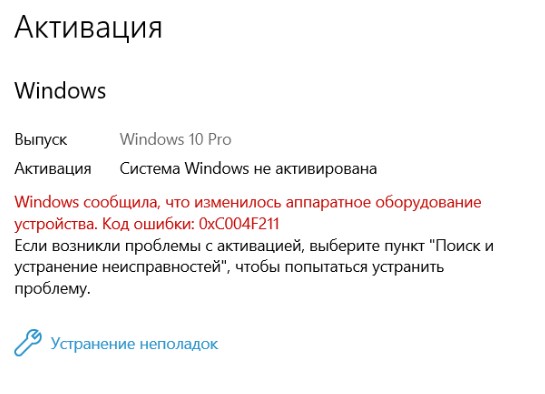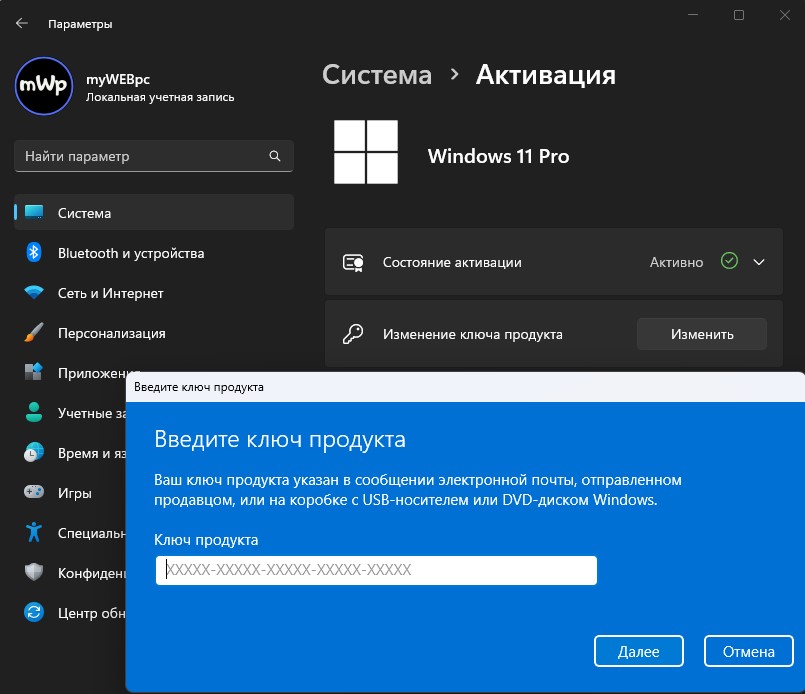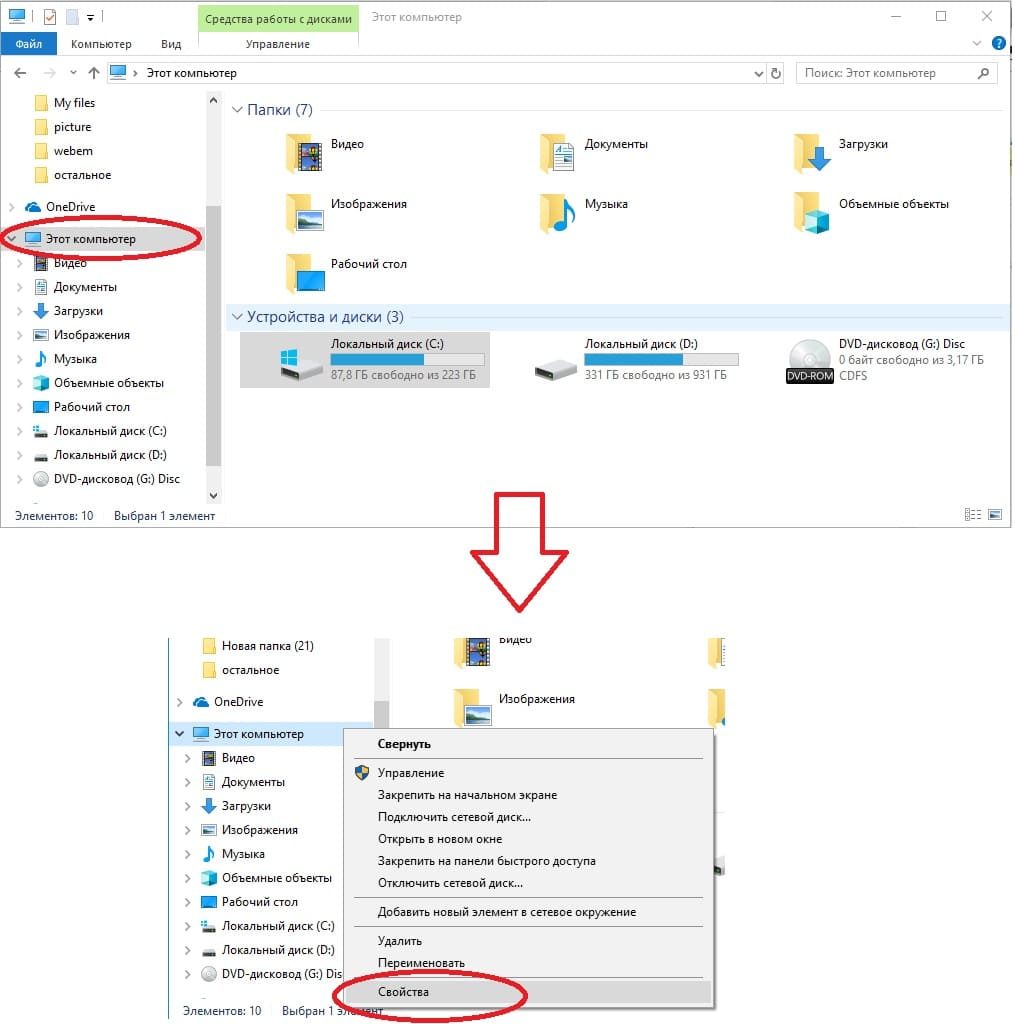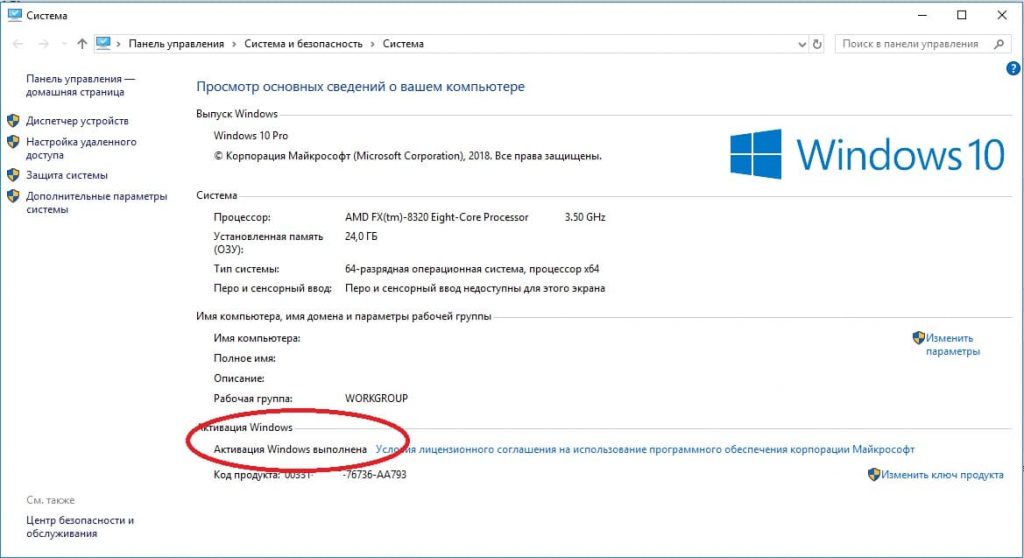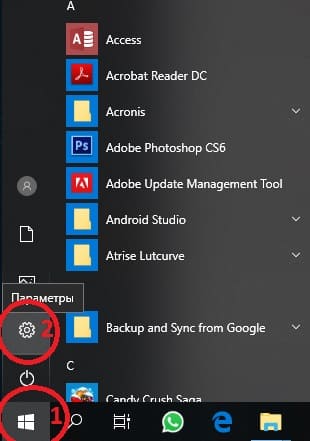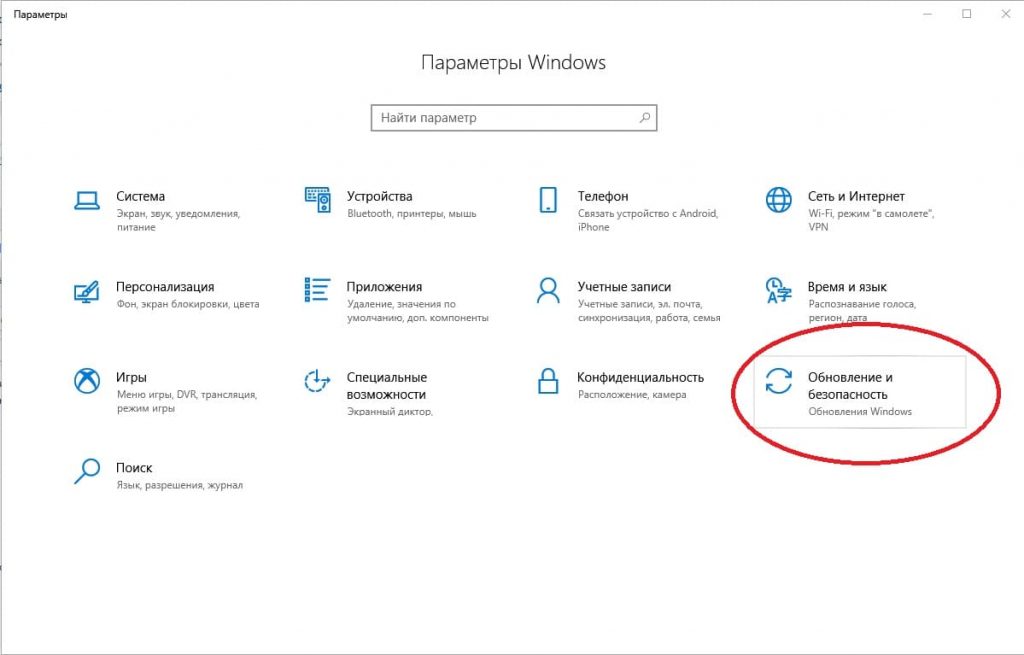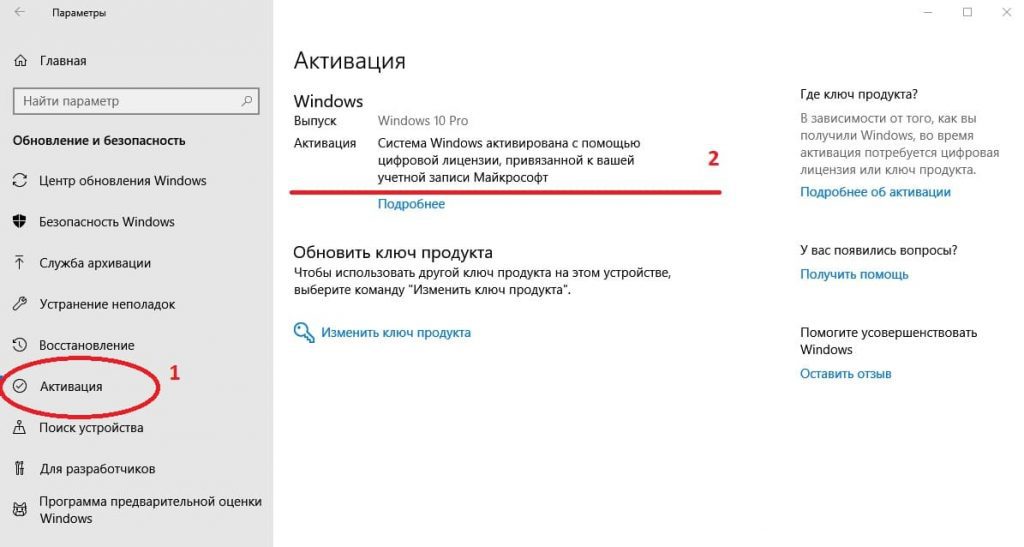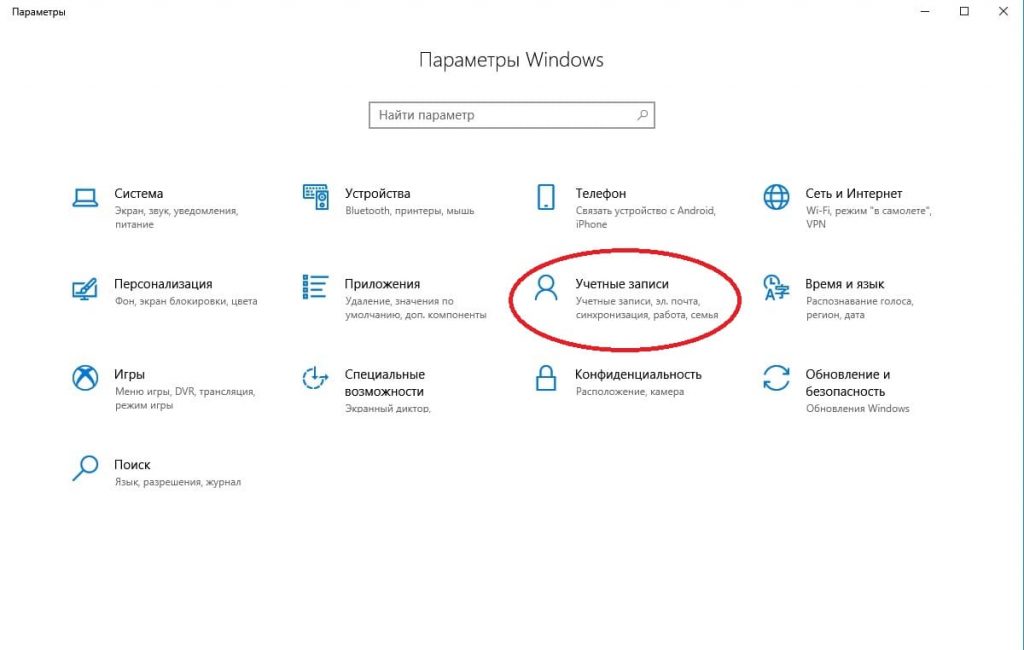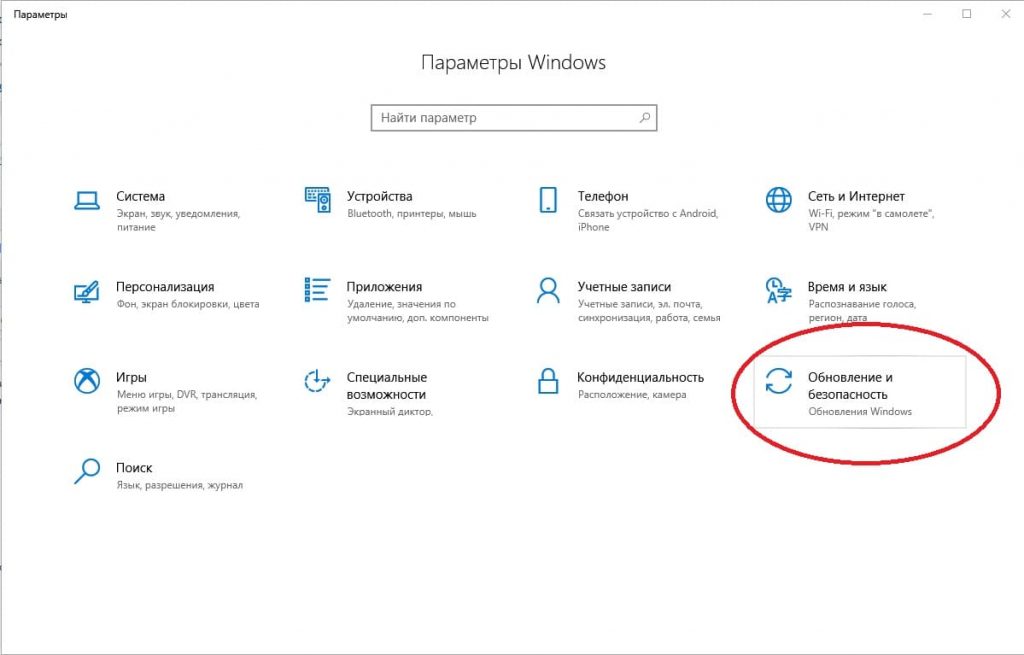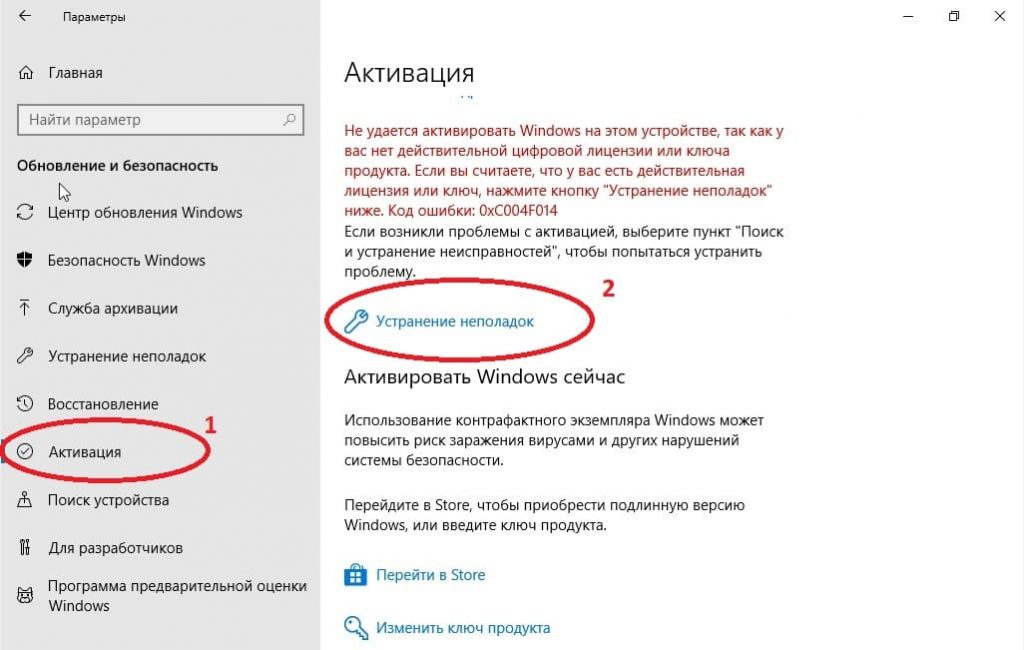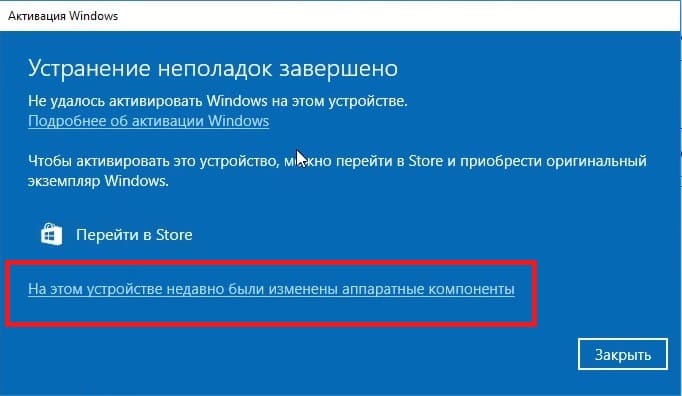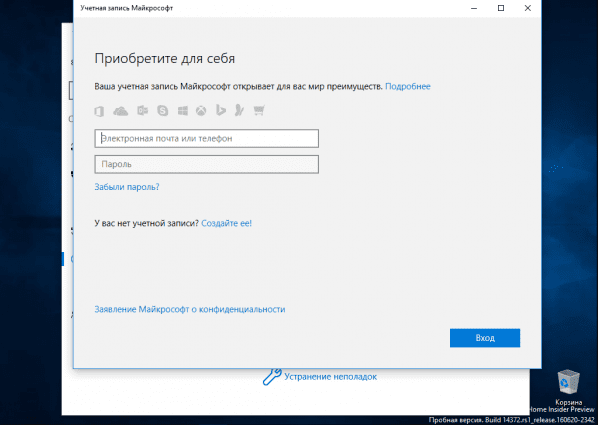Активация позволяет убедиться, что ваша копия Windows подлинная и не используется на большем числе устройств, чем разрешено условиями лицензионного соглашения на использование программного обеспечения корпорации Майкрософт.
При установке Windows 11 цифровая лицензия связывается с оборудованием устройства. При внесении значительных изменений в оборудование, например при замене системной платы, Windows больше не сможет найти лицензию, которая соответствует устройству, и вам потребуется повторно активировать ОС Windows, чтобы она заработала.
Для активации Windows вам потребуется цифровая лицензия или ключ продукта. Чтобы узнать, каким способом следует воспользоваться, см. раздел «Какой способ активации использовать: цифровую лицензию или ключ продукта?» в статье Активация Windows. Затем воспользуйтесь следующей информацией, чтобы успешно подготовиться к изменению оборудования и повторно активировать Windows.
Подготовка устройства с Windows 11 к изменению оборудования
Сначала выполните следующие действия, чтобы узнать, активирована ли уже ОС Windows 11.
Нажмите кнопку Пуск и выберите Параметры > Система > Активация .
Открыть параметры активации
Если активация еще не выполнена, проведите ее с помощью действий, перечисленных на странице активации. Если при активации возникла ошибка, см. раздел Справка по ошибкам активации Windows.
Убедившись, что система Windows 11 активирована, выполните следующие действия.
В Windows 11 важно привязать вашу учетную запись Майкрософт к цифровой лицензии Windows 11 на вашем устройстве. Привязка учетной записи Майкрософт к цифровой лицензии позволяет повторно активировать Windows с помощью средства устранения неполадок активации в случае значительного изменения аппаратных компонентов.
Сначала привязана ли ваша учетная запись Майкрософт (Что такое учетная запись Майкрософт?) к цифровой лицензии Windows 11. Чтобы узнать это, нажмите кнопку Пуск , затем выберите Параметры > Система и Активация . В сообщении о состоянии активации будет указано, привязана ли ваша учетная запись.
Открыть параметры активации
|
Состояние активации |
Описание |
|---|---|
|
ОС Windows активирована с помощью цифровой лицензии |
Это значит, что ваша учетная запись Майкрософт не привязана к вашей цифровой лицензии. Следуйте инструкциям, чтобы Добавить учетную запись. |
|
ОС Windows активирована с помощью цифровой лицензии, привязанной к учетной записи Майкрософт |
Это значит, что ваша учетная запись Майкрософт уже привязана к вашей цифровой лицензии. Дальнейших действий не требуется. Вы уже можете использовать средство устранения неполадок активации. |
Если ваша учетная запись Майкрософт не связана с вашей цифровой лицензией, выполните следующие действия, чтобы Добавить учетную запись.
-
Выполните вход с правами администратора, чтобы добавить учетную запись Майкрософт. Чтобы проверить, используете ли вы учетную запись администратора, нажмите кнопку Пуск и выберите Параметры > Учетные записи > Ваши данные . Под вашим именем будет надпись Администратор. Если вы не являетесь администратором, см. раздел Создание локальной учетной записи пользователя или администратора.
Перейдите к разделу «Ваши данные» в параметрах -
Убедитесь, что учетная запись администратора также является вашей учетной записью Майкрософт, проверив, отображается ли адрес электронной почты над надписью Администратор. Если адрес электронной почты отображается, это учетная запись Майкрософт. Если нет, это значит, что вы выполнили вход с помощью локальной учетной записи. Если у вас еще нет учетной записи Майкрософт, см. раздел Как создать новую учетную запись Майкрософт.
-
После того как вы убедитесь, что являетесь администратором и используете свою учетную запись Майкрософт, вернитесь на страницу Активация, выберите Добавить учетную запись, введите свое имя пользователя и пароль для учетной записи Майкрософт, а затем выберите Войти.
После добавления учетной записи Майкрософт на странице Активация отобразится сообщение: Система Windows активирована с помощью цифровой лицензии, связанной с вашей учетной записью Майкрософт.
Убедитесь, что до и после изменения оборудования используется один и тот же выпуск: Windows 11 Домашняя или Windows 11 Pro. Цифровая лицензия и ключ продукта будут повторно активированы только в том случае, если выпуск останется прежним.
Ваш выпуск указан на той же странице активации, где вы проверяли состояние активации. Чтобы проверить используемый выпуск, нажмите кнопку Пуск и выберите Параметры > Система > Активация .
Проверка выпуска Windows
Если вы использовали ключ продукта для перехода на Windows 11, этот ключ снова понадобится после изменения оборудования. Инструкции по поиску ключа см. в разделе Поиск ключа продукта Windows.
Дополнительные сведения о ключах продукта и цифровых лицензиях см. в статье Активация Windows.
Повторная активация Windows 11 после изменения оборудования
Когда вы будете готовы к повторной активации, убедитесь, что устройство подключено к Интернету, а затем выполните действия для активации с помощью цифровой лицензии или ключа продукта.
Сначала добавьте свою учетную запись Майкрософт и свяжите ее с цифровой лицензией на устройстве. После привязки вашей учетной записи Майкрософт запустите средство устранения неполадок активации, чтобы снова активировать Windows 11.
Это средство устранения неполадок будет доступно только в случае, если ваша копия Windows 11 не активирована.
Использование средства устранения неполадок активации.
-
Войдите в систему в качестве администратора. Дополнительные сведения см. в разделе Создание учетной записи локального пользователя или администратора в Windows.
-
Нажмите кнопку Пуск и выберите Параметры > Система > Активация > Устранение неполадок . В средстве устранения неполадок появится сообщение На вашем устройстве невозможно активировать Windows.
Открыть параметры активации
-
Выберите пункт На этом устройстве недавно были изменены аппаратные компоненты и нажмите кнопку Далее.
-
Введите свою подключенную учетную запись Майкрософт и пароль, а затем нажмите Вход. Средство устранения неполадок будет работать только с подключенной учетной записью Майкрософт.
-
В списке устройств, подключенных к вашей учетной записи Майкрософт, установите флажок Сейчас я использую это устройство.
-
Выберите Активировать.
Если вы не видите используемое устройство в списке результатов, убедитесь, вы вошли в систему с той же учетной записью Майкрософт, которую вы связали с цифровой лицензией Windows 11 на вашем устройстве.
Если при активации продолжают возникать ошибки, см. раздел Справка по ошибкам активации Windows и найдите ошибку, которая у вас возникает.
Если вы не связали вашу учетную запись Майкрософт с цифровой лицензией до изменения оборудования и использовали ключ продукта для обновления до Windows 11, перейдите к следующему разделу.
Если система Windows 11 не была предустановлена на вашем устройстве при его покупке, а для обновления до Windows 11 вы использовали ключ продукта, то после изменения оборудования вам потребуется этот же ключ продукта.
Нажмите кнопку Пуск и выберите Параметры > Обновление и безопасность > Активация > Изменить ключ продукта, а затем введите ключ продукта.
Ввод ключа продукта в параметрах
Если вы установили розничную копию Windows 11 на устройстве с помощью ключа продукта Windows 11, а затем изменили оборудование, выполните те же действия, используя ключ продукта Windows 11.
Если при активации продолжают возникать ошибки, см. раздел Справка по ошибкам активации Windows и найдите ошибку, которая у вас возникает.
Если у вас нет ни ключа продукта, ни цифровой лицензии
Если у вас нет ни ключа продукта, ни цифровой лицензии, вы можете приобрести цифровую лицензию Windows 11 после завершения установки. Выполните следующие действия, чтобы сделать покупку.
Нажмите кнопку Пуск и выберите Параметры > Обновление и безопасность > Активация . Теперь нажмите Перейти в Store для перехода в приложение Microsoft Store, где вы сможете приобрести цифровую лицензию на Windows 11.
Перейти в Store
Требуется дополнительная помощь?
Если вам требуется дополнительная помощь в повторной активации Windows на устройстве, обратитесь в службу поддержки.
Активация позволяет убедиться, что ваша копия Windows подлинная и не используется на большем числе устройств, чем разрешено условиями лицензионного соглашения на использование программного обеспечения корпорации Майкрософт.
При установке Windows 10 цифровая лицензия связывается с оборудованием устройства. При внесении значительных изменений в оборудование, например при замене системной платы, Windows больше не сможет найти лицензию, которая соответствует устройству, и вам потребуется повторно активировать ОС Windows, чтобы она заработала.
Для активации Windows вам потребуется цифровая лицензия или ключ продукта. Чтобы узнать, каким способом следует воспользоваться, см. раздел «Какой способ активации использовать: цифровую лицензию или ключ продукта?» в статье Активация Windows. Затем воспользуйтесь следующей информацией, чтобы успешно подготовиться к изменению аппаратных компонентов и повторно активировать Windows 10.
Подготовка устройства с Windows 10 для внесения изменений в аппаратные компоненты
Во-первых, выполните следующие действия, чтобы узнать, активирована ли уже ОС Windows 10.
Нажмите кнопку Пуск, а затем выберите пункты Параметры > Обновление и безопасность > Активация .
Открыть параметры активации
Если активация еще не выполнена, проведите ее с помощью действий, перечисленных на странице активации. Если при активации возникла ошибка, см. раздел Справка по ошибкам активации Windows.
Убедившись в том, что Windows 10 активирована, выполните следующие действия.
В Windows 10 (версии 1607 или более поздней) очень важно привязать свою учетную запись Майкрософт к цифровой лицензии Windows 10 на вашем устройстве. Привязка учетной записи Майкрософт к цифровой лицензии позволяет повторно активировать Windows с помощью средства устранения неполадок активации в случае значительного изменения аппаратных компонентов.
Прежде всего проверьте, привязана ли ваша учетная запись Майкрософт (Что такое учетная запись Майкрософт?) к цифровой лицензии Windows 10. Чтобы узнать это, нажмите кнопку Пуск и выберите Параметры > Обновление и безопасность, а затем — Активация. В сообщении о состоянии активации будет указано, привязана ли ваша учетная запись.
Открыть параметры активации
|
Состояние активации |
Описание |
|---|---|
|
ОС Windows активирована с помощью цифровой лицензии |
Это значит, что ваша учетная запись Майкрософт не привязана к вашей цифровой лицензии. Следуйте инструкциям, чтобы Добавить учетную запись. |
|
ОС Windows активирована с помощью цифровой лицензии, привязанной к учетной записи Майкрософт |
Это значит, что ваша учетная запись Майкрософт уже привязана к вашей цифровой лицензии. Дальнейших действий не требуется. Вы уже можете использовать средство устранения неполадок активации. |
Если ваша учетная запись Майкрософт не связана с вашей цифровой лицензией, выполните следующие действия, чтобы Добавить учетную запись.
-
Выполните вход с правами администратора, чтобы добавить учетную запись Майкрософт. Чтобы проверить, используете ли вы учетную запись администратора, нажмите кнопку Пуск и выберите Параметры > Учетные записи > Ваши данные . Под вашим именем будет надпись Администратор. Если вы не являетесь администратором, см. раздел Создание локальной учетной записи пользователя или администратора.
Перейдите к разделу «Ваши данные» в параметрах -
Убедитесь, что учетная запись администратора также является вашей учетной записью Майкрософт, проверив, отображается ли адрес электронной почты над надписью Администратор. Если адрес электронной почты отображается, это учетная запись Майкрософт. Если нет, это значит, что вы выполнили вход с помощью локальной учетной записи. Если у вас еще нет учетной записи Майкрософт, см. раздел Как создать новую учетную запись Майкрософт.
-
После того как вы убедитесь, что являетесь администратором и используете свою учетную запись Майкрософт, вернитесь на страницу Активация, выберите Добавить учетную запись, введите свое имя пользователя и пароль для учетной записи Майкрософт, а затем выберите Войти.
После добавления учетной записи Майкрософт на странице Активация отобразится сообщение: Система Windows активирована с помощью цифровой лицензии, связанной с вашей учетной записью Майкрософт.
Убедитесь, что выпуск — Windows 10 Домашняя или Windows 10 Pro — является тем же до и после изменения аппаратных компонентов. Цифровая лицензия и ключ продукта будут повторно активированы только в том случае, если выпуск останется прежним.
Ваш выпуск указан на той же странице активации, где вы проверяли состояние активации. Чтобы проверить, какой выпуск вы используете, нажмите кнопку Пуск и выберите Параметры > Обновление и безопасность > Активация .
Проверка выпуска Windows
Если вы использовали ключ продукта для перехода на Windows 10, он вам понадобится повторно после внесения изменений в аппаратные компоненты. Инструкции по поиску ключа см. в разделе Поиск ключа продукта Windows.
Дополнительные сведения о ключах продукта и цифровых лицензиях см. в статье Активация Windows.
Повторная активация Windows 10 после внесения изменений в аппаратные компоненты
Когда вы будете готовы к повторной активации, убедитесь, что устройство подключено к Интернету, а затем выполните действия для активации с помощью цифровой лицензии или ключа продукта.
Сначала добавьте свою учетную запись Майкрософт и свяжите ее с цифровой лицензией на устройстве. После привязки вашей учетной записи Майкрософт запустите средство устранения неполадок активации для повторной активации Windows 10.
Это средство устранения неполадок будет доступно только в том случае, если ваш экземпляр Windows 10 (версии 1607 или выше) не активирован.
Использование средства устранения неполадок активации.
-
Войдите в систему в качестве администратора. Дополнительные сведения см. в разделе Создание учетной записи локального пользователя или администратора в Windows 10.
-
Нажмите кнопку Пуск и выберите Параметры > Обновление и безопасность > Активация > Устранение неполадок . В средстве устранения неполадок появится сообщение На вашем устройстве невозможно активировать Windows.
Открыть параметры активации
-
Выберите пункт На этом устройстве недавно были изменены аппаратные компоненты и нажмите кнопку Далее.
-
Введите свою подключенную учетную запись Майкрософт и пароль, а затем нажмите Вход. Средство устранения неполадок будет работать только с подключенной учетной записью Майкрософт.
-
В списке устройств, подключенных к вашей учетной записи Майкрософт, установите флажок Сейчас я использую это устройство.
-
Выберите Активировать.
Если вы не видите используемое устройство в списке результатов, убедитесь, что вход выполнен с той же учетной записью Майкрософт, которую вы связали с цифровой лицензией Windows 10 на вашем устройстве.
Если при активации продолжают возникать ошибки, см. раздел Справка по ошибкам активации Windows и найдите ошибку, которая у вас возникает.
Если вы не связали свою учетную запись Майкрософт с цифровой лицензией до изменения оборудования и использовали ключ продукта для обновления до Windows 10, перейдите к следующему разделу.
Если система Windows 10 не была предварительно установлена на вашем устройстве при его покупке и вы использовали ключ продукта для обновления до Windows 10, вам понадобится тот же ключ продукта после изменения оборудования.
Нажмите кнопку Пуск и выберите Параметры > Обновление и безопасность > Активация > Изменить ключ продукта, а затем введите ключ продукта.
Ввод ключа продукта в параметрах
Если вы установили розничную копию Windows 10 на своем устройстве с помощью ключа продукта Windows 10, а затем внесли изменения в оборудование, выполните те же действия, используя ключ продукта Windows 10.
Если при активации продолжают возникать ошибки, см. раздел Справка по ошибкам активации Windows и найдите ошибку, которая у вас возникает.
Если у вас нет ни ключа продукта, ни цифровой лицензии
Если у вас нет ни ключа продукта, ни цифровой лицензии, вы можете приобрести цифровую лицензию на Windows 10 после завершения установки. Выполните следующие действия, чтобы сделать покупку.
Нажмите кнопку Пуск и выберите Параметры > Обновление и безопасность > Активация . Теперь нажмите Перейти в Store для перехода в приложение Microsoft Store, где вы сможете приобрести цифровую лицензию на Windows 10.
Перейти в Store
Требуется дополнительная помощь?
Если вам требуется дополнительная помощь в повторной активации Windows на устройстве, обратитесь в службу поддержки.
Если вы меняли какие-либо компоненты на компьютере или ноутбуке (например материнскую плату или HDD/SSD диск), то можете обнаружить ошибку 0xC004F211 активации, что Windows 11/10 сообщила, что изменилось аппаратное оборудование устройства.
Дело в том, что у вас скорее всего лицензия OEM Windows, которая привязывается к железу компьютера и прописывается в BIOS. Это легко решить, если у вас не пиратская активация системы и, если ключ OEM не аукционный, который нельзя переносить на другие компьютеры. Это случается особенно в тех случаях, когда вы давно обновились с WIndows 7 до Windows 10 или 11. Именно в те времена было много OEM ключей с невозможностью переносить лицензию на другие ПК.
К примеру, вы обновились с Win7 до Win 10, а потом несколько раз устанавливали начисто Win 10 и не было никаких проблем с активацией лицензии, но как только вы поменяли жесткий диск, то это уже будет считаться другим ПК и будет код ошибки 0xC004F211 Windows сообщила, что изменилось аппаратное оборудование устройства. В этом случае вам ничего не поможет, если ключ был OEM типа с невозможностью переносить на другое устройство, пиратская активация или сама система пиратская.
Разберем, как исправить код ошибки 0xC004F211, когда Windows сообщила, что изменилось аппаратное оборудование устройства.
1. Повторная активация Windows
Если имеется розничный ключ, то активируйте систему повторно.
- Откройте Параметры > Система > Активация
- Нажмите Изменить ключ продукта
- Введите букво-циферный код
2. Подтвердить изменение оборудования
Перейдите в параметры раздела Активации и нажмите ниже на Устранение неполадок около кода ошибки 0xC004F211. Если не удалось активировать систему, то нажмите ниже На этом устройстве недавно были изменены аппаратные компоненты и введите свои данные учетной записи Microsoft, после чего выберите какую ОС вы сейчас используете Windows 11 или Windows 10. Перезагрузите ПК.
3. Использовать общедоступный ключ
Чтобы исправить код ошибки 0xC004F211 активации в Windows 11/10, запустите командную строку от имени администратора и введите ниже две команды и перезагрузите ПК.:
slmgr /ipk YTMG3-N6DKC-DKB77-7M9GH-8HVX7slmgr.vbs /ato
! Если система не активировалась автоматически, то перейдите в устранение неполадок активации и нажмите Устранение неполадок, после чего следуйте инструкциям. Кроме того, замените ключ в команде в зависимости от редакции Windows 11/10 Pro или Home. Вы также можете попробовать ввести ниже ключи как в способе 2, а не через CMD.
- VK7JG-NPHTM-C97JM-9MPGT-3V66T для редакции Pro
- YTMG3-N6DKC-DKB77-7M9GH-8HVX7 для редакции Home
Смотрите еще:
- Как исправить ошибку 0xC004C003 активации Windows
- Исправить ошибку 0x803fa067 при активации Windows 10
- Как убрать водяной знак активации в Windows 10
- Код ошибки 0x8007232B, DNS имя не существует при активации Windows
- Как исправить ошибку 0xc004f074 при активации Windows 10
[ Telegram | Поддержать ]
Довольно часто у пользователей возникает вопрос: “
Получится ли Windows 10 после изменения аппаратной конфигурации моего компьютера (замены материнской платы, процессора, жесткого диска и т.д.) или после чистой переустановки ОС?
”.
Действительно, ваша копия Windows 10 теряет свою активацию при существенных изменений в аппаратной конфигурации компьютера (как проверить активирована ли Windows 10?).
Под существенным изменением аппаратной конфигурации ПК Microsoft подразумевает замену материнской платы, процессора, чипа TPM (замена жесткого диска, видеокарты, памяти не является существенным изменением, и активация Windows не слетает). Как вариант существенного изменения конфигурации может идти случай с переносом вашей лицензии на Windows 10 на другой компьютер (не работает в случае OEM Windows 10 Home и Professional). Т.е. лицензия будет успешно активирована, если были заменены лишь несколько компонентов компьютера, но не все (новый компьютер).
Вообще говоря, если на вашем компьютере до апгрейда на Windows 10 была предустановлена ОС, скорее всего использовалась OEM лицензия. Такая лицензия не дает права ее переноса на другой компьютер. Однако Microsoft допускает и разрешает вам активацию Windows на устройстве с новой аппаратной конфигурацией, если вам пришлось заменить конфигурацию компьютера из-за поломки его ключевого компонента.
Прежде всего нужно сказать несколько слов о понятии цифровых лицензий Windows. Цифровые лицензии по сути заменяют классический ключ продукта и получили широкое распространение во время бесплатного обновления ОС на компьютерах с пользователей с предыдущих версий (Windows 7, 8.1) до Windows 10 и при апгрейде до новой ОС через Microsoft Store. Цифровая лицензия Windows привязана к конкретному физическому ПК (ID его аппаратной конфигурации, который учитывает несколько ключевых компонентов вашего компьютера). Цифровая лицензия вашего устройства хранится в базе данных на серверах активации Microsoft в виде хэша (Installation ID) и автоматически привязывается к учётной записи Microsoft пользователя (MSA — Microsoft Account) при авторизации на компьютере под ней (эта учетная запись MSA должна обладать правами локального администратора).
Таким образом для успешной переактивации Windows на другом оборудовании вам нужно обязательно войти на свой компьютер под учеткой MSA до (!!!) изменения аппаратной конфигурации (тем самым цифровая лицензия Windows на ваш компьютер привяжется к вашему аккаунту Microsoft).
При первой загрузке Windows после замены, например, материнской платы, пвы получите ошибки активации 0x803F7001, 0xC004F211 или 0xC004C008.
We can’t activate Windows 10 on this device because you don’t’ have a valid digital license or product key.
Не удается активировать Windows на этом устройстве, так как у вас нет действительной цифровой лицензии или ключа продукта.
Для переактивации Windows на новом оборудовании вам нужно использовать средство устранения неполадок активации (Activation Troubleshooter), которое доступно в системе начиная с Windows 10 1607 (Anniversary Update). Для ре-активации Windows 10 после замены материнской платы вам нужно выполнить следующие шаги:
- Войдите на свой компьютер под вашим аккаунтом MSA, обладающим правами локального администратора;
- Перейдите в Параметры -> Обновление -> Активация ( Settings -> Update and Security -> Activation);
- Выберите Activation Troubleshooter (пункт доступен, только если ваша Windows 10 не активирована);
- Должна появится надпись: “Обнаружена цифровая лицензия Windows 10 Pro для данного устройства под управлением Windows 10 Pro” (We found a Windows 10 Prodigital license for this device running Windows 10 Pro);
- Выберите “На этом устройстве недавно были изменены аппаратные компоненты” (I changed hardware on this device recently);
- Если вы вошли на компьютер не под учеткой MSA, появится окно с предложением указать имя и пароль Microsoft Account;
- В списке устройств, привязанных к вашему Microsoft Account, найдите и выберите ваш компьютер по его имени;
- Поставьте галку “Я использую это устройство сейчас” (This is the device I’m using right now);
- Нажмите кнопку “Активировать” (Activate);
- Если Windows 10 переактивируется успешно, в окне со статусом активации появится надпись “Windows активирована цифровой лицензией, связанной с учётной записью Microsoft” (Windows is activated with a digital license linked to your Microsoft account).
Если вы авторизовались под вашим аккаунтом Microsoft, но не можете активировать вашу копию Windows 10, возможны следующие причины:
- На компьютере отсутствует подключения к Интернету или блокируется доступ к серверам активации;
- Установленная редакция Windows на вашем устройстве не совпадает с цифровой лицензией редакции ОС, привязанной к вашему аккаунту;
- Тип устройства, которое вы пытаетесь активировать не совпадает с типом устройства в вашей цифровой лицензией;
- Windows никогда не активировалась на вашем устройстве;
- Вы достигли лимита количества переактиваций Windows 10 на вашем устройстве;
- На вашем устройстве несколько администраторов и другой администратор уже реактивировал Windows;
- Выше устройство состоит в домене AD, в котором используются централизованные настройки активации компьютеров (например, KMS или ADBA активация).
Если вы не можете переактивировать вашу Windows 10 таким способом, вам нужно обратиться в техподдержку Microsoft по телефону.
- 06.09.2019
После активации Windows 10 ключ привязывается к железу, а именно к материнской плате. В данной статье покажем наглядно в картинках как перенести лицензию Windows 10 после замены оборудования, а именно материнской платы.
1) Убедитесь, что у Вас активированная операционная система. Для этого заходим в проводник (в любую папку), слева «Этот компьютер» => правой кнопкой мыши => свойства.
2) Если у Вас Windows 10 не активирована, то можете приобрести ключ активации в нашем интернет-магазине на следующих страницах, если у Вас Windows 10 Pro, либо если у Вас Windows 10 Home.
3) Далее нужно связать лицензию со своей учетной записью Microsoft. Во первых, проверьте не привязана ли уже учетная запись. В меню «Пуск» => Параметры => Обновление и безопасность => Активация.
Если у Вас все привязано, то будет как на скриншоте выше.
Если нет, то из меню «Параметры» => Учетная запись, нужно будет добавить учетную запись Майкрософт.
После того как вы начнете использовать учетную запись Майкрософт на вашем компьютере, вернитесь назад на страницу Активация, выберите Добавить учетную запись, введите свое имя пользователя и пароль для учетной записи Майкрософт, а затем выберите Войти.
Активация Windows после смены оборудования
4) Нужно зайти в меню «Пуск» => Параметры => Обновление и безопасность => Активация => Устранение неполадок
5) В следующем окне нажимаем: «На этом устройстве недавно были изменены аппаратные компоненты.
6) Нужно авторизироваться, если Вы этого еще не сделали, и далее «Вход».
7) Выбираете компьютер, который нужно будет активировать, ставим галку и «Активировать». Далее активация должна пройти успешно.
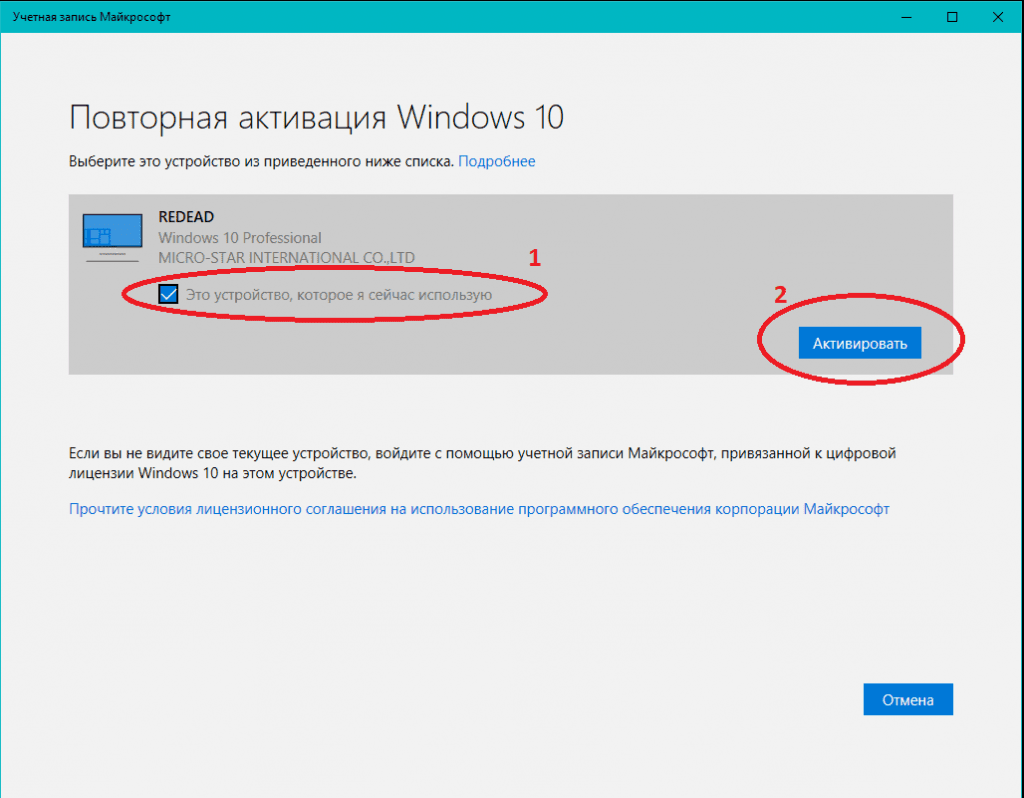
Содержание
- Как повторно активировать Windows 10 после замены компонентов компьютера
- Как подготовиться к повторной активации перед сменой компонентов ПК
- Как повторно активировать Windows 10 после замены комплектующих
- Повторная активация Windows 10 не прошла?
- Переактивация Windows 10 после замены компонентов компьютера или переустановки
- Исправьте ошибки активации Windows 0xC004F211, 0xC004F213
- Ошибки активации Windows 0xC004F211, 0xC004F213
- Ошибка активации 0xC004F211
- Ответы (8)
Как повторно активировать Windows 10 после замены компонентов компьютера
При замене отдельных комплектующих, таких как материнская плата, жесткий диск или процессор, система Windows 10 может не распознать ваш компьютер. В результате произойдет сбой активации ОС со следующей ошибкой:
Windows сообщила, что изменилось аппаратное оборудование устройства. Код ошибки: 0xC004F211
В старых версиях Windows, если система теряла активацию из-за смены элементов оборудования, пользователям приходилось проходить утомительный процесс обращения в службу поддержки Microsoft для повторной активации. Это не самое удобное решение. Более того, многие пользователи просто не знали о данной возможности.
Однако, с выходом Windows 10 процесс активации изменился. Теперь вы можете привязать цифровую лицензию своего устройства к учетной записи Microsoft, которую затем можно использовать для повторной активации системы с помощью средства устранения неполадок активации в прежней или в чистой установке ОС.
Как подготовиться к повторной активации перед сменой компонентов ПК
Чтобы вы точно смогли активировать Windows после замены комплектующих, нужно выполнить предварительные шаги:
- Перейдите в приложение Параметры > Обновление и безопасность > Активация
- Если в секции Windows указано «Система Windows активирована с помощью цифровой лицензии», то в секции Добавить учетную запись Майкрософт выберите опцию Добавить учетную запись.
- Введите учетные данные вашего аккаунта Microsoft.
- Введите ваш локальный пароль от компьютера (текущий пароль Windows).
После выполнения данных шагов в секции Windows на странице Активация должно быть указано:
Система Windows активирована с помощью цифровой лицензии, привязанной к вашей учетной записи Майкрософт
Это значит, что процесс привязки прошел успешно. Теперь вы можете приступить к замене компонентов ПК, а затем использовать дальнейшие инструкции для повторной активации системы.
Как повторно активировать Windows 10 после замены комплектующих
Для повторной активации Windows 10 выполните следующие шаги:
- Перейдите в приложение Параметры > Обновление и безопасность > Активация.
- В секции Windows выберите опцию Устранение неполадок.
- Нажмите на ссылку На этом устройстве недавно были изменены аппаратные компоненты.
- Подтвердите ваши учетные данные Microsoft.
- Нажмите кнопку Войти (Примечание: если вы активируете существующую установку, в которой выполнен вход в аккаунт Microsoft, то данный шаг не потребуется).
- Выберите устройство, на котором вы хотите выполнить повторную активацию (Примечание: если устройство не отображается в списке, нажмите на ссылку Посмотреть список других устройств, привязанных к вашей учетной записи Майкрософт).
- Проверьте, что выбрана опция Это устройство, которое я сейчас использую.
- Нажмите кнопку Активировать.
После выполнения данных шагов, система Windows 10 будет активирована, и вы сможете использовать все функции ОС.
Повторная активация Windows 10 не прошла?
Если активация не прошла, или ваше устройство не появляется в списке для повторной активации, то это может быть связано с несколькими причинами.
Например, при активации вы не используете учетную запись Microsoft, которая используется для хранения цифровых лицензий.
Если же аккаунт верный, то вам нужно установить причину. Возможны следующие проблемы:
- Windows 10 никогда успешно не активировалась на устройстве.
- Устройство не использует подлинную версию Windows 10. В этом случае вам нужно приобрести лицензионную копию Windows 10.
- Редакция Windows 10 отличается от редакции, которое активируется цифровой лицензией.
- Тип устройства, который вы пытаетесь активировать отличается от типа устройства, связанного с цифровой лицензией.
- Активацию можно выполнять ограниченное количество раз. Если вы достигнете (неустановленного) лимита, вы не сможете активировать Windows 10.
- Компьютер управляется организацией, в которой повторная активация запрещена (для решения проблемы обратитесь к системному администратору).
Если после использования средства устранения неполадок активации, вы не смогли активировать Windows 10, то вы можете обратиться в клиентскую поддержку Майкрософт за дополнительной помощью.
С момент первоначального релиза Windows 10, Microsoft значительно улучшила процесс активации системы. Однако, все еще возникают ситуации, в которых вы можете столкнуться с проблемами активации. В таких случаях инструмент устранения неполадок призван помочь решить проблему.
Переактивация Windows 10 после замены компонентов компьютера или переустановки
Довольно часто у пользователей возникает вопрос: “ Получится ли Windows 10 после изменения аппаратной конфигурации моего компьютера (замены материнской платы, процессора, жесткого диска и т.д.) или после чистой переустановки ОС? ”.
Действительно, ваша копия Windows 10 теряет свою активацию при существенных изменений в аппаратной конфигурации компьютера (как проверить активирована ли Windows 10?).
Под существенным изменением аппаратной конфигурации ПК Microsoft подразумевает замену материнской платы, процессора, чипа TPM (замена жесткого диска, видеокарты, памяти не является существенным изменением, и активация Windows не слетает). Как вариант существенного изменения конфигурации может идти случай с переносом вашей лицензии на Windows 10 на другой компьютер (не работает в случае OEM Windows 10 Home и Professional). Т.е. лицензия будет успешно активирована, если были заменены лишь несколько компонентов компьютера, но не все (новый компьютер).
Прежде всего нужно сказать несколько слов о понятии цифровых лицензий Windows. Цифровые лицензии по сути заменяют классический ключ продукта и получили широкое распространение во время бесплатного обновления ОС на компьютерах с пользователей с предыдущих версий (Windows 7, 8.1) до Windows 10 и при апгрейде до новой ОС через Microsoft Store. Цифровая лицензия Windows привязана к конкретному физическому ПК (ID его аппаратной конфигурации, который учитывает несколько ключевых компонентов вашего компьютера). Цифровая лицензия вашего устройства хранится в базе данных на серверах активации Microsoft в виде хэша (Installation ID) и автоматически привязывается к учётной записи Microsoft пользователя (MSA — Microsoft Account) при авторизации на компьютере под ней (эта учетная запись MSA должна обладать правами локального администратора).
При первой загрузке Windows после замены, например, материнской платы, пвы получите ошибки активации 0x803F7001, 0xC004F211 или 0xC004C008.
Не удается активировать Windows на этом устройстве, так как у вас нет действительной цифровой лицензии или ключа продукта.
Для переактивации Windows на новом оборудовании вам нужно использовать средство устранения неполадок активации (Activation Troubleshooter), которое доступно в системе начиная с Windows 10 1607 (Anniversary Update). Для ре-активации Windows 10 после замены материнской платы вам нужно выполнить следующие шаги:
- Войдите на свой компьютер под вашим аккаунтом MSA, обладающим правами локального администратора;
- Перейдите в Параметры ->Обновление ->Активация ( Settings -> Update and Security -> Activation);
- Выберите Activation Troubleshooter (пункт доступен, только если ваша Windows 10 не активирована);
- Должна появится надпись: “Обнаружена цифровая лицензия Windows 10 Pro для данного устройства под управлением Windows 10 Pro” (We found a Windows 10 Prodigital license for this device running Windows 10 Pro);
- Выберите “На этом устройстве недавно были изменены аппаратные компоненты” (I changed hardware on this device recently);
- Если вы вошли на компьютер не под учеткой MSA, появится окно с предложением указать имя и пароль Microsoft Account;
- В списке устройств, привязанных к вашему Microsoft Account, найдите и выберите ваш компьютер по его имени;
- Поставьте галку “Я использую это устройство сейчас” (This is the device I’m using right now);
- Нажмите кнопку “Активировать” (Activate);
- Если Windows 10 переактивируется успешно, в окне со статусом активации появится надпись “Windows активирована цифровой лицензией, связанной с учётной записью Microsoft” (Windows is activated with a digital license linked to your Microsoft account).
Если вы авторизовались под вашим аккаунтом Microsoft, но не можете активировать вашу копию Windows 10, возможны следующие причины:
- На компьютере отсутствует подключения к Интернету или блокируется доступ к серверам активации;
- Установленная редакция Windows на вашем устройстве не совпадает с цифровой лицензией редакции ОС, привязанной к вашему аккаунту;
- Тип устройства, которое вы пытаетесь активировать не совпадает с типом устройства в вашей цифровой лицензией;
- Windows никогда не активировалась на вашем устройстве;
- Вы достигли лимита количества переактиваций Windows 10 на вашем устройстве;
- На вашем устройстве несколько администраторов и другой администратор уже реактивировал Windows;
- Выше устройство состоит в домене AD, в котором используются централизованные настройки активации компьютеров (например, KMS или ADBA активация).
Если вы не можете переактивировать вашу Windows 10 таким способом, вам нужно обратиться в техподдержку Microsoft по телефону.
Исправьте ошибки активации Windows 0xC004F211, 0xC004F213
Если вы установили или обновили Windows, и это приводит к ошибке активации 0xC004F211 , то это означает, что некоторое оборудование на вашем компьютере с Windows 10 изменилось. Возможно, вы недавно обновили или удалили старое оборудование, и, следовательно, Windows не может определить, используется ли ключ на новом компьютере или тот же. В этом руководстве мы расскажем, как исправить ошибку активации Windows 0xC004F211. Можно также следовать изложенной процедуре, чтобы исправить ошибку 0xC004F213 .
Windows сообщила, что оборудование вашего устройства изменилось, 0xC004F211
Windows сообщила, что на вашем устройстве не найден ключ продукта, 0xC004F213
Даже если ваш Windows 10 имеет подлинный ключ, он может не активироваться. Первое, что вы должны сделать, это запустить средство устранения неполадок активации Windows 10. Если это не решит проблему, давайте посмотрим, что вы можете сделать дальше, чтобы исправить эту ошибку активации Windows 10.
Небольшие изменения в оборудовании не вызывают проблем с активацией, если вы произвели какое-либо существенное изменение, например, замену материнской платы, это проблема. Система активации Windows будет воспринимать это как новое оборудование, и вам потребуется новая лицензия.
Ошибки активации Windows 0xC004F211, 0xC004F213
Есть исключение, которое предлагает Microsoft. Если вы подключились к учетной записи Microsoft до замены оборудования , , то вы можете повторно использовать тот же лицензионный ключ и повторно активировать Windows. Microsoft называет это Исключительный путь . Все, что вам нужно сделать, это запустить средство устранения неполадок активации Windows, и оно решит проблему.
В редких случаях, даже если у вас есть учетная запись Microsoft на компьютере с Windows 10, если Windows никогда не активировалась, это решение не будет работать.
В случае, если вы не подключили свою учетную запись Microsoft к компьютеру под управлением Windows 10, прежде чем произойдет существенное изменение оборудования, единственным вариантом будет приобретение новой лицензии.
Чтобы приобрести новую лицензию Windows, нажмите кнопку «Пуск»> «Настройка»> «Обновление и безопасность»> «Активация», а затем выберите Перейти в Microsoft Store .
После получения новой лицензии вернитесь в «Обновление и безопасность»> «Активация» и выберите «Изменить ключ продукта». Обновите с новым ключом, и ваша Windows будет автоматически активирована.
После этого обязательно создайте учетную запись Microsoft или подключите существующую локальную учетную запись к своей сетевой учетной записи. После того, как система свяжет ключ и учетную запись, даже если вы смените свое оборудование, вам не придется покупать новую лицензию в случае проблемы активации.
ИТ-администраторам следует помнить, что количество попыток повторной активации Windows на вашем устройстве ограничено. Кроме того, если вы не видите никакой возможности повторно активировать лицензию, а это рабочий компьютер, вам следует обратиться в службу поддержки вашей организации.
Ошибка активации 0xC004F211
Ответы (8)
Здравствуйте. Сегодня поменял тариф у интернет провайдера и подключил сеть на прямую к ПК, после чего пропала активация виндовс с ошибкой 0xC004F211. В чем проблема? Позавчера была не активна, вчера активна, сегодня опять не активна и так регулярно.
1 пользователь нашел этот ответ полезным
Был ли этот ответ полезным?
К сожалению, это не помогло.
Отлично! Благодарим за отзыв.
Насколько Вы удовлетворены этим ответом?
Благодарим за отзыв, он поможет улучшить наш сайт.
Насколько Вы удовлетворены этим ответом?
Благодарим за отзыв.
Был ли этот ответ полезным?
К сожалению, это не помогло.
Отлично! Благодарим за отзыв.
Насколько Вы удовлетворены этим ответом?
Благодарим за отзыв, он поможет улучшить наш сайт.
Насколько Вы удовлетворены этим ответом?
Благодарим за отзыв.
Был ли этот ответ полезным?
К сожалению, это не помогло.
Отлично! Благодарим за отзыв.
Насколько Вы удовлетворены этим ответом?
Благодарим за отзыв, он поможет улучшить наш сайт.
Насколько Вы удовлетворены этим ответом?
Благодарим за отзыв.
Для решения данного вопроса я советую Вам обратиться в поддержку Microsoft по телефону 8-800-200-8001 с понедельника по пятницу с 9 до 18.
Если же вы не из России , откройте, пожалуйста, ссылку:
https://www.microsoft.com/en-us/worldwide.aspx
и выберите вашу страну, и далее вы получите контактные данные поддержки Microsoft в вашем регионе.
Еще вы можете связаться со службой поддержки Microsoft в рамках чата:
https://support.microsoft.com/ru-ru/contact/cha.
с понедельника по пятницу с 9 до 18.
Надеюсь вы сможете решить проблему!
Хорошего дня!
__
Если мой ответ вам помог, пожалуйста, отметьте его как ответ.
Disclaimer: В ответе могут быть ссылки на сайты не на сайты Microsoft, Все советы с таких сайтов Вы выполняете на свой страх и риск.
Был ли этот ответ полезным?
К сожалению, это не помогло.
Отлично! Благодарим за отзыв.
Насколько Вы удовлетворены этим ответом?
Благодарим за отзыв, он поможет улучшить наш сайт.
Лицензия Windows связана с системным оборудованием, таким как материнская плата и жесткий диск. Таким образом, когда в вашем системном оборудовании происходят заметные изменения, операционная система выводит сообщение, например «Windows сообщила, что оборудование на вашем устройстве изменилось. Код ошибки: 0xC004F211» после загрузки компьютера. Другие причины включают системные вирусы/вредоносное ПО, которые мешают активации Windows.
Как исправить ошибку активации 0xc004f211
В этом руководстве мы покажем вам, как исправить ошибку активации 0xc004f211.
В случае аппаратных изменений, внесенных в вашу систему, вы должны повторно активировать Windows с помощью лицензионного ключа исходной версии Windows, установленной на вашем устройстве. Выполните следующие действия, чтобы узнать, как активировать Windows с помощью лицензионного ключа:
- Откройте настройки Windows, нажав одновременно клавиши Win + I.
- Теперь перейдите в «Настройки»> «Обновление и безопасность»> «Активация».
- На странице активации нажмите «Изменить ключ продукта» в разделе «Активировать Windows сейчас».
Изменение ключа продукта Windows
- Чтобы активировать Windows, введите ключ продукта исходной версии Windows и нажмите «Далее».
1. Подтвердите изменение оборудования
Вы можете использовать средство устранения неполадок активации Windows, чтобы сообщить Windows, что вы изменили свое оборудование и оно не было изменено каким-либо образом или в какой-либо форме, что снова активирует Windows для вас. Следуй этим шагам:
- Откройте настройки Windows, нажав одновременно клавиши Win + I.
- Перейдите в «Настройки» > «Обновление и безопасность» > «Активация».
- Чтобы устранить неполадки при активации Windows, выберите параметр «Устранение неполадок» в разделе «Активировать Windows сейчас».
Устранение неполадок с активацией Windows
- После завершения устранения неполадок. Нажмите «Я недавно сменил оборудование на этом устройстве» в нижней части подсказки.
Недавно я сменил оборудование на этом устройстве
- Теперь вы должны ввести данные своей учетной записи Microsoft и выбрать систему, которую вы используете в данный момент.
- Чтобы активировать Windows, нажмите «Активировать», и через некоторое время Windows активируется сама.
- После завершения процесса активации перезагрузите компьютер, чтобы проверить, устранена ли ошибка активации.
2. Обновите Windows
Другая причина, по которой вы можете столкнуться с ошибкой активации, заключается в том, что вы используете устаревшую версию Windows. Поэтому вы должны попытаться установить последнее обновление Windows, а затем ввести ключ продукта исходной версии Windows, которую вы используете. Выполните следующие действия, чтобы узнать, как обновить Windows:
- Откройте настройки Windows, нажав одновременно клавиши Win + I.
- Чтобы узнать, доступно ли обновление Windows, перейдите в раздел «Центр обновления и безопасности Windows» > «Безопасность Windows» и нажмите «Проверить наличие обновлений».
- Если доступно обновление Windows, нажмите кнопку «Загрузить», которая появляется на странице.
Проверка Центра обновления Windows
- После установки обновления Windows перезагрузите компьютер, чтобы проверить, устранена ли ошибка.
Примечание. Иногда Windows не уведомляет вас о наличии доступных обновлений. В подобных случаях необходимо вручную загрузить обновление. Выполните следующие действия, чтобы загрузить обновление Windows вручную:
- Перейти к Официальная веб-страница Microsoft.
- Чтобы загрузить последнее обновление Windows, нажмите «Обновить сейчас».
Загрузка последнего обновления Windows
- Чтобы установить обновление, нажмите «Обновить сейчас».
Установка Центра обновления Windows
- Нажмите на опцию «Перезагрузить» после завершения установки.
Перезагрузка компьютера
3. Выполните чистую установку
Если вы все еще сталкиваетесь с ошибкой активации Windows, в крайнем случае вы должны выполнить чистую установку. Однако обратите внимание, что это может отформатировать все ваши данные из вашей системы. Поэтому перед выполнением этого метода у вас должна быть резервная копия ваших файлов.
Еще в ноябре прошлого года на серверах активации Microsoft произошел сбой. У многих пользователей «десятки» слетела активация, а версия Professional почему-то превращалась в Home. Сообщения вроде «не могу активировать Windows, выдает ошибку» засыпали техподдержку разработчика.
Проблему решили в последующих обновлениях. Первый совет – обновить операционную систему до последней версии (о случаях, когда не работает активация после обновлений мы поговорим ниже). А пока разберем возможные ошибки активации и пути их устранения.
Диагностика
Первым делом, при любой ошибке, запустите средство устранения неполадок. Зайдите в параметры Windows (комбинация клавиш Win+I), раздел «Обновление и безопасность», вкладка «Активация». Здесь выбираем пункт «Устранение неполадок».
На обновленных сборках винды такого пункта нет. По крайней мере на нашей Windows 10 (1803) Professional мы не обнаружили это средство. Альтернативный вариант – обратиться в поддержку Microsoft, кликнув на ссылку «Получить помощь».
Откроется приложение, где в чате технической поддержки вы можете описать свою проблему и получить решение.
Причины, почему не удается активировать Windows 10
Вариантов, поему ОС не хочет активироваться, много: от замены устройства на компьютере до неправильно установленной даты. Проблема обычно сопровождается ошибкой – с описанием и кодом.
Ниже приведем описание нескольких распространенных ошибок и узнаем, как их исправить.
Неподходящее устройство (0xC004F211)
Ошибка связана с заменой устройства на компьютере. Это касается, прежде всего, владельцев цифровой лицензии. Она привязывается к компьютеру в целом, поэтому при замене какого-нибудь устройства (чаще всего – материнской платы), операционная система больше не видит лицензию.
Подробнее о цифровой лицензии читайте в нашей небольшой статье.
Если же компьютер не был привязан к цифровой лицензии, а просто вводился ключ активации, решение простое – кликнуть в параметрах «Изменить ключ продукта». В противном же случае, если ПК был связан с цифровой подписью, придется приобретать новую лицензию.
Хотя разработчики предлагают добавить новое устройство в исключение. Это возможно в настройках учетной записи Microsoft.
Те же действия нужно предпринять, когда обнаруживается ошибка активации 0xC004F213. В описании ошибки обычно пишется, что система не смогла найти ключ продукта.
Несоответствие версий (0xC004F212)
Ошибка возникает в случае, когда вы выбрали неправильную версию для активации. Цифровая лицензия привязана к определенной версии ОС (так же, как и ключ активации). Если вы покупали Windows 10 Home, а затем установили Professional и хотите ее активировать – ничего не получится.
Вариант очевиден – установить ту версию, для которой приобреталась лицензия. Также не забывайте о средстве устранения неполадок и техподдержки Microsoft. Возможные вариант ошибок, когда активируется неправильная версия, — 0xC004F210, 0xC004F034, 0xC004E016, 0xC004F210.
Ошибка 0xC004F00F возникает в конкретном случае: ключ, предназначенный для корпоративной версии ОС, вводится для активации Home или Pro версии. Другие варианты ошибок: 0x8007007B, 0x8007232B, 0xC004F038, 0xC004F074. Последние четыре ошибки возникают также в случаях, когда нет доступа к рабочей сети.
Ознакомьтесь с несколькими статьями, в которых подробно описываются особенности настройки рабочих или домашних сетей:
Не найден ключ активации (0x803f7001)
Проблема объединяет в себе перечисленные выше неисправности. Ошибка сигнализирует о том, что ОС не нашла активацию на Windows 10. Это может произойти, если:
- изменено оборудование;
- установлена не та версия;
- Windows установлен впервые;
- проблема с предустановленной
В первых двух случаях действуйте так, как описано в предыдущих разделах. Если ОС устанавливается на компьютер впервые, просто введите ключ активации в параметрах. Если вы купили компьютер (чаще – ноутбук) с уже установленной операционкой, здесь может быть ошибка производителя – он не включил ключ активации в ПК.
Последнее случается редко, но если так – обратитесь к производителю компьютера.
Ключ активации недействительный (0x800704Cf)
Ошибка появляется, когда введен недействительный ключ активации. Проверьте, правильно ли введен 25-значный ключ. Попробуйте ввести его заново и активировать ОС. Также причиной ошибкой может быть замена устройства на компьютере. В этом случае воспользуйтесь советами, приведенными выше. То же касается и ошибок 0xC004C003, 0xC004F034.
Проблема с обновлениями (0xC004C060, 0xC004F004, 0xC004B001 и др.)
Этот ряд ошибок чаще всего возникает, когда невозможно активировать Windows 10 после обновлений. Также могут встречаться ошибки 0xC004F005, 0x803FA067L, 0xC004F050, 0xC004C00F и проч.
Здесь возможны два варианта: обновление до «десятки» с ранних версий ОС («семерки» или «восьмерки») или же обновление непосредственно Windows 10 до более новой сборки. Обычно процесс активации автоматический, но возможно серверы активации Microsoft заняты.
Попробуйте подождать некоторое время. В противном случае обратитесь в техническую поддержку Майкрософт.
Подробнее о проблемах при обновлении Windows 10 читайте подробную статью с разбором основных неисправностей.
Проблемы с интернет подключением или брандмауэром (0xC004FC03)
ОС активируется автоматически через интернет. Ошибка может возникать, когда на компьютере проблемы подключения. Еще один возможный вариант – неправильные настройки брандмауэра, когда последний не дает по каким-то причинам завершить активацию «десятки».
Нужно убедиться, что подключение к интернету есть. Следует правильно настроить брандмауэр, чтобы он не блокировал активацию. В нашей подробной статье вы сможете прочитать о том, как настроить брандмауэр Windows.
Подводим итоги
Мы разобрали типичные ошибки, которые возникают при активации Windows 10. Причины самые разные: замена устройств компьютера (сбой в цифровой лицензии), недоступность серверов, проблемы с временем и датой и т.д.
Список ошибок неполный. Подробнее обо всех неисправностях, связанных с активацией, читайте в справочном разделе на официальном сайте Microsoft. Если никакие действия не помогают избавится от ошибки и нормально активировать Windows 10, обращайтесь в техподдержку разработчика.
Как повторно активировать Windows 10 после замены компонентов компьютера
При замене отдельных комплектующих, таких как материнская плата, жесткий диск или процессор, система Windows 10 может не распознать ваш компьютер. В результате произойдет сбой активации ОС со следующей ошибкой:
Windows сообщила, что изменилось аппаратное оборудование устройства. Код ошибки: 0xC004F211
В старых версиях Windows, если система теряла активацию из-за смены элементов оборудования, пользователям приходилось проходить утомительный процесс обращения в службу поддержки Microsoft для повторной активации. Это не самое удобное решение. Более того, многие пользователи просто не знали о данной возможности.
Однако, с выходом Windows 10 процесс активации изменился. Теперь вы можете привязать цифровую лицензию своего устройства к учетной записи Microsoft, которую затем можно использовать для повторной активации системы с помощью средства устранения неполадок активации в прежней или в чистой установке ОС.
Как подготовиться к повторной активации перед сменой компонентов ПК
Чтобы вы точно смогли активировать Windows после замены комплектующих, нужно выполнить предварительные шаги:
- Перейдите в приложение Параметры > Обновление и безопасность > Активация
- Если в секции Windows указано «Система Windows активирована с помощью цифровой лицензии», то в секции Добавить учетную запись Майкрософт выберите опцию Добавить учетную запись.
- Введите учетные данные вашего аккаунта Microsoft.
- Введите ваш локальный пароль от компьютера (текущий пароль Windows).
После выполнения данных шагов в секции Windows на странице Активация должно быть указано:
Система Windows активирована с помощью цифровой лицензии, привязанной к вашей учетной записи Майкрософт .
Это значит, что процесс привязки прошел успешно. Теперь вы можете приступить к замене компонентов ПК, а затем использовать дальнейшие инструкции для повторной активации системы.
Как повторно активировать Windows 10 после замены комплектующих
Для повторной активации Windows 10 выполните следующие шаги:
- Перейдите в приложение Параметры > Обновление и безопасность > Активация.
- В секции Windows выберите опцию Устранение неполадок.
- Нажмите на ссылку На этом устройстве недавно были изменены аппаратные компоненты.
- Подтвердите ваши учетные данные Microsoft.
- Нажмите кнопку Войти (Примечание: если вы активируете существующую установку, в которой выполнен вход в аккаунт Microsoft, то данный шаг не потребуется).
- Выберите устройство, на котором вы хотите выполнить повторную активацию (Примечание: если устройство не отображается в списке, нажмите на ссылку Посмотреть список других устройств, привязанных к вашей учетной записи Майкрософт).
- Проверьте, что выбрана опция Это устройство, которое я сейчас использую.
- Нажмите кнопку Активировать.
После выполнения данных шагов, система Windows 10 будет активирована, и вы сможете использовать все функции ОС.
Повторная активация Windows 10 не прошла?
Если активация не прошла, или ваше устройство не появляется в списке для повторной активации, то это может быть связано с несколькими причинами.
Например, при активации вы не используете учетную запись Microsoft, которая используется для хранения цифровых лицензий.
Если же аккаунт верный, то вам нужно установить причину. Возможны следующие проблемы:
- Windows 10 никогда успешно не активировалась на устройстве.
- Устройство не использует подлинную версию Windows 10. В этом случае вам нужно приобрести лицензионную копию Windows 10.
- Редакция Windows 10 отличается от редакции, которое активируется цифровой лицензией.
- Тип устройства, который вы пытаетесь активировать отличается от типа устройства, связанного с цифровой лицензией.
- Активацию можно выполнять ограниченное количество раз. Если вы достигнете (неустановленного) лимита, вы не сможете активировать Windows 10.
- Компьютер управляется организацией, в которой повторная активация запрещена (для решения проблемы обратитесь к системному администратору).
Если после использования средства устранения неполадок активации, вы не смогли активировать Windows 10, то вы можете обратиться в клиентскую поддержку Майкрософт за дополнительной помощью.
С момент первоначального релиза Windows 10, Microsoft значительно улучшила процесс активации системы. Однако, все еще возникают ситуации, в которых вы можете столкнуться с проблемами активации. В таких случаях инструмент устранения неполадок призван помочь решить проблему.
Как бесплатно активировать Windows 10
Что бы бесплатно провести процесс активации Windows 10 нам понадобится одна из специальная программ: KMSauto или Re-Loader. Обе себя очень хорошо зарекомендовали среди пользователей и отлично справляются с поставленной задачей. Их не нужно устанавливать (Portable) и они не требуют установки дополнительных программ или драйверов. Так же имеют русский язык в интерфейсе, а значит проблем с использованием не будет.
KMSauto Net — элементарная активация 10 ки
Начнем с простого, но рабочего способа, который актуален как никогда. Программа разрабатывается одним популярным программистом Ratiboris и он знает все тонкости активации Windows 10 и Microsoft Office.
Порядок работы с программой:
- Для начала скачиваем архив с активатором (ссылку на скачку вы найдете чуть ниже);
- Запускаем KMSAuto Net.exe
(желательно с правами администратора); - Видим огромную кнопку «Активация
» — жмякаем на нее; - В следующем окне нажимаем кнопочку «Активировать Windows
«; - Ожидаем несколько секунд пока не появится надпись «Активация выполнена успешно!
«; - Можно закрывать приложение.
Если у вас отобразилась ошибка и активация не прошла, то перед выполнением шага 4 перейдите во вкладку «Система» — там будет раздел «Установка GVLK ключа» — нажмите кнопку «Установить ключ Windows». Это должно исправить ситуацию.
В итоге весь процесс займет минуты 3 и пары кликов мышкой. Учтите, что запуск KMS активатора может быть заблокирован любым антивирусом (включая защитник Windows) — отключайте их на время применения программы!
Рассмотрим второй вариант — Re-loader Activator
Re-loader (Ре Лоадер) поддерживает активацию операционных систем Windows 10, 8.1 и 7 любых редакций и разрядностей, а так же офисных пакетов Microsoft Office (включая 2021 и 365). Принцип его работы очень прост — Loader создает подменный сервер активации и прописывает собственный ключ. В итоге система пытаясь проверить статус лицензии определяет, что ваша копия подлинная и вы больше не встречаете проблем с активацией Win10. Дополнительно в программе реализован способ OEM активации и небольшим бонусом — смена логотипа.
Windows 10
— не бесплатная операционная система. Для жителей СНГ покупка лицензионной копии бьет по карману, а пробные версии ОС довольно сильно урезаны в функционале. Поэтому пользователю иногда приходится прибегать к пиратству. Ведь взломанное посредством активации ПО семейства Windows ничем не будет отличаться от продукта, продаваемого в официальном магазине Microsoft.
Даже с хорошо защищенной 10-кой
справляется
KMSAuto Lite
. Проверенная не одним поколением Windows, программа стала фаворитом среди себе подобных и способна активировать любую версию Виндовс 10 и полностью работоспособна. Никаких дополнительных знаний для ее использования не нужно. Если что всегда можно полагаться на инструкцию, в которой описаны все нюансы работы активатора. Серверные ОС и Office также поддерживаются программой. Переходим к делу.
Итак, у вас установлена оригинальная Windows 10, которую необходимо активировать. При этом разрядность не важна. Способ работает как с 32, так и с 64-разрядной версией. Сначала убедитесь, что ваш образ не является активированным. Состояние можно узнать в окне Свойства
компьютера.
Обновление до Windows 10 бесплатно для Windows 7 SP 1 или Windows 8.1 Update
Если обновление до системы Windows 10 было проведено бесплатно, но завершилось состоянием отсутствия активации, выполните следующие действия:
- Перейдите к кнопке «Пуск», а затем выберите Настройки → Обновление и безопасность → Активация .
- Состояние активации «подключитесь к интернету», может указывать на отсутствие подключения к интернету или проблемы с поиском серверов активации.
Если у вас есть подключение к интернету, система Windows 10 будет автоматически активирована. Вы также можете выбрать пункт «Включить» и попробовать вручную активировать систему Windows. Если серверы активации заняты, попробуйте подождать некоторое время и повторить попытку через какое-то время.
Если в строке состояния активации «Windows не была активирована», зайдите в магазин и убедитесь, что для вашего устройства доступна лицензия на Windows.
Если лицензия не доступна, вы должны купить Windows в Магазине или вернуться к предыдущей версии Windows, убедитесь, что предыдущая версия была активирована, а затем выполните обновление до Windows 10.
Примечание: Если по-прежнему возникают проблемы с активацией операционной системы Windows 10 после обновления с активированной копии Windows 7 с пакетом обновления 1 или ос Windows 8.1, обратитесь в службу технической поддержки.
Активатор Windows 10 / Как активировать Windows 10
Всем привет сегодня хочу рассказать и поделиться рабочим активатором Windows 10 и разберем как активировать Windows 10. Данный активатор подойдет и для 8.1 и 7, с помощью него и серверную версию, начиная от 2008 R2 и заканчивая 2021 R2 можно лицензировать, так же активирует и MS Office 2007, 2010, 2013, 2016. Так что смотрим и скачиваем. Напомню такой же активатор Windows 8.1 я уже выкладывал. Хочу отметить, что creators update 1703, так же легко активируется, проверенно много раз. Активация windows 10 наконец то доступна, сам активатор я выложил ниже где вы его скачаете с яндекс диска. После того как вы разархивировали вы получите вот такой набор файлов. В большинстве случаев достаточно запустить от имени администратора файл KMSAuto.exe и все.
Вот у меня есть операционная система Windows 10 без активации. Посмотреть это можно в свойствах системы.
Windows 10 без активации
Далее порядок такой, запускаем от имени администратора скрипт под названием 1.
Выскочит предупреждение UAC жмем «Да» так как для выполнения скрипта требуются повышенные привилегии.
Выполнили чистую установку Windows 10
Чтобы обновить систему до версии Windows 10 с помощью образа ISO или другого носителя для обновления, созданного с помощью инструмента для создания носителя, вы должны выбрать опцию «Обновить этот компьютер сейчас».
Если вместо обновления была выполнена чистая установка, вам будет предложено ввести ключ продукта для ос Windows 10 или покупке новой лицензии для активации ос Windows 10. Это связано с тем, что мы не можем зарегистрироваться на сервере активации Вашего разрешения на бесплатное обновление, потому что не выполнено обновление до ос Windows 10.
Чтобы решить эту проблему, необходимо вернуться к предыдущей версии Windows, убедитесь, что предыдущая версия была активирована, а затем выполнить обновление до ос Windows 10.
Примечание: Если установочный диск был создан с помощью накопителя USB и после перезагрузки компьютера вместо выполнения установки на экране вы увидите сообщение «Установка Windows», вы должны отсоединить USB-накопитель и перезагрузить компьютер. Не выбирайте параметр Установить сейчас , потому что он вызывает начало чистой установки Windows вместо обновления.
Проблемы с активацией Windows 10
Помогите решить проблему пожалуйста.
Неделю назад Windows 10 начал просить активацию пишет следующее:
Не удается активировать Windows на этом устройстве, так как мы не можем подключиться к серверу активации вашей компании.Убедитесь в наличии подключения к вашей корпоративной сети и повторите попытку.Если проблемы с активацией не исчезнут ,обратитесь к специалисту службы поддержки вашей компании. Код ошибки 0х8007232В
Я обновился официально до windows 10 как только поступило обновление .
Ошибка 0xC004F061 после обновления до Windows 10
Если при попытке активации ос Windows 10 отображается ошибка 0xC004F061, это означает одну из следующих ситуаций:
- Вы используете ключ продукта для обновления до ос Windows 10 на компьютере, на котором не была установлена предыдущая версия Windows. Чтобы выполнить обновление, вам необходимо иметь на вашем компьютере систему Windows 8 или Windows 7.
- Если жесткий диск был отформатирован или заменен, вы не сможете обновить ос до версии Windows 10 с помощью ключа продукта. Необходимо установить используемую ранее версию Windows, а затем переустановить ос Windows 10.
Как активировать Windows 10 бесплатно
Операционная система Windows 10 наделала много шума после своего выхода. На момент написания статьи владельцы лицензионных Windows 7 и Windows 8.1 еще могут провести бесплатное обновление до Windows 10 и получить в итоге активированную систему. В скором времени такая возможность станет недоступной, и получить бесплатную Windows 10 будет нельзя.
Уже сейчас многие пользователи сталкиваются с вопросом, как активировать Windows 10 (особенно актуальная проблема для тех, кто решил скачать Windows 10, а не проводить обновление). Со временем количество таких людей будет только расти.
Способов активации существует достаточно много, но пользователи ищут преимущественно бесплатные методы, поскольку расставаться с кровно заработанными деньгами хочется не всем.
Именно поэтому в рамках данной статьи мы решили рассказать о том, как бесплатно активировать Windows 10 с помощью специальных программ.
Напомним, что неактивированная Windows 10 это:
- Сообщение о необходимости активации на рабочем столе
- Заблокированные настройки персонализации
- Возможные проблемы с поддержкой в будущем
- Возможные проблемы с ограничением функциональности в будущем
Как видите, весомых функциональных ограничений в неактивированной Windows 10 нет. Но если даже такие ограничения Вам не по душе то не переживайте. Существуют рабочие бесплатные способы активации. О них мы и расскажем дальше.
Безопасны ли программы для активации Windows 10?
В сети можно найти большое количество способов бесплатной активации десятки. В основном все они сводятся к использованию специальных программ-активаторов. К сожалению, большая часть этих утилит содержит в себе вирусы или вредоносные программы. Воспользовавшись зараженным активатором, Вы возможно и решите проблему активации, но при этом заразите свой компьютер вирусами, а это, согласитесь, очень плохо.
Иногда непроверенные активаторы не имеют встроенных вирусных угроз. Вместо этого при установке активатора на компьютер пользователя устанавливается большое количество “шлака” в виде ненужного софта. Пример такого горе-активатора можете посмотреть ниже.
Именно поэтому к выбору утилиты для активации Windows 10 нужно отнестись ответственно. Все активаторы из данной статьи проверены на работоспособность на большом количестве компьютеров и подтвердили свою высокую эффективность. Также все активаторы проверены на наличие вирусных и других опасных программ.
Вы можете спокойно активировать Windows 10 на своем компьютере и не переживать о последствиях. Мы уже отобрали за Вас самые достойные программы для активации.
Обратите внимание, в данной статье мы выложили проверенные программы. Активаторы с таким же названием, но скачанные с других ресурсов могут быть уже заражены. Будьте осторожны и не подвергайте свой компьютер опасности.
Использованы другая версия Windows или другой ключ продукта
Если Вы передавали компьютер в сервис или другу, который обслуживает и ремонтирует компьютеры, может быть, для того, чтобы завершить ремонт, они установили другую версию операционной системы Windows.
Если во время ремонта был использован другой ключ продукта на вашем компьютере, этот ключ может быть заблокирован в случае, когда используется на большем количестве компьютеров, чем это допускается условиями лицензионного соглашения на использование программного обеспечения корпорации Майкрософт.
Если Windows активирована, перед ремонтом или реконструкцией вашего компьютера, повторно введите ключ продукта, поставляемый вместе с компьютером или подлинной копией Windows. Вы также можете попробовать повторно установить более раннюю версию Windows.
Одна копия Windows на нескольких компьютерах (ошибка 0xC004C008)
Если у вас есть одна копия Windows установлена на нескольких компьютерах, активация может не работать, поскольку ключ продукта уже был использован на другом компьютере или используется на большем числе компьютеров, чем допускается условиями лицензионного соглашения на использование программного обеспечения корпорации Майкрософт.
Если ваш ключ продукта используется на большем числе компьютеров, чем это допускается условиями лицензионного соглашения на использование программного обеспечения корпорации Майкрософт, чтобы активировать эти компьютеры, вы должны купить ключ продукта или копию Windows для каждого компьютера.
Устранение ошибок активации Windows 10: список или коды ошибок и исправления
Ошибка возникает, если ключ продукта, который вы пытаетесь использовать, уже использовался на другом ПК или используется более чем на одном ПК, чем позволяют условия лицензии на программное обеспечение Microsoft. Исправьте эту проблему активации, купив ключ продукта для каждого из ваших компьютеров, чтобы активировать Windows на них.
- Нажмите «Пуск» и выберите «Настройки»> «Обновление и безопасность»> «Активация».
- Выберите Перейти в магазин и проверьте, можете ли вы увидеть действующую лицензию для вашего устройства. Если действующая лицензия недоступна, вам придется купить Windows в Магазине.
- попытки введения нового ключа вручную;
- возникла программная проблема;
- непреднамеренный запуск утилиты по замене ключа.
Исправление ошибки активации Windows 10 с кодом 0x8007007B
Несколько пользователей сообщили о том, что после установки последних обновлений на ПК они обнаружили код ошибки активации Windows 10 0x8007007B. Из-за этой проблемы они сталкиваются с проблемами в процессе активации ОС Windows. Чтобы решить эту проблему, мы упомянули несколько методов, которые помогут вам исправить ошибку.
Мы не можем активировать Windows на этом устройстве, так как мы не можем подключиться к серверу активации вашей организации. Убедитесь, что вы подключены к сети вашей организации и повторите попытку. Если у вас продолжаются проблемы с активацией, обратитесь в службу поддержки вашей организации. Код ошибки 0x8007007B.
Чтобы исправить код ошибки активации Windows 10 0x8007007B, выполните следующие действия.
- Запустите команду slmgr.vbs
- Используйте команду Slui 3
- Запустите средство устранения неполадок активации
- Обратитесь в службу поддержки Microsoft.
Давайте посмотрим на них подробно.
Активация Windows 10 по телефону
Если у вас была установлена лицензионная версия Windows 10 и вы решили заменить на своем компьютере комплектующие, то это может привести к сбросу ключа активации ОС. При этом повторно использовать действующую лицензию будет невозможно. Чаще всего такая проблема возникает при замене материнской платы. Чтобы вновь активировать ОС, проделайте следующее: Коробочная версия Windows 10
Покупка оборудования с установленной Windows 10
Это еще один официальный способ активации Windows 10, предлагаемый Microsoft. Нужно сделать следующее:
При наведении курсора на «водяной знак» появится сообщение с информацией об использовании программы предварительной оценки Windows
1] Запустите команду slmgr.vbs
Средство управления лицензированием программного обеспечения Windows, slmgr.vbs — это средство лицензирования командной строки. Это визуальный базовый сценарий, используемый для настройки лицензирования в Windows, а также помогает увидеть состояние лицензирования вашей установки Windows 10/8/7.
Для выполнения команды «slmgr.vbs» необходимо открыть командную строку с правами администратора .
Сначала запустите следующую команду:
Если в нем указано GVLK, то вы знаете, что продукт был активирован с помощью корпоративного лицензирования, и вы являетесь его частью. Это для целей подтверждения.
Далее выполните следующую команду:
Эта команда установит ключ продукта.
В командной строке вам необходимо заменить букву «X» номером, связанным с ключом продукта.
Далее в том же окне командной строки выполните команду —
Эта команда активирует вашу копию Windows.
2] Используйте команду Slui 3
Вы также можете использовать командную строку slui.exe для активации Windows следующим образом:
- Щелкните правой кнопкой мыши кнопку «Пуск» и выберите «Выполнить».
- В диалоговом окне введите Slui 3 и нажмите клавишу Enter.
- Нажмите кнопку Да, если UAC всплывает на экране.
- Введите 25-значный ключ продукта и нажмите кнопку «Далее».
- После активации ключа продукта перезагрузите устройство Windows 10.
Как активировать Windows 10? Элементарно!
1.
Первым делом нужно скачать и распаковать архив в любое удобное место (например, Рабочий стол).
Если встроенный архиватор в системы отсутствует, то Вы можете воспользоваться этим .
Кликните правой кнопкой мыши (ПКМ
) по архиву, выберите пункт
Extractto
(извлечь в). После недолгого процесса деархивации на рабочем столе появится папка, в которую нужно будет зайти.
2.
В папке найдите файл
KMSAuto.exe
. Нажмите по нему
ПКМ
и запустите от имени администратора. Программа получит необходимые права для обхода системной защиты. Откроется небольшое окно, в котором будут красоваться три кнопки. Одной из них мы воспользуемся.
3.
Далее предстоит выбрать пункт
Activate Windows
. Для этого достаточно щелкнуть левой кнопки мыши один раз. Теперь утилита сделает все сама.
Вам остается лишь дождаться завершения процесса. Это может занять некоторое время.
4.
Надпись
Activation Successful
подскажет об окончании работы и успешной активации ОС. Для закрепления результата перезагрузите компьютер.
Внимание.
Если процедура не дошла до конца, зависнув на записи
Activating…
, перезапустите ПК и начните с пункта 2.
Поздравляю. Ваша копия активирована, теперь вы можете пользоваться всеми возможностями без приобретения лицензии.
Скачать Активатор Windows 10:
Внимание!
Настоятельно не рекомендуется скачивать готовые сборки системы с торрент-трекеров. Они могут стать причиной нестабильной работы системы. Помимо этого, существует вероятность наличия вирусов в образах с непроверенных сайтов.
3] Запустите средство устранения неполадок активации
Средство устранения неполадок активации Windows 10 позволяет определить наиболее распространенные проблемы активации в операционной системе Windows. Чтобы активировать его, вы можете выполнить следующие действия:
- Откройте настройки Windows с помощью сочетания клавиш Win + I.
- Выберите категорию «Обновление и безопасность».
- На левой панели выполните прокрутку и выберите кнопку активации.
- Перейдите на правую панель и нажмите ссылку «Устранение неполадок».
Возможно, вам придется подождать некоторое время, пока процесс устранения неполадок не будет завершен. После этого перезагрузите компьютер с Windows 10 и проверьте код ошибки 0x8007007B.
Ошибка активации 0xC004F211 появляется, если один из основных компонентов компьютера был заменен. Обычно это материнская плата или жесткий диск. Замена одного из этих устройств – и ОС больше не видит лицензию.
Содержание:
- 1 Причины
- 2 Способы устранения
- 2.1 Способ 1. Средство устранения неполадок активации Windows
- 2.2 Способ 2. Покупка новой лицензии Windows
- 2.3 Способ 3. Сканирование системы на вирусы
Причины
- Изменение оборудования устройства;
- отсутствует ключ продукта на ПК;
- вредоносное ПО.
Способы устранения
Ниже приведены самые эффективные способы исправить ошибку.
Способ 1. Средство устранения неполадок активации Windows
Это проверка подлинности версии ОС и поиск сбоев.
Порядок действий:
- Клик по меню «Пуск».
- Выбрать раздел «Параметры» или «Настройки».
- Перейти в блок «Обновление и безопасность».
- В столбце слева выбрать пункт «Активация».
- Нажать на кнопку «Устранение неполадок», а затем «Ок».
- Дождаться окончания процесса и выбрать гиперссылку «Я недавно изменил оборудование на этом устройстве».
- Кликнуть на кнопку «Связанная учетная запись Microsoft» под своими учетными данными.
- Выбрать пункт «Текущее рабочее устройство» и нажать на кнопку «Активировать».
- Закрыть страницу и перезагрузить ПК.
Способ 2. Покупка новой лицензии Windows
Инструкция:
- Перейти в меню «Пуск» и выбрать раздел «Настройки».
- Открыть блок «Обновление и безопасность».
- Выбрать строку «Активация» в левом столбце.
- В правой части окна нажать на опцию «Перейти в Microsoft Store».
- Оплатить и получить новый ключ.
- Вернуться в блок «Активация» и кликнуть по кнопке «Изменить ключ продукта».
- Ввести ключ и обновить систему.
- Создать учетную запись Microsoft или выполнить подключение уже существующей.
- Дождаться привязки ключа к системе и перезагрузить компьютер.
Способ 3. Сканирование системы на вирусы
Иногда вредоносные ПО не дают провести активацию ОС. Необходимо запустить проверку системы антивирусом, который установлен на компьютере.