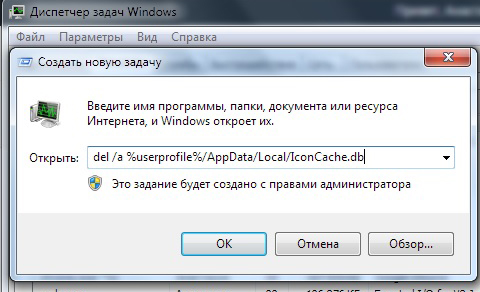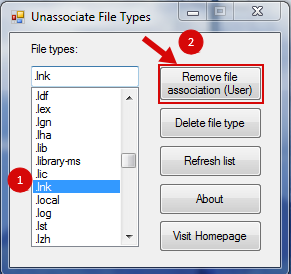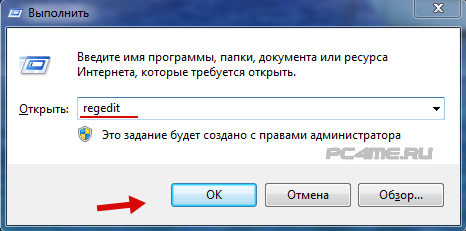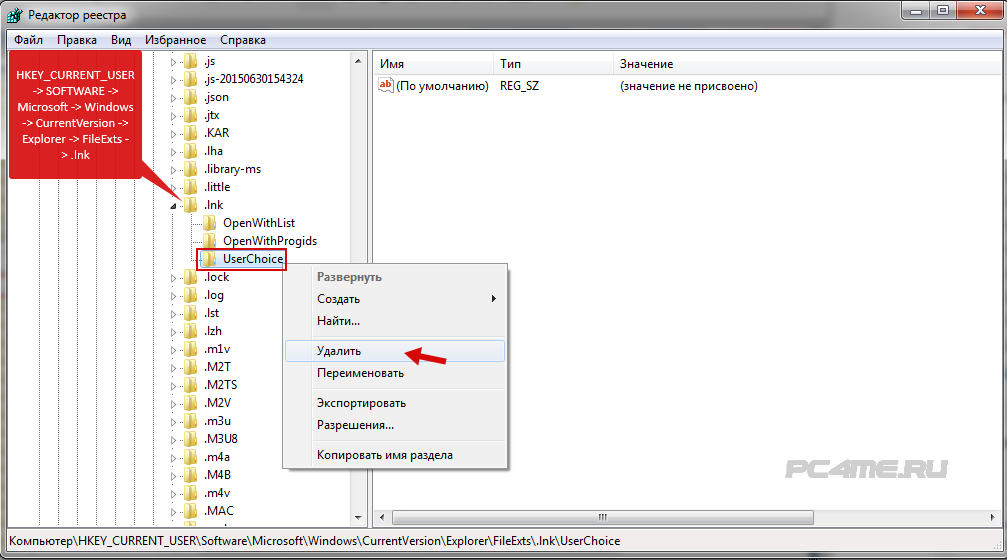Содержание
- Как убрать белые ярлыки на рабочем столе Windows 10
- С помощью Редактора реестра
- С помощью проводника
- Белые ярлыки рабочего стола. Как исправить?
- Вариант №1:
- Вариант №2:
- Вариант 3:
- Настройка оборудования
- Блог о модемах, роутерах и gpon ont терминалах.
- Черные квадраты на ярлыках Windows 10! Как убрать?
- Помогло? Посоветуйте друзьям!
- Черные квадраты на ярлыках Windows 10! Как убрать? : 4 комментария
- Как исправить чёрные квадраты на ярлыках Windows
- Откуда взялись эти квадраты?
- Устранение неполадки
- Сторонняя программа
- Ручной сброс
- Ручной, более простой сброс
- Автоматическая очистка
- Как убрать белые ярлыки на рабочем столе Windows 10
- Восстановление работы ярлыков в Windows
- С помощью Редактора реестра
- С помощью проводника
- Восстанавливаем работу ярлыков на рабочем столе
- Автоматический метод восстановления ярлыков
- Восстанавливаем работу ярлыков на рабочем столе ручной режим
- Перезапуск рабочего стола с помощью диспетчера задач
Как убрать белые ярлыки на рабочем столе Windows 10
Белые ярлыки на рабочем столе Windows 10 обычно не дают открыть нужные папки или запустить нужные программы. Избавиться от белых ярлыков на рабочем столе можно двумя способами.
С помощью Редактора реестра
Запускаем редактор реестра, а для этого на клавиатуре одновременно нажимаем сразу две клавиши Win+R. Откроется окно Выполнить в которое вписываете команду regedit и нажимаете ОК или Enter на клавиатуре.

После этого перезагрузите компьютер и на вашем рабочем столе не будет белых ярлыков.
С помощью проводника
Сначала включаем показ скрытых файлов, а для этого открываем проводник например открыв на рабочем столе Этот компьютер. В проводнике на вкладке Вид ставите галочку у пункта Скрытые элементы.

После этого в проводнике в левой части раскрываете C:ПользователиИмя вашей учётной записиAppDataLocal. Нажав в проводнике на последний пункт Local нужно будет в правой части найти и удалить файл IconCache.db.
После этого перезагружаете компьютер и в Windows 10 белые ярлыки с рабочего стола пропадут.
Источник
Белые ярлыки рабочего стола. Как исправить?
Дата публикации 24.08.2020
Иногда возникает ситуация, когда после очистки реестра или работы каких либо программ оптимизации операционной системы Windows, ярлыки на рабочем столе отображаются как белый лист. При попытке запустить такой ярлык, Windows предлагает Вам выбор из перечня программ с помощью которых эти ярлыки можно попробовать открыть. Естественно ничего хорошего из при выборе любой из них не выйдет.
Давайте разберемся почему на рабочем столе появились белые ярлыки. Рассмотрим причины и методы решения данной проблемы.
Причина: повреждение ассоциативных связей между ярлыками и операционной системой. Простыми словами в реестре Windows есть записи которые указывают какие файлы какими программами нужно открывать. К примеру *.doc открывает Microsoft Word или OpenOffice, *.exe указывает на то что это приложение, *.iso файл образа открываемый UltraISO, Nero и подобными программами. Так почему ярлыки на рабочем столе в виде белых листов и не запускаются? Причиной является нарушение именно связей между ярлыками (файлами с разрешением *.lnk) и пониманием ОС Windows как или с помощью какого приложения их запустить. Как и говорилось во вступительной части причиной могут быть программы для чистки реестра или оптимизации работы операционной системы, которые «вычистили» не то что нужно нарушив связи. Бывает немного другая ситуация, когда пользователь случайно выбирает для открытия ярлыков какую либо программу, я сталкивался когда выбрали Nero (программу для записи дисков) и Windows пытается открыть ярлык через неё. В лучшем случае это просто приводит к запуску выбранной программы по умолчанию, но никак не к запуску нужного ярлыка.
Методы решения проблемы:
Для того что бы избавится от белых ярлыков на рабочем столе и возобновить их правильное функционирование, нужно исправить запись реестра:
Вариант №1:
Запуск редактора реестра: нажимаем и удерживаем клавишу Win (та что между Alt и Ctrl в нижнем рядку клавиатуры) нажимаем клавишу «R». (Win+R). И в появившемся окне вводим слово regedit, жмем OK. Или же второй вариант: «Пуск->Выполнить» и ввести regedit жмем ОК.
Ищем нужную запись в реестре: редактор реестра выполнен в виде иерархического дерева, что облегчает поиск. Ищем ключ
и удаляем все записи которые есть в этом ключе. После чего перезагружаем компьютер.
Вариант №2:
Используем если не помог первый вариант.
Создаем *.bat файл с любым названием, например «1.bat»
и вставляем в него следующее
сохраняем файл, и запускаем его.
Можно скачать этот файл здесь (просто скачиваем и запускаем).
Для более продвинутых пользователей можно всё это сделать через командную строку, но это сложнее а эффект тот же.
Вариант 3:
Если по каким либо причинам не сработали два выше указанных метода, 2й метод сделаем «ручками».
То-есть зайдем и удалим через проводник в папку базу кэша иконок.
Открываем проводник или заходим в «Мой компьютер».
Сначала необходимо включить отображение скрытых файлов, для этого в проводнике выбираем меня «Вид», и ставим галочку «Скрытые элементы».
Далее диск C: (надеюсь именно там стоит Ваша Windows:))) ) и по порядку:
Внимание папка Users (она же папка «Пользователи» у русскоязычных Windows), а %Имя пользователя% это имя активного пользователя.
В папке Local удаляем файл IconCache.db.
После танцев с бубнами и пары шумерских заклинаний перегружаем компьютер и радуемся.
Уважаемые посетители и читатели. Будем благодарны Вам за оставленные комментарии.
Источник
Настройка оборудования
Блог о модемах, роутерах и gpon ont терминалах.
Черные квадраты на ярлыках Windows 10! Как убрать?
Пользователи операционной системы Windows 10 могут столкнуться с тем, что внезапно появились черные квадраты на ярлыках. Выглядит это примерно так, как показано на картинке выше, за той лишь разницей, что у кого-то черные квадратики заменяют меньшую часть ярлыков, а у кого-то большую. Это не суть важно: проблема и там и там одна и та же — сбой работы кеша эскизов. Это специальная база данных, которая хранит значки, создающиеся на основе самого файла. Чем больше у Вас разных приложений, игр и медиа-файлов, а так же чем дольше стоит на компьютере операционная система, тем больше и больше разрастается база кеша эскизов.
Но в один неприятный момент, включив ПК, Вы можете обнаружить, что произошёл какой-то глюк и вместо иконок тех или иных медиа-файлов на ярлыках появились черные квадраты (реже белые). Многие кидаются резко переустанавливать Виндовс, а зря. Обычно такая неприятность достаточно просто исправляется.
Последовательность действий:
1. Открывает меню «Пуск» и в поисковой строке пишем «Очистка диска». Результат поиска должен быть такой:
Кликаем левой кнопкой мыши на системный инструмент «Очистка диска».
2. Появится выбор диска, на котором будут производится операции. Обычно операционная система стоит на диске C: — его я и выберу:
После этого запустится анализ содержимого диска. Чем больше размер тома, тем дольше будет выполнятся проверка:
3. Появится окно, в котором будет список предлагаемых для удаления файлов. Прокручиваем его до самого конца и смотрим, чтобы стояла галочка «Эскизы».
Нажимаем на кнопку «ОК».
4. Программа запросит подтверждения для действия — кликаем на кнопку «Удалить файлы»:
5. Всё. Теперь остаётся дождаться окончания работы программы, после чего перезагрузить компьютер. После следующего запуска Windows 10, черные квадраты на ярлыках должны исчезнуть, а их место займут вновь созданные системой иконки.
Помогло? Посоветуйте друзьям!
Черные квадраты на ярлыках Windows 10! Как убрать? : 4 комментария
Спасибо оч помогло
Помогает только до очередной перезагрузки, после того как снова перезагружаешь ярлыки снова становятся с черными квадратами
Источник
Как исправить чёрные квадраты на ярлыках Windows
Решение проблемы с черными квадратами на ярлыках Windows.
Откуда взялись эти квадраты?
Вы настраивали свою операционную систему с помощью «твиков», пакетов кастомизации, а может быть, применяли сторонние интерфейсы? Именно эти вещи часто становятся корнем подобных неприятностей. Возможно, во время удаления сторонней программы произошла ошибка, или же удаление было выполнено неправильно. Да и сами по себе подобные программы часто оставляют такие «следы» в системе. Чёрные квадраты вместо ярлыков в Windows 10 появляются по схожей причине.
Корень проблемы кроется в так называемом кэше иконок. Это специальная область памяти в системе, которая служит для хранения часто используемой информации. Именно туда сторонние программы записывают свои изменения. И если очистить этот кэш — проблема исчезнет, вопрос о том, как убрать чёрные квадраты на ярлыках, отпадёт, а вы снова будете радоваться красивому и стильному Рабочему столу.
Устранение неполадки
Есть как минимум несколько способов справиться с проблемой.
Сторонняя программа
В вопросе сброса кэша иконок может помочь утилита Icon Cache Cleaner, которая является бесплатной.
Ручной сброс
Можно попробовать удалить файлы кэша вручную. Для этого:
del /a %userprofile%/AppData/Local/IconCache.db
Этот способ позволяет удалить файл кэша напрямую, минуя системные ограничения.
Ручной, более простой сброс
Возможно, вы не хотите выполнять хитрые команды, не понимая их значения. Или же способ «Ручной сброс» ни к чему не привёл. Можете сделать то же самое, но вручную. Чтобы устранить ситуацию, когда вместо ярлыков белые квадраты в Windows 7, зайдите в «Мой компьютер» — «Диск C» (или другой диск с папкой «Пользователи»), потом выберите папку с именем вашей учётной записи. После этого перейдите дальше:
…и найдите файл с названием IconCache.db. Вам остаётся только удалить его! Не забудьте перезагрузить компьютер.
Автоматическая очистка
Есть еще один очень простой способ, как избавиться от чёрных квадратов на ярлыках. Для этого откройте стандартное приложение Блокнот, и вставьте вместо текста вот это:
Сохраните документ в любое место, но не с обычным расширением txt, а с расширением bat, например – yarlyk.bat. Теперь у вас есть исполняемый файл, в котором записаны все необходимые команды для восстановления нормального вида ярлыков. Они избавляют от ручного исправления реестра и прочих долгих и непонятных операций.
Кликните по этому созданному файлу и запустите его – команды выполнятся и ярлыки должны приобрести нормальный вид. Если этого не произошло, очистите корзину – обычно после этой операции всё приходит в норму.
Мы подробно рассмотрели четыре способа, как убрать чёрные или белые квадраты на ярлыках. Если проблема не решилась — попробуйте поискать решение в других наших статьях темы по ОС Windows. Возможно, у вас есть вопросы к посетителям сайта? Если да, милости просим в комментарии!
Источник
Как убрать белые ярлыки на рабочем столе Windows 10
18/05/2015 15:07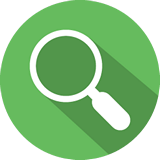
Восстановление работы ярлыков в Windows
Белые ярлыки на рабочем столе Windows 10 обычно не дают открыть нужные папки или запустить нужные программы. Избавиться от белых ярлыков на рабочем столе можно двумя способами.
С помощью Редактора реестра
Запускаем редактор реестра, а для этого на клавиатуре одновременно нажимаем сразу две клавиши Win+R. Откроется окно Выполнить в которое вписываете команду regedit и нажимаете ОК или Enter на клавиатуре.
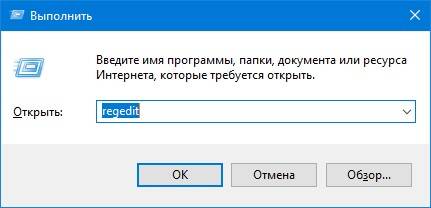
После этого перезагрузите компьютер и на вашем рабочем столе не будет белых ярлыков.
С помощью проводника
Сначала включаем показ скрытых файлов, а для этого открываем проводник например открыв на рабочем столе Этот компьютер. В проводнике на вкладке Вид ставите галочку у пункта Скрытые элементы.
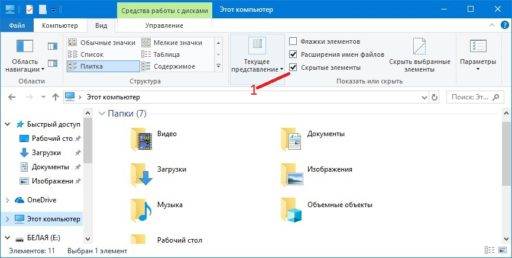
После этого в проводнике в левой части раскрываете C:ПользователиИмя вашей учётной записиAppDataLocal. Нажав в проводнике на последний пункт Local нужно будет в правой части найти и удалить файл IconCache.db.
После этого перезагружаете компьютер и в Windows 10 белые ярлыки с рабочего стола пропадут.

Приблизительно данная проблема выглядит так: “Я скачал три программы из Интернета и решил проверить их в действии. Но после установки второй программы вдруг все ярлыки на рабочем столе и в меню Пуск поменяли свои значки на значок белого чистого листа. Ярлыки перестали работать – приложения не запускаются. Как восстановить работоспособностьярлыков на рабочем столе?”.
Давайте попробуем, как можно детальней разобраться в возможных способах восстановления ярлыков.
Восстанавливаем работу ярлыков на рабочем столе
Существует 2 основных способа восстановления действия ярлыков:
Автоматический метод восстановления ярлыков
Бесплатная утилита Unassociate File Types создана специально для восстановления значений системного реестра и вместе с этим восстановление действия ярлыков.
Теперь нужно обязательно выполнить перезагрузку компьютера. После чего, проблема должна решиться.
Восстанавливаем работу ярлыков на рабочем столе ручной режим
Чтобы ярлыки корректно отображались, в их свойствах закрепляются определенные файлы специального типа. Если у вас вместо красивой иконки ярлыка отображается значок чистого листа, то значит те самые файлы специального типа испорчены. С помощью этой инструкции Вы должны обязательно справиться с возникшей проблемой.
Перезапуск рабочего стола с помощью диспетчера задач
Если после действий по восстановления ярлыков рабочего стола, Вам будет быстрей перезапустить рабочий стол с помощью диспетчера задач, то можете попробовать выполнить это воспользовавшись подробным описанием процесса.
Источник
Как правило, на рабочем столе компьютера располагается до нескольких десятков ярлыков различных программ. Каждый из них обладает иконкой, соответствующей конкретному приложению. Но иногда наглядные картинки сменяют белые ярлыки на рабочем столе операционной системы Windows 10, из-за чего становится сложно найти нужный софт. Также вследствие возникновения проблемы некоторые программы и вовсе перестают запускаться.
Причины проблемы
Для начала нужно разобраться, почему информативные ярлыки стали похожими на белый лист бумаги.
У этой ошибки есть несколько возможных причин:
- сбой в работе конкретного приложения или его удаление;
- влияние вредоносного ПО;
- перебои в чтении кэша;
- неполадки операционной системы.
Ни один из выделенных факторов не позволяет по одному щелчку пальца исправить ошибку. К сожалению, для устранения неполадок пользователям нередко проходится делать много манипуляций в попытках установить точную причину возникновения проблемы. Но свое время можно сэкономить, обратившись к следующей инструкции.
Как исправить белые ярлыки на рабочем столе в Windows 10
В процессе устранения неполадок будет предложено четыре варианта исправления ошибки с белыми ярлыками. Каждый способ соответствует конкретной причине, которая вызвала проблему. Поэтому рекомендуется рассмотреть каждый способ, благодаря чему рано или поздно отображение элементов рабочего стола будет восстановлено.
Восстановление работы ярлыков
Первое, что нужно делать при возникновении проблемы, – пытаться в автоматическом режиме восстановить правильное отображение иконок. Для этого стоит обратиться к специализированному софту, в лице которого выступает бесплатная утилита Unassociate File Types. Она исправляет ошибки с ассоциацией файлов, а пользователю достаточно выполнить несколько простых шагов:
- Запустите программу.
- В строке «File types» выберите «.ink».
- Нажмите на кнопку «Remove file association».
Теперь на рабочем столе должны появиться правильные ярлыки. Если этого не произойдет, то придется обращаться к ручным методам устранения неполадок, отнимающим больше времени.
Совет. Также рекомендуется перезагрузить компьютер или рабочий стол. Во втором случае предлагается кликнуть ПКМ по свободной области главного экрана и нажать на кнопку «Обновить».
Редактор реестра
Вручную исправить белые квадраты можно и без помощи стороннего софта. В этом нам поможет редактор реестра, который также восстанавливает ассоциацию файлов:
- Запустите окно «Выполнить» комбинацией клавиш «Win» + «R».
- Введите запрос «regedit» и нажмите на кнопку «ОК».
- Перейдите по пути HKEY_CURRENT_USERSOFTWAREMicrosoftWindowsCurrentVersionExplorerFileExts.lnk.
- Кликните ПКМ по каталогу «UserChoice».
- Нажмите на кнопку «Обновить».
Далее для закрепления результата необходимо перезагрузить компьютер. После этого изменения должны вступить в силу, благодаря чему белые квадраты сменятся привычными ярлыками с иконками программ.
С помощью «Проводника»
Похожие действия можно выполнить через «Проводник». Для большинства пользователей этот вариант будет более предпочтительным, так как с данным интерфейсом люди сталкиваются намного чаще, чем с упомянутым ранее редактором реестра. Итак, вот, что нужно сделать:
- Запустите окно «Выполнить».
- Обработайте запрос «%userprofile%AppDataLocal», чтобы сразу перейти в нужную папку «Проводника».
- Удалите файл «IconCache.db».
- Снова запустите «Выполнить».
- Введите запрос «C:Users%username%AppDataLocalMicrosoftWindowsExplorer» и нажмите на кнопку «ОК».
- Удалите файлы, имеющиеся в папке «Explorer».
- Перезагрузите компьютер.
Как вы уже могли догадаться, указанные действия позволяют вернуть значки путем сброса кэша. Но данная операция все равно не поможет, если причиной проблемы стали вирусы или неполадки самой программы, у которой отображается белый ярлык.
Вирусы и нерабочие программы
Не стоит недооценивать влияние вредоносного ПО на работу компьютера. Обязательно воспользуйтесь антивирусом вроде Kaspersky Internet Security, Avast или Dr.Web, чтобы выполнить глубокую проверку устройства на наличие вирусов. Далее выбранное вами приложение позволит удалить вредоносный файл одним щелчком мыши.
А если у пользователя нет возможности скачать платный антивирус, то он может обратиться к помощи встроенного средства защиты Windows Defender.
Если белый ярлык появляется не у всех программ, а только у одной или нескольких, то стоит проверить работоспособность приложений. Для этого откройте через «Проводник» корневую папку и попробуйте запустить софт через EXE-файл. Если приложение запускается, то ошибка возникла по причине изменения директории. Для устранения неполадок достаточно просто создать новый ярлык. А если программа не открывается даже через корневую папку, то ее придется переустановить.
Содержание
- Способ 1: Удаление кэша ярлыков
- Способ 2: Исправление ассоциации ярлыков
- Способ 3: Перерегистрация LNK-ассоциации
- Способ 4: Редактирование системного реестра
- Способ 5: Проверка ОС на ошибки
- Способ 6: Откат системы к предыдущему состоянию
- Вопросы и ответы
Способ 1: Удаление кэша ярлыков
Самая частая причина, почему ярлыки становятся белыми, – это сбой в их кеше. Чтобы решить проблему, нужно удалить его, после чего система автоматически создаст другой, но уже без ошибки:
- Откройте системный «Проводник». Кеш ярлыков располагается в скрытой системной папке, и чтобы отобразить такие файлы и каталоги, нажмите на вкладку «Вид» на верхней панели, затем отметьте пункт «Скрытые элементы».
- Скопируйте путь
%userprofile%AppDataLocalи вставьте его в адресную строку «Проводника». Нажмите на клавишу «Enter». - Пролистайте список папок вниз и отыщите файл «IconCache.db». Удалите его любым удобным способом, например через контекстное меню или с помощью клавиши «Delete».

Перезагрузите компьютер, чтобы при включении система вновь создала файл с кешем ярлыков. Проверьте, не ушла ли проблема. Если нет, то неполадка серьезнее и требует других вариантов решения.
Способ 2: Исправление ассоциации ярлыков
В результате системных сбоев или деятельности вирусов в Windows 10 мог произойти сбой в ассоциации файлов с расширением LNK, который свойственен ярлыкам. В этом случае восстановить их вид поможет исправление ошибки с ассоциациями LNK путем внесения изменений в системном реестре.
Прежде чем редактировать реестр, лучше создать точку восстановления. В случае непредвиденной ошибки или неверных настроек реестра можно будет вернуть состояние Windows 10 до того, как параметры были изменены.
Читайте также: Инструкция по созданию точки восстановления Windows 10
- Запустите «Редактор реестра», отыскав инструмент через системный поиск меню «Пуск».
- Проследуйте по пути на панели слева:
HKEY_CURRENT_USERSOFTWAREMicrosoftWindowsCurrentVersionExplorerFileExts. Из подраздела «.lnk» нужно полностью удалить каталог «UserChoice».

Как только изменения окажутся внесены, закройте окно «Редактора реестра» и перезагрузите систему. Чаще всего этот метод помогает решить проблему с белыми или «пустыми» ярлыками.
Читайте также: Способы открыть «Редактор реестра» в Windows 10
Способ 3: Перерегистрация LNK-ассоциации
Еще один способ восстановления файлов с предназначенными для них функциями является перерегистрация ассоциации с расширением LNK. Для этого используйте команды и консоль «Командная строка»:
- Запустите упомянутое приложение от имени администратора. В окне с результатом воспользуйтесь запуском с расширенными правами.
- В окне консоли вставьте команду
assoc.lnk=lnkfile, нажмите на клавишу «Enter».

После перерегистрации ассоциации с LNK перезапустите Windows 10.
Способ 4: Редактирование системного реестра
Следующий метод предполагает импорт ключей системного реестра со стороннего компьютера, где проблем с белыми ярлыками нет. Не обязательно использовать другое устройство, можно попробовать создать виртуальную машину с любой операционной системой внутри, затем скопировать ключи оттуда.
Читайте также: Руководство по использованию VirtualBox
- Откройте «Редактор реестра» так же, как и в Способе 2. Для начала нужно отыскать разделы с ключами, которые подлежат экспорту. Чтобы это сделать, кликните по вкладке «Правка» и выберите пункт «Найти».
- В новом окне в строке «Найти» введите расширение
.lnk. Оставьте галочку только у опции поиска «имена разделов» и нажмите на кнопку «ОК». - В списке разделов результатов поиска будет несколько. После того как вы отыскали первый, кликните по его названию ПКМ и выберите пункт «Экспортировать».
- Запустится окно системного «Проводника», где нужно указать путь сохранения. Формат файла оставьте неизменным — «.reg». Поскольку таких сохранений может быть несколько, а их имена будут одинаковыми, в конце имени экспортируемого файла можете поставить цифру, чтобы пронумеровать их.

Продолжите поиск и экспорт разделов таким же образом, что и в Шагах 2-4. Как только все данные будут сохранены, перенесите их на проблемный компьютер. После чего достаточно поочередно дважды щелкнуть ЛКМ по каждому REG-файлу и подтвердить импорт сведений в «Редактор реестра».
Когда импорт будет завершен, перезагрузите ПК. Если неполадка крылась в ассоциации файлов, она будет устранена, и ярлыки примут привычный вид.
Способ 5: Проверка ОС на ошибки
Если ни один совет не помог, попытайтесь проверить ОС на наличие ошибок, потому что причина неполадки может быть гораздо глубже. В этом случае может понадобиться досконально просканировать Windows с помощью встроенных утилит, которые предназначены для поиска и восстановления поврежденных системных файлов, или через функции сторонней утилиты. Об этом более детально мы писали ранее.
Подробнее: Использование и восстановление проверки целостности системных файлов в Windows 10

Способ 6: Откат системы к предыдущему состоянию
Вероятно, недавно установленные программы или настройки, которые вы внесли, повлияли на систему и вызывали ошибку с ярлыками. Чтобы вернуть то состояние ОС, которое было до этих изменений, откатите Windows 10 до контрольной точки. Наш автор разбирал, как это сделать, в отдельном материале.
Подробнее: Откат к точке восстановления в Windows 10
Опубликовано
Белые ярлыки на рабочем столе Windows 10 обычно не дают открыть нужные папки или запустить нужные программы. Избавиться от белых ярлыков на рабочем столе можно двумя способами.
С помощью Редактора реестра
Запускаем редактор реестра, а для этого на клавиатуре одновременно нажимаем сразу две клавиши Win+R. Откроется окно Выполнить в которое вписываете команду regedit и нажимаете ОК или Enter на клавиатуре.
В открывшемся Редакторе реестра в левой его части раскрываем HKEY_CURRENT_USER — SOFTWARE — Microsoft — Windows — CurrentVersion — Explorer — FileExts — .lnk. Нажав в левой части редактора реестра на последний пункт .lnk нужно будет в правой части удалить все отображаемые ключи.
После этого перезагрузите компьютер и на вашем рабочем столе не будет белых ярлыков.
С помощью проводника
Сначала включаем показ скрытых файлов, а для этого открываем проводник например открыв на рабочем столе Этот компьютер. В проводнике на вкладке Вид ставите галочку у пункта Скрытые элементы.
После этого в проводнике в левой части раскрываете C:ПользователиИмя вашей учётной записиAppDataLocal. Нажав в проводнике на последний пункт Local нужно будет в правой части найти и удалить файл IconCache.db.
После этого перезагружаете компьютер и в Windows 10 белые ярлыки с рабочего стола пропадут.
Автоматический метод восстановления ярлыков
Бесплатная утилита Unassociate File Types создана специально для восстановления значений системного реестра и вместе с этим восстановление действия ярлыков.
Теперь нужно обязательно выполнить перезагрузку компьютера. После чего, проблема должна решиться.
Вариант 3:
Если по каким либо причинам не сработали два выше указанных метода, 2й метод сделаем «ручками».
То-есть зайдем и удалим через проводник в папку базу кэша иконок.
Открываем проводник или заходим в «Мой компьютер».
Сначала необходимо включить отображение скрытых файлов, для этого в проводнике выбираем меня «Вид», и ставим галочку «Скрытые элементы».
Далее диск C: (надеюсь именно там стоит Ваша Windows:))) ) и по порядку:
Вариант №1:
- запустить редактор реестр
- найти нужную запись и исправить её
- перезагрузить компьютер
Запуск редактора реестра через утилиту «Выполнить»
Запуск редактора реестра: нажимаем и удерживаем клавишу Win (та что между Alt и Ctrl в нижнем рядку клавиатуры) нажимаем клавишу «R». (Win R). И в появившемся окне вводим слово regedit, жмем OK. Или же второй вариант: «Пуск->Выполнить» и ввести regedit жмем ОК.
Ищем нужную запись в реестре: редактор реестра выполнен в виде иерархического дерева, что облегчает поиск. Ищем ключ
Вариант №2:
Используем если не помог первый вариант.
Создаем *.bat файл с любым названием, например «1.bat»
и вставляем в него следующее
сохраняем файл, и запускаем его.
Вирусы и нерабочие программы
Если не все ярлыки на рабочем столе стали белыми, а только один или несколько, отвечающих за запуск какой-либо программы, то проверьте её. Вполне возможно, что неполадки именно с ней. Если программа удаляется, то значок, принадлежащий ей, становится недействительным и, скорее всего, перестаёт отображаться так, как раньше.
Восстанавливаем работу ярлыков на рабочем столе
Существует 2 основных способа восстановления действия ярлыков:
- Автоматический, с помощью специальной программы.
- Ручным способом через реестр компьютера.
Восстанавливаем работу ярлыков на рабочем столе ручной режим
Чтобы ярлыки корректно отображались, в их свойствах закрепляются определенные файлы специального типа. Если у вас вместо красивой иконки ярлыка отображается значок чистого листа, то значит те самые файлы специального типа испорчены. С помощью этой инструкции Вы должны обязательно справиться с возникшей проблемой.
- Нажмите комбинацию клавиш “Win R”, затем в строке ввода команд наберите “regedit” и нажмите Enter (или «Ок«).
Восстановление нарушения файловой ассоциации
В этой статье как вы догадались, мы поговорим о том, как исправить запуск блокнота вместо ярлыков, обратите внимание, у кого-то может быть запуск и через word, paint или даже может стоять стандартное изображение неассоциированного файла (неизвестного). В любом случае, способ устранения будет одним.
Другой способ
Также, кому не помог данный способ, можно попробовать применить еще одно решение.
Исправляем ассоциации ярлыков
Сделать это можно разными методами:
- через безопасный режим;
- при помощи специальной программы;
- специальным файлом.
Ярлыки в ОС Windows — одни из базовых элементов, которые используются наиболее часто. Поэтому очень неприятно и неудобно, когда с ними случается что-то не то. Например, пропадает иконка, и все значки представляют собой белый лист. Далее вы узнаете, что делать, если ярлыки на рабочем столе Windows стали белыми.
Исправить побелевшие ярлыки на рабочем столе можно самостоятельно.
Причин, почему при запуске компа белеют ярлыки, может быть масса:
- неполадки в работе программ;
- вирусное ПО;
- сбои в кэше ярлыков;
- другие системные сбои.
Каждая проблема требует своего подхода. Однако для начала стоит выявить или исключить случаи, в которых виновато ПО: вредоносное или неисправное.
Неправильные белые иконки в проводнике
Когда выставляю в проводнике вид “Таблица”, тогда некоторые иконки отображаются неправильно. Они в виде чистых белых файлов.
Если ставлю вид обычные значки и крупнее, тогда всё отображается нормально.
Проводник,белые иконкиЗдравствуйте. Перечитал кучу информации, ответа не нашел. Открываю “Мой комп” – белый лист.
Иконки в проводнике Windows 7Здравствуйте. В проводнике некоторые иконки(для неуказанных типов приложений) должны.
Почему не подгружаются большие иконки в проводнике у моей программы?В файле с иконками включены все размеры(16X16, 32X32, 48X48, 64X64, 128X128, 256X256)(т.е. файл.
Некоторые иконки не отображаются в меню “Пуск” (белые квадраты вместо значков программ)Всем привет, проблема в следующем, в меню “пуск” отображаются не все иконки, вернее отображаются.
Одной из секций разметки html (строка 62) появились ещё 4.
Неправильные ссылкиПривет всем. Я зарегистрировала сайт в sape. Поставила коды сапе на страницы сайта. Всё хорошо -.
Источник
Ответы (3)
После каких ваших действий возникла проблема?
Как вы пытались её решать?
Покажите скриншот проблемы
Это помогло устранить вашу проблему?
К сожалению, это не помогло.
Великолепно! Спасибо, что пометили это как ответ.
Насколько Вы удовлетворены этим ответом?
Благодарим за отзыв, он поможет улучшить наш сайт.
Насколько Вы удовлетворены этим ответом?
Благодарим за отзыв.
Я пробовал только продукт Thumbnail & Icon Cache Rebuilder
Проблему я заметил сразу после покупки ноутбука и переустановки системы с помощью средства MediaCreationTool.
Ниже скриншот одной из программ CPU-Z (белый ярлык в папке на рабочем столе и такая же белая иконка в папке с программой). Так же себя ведут еще ряд программ и игр.
Это помогло устранить вашу проблему?
К сожалению, это не помогло.
Великолепно! Спасибо, что пометили это как ответ.
Насколько Вы удовлетворены этим ответом?
Благодарим за отзыв, он поможет улучшить наш сайт.
Насколько Вы удовлетворены этим ответом?
Благодарим за отзыв.
Попробуйте создать нового пользователя на ноутбуке:
Нажмите кнопку Пуск, а затем выберите Параметры > Учетные записи > Семья и другие пользователи > Добавить пользователя для этого компьютера.
Введите имя пользователя, пароль, подсказку о пароле, а затем нажмите Далее.
Сообщите, пожалуйста, повторится ли проблема в новом профиле?
Также, уточните, Windows была предустановлена на устройстве?
Ждем Вашего ответа, будем рады Вам помочь.
Всего доброго, Кристина
Этот ответ помог 2 польз.
Это помогло устранить вашу проблему?
К сожалению, это не помогло.
Великолепно! Спасибо, что пометили это как ответ.
Насколько Вы удовлетворены этим ответом?
Благодарим за отзыв, он поможет улучшить наш сайт.
Источник
Перезапуск рабочего стола с помощью диспетчера задач
Если после действий по восстановления ярлыков рабочего стола, Вам будет быстрей перезапустить рабочий стол с помощью диспетчера задач, то можете попробовать выполнить это воспользовавшись подробным описанием процесса.
Половина ярлыков стали белыми.
Оформить подписку на
Компьютерные новости
по электронной почте
Введите ваш адрес
электронной почты:
Решение
vavun, О_0. Сделал в командной строке, запущенной от имени администратора, и иконки излечились!
P.S. 1. А Вы не знаете, как вернуть их обратно в “белое” состояние? Хочу видео гайд записать, но на уже излеченном варианте не вариант показывать)) 2. Вы не знаете, какими ормулировками чаще всего спрашивают об этой проблеме? А то когда я гуглил, ничего не нашёл((
Не знаю, не приходило мне в голову портить иконки
Я их только чинить умею.
С помощью проводника
Сначала включаем показ скрытых файлов, а для этого открываем проводник например открыв на рабочем столе Этот компьютер. В проводнике на вкладке Вид ставите галочку у пункта Скрытые элементы.
После этого в проводнике в левой части раскрываете C:ПользователиИмя вашей учётной записиAppDataLocal. Нажав в проводнике на последний пункт Local нужно будет в правой части найти и удалить файл IconCache.db.
Если пропали картинки ярлыков Windows 10 и вместо них появились белые квадраты
После этого перезагружаете компьютер и в Windows 10 белые ярлыки с рабочего стола пропадут.
- Вопрос задан 21 сент.
- 145 просмотров
Как исправить побелевшие ярлыки на рабочем столе ОС Windows
Ярлыки в ОС Windows — одни из базовых элементов, которые используются наиболее часто. Поэтому очень неприятно и неудобно, когда с ними случается что-то не то. Например, пропадает иконка, и все значки представляют собой белый лист. Далее вы узнаете, что делать, если ярлыки на рабочем столе Windows стали белыми.
Исправить побелевшие ярлыки на рабочем столе можно самостоятельно.
Причин, почему при запуске компа белеют ярлыки, может быть масса:
- неполадки в работе программ;
- вирусное ПО;
- сбои в кэше ярлыков;
- другие системные сбои.
Каждая проблема требует своего подхода. Однако для начала стоит выявить или исключить случаи, в которых виновато ПО: вредоносное или неисправное.
Вирусы и нерабочие программы
Если не все ярлыки на рабочем столе стали белыми, а только один или несколько, отвечающих за запуск какой-либо программы, то проверьте её. Вполне возможно, что неполадки именно с ней. Если программа удаляется, то значок, принадлежащий ей, становится недействительным и, скорее всего, перестаёт отображаться так, как раньше. Такое может случиться и в тех случаях, когда вы переместили папку с программой или отдельный её файл в другое место. Но последнее присуще в основном только старым Виндовс. Если белый ярлык не мешает приложению запускаться, значит, дело не в этом.
Следующим важным шагом будет проверить компьютер на вирусы. Скачайте пробную версию любого антивируса, просканируйте систему. Вредоносное ПО может привести и к тому, что ярлыки стали белыми.
Исправление системных ошибок
Очистка кэша
Итак, вам легко удаётся запустить ПО при помощи значков, но все они по странным обстоятельствам побелели. Что делать? Первым шагом после проверки на вирусы и перезагрузки будет очистка кэша ярлыков.
- Открываем командную строку Windows. Лучше запустить её от имени администратора. Для этого нужно щёлкнуть по утилите правой кнопкой мыши и выбрать соответствующий параметр. Найти её можно через строку поиска или в меню «Пуск».
- Набираем в строку следующее: del /a %userprofile%AppDataLocalIconCache.db
- Жмём «ВВОД» и перезагружаем компьютер.
Исправляем ассоциации ярлыков
Сделать это можно разными методами:
- через безопасный режим;
- при помощи специальной программы;
- специальным файлом.
Самым простым будет скачать программу Unassociate File Types. После её запуска необходимо выбрать расширение .lnk. Затем жмём «Remove file association» и ждём, пока утилита выполнит нужные действия.
Если утилита не помогла, имеет смысл исправить ассоциации ярлыков, пользуясь безопасным режимом.
- Выключаем компьютер.
- Включаем и нажимаем F
- Выбираем «Безопасный режим с поддержкой командной строки».
- Вводим команды:
assoc.exe=exefile
assoc.lnk=lnkfile
assoc.bat=batfile
После этого проблема с белыми ярлыками должна исчезнуть.
Последний способ заключается в том, что вы скачиваете специальный reg-файл, запускаете его на своём компьютере, после чего делаете перезагрузку. Скачать этот файл можно на официальном сайте технической поддержки. Для каждой версии Windows он свой.
Теперь вы знаете, что можно сделать, если внезапно столкнётесь с такой проблемой. Как правило, решается она после выполнения одного из этих действий и не представляет серьёзной угрозы для пользователя. Если, конечно, не является следствием действия вирусного ПО.
Источник
Белые иконки программ в Windows 10
Ответы (3)
После каких ваших действий возникла проблема?
Как вы пытались её решать?
Покажите скриншот проблемы
Это помогло устранить вашу проблему?
К сожалению, это не помогло.
Великолепно! Спасибо, что пометили это как ответ.
Насколько Вы удовлетворены этим ответом?
Благодарим за отзыв, он поможет улучшить наш сайт.
Насколько Вы удовлетворены этим ответом?
Благодарим за отзыв.
Я пробовал только продукт Thumbnail & Icon Cache Rebuilder
Проблему я заметил сразу после покупки ноутбука и переустановки системы с помощью средства MediaCreationTool.
Ниже скриншот одной из программ CPU-Z (белый ярлык в папке на рабочем столе и такая же белая иконка в папке с программой). Так же себя ведут еще ряд программ и игр.
Это помогло устранить вашу проблему?
К сожалению, это не помогло.
Великолепно! Спасибо, что пометили это как ответ.
Насколько Вы удовлетворены этим ответом?
Благодарим за отзыв, он поможет улучшить наш сайт.
Насколько Вы удовлетворены этим ответом?
Благодарим за отзыв.
Попробуйте создать нового пользователя на ноутбуке:
Нажмите кнопку Пуск, а затем выберите Параметры > Учетные записи > Семья и другие пользователи > Добавить пользователя для этого компьютера.
Введите имя пользователя, пароль, подсказку о пароле, а затем нажмите Далее.
Сообщите, пожалуйста, повторится ли проблема в новом профиле?
Также, уточните, Windows была предустановлена на устройстве?
Ждем Вашего ответа, будем рады Вам помочь.
Всего доброго,
Кристина
Этот ответ помог 2 польз.
Это помогло устранить вашу проблему?
К сожалению, это не помогло.
Великолепно! Спасибо, что пометили это как ответ.
Насколько Вы удовлетворены этим ответом?
Благодарим за отзыв, он поможет улучшить наш сайт.
Источник
Неправильные белые иконки в проводнике
Когда выставляю в проводнике вид «Таблица», тогда некоторые иконки отображаются неправильно. Они в виде чистых белых файлов.
Если ставлю вид обычные значки и крупнее, тогда всё отображается нормально.
Проводник,белые иконки
Здравствуйте. Перечитал кучу информации, ответа не нашел. Открываю «Мой комп» — белый лист.
Иконки в проводнике Windows 7
Здравствуйте. В проводнике некоторые иконки(для неуказанных типов приложений) должны.
Почему не подгружаются большие иконки в проводнике у моей программы?
В файле с иконками включены все размеры(16X16, 32X32, 48X48, 64X64, 128X128, 256X256)(т.е. файл.
Некоторые иконки не отображаются в меню «Пуск» (белые квадраты вместо значков программ)
Всем привет, проблема в следующем, в меню «пуск» отображаются не все иконки, вернее отображаются.
Решение
Решение
vavun,
О_0.
Сделал в командной строке, запущенной от имени администратора, и иконки излечились!
P.S.
1. А Вы не знаете, как вернуть их обратно в «белое» состояние? Хочу видео гайд записать, но на уже излеченном варианте не вариант показывать))
2. Вы не знаете, какими ормулировками чаще всего спрашивают об этой проблеме? А то когда я гуглил, ничего не нашёл((
Не знаю, не приходило мне в голову портить иконки 
Я их только чинить умею.
Не знаю где как, а лично я (прямо или косвенно) участвовал в следующих темах с попорченными иконками
https://encrypted.google.com/s. lqeQ1THbWs
Почитайте, кто как их обзывал, какие метки ставил (если ставил) и как форумулировал вопрос.
Заказываю контрольные, курсовые, дипломные и любые другие студенческие работы здесь.
Расставлены три белые и три черные шашки; нужно поменять местами белые и черные
Имеется линейная доска из семи клеток, на которых расставлены три белые и три черные шашки. Можно.
Иконки Font Awesome — как задать цвет каждой иконки по отдельности?
Добрый вечер/день/утро! Прошу помочь разобраться. Нашел на просторах код кнопок для блока соц.

При размещении иконки Font Awesome в
одной из секций разметки HTML (строка 62) появились ещё 4.
Неправильные ссылки
Привет всем. Я зарегистрировала сайт в sape. Поставила коды сапе на страницы сайта. Всё хорошо -.
Источник
Время от времени вы замечаете, что некоторые значки ярлыков на вашем рабочем столе затемнены, т. е. отображаются в простом белом цвете. Важно отметить, что приложения будут открываться и работать нормально. Значки скрыты, вероятно, потому, что кэш значков поврежден. Это происходит при резком выключении системы.
Если вы с нетерпением ждете решения этой проблемы, просто воспользуйтесь исправлениями, перечисленными в этой статье. Исправления лучше выполнять в том же порядке, что указан ниже.
Исправление 1: удалить кэш значков
Шаг 1: Удерживая клавиши Windows + R, вы откроете терминал «Выполнить».
Шаг 2: Введите appdata и нажмите «ОК».
Шаг 3: В папке Appdata дважды щелкните локальную папку, чтобы получить к ней доступ.
Шаг 4: Теперь нажмите «Просмотр» в верхнем меню. Отметьте скрытые элементы
Шаг 5: Прокрутите вниз и найдите файл Iconcache.
Шаг 6: Щелкните правой кнопкой мыши файл Iconcache. Нажмите Удалить.
Шаг 7: Закройте окно
Шаг 8: Теперь нажмите клавиши CTRL + SHIFT + Esc вместе, чтобы открыть диспетчер задач.
Шаг 9: Теперь откроется диспетчер задач.
Шаг 10: Убедитесь, что вы находитесь на вкладке «Процесс».
Шаг 11. Найдите проводник Windows в списке и щелкните его правой кнопкой мыши.
Шаг 12: Выберите «Перезагрузить» в контекстном меню.
Шаг 5: Перезагрузите компьютер. Windows перестроит кеш значков.
Исправление 2: вручную изменить значки
Это исправление можно использовать, когда исчезло меньшее количество значков.
Шаг 1: Щелкните правой кнопкой мыши значок, который исчез.
Шаг 2. Убедитесь, что вы находитесь на вкладке «Ярлык».
Шаг 3: Нажмите кнопку «Изменить значок».
Шаг 4: Выберите значок по вашему выбору и нажмите «ОК».
Шаг 5: В окне «Свойства» нажмите «Применить».
Шаг 6. Если вы видите сообщение об отказе в доступе, нажмите «Продолжить».
Шаг 7: Наконец, нажмите кнопку «ОК» в окне «Свойства».
Когда приложений больше, этот метод может занять много времени. Итак, попробуйте следующие исправления.
Исправление 3: восстановить образ Windows с помощью DISM
Шаг 1: Откройте диалоговое окно «Выполнить». Используйте сочетание клавиш с логотипом Windows + r
Шаг 2: В диалоговом окне введите cmd и нажмите Ctrl+Shift+Enter.
Шаг 3: В открывшемся окне командной строки введите следующие команды. Пожалуйста, не забывайте нажимать Enter после каждой команды.
Dism /Online /Cleanup-Image /ScanHealth Dism /Online /Cleanup-Image /RestoreHealth sfc /SCANNOW
Шаг 4. Перезагрузите систему и проверьте, появляются ли значки снова.
Если нет, попробуйте следующее исправление.
Исправление 4: отключить режим планшета
Многие пользователи сообщают, что простое отключение режима планшета помогло им решить эту проблему.
Шаг 1: Удерживая клавиши Windows+R, откройте терминал «Выполнить».
Шаг 2: Введите ms-settings:tabletmode и нажмите Enter.
Шаг 3. В появившемся окне «Настройки» > «Система» > «Планшет» выберите «Никогда не использовать режим планшета» в раскрывающемся списке «Когда я подписываю».
Шаг 4. Перезагрузите компьютер
Шаг 1: Удерживая Windows + R, откройте «Выполнить терминал».
Шаг 2: Введите ms-settings:recovery и нажмите Enter.
Шаг 3. В открывшемся окне «Настройки» > «Обновление и безопасность» > «Восстановление» в разделе «Сбросить этот компьютер» нажмите кнопку «Начать».
Шаг 4: В открывшемся окне «Сбросить этот компьютер» нажмите «Сохранить мои файлы».
Шаг 5: Следуйте инструкциям на экране, как показано в окне, и сделайте все необходимое. После перезагрузки ПК проверьте, начинает ли работать камера. Если нет, попробуйте следующее исправление.
Это все
Мы надеемся, что эта статья была информативной. Пожалуйста, прокомментируйте и дайте нам знать, какое из вышеуказанных исправлений помогло.
Спасибо за чтение
|
10 / 10 / 3 Регистрация: 29.11.2012 Сообщений: 214 |
|
|
1 |
|
Некоторые иконки не отображаются в меню «Пуск» (белые квадраты вместо значков программ)20.02.2016, 16:19. Показов 18400. Ответов 9
Всем привет, проблема в следующем, в меню «пуск» отображаются не все иконки, вернее отображаются все, но белыми квадратиками(скрин прикладываю). в других местах(на рабочем столе, в папках, еще гдето) все норм. Проблема только с «Пуском». Скриншоты(красным — не работает, зеленым — работает) Кликните здесь для просмотра всего текста
__________________
0 |
|
Programming Эксперт 94731 / 64177 / 26122 Регистрация: 12.04.2006 Сообщений: 116,782 |
20.02.2016, 16:19 |
|
9 |
|
vavun |
|
20.02.2016, 16:27
|
|
Не по теме:
Windows 10 Pro х64 (лицензия) :D.
0 |
|
43 / 39 / 2 Регистрация: 05.08.2015 Сообщений: 213 |
|
|
21.02.2016, 08:02 |
3 |
|
0 |
|
10 / 10 / 3 Регистрация: 29.11.2012 Сообщений: 214 |
|
|
21.02.2016, 11:29 [ТС] |
4 |
|
vavun, это максимум на что хватило модераторского интеллекта?
0 |
|
vavun 10565 / 5529 / 864 Регистрация: 07.04.2013 Сообщений: 15,660 |
||||
|
21.02.2016, 11:34 |
5 |
|||
|
SarMat4Life, грубить изволите в ответ на собственную глупость ? По теме:
1 |
|
10 / 10 / 3 Регистрация: 29.11.2012 Сообщений: 214 |
|
|
21.02.2016, 11:59 [ТС] |
6 |
|
vavun, безрезультатно Миниатюры
0 |
|
vavun 10565 / 5529 / 864 Регистрация: 07.04.2013 Сообщений: 15,660 |
||||
|
21.02.2016, 12:28 |
7 |
|||
|
А в командной строке от имени админа ? Не удается получить доступ к кешу проводника, почему то.
Потом желательно перезагрузиться.
3 |
|
SarMat4Life 10 / 10 / 3 Регистрация: 29.11.2012 Сообщений: 214 |
||||
|
21.02.2016, 19:40 [ТС] |
8 |
|||
|
vavun, скрипт завис на
я ребутнул ноут, проблема решилась. Чудеса))
0 |
|
10565 / 5529 / 864 Регистрация: 07.04.2013 Сообщений: 15,660 |
|
|
21.02.2016, 19:47 |
9 |
|
Решилось и слава б-гу
0 |
|
0 / 0 / 0 Регистрация: 10.12.2016 Сообщений: 1 |
|
|
10.12.2016, 20:03 |
10 |
|
Если не отображаются картинки иконок, зайдите в ПАРАМЕТРЫ-СИСТЕМА-ПРИЛОЖЕНИЯ И ВОЗМОЖНОСТИ, переместите программу на системный диск (диск С), картинка иконки отобразится. Затем переместите программу на старое место.
0 |