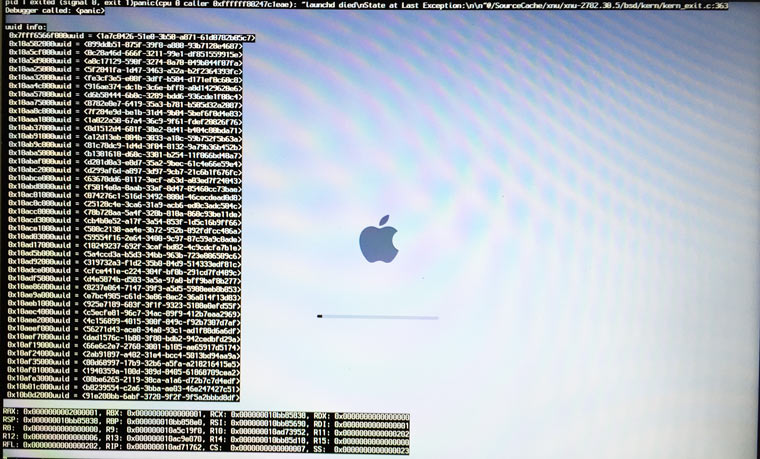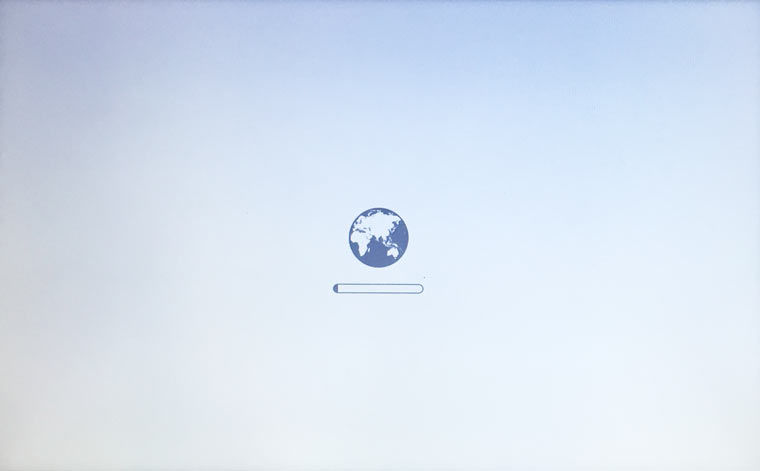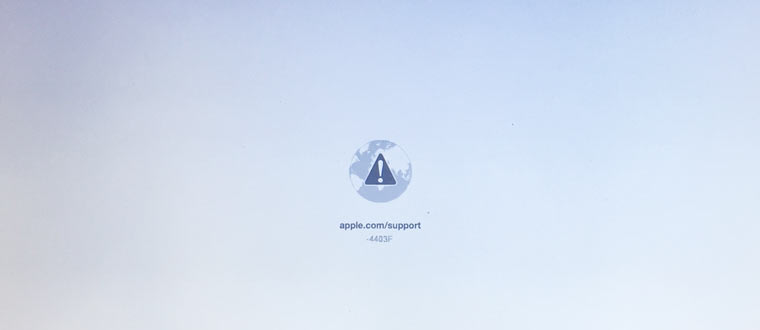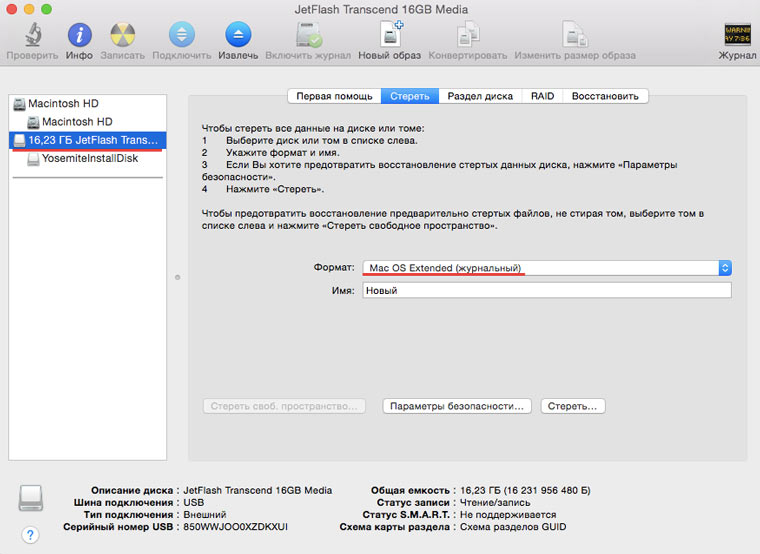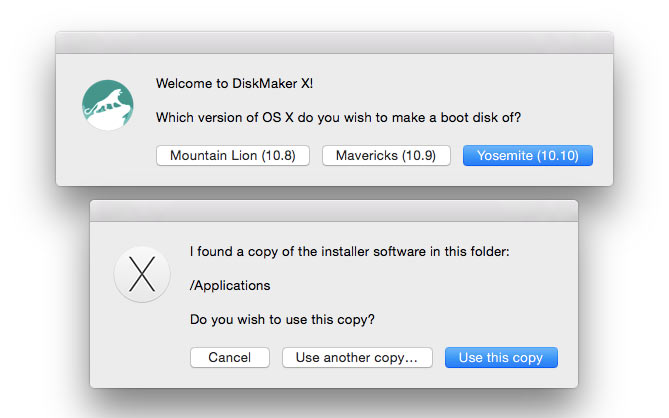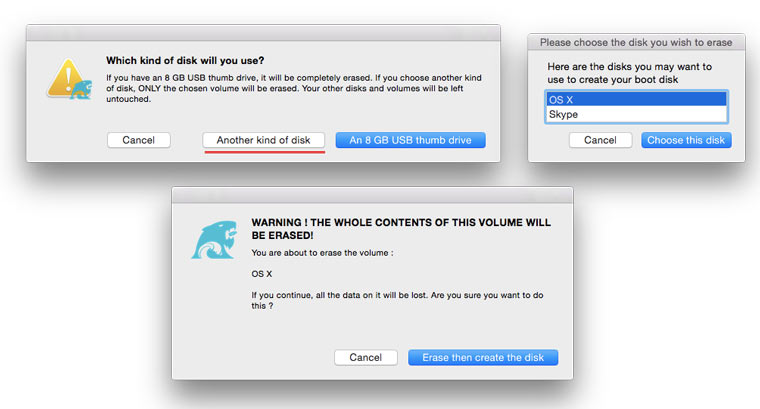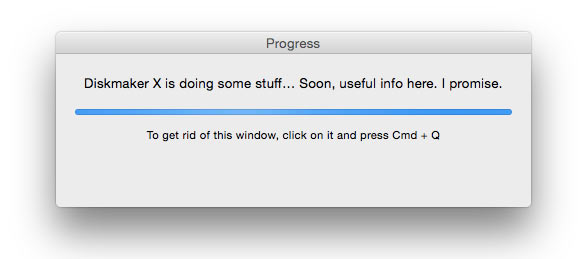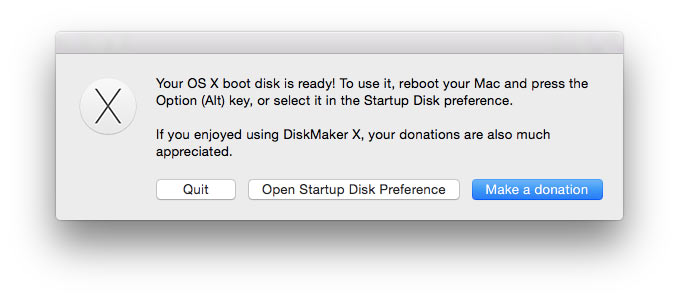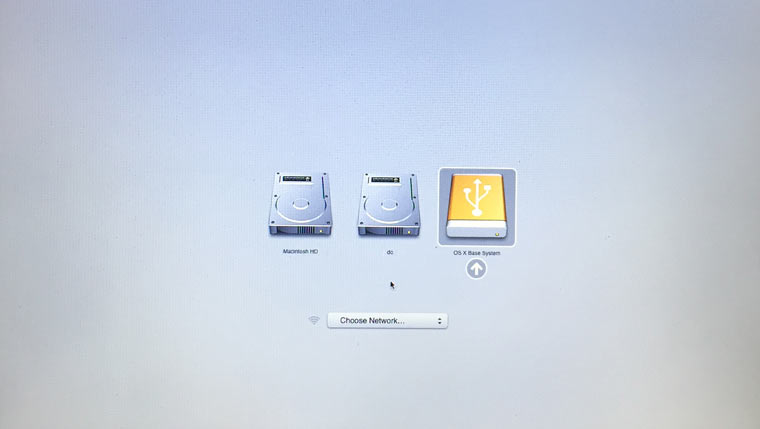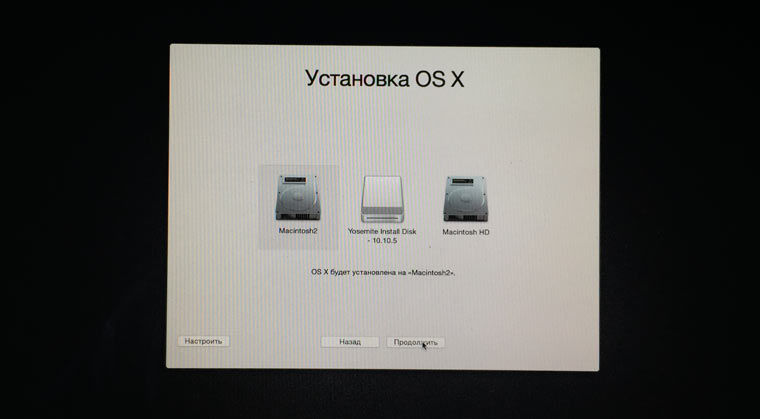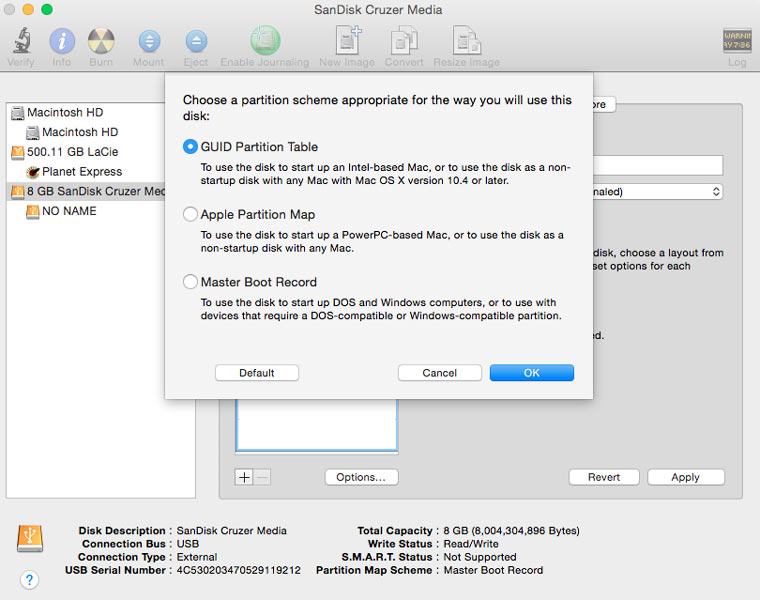I want to restore OS X after installing Windows in a single boot configuration.
So Windows is occupying the whole disk. Now I want to erase the hard disk and restore Mac OS X Mavericks. How do I do this?
klanomath
64.9k9 gold badges126 silver badges195 bronze badges
asked Mar 21, 2016 at 20:51
1
It should be easy. Follow these steps:
- Create a bootable drive using a USB for OS X Mavericks.
- Plug in your bootable USB drive and Restart your Mac while holding the Option key.
- When it restarts, you’ll have a few options.
- Select the Disk Utility option.
- In the window, at the top of the left bar, select your Mac’s Main Drive and proceed with the installation.
This procedure automatically erase the content of your HD and so remove the Windows installed.
EDIT: In this page you can find information to create a bootable drive USB for instal OS X Mavericks. Moreover, if you don’t have access to a Mac computer you can follow this question to proceed with a Windows computer.
answered Mar 21, 2016 at 21:22
rebatomarebatoma
2,1697 gold badges19 silver badges33 bronze badges
5
You can restore OS X in Internet Recovery Mode if you have a newer Mac:
-
Boot to Internet Recovery Mode by pressing altcmdR. The prerequisites for an Internet Recovery are listed here: Recovery/Internet Recovery.
In a few words you need the latest firmware update installed, either ethernet or WLAN (WPA/WPA2) and a router with DHCP activated for a successful internet recovery.
On a 50 Mbps-line it takes about 4 min (presenting a small animated globe) to boot to the Recovery Netboot image which is loaded from an Apple/Akamai server. -
Open Disk Utility and partition your internal disk: GUID partition scheme (use the «Options…» button at the bottom of the main pane for this), one partition, journaled HFS+.
Sometimes Disk Utility won’t allow you to erase the internal disk: open Terminal and enter
diskutil umountDisk /dev/disk0anddd if=/dev/zero of=/dev/disk0 bs=512 count=1. Then retry to erase the disk with Disk Utility. -
Close Disk Utility
-
Open Restore OS X and restore the original OS X. This will restore the OS X version your Mac came with.
-
After rebooting and configuring your Mac open App Store, download and install Mac OS X Mavericks (if an older OS X version was installed previously).
answered Mar 21, 2016 at 21:50
klanomathklanomath
64.9k9 gold badges126 silver badges195 bronze badges
If you are stuck in Disk Utility not formatting your drive. Go back to Windows OS installation USB and format/delete all partition (during the process of installing Windows) after you only have one unpartitioned drive showing, quit the Windows install and restart the machine. Start the Internet recovery now by following http://support.apple.com/kb/HT4718 pressing Shift-Option-Command-R while you start. After opening the Disk Utility this time you should only see the Mac drive. Erase and the reinstall your Mac OS.
The key here is that Windows drive had to be unpartitioned by Windows installation process. This worked for me.
answered Jul 10, 2018 at 13:53
You must log in to answer this question.
Not the answer you’re looking for? Browse other questions tagged
.
Not the answer you’re looking for? Browse other questions tagged
.
I want to restore OS X after installing Windows in a single boot configuration.
So Windows is occupying the whole disk. Now I want to erase the hard disk and restore Mac OS X Mavericks. How do I do this?
klanomath
64.9k9 gold badges126 silver badges195 bronze badges
asked Mar 21, 2016 at 20:51
1
It should be easy. Follow these steps:
- Create a bootable drive using a USB for OS X Mavericks.
- Plug in your bootable USB drive and Restart your Mac while holding the Option key.
- When it restarts, you’ll have a few options.
- Select the Disk Utility option.
- In the window, at the top of the left bar, select your Mac’s Main Drive and proceed with the installation.
This procedure automatically erase the content of your HD and so remove the Windows installed.
EDIT: In this page you can find information to create a bootable drive USB for instal OS X Mavericks. Moreover, if you don’t have access to a Mac computer you can follow this question to proceed with a Windows computer.
answered Mar 21, 2016 at 21:22
rebatomarebatoma
2,1697 gold badges19 silver badges33 bronze badges
5
You can restore OS X in Internet Recovery Mode if you have a newer Mac:
-
Boot to Internet Recovery Mode by pressing altcmdR. The prerequisites for an Internet Recovery are listed here: Recovery/Internet Recovery.
In a few words you need the latest firmware update installed, either ethernet or WLAN (WPA/WPA2) and a router with DHCP activated for a successful internet recovery.
On a 50 Mbps-line it takes about 4 min (presenting a small animated globe) to boot to the Recovery Netboot image which is loaded from an Apple/Akamai server. -
Open Disk Utility and partition your internal disk: GUID partition scheme (use the «Options…» button at the bottom of the main pane for this), one partition, journaled HFS+.
Sometimes Disk Utility won’t allow you to erase the internal disk: open Terminal and enter
diskutil umountDisk /dev/disk0anddd if=/dev/zero of=/dev/disk0 bs=512 count=1. Then retry to erase the disk with Disk Utility. -
Close Disk Utility
-
Open Restore OS X and restore the original OS X. This will restore the OS X version your Mac came with.
-
After rebooting and configuring your Mac open App Store, download and install Mac OS X Mavericks (if an older OS X version was installed previously).
answered Mar 21, 2016 at 21:50
klanomathklanomath
64.9k9 gold badges126 silver badges195 bronze badges
If you are stuck in Disk Utility not formatting your drive. Go back to Windows OS installation USB and format/delete all partition (during the process of installing Windows) after you only have one unpartitioned drive showing, quit the Windows install and restart the machine. Start the Internet recovery now by following http://support.apple.com/kb/HT4718 pressing Shift-Option-Command-R while you start. After opening the Disk Utility this time you should only see the Mac drive. Erase and the reinstall your Mac OS.
The key here is that Windows drive had to be unpartitioned by Windows installation process. This worked for me.
answered Jul 10, 2018 at 13:53
You must log in to answer this question.
Not the answer you’re looking for? Browse other questions tagged
.
Not the answer you’re looking for? Browse other questions tagged
.
LucianHeyg
Пользователь
Регистрация:
19.08.2015
Сообщения: 531
Рейтинг: 449
Регистрация:
19.08.2015
Сообщения: 531
Рейтинг: 449
Даже не спрашивайте, как так вышло. Суть ситуации:
Есть iMac. На iMac сейчас стоит windows. Случайно была удалена система mac os. Как её можно восстановить? Винда уже совсем не нужна, можно её снести, главное вернуть первоначальную систему. В инете ничего внятного по теме не нашел.
Буду благодарен за помощь.
The Apple xD
Пользователь
Регистрация:
23.07.2013
Сообщения: 149
Рейтинг: 23
Регистрация:
23.07.2013
Сообщения: 149
Рейтинг: 23
Как так вышло? Просто у самого iMac, собираюсь устанавливать Windows.
LucianHeyg
Пользователь
Регистрация:
19.08.2015
Сообщения: 531
Рейтинг: 449
Регистрация:
19.08.2015
Сообщения: 531
Рейтинг: 449
The Apple xD сказал(а):↑
Как так вышло? Просто у самого iMac, собираюсь устанавливать Windows.
Нажмите, чтобы раскрыть…
У знакомой так вышло. Грубо говоря, попросила она другого человека память освободить, чтобы ничего лишнего не снести. В итоге он нахрен снес все систему мака.-.
Так что если особо делитхаммером махать не будешь, то не волнуйся
LucianHeyg
Пользователь
Регистрация:
19.08.2015
Сообщения: 531
Рейтинг: 449
Регистрация:
19.08.2015
Сообщения: 531
Рейтинг: 449
LucianHeyg
Пользователь
Регистрация:
19.08.2015
Сообщения: 531
Рейтинг: 449
Регистрация:
19.08.2015
Сообщения: 531
Рейтинг: 449
LucianHeyg
Пользователь
Регистрация:
19.08.2015
Сообщения: 531
Рейтинг: 449
Регистрация:
19.08.2015
Сообщения: 531
Рейтинг: 449
SanchezLoL
Пользователь
Регистрация:
20.10.2013
Сообщения: 1151
Рейтинг: 1100
Регистрация:
20.10.2013
Сообщения: 1151
Рейтинг: 1100
Мб просто попробовать скачать мак на диск, через биос подрубить установку с диска и попробовать установить. Может быть прокатит, но я не уверен. А у boot camp нет обратной возможности на винду->мак ставить?
LucianHeyg
Пользователь
Регистрация:
19.08.2015
Сообщения: 531
Рейтинг: 449
Регистрация:
19.08.2015
Сообщения: 531
Рейтинг: 449
SanchezLoL сказал(а):↑
Мб просто попробовать скачать мак на диск, через биос подрубить установку с диска и попробовать установить. Может быть прокатит, но я не уверен
Нажмите, чтобы раскрыть…
Окей, попробую, сенкс…
SanchezLoL сказал(а):↑
А у boot camp нет обратной возможности на винду->мак ставить?
Нажмите, чтобы раскрыть…
Нет такой возможнсти

LucianHeyg
Пользователь
Регистрация:
19.08.2015
Сообщения: 531
Рейтинг: 449
Регистрация:
19.08.2015
Сообщения: 531
Рейтинг: 449
Ахалай
Пользователь
Регистрация:
05.12.2011
Сообщения: 1040
Рейтинг: 963
Регистрация:
05.12.2011
Сообщения: 1040
Рейтинг: 963
Неси в сервис центр Apple. Все проблемы с этой недотехникой решаются так
LucianHeyg
Пользователь
Регистрация:
19.08.2015
Сообщения: 531
Рейтинг: 449
Регистрация:
19.08.2015
Сообщения: 531
Рейтинг: 449
Ахалай сказал(а):↑
Неси в сервис центр Apple. Все проблемы с этой недотехникой решаются так
Нажмите, чтобы раскрыть…
Лулз, в плане железа — согласен. Но в плане ПО не думаю, что в сервисе смогут сделать что-то, чего я не смогу сделать дома.
Теоретически, если сделать, как писал парень выше — все получится. Просто хочу увидеть мнение других людей, мб кто-то сталкивался с такой же проблемой и сможет подсказать, как сделать правильнее.
Ахалай
Пользователь
Регистрация:
05.12.2011
Сообщения: 1040
Рейтинг: 963
Регистрация:
05.12.2011
Сообщения: 1040
Рейтинг: 963
LucianHeyg сказал(а):↑
Лулз, в плане железа — согласен. Но в плане ПО не думаю, что в сервисе смогут сделать что-то, чего я не смогу сделать дома.
Теоретически, если сделать, как писал парень выше — все получится. Просто хочу увидеть мнение других людей, мб кто-то сталкивался с такой же проблемой и сможет подсказать, как сделать правильнее.Нажмите, чтобы раскрыть…
Я сказал офф сервис Apple. Они тебе там даже в штаны руку засунут и будут нежно поглаживать, лишь бы ты им денег забашлял.
LucianHeyg
Пользователь
Регистрация:
19.08.2015
Сообщения: 531
Рейтинг: 449
Регистрация:
19.08.2015
Сообщения: 531
Рейтинг: 449
Ахалай сказал(а):↑
Я сказал офф сервис Apple. Они тебе там даже в штаны руку засунут и будут нежно поглаживать, лишь бы ты им денег забашлял.
Нажмите, чтобы раскрыть…
Это, конечно, круто, но слишком долго, так что мне бы совет, как сделать все в домашних условиях:(
Ахалай
Пользователь
Регистрация:
05.12.2011
Сообщения: 1040
Рейтинг: 963
Регистрация:
05.12.2011
Сообщения: 1040
Рейтинг: 963
LucianHeyg сказал(а):↑
Это, конечно, круто, но слишком долго, так что мне бы совет, как сделать все в домашних условиях:(
Нажмите, чтобы раскрыть…
Ну тебе выше написали, должно сработать. Как блин ещё ОС то можно поставить на ПК
LucianHeyg
Пользователь
Регистрация:
19.08.2015
Сообщения: 531
Рейтинг: 449
Регистрация:
19.08.2015
Сообщения: 531
Рейтинг: 449
Ахалай сказал(а):↑
Ну тебе выше написали, должно сработать. Как блин ещё ОС то можно поставить на ПК
Нажмите, чтобы раскрыть…
Это же эппл! Может у них есть какое-то специальное ПО для восстановления системы или хард-ребут какой-нибудь .-.
Ахалай
Пользователь
Регистрация:
05.12.2011
Сообщения: 1040
Рейтинг: 963
Регистрация:
05.12.2011
Сообщения: 1040
Рейтинг: 963
LucianHeyg сказал(а):↑
Это же эппл! Может у них есть какое-то специальное ПО для восстановления системы или хард-ребут какой-нибудь .-.
Нажмите, чтобы раскрыть…
Какая разница, хоть три раза апле, стандарты производства одни и те же. Dunno просто установи Mac OS.
LucianHeyg
Пользователь
Регистрация:
19.08.2015
Сообщения: 531
Рейтинг: 449
Регистрация:
19.08.2015
Сообщения: 531
Рейтинг: 449
Ахалай сказал(а):↑
Какая разница, хоть три раза апле, стандарты производства одни и те же. Dunno просто установи Mac OS.
Нажмите, чтобы раскрыть…
Окей, видимо, это единственный и правильный способ. Сенкс за помощь.
addy
Пользователь
Регистрация:
12.06.2013
Сообщения: 13
Рейтинг: 8
Регистрация:
12.06.2013
Сообщения: 13
Рейтинг: 8
cmd+R во время старта. Устанавливаешь macos по новой, потом восстанавливаешься из time machine.
LucianHeyg
Пользователь
Регистрация:
19.08.2015
Сообщения: 531
Рейтинг: 449
Регистрация:
19.08.2015
Сообщения: 531
Рейтинг: 449
addy сказал(а):↑
cmd+R во время старта. Устанавливаешь macos по новой, потом восстанавливаешься из time machine.
Нажмите, чтобы раскрыть…
Макос удалена полностью, запускается сразу под винду. Cmd+R не работает.
addy
Пользователь
Регистрация:
12.06.2013
Сообщения: 13
Рейтинг: 8
Регистрация:
12.06.2013
Сообщения: 13
Рейтинг: 8
Ну если даже рековери стерли то: cmd+option+R.
Рековери через интернет, его не удалить
Тема закрыта
-
Заголовок
Ответов Просмотров
Последнее сообщение
-
Сообщений: 22
07 Feb 2023 в 12:41Сообщений:22
Просмотров:32
-
Сообщений: 16
07 Feb 2023 в 12:31Сообщений:16
Просмотров:27
-
Сообщений: 10
07 Feb 2023 в 12:22Сообщений:10
Просмотров:18
-
Сообщений: 13
07 Feb 2023 в 11:30Сообщений:13
Просмотров:39
-
Сообщений: 14
07 Feb 2023 в 11:04Сообщений:14
Просмотров:43
Следуй этим шагам:
- Создайте загрузочный диск с помощью USB для OS X Mavericks.
- Подключите загрузочный USB-накопитель и перезагрузите Mac, удерживая клавишу Option.
- Когда он перезапустится, у вас будет несколько вариантов.
- Выберите опцию Disk Utility.
Как переустановить Mac OS без режима восстановления?
Запустите Mac из выключенного состояния или перезапустите его, затем сразу зажать Command-R. Mac должен распознать, что раздел восстановления macOS не установлен, показать вращающийся глобус. Затем вам будет предложено подключиться к сети Wi-Fi, и вы должны ввести пароль.
Как переустановить Mac OS в Boot Camp?
Как переустановить Boot Camp
- Включите Mac и войдите в Mac OS X.
- Закройте все открытые приложения.
- Дважды щелкните «Macintosh HD» и откройте папку «Приложения».
- Откройте папку «Утилиты» и дважды щелкните «Ассистент Boot Camp», чтобы запустить программу настройки.
Как восстановить заводские настройки Mac в Windows?
Восстановите Mac с установленной Windows до заводских настроек
- Шаг 1. Удалите Windows. Мы можем использовать Ассистент Boot Camp, чтобы сначала удалить Windows. …
- Шаг 2: Сотрите раздел Mac. Мы хотим заставить OS X выполнять чистую установку, а не просто «ремонтировать» или «восстанавливать» себя. …
- Шаг 3: переустановите OS X.
Могу ли я удалить Mac OS и установить Windows?
Перезагрузите MacBook и, когда он включится, нажмите и удерживайте клавишу Alt (опция) на клавиатуре. Когда появится диспетчер загрузки, выберите вариант загрузки EFI или Windows. Это запустит установщик. Подождите несколько минут, и как только появится кнопка для начала установки, нажмите ее.
Как заставить мой Mac перейти в режим восстановления?
Если вы не можете запустить MacOS Recovery, вы можете попробовать заставить его загрузиться в MacOS Recovery через Интернет. Вот как это сделать: Удерживайте Option / Alt-Command-R или Shift-Option / Alt-Command-R при запуске для принудительной загрузки MacOS Recovery через Интернет.
Как переустановить OSX без потери окон?
Как обновить и переустановить macOS без потери данных
- Запустите Mac из раздела восстановления macOS. …
- Выберите «Переустановить macOS» в окне служебных программ и нажмите «Продолжить».
- Следуя инструкциям на экране, выберите жесткий диск, на который вы хотите установить ОС, и начните установку.
Как переустановить OSX без диска?
Процедура такова:
- Включите ваш Mac, удерживая клавиши CMD + R.
- Выберите «Дисковая утилита» и нажмите «Продолжить».
- Выберите загрузочный диск и перейдите на вкладку Erase.
- Выберите Mac OS Extended (в журнале), дайте имя своему диску и нажмите «Стереть».
- Дисковая утилита> Закройте Дисковую утилиту.
Как стереть мой жесткий диск Mac и переустановить ОС?
Если вы выполняете переустановку на ноутбуке Mac, подключите адаптер питания.
- Запустите компьютер в MacOS Recovery:…
- В окне приложения «Восстановление» выберите «Дисковая утилита» и нажмите «Продолжить».
- В Дисковой утилите выберите том, который вы хотите удалить, на боковой панели, затем нажмите «Стереть» на панели инструментов.
Как полностью сбросить Mac?
Как восстановить заводские настройки: MacBook
- Перезагрузите компьютер: удерживайте кнопку питания> выберите «Перезагрузить», когда она появится.
- Пока компьютер перезагружается, удерживайте клавиши «Command» и «R».
- Как только вы увидите логотип Apple, отпустите клавиши Command и R.
- Когда вы увидите меню Recovery Mode, выберите Disk Utility.
Как сильно перезагрузить Mac?
На клавиатуре: удерживайте клавиши Control + Command + кнопка питания / кнопка извлечения / датчик Touch ID. Чтобы принудительно перезагрузить MacBook Pro: Удерживайте кнопку питания или Control + Option + Command + кнопку питания / извлечения.
Содержание
- Как переустановить ОС macOS
- Запуск из раздела восстановления macOS
- Процессор Apple
- Процессор Intel
- Переустановка ОС macOS
- Другие варианты установки macOS
- 13 вариантов загрузки Mac для особых случаев
- 1. Режим восстановления
- 2. Менеджер автозапуска
- 3. Загрузка с CD/DVD
- 4. Режим внешнего диска
- 5. Безопасный режим
- 6. Сетевой режим восстановления
- 7. Сброс PRAM/NVRAM
- 8. Режим диагностики
- 9. Сетевой режим диагностики
- 10. Загрузка с NetBoot сервера
- 11. Однопользовательский режим
- 12. Режим подробного протоколирования
- 13. Сброс параметров контроллера управления системой (SMC)
- На стационарных компьютерах:
- На ноутбуках с несъемным аккумулятором:
- На ноутбуках со съемным аккумулятором:
- Артём Суровцев
Как переустановить ОС macOS
Используйте возможности восстановления macOS для переустановки операционной системы Mac.
Запуск из раздела восстановления macOS
Сначала убедитесь, что ваш компьютер Mac подключен к Интернету. Затем определите, используете ли вы компьютер Mac с процессором Apple и следуйте соответствующим инструкциям:
Процессор Apple
Нажмите кнопку питания, чтобы включить компьютер Mac, и продолжайте удерживать ее нажатой, пока не отобразится окно с параметрами запуска. Нажмите значок в виде шестеренки (меню «Параметры»), затем нажмите «Продолжить».
Процессор Intel
Включите компьютер Mac и сразу же нажмите и удерживайте клавиши Command (⌘)-R, пока не увидите логотип Apple или другое изображение.
Если вам предложат выбрать пользователя, пароль которого вы знаете, выберите такого пользователя, нажмите «Далее» и введите пароль администратора.
Переустановка ОС macOS
Выберите «Переустановить macOS» в окне утилит в разделе восстановления macOS, а затем нажмите «Продолжить» и следуйте инструкциям на экране.
Следуйте этим рекомендациям во время установки:
- Если установщик запрашивает разблокировку диска, введите пароль, используемый для входа в систему на компьютере Mac.
- Если установщик не видит диск или сообщает о невозможности установки на данный компьютер или том, может потребоваться стереть диск.
- Если установщик предлагает выбор между установкой на том «Macintosh HD» или «Macintosh HD — Data», выберите «Macintosh HD».
- Дождитесь завершения установки, не переводя компьютер Mac в режим сна и не закрывая его крышку. Компьютер Mac может несколько раз перезагрузиться и выводить индикатор выполнения, а экран может оставаться пустым в течение нескольких минут.
После завершения установки компьютер Mac может перезагрузиться с переходом к ассистенту установки. В случае продажи, обмена с доплатой или передачи компьютера Mac нажмите Command-Q, чтобы выйти из ассистента, не завершая настройку. Затем нажмите «Выключить». Когда новый владелец запустит компьютер Mac, он сможет ввести свою информацию при настройке.
Другие варианты установки macOS
При установке macOS из раздела восстановления вы получите текущую версию последней установленной macOS за некоторыми исключениями:
- Если при запуске компьютера Mac с процессором Intel были нажаты клавиши Shift-Option-Command-R, вам будет предложена macOS из комплекта поставки компьютера Mac или ближайшая доступная версия. Если при запуске нажаты клавиши Option-Command-R, в большинстве случаев вам будет предложена последняя версия macOS, совместимая с вашим компьютером Mac. В противном случае вам будет предложена версия macOS из комплекта поставки компьютера Mac или ближайшая доступная версия.
- Если материнская плата Mac была только что заменена, вам может быть предложена только последняя версия macOS, совместимая с вашим компьютером Mac. Если вы только что полностью стерли загрузочный диск, вам может быть предложена только версия macOS из комплекта поставки компьютера Mac или ближайшая доступная версия.
Возможны и другие варианты установки macOS, совместимой с вашим компьютером Mac:
- Выполните загрузку из App Store и установите последнюю версию macOS.
- Используйте App Store или веб-браузер, чтобы загрузить и установить более раннюю версию macOS.
- Используйте флеш-накопитель USB или другой дополнительный том, чтобы создать загружаемый установщик.
Источник
13 вариантов загрузки Mac для особых случаев
Зачем они нужны и когда их использовать.
Как правило, Mac работает без сбоев. Однако любой может столкнуться с проблемой, которая не даст OS X загружаться.
В системе имеется весь набор инструментов для аварийного запуска компьютера, восстановления системы и специфические способы запуска для нестандартных ситуаций. Давайте подробнее изучим все возможные варианты загрузки компьютера Mac.
Торопись! Мастер-классы уже завтра: в Москве про музыкальную студию, а в Питере про фэшн-иллюстрацию.
Большинство современных Mac поддерживают более 10 способов запуска системы. Чтобы попасть в любой из них, нужно зажать определенную кнопку или сочетание клавиш сразу после стартового звука при включении питания.
1. Режим восстановления

Зачем нужен: в режиме восстановления доступна дисковая утилита, установщик OS X и служба восстановления из резервной копии Time Machine. Загружаться в таком режиме нужно, если система не стартует обычным способом, для восстановления её из бекапа или полной переустановки.
Как попасть: зажимаем сочетание Command (⌘) + R после звукового сигнала о начале включения компьютера до появления индикатора загрузки.
2. Менеджер автозапуска

Зачем нужен: если второй системой на Mac установлена Windows, то в этом меню можно выбрать, в OS X загрузиться или в Window.
Как попасть: зажмите кнопку Option (⌥) или направьте на Mac пульт Apple Remote, заранее сопряженный с ним, и зажмите кнопку Menu.
3. Загрузка с CD/DVD

Зачем нужен: компьютеры Mac на базе Intel с оптическим приводом либо с подключенным внешним CD/DVD приводом могут быть загружены с диска. При наличии дистрибутива OS X на диске можно произвести установку операционной системы.
Как попасть: зажимаем С.
4. Режим внешнего диска

Зачем нужен: любой Mac с портом FireWire или Thunderbolt можно использовать как внешний накопитель для другого компьютера Mac, чтобы перенести большой объем данных между компьютерами или расширить накопитель на втором компьютере.
Как попасть: предварительно потребуется зайти в Настроки – Загрузочный том и активировать Режим внешнего диска. После этого во время загрузки следует удерживать кнопку T.
Если не хочешь рисковать данными на диске своего Mac, выбирай емкую и быструю флешку.
5. Безопасный режим

Зачем нужен: безопасный режим позволяет устранить проблемы, возникающие при обычной загрузке OS X. При старте системы будет произведена проверка целостности накопителя и запущены лишь самые необходимые компоненты системы. Если к ошибкам при запуске приводили сторонние приложения, то система загрузится без проблем.
Используем этот режим при сбое и зависании в момент загрузки OS X. Если Mac загрузится в нем, начинаем отключать автоматическую загрузку приложений которые запускаются вместе с системой.
Как попасть: зажимаем Shift (⇧).
6. Сетевой режим восстановления

Зачем нужен: данный режим похож на предыдущий, но позволяет восстановить систему из дистрибутива, скачанного с сервера Apple. Для этого потребуется подключиться к сети с доступом в интернет. Использовать такой режим следует, если область диска для обычного восстановления повреждена.
Как попасть: используем сочетание Command (⌘) + Option (⌥) + R.
Сохранить данные и иметь возможность восстановиться из резервной копии помогут специализированные устройства от Apple.
7. Сброс PRAM/NVRAM

Зачем нужен: в специальном разделе памяти Mac хранятся определенные параметры (настройки громкости динамиков, разрешение экрана, выбор загрузочного тома и сведения о последних критических ошибках). Если возникают ошибки, которые могут быть связаны с этими настройками, следует сбросить их.
Как попасть: после звукового сигнала зажмите Command + Option + P + R. Удерживайте клавиши до тех пор, пока компьютер не перезагрузится и вы не услышите сигнал загрузки во второй раз.
8. Режим диагностики

Зачем нужен: данный режим предназначен для тестирования аппаратных компонентов Mac. Он позволит выявить причину неисправности компьютера. Если есть подозрение в неисправности компонентов Mac – загружаемся и проверяем.
Как попасть: зажимаем кнопку D.
9. Сетевой режим диагностики

Зачем нужен: как и предыдущий режим, предназначен для тестирования аппаратной начинки. Однако, если у Mac имеются проблемы с жестким диском или SSD-накопителем, сетевой режим загрузит все необходимое для тестирования с сервера Apple.
Как попасть: нажимаем сочетание клавиш Option (⌥) + D.
10. Загрузка с NetBoot сервера

Зачем нужен: в данном режиме можно установить или восстановить операционную систему по сети. Для этого потребуется готовый образа диска, который хранится на сервере, доступном по сети.
Как попасть: достаточно зажать кнопку N.
11. Однопользовательский режим

Зачем нужен: В таком режиме будет доступна лишь командная строка. Загружаться так следует только при наличии опыта работы с командами UNIX. Продвинутые пользователи смогут провести техническое обслуживание компьютера и устранить системные неполадки.
Как попасть: нажимаем сочетание Command (⌘) + S.
12. Режим подробного протоколирования

Зачем нужен: данный режим не отличается от стандартной загрузки Mac. Однако, во время запуска системы вместо привычного индикатора вы увидите подробный протокол запуска системы. Это может быть необходимо, чтобы понять, на каком процессе загрузки ОС происходит ошибка или сбой. Обратите внимание, что данный режим ориентирован на опытных пользователей.
Как попасть: нажимаем сочетание Command (⌘) + V.
13. Сброс параметров контроллера управления системой (SMC)

Зачем нужен: подобный сброс следует применять при наличии системных ошибок, которые не пропадают после перезагрузки системы и выключения/включения компьютера. Ниже приводим перечень подобных проблем, при которых специалисты Apple рекомендуют сбрасывать параметры контроллера:
- беспричинное вращение вентиляторов компьютера на высоких оборотах (когда Mac находится без нагрузки);
- ненадлежащая работа подсветки клавиатуры;
- неверная работа индикатора питания;
- на ноутбуке некорректно работает индикатор заряда батареи;
- подсветка дисплея не регулируется или регулируется неверно;
- Mac не реагирует на нажатие кнопки питания;
- ноутбук неверно реагирует на открытие и закрытие крышки;
- компьютер самостоятельно переходит в режим сна;
- возникают проблемы при зарядке аккумулятора;
- индикатор порта MagSafe неправильно отображает текущий режим работы;
- некорректно работают приложения или зависают при запуске;
- возникают ошибки при работе с внешним дисплеем.
Как попасть: на разных Mac данный сброс осуществляется отличными способами.
На стационарных компьютерах:
- 1. Выключите компьютер.
- 2. Отсоедините кабель питания.
- 3. Подождите 15 секунд.
- 4. Подключите кабель питания.
- 5. Подождите 5 секунд и нажмите на кнопку питания.
На ноутбуках с несъемным аккумулятором:
- 1. Выключите компьютер.
- 2. Подключите к источнику питания с помощью адаптера через MagSafe или USB-C.
- 3. Зажмите сочетание Shift + Control + Option на клавиатуре слева и, не отпуская их, нажмите кнопку питания.
- 4. Отпустите клавиши и еще раз нажмите кнопку питания.
На ноутбуках со съемным аккумулятором:
- 1. Выключите компьютер.
- 2. Отсоедините адаптер питания.
- 3. Извлеките аккумулятор.
- 4. Нажмите на кнопку питания и держите её 5 секунд.
- 5. Установите аккумулятор, подключите адаптер питания и включите компьютер.
Добавьте статью в закладки, чтобы долго не искать в случае возникновения проблем.
Артём Суровцев
Люблю технологии и все, что с ними связано. Верю, что величайшие открытия человечества еще впереди!
Источник
Он отказался загружаться. CMD + R не помогает. Как быть?
Начало рабочего дня не предвещало ничего плохого. Чашка кофе, хорошее настроение, клавиша Power и MacBook выводит следующую унылую картинку:
В голове тут же промелькнула беспокойная мысль о сохранности данных, актуальной версии резервной копии TimeMachine (которой не оказалось под рукой) и возможной утере информации.
Попытка №1. Загрузка в режиме восстановления
Будучи интересующимся пользователем и заядлым «маководом», я тут же попытался запустить MacBook в режиме восстановление путем удерживания клавиш CMD + R. Вместо привычной дисковой утилиты система встретила меня окном с попыткой сетевого восстановления.
Выбрав домашнюю сеть Wi-Fi, я стал дожидаться дальнейшего развития событий. Спустя несколько минут прогресс восстановления OS X прервала ошибка -4403F.
Попытки запустить процесс повторно приводили точно к такому же результату. Перезагрузка роутера подтвердила, что с сетевым подключением все в полном порядке.
О попытке провести диагностику Mac, пофиксить возможные ошибки винчестера или банально переустановить систему теперь не могло идти и речи. Раздел с Recovery HD, в котором хранится инструментарий для восстановления, приказал долго жить.
Попытка №2. Сброс PRAM и NVRAM
Компьютеры Mac создавались высококлассными инженерами, поэтому правильная организация всей системы и наличие «скрытых аппаратных резервов» позволяет избежать ряда перебоев в ее работе. Одним из таких резервов являются разделы памяти PRAM и NVRAM. В ней хранятся данные настроек, которые не сбрасываются даже после отключения компьютера от питания. Чтобы оживить упавшую систему было принято решение сбросить настройки PRAM и NVRAM.
1. Включаем Mac.
2. После появления белого экрана быстро зажимаем комбинацию клавиш CMD + Option + P + R.
3. Удерживаем до повторной перезагрузки и звука приветствия Mac.
Сброс PRAM и NVRAM завершен.
Хотя говорят, что надежда умирает последней, она, бездыханная и еле живая продолжала таиться в моем сознании. Сброс PRAM и NVRAM на ошибку при загрузку системы не повлиял. MacBook продолжал испытывать мои нервы.
Попытка №3. Сброс SMС
Привыкнув хранить все необходимые данные «в облаке» или на съемном носителе, самым простым решением глобальных проблем всегда оставалась переустановка системы «с нуля». Этот случай был особенным. Мне нужны были хранящиеся в памяти данные, и мне нужен был работающий Mac сегодня.
В среде Mac есть так называемый контроллер управления системой SMC. От безотказности его работы зависит стабильность всей системы. Сброс настроек SMC может вылечить ряд проблем, вроде:
-
– постоянно высокой скорости вращения кулера даже при минимальной нагрузке;
– зависаний во время ухода системы в Режим cна;
– ошибками, связанными с работой дополнительной периферии или внешних мониторов, а также исправлении проблем загрузки системы.
Для сброса SMC следует выполнить следующие шаги:
-
Ноутбуки со встроенными аккумуляторами
1. Выключите MacBook и подключите адаптер питания.
2. Одновременно зажмите клавиши Shit + Control + Option + Power и удерживайте до изменения цвета индикатора адаптера MagSafe.
3. Отпустите все клавиши и повторно нажмите клавишу Power.
-
Ноутбуки со съемными аккумуляторами (старые модели)
1. Выключите MacBook и отключите адаптер питания.
2. Достаньте аккумулятор из ноутбука.
3. Зажмите клавишу Power и удерживайте не менее 5 секунд.
4. Отпустите Power, вставьте аккумулятор и подключите адаптер питания. Включите ноутбук.
-
Десктопы (iMac, Mac mini, Mac Pro)
1. Полностью отключите компьютер от сетевого питания.
2. Подождите не менее 30 секунд.
3. Подключите питание и выждите еще 5-10 секунд после чего включите компьютер.
Вышеперечисленные действия могут стать действительно результативными и система запустится. В моем случае чуда не произошло.
Попытка №4. Восстановление с помощью загрузочной флешки
Попытка оживить систему с помощью вышеперечисленных действий не увенчалась успехом. Оставался единственный вариант – переустановка OS X с помощью загрузочной флешки. Для этого шага потребуется:
- еще один компьютер, работающий под управлением операционной системы OS X;
- флешка, размером не менее 8 ГБ.
Подготовка флешки
1. В магазине приложений Mac App Store потребуется скачать дистрибутив системы OS X Yosemite.
2. Для создания загрузочной флешки скачайте утилиту DiskMaker X (распространяется бесплатно). Она понадобится для разворачивания дистрибутива.
3. Отформатируйте флеш-накопитель с помощью Дисковой Утилиты в Mac OS Extended (журнальный).
4. После окончания загрузки дистрибутива отмените предложенную установку и запустите утилиту DiskMaker X.
5. Выберите систему Yosemite (10.10). Утилита обнаружит дистрибутив в папке Приложений. Нажмите Use this copy (использовать эту копию).
6. Выберите установленный в USB-порт накопитель и согласитесь с предупреждением о полном удаление всех данных, присутствующих на флешке.
7. Начнется процесс монтирования дистрибутива с OS X Yosemite на накопитель.
Процесс копирования занимает порядка 10-20 минут и зависит от скорости записи USB-флешки. Во время монтирования на экране периодически могут открываться диалоговые окна и папки. Не обращайте внимание.
После успешного разворачивания образа OS X Yosemite извлеките накопитель.
Установка системы
1. Установите флешку в USB-порт «проблемного Mac», нажмите клавишу Power и зажмите клавишу Alt.
2. В списке доступных разделов для загрузки выберите OS X Base System. Обратите внимание на отсутствие раздела Recovery. .
3. Mac загрузится в режиме восстановления. После выбора основного языка системы откроется меню установки. В верхнем меню вы найдете стандартный список утилит.
Воспользуйтесь дисковой утилитой и попробуйте сперва проверить права доступа к системному разделу и исправить возможные ошибки. Если после перезагрузки система по-прежнему отказывается загружаться, потребуется отделить раздел, размер которого будет не менее 20 ГБ с целью установки новой системы. Подробную инструкцию по разделению диска вы найдете здесь.
Из этого же меню есть возможность как начать процесс установки системы на вновь созданный раздел, так и восстановить систему с помощью резервной копии TimeMachine (см. Работа с TimeMachine).
ОСТОРОЖНО! Будьте внимательны при выборе раздела установки. Установку требуется осуществлять не поверх старого раздела, а на вновь созданный.
После окончания установки вы получите доступ ко всем данным, размещенным на «испорченном» разделе со старой версией системы.
Если создать дополнительный раздел диска не удалось
Если по какой-либо причине вам не удалось создать дополнительный раздел диска для установки новой версии OS X, а сохранение оставшихся на битом разделе данных по-прежнему в приоритете, есть вариант установки OS X с помощью ранее созданной загрузочной флешки на внешний накопитель.
В дисковой утилите отформатируйте схему разделов в GUID Partition (Внимание! Все данные на внешнем винчестере будут стерты) и выберите тип форматирования Mac OS Extended (журнальный).
Установка системы на внешний накопитель в остальном полностью дублирует описанный выше способ. Загрузившись с внешнего винчестера вы получите доступ к оставшихся в старой системе данным.

🤓 Хочешь больше? Подпишись на наш Telegram.

iPhones.ru
Он отказался загружаться. CMD + R не помогает. Как быть? Начало рабочего дня не предвещало ничего плохого. Чашка кофе, хорошее настроение, клавиша Power и MacBook выводит следующую унылую картинку: В голове тут же промелькнула беспокойная мысль о сохранности данных, актуальной версии резервной копии TimeMachine (которой не оказалось под рукой) и возможной утере информации. Попытка №1….
- инструкции