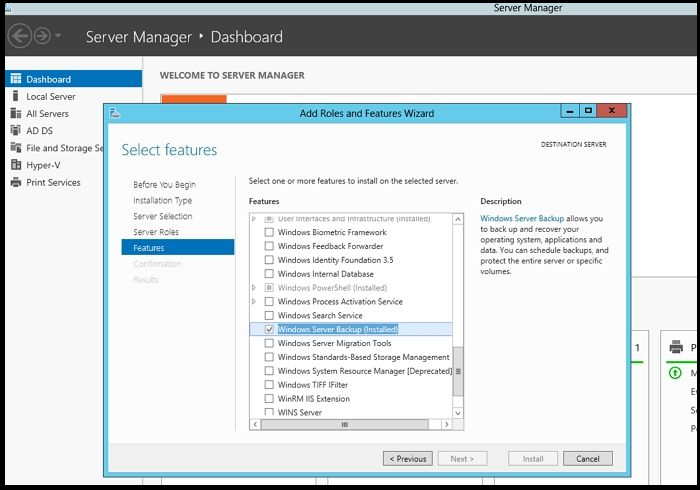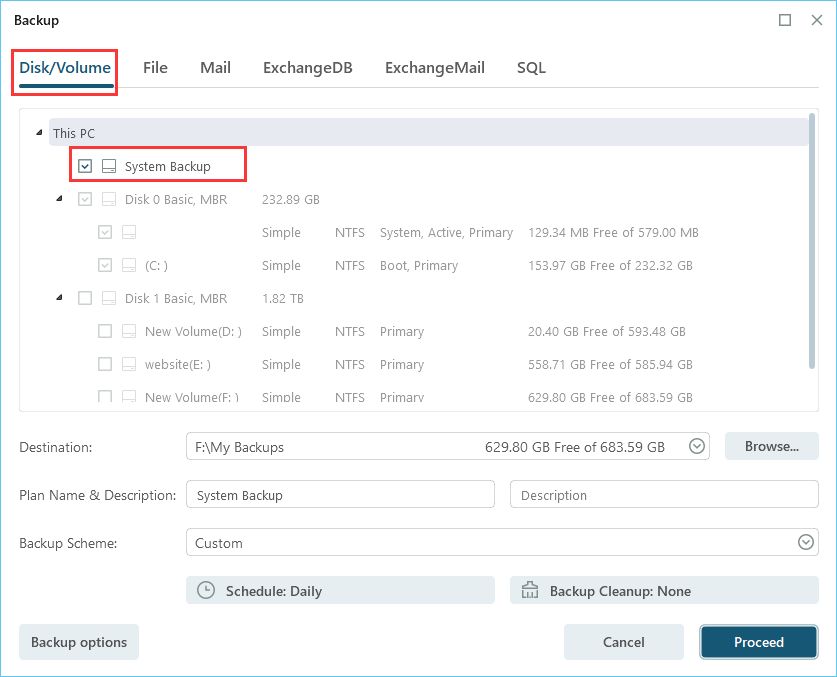Обновлено 13.02.2017
Добрый день уважаемые читатели блога, я вам уже много раз показывал, как ремонтируется и восстанавливается операционная система Windows, но почти все эти статьи были про клиентские версии, сегодня я хочу исправиться и наконец осветить вопрос, как производится резервное копирование windows server систем, так как выход из стоя сервера, чревато для бизнеса денежными потерями, в отличии от простоя обычного офисного компьютера. Я вам расскажу свои примеры из жизни, в которых мне бы очень помогла архивация windows server 2012 r2.
Архивация windows server 2012 r2
Как вы уже наверно догадались, резервное копирование windows server систем, осуществляется с помощью встроенного компонента система архивации данных windows server 2012 r2. Хочу сразу отметить, что она есть и в 2008 R2, но я буду рассказывать на примере более современной версии, хотя все изложенное подойдет и для предыдущей версии. Если вы еще застали времена Windows Server 2003, то наверняка знакомы с компонентом NTBackup, именно им все делали бэкап системы, и она даже умела писать на ленты. Затем пришел на смену 2008, без R2 и показал убогий и переработанный компонент архивация windows, у которого убрали кучу функционала, до сих пор мне не понятна логика людей, выпустивших тогда этот компонент в таком виде. Прошел год и вышел R2, который уже вернул большую часть функций, которые были в NTBackup и сделал резервное копирование windows server, очень простым и удобным.
Если кто не в курсе, то в отличии от клиентских версий виндоус, у серверных нет по умолчанию механизма защиты системы и в случае повреждения загрузчика или еще каких, то системных файлов, быстро восстановиться из предыдущей версии не получиться, а все дело в архитектуре серверной ОС, так как в ней по умолчанию идет всего по минимуму, для большей защиты и уменьшения нагрузки. Системный администратор сам решит, что ему нужно и это правильно, но вот защиту могли бы и включить.
Расскажу пример из жизни, как и у всех администраторов большая часть серверного парка уже давно это виртуальные машины, хотя есть небольшая часть серверов, которая не виртуализована, просто потому, что не рационально и не даст выхлопа, я говорю про сервера с 300 гб оперативной памяти и MS SQL сервером. В один прекрасный день был сбой по электричеству и UPS все не выдержал. В итоге сервера выключились, не совсем правильно. Восстанавливая сервисы один из серверов не загружался и у него была ошибка an error occurred while attempting при загрузке Windows. Ее получилось победить, но через 5-6 часов, что согласитесь не очень быстро, а вот если бы была резервная копия системы и средство восстановления, то все прошло бы за пару минут.
По возможности всегда бэкапте ОС у физических серверов, потом сэкономите кучу времени и сил
Если вы зайдете в Свойства системы, то вкладку Защита системы, вы не найдете на Windows Server 2012 R2.
Почему именно система архивации данных windows server 2012 r2
Я прекрасно понимаю, что существует некое количество других программных продуктов по резервному копирования серверных ОС, например от:
- Veeam
- Acronis
Но система архивации данных windows server 2012 r2, уже идет под капотом в самой системе и самый большой шок, то что большинство системных администраторов, просто о нем не знают, поэтому вынуждены использовать сторонние продукты. Кто-то мне говорил, что он не понимает, как это все работает, что натолкнуло меня на написание данной статьи, чтобы люди, увидели все это на практике.
Куда можно делать резервную копию
Система архивации данных windows server может создавать резервные копии на такие хранилища:
- В идеале для системы должен быть отдельный диск, который размечает система архивации и скрывает от пользователя, для дальнейшего создания точек восстановления. Сама Microsoft рекомендует именно этот вариант. Кстати, если кто-то знаком с Microsoft System Center Data Protection Manager, то там так и работала система резервного копирования.
- Можно использовать уже размеченные разделы
- Сетевые папки
- ISCSI диски
Система архивации данных windows server 2012 R2 умеет создавать полную копию и дифференциальную (добавочную), сама управляет сроком хранения. У нее принцип работы очень простой, она будет записывать и хранить столько копий, сколько ей позволяет дисковое пространство, затем будет циклическое перезаписывание, более нового на более старое, очень похоже на видео наблюдение.
Так что после настройки хранилища резервных копий, служба архивации Windows Server, сама все сделает и организует пространство хранения данных. В этом кроется огромный плюс для начинающих системных администраторов, так как не все сразу способны оценить нужный объем хранилища и объем данных, многие не знают, что данные в резервных копиях сжимаются, а если вы знаете еще такое слово как дедупликация Windows, то сможете выжать из дискового пространства максимум.
Давайте немного поговорим про сам механизм работы системы архивации windows server, тут нового ничего нету, она использует службу теневого копирования тома (VSS), ее задачей является дать средству архивирования работать с открытыми и системными файлами, и не просто работать, а еще и не мешать системе работать, служба просто делает некий слепок состояния, это очень похоже на снапшот у виртуальных машин. На движке Windows Server 2012 R2, вы можете таким образом архивировать виртуальные машины на Hyper-V 3.0, не прекращая их работы.
Возможности VSS так же распространяются и на базы данных, могу со сто процентной уверенностью сказать, что проблем с Exchange или MS SQL у вас не возникнет, а вот PostgreSQL может создать определенные трудности. Если мы говорим про MS SQL, то она прекрасно понимает службу VSS и переводит БД перед моментом создания теневой копии к непротиворечивому состоянию, сама VSS не думает даже проверять логическую целостность данных, ей это не нужно, так как ее задача — это сделать снимок. Если, например, таким образом сделать резервную копию PostgreSQL, то при восстановлении мы получим срез базы на определенное состояние времени в противоречивом состоянии и в ней не будет всех незавершенных транзакций на момент создания бэкапа. Так, что есть некая такая проприетарность к своим продуктам.
Куда лучше копировать
Ответить на этот вопрос не просто, так как у всех ситуации по резервному копированию разные и инфраструктура разная. Давайте рассмотрим плюсы и минусы разных хранилищ. Напоминаю их у нас их несколько. Во-первых, если вы кладете резервную копию локально на сервер, то вы быстрее ее сделаете и быстрее сможете восстановиться при необходимости, а с другой стороны сервер может сломаться локально, а еще хуже если это будет RAID, то тут все будет печально. Второй пример вы делаете бэкап на ISCSI диски, хорошо, что хранится удаленно от сервера, можно быстро пере подключить к другому серверу при необходимости, но медленней скорость создания бэкапа и скорость восстановления, и так же могут выйти из строя сервера и диски с которых вы делаете ISCSI диски. Подведя итог, у вас в идеале должны быть копии в нескольких местах, понятно что не всегда это возможно, но стремиться к этому нужно, тут надо понять критичность данных и реализовать систему исходя из этого.
Установка системы архивации windows server
Давайте смотреть как устанавливается система архивации данных windows server 2012 r2, еще начиная с 2008 это компонент системы и логично, что его нужно искать в диспетчере сервера. Выбираем пункт Управление > Добавить роли и компоненты
оставляем пункт установка ролей и компонентов
Далее.
Пропускаем роли и жмем далее.
Выбираем пункт Система архивации Windows Server
и жмем установить.
Через пару мгновений, у вас установится нужный компонент.
Закрыть.
Настройка системы архивации windows server
После установки компонента архивации, его нужно настроить, давайте приступать. Открываем диспетчер сервера > Средства и находим пункт система архивации данных Windows Server.
Так же данную оснастку можно вызвать, нажав WIN+R и введя wbadmin.msc, полный список сокращений mmc смотрите по ссылке. Открыв оснастку, вы сразу увидите, что вам настоятельно рекомендуют настроить первое расписание. Сделать это можно через меню действий:
- Расписание архивации
- Однократная архивация
- Восстановление
Нажимаю расписание архивации, у вас появится окно мастера настройки, на первом шаге у вас будет выбор, забэкапить весь сервер или настраиваемый бэкап. Я всегда советую делать Настраиваемый вариант, так как вы явно укажете, что нужно резервировать, а что нет.
в окне объекты архивации, система архивации данных windows server попросит вас добавить элементы с помощью соответствующей кнопки.
Среди элементов у вас будет:
- Восстановление исходного состояния системы
- Состояние системы
- Локальные диски
- Роль Hyper-V, если установлена.
В итоге объекты для архивации будут добавлены в список, хочу отметить, что если нажать кнопку Дополнительные параметры, то можно задать параметры VSS:
- Полная архивация VSS > подойдет если вы не используете сторонние приложения для бэкапа.
- Копировать архив VSS > если для архивации приложений на томах, включенных в архив, используется другая программа.
Для примера если вы используете Exchange или MS SQL, то выберите пункт копировать архив VSS для нормального взаимодействия со службой теневого копирования.
Так же на вкладке исключения, вы сможете добавить папки, которые не нужно копировать, в них например могут быть временные файлы, удобно когда вы до этого добавили полное копирование диска С:.
Теперь, чтобы осуществить резервное копирование windows server, нужно задать расписание, тут либо раз в день, либо чаще, задаем на свое усмотрение.
Далее нужно задать место назначения, как я и писал выше тут три варианта:
- Архивация на жесткий диск для архивов > тут полностью отдается физический HDD, форматируется и скрывается от пользователя, такая защита от дурака, чтобы шаловливые ручки все не попортили.
- Архивация на том > то же очень распространено, берете существующий том (он может быть частью RAID или же другой физический диск) и льете туда, под это же дело попадает и ISCSI диск, который в системе видится как локальный.
- Ну и общая шара, очень удобно, все находится вне физического сервера.
Если выбрать Архивация на жесткий диск для архивов, то на следующем шаге от вас потребуют указать диск, который будет отдан под резервное копирование windows server.
С моей точки зрения у вас должен быть локальный бэкап системы и бэкап на ISCSI диски, не привязанные к физическому серверу
Если выбрать архивация в общую сетевую папку, то у вас появится окно с предупреждением, что при указании удаленной общей папки в качестве назначения для архивации по расписанию будет доступен только последний архив, если простым языком, то будет просто постоянная перезапись, удобно для быстрого бэкапа, чтобы был на удаленном хранилище.
Далее задаем UNC путь к папке в формате \папка
Если выбрать Архивация на том, то вам нужно указать том назначения, на который будет выполнено резервное копирование windows server.
Смотрим сводную информацию и подтверждаем расписание.
Видим, что система архивации windows server успешно создала расписание.
Восстановление Windows Server 2012 R2
После того, как у вас появилась резервная копия, давайте рассмотрим ситуацию при которой вам нужно будет произвести процедуру восстановления Windows Server 2012 R2. Во первых вы можете посмотреть детали резервного копирования Windows Server (размер, дату)
Как восстановить отдельный файл или папку
Если вам нужно восстановить, например, отдельный файл, то нет смысла восстанавливать его через оснастку, так как резервная копия это виртуальный диск, который можно подцепить к системе. Давайте посмотрим, саму структуру файлов, лежат они в папке WindowsImageBackup.
Пот пример моего виртуального диска, кликнув по нему правым кликом, вы можете нажать Подключить.
Вас предупредят, что образ диска не инициализирован, содержит нераспознаваемые разделы или тома, которым не назначены буквы дисков. С помощью оснастки «Управление дисками» убедитесь, что диски, разделы и тома пригодны для использования.
Тут все просто идем в оснастку Управление дисками, через правый клик мыши по кнопке пуск.
Видим наш под монтированный диск, щелкаем по нему правым кликом и выбираем изменить букву диска или путь к диску.
Назначаем нужную букву, у меня это буква Е.
Все открываем мой компьютер и видим, новый локальный диск.
Когда закончите работу с диском, через оснастку управление дисками, от монтируйте его. Как видите виртуальные диски очень полезная вещь.
Восстановление в случае поломки операционной системы
Никто не застрахован от такого, я много раз встречал в своей практике, что система Windows Server выходила из строя, и для ее восстановления без наличия бэкапа, уходило куда больше времени, чем просто переустановка системы и дальнейшая перенастройка, примером может быть служить ошибка an error occurred while attempting to read the boot configuration data. Поэтому пару раз, когда вы обожжетесь, вы поймете, что система архивации данных windows server 2012 r2 шикарная вещь, позволяющая в считанные минуты сделать резервное копирование windows server и в нужный момент восстановиться из него.
Заходим в систему архивации windows server и в правом углу выбираем пункт Восстановление. У вас на выбор будет два пункта:
- Этот сервер > имеется ввиду, что бэкап лежит локально
- Архив находится в другом расположении.
Для начала давайте выберем второй пункт «Архив находится в другом расположении»
Тут два варианта, либо вы подсовываете cd-rom или внешний диск, либо указываете UNC путь в формате \папка
Главное, чтобы у системы были права на ее чтение.
Если в начале выбрать пункт Этот сервер, то у вас покажется список доступных резервных копий Windows Server, вам лишь нужно выбрать дату отката.
Далее мастер восстановления Windows Server 2012 r2 даст вам вот такой выбор:
- Файлы и папки
- Hyper-V
- Тома
- Приложения
- Состояние системы
Выбрав первый вариант «Файлы и папки» вы можете восстановить отдельные файлы или папки из бэкапа.
Если выбрать Hyper-V, то вам предложат:
- Восстановить в исходное расположение > по сути это перезапись
- Восстановить в другое расположение
- Скопировать в папку
Пункт приложения, немного специфичный, так как он работает не для всех приложений, а для тех, кто умеет работать с API службы архивации и поддерживать VSS. Ну и восстановление системы:
- Исходное размещение > будет откат на то состояние, которое было в момент резервного копирования Windows Server
- Другое размещение > по сути создастся папка с набором файлов.
Жмем восстановить
Будет подсчитано, сколько файлов подлежат восстановлению и начнется сам процесс.
После перезагрузки вы увидите сообщение:
Операция восстановления состояния системы, начатая в 08.02.2017, успешно завершена
Альтернативой восстановления состояния системы может служить восстановление на уровне тома, при этом все данные будут уничтожены и том будет приведен в состояние, в котором он находился на указанную дату. Это может оказаться полезным в случае вирусного инцидента, когда вы хотите быть уверенным, что в системе не осталось закладок вредоносного ПО, а также в случаях, когда исходный том был поврежден. Вообще сам инструмент очень хороший и не уступает конкурентам, тот же Acronis, так что используйте и упрощайте себе жизнь.
Разрешение имен узлов (хостов)
Объединение сегментов сетей, работающих по различным протоколам
4)Какая сетевая служба позволяет использовать сервер DHCP для обслуживания нескольких IP-сетей?
+Агент ретрансляции DHCP
Служба трансляции сетевых узлов (NAT)
Служба удаленного доступа (RAS)
Служба DNS
Создание мульти-областей на сервере DHCP
Секция: 07_Резервное копирование
1)Для какой цели служит резервное копирование данных?
+Восстановление случайно удаленной информации
+Восстановление информации, потерянной в результате выхода из строя жестких дисков сервера
+Восстановление информации, уничтоженной вирусами
Оптимизация использования дискового пространства
Экспорт информации в другие базы данных
Увеличение скорости доступа к данным
2) Назовите режим резервного копирования, минимизирующий время восстановления данных
Ежедневный
Копирующий
+Обычный + Разностный
Обычный + Добавочный
Разностный
Добавочный
3) Назовите режим резервного копирования, минимизирующий объём архивируемых данных
Ежедневный
Копирующий
Обычный + Разностный
+Обычный + Добавочный
Разностный
Добавочный
4) На какие носители информации осуществляет резервное копирование система Windows Server?
+Ленточные накопители
+Жесткие диски
+Дискеты
DVD-диски
Удаленные Интернет-узлы
Секция: 08_Управление сервером
1)Как называются модули, из которых компонуются консоли управления?
+Оснастки
Консоли
Шаблоны
Модули
Разделы
Программы
Подпрограммы
2) Как расшифровывается аббревиатура MMC?
+Microsoft Management Console
Мульти-Медиа Система
Microsoft Multomedia Center
3) Какой сетевой протокол используется в качестве транспорта для технологии удаленного рабочего стола?
+TCP/IP
SPX/IPX
NetBEUI
DLC
Remote Management
4) Нужно ли устанавливать дополнительные службы и протоколы для возможности администрирования Windows Server 2003 через удаленный рабочий стол?
Да
+Нет
5) Какие действия можно выполнить на удаленном компьютере с помощью консоли «Управление компьютером»?
+Создание или удаление раздела на жестком диске
+Форматирование раздела на жестком диске
Дефрагментация раздела на жестком диске
Секция: 09_Мониторинг
1)Какие функции выполняет программа Диспетчер задач?
+Показ списка работающих приложений
+Показ списка работающих процессов
+Принудительное завершение работы приложений
+Принудительное завершение процессов
+Запуск приложения
+Показ использования ресурсов процессора различными процессами
+Показ использования оперативной памяти различными процессами
+Показ объема оперативной памяти
Показ привилегий пользователей, запустивших определенные процессы
2)Как называются показатели, которые отображаются в окне «Системный монитор» консоли «Производительность»?
+Счетчики
Объекты
Серверы
Процессы
3)Какие сетевые пакеты можно захватывать в программе «Сетевой монитор», запущенной на сервере?
+Пакеты, отправленные к данному серверу
+Пакеты, отправленные от данного сервера
+Широковещательные сетевые пакеты (broadcasts)
Все сетевые пакеты
Do you want to have a backup of the Windows Server 2016? Various situations may lead to data loss. For instance, you can encounter an issue with the operating system. Ultimately, you need to take the necessary steps to have a backup.
There are two distinct ways you can back up Windows Server 2016. One is with the Windows Server Backup, and the other is via reliable and effective data recovery software. This article will dive into the process you need to follow to back up Windows Server 2016.
Why Do You Back Up Windows Server 2016?
Are you wondering why you need to back up Windows Server 2016? Well, the answer is relatively simple. Data security is one of the most vital aspects for users. And when it comes to enterprises, data loss can lead to devastating consequences. Various causes can lead to data loss.
- For instance, you can face a power failure or device breakdown.
- Apart from that, you can also lose data due to software upgrades or malfunctions.
- In some cases, human errors can lead to that massive data loss.
- Irrespective of the data loss, you need to have a solution beforehand.
- Otherwise, you can expect anxiety and stress levels to shoot up. That solution you can seek is a backup.
There is nothing to worry about when you use Server backup software. It is one of the most secure methods one can use to protect crucial data. Windows server is specifically used in enterprise environments and, as such, need such protection even more. Now, you could also go through the data recovery pathway. But that requires a significant amount of investment with no particular guarantee.
Back Up Windows Server 2016 with Windows Server Backup Feature
One of the best ways to back up Windows Server 2016 is via the Windows Server Backup. WSB is an essential backup software for Servers. However, before we proceed, it is vital to know more about this feature.
What Is Windows Server Backup
Windows Server Backup or WSB is a critical feature of Windows that offers recovery and backup options to users using Windows Server. However, to use this feature, you must first install it on the Windows Server. With the Windows Server Backup, you can back up specific files, folders, system states, particular volumes, and an entire server.
The Windows Server Backup also makes it easy for users to recover the data. You can recover files, folders, system states, particular applications, and volumes without hassle. In the event of failure of the hard disks, you can opt for the bare metal recovery.
The feature also allows you to manage backups for both remote and local computers. Microsoft introduced this feature intending to help anyone needing a Windows Server backup.
Here, we will discuss how to use Windows Server Backup to back up Windows Server 2016 in detail. Take a look:
How to Install Windows Server Backup
Step 1. Go to Server Manager. Press the Manage option. Tap on Add roles and features.
Step 2. Keep on hitting Next till you reach the Features page. You need to scroll down under the Features section on the Select Feature page. There, you will see the Windows Server Backup option.
Step 3. Tick-mark the option and press the Next button. It will lead to the Confirm Installation Selections page.
Step 4. There click on the Install button. Wait for some time for the installation to finish.
- Notice:
- Keep in mind that there is no need to reboot or restart Windows Server to install the feature.
After the installation, you need to develop a backup plan. There are different backup plans you can select from. These include the whole server, files and folders, critical volume, individual volumes, and system state. It is crucial to choose a particular backup plan and then move forward.
Steps to Back Up Windows Server 2016
Here are the steps you need to follow for the backup (For this article, we are opting for the Backup once option.)
Step 1. Launch Server Manager. Press «Tools», and then select «Windows Server Backup» from the drop-down list. Wait for the Windows Server Backup to open.
Step 2. You will see the Action menu on the right side. There are three options- backup schedule, backup once, and recover and schedule backup. Choose the option you want.
Step 3. It will lead to the Backup Options page. Here, you will come across two options – Scheduled backup options and Different options. Select the «Different options» and press the «Next button».
Step 4. The next page is the Select «Backup Configuration page». You will get two options – Full server and custom.
Step 5. If you choose the full server, the entire server will have a backup. On the other hand, custom allows users to select the files or folders they want to back up.
Step 6. Here, the full Server option is selected. Press the «Next button». The next page is the Specify Destination Type page. You need to choose between Local drives and the Remote shared folder.
Step 7. In this case, the Local drives option is selected. Tap the «Next button».
Step 8. On the next page – the Select Backup Destination page, you need to choose the drive where you want the backup. Press the «Next button». On the Confirmation page, select the «Backup option».
Now, you need to wait for the backup to complete. It may take some time, depending on the volume of the backup.
There is a video below to tell you how to install and use Windows Server Backup on Server 2016, if you have interest in it, you can watch it:
Timeline:
- 0:00 Start
- 0:36 Features – Windows Server Backup
- 0:51 Windows Server Backup installation done
- 0:58 Tools — Windows Server Backup
Perform Windows Server Backup 2016 with Software
Another way to back up Windows Server 2016 is to opt for a professional software — EaseUS Todo Backup Enterprise. You can use this excellent software to back up Windows Server 2016 seamlessly.
It is an easy-to-use software offering a wide range of features. There are several packages available where users can opt for the one that suits their needs. These include – Workstation, Server, Advanced Server, and Technician: the prices and features available vary.
Main features:
- Safeguards different business environments and sizes
- Comes with different cost-effective packages
- Reliable SQL Server backup software and Exchange Backup tool
- Business-level protection against various disasters
- Free trial with access to round-the-clock tech support
How to Back Up Windows Server 2016 via Software
Do you want to back up Windows Server 2016 with the EaseUS backup and recovery software? Are you wondering how to do that? Don’t worry! We are here to help.
Though the software is easy to use, you can still face problems. In that case, take a look at the steps listed below:
Step 1. Open EaseUS Todo Backup Enterprise. Then click «New Task» to set a new backup.
Step 2. Choose «Disk/Volume» as the target among the options at the top. Then select the system to back up.
Step 3. Then click «Browser» to choose the destination where you want to put the backup.
Step 4. You can customize your backup scheme by clicking «Schedule: Off«. Here you can see «Schedule«, «Backup cleanup» and «Adcanced Settings«. Click «New» under the «Schedule» catalog.
Then set the backup frequency based on your needs.
Step 5. Click «Backup options» on the bottom-left corner of the interface.
You can change the performance, encryption, e-mail notification, and other options here according to your preferences. When finish, click «Save» to return to the main interface.
Step 6. When you finish all settings, click «Proceed» to start backing up system.
Conclusion
Windows Server 2016 is primarily used for enterprise environments; thus, backing up the server becomes critical. You don’t want to lose data, leading to chaos and other consequences. There are two different ways to move forward.
Firstly, you can choose the Windows Server Backup, an excellent backup solution. Alternatively, you can also opt for professional software. You can select EaseUS Todo Backup Business if you are looking for reliable data backup software.
It is one of the best backup software solutions in the market. The software is easy to use and comes with a wide array of features. You can even opt for the free trial and choose the package that suits your needs. So, what are you waiting for? Get EaseUS Todo Backup Business today!
Windows Server Backup 2016 FAQs
The article details the different ways you can back up Windows Server 2016. However, you can always enhance your knowledge by learning more information. Take a look at the below-mentioned questions and answers to gather more knowledge.
1. How can I check my Windows Server 2016 backup?
- You must go to the Control Panel to check the Windows Server 2016 backup status.
- It would be best if you chose the server from the server box and then to the Backup and archiving section.
- Press the Backup and Restore Manager options, and then look at the server status.
2. How does Windows Server Backup work?
It works like any Windows Backup. Windows Server Backup takes a backup of all the files or the one selected during the setup. It will also look for incremental or full backup and works accordingly.
3. Can I back up Windows Server 2019?
Yes. You can back up Windows Server 2019 using the Windows Server Backup 2019. But, there is a difference between the 2016 and 2019 versions. In the 2019 version, you must opt for the backing up of the complete volume. It doesn’t allow users to back up individual folders.
4. What does it mean to back up a Server?
Backing up the server means enabling the backup of files, databases, data, applications, or the complete server on another server or external storage.
Do you want to have a backup of the Windows Server 2016? Various situations may lead to data loss. For instance, you can encounter an issue with the operating system. Ultimately, you need to take the necessary steps to have a backup.
There are two distinct ways you can back up Windows Server 2016. One is with the Windows Server Backup, and the other is via reliable and effective data recovery software. This article will dive into the process you need to follow to back up Windows Server 2016.
Why Do You Back Up Windows Server 2016?
Are you wondering why you need to back up Windows Server 2016? Well, the answer is relatively simple. Data security is one of the most vital aspects for users. And when it comes to enterprises, data loss can lead to devastating consequences. Various causes can lead to data loss.
- For instance, you can face a power failure or device breakdown.
- Apart from that, you can also lose data due to software upgrades or malfunctions.
- In some cases, human errors can lead to that massive data loss.
- Irrespective of the data loss, you need to have a solution beforehand.
- Otherwise, you can expect anxiety and stress levels to shoot up. That solution you can seek is a backup.
There is nothing to worry about when you use Server backup software. It is one of the most secure methods one can use to protect crucial data. Windows server is specifically used in enterprise environments and, as such, need such protection even more. Now, you could also go through the data recovery pathway. But that requires a significant amount of investment with no particular guarantee.
Back Up Windows Server 2016 with Windows Server Backup Feature
One of the best ways to back up Windows Server 2016 is via the Windows Server Backup. WSB is an essential backup software for Servers. However, before we proceed, it is vital to know more about this feature.
What Is Windows Server Backup
Windows Server Backup or WSB is a critical feature of Windows that offers recovery and backup options to users using Windows Server. However, to use this feature, you must first install it on the Windows Server. With the Windows Server Backup, you can back up specific files, folders, system states, particular volumes, and an entire server.
The Windows Server Backup also makes it easy for users to recover the data. You can recover files, folders, system states, particular applications, and volumes without hassle. In the event of failure of the hard disks, you can opt for the bare metal recovery.
The feature also allows you to manage backups for both remote and local computers. Microsoft introduced this feature intending to help anyone needing a Windows Server backup.
Here, we will discuss how to use Windows Server Backup to back up Windows Server 2016 in detail. Take a look:
How to Install Windows Server Backup
Step 1. Go to Server Manager. Press the Manage option. Tap on Add roles and features.
Step 2. Keep on hitting Next till you reach the Features page. You need to scroll down under the Features section on the Select Feature page. There, you will see the Windows Server Backup option.
Step 3. Tick-mark the option and press the Next button. It will lead to the Confirm Installation Selections page.
Step 4. There click on the Install button. Wait for some time for the installation to finish.
- Notice:
- Keep in mind that there is no need to reboot or restart Windows Server to install the feature.
After the installation, you need to develop a backup plan. There are different backup plans you can select from. These include the whole server, files and folders, critical volume, individual volumes, and system state. It is crucial to choose a particular backup plan and then move forward.
Steps to Back Up Windows Server 2016
Here are the steps you need to follow for the backup (For this article, we are opting for the Backup once option.)
Step 1. Launch Server Manager. Press «Tools», and then select «Windows Server Backup» from the drop-down list. Wait for the Windows Server Backup to open.
Step 2. You will see the Action menu on the right side. There are three options- backup schedule, backup once, and recover and schedule backup. Choose the option you want.
Step 3. It will lead to the Backup Options page. Here, you will come across two options – Scheduled backup options and Different options. Select the «Different options» and press the «Next button».
Step 4. The next page is the Select «Backup Configuration page». You will get two options – Full server and custom.
Step 5. If you choose the full server, the entire server will have a backup. On the other hand, custom allows users to select the files or folders they want to back up.
Step 6. Here, the full Server option is selected. Press the «Next button». The next page is the Specify Destination Type page. You need to choose between Local drives and the Remote shared folder.
Step 7. In this case, the Local drives option is selected. Tap the «Next button».
Step 8. On the next page – the Select Backup Destination page, you need to choose the drive where you want the backup. Press the «Next button». On the Confirmation page, select the «Backup option».
Now, you need to wait for the backup to complete. It may take some time, depending on the volume of the backup.
There is a video below to tell you how to install and use Windows Server Backup on Server 2016, if you have interest in it, you can watch it:
Timeline:
- 0:00 Start
- 0:36 Features – Windows Server Backup
- 0:51 Windows Server Backup installation done
- 0:58 Tools — Windows Server Backup
Perform Windows Server Backup 2016 with Software
Another way to back up Windows Server 2016 is to opt for a professional software — EaseUS Todo Backup Enterprise. You can use this excellent software to back up Windows Server 2016 seamlessly.
It is an easy-to-use software offering a wide range of features. There are several packages available where users can opt for the one that suits their needs. These include – Workstation, Server, Advanced Server, and Technician: the prices and features available vary.
Main features:
- Safeguards different business environments and sizes
- Comes with different cost-effective packages
- Reliable SQL Server backup software and Exchange Backup tool
- Business-level protection against various disasters
- Free trial with access to round-the-clock tech support
How to Back Up Windows Server 2016 via Software
Do you want to back up Windows Server 2016 with the EaseUS backup and recovery software? Are you wondering how to do that? Don’t worry! We are here to help.
Though the software is easy to use, you can still face problems. In that case, take a look at the steps listed below:
Step 1. Open EaseUS Todo Backup Enterprise. Then click «New Task» to set a new backup.
Step 2. Choose «Disk/Volume» as the target among the options at the top. Then select the system to back up.
Step 3. Then click «Browser» to choose the destination where you want to put the backup.
Step 4. You can customize your backup scheme by clicking «Schedule: Off«. Here you can see «Schedule«, «Backup cleanup» and «Adcanced Settings«. Click «New» under the «Schedule» catalog.
Then set the backup frequency based on your needs.
Step 5. Click «Backup options» on the bottom-left corner of the interface.
You can change the performance, encryption, e-mail notification, and other options here according to your preferences. When finish, click «Save» to return to the main interface.
Step 6. When you finish all settings, click «Proceed» to start backing up system.
Conclusion
Windows Server 2016 is primarily used for enterprise environments; thus, backing up the server becomes critical. You don’t want to lose data, leading to chaos and other consequences. There are two different ways to move forward.
Firstly, you can choose the Windows Server Backup, an excellent backup solution. Alternatively, you can also opt for professional software. You can select EaseUS Todo Backup Business if you are looking for reliable data backup software.
It is one of the best backup software solutions in the market. The software is easy to use and comes with a wide array of features. You can even opt for the free trial and choose the package that suits your needs. So, what are you waiting for? Get EaseUS Todo Backup Business today!
Windows Server Backup 2016 FAQs
The article details the different ways you can back up Windows Server 2016. However, you can always enhance your knowledge by learning more information. Take a look at the below-mentioned questions and answers to gather more knowledge.
1. How can I check my Windows Server 2016 backup?
- You must go to the Control Panel to check the Windows Server 2016 backup status.
- It would be best if you chose the server from the server box and then to the Backup and archiving section.
- Press the Backup and Restore Manager options, and then look at the server status.
2. How does Windows Server Backup work?
It works like any Windows Backup. Windows Server Backup takes a backup of all the files or the one selected during the setup. It will also look for incremental or full backup and works accordingly.
3. Can I back up Windows Server 2019?
Yes. You can back up Windows Server 2019 using the Windows Server Backup 2019. But, there is a difference between the 2016 and 2019 versions. In the 2019 version, you must opt for the backing up of the complete volume. It doesn’t allow users to back up individual folders.
4. What does it mean to back up a Server?
Backing up the server means enabling the backup of files, databases, data, applications, or the complete server on another server or external storage.
Резервное копирование важной информации — полезная привычка в системном администрировании, позволяющая сэкономить ценное время. Рассмотрим как избавить себя от мучений в час “X” с помощью компонента Windows Server Backup.
Windows Server Backup — встроенный компонент семейства операционных систем Windows Server предназначенный для создания резервных копий ОС и работы с ними.
Приступаем к настройке.
Из меню Пуск запускаем Диспетчер серверов.
В открывшемся окне “Диспетчер серверов” выбираем “Добавить роли и компоненты”.
В открывшемся окне мастера добавления ролей и компонентов, в левой части окна, выбираем “Тип установки”, в правой — “Установка ролей или компонентов” и кликаем по кнопке “Далее”.
В обновленном окне, на этапе выбора сервера, выбираем из пула текущий. Нажимаем “Далее”.
В обновленном окне мастера, в левой его части, кликаем по “Компоненты”. В центральной части окна, в основной части окна, выбираем “Система архивации данных Windows Server”. Кликаем по кнопке “Далее”.
На этапе подтверждения кликаем по кнопке “Установить”.
Дожидаемся окончания процесса установки.
По окончании, нажимаем кнопку “Закрыть”.
Окно “Диспетчер серверов” остается открытым. В верхней правой части выбираем “Средства”. В открывшемся меню, выбираем “Система архивации данных Windows Server”.
В открывшемся окне “wbadmin”, в левой части, выбираем “Локальная архивация“, в правой части станут доступны действия с локальной архивацией. Настроим резервное копирование по расписанию — выбираем “Расписание архивации…”.
В открывшемся окне мастера расписания активации, на начальном этапе, кликаем по кнопке “Далее”.
Следующим шагом следует выбрать тип конфигурации — весь сервер или что-то конкретное. Создадим копию всего сервера. Кликаем “Далее”.
Теперь необходимо определиться сколько раз в день делать резервную копию и в какое время. Слишком часто это делать не рекомендуется. Также, лучше настроить резервное копирования на конец рабочего дня или задолго до его начала. В нашем случае пусть будет 21:00. Нажимаем “Далее”.
Теперь выбираем “куда” будет сохраняться резервная копия. Параметр имеет смысл оставить рекомендуемый системой. При желании, можно выбрать и сохранение в сетевую папку, но важно помнить, что процесс будет сильно зависеть от скорости локальной сети. Жмем “Далее”.
В обновленном окне мастера, следует выбрать диск назначения. Кликаем по кнопке “Показать все доступные диски…”. Предварительно вам необходимо создать дополнительный диск для бэкапов в разделе «Настройки» вашего сервера, вкладка «Диски».
В открывшемся дочернем окне, будут показаны другие (несистемные) диски. Устанавливаем галочку напротив необходимого носителя.
Важно! Резервные копии рекомендуется выполнять на физический, а не логический диски.
Выбранный диск добавится в общий список доступных дисков. Отмечаем его галкой и нажимаем кнопку “Далее”.
Система уведомит о намерении отформатировать выбранные ранее диски. Отвечаем нажатием на кнопку “Да”.
На этапе подтверждения операций, если все действия корректны, нажимаем кнопку “Готово”.
После непродолжительного форматирования диска программа уведомит об успешном создании события в планировщике, а также укажет дату первого выполнения резервного копирования. Кликаем по кнопке “Закрыть”.
Результат выполнения резервного копирования можно посмотреть в центральной части окна wbadmin.
Рассмотрим восстановление из резервной копии.
Все в том же окне wbadmin, в правой его части, кликаем по “Восстановление…”.
В окне мастера восстановления, выбираем место хранения архива с резервной копией. Выбираем “Этот сервер” и кликаем по кнопке “Далее”.
Следующим шагом выбираем дату создания резервной копии и кликаем “Далее”.
В обновленном окне, предстоит выбрать “Что нужно восстановить”, например, “Файлы и папки”. Нажимаем “Далее”.
Выбираем все файлы и каталоги, располагающиеся на диске “C:”. Нажимаем кнопку “Далее”.
На следующем этапе необходимо определиться что делать с файлами, если таковые уже существуют. Выбор данного действия остается за системным администратором. Мы будем перезаписывать эти файлы. Кликаем “Далее”.
На следующем шаге проверяем каталоги, которые будут восстановлены. В случае, если все указано верно, кликаем “Восстановить”.
Дожидаемся окончания процесса восстановления. По окончании нажимаем кнопку “Закрыть”.
Важно! Процесс может занять некоторое время.
191028
Санкт-Петербург
Литейный пр., д. 26, Лит. А
+7 (812) 403-06-99
700
300
ООО «ИТГЛОБАЛКОМ ЛАБС»
191028
Санкт-Петербург
Литейный пр., д. 26, Лит. А
+7 (812) 403-06-99
700
300
ООО «ИТГЛОБАЛКОМ ЛАБС»
Критически важные компоненты для выполнения полного восстановления системы Windows.
- Устройства и тома состояния системы, включая Active Directory, файлы загрузки, реестры для восстановления состояния системы
- Системные тома, включая загрузочный раздел EFI и резервный MSR
- Тома служб приложений (загрузка, система и автозагрузка);
- Windows Recovery Partition (WinRE) в любой применимой версии ОС Windows
Volume Shadow Copy Service Microsot служба теневого копирования томов в MS Windows используется для защиты важных служебных данных операционной системы и приложений, сторонних приложений и пользовательских данных.
* * *
НАСТРОЙКА РЕЗЕРВНОЕ КОПИРОВАНИЕ WINDOWS SERVER (встроенными средствами архивации)
Для резервного копирования (архивирования) Windows Server встроенными средствами в версиях, начиная с Windows Server 2008 R2 и позже, предусмотрена, так называемая «Система архивации Windows Server», в основе которой лежит служба теневого копирования тома Microsoft VSS. В более ранних версиях Windows, за выполнение этой функции отвечала утилита Ntbackup.exe, по умолчанию входящая в комплект настольных и серверных операционных систем (Windows XP, Server 2008 и ранее). Служба теневого копирования тома VSS (Volume Shadow Copy Service) дает возможность выполнять резервное копирование системы и файлов без остановки работы с ними за счет создания программных снимков образа диска.
Если «Система архивации Windows Server» по умолчанию не установлена, необходимо перейти Меню Пуск > Администрирование > Диспетчер Сервера > Компоненты > Добавить компонент. После этого ярлык для запуска службы появится в Меню Пуск > Администрирование.
Консоль настройки системы представляет собой стандартное окно Windows с панелью управления в верхней части, с возможностью вынести в отдельную область экрана. С помощью этой консоли можно выполнить минимум самых необходимых действий: настроить однократную или периодическую архивацию (создать задание), восстановить данные, изменить параметры архивации тома.
Система архивации данных Windows Server поддерживает резервное копирование как образа системы всего сервера, для восстановления последнего состояния всей системы, так и отдельных логических дисков (томов), файлов или папок.
Важные ограничения:
- Не поддерживает резервное копирование файлов и папок размером более 2040 ГБ (или 2 ТБ)
- Резервное копирование только NTFS дисков
Система резервного копирования Windows Server поддерживает выполнение автоматического резервного копирования по заданному расписанию. Это может быть один или несколько раз в сутки с периодичностью не чаще 30 минут.
Для хранения архива (резервной копии) возможно использование несколько разных вариантов: отдельные физические или виртуальные диски, тома, съемные переносные носители (Flash, CD, DVD), а так же сетевые папки.
Важные ограничения:
- Жесткий диск, выбранный в качестве хранилища, предварительно полностью форматируется и по сути, будет использован, только для бэкапа
- В сетевой папке единовременно может храниться только один архив, поэтому каждый раз при записи новой резервной копии, старая копия будет удалена
- Нет возможности указать одновременно несколько мест хранения резервной копии
- Не поддерживает хранение резервной копии на ленточных накопителях
- Нет возможности выполнить проверку целостности резервной копии и управлять сроками хранения архива
* * *
РЕЗЕРВНОЕ КОПИРОВАНИЕ WINDOWS SERVER с помощью Backup Exec
Резервное копирование MS Windows
Для сравнения покажем, на что способны отдельные программы для резервного копирования. Конечно, функции таких программ намного шире и в основном рассчитаны для автоматизации резервного копирования ни одного, а сразу нескольких устройств, под управлением различных версий и видов операционных систем. В качестве примера возьмем два наиболее популярных решения используемых в организациях среднего масштаба: Acronis Backup и Backup Exec.
Backup Exec это специализированное программное решение, предназначенное, прежде всего, для автоматизации резервного копирования в организациях, где имеются не только физические, но и виртуальные сервера на базе VMware или Hyper-V. Система имеет классическую клиент-серверную архитектуру, с отдельной консолью управления, что позволяет выполнять удаленное резервное копирование и восстановление данных.
По сравнению с встроенной системой архивацией Windows, Backup Exec это полноценная система состоящая из сервера управления и клиентских приложений, что позволяет одновременно управлять резервным копированием сразу нескольких устройств и хранить резервную копию не только на локальных дисках или в сетевых папках, но и использовать широкий перечень полноценных и независимых хранилищ, в частности дисковые и ленточные устройства хранения (стример, автозагрузчик, ленточная библиотека) подключенные по SAN или NAS, а так же набирающие популярность онлайн сервисы для хранения данных в облаке (от Amazon, Google, Microsoft и др.).
Кроме стандартных функций, присущих системам резервного копирования, решение имеет множество дополнительных интеллектуальных технологий направленных на обеспечение максимальной защиты в любых непредвиденных ситуациях: моментальное восстановление, преобразование физических систем в виртуальные и обратно, проверка резервной копии на восстановление, поддержка выборочного восстановления объектов корпоративных приложений и баз данных, синтетический бэкап, дедупликация, всевозможные отчеты и автоматические уведомления, а так же многое другое, что может понадобиться в случаи аварии.
* * *
РЕЗЕРВНОЕ КОПИРОВАНИЕ WINDOWS SERVER с помощью Acronis Backup
Acronis, так же относится к специализированным кроссплатформенным и аппаратно-независимым системам, имеющее так же клиент-серверную архитектуру с консолью для централизованного управления и мониторинга. Особенность более простой и возможно понятный интерфейс.
Логика работы всех решений основана на заданиях, выполняемых по заданному расписанию или событию. Заданий может быть одно или несколько, каждое задание включает в себя информацию об объектах резервного копирования (рабочие станции или сервера, включая виртуальные машины и сетевые хранилища SAN или NAS), устройство для хранения, время или период создания копии, а так же всевозможные дополнительные параметры (способ копирования, дедупликация, действия выполняемые после завершения задания и д.р.).
* * *
СРАВНЕНИЕ РАЗНЫХ РЕШЕНИЙ ДЛЯ РЕЗЕРВНОГО КОПИРОВАНИЯ
Итак, если сравнить плюсы и минусы приведенных решений для резервного копирования, можно сделать следующие выводы. Встроенная система архивации Windows Server это бесплатное решение и это ее ключевое и пожалуй единственное преимущество, но если в наличии не один сервер и тем более не одна виртуальная машина, такой способ защиты потребует дополнительное время на обслуживание.
В свою очередь специализированные системы нуждаются в дополнительных ресурсах, для установки сервера резервного копирования (физический сервер или виртуальная машина) и возможно отдельного устройства для хранения данных.
Так же для некоторых администраторов специализированные системы могут показаться сложными и перегруженными, имеющимся функционалом, что затрудняет работу с ними. Ведь никто не хочет тратить лишнее время на чтение руководств и разбираться с логикой работы системы.
Статьи по теме: Сравнение систем резервного копирования
Резервное копирование Windows Server (WSB) — это функция, которая предоставляет варианты резервного копирования и восстановления для серверных сред Windows. Администраторы могут использовать Windows Server Backup для резервного копирования всего сервера, состояния системы, выбранных томов хранилища или определенных файлов или папок, если объем данных составляет менее 2 терабайт.
Как работает резервный сервер?
Сервер резервного копирования — это тип сервера, который позволяет выполнять резервное копирование данных, файлов, приложений и / или баз данных на специализированном внутреннем или удаленном сервере. Он сочетает в себе аппаратные и программные технологии, которые предоставляют услуги резервного копирования и извлечения для подключенных компьютеров, серверов или связанных устройств.
Используйте Windows Server Backup для резервного копирования Exchange
- Запустите резервное копирование Windows Server.
- Выберите Локальное резервное копирование.
- На панели «Действия» щелкните «Однократное резервное копирование…», чтобы запустить мастер однократного резервного копирования.
- На странице «Параметры резервного копирования» выберите «Различные параметры» и нажмите «Далее».
- На странице «Выбор конфигурации резервного копирования» выберите «Выборочная» и нажмите «Далее».
7 юл. 2020 г.
Что на самом деле делает резервная копия Windows?
Что такое Windows Backup. Как следует из названия, этот инструмент позволяет создавать резервные копии вашей операционной системы, ее настроек и ваших данных. … Также Windows Backup предлагает возможность создать образ системы, который представляет собой клон диска того же размера. Системный образ включает Windows 7 и ваши системные настройки, программы и файлы …
Как сделать резервную копию всего моего сервера?
Чтобы выполнить резервное копирование с помощью Windows Server Backup
Щелкните Локальное резервное копирование. В меню «Действие» щелкните «Резервное копирование» один раз. В мастере однократного резервного копирования на странице параметров резервного копирования щелкните Различные параметры, а затем щелкните Далее. На странице Выбор конфигурации резервного копирования щелкните Полный сервер (рекомендуется), а затем щелкните Далее.
Какие бывают 3 типа резервных копий?
Короче говоря, существует три основных типа резервного копирования: полное, инкрементное и дифференциальное.
- Полная резервная копия. Как следует из названия, это относится к процессу копирования всего, что считается важным и что не должно быть потеряно. …
- Инкрементное резервное копирование. …
- Дифференциальное резервное копирование. …
- Где хранить резервную копию. …
- ЗАКЛЮЧЕНИЕ.
Что такое правило 3 2 1 для резервных копий?
Стратегия резервного копирования 3-2-1 просто утверждает, что у вас должно быть 3 копии ваших данных (ваши производственные данные и 2 резервные копии) на двух разных носителях (диск и лента) с одной копией за пределами площадки для аварийного восстановления.
Что такое полное резервное копирование сервера?
Полная резервная копия — это процесс создания как минимум одной дополнительной копии всех файлов данных, которые организация желает защитить за одну операцию резервного копирования. Файлы, которые дублируются в процессе полного резервного копирования, заранее назначаются администратором резервного копирования или другим специалистом по защите данных.
Что такое онлайн-система резервного копирования?
В технологии хранения резервное копирование в режиме онлайн означает резервное копирование данных с жесткого диска на удаленный сервер или компьютер с использованием сетевого подключения. Технология резервного копирования в режиме онлайн использует Интернет и облачные вычисления для создания привлекательного решения для хранения за пределами площадки с небольшими требованиями к оборудованию для любого бизнеса любого размера.
Как найти файлы резервных копий Windows Server?
1 Ответ
- Откройте «Резервное копирование и восстановление», нажав кнопку «Пуск» и набрав «Резервное копирование». В результатах поиска выберите Резервное копирование и восстановление.
- Щелкните Выбрать другую резервную копию для восстановления файлов и следуйте инструкциям мастера.
- Вы можете искать или просматривать определенный файл или папку.
Является ли история файлов хорошей резервной копией?
Представленная с выпуском Windows 8, история файлов стала основным инструментом резервного копирования для операционной системы. И хотя резервное копирование и восстановление доступно в Windows 10, история файлов по-прежнему остается утилитой, которую Microsoft рекомендует для резервного копирования файлов.
Что мне следует использовать — Историю файлов или Резервное копирование Windows?
Если вы просто хотите сделать резервную копию файлов в своей пользовательской папке, история файлов — лучший выбор. Если вы хотите защитить систему вместе со своими файлами, Windows Backup поможет вам в этом. Кроме того, если вы собираетесь сохранять резервные копии на внутренних дисках, вы можете выбрать только резервное копирование Windows.
Какое устройство лучше всего подходит для резервного копирования моего компьютера?
Лучшие внешние накопители 2021 года
- WD My Passport 4 ТБ: лучший внешний накопитель для резервного копирования [amazon.com]
- Портативный твердотельный накопитель SanDisk Extreme Pro: лучший внешний накопитель [amazon.com]
- Samsung Portable SSD X5: лучший портативный накопитель Thunderbolt 3 [samsung.com]
Как сделать резервную копию и восстановить сервер Linux?
Администратор Linux — Резервное копирование и восстановление
- 3-2-1 Стратегия резервного копирования. В отрасли часто встречается термин «модель резервного копирования 3-2-1». …
- Используйте rsync для резервного копирования на уровне файлов. …
- Локальное резервное копирование с помощью rsync. …
- Удаленное дифференциальное резервное копирование с помощью rsync. …
- Используйте DD для поблочных образов восстановления на «голый металл». …
- Используйте gzip и tar для безопасного хранения. …
- Зашифровать архивы TarBall.
Как сделать резервную копию всего моего сервера Linux?
Команда Tar для создания резервной копии
(Это простая команда tar, которая запускает резервное копирование. Она заархивирует все файлы, которые есть на вашем сервере, в сжатый формат g-zip. Мы выбрали backup. Tar в качестве имени для вашей резервной копии и написали «исключить», чтобы не ‘включить’ эту резервную копию в резервную копию, созданную ранее.)
Какие есть методы резервного копирования?
Полная резервная копия (или образ), дифференциальная и инкрементная — это три метода резервного копирования данных.