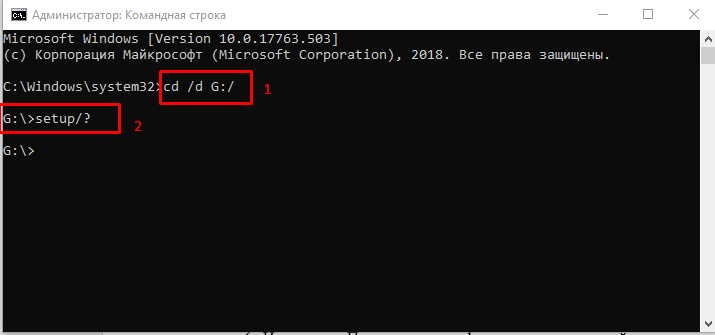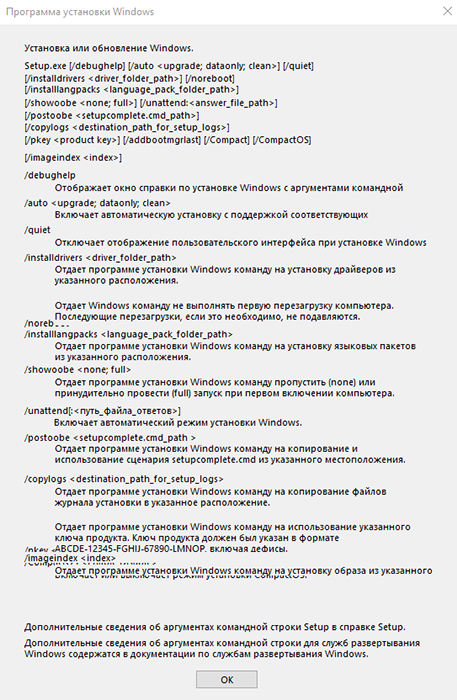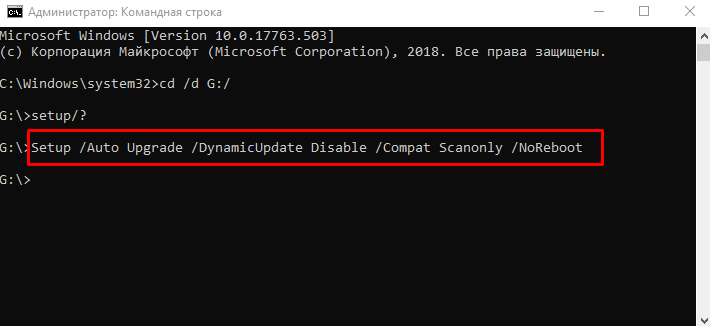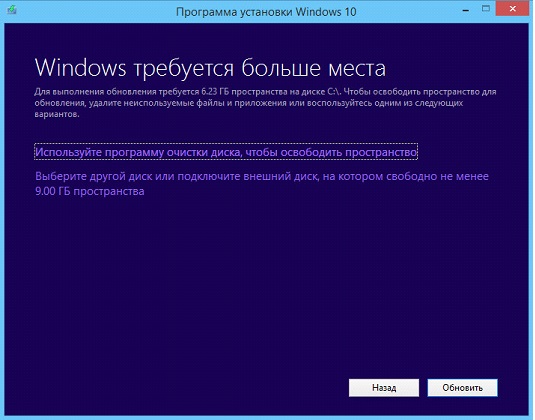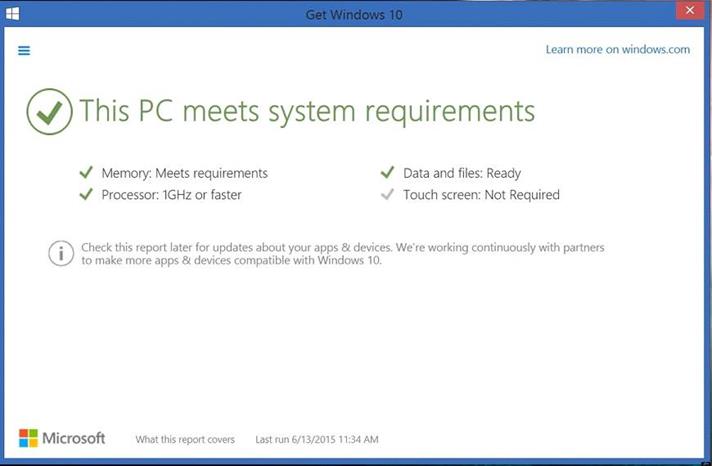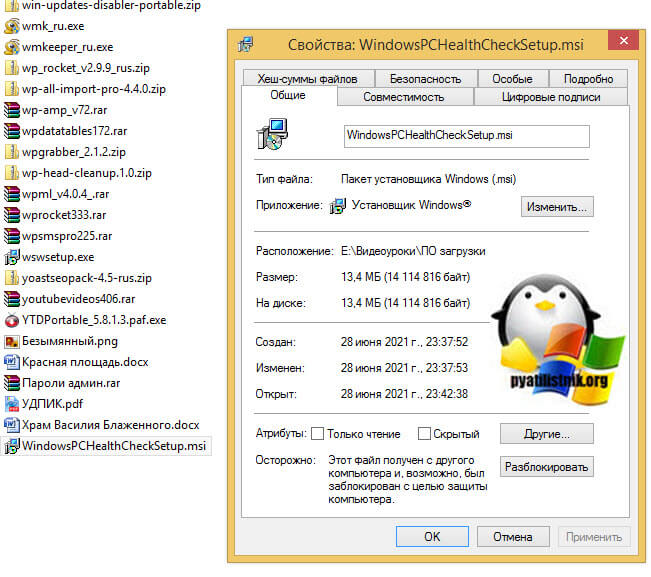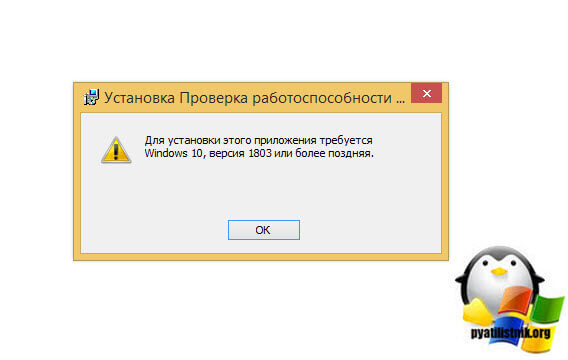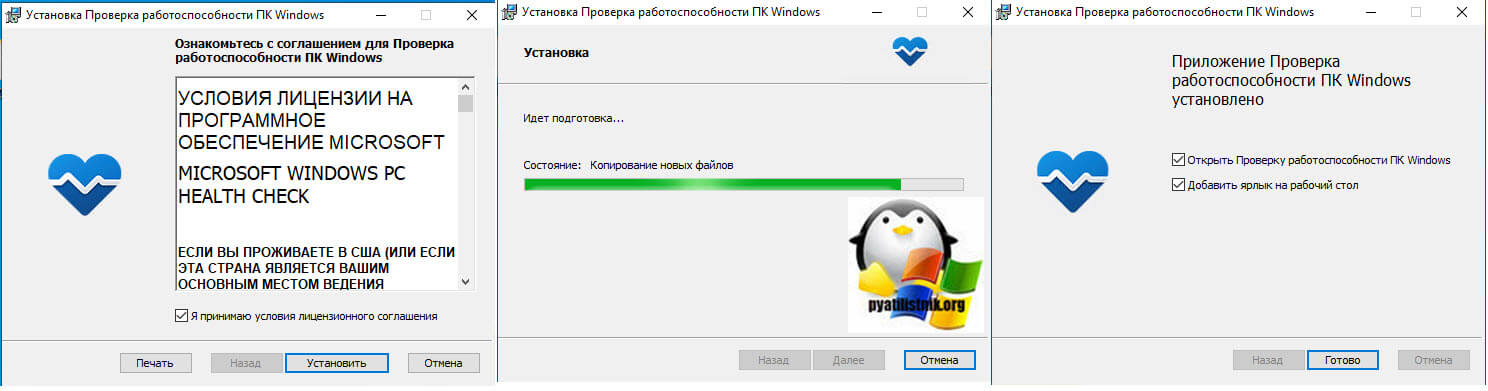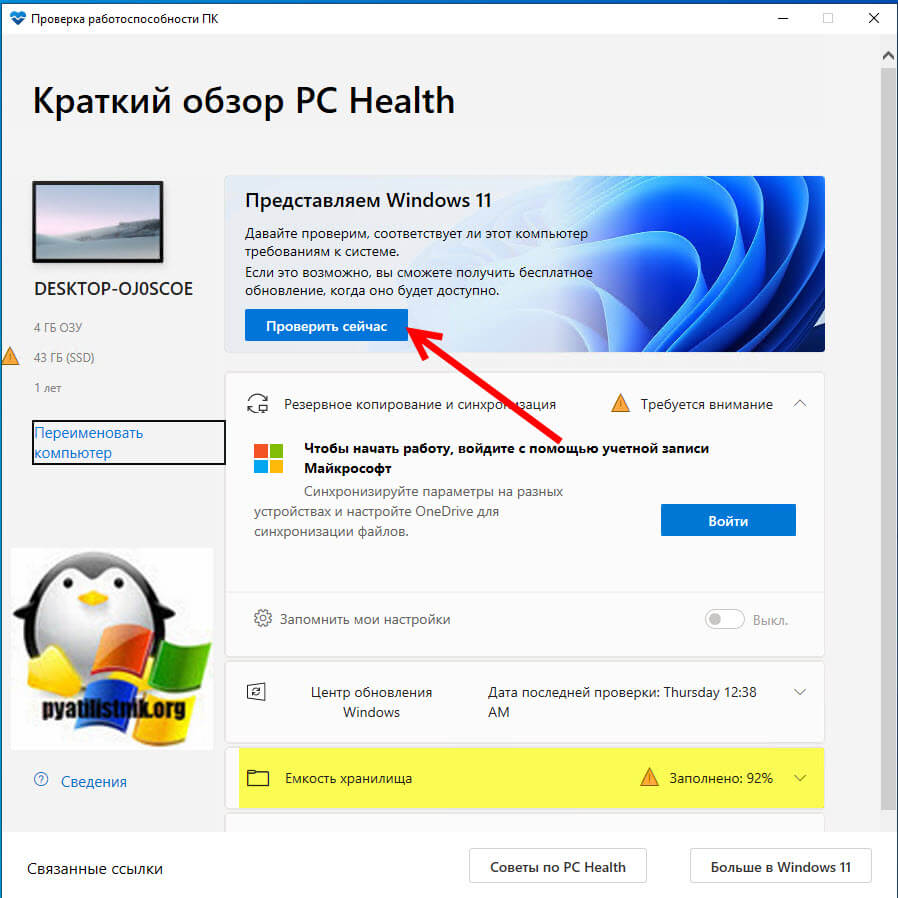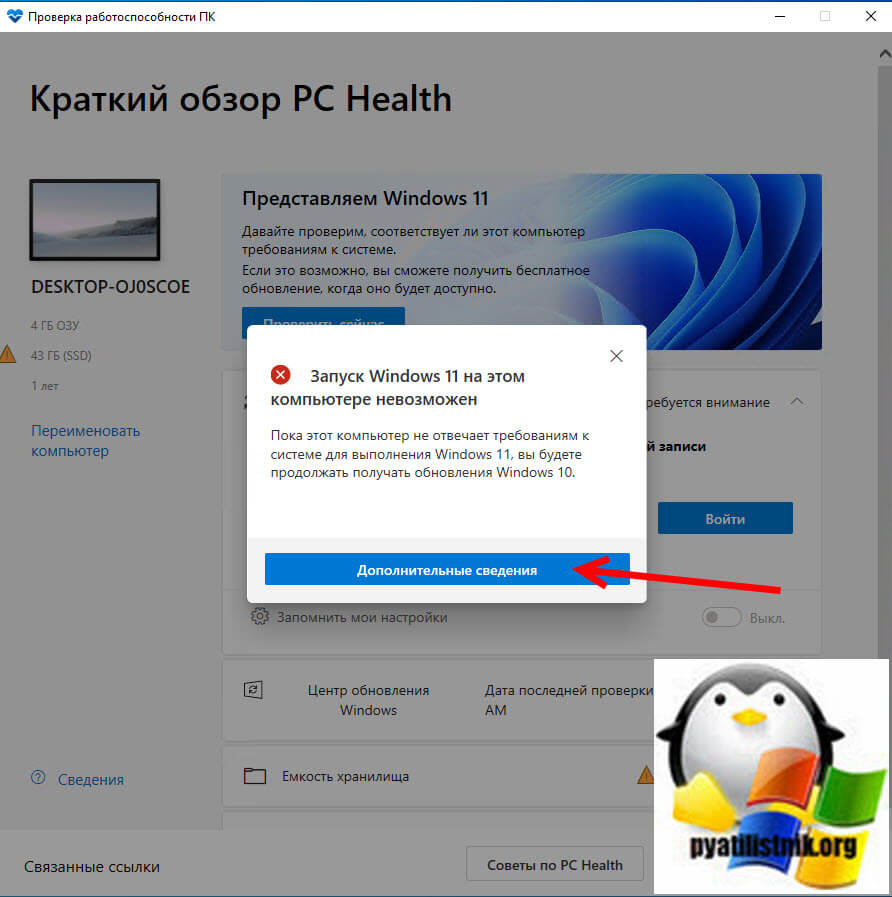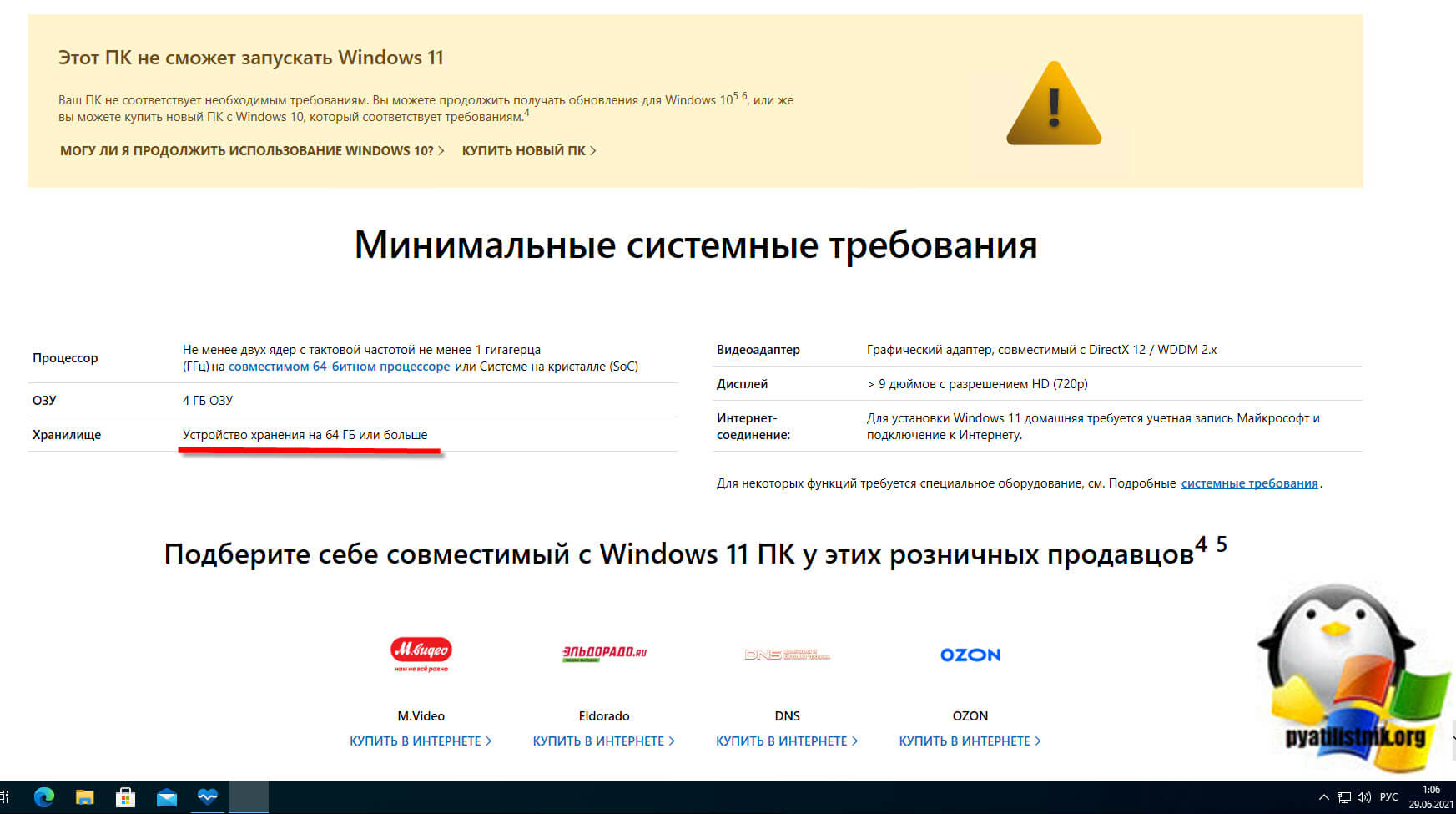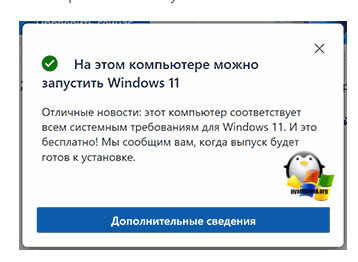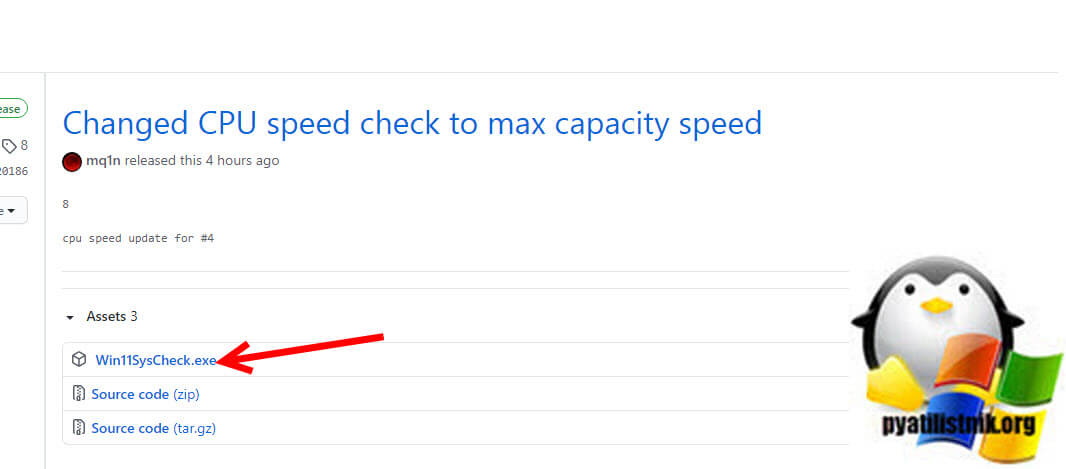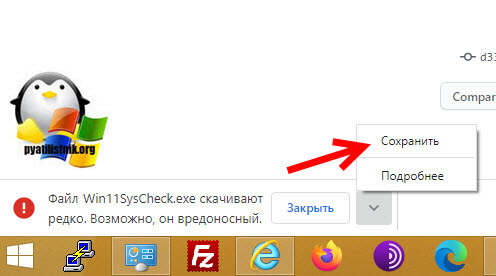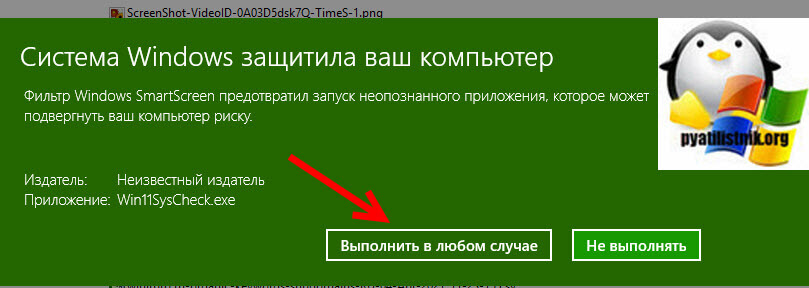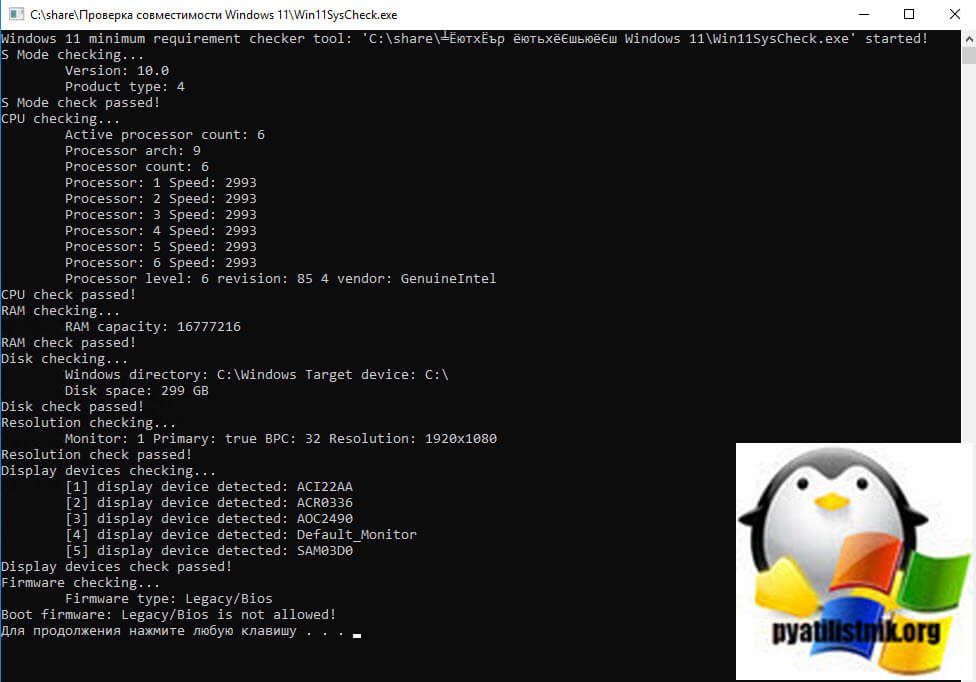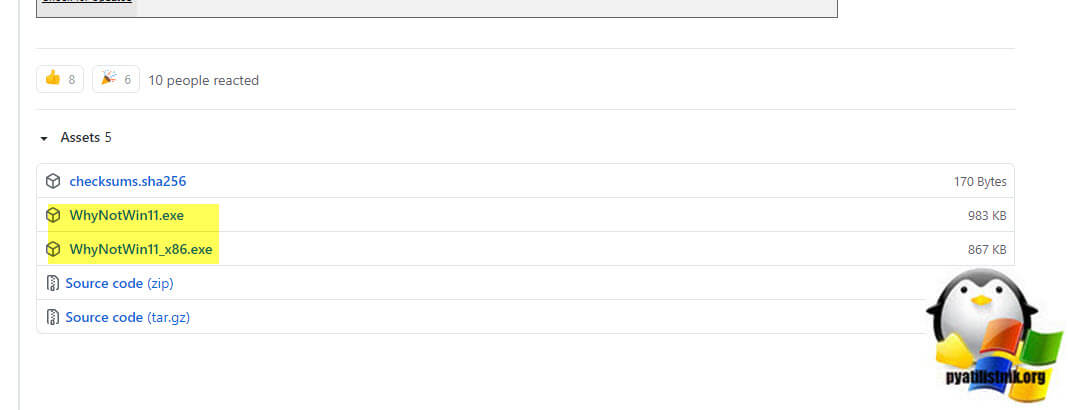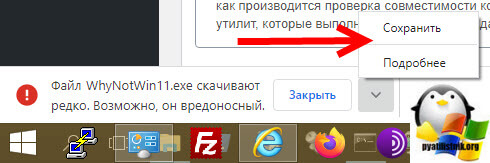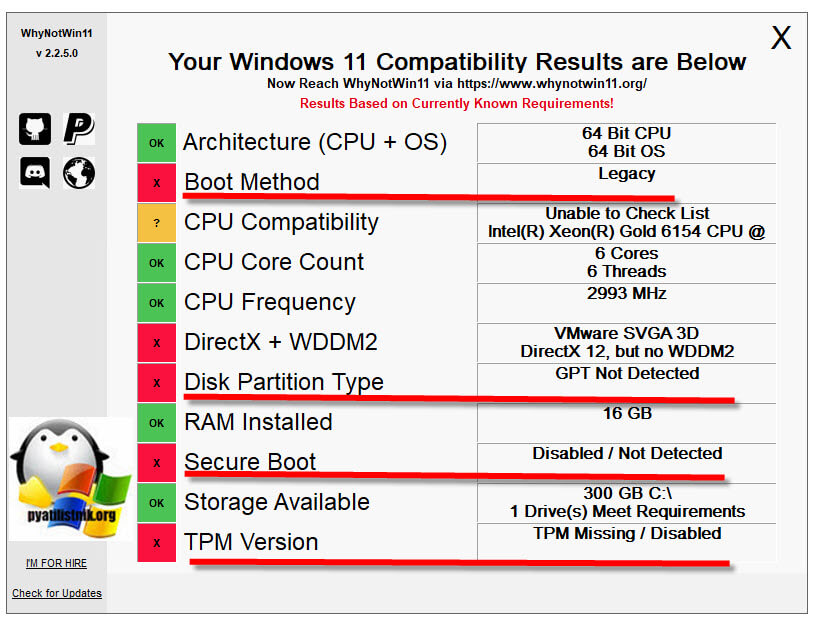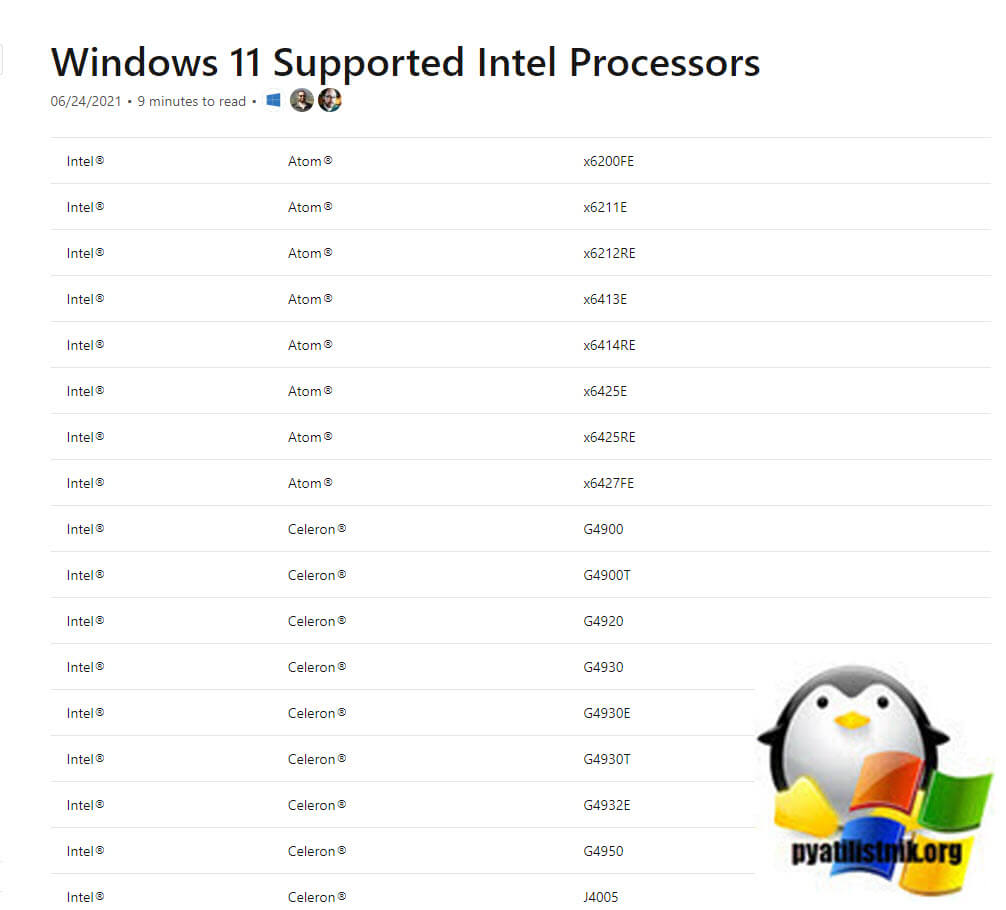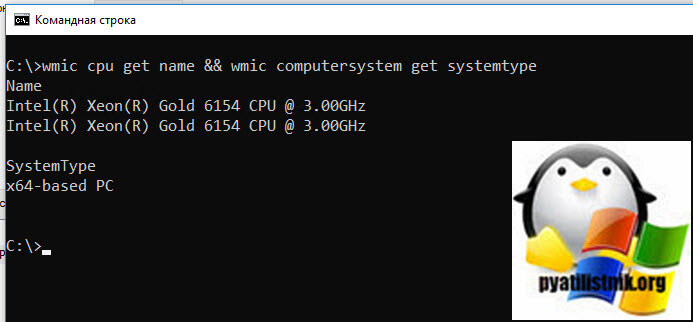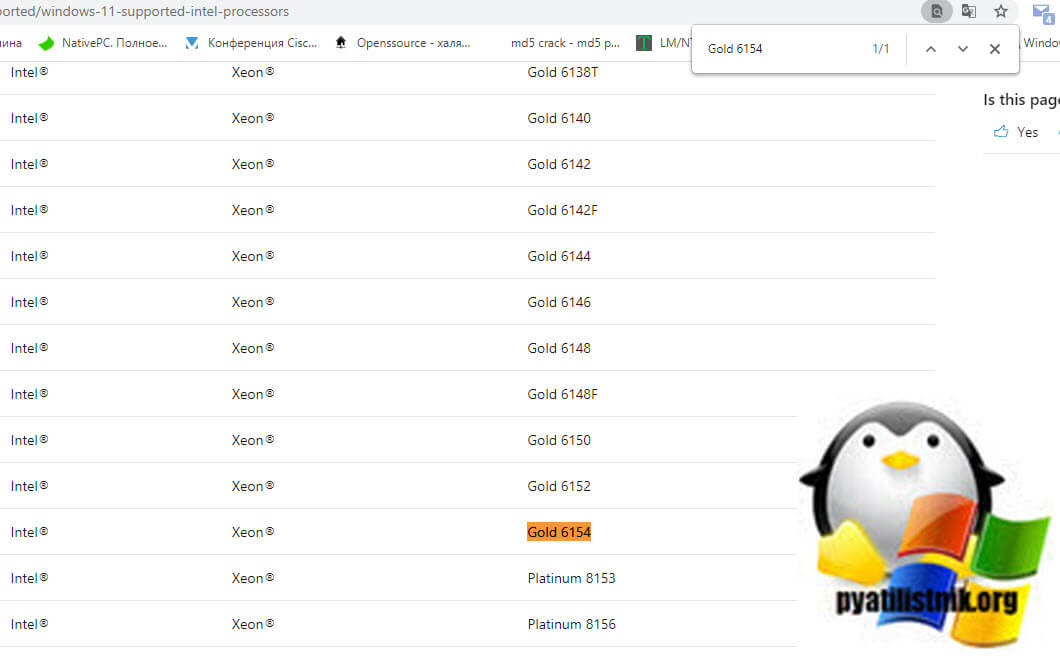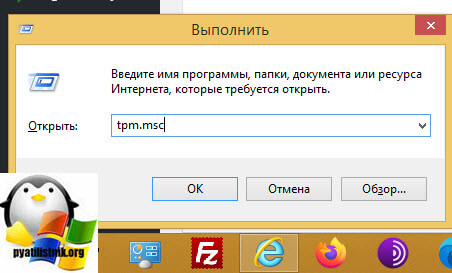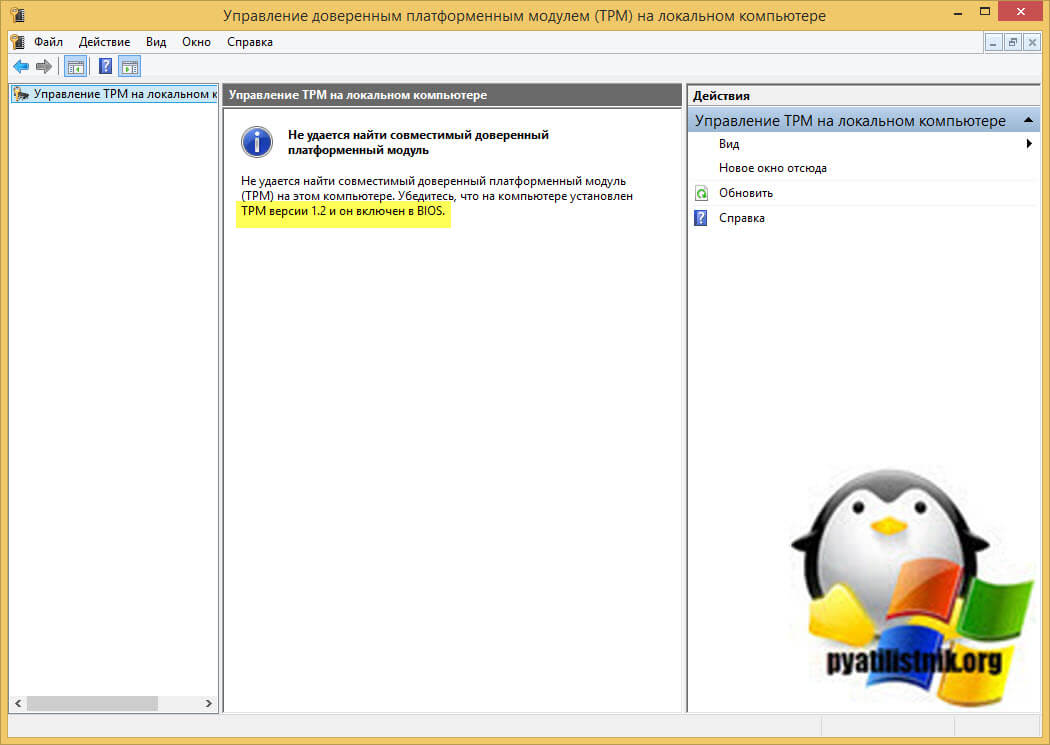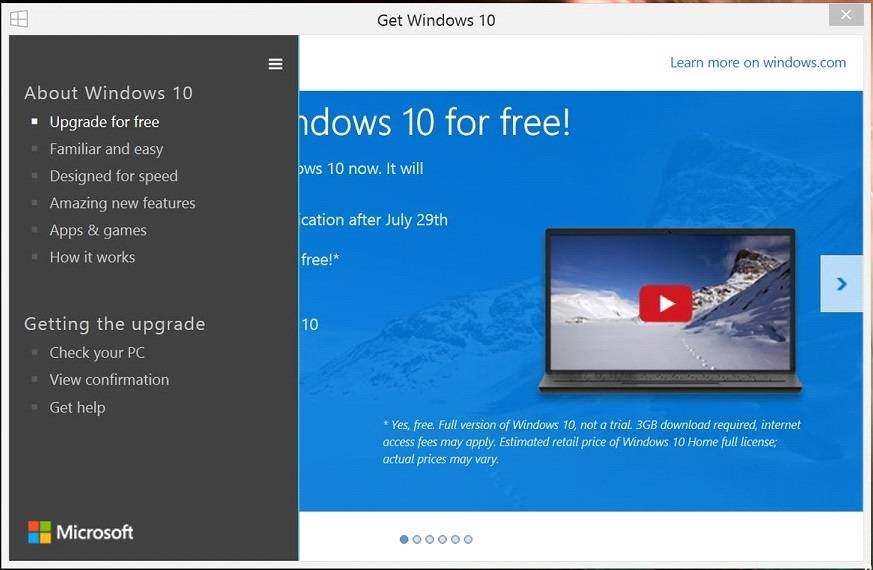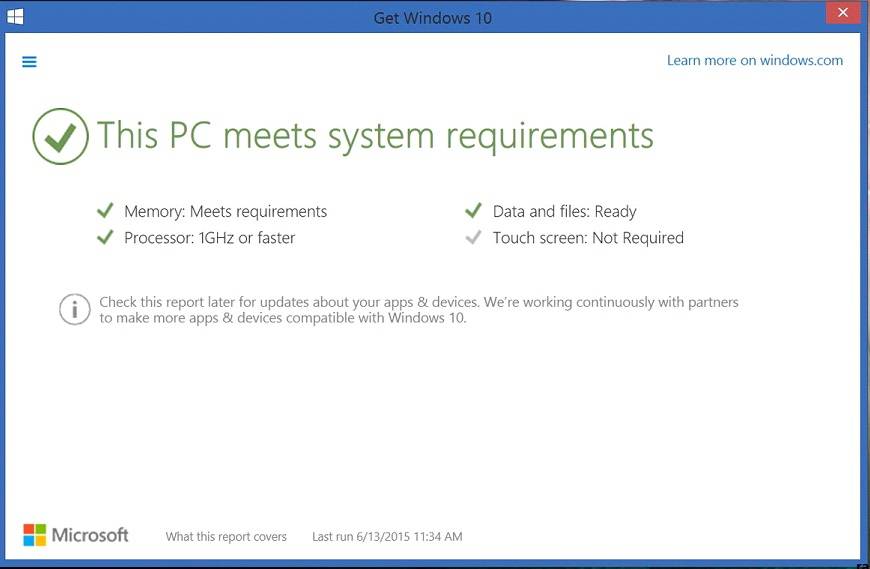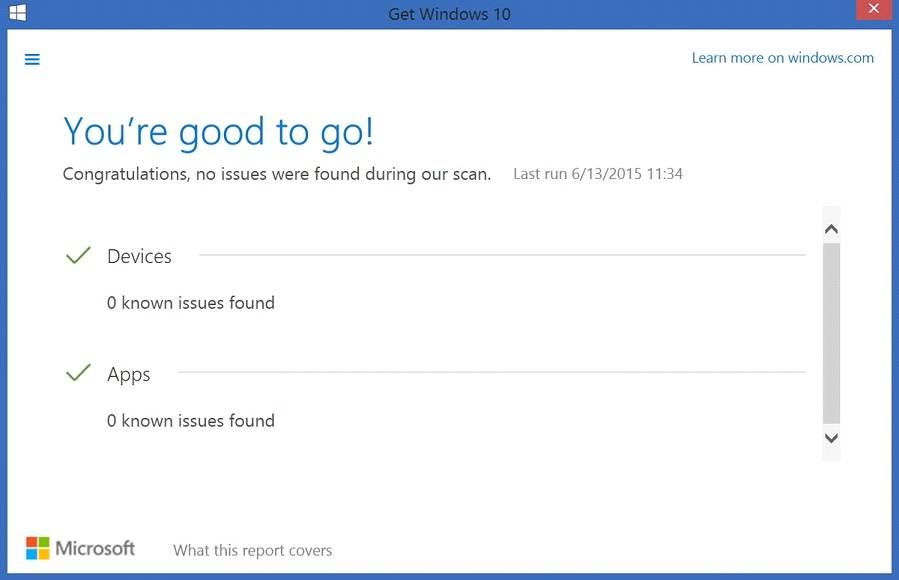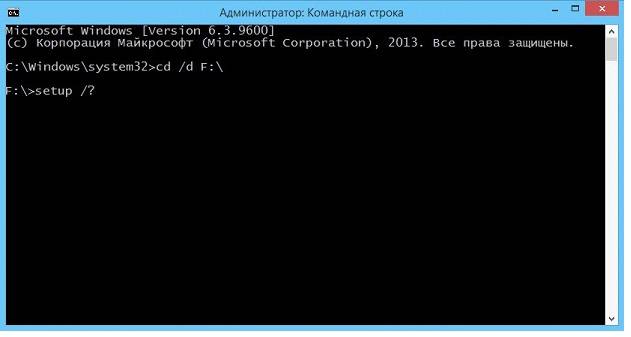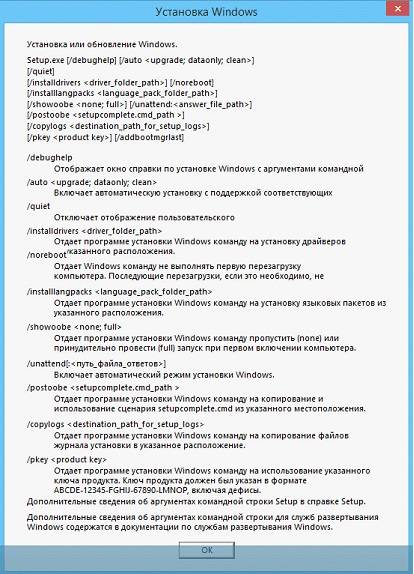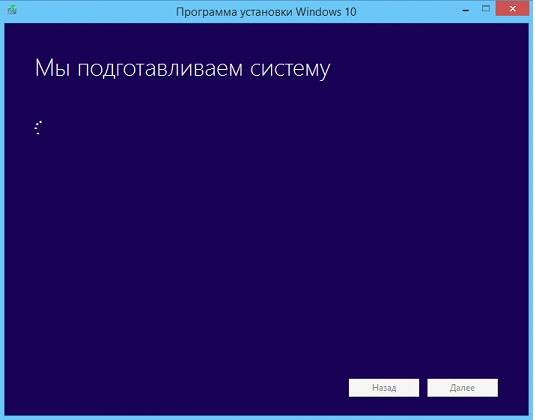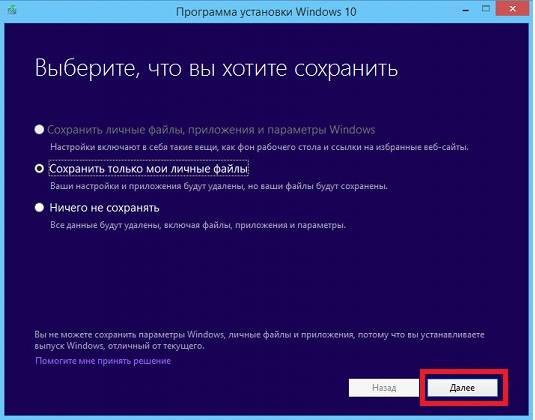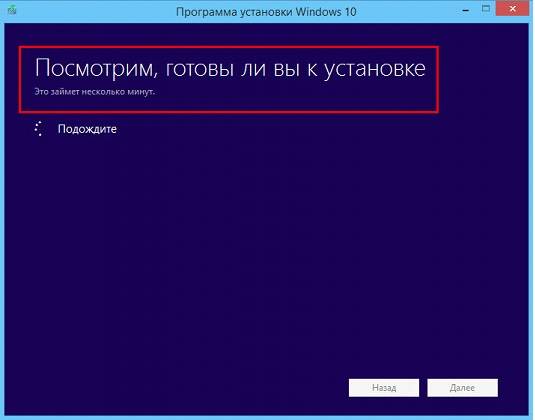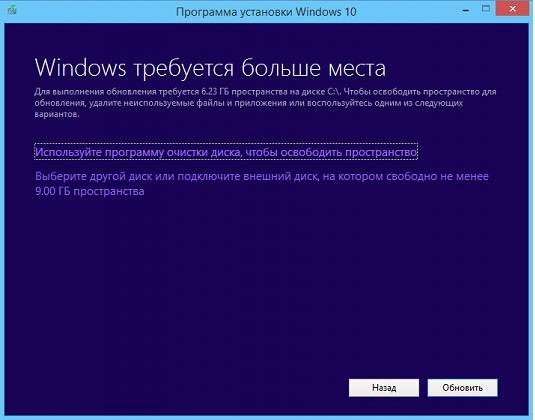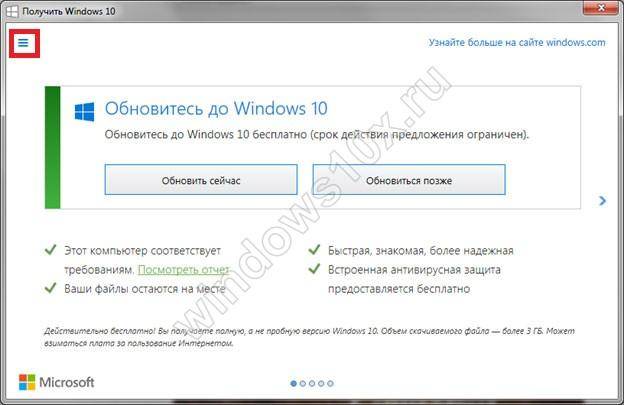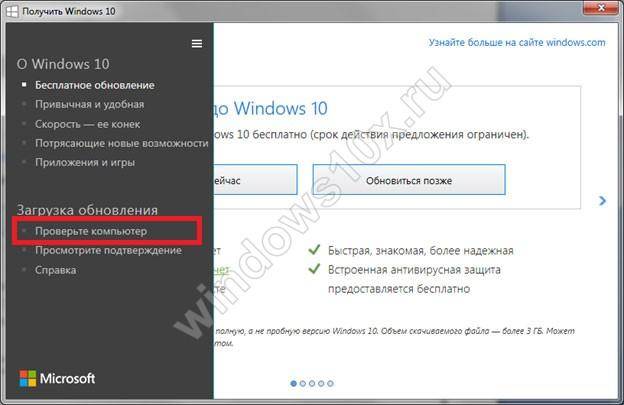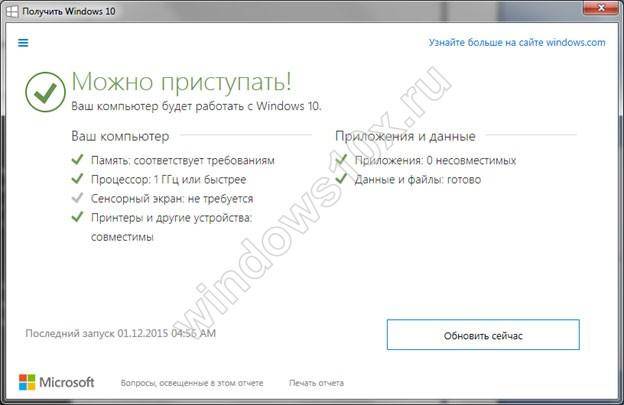08.01.2020.
Тест. Информатика, 11 класс
Будьте внимательны! У Вас есть 10 минут на прохождение теста. Система оценивания — 5 балльная. Разбалловка теста — 3,4,5 баллов, в зависимости от сложности вопроса. Порядок заданий и вариантов ответов в тесте случайный. С допущенными ошибками и верными ответами можно будет ознакомиться после прохождения теста. Удачи!
Список вопросов теста
Вопрос 1
На какие устройства можно устанавливать ОС Windows?
Варианты ответов
- Персональный компьютер.
- Ноутбук.
- Планшет.
- Смартфон.
- Электронная книга.
- MP3-плеер.
Вопрос 2
Реверси — это…
Варианты ответов
- игра, которая была придумана в версии Windows 1.0 для того, чтобы пользователи учились пользоваться мышью.
- игра, которая была придумана в версии Windows 2.0 для того, чтобы пользователи учились пользоваться мышью.
- игра, которая была придумана в версии Windows 1.0 для того, чтобы пользователи учились пользоваться клавиатурой.
- программа, которая была придумана в версии Windows 2.0 для того, чтобы пользователи учились пользоваться принтером.
Вопрос 3
Соотнесите файловую систему и количество битов, которое выделяется под хранение адреса кластера.
1.
FAT 12.
2.
FAT 16.
3.
FAT 32.
4.
NTFS.
Варианты ответов
- 12 бит.
- 16 битов.
- 32 бита.
- По умолчанию 4 Кбайта.
Вопрос 4
Соотнесите версию Windows и год выпуска.
1.
Windows 1.0.
2.
Windows 2.0.
3.
Windows 3.0.
4.
Windows 98.
5.
Windows 2000 и Windows ME.
6.
Windows XP.
7.
Windows 7.
8.
Windows Vista.
9.
Windows 8.
10.
Windows 10.
Варианты ответов
- Ноябрь 1985 г.
- 1987 г.
- 1990 г.
- 1998 г.
- 2000 г.
- 2001 г.
- 2009 г.
- 2007 г.
- 2012 г.
- 2015 г.
Вопрос 5
В какой версии Windows появляется возможность подключения новых устройств с автоматической установкой драйверов?
Варианты ответов
- Windows 2000.
- Windows 98.
- Windows XP.
- Windows 3.0.
Вопрос 6
Соотнесите файловую систему и максимальный объём носителя информации для этой файловой системы.
1.
FAT 12.
2.
FAT 16.
3.
FAT 32.
Варианты ответов
- 2 Мбайта.
- 4 Гбайта.
- 16 Тбайт.
Вопрос 7
Соотнесите термин с его определением.
1.
Рабочий стол — это…
2.
Значки — это…
3.
FAT 32.
4.
Панель задач — это…
Варианты ответов
- графическая среда, на которой отображаются объекты и элементы управления Windows.
- все объекты, с которыми работает компьютер, изображённые на экране небольшими картинками.
- значки, представляющие ссылку на объект, а не сам объект.
- элемент графического интерфейса, который располагается внизу экрана и включает в себя меню «Пуск», значки запущенных приложений, индикаторы раскладки клавиатуры и многое другое.
Вопрос 8
Как называется элемент интерфейса окна, выделенный на рисунке?
Варианты ответов
- Строка заголовка.
- Строка меню.
- Полоса прокрутки.
- Граница.
- Угол.
- Строка меню.
Вопрос 9
Центр обеспечения безопасности Windows — это…
Варианты ответов
- комплекс программного обеспечения по защите компьютера от сетевых атак, организации регулярного обновления Windows и мониторингу состояния установленного антивирусного ПО.
- программа, предназначенная для обнаружения и удаления компьютерных вирусов, а также для эффективной защиты от них.
- программный или программно-аппаратный элемент компьютерной сети, который осуществляет контроль и фильтрацию данных проходящего через него сетевого трафика в соответствии с заданными правилами.
- базовый комплекс компьютерных программ, обеспечивающий управление аппаратными средствами компьютера.
Вопрос 10
Соотнесите элементы центра обеспечения безопасности с их функциями.
1.
Брандмауэр.
2.
Значки — это…
3.
Защита от вредоносных программ.
4.
Другие параметры безопасности.
5.
Контроль учётных записей пользователей.
Варианты ответов
- Защищает компьютер от несанкционированного доступа.
- Регулярно проверяет наличие обновлений и автоматически устанавливает их.
- Программное обеспечение, которое устанавливается дополнительно и служит для защиты компьютера от вредоносных программ.
- Проверяет параметры безопасности Internet Explorer.
- Извещает пользователя о несанкционированных изменениях в компьютере, обеспечивает защиту, запрашивает разрешение перед совершение потенциально опасных действий для компьютера.
Операционная система Windows и Linux
Вопрос №1
Какая ОС наиболее популярная для персональных компьютеров
A) Windows
B) Linux
C) Android
D) Mac
Вопрос №2
В какой таблице содержится полная информация о кластерах, которые занимают файлы
A) FAT
B) NTFS
C) оба варианта верны
D) нет верного ответа
Вопрос №3
Какие бывают файловые системы
A) FAT13
B) FAT12
C) FAT16
D) FAT30
E) FAT32
F) NTFS
Вопрос №4
В какой версии Windows появляется возможность подключения новых устройств с
автоматической установкой драйверов?
A) Windows 3.0
B) Windows 98
C) Windows 2000
D) Windows XP
Вопрос №5
Основа и вершина графического интерфейса операционной системы, который появляется
после включения компьютера
A) Драйвер
B) Рабочий стол
C) Файл
D) нет верного варианта
Вопрос №6
Какие элементы защиты компьютера проверяет центр обеспечения безопасности
A) Брандмауер
B) Автоматическое обновление
C) Драйвера
D) Защита от вредоносных программ
E) Контроль учетных записей пользователя
Вопрос №7
С помощью чего осуществляется конфигурация системы ОС Windows
A) системный реестр
B) драйвер
C) параметр безопасности
D) нет верного ответа
Вопрос №8
Кто является создателем ОС Linux?
A) Линукс Горвальд
B) Линус Торвальдс
C) нет создателя
Вопрос №9
На какие устройства можно устанавливать ОС Linux?
A) Электронная книга
B) Планшет
C) Компьютер
D) Электронные часы
Вопрос №10
Сколько корневых папок содержит файловая система Linux?
A) 1
B) 2
C) 3
D) 4
Вопрос №11
Подключение в одну из папок целой файловой системы, находящейся где—то на другом
устройстве, называется
A) монтирование
B) файл
C) дистрибутив
D) все ответы верны
Правильные ответы, решения к тесту:
Вопрос №1
Правильный ответ — A
Вопрос №2
Правильный ответ — A
Вопрос №3
Правильный ответ — B, C, E, F
Вопрос №4
Правильный ответ — C
Вопрос №5
Правильный ответ — B
Вопрос №6
Правильный ответ — A, B, D, E
Вопрос №7
Правильный ответ — A
Вопрос №8
Правильный ответ — B
Вопрос №9
Правильный ответ — B, C
Вопрос №10
Правильный ответ — A
Вопрос №11
Правильный ответ — C
-
Помощь студентам
-
Онлайн тесты
-
Информатика
-
Тесты с ответами по теме — Windows
Тест по теме «Тесты с ответами по теме — Windows»
-
Обновлено: 11.04.2021
-
73 706
35 вопросов
Выполним любые типы работ
- Дипломные работы
- Курсовые работы
- Рефераты
- Контрольные работы
- Отчет по практике
- Эссе
Популярные тесты по информатике
Информатика
Тесты с ответами по предмету — Информационные технологии в управлении
18.03.2021
467 313
77
Информатика
Тесты с ответами по предмету — Основы информационной безопасности
26.03.2021
210 686
51
Информатика
Тесты с ответами по предмету — Информатика
04.05.2021
145 208
35
Информатика
Тесты с ответами по предмету — Базы данных
07.05.2021
129 676
27
Информатика
Тесты с ответами по теме — Windows
11.04.2021
73 707
35
Информатика
Тесты с ответами по предмету — Компьютерные технологии
17.04.2021
73 517
178
Информатика
Информатика. Тест по теме Текстовый редактор MS Word
17.08.2021
34 667
44
Информатика
Тесты текущего контроля по дисциплине «Теория систем и системный анализ»
18.03.2021
32 233
14
Информатика
Информатика. Тест по теме Табличный процессор MS Excel
17.08.2021
19 448
38
Мы поможем сдать на отлично и без пересдач
-
Контрольная работа
от 1 дня
/от 100 руб
-
Курсовая работа
от 5 дней
/от 1800 руб
-
Дипломная работа
от 7 дней
/от 7950 руб
-
Реферат
от 1 дня
/от 700 руб
-
Онлайн-помощь
от 1 дня
/от 300 руб
Нужна помощь с тестами?
Оставляй заявку — и мы пройдем все тесты за тебя!
Желание компании Microsoft максимальным образом перевести пользователей на последнюю версию своей операционной системы создало определённые прецеденты, которые характеризовались проблемами совместимости имеющегося у пользователей оборудования и самой операционной системой. При установке любого программного обеспечения в первую очередь необходимо учитывать имеющиеся системные требования выбранного продукта, которые необходимы для полноценной и корректной работы. Это относится и к рассматриваемому в настоящей статье вопросу – проверке совместимости компьютера и Windows 10. Как и с помощью чего это можно осуществить, а также какие требования установлены разработчиками? Об ответах на эти и на другие вопросы и пойдёт речь ниже.
Как выполнить проверку ПК на совместимость с Windows 10.
Требования к системе
Стоит отметить, что десятая версия операционной системы создавалась не только для устройств нового поколения, но и для тех, кто уже технически устарел. И вот уже несколько лет подтверждается, что связка Windows 10-SSD+HDD может «вернуть к жизни» даже самый безнадёжный компьютер. Принимая данное обстоятельство во внимание, выдвигаемые разработчиками минимальные технические требования к «железу» достаточно лояльны, а именно:
| Процессор | Частота не менее 1ГГц |
| ОЗУ | 1 гигабайт (ГБ) для 32-бит или 2 ГБ для 64-бит |
| Место на жестком диске | 16 ГБ для 32-бит или 32 ГБ для 64-бит |
| Видеоадаптер | DirectX 9 или более поздней версии с драйвером WDDM 1.0 |
| Дисплей | 800 x 600 |
Как видно из представленного списка, ничего сверхъестественного «уже не новая» операционная система для своих пользователей не предлагает, за исключением, пожалуй, достаточно значительного объёма свободного пространства на жёстком диске, что особенно ощутимо при использовании SSD-дисков малого объёма. Но в любом случае всем, кто переходит с «семёрки» или с другой версии на Windows 10, следует учитывать данные требования, а при наличии такой возможности дополнительно приобрести твердотельный накопитель.
Как проверить
Итак, существует множество вариантов, которые могут помочь узнать то, готов ли ваш ПК к установке желаемой версии операционной системы. Одним из наиболее оптимальных вариантов является анализ с применением загрузочного диска Windows 10, а именно:
- Вставьте загрузочный носитель в компьютер, на который планируется инсталляция новой версии OS.
- Используя «Проводник» или функционал поиска, найдите и откройте «cmd.exe» с правами администратора.
- В консоль командной строки введите и выполните «cd /d G:/», где вместо «G» укажите присвоенную установочному носителю букву.
- Откроется выбранный носитель и в появившейся строке введите команду «setup /?».
- Откроется обширный список параметров, которые доступны для применения, в том числе для решения, обозначенного в настоящей статье вопроса.
- Ознакомитесь с представленным списком и выполните новую команду – «Setup /Auto Upgrade /DynamicUpdate Disable /Compat Scanonly /NoReboot».
- Начнётся стандартный процесс подготовки к инсталляции, выберите «Сохранить только мои личные файлы», но установка при этом осуществляться не будет (если в дальнейшем вы этого не пожелаете сами).
- Если установщик обнаружил какие-либо проблемы, которые не позволяют корректно осуществить переход на Windows 10, то появится соответствующее оповещение с предложением вариантов по исправлению обозначенных нюансов.
- Если проблем обнаружено не будет, то начнётся процедура установки, которую при желании вы можете или завершить, или продолжить.
Альтернативный вариант
Для тех, кто обладает лицензионной версией операционной системы Windows 7, 8, существовал и альтернативный вариант, который в настоящий момент уже потерял свою актуальность, так как акция по бесплатному переходу уже завершилась несколько лет назад. Заключался он в том, что пользователям постоянно «докучало» уведомление с предложением обновиться, что можно было использовать и для решения рассматриваемого вопроса. Для этого требовалось открыть данное уведомление и открыть раздел «Проверить ваш компьютер», после чего ознакомиться с результатами, которые преподносит программа установки.
Заключение
Как уже было анонсировано ранее, системные требования, которые предъявляет Windows 10, максимально лояльны. Основное внимание следует уделить, чтобы для установочных файлов (а также последующих файлов обновления) было достаточно свободного пространства, со всем остальным операционная система справится самостоятельно.
Обновлено 05.07.2021
Добрый день! Уважаемые читатели и гости одного из крупнейших IT блогов в рунете Pyatilistnik.org. В прошлый раз мы с вами разобрали, что такое шарашкина контора, как ее определить и не найти приключений себе на голову. Все ближе и ближе выпуск новой операционной системы Microsoft, я говорю про Windows 11. Скоро миллионы устройств смогут себе ее установить, но перед этим вам нужно точно понять подходит ли она для вашего оборудования. В данной статья я покажу, как производится проверка совместимости компьютера с Windows 11, я покажу несколько простых утилит, которые выполнят поставленную задачу менее чем за минуту.
Для чего нужно проверять совместимость компьютера с Windows 11?
Я помню время, когда данная задача стояла у меня в компании перед установкой Windows 10, тогда мне нужно было в рамках моего домена Active Directory протестировать пару десятков различных спецификаций оборудования, прежде чем 600 рабочих станций смогли у себя иметь новую ОС. Для тестирования я так же использовал ряд утилит, которые мне смогли сразу подсказать, что мешает или будет мешать, например это мог быть софт, могло не хватать дискового пространства, или же процессор не поддерживался уже, причин может быть масса. Вам нужно иметь эту информацию, которую дальше уже можно донести до родителей или руководства, сказав, что Windows 11 не будет потому-то потому-то.
Как проверить компьютер на совместимость с Windows 11 через Microsoft PC Health Check
Я всегда стараюсь в первую очередь приводить только официальные утилиты, а уже затем альтернативные. Первой программой, которая позволит просканировать ваше оборудование на предмет совместимости с Windows 11, будет Microsoft PC Health Check.
Microsoft PC Health Check — это специализированная утилита, у которой всего одна задача, проверить ваш компьютер и дать заключение, можно ли на него установить Windows 11 или нет, если можно, то что нужно сделать, если нельзя, то только покупка нового оборудования.
Скачать последнюю версию Microsoft PC Health Check — https://aka.ms/GetPCHealthCheckApp (Скопируйте ссылку и вставьте в окно адресной строки) или скачать с моего сайта, так как Microsoft любит убирать из доступа свои утилиты.
В результате у вас будет скачан файл WindowsPCHealthCheckSetup.msi.
Запускаем установку Microsoft PC Health Check. Если вы будите запускать установку не в Windows 10, а например в Windows 7, то можете легко получить вот такую ошибку:
Для установки этого приложения требуется Windows 10, версия 1803 или более поздняя
Установка Microsoft PC Health Check очень простая, вы принимаете лицензионное соглашение и нажимаете установить, потом просто запускаете программу.
- После запуска Microsoft PC Health Check вы увидите некую сводную информацию, с именем вашего компьютера, размером дискового пространства, типом и размером ОЗУ. Первое, что вы должны сделать, это нажать на кнопку «Проверить сейчас«.
- В результате вы мгновенно получите понимание прошла ли проверка совместимости компьютера с Windows 11 или нет, в моем тестовом окружении, где я делал тестирование на виртуальной машине оказалось недостаточно дискового пространства, поэтому тест не был пройден, чтобы это увидеть достаточно посмотреть подробные сведения.
- Вас перекинет на сайт Microsoft, где вы поймете, что именно не соответствует требованиям установки, чаще всего это просто устаревшее оборудование, или недостаточное дисковое пространство. Еще очень интересно выглядит маркетинг, где Microsoft вам советую сразу же приобрести новое оборудование и подобрало для этого целый список магазинов.
- В идеале вы должны получить вот такое окно, что «На этом компьютере можно запустить Windows 11».
Если вы все равно получаете в отчете, что ваше оборудование якобы не совместимо, то это не повод расстраиваться, на этапе, когда она еще официально не вышла (а статью я пишу еще летом 2021) Microsoft может легко все поменять и добавить в поддержку более старые процессоры, ноутбуки без модулей TPM и Secure Boot, так что это так же будет влиять на установку Windows 11, видели такое с Windows 10, проходили.
Проверка совместимости компьютера через Win11SysCheck
Win11SysCheck — Это бесплатная утилита командной строки, которая по сути полный аналог Microsoft PC Health Check, но без красивого графического интерфейса, а так же она лишена всего лишнего, что есть в предшественнике.
Скачать Win11SysCheck можно по ссылке — https://github.com/mq1n/Win11SysCheck/releases/
Последние версии Google Chrome за счет своего встроенного антивируса Software Reporter Tool, могут вам ошибочно говорить, что Win11SysCheck это возможно опасная программа, проблема тут связана с тем, что там не указан ее производитель. Но не бойтесь, так как данная утилита лежит на сайте репозитории github, который кстати принадлежит самой Microsoft.
Моя Windows 8.1 так же мне сообщила, что издатель неизвестен, но я запустил все равно.
В результате чего у вас будет открыто окно командной строки в котором утилита Win11SysCheck проведет ряд тестов для системных характеристик, отвечающим требованиям Windows 11. У вас будет в первую очередь проверен процессор, потом размер диска, монитор и видеокарта. Если тест пройден, то вы будите получать статус «Check Passed«, если же нет, то тут хотя бы будет указана детальная информация, что не так.
Например на одном из компьютеров я завалил первый тест, не прошел проверку процессор, в результате я получил уведомление «Unsupported Intel CPU detected«.
А вот примеры успешно пройденных тестов, так например проверка совместимости компьютера с Windows 11 по CPU без нареканий, количество памяти имеется с лихвой, дискового пространства достаточно, с монитором все так же полный порядок, но есть вопросы к режиму BIOS (Legacy/Bios is not allowwed).
Утилиту Win11SysCheck я считаю более подходящей для понимания, что конкретно не соответствует критериям установки на оборудование ОС Windows 11.
Проверка совместимости компьютера через WhyNotWin11
Проверить совместимость комплектующих компьютера с Windows 11 можно и через утилиту WhyNotWin11. WhyNotWin11 — Это сценарий обнаружения, помогающий определить, почему ваш компьютер не готов к выпуску Windows 11. Утилита делает тесты:
- Ядра> = 2
- Частота ЦП> = 1 ГГц
- ЦП Arch = 64
- RAM> = 4 ГБ
- Хранилище> = 64 ГБ
- Безопасная загрузка
- Проверка TPM> = 2.0
- Список совместимости ЦП
- DirectX 12
- WDDM 2
- Разрешение экрана
- Наличие BIOS UEFI
Скачать WhyNotWin11 можно так же по ссылке — https://github.com/rcmaehl/WhyNotWin11/releases/
Выбираете WhyNotWin11 исходя из разрядности вашей ОС.
Так же как и в случае с Win11SysCheck ваш Google Chrome и встроенная защита Windows «SmartScreen» попытаются заблокировать утилиту, просто сохраняем ее и запускаем
После запуска вы увидите в простом интерфейсе программы все описанные ранее тесты, красным будет выделено, что не прошло, а зеленым, все что соответствует совместимости с Windows 11. Как видите у меня не прошли тесты совместимости:
- Boot Method — У меня не UEFI, а стоит Legacy, нужно чтобы материнская плата поддерживала
- У меня тип раздела не GPT, если что конвертировать не проблема.
- Нет модуля шифрования TPM, и бог с ним.
- Secure Boot не найден или отключен.
Поддерживаемое оборудование (Процессор, Видеокарта, ОЗУ)
Еще несколько слов об оборудовании, которое официально заявлено как поддерживаемое со стороны Windows 11.
Процессор
Компания Microsoft имеет список по совместимым с Windows 11 процессорам, они описаны на трех страницах. Windows 11 будет поставляться только в 64-битном выпуске
- Поддерживаемые CPU Intel — https://docs.microsoft.com/en-us/windows-hardware/design/minimum/supported/windows-11-supported-intel-processors
- Поддерживаемые CPU AMD — https://docs.microsoft.com/en-us/windows-hardware/design/minimum/supported/windows-11-supported-amd-processors
- Поддерживаемые CPU Qualcomm — https://docs.microsoft.com/en-us/windows-hardware/design/minimum/supported/windows-11-supported-qualcomm-processors
Список может меняться со временем, так что если вашего процессора нет, то не расстраиваемся
Чтобы точно понять какой у вас процессор на текущий момент и сравнить его со списком, откройте командную строку и введите:
wmic cpu get name && wmic computersystem get systemtype
Вы увидите точное наименование процессора и его архитектуру, в моем примере Intel(R) Xeon(R) Gold 6154 CPU @ 3.00GHz. Через CTRL+F делаю поиск по списку и нахожу его там, все подходит.
Если вы планируете покупать новый процессор, то не поленитесь посмотреть в данный список, еще интересный момент, что все, что вы видите в списке процессоров, могут эмулировать TPM, все поддерживают «Secure boot (Безопасную загрузку)». Под эмуляцией TPM подразумевается, что он будет выглядеть в виде программной эмуляции и так же сможет выполнять несколько функций безопасности, например, шифрование, генерацию случайных чисел. Все эти TPM призваны сделать операционные системы более защищенными, поэтому Microsoft повышает уровень защиты у Windows 11. Все процессоры ниже 7-го поколения у Intel или 2-го у AMD Ryzen могут остаться за бортом, хотя они еще вполне новые.
Это не значит, что все, что ниже 7-го поколения не будет работать, просто Microsoft снимает с себя обслуживание и поддержку проблем, которые могут возникнуть с ними, отличный маркетинговый ход и уменьшение обращений на техническую поддержку. Но вам никто не мешает обращаться с проблемами Windows 11 на форумы MS. Еще нужно понимать, что данным обновлением Microsoft пытается побыстрее избавиться от Windows 7 и Windows 8.1.
Видеокарта
Как я и писал выше Windows 11 будет опять же официально поддерживать только современные видеокарты, как внешние так и интегрированные. Выше я указывал, что архитектура нужна WDDM 2.0 и DirectX 12, все это есть под капотом видеокарт с памятью GDDR5. Это позволяет иметь наилучшую производительность и качество картинки, я не удивлюсь, что Windows 11 может специально делать диверсию по качеству у видеокарт с GDDR3. Microsoft давно пытается реализовать DirectX 12 Ultimate, с максимальной реалистичностью и остальным блекджеком, так что Windows 11, это один из следующих шагов в этом направлении. Так, что всем желаю иметь у себя в компьютере Nvidia GeForce RTX.
Оперативная память
Выше вы наверное заметили, что минимальные требования по оперативной памяти в Windows 11, это 4 ГБ ОЗУ. Я проверял работать будет и с 2 ГБ, но уверен, что вы сразу столкнетесь с просадкой производительности и другими проблемами. ОЗУ поддерживается DDR3 и выше.
TPM модуль
Как проверить есть ли у вас TPM модуль и как его активировать, смотрите по ссылке слева. Если быстро рассказать, как проверить, то откройте окно «Выполнить» и введите:
У вас откроется окно оснастки «Управление доверенным платформенным модулем».
Совет автора
Все тесты что я проводил, якобы официально не поддерживают установку Windows 11, но парадокс в том, что предварительная версия ОС на данном оборудовании прекрасно встала, без каких либо проблем и нареканий, все устройства были определены, драйвера корректно установлены. ВЫВОД, не спешите с покупкой нового оборудования. Майкрософт может все легко опять поменять и снова заявить о поддержке чего-то старого. Я уверен что существую еще куча утилит которые так же легко смогут проверить совместимость комплектующих компьютера с Windows 11, так что вы вольны использовать те, что вам нравится. С вами был Иван Семин, автор и создатель IT портала Pyatilistnik.org.
Windows 10 будет совместима с большинством существующего оборудования ПК; большинство устройств под управлением Windows 7, Windows 8 или Windows 8.1 будут соответствовать требованиям для Windows 10. Полные системные требования см. в технических характеристиках Windows 10. Для Windows 10 могут потребоваться некоторые обновления драйверов.
Терри Майерсон говорит, что Windows 10 будет работать на «самом широком спектре устройств», от небольших гаджетов «Интернета вещей», установленных в офисах и домах, до игровых консолей и т. Д. портативные планшеты и телефоны, на компьютерные серверы, которые управляют веб-сайтами и другим программным обеспечением для бизнеса в крупных центрах обработки данных.
Как проверить мой компьютер на совместимость с Windows 10?
Шаг 1. Щелкните правой кнопкой мыши значок «Получить Windows 10» (в правой части панели задач) и выберите «Проверить статус обновления». Шаг 2. В приложении «Получить Windows 10» щелкните значок меню гамбургеров, который выглядит как стопка из трех строк (обозначена 1 на снимке экрана ниже), а затем нажмите «Проверить свой компьютер» (2).
Есть ли телефоны с Windows 10?
Windows 10 Mobile становится доступной для поддерживаемых смартфонов под управлением Windows Phone 8.1. Телефоны и устройства, которые могут обновляться до Windows 10: Lumia Icon, 1520, 930, 640, 640XL, 730, 735, 830, 532, 535, 540, 635 1 ГБ, 636 1 ГБ, 638 1 ГБ, 430, 435, BLU Win HD w510u , BLU Win HD LTE x150q и MCJ Madosma Q5011.
Каковы минимальные требования для Windows 10?
Система 10 Окна требования
- Последняя версия ОС: убедитесь, что у вас установлена последняя версия — Windows 7 SP1 или Windows 8.1 с обновлением. …
- Процессор: 1 гигагерц (ГГц) или более быстрый процессор или SoC.
- ОЗУ: 1 гигабайт (ГБ) для 32-разрядной версии или 2 ГБ для 64-разрядной версии.
- Место на жестком диске: 16 ГБ для 32-разрядной ОС или 20 ГБ для 64-разрядной ОС.
Могу ли я поставить Windows 10 на старый компьютер?
Да, Windows 10 отлично работает на старом оборудовании.
Можно ли поставить Windows 10 на старый ноутбук?
Можете ли вы запустить и установить Windows 10 на компьютер 9-летней давности? Да, ты можешь! … Я установил единственную версию Windows 10, которая была у меня в форме ISO на тот момент: Build 10162. Это была несколько недель назад и последняя техническая предварительная версия ISO, выпущенная Microsoft, прежде чем приостановить всю программу.
Сколько стоит операционная система Windows 10?
Вы можете выбрать одну из трех версий операционной системы Windows 10. Окна 10.Дом стоит 139 долларов. и подходит для домашнего компьютера или игр. Windows 10 Pro стоит 199.99 долларов и подходит для предприятий или крупных предприятий.
Можете ли вы запустить Windows на смартфоне?
Как и в случае с виртуальными машинами, для установки Windows 10 на Android требуется мощный смартфон, который мог бы питать Windows 10 за счет своих ресурсов, которые выделяли бы часть ее хранилища, памяти, мощности и многого другого.
Можете ли вы запустить Windows 10 на смартфоне?
Установите windows 10 на устройства Android! … Это больше похоже на установку операционной системы на устройство Android — «Как VMware и VirtualBox». Проще говоря, вы устанавливаете Windows 10 на устройство Android. Вы можете использовать устройство с Windows 10 и Android одновременно..
Какой телефон лучше всего работает с Windows 10?
Лучший Windows Phone в 2021 году
- Наш выбор: Lumia 950 XL.
- Лучшее в целом для конвертеров Windows Phone: OnePlus 7 Pro.
- Лучшая камера для конвертирования Windows Phone: Google Pixel 3a.
- Лучший флагман для конвертации Windows Phone: Samsung Galaxy S10 +
Этот материал написан посетителем сайта, и за него начислено вознаграждение.
Когда я покупал Ryzen 5 1600 в начале 2020 года, последнее о чем я думал, так это то, что процессор так быстро устареет даже для поддержки Windows. Обычно это происходит для процессоров старше 10 лет и более, но в этот раз Microsoft решила, что с новейшей ОС Windows 11 достойны работать только процессоры AMD с микроархитектурой Zen+ и новее, и Intel Coffee Lake и новее. Ryzen 5 1600 AF, несмотря на то, что построен на архитектуре Zen+, не поддерживается в Windows 11, о чем мне сообщила утилита проверки совместимости с Windows 11.
рекомендации
3070 Gigabyte Gaming за 50 тр с началом
Выбираем игровой ноут: на что смотреть, на чем сэкономить
3070 Gainward Phantom дешевле 50 тр
13700K дешевле 40 тр в Регарде
Ищем PHP-программиста для апгрейда конфы
3070 дешевле 50 тр в Ситилинке
MSI 3050 за 25 тр в Ситилинке
3060 Gigabyte Gaming за 30 тр с началом
13600K дешевле 30 тр в Регарде
4080 почти за 100тр — дешевле чем по курсу 60
12900K за 40тр с началом в Ситилинке
RTX 4090 за 140 тр в Регарде
Компьютеры от 10 тр в Ситилинке
3060 Ti Gigabyte за 42 тр в Регарде
Но я, как энтузиаст, проводящий эксперименты и исследования разных ОС, не мог оставить без внимания тот факт, что некоторым пользователям удалось установить Windows 11 на не поддерживаемое железо довольно простыми методами и заставить прекрасно работать. Сегодня мы этим и займемся, но для начала нужно решить вопрос получения установочного дистрибутива системы.
Получение образа Windows 11
На данный момент легальным способом получения Windows 11 на ваш ПК является участие в программе предварительной оценки Windows 11, которое позволит установить последние сборки Windows 11 Insider Preview. Самым быстрым способом получения Windows 11 Insider Preview стала унифицированная платформа обновления Unified Update Platform (UUP), которая очень упростила создание загрузочных ISO-образов Windows.
Самый удобный способ работы с UUP дает сервис WZT-UUP, с помощью которого я и загрузил средство создания установочного образа Windows 11.
Сборка образа занимает некоторое время, по окончании которого вы получаете образ, готовый для установки, который можно записать на флешку с помощью утилиты Rufus или любой подобной.

Название с Linux у флешки осталось от прежних установок
Установка Windows 11
Теперь можно приступить к обходу ограничения несовместимости Windows 11 с комплектующими, и отсутствием TPM 2.0 и Secure Boot. Делать это я буду в ознакомительных целях, для получения возможности оценить новую ОС в работе на настоящем «железе», чтобы понять, стоит ли беспокоиться пользователям Windows 10 и надо ли планировать апгрейд для обеспечения поддержки «железом» Windows 11.
Обход ограничения делается очень просто. Достаточно добавить на флешку с дистрибутивом Windows 11 файл реестра со следующим содержанием:
Windows Registry Editor Version 5.00
[HKEY_LOCAL_MACHINESYSTEMSetupLabConfig]
«BypassTPMCheck»=dword:00000001
«BypassSecureBootCheck»=dword:0000000
В начале установки Windows 11, после появления окна выбора языка, надо нажать Shift + F10, и в открывшейся командной строке запустить редактор реестра командой «regedit».
После этого надо произвести экспорт reg-файла, после чего установка Windows 11 продолжится как обычно.
В результате установленная Windows 11 работает на не поддерживаемом «железе» и особых проблем замечено не было.
Тесты
После установки можно приступить к сравнению производительности Windows 11 с Windows 10 версии 21H1, тесты которой я предварительно провел на этом же ПК. В тестах не будет игр, так как моя видеокарта GeForce GT 1030 плохо подходит для того, чтобы уловить разницу в пару-тройку процентов, которая обычно бывает у разных версий Windows.
Характеристики тестируемого ПК таковы: Ryzen 5 1600 AF, материнская плата MSI B450-A PRO MAX, 2х16 ГБ ОЗУ CRUCIAL Ballistix Sport LT AES с разгоном до 3400 МГц, SSD-накопитель Samsung 860 EVO SATA.
А вот тесты, завязанные на процессорную мощь ПК, будут особенно интересны, учитывая то, что Ryzen 5 1600 уже слишком старый для Windows 11 процессор. Начнем с комплексного теста PCMark 10, спроектированного для тестирования процессора, материнской платы, ОЗУ, и накопителя с помощью имитации архивации данных, кодирования и декодирования аудио и видео, производительности физического движка. PCMark 10 наглядно показывает, как будет вести себя ПК в сложной работе по созданию контента, общению по видеосвязи и обработке архивов.

В Windows 10 мой ПК набрал 4119 очков в PCMark 10.
В Windows 11 результат выше и составил 4360 очков. Выросли почти все показатели, за исключением Chat Score который немного выше на Windows 10.
Далее будут выборочные тесты из AIDA64, сначала в Windows 10.
В Windows 11 результаты подросли, даже показатель задержки памяти.
А вот в тесте производительности WinRAR результат Windows 11 ниже на 5%, что довольно странно, глядя на прирост в тестах выше.
В тесте CPU-Z обе системы показали примерно одинаковый результат.

Конечно, выводы о производительности Windows 11 делать несколько рано, но прирост в «синтетике» довольно интересен.
Минусы новой ОС
Есть несколько нюансов, которые стоят отдельного внимания. Во-первых, увеличилось время загрузки системы, до 18.8 секунд на свежей системе (Steam использовался для запуска PCMark 10). Таких цифр на SSD я не видел даже на совсем старой установке Windows 10, с автозагрузкой, забитой сторонним софтом.
Неприятно удивило контекстное меню проводника, вызываемое нажатием правой кнопки мыши. Упрощенное до неприличия, оно сразу дает понять, что оптимизировалось для владельцев планшетов и сенсорных экранов.
И только нажав в нем Shift + F10 мы получаем нормальное меню, к которому привыкли за долгое время общения с Windows. Подобные «оптимизации» и движения в сторону мобильных устройств всегда заканчивались у Microsoft провалом, достаточно вспомнить меню пуск из Windows 8, и провальные мобильные ОС. Но корпорация, несмотря на это, все так же пытается уйти от классического десктопа.
Выводы
Чтобы делать окончательные выводы, стоит подождать релиза Windows 11, который планируется на 20 октября 2021 года, но пара моментов в новой ОС не может не радовать. Первое — это прирост в синтетике, который никогда не бывает лишним. Второе — смена циклов больших обновлений системы с полугодового на один раз в год. В Microsoft наконец-то поняли, что большие обновления ОС так часто не нужны пользователям, а в сочетании с багами при обновлениях, о которых без перерыва пишут СМИ, они превращаются в головную боль для пользователей.
Ну а существующие минусы, думаю, будут исправлены как с помощью самой Microsoft, так и наработками энтузиастов, которым часто удается сделать систему гораздо дружелюбнее к пользователю и быстрее.
Пишите в комментарии, что вы думаете по поводу новой ОС, поддерживает ли ее ваше «железо» и собираетесь ли вы переходить на нее?
Этот материал написан посетителем сайта, и за него начислено вознаграждение.
Пользователи могут обновить с Windows 10 или выполнить «чистую» установку на свой компьютер операционной системы Windows 11. Чтобы установить эту ОС на ПК необходима совместимость с Windows 11 оборудования устройства.
Корпорация Майкрософт выдвинула довольно жесткие системные требования Windows 11. Вы не сможете установить Windows 11 на компьютер, если он не соответствует минимальным требованиям, предъявляемым к аппаратному обеспечению устройства (стационарного ПК или ноутбука).
Содержание:
- Windows PC Health Check
- Ashampoo Windows 11 Compatibility Check
- WiseCleaner Checkit
- WhyNotWin11
- Windows 11 Compatibility Checker
- ReadySunValley
- Некоторые замечания
- Выводы статьи
- Проверка системных требований Windows 11 (видео)
Это означает, что необходимо выполнить минимальные требования к оборудованию Windows 11. Если ПК подходит под рекомендуемые параметры, то вы сможете выполнить обновление до 11-ой версии ОС с установленной Windows 10, или начисто установить новую систему на компьютер.
Во время установки или обновления проводится проверка совместимости Windows 11. Если устройство не подходит по предъявляемым условиям, то установка операционной системы прекращается.
В общем случае, ваш ПК должен иметь современное аппаратное обеспечение, особенно касающееся центрального процессора, материнской платы, памяти и графической подсистемы. В данный момент времени Microsoft выдвинула следующие минимальные требования для Windows 11, для удобства собранные в таблице:
| Процессор | 64-битный, не менее двух ядер с тактовой частотой от 1 гигагерца (ГГц) и более на каждое ядро |
| Оперативная память (ОЗУ) | Не менее 4 ГБ |
| Внутреннее хранилище (HDD или SSD) | Не менее 64 ГБ |
| Системная прошивка материнской платы | UEFI с Secure Boot |
| Доверенный платформенный модуль TPM | TPM 2.0 |
| Видеокарта | Поддержка DirectX 12 или более поздней версии с драйвером WDDM 2.0 |
| Дисплей | Дисплей высокой четкости (720p) с диагональю не менее 9 дюймов, 8 бит на цветовой канал |
| Интернет-соединение | Для установки Windows 11 домашняя требуется учетная запись Майкрософт и подключение к Интернету при первом использовании |
Для обновления до 11-ой версии ОС подходят ПК, с установленной версией Windows 10 2004 или выше, 64-битной разрядности.
В корпорации Майкрософт уверяют, что несколько завышенные системные требования необходимы для надежной и безопасной работы компьютера.
На поддерживаемых устройствах можно в течение одного года бесплатно перейти на новую операционную систему. Если компьютер не соответствует требованиям Windows 11, то пользователь должен продолжить использование Windows 10, поддержка которой закончится в 2025 году, или купить новый компьютер.
После первой публикации требований, сначала поддерживались процессоры, начиная с 8-го поколения Intel или AMD Ryzen 2000 и выше, позднее была добавлена поддержка некоторых процессоров Intel 7-го поколения. Вы можете ознакомиться с документацией Microsoft по совместимым процессорам, перейдя по ссылкам.
Подробнее:
- Полный список процессоров Intel, поддерживаемых в Windows 11
- Полный список процессоров AMD, поддерживаемых в Windows 11
- Полный список процессоров Qualcomm, поддерживаемых в Windows 11
Во многих случаях, проблемы вызывает отсутствие наличия на материнской плате криптографического модуля TPM. Этой микросхемы нет на большом количестве компьютеров. К тому же в таких странах, как Россия или Китай модуль TPM не сертифицирован.
На некоторых моделях компьютеров доверенный модуль TPM (Trusted Platform Model) можно включить в BIOS (UEFI).
Пользователь может самостоятельно или с помощью специально созданных приложений проверить соответствуют ли Windows 11 системные требования на его устройстве. В этой статье вы ознакомитесь с несколькими подобными бесплатными программами, которые помогут вам получить необходимую информацию.
Подопытный компьютер не соответствует Windows 11 из-за центрального процессора Intel 4-гого поколения и отсутствуя модуля TPM на материнской плате.
Windows PC Health Check
«Проверка работоспособности ПК» (Windows PC Health Check) — приложение, созданное в корпорации Майкрософт для определения готовности компьютера перейти на следующую операционную систему.
Программу PC Health Check можно скачать с официального сайта Microsoft: https://aka.ms/GetPCHealthCheckApp. После загрузки на ПК, приложение необходимо установить.
Проверка требований Windows 11 выполняется следующим образом:
- Запустите программу «Проверка работоспособности ПК».
- В окне «Краткий обзор работоспособности ПК» отображаются некоторые сведения о данном компьютере.
- Нажмите на кнопку «Проверить сейчас».
- После этого, откроется всплывающее окно с информацией: «Этот компьютер соответствует требованиям Windows 11» или «Этот компьютер не отвечает требованиям к системе для Windows 11».
Вы можете нажать на кнопку «Показать все результаты», чтобы увидеть какие параметры конфигурации не соответствуют предъявляемым требованиям.
После нажатия на кнопку «Характеристики устройства» последует переход на сайт Microsoft с описанием минимальных системных требований Windows 11 и ответов на часто задаваемые вопросы.
Программа «Проверка работоспособности ПК» проверяет следующие характеристики:
- Наличие доверенного платформенного модуля TPM.
- Поколение процессора.
- Безопасную загрузку.
- Объем системной памяти.
- Размер системного диска.
- Количество ядер у процессора.
- Тактовую частоту процессора.
В результате мы выяснили, что данный компьютер не соответствует минимальным требованиям Windows 11. Microsoft доставляет PC Health Check Tool на компьютеры в качестве обновления KB5005463.
Ashampoo Windows 11 Compatibility Check
Программа Ashampoo Windows 11 Compatibility Check предназначена для проверки совместимости Windows 11. Приложение сканирует компьютер, а затем сравнивает полученные результаты с официальными системными требованиями, разработанными в Майкрософт.
Для работы эту программу необходимо установить на компьютер. В процессе установки утилиты вас попросят зарегистрироваться в компании Ashampoo с помощью электронной почты. Приложение работает на русском языке, который можно включить, нажав на кнопку настроек (шестеренка).
Программа доступна для загрузки с сайта Ashampoo по ссылке: https://www.ashampoo.com/ru/rub/dld/1804/windows-11-compatibility-check/.
Программа Ashampoo Windows 11 Compatibility Check проверяет:
- Процессор.
- Память.
- Место на диске.
- Прошивку UEFI.
- Secure Boot.
- Модуль безопасности
- DirectX.
- Размер экрана.
Пройдите шаги:
- В начальном окне Ashampoo Windows 11 Compatibility Check указаны системные требования Windows 11.
- Чтобы узнать подходит ли компьютер под текущие требования, нажмите на кнопку «Проверить».
- В следующем окне отобразится сравнение характеристик данного ПК с системными требованиями.
- Внизу будет написано подходит ли ваш ПК для использования системы Windows
В окне Ashampoo Windows 11 Compatibility Check наглядно отображены рекомендованные требования и имеющаяся конфигурация данного устройства, которые расположены напротив друг друга для сравнения.
Из окна программы можно перейти по ссылкам, чтобы узнать больше сведений про TPM или поддерживаемые процессоры.
WiseCleaner Checkit
Инструмент проверки совместимости — программа WiseCleaner Checkit проверяет требования к компьютеру, необходимые для Windows 11. В приложении имеется поддержка русского языка интерфейса, который можно выбрать в нижнем левом углу окна приложения.
Скачайте утилиту по ссылке с официального сайта: https://www.wisecleaner.com/checkit.html. Распакуйте архив, а затем запустите программу WiseCleaner Checkit из папки.
Сразу после запуска приложение сканирует систему, а затем выдает результаты по заданным характеристикам:
- Процессор.
- Память.
- Хранилище.
- Стиль раздела.
- Системная прошивка.
- Безопасная загрузка.
- Видеокарта.
- TPM 2.0.
Напротив каждого параметра находятся значки, после нажатия на которые откроется сайт WiseCleaner с поясняющей информацией.
WhyNotWin11
WhyNotWin11 — утилита проверки совместимости оборудования компьютера с Windows 11.
Скачать программу можно с GitHub: https://github.com/rcmaehl/WhyNotWin11. Запустите файл приложения от имени администратора.
После выполнения скрипта в окне «Результаты совместимости с Windows 11» отобразятся данные, основанные на известных в настоящее время требованиях:
- Архитектура.
- Метод загрузки системы.
- Совместимость процессора.
- Количество ядер процессора.
- Частота процессора.
- DirectX + WDDM2.
- Тип раздела диска.
- Объем ОЗУ.
- Secure Boot.
- Версия TPM.
Подведите курсор мыши к значку внимания, чтобы получить дополнительную информацию по отдельным параметрам.
Windows 11 Compatibility Checker
Windows 11 Compatibility Checker — приложение для проверки ПК на совместимость к системным требованиям новой Windows.
Загрузите утилиту со страницы GitHub: https://github.com/orangegrouptech/Windows-11-Compatibility-Checker. Запустите программу от имени администратора, ознакомьтесь с результатом сканирования.
В программе проверяются следующие компоненты компьютера:
- CPU — центральный процессор.
- RAM — оперативная память.
- GPU — видеоадаптер.
- CPU Architecture — разрядность процессора.
- BIOS Mode — тип БИОС.
- Secure Boot — безопасная загрузка.
- TPM — криптографический модуль.
- Screen Resolution — разрешение экрана.
ReadySunValley
ReadySunValley — приложение для проверки соответствия системы с Windows 11.
Программу можно скачать из Магазина Майкрософт (Microsoft Store) или с GitHub: https://github.com/builtbybel/ReadySunValley/.
Распакуйте ZIP-архив, запустите программу из папки от имени администратора.
Проверка готовности вашего ПК к Windows 11 проводится по следующим параметрам:
- Количество ядер процессора.
- Частоту процессора.
- Архитектуру процессора.
- Тип загрузки.
- Secure Boot.
- Раздел диска.
- Количество установленной оперативной памяти.
- Размер монитора.
- Дисковое хранилище.
- Свободное место.
- TPM.
- DirectX.
- WDDM2.
- Интернет.
Нажмите на кнопку «Узнайте, почему ваш компьютер несовместим», чтобы получить дополнительные сведения по этому вопросу.
Некоторые замечания
В Windows 11 требования к аппаратной части ПК значительно повысились. Поэтому огромное количество компьютеров не подойдут для этой операционной системы, и очень трудно будет повторить успех распространения Windows 10 среди пользователей.
Новые компьютеры поставляются с Windows 11, а обновление затронет меньшую часть компьютеров, имеющих современное оборудование. В параметрах Windows 10, в разделе «Обновление и безопасность», во вкладке «Центр обновления Windows» появится сообщение с предложением перейти на новую ОС.
Другим пользователям Майкрософт предлагает покупать новые устройства, чтобы использовать Windows 11. Но, если ПК подходит для решения текущих задач, нет особого смысла для замены устройства из-за выхода новой операционной системы, не говоря уже о финансовом факторе.
Эту ОС не доставят на компьютеры для обновления, если там не соответствуют требования, необходимые для установки Windows 11. При установке системы будет проводиться проверка ПК на совместимость с Windows 11.
Минимальные системные требования Windows 11 не означают, что неподдерживаемый компьютер не сможет работать в этой системе. Скорее всего, Microsoft хочет снять ответственность за возможные сбои и неполадки, которые потенциально могут происходить на старом «железе».
На старые ПК можно будет установить Windows 11 или выполнить обновление, если на устройстве имеется не менее 4 ГБ оперативной памяти и TPM не ниже версии 1.2. Microsoft не будет препятствовать самостоятельной установке операционной системы из ISO-образа вручную или через Media Creation Tool на старые компьютеры.
Существуют методы обхода некоторых минимальных требований Windows 11, позволяющие установить систему на неподдерживаемое устройство.
Выводы статьи
В Windows 11 требования к системе серьезно повысились, поэтому установить эту операционную систему получится не на любой компьютер. Пользователь может проверить готовность своего ПК для соответствия системным требованиям Windows 11.
Получить необходимую информацию можно с помощью специализированных приложений. Программа проверит оборудование компьютера и выдаст результат о том, подходит ли он для операционной системы, или какие компоненты конфигурации не соответствуют предъявляемым требованиям.
Проверка системных требований Windows 11 (видео)
Похожие публикации:
- Как изменить приоритет процесса в Windows
- Как перенести Windows на SSD-диск
- Как проверить оперативную память на ошибки
- Как показать расширения файлов в Windows 7/8/10
- Режим бога в Windows — God Mode
Содержание
- 1 Требования к системе
- 2 Программа получения обновления ОС до «десятки»
- 3 Использование возможностей инсталляционного диска
- 4 Зачем это нужно?
- 5 Простой способ проверить
- 6 Правильный способ проверить
- 7 «Гибридный» способ проверить
- 8 Вместо заключения
- 9 Лучшие смартфоны 2019 года: выбор 4PDA
- 10 Названы самые прибыльные профессии в России за 2019 год
- 11 Самые крупные технологические провалы десятилетия
- 12 Разработчики S.T.A.L.K.E.R. 2 раскрыли новые детали игры
- 13 OnePlus Concept One стал самым необычным и недоступным смартфоном компании
Начало›Windows 10›Проверка совместимости компьютера с Windows 10
Работая над Windows 10, Microsoft оставили основной функционал ее предшественниц и оснастили свежую операционную систему множеством новшеств и нововведений, ради которых стоит воспользоваться возможностью обзавестись ею. Прочитав множество статей и посмотрев обзоры «десятки», многими владельцами ноутбуков и компьютеров с Windows 7-8 овладевает желание обновить устаревшие ОС. Для установки Windows 10 или обновления до нее в первую очередь необходимо проверить, соответствуют ли характеристики аппаратного обеспечения вашей системы требованиям, которые разработчики предъявляют к Виндовс 10. Сегодня узнаем, как проверить совместимость компьютера с новой операционной системой.
Требования к системе
Прежде чем приступать к обновлению операционной системы до «десятки», необходимо узнать, соответствуют ли характеристики оборудования вашего компьютера минимальным системным требованиям, рекомендуемым компанией Microsoft:
- центральный процессор х32 или 64-бит или однокристальная система с тактовой частотой не менее 1000 МГц;
- объем оперативной памяти, превышающий 1 Гб для 32-хбитного ЦП или от 2-х Гб для 64-хразрядного процессора;
- свободное пространство объемом от 16 Гб для 32-бит и не менее 20 Гб для х64;
- видеоадаптер с поддержкой DX9;
- дисплей с разрешением от 800х600 пикселей.
Программа получения обновления ОС до «десятки»
Одним из привлекательных предложений, благодаря которому пользователи обновляются до «десятки», является возможность бесплатно обзавестись новой операционной системой на протяжении года с момента ее релиза. Для этого необходимо установить обновление с кодом KB3035583 для Windows 8 и 7. Оно позволяет выполнить обновление ОС до «десятки» и предварительно проверить вашу систему на совместимость с Windows 10.
В связи с тем, что компьютеры, работающие под управлением Виндовс 7 и 8, поддерживают и десятку, то устанавливаемое приложение покажет, какие драйверы и программное обеспечение компьютера не будут функционировать после обновления операционной системы. В своем большинстве совместимые драйверы для «десятки» можно скачать отдельно, в то время как несовместимые программы придется удалить или же после выполнения установки новой ОС они будут удалены с сохранением пользовательских данных.
- Выполняем двойной клик по иконке «Получить Виндовс 10».
- По единственной расположенной у левой верхней границы окна кнопке кликаем «Проверить свой ПК» или «Check your PC».
Посмотрите ещё: Лёгкий переход на Windows 10
По окончании сканирования системы и сравнения используемых в ней компонентов с поддерживаемыми «десяткой», на экране появится информация о несовместимых устройствах, приложениях или с сообщением, что компьютер соответствует требованиям для работы на нем Windows 10.
Если проверка завершилась с наличием проблем, на экране отобразится название проблемного компонента с кратким описанием коллизии.
Как правило, проблемы связаны с использованием не поддерживаемых приложений, старых принтеров, модемов и прочего оборудования. При проблеме с драйвером или приложением стоит зайти на сайт разработчика и проверить наличие новой версии программного продукта, несмотря на то, что инсталлятор Windows 10 способен самостоятельно загрузить и установить проблемный драйвер. Особенно это касается драйвера для USB, если установка выполняется с флешки, и сетевого адаптера для загрузки недостающих компонентов и обновления «десятки» после ее установки.
Если не можете обнаружить иконки «Получить Виндовс 10», причина кроется в одной из следующих ситуаций:
- выключено автоматическое обновление операционной системы;
- не установлено обновление KB3035583;
- обновление инсталлировано, но конфликтует с вашей системой (возможно, в Windows 7 не установлен SP1 или «восьмерка» не обновлена до версии 8.1);
- на компьютере используется не активированная или нелицензионная копия Виндовс;
- один из ключевых аппаратных компонентов (процессор) не поддерживает функционирование новой ОС.
Использование возможностей инсталляционного диска
Некоторые пользователи предпочитают выполнить чистую инсталляцию «десятки» или не имеют желания заморачиваться над активацией функции автоматического обновления с последующей установкой KB3035583 либо пользуются Windows 7 или 8 без требуемых наборов обновлений SP1 и 8.1 соответственно. В таком случае Microsoft предлагают воспользоваться возможностями, которые они заложили в файл «setup.exe», расположенный в инсталляционном образе.
Совсем немногие пользователи знают о массе параметров, с которыми можно запустить команду setup.exe. Для ознакомления с параметрами введите команду «setup.exe /?» из командной строки, запущенной с контекстного меню диска или флешки. Или же запустите командную строку и введите команду: «cd /d F:/» (где F – буквенная метка флешки/диска) для перехода в корень носителя с установочными файлами. Далее вводим «setup /?» и изучаем аргументы инсталлятора.
Посмотрите ещё: Настройки проводника в Windows 10
В итоге появится информационное окно со списком доступных параметров командной строки.
Теперь можно проверить соответствие аппаратных компонентов и драйверов компьютера требованиям Windows 10. Выполняем команду «setup.exe» с несколькими параметрами сразу:
Далее запустится окно, идентичное обычной установке Windows 10. В нем кликаем «Далее».
В диалоге с возможностью выбрать данные для сохранения жмем «Далее».
Затем осуществится проверка компьютера на совместимость с Виндовс 10.
При наличии несоответствий на экране появится сообщение с подробными данными о проблеме и методах ее решения (в примере на системном разделе недостаточное количество свободного пространства, потому инсталлятор предлагает воспользоваться утилитой для очистки разделов).
При отсутствии конфликтов запустится процесс установки Windows 10.
(Visited 13 123 times, 2 visits today) Опубликовано в Windows 10
С выходом Windows 10, все пользователи компьютера разделились на несколько категорий. Большая из них представлена теми, кто просто взял, да и обновился. Живет, пользуется, получает удовольствие и ни о чем не жалеет. Другая категория – «не пробовал, но осуждаю» — ярые приверженцы Windows 7, а то и вовсе XP или (чур меня) Windows Vista. Однако, есть и третья группа – те, кого интересует вопрос о том, как проверить совместимость компьютера с Windows 10. Именно для последней группы мы и решили написать эту небольшую, но полезную статью.
Зачем это нужно?
Грубо говоря, любой относительно современный компьютер совместим с «десяткой». Если ваш ПК способен запускать Windows XP, то и с более поздними версиями он справится, однако, работа в подобном случае может больше напоминать жуткое мучение, так как запуск любой программы будет сопряжен с длительным ожиданием.
Для того, чтобы быть уверенным в том, что новая Windows 10 будет работать так, как задумывалось разработчиком, следует предварительно проверить – все ли компоненты вашего компьютера совместимы с новой версией.
Простой способ проверить
Итак, как запустить проверку совместимости с Windows 10? Самым простым способом будет использование того самого значка, который маячит на вашем экране и периодически предлагает обновиться. Итак, делаем следующее:
- Откройте приложение, щелкнув по уведомлению в правом нижнем углу экрана;
- Щелкните по символу меню (три небольшие линии, расположенные в левом верхнем углу);
- В открывшемся меню выберите пункт «Проверьте компьютер».
После всех этих действий, на вашем экране появится окно, в котором вы сможете проверить совместимость каждого из компонентов компьютера с новой ОС. Если где-то имеется проблема, вам будет подсказано, как ее решить.
Правильный способ проверить
Предыдущий способ достаточно прост, однако, обладает рядом недостатков. Основной – он не учитывает «реальные» системные требования Windows 10, а лишь минимальную совместимость. Иными словами, если ваш компьютер прошел вышеупомянутый тест, то это вовсе не значит, что операционка будет работать быстро и плавно. Все, что можно выяснить, благодаря такому тесту, так это то, что на вашем ПК десятка будет запускаться и ничего более. Если вы хотите проверить совместимость наверняка, рекомендуем сделать это вручную.
Чтобы понять, насколько комфортной будет работа в новой Windows, следует рассмотреть данный вопрос немного подробнее.
Для того, чтобы 10-ка хоть как-нибудь запускалась, вам стоит проверить компьютер на соответствие со следующими характеристиками:
- Не менее 1Гб оперативки;
- Процессор с частотой в 1Ггц или выше;
- 20Гб свободного места на жестком диске.
Однако, если вы хотите, чтобы работа было более или менее комфортной, то некоторые из этих требований следует дополнить/изменить.
- Как минимум 2Гб ОЗУ;
- Двухядерный процессор;
- 40Гб на жестком диске.
Если же в ваших планах по-настоящему удобная работа, то лучше «плясать» от следующих цифр:
- 4Гб оперативы;
- 2 или 4-ядерный процессор, с частотой не менее 2.4Ггц;
- Не менее 100Гб на системном диске.
Естественно, если вы обладаете более мощным компьютером, то это будет только плюсом.
«Гибридный» способ проверить
Если вы не в курсе характеристик вашего ПК, то можно основываться на следующих данных: совместимость Windows 10 аналогична той, что можно наблюдать у «семерки» или «восьмерки». Если данные системы работают на вашем ПК без каких-либо проблем, то и с «десяткой» неприятностей не будет – ее совместимость с железом осталась на уровне 2009 года, более того, благодаря оптимизации, компьютеры, которые слегка «подтормаживали» под «семеркой» будет прекрасно чувствовать себя в «десятке».
Вместо заключения
Итак, теперь вы можете самостоятельно проверить совместимость вашего ПК с новой ОС, осталось решить, стоит ли обновляться? Если не растягивать ответ на несколько страниц, то он будет звучать так: стоит! Совместимость последней (во всех смыслах) ОС от Microsoft более чем удовлетворительна – любое приложение, написанное для предыдущих версий, будет прекрасно чувствовать себя и здесь. В крайнем случае, раз или два вам, возможно, придется озадачиться тем, как включить режим совместимости, да и то, в большинстве случаев Винда сделает все самостоятельно, подобрав нужные настройки для той или другой программы.
 64811.01.20
64811.01.20
Лучшие смартфоны 2019 года: выбор 4PDA
За минувший год на рынке гаджетов произошло немало перемен. Новые смартфоны, помимо смены поколений процессоров, обзавелись трендовыми отверстиями в экранах, камерами с рекордным разрешением и даже гибкими дисплеями. Из более чем 100 самых ярких моделей года мы выбрали победителей в девяти номинациях.
В далее
 2452.01.20
2452.01.20
Названы самые прибыльные профессии в России за 2019 год
Российская компания HeadHunter, являющаяся создателемВ одноимённого сервиса по поиску работы, поделилась статистикой по самым оплачиваемым профессиям за минувший год. Специалисты сравнили данные о предлагаемой и фактической стоимости труда в 800 российских компаниях в 2019 году, сравнив их с показателями 2018-го.
В далее
 2394.01.20
2394.01.20
Самые крупные технологические провалы десятилетия
За последнее десятилетие было выпущено много отличных продуктов, которыми пользуются сотни миллионов человек. ОднакоВ были и аутсайдеры, о многих из которых сейчас никто и не вспомнит. Ниже представлены 10 самыхВ провальных гаджетов 10 минувших лет.
В далее
 1145.01.20
1145.01.20
Разработчики S.T.A.L.K.E.R. 2 раскрыли новые детали игры
Вторая часть шутера S.T.A.L.K.E.R. уже какое-то время находится в активной разработке. Несмотря на это, авторы игры крайне неохотно делятся какими-либо значимыми деталями столь ожидаемого проекта. Хорошо, что есть сторонние компании: благодаря Epic Games стало известно, на каком движке создаётся продолжение популярнейшей игровой франшизы.
В далее
 1237.01.20
1237.01.20
OnePlus Concept One стал самым необычным и недоступным смартфоном компании
Как и было обещано, OnePlus представила на CES 2020 концептуальный смартфон Concept One. Главной фишкой устройства стал необычный дизайн с невидимой основной камерой, которая появляется на корпусе только при необходимости.В
В далее
Используемые источники:
- https://windowsprofi.ru/win10/proverka-sovmestimosti-kompyutera-s-windows-10.html
- https://windows10x.ru/sovmestim-li-pk/
- https://4pda.ru/2014/12/24/193582