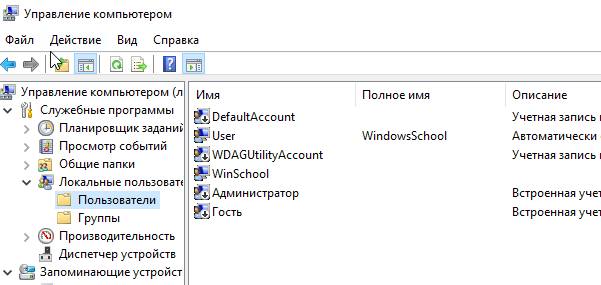Друзья, привет. Сегодняшняя статья пригодится в первую очередь корпоративным пользователям компьютеров на базе Windows, работающим со стандартными локальными учётными записями. Тогда как вход в учётные записи со статусом администратора могут выполнять только доверенные лица компании в виде сотрудников IT-раздела. Хотя при определённом семейном микроклимате с описываемой ниже проблемой можно столкнуться, используя домашние устройства. Что же за проблема такая? А это невозможность доступа к Windows с уведомлением на экране блокировки «Учётная запись пользователя заблокирована и не может быть использована для входа в сеть». Что за блокировка такая, и как с ней бороться?
Итак, не можем войти в Windows, потому что на экране блокировки видим это.
Такая блокировка является результатом определённого количества неудачных попыток авторизации в локальной учётке, если администратором компьютера внесены соответствующие настройки локальной групповой политики.
Администратор компьютера в локальных групповых политиках может установить то или иное число попыток входа в учётные записи пользователей. При превышении этого числа попыток учётка блокируется для входа. Это такая защита от подбора паролей. Даже если дело имеем не с ситуацией попытки подбора пароля к чужой учётке, а просто её истинный владелец невнимательно вводил символы или не посмотрел на раскладку клавиатуры, войти в систему не удастся даже при вводе верного пароля. Придётся выждать установленное администратором время, пока не будет сброшен счётчик попыток входа. И, естественно, пока не истечёт время самой блокировки.
Устанавливается такая защита от подбора паролей в редакторе локальной групповой политики, в политике блокировки учётных записей.
Здесь вводится пороговое значение блокировки, т.е. допустимое число попыток ввода пароля.
При установке такого порогового значения другие параметры политики – время до сброса счётчика блокировки и длительность самой блокировки – автоматически будут установлены на 30 минут.
Их при необходимости можно сменить. И, к примеру, установить меньшее время для сброса счётчика неудачных попыток ввода пароля.
А время блокировки самой учётной записи, наоборот, увеличить.
Распространяется такая защита только на локальные учётки и не работает при попытках подбора пароля или пин-кода для подключённых аккаунтов Microsoft.
Разблокировать заблокированную учётную запись можно несколькими путями:
• Дождаться завершения времени блокировки. Но здесь есть нюанс: сколько времени нужно ждать, система не уведомляет. Об этом знает только администратор компьютера;
• Войти в систему с учётки администратора и снять блокировку;
• Если доступ к учётке администратора невозможен, снять блокировку, загрузившись со съёмного устройства и подправив кое-что в реестре Windows.
Если своя учётка заблокирована, но есть доступ к учётке администратора, необходимо войти в последнюю и разблокировать свою таким образом. Жмём клавиши Win+R, вводим:
lusrmgr.msc
В открывшемся окне в папке «Пользователи» ищем свою учётную запись и делаем на ней двойной клик.
В окошке открывшихся свойств снимаем галочку «Заблокировать учётную запись». Применяем.
Пробуем войти в свою учётку.
- Примечание: если у вас нет пароля к учётке администратора, не стоит пытаться войти с помощью подбора. Защита от подбора паролей действует на все локальные учётные записи, в том числе и на администратора. Его учётка после определённого количества неудачных попыток авторизации также будет заблокирована.
Если доступа к учётной записи администратора нет, добываем DVD-диск или флешку с процессом установки любой версии Windows или Live-диск с возможностью правки реестра операционной системы. Загружаем компьютер со съёмного устройства, в нашем случае это флешка установки Windows 10. Важно: запуск со съёмного устройства должен проводиться только при перезагрузке систем Windows 8.1 и 10. Нельзя использовать обычное завершение работы, поскольку в этих версиях из-за функции ускоренного запуска системное ядро загружается из ранее сохранённого на диске файла. Нам же нужно, чтобы ядро загрузилось с изменёнными параметрами реестра.
На первом этапе установки Windows жмём Shift+F10. Запускаем реестр командной строкой:
regedit
Кликаем раздел HKEY_LOCAL_MACHINE. Далее жмём меню «Файл», здесь нам нужен пункт «Загрузить куст».
В окне обзора выходим в корень устройств «Этот компьютер» и заходим в раздел Windows. У нас он обозначен как диск (C:), но диск системы также может значиться и под другой буквой. Тут нужно ориентироваться по объёму раздела. На системном разделе раскрываем папки «Windows», далее – «System32», далее – «config». Внутри последней нам нужен файл SAM, это так называемый куст реестра, открываем его.
Открытый куст нужно как-то назвать, имя непринципиально. Назовём его 777.
Внутри раздела реестра HKEY_LOCAL_MACHINE теперь наблюдаем новую ветвь 777. Раскрываем внутри неё путь:
777 – SAM – Domains – Account – Users – Names
Находим имя своей учётки в папке «Names». Нам, например, нужен пользователь Вася. Смотрим, что при выборе Васи отображается на панели реестра справа. У нас значение 0x3f8. Такое же значение, но только в ином формате написания — с лишними нулями спереди и капсом – ищем теперь выше, внутри папки «Users».
Ставим курсор теперь на это значение с нулями и капсом. В правой панели реестра ищем параметр «F» и двойным кликом раскрываем его.
В окошке параметра нам нужна строка 0038. Её первые два значения (у нас это 10 и 00) заменяем.
Двойным кликом ЛКМ щёлкаем по очереди на каждом из двух значений, и когда те выделятся синим, вписываем другие значения. А эти другие значения должны быть 10 и 02 соответственно. В итоге жмём «Ок».
Теперь в окне реестра кликаем на загруженный и отредактированный куст, у нас это 777. И выгружаем его: жмём «Файл», далее- «Выгрузить куст».
Перезагружаемся. И можем снова пытаться войти в свою учётку. Друзья, если блокировка вашей учётки – это следствие превышения допустимого числа авторизаций из-за того, что вы забыли пароль (или его, возможно, сменил кто-то без вашего ведома), вы можете просто убрать пароль. Сделать это можно, в частности, тем же способом путём правки реестра со съёмного носителя, что описан выше, только там нужны чуть другие действия. Какие – читаем здесь.
Если пользователь вводит неверный пароль для всех пяти попыток, ваша учетная запись будет заблокирована на пять минут, а затем автоматически разблокируется. В зависимости от того, на какой срок вы хотите, чтобы ваша учетная запись была заблокирована, вы можете выбрать значение от 99,999 до XNUMX XNUMX минут.
Если настроен порог блокировки учетной записи, после указанного количества неудачных попыток учетная запись будет заблокирована. Если для длительности блокировки учетной записи установлено значение 0, учетная запись будет оставаться заблокированной до тех пор, пока администратор не разблокирует ее вручную. Рекомендуется установить продолжительность блокировки учетной записи на примерно 15 минут.
Сколько раз я могу ошибаться в пароле Windows?
Максимальная попытка иногда зависит от того, как OEM изначально настроил ее. Обычно это было бы 3-4, но можно установить максимум 8. Если вы уже увеличили свою попытку, вы можете перезагрузить компьютер, чтобы у вас был еще один набор попыток. Если вы забыли свой PIN-код, рекомендуется его изменить.
Что произойдет, если вы введете неправильный пароль в Windows 10?
Временная блокировка ПК в случае попытки ввода неверного пароля
и нажмите ввод. Это означает, что если кто-то попытается ввести неправильный пароль для 5 раз ваш компьютер будет заблокирован. Вы можете установить любое пороговое значение по вашему выбору. … Это означает, что при достижении порогового значения блокировки ваш компьютер будет заблокирован на 20 минут.
Что произойдет с компьютером, если пароль будет введен неправильно три раза?
Ваш аккаунт будет заблокирован если вы ввели неправильный пароль более 3 раз.
Как разблокировать заблокированную Windows 10?
Откройте проводник Windows, щелкните правой кнопкой мыши «Этот компьютер», затем выберите «Управление».
- Нажмите клавиши WIN + R, чтобы открыть инструмент «Выполнить», введите «lusrmgr. msc »и нажмите кнопку ОК.
- На левой боковой панели «Локальные пользователи и группа» выберите «Пользователи».
- Найдите заблокированную учетную запись пользователя, выберите и щелкните правой кнопкой мыши, затем выберите параметр «Свойства».
Можно ли заблокироваться в Windows 10?
Можно ли заблокироваться из Windows 10? Да, можно заблокировать компьютер с Windows 10. Windows 10 предлагает возможность защитить вашу учетную запись с помощью пароля, PIN-кода или биометрической информации для входа.
Как исправить неправильный пароль Центра обновления Windows?
Войдите в Windows 10, используя встроенную учетную запись администратора. Следующий способ обойти ошибку «неверный пароль» после обновления в Windows — это включить встроенную учетную запись администратора и войти с этой учетной записью в Windows. и выберите «Перезагрузить», чтобы запустить параметры восстановления.
Как исправить ошибку, когда ваш PIN-код недоступен?
Перезагрузитесь в безопасном режиме и исправьте Что-то случилось, и ваш PIN-код недоступен
- Нажмите кнопку питания на экране блокировки и удерживайте нажатой клавишу Shift.
- Нажмите «Перезагрузить».
- Перейдите в раздел «Устранение неполадок», а затем в «Дополнительные параметры».
- Найдите параметры запуска.
- Выберите перезагрузку.
- Выберите вариант безопасного режима и войдите в систему.
- Используйте пароль для входа в систему.
Как сбросить пароль Windows 10 без входа в систему?
В правом нижнем углу экрана входа в систему вы увидите варианты изменения настроек сети, доступа к параметрам специальных возможностей Windows или выключения компьютера. Чтобы начать перезагрузку компьютера, удерживайте клавишу Shift на клавиатуре. Удерживая нажатой клавишу, нажмите опцию «Перезагрузка» в меню питания.
Что мне делать, если я не могу войти в свой компьютер?
Что мне делать, если я не могу войти в Windows 10?
- Проверьте свою клавиатуру.
- Убедитесь, что вы подключены к Интернету.
- Запустите компьютер в безопасном режиме.
- Используйте локальную учетную запись.
- Установите обновления Windows.
- Выполните восстановление системы.
- Проверять на вирусы.
- Запустите сканирование SFC.
Сколько раз вы можете вводить пароль на ноутбуке?
Вместо того, чтобы иметь неограниченное количество раз, вы можете вводить свой пароль только определенное количество раз, например пять раз. После пяти неудачных попыток вы не сможете ввести пароль в установленное вами время.
Как сбросить пароль Windows 10?
Сброс пароля локальной учетной записи Windows 10
- Выберите ссылку «Сбросить пароль» на экране входа. Если вместо этого вы используете PIN-код, см. Раздел Проблемы со входом с помощью PIN-кода. …
- Ответьте на ваши контрольные вопросы.
- Введите новый пароль.
- Войдите в систему, как обычно, с новым паролем.
Что произойдет, если вы 10 раз ошибетесь в пароле iPhone?
Apple включает функцию на вашем iPhone, которая стирает все данные вашего телефона после 10 попыток ввода пароля. Эта функция кажется большинству пользователей пугающей, но запустить ее намного сложнее, чем вы думаете. Фактически, на удаление данных вашего телефона может потребоваться более трех часов ввода неправильных паролей.
Содержание
- Продолжительность блокировки учетной записи
- Справочники
- Возможные значения
- Местонахождение
- Значения по умолчанию
- Вопросы безопасности
- Уязвимость
- Противодействие
- Возможное влияние
- Как временно заблокировать другую учетную запись в Windows 10
- Как временно отключить учетную запись через утилиту управления
- Как блокировать учетную запись Windows 10 в командной строке
- Как включить автоматическую блокировку компьютера в Windows 10
- Как включить автоматическую блокировку компьютера используя локальную политику безопасности (secpol.msc)
- Как включить автоматическую блокировку компьютера в редакторе реестра
- Видео-инструкция
- Блокировать компьютер после бездействия в Windows 10
- Блокировка компьютера после бездействия.
- Как изменить время ожидания блокировки Windows 10
Продолжительность блокировки учетной записи
Относится к:
Описывает лучшие практики, расположение, значения и соображения безопасности **** для параметра политики безопасности длительности блокировки учетной записи.
Справочники
Параметр политики длительности блокировки учетной записи определяет количество минут, которые заблокированная учетная запись остается заблокированной до автоматического разблокирования. Доступный диапазон составляет от 1 до 99 999 минут. Значение 0 указывает, что учетная запись будет заблокирована до тех пор, пока администратор не разблокирует ее. Если порог блокировки учетной записи установлен на число больше нуля, продолжительность блокировки учетной записи должна быть больше или равна значению счетчика блокировки учетной записи сброса после. Этот параметр политики зависит **** от заданного параметра порогового значения блокировки учетной записи, и оно должно быть больше или равно значению, указанному для счетчика блокировки учетной записи сброса после параметра политики.
Возможные значения
Если порог блокировки учетной записи настроен, после указанного количества неудачных попыток учетная запись будет заблокирована. Если продолжительность блокировки учетной записи установлена до 0, учетная запись будет заблокирована до тех пор, пока администратор не разблокирует ее вручную.
Рекомендуется установить продолжительность блокировки учетной записи примерно до 15 минут. Чтобы указать, что учетная запись никогда **** не будет заблокирована, установите пороговое значение блокировки учетной записи до 0.
Местонахождение
Конфигурация компьютераWindows Параметрыбезопасность ПараметрыПолитики учетной записиПолитика паролей
Значения по умолчанию
В следующей таблице приведены фактические и действующие значения по умолчанию для этой политики. Значения по умолчанию также можно найти на странице свойств политики.
| Тип сервера или объект групповой политики (GPO) | Значение по умолчанию |
|---|---|
| Политика домена по умолчанию | Не определено |
| Политика контроллера домена по умолчанию | Не определено |
| Параметры по умолчанию отдельного сервера | Неприменимо |
| Эффективные параметры контроллера домена по умолчанию | Не определено |
| Параметры сервера-участника по умолчанию | Не определено |
| Параметры клиентского компьютера по умолчанию | Неприменимо |
Вопросы безопасности
Несколько неудачных представлений паролей при попытке войти на компьютер могут представлять попытки злоумышленника определить пароль учетной записи путем проб и ошибок. Операционные системы Windows и Windows Server могут отслеживать попытки логоса, и можно настроить операционную систему, чтобы отключить учетную запись в течение заданного периода времени после указанного количества неудачных попыток. Параметры политики блокировки учетной записи контролируют пороговое значение для этого ответа и действия, которые необходимо принять после того, как пороговое значение будет достигнуто.
Уязвимость
Условие отказа в обслуживании (DoS) может быть создано, если злоумышленник злоупотребляет параметром порогового значения блокировки учетной записи и неоднократно пытается войти в систему с определенной учетной записью. После настройки параметра порогового значения блокировки учетной записи учетная запись будет заблокирована после указанного количества неудачных попыток. Если настроить параметр политики длительности блокировки учетной записи до 0, учетная запись будет заблокирована до тех пор, пока вы не разблокируете ее вручную.
Противодействие
Настройка параметра политики длительности блокировки учетной записи до соответствующего значения для среды. Чтобы указать, что учетная запись будет заблокирована до тех пор, пока ее не разблокировать вручную, настройте значение до 0. При настройке параметра длительности блокировки учетной записи до значения nonzero автоматические попытки угадать пароли учетных записей задерживаются для этого интервала перед повторной попыткой повторного действия определенной учетной записи. Использование этого параметра в сочетании с параметром порогового значения блокировки учетной записи затрудняет попытки автоматического угадать пароль.
Возможное влияние
Настройка параметра длительности блокировки учетной записи до 0 таким образом, чтобы учетные записи не были разблокированы автоматически, может увеличить количество запросов, получаемых службой поддержки организации для разблокировки учетных записей, заблокированных по ошибке. ****
Источник
Как временно заблокировать другую учетную запись в Windows 10
В Windows 10 вы можете добавить несколько учетных записей для совместного использования устройства с другими людьми – таким образом, каждый может иметь личное и настраиваемое пространство со своим рабочим столом, закладками браузера и отдельными файлами.
Когда учетная запись больше не нужна, с помощью приложения «Параметры» также очень легко удалить пользователя вместе с его настройками и файлами, но если вам нужно только временно заблокировать кого-то, вы не найдете такой опции. Однако, это не означает, что вам нужно удалять учетную запись, чтобы временно запретить кому-либо доступ к устройству, поскольку всё ещё можно использовать утилиту управления компьютером и командную строку для временного отключения учетной записи.
В этом руководстве по Windows 10 мы расскажем, как отключить учетную запись пользователя, когда вы делитесь своим компьютером с несколькими пользователями и планируете восстановить доступ в будущем.
Как временно отключить учетную запись через утилиту управления
В Windows 10 Pro или Enterprise вы можете использовать утилиту управления компьютером для управления различными аспектами учетной записи, включая возможность ограничения доступа к учетной записи.
Совет: вы также можете использовать сочетание клавиш Win + X и выбрать «Управление компьютером».
Служебные программы → Локальные пользователи и группы → Пользователи
После выполнения этих действий учетная запись больше не будет доступна и не будет отображаться в качестве доступной учетной записи на экране входа.
Как блокировать учетную запись Windows 10 в командной строке
Если вам удобнее пользоваться командами или ваше устройство работает под управлением Windows 10 Home, вы можете использовать командную строку, чтобы отключить или включить учетную запись Windows 10.
В приведенной выше команде замените username именем учетной записи, доступ к которой вы хотите ограничить.
После выполнения указанных действий отключенная вам и учетная запись больше не будет доступна и не будет отображаться на экране входа.
В любой момент вы можете снова включить учетную запись Windows 10, используя те же инструкции, но на шаге № 5 используйте команду net user username /activate:yes.
В то время как мы ориентируем это руководство для Windows 10, вы можете использовать те же инструкции для отключения или включения учетной записи в Windows 8.1 и Windows 7.
Источник
Как включить автоматическую блокировку компьютера в Windows 10
В данной статье показаны действия, с помощью которых можно включить автоматическую блокировку компьютера через заданное время простоя в операционной системе Windows 10.
В операционной системе Windows имеется параметр безопасности «Интерактивный вход в систему: предел простоя компьютера» с помощью которого Windows определяет простой в рамках сеанса входа в систему, и если длительность такого простоя превышает заданное предельное значение, то включается экран блокировки который блокирует сеанс и тем самым защищает компьютер от несанкционированного использования.
Данный параметр безопасности применяется для всех пользователей (учетных записей) компьютера и по умолчанию отключен.
Чтобы включить автоматическую блокировку компьютера через заданное время простоя, необходимо войти в систему в качестве администратора.
Как включить автоматическую блокировку компьютера используя локальную политику безопасности (secpol.msc)
Оснастка «Локальная политика безопасности» доступна в Windows 10 редакций Pro, Enterprise, Education.
Чтобы включить автоматическую блокировку компьютера через заданное время бездействия, откройте оснастку локальной политики безопасности, для этого нажмите сочетание клавиш 
В окне «Локальная политика безопасности» разверните следующие элементы списка:
Локальные политики ➯ Параметры безопасности
Далее, в правой части окна дважды щелкните левой кнопкой мыши по политике с названием Интерактивный вход в систему: предел простоя компьютера
В окне «Свойства: Интерактивный вход в систему: предел простоя компьютера», в поле ввода Компьютер будет заблокирован по истечении введите необходимое количество секунд и нажмите кнопку OK.
Вы можете ввести значение в секундах от 0 до 599940. Если вы установите значение 0, то автоматическое блокирование компьютера будет отключено.
Чтобы изменения вступили в силу, перезагрузите компьютер.
Как включить автоматическую блокировку компьютера в редакторе реестра
Данный способ подходит для всех редакций операционной системы Windows, и позволяет включить автоматическую блокировку компьютера через заданное время простоя, с помощью внесения изменений в системный реестр Windows
Прежде чем вносить какие-либо изменения в реестр, настоятельно рекомендуется создать точку восстановления системы
Чтобы включить автоматическую блокировку компьютера через заданное время простоя, откройте редактор реестра, для этого нажмите сочетание клавиш 
В открывшемся окне редактора реестра перейдите по следующему пути:
Затем нажмите правой кнопкой мыши на разделе System и в открывшемся контекстном меню выберите Создать > Параметр DWORD (32-бита), присвойте созданному параметру имя InactivityTimeoutSecs.
Теперь дважды щёлкните левой кнопкой мыши по созданному параметру InactivityTimeoutSecs, в открывшемся окне выберите десятичную систему исчисления и в поле «Значение:» введите необходимое количество секунд по истечении которых компьютер будет заблокирован и нажмите кнопку OK.
Вы можете ввести значение в секундах от 0 до 599940. Если вы установите значение 0, то автоматическое блокирование компьютера будет отключено.
Чтобы изменения вступили в силу, перезагрузите компьютер.
Используя рассмотренные выше действия, можно включить автоматическую блокировку компьютера через заданное время простоя в операционной системе Windows 10.
Видео-инструкция
Также, можно посмотреть нашу видео-инструкцию в которой показано, как включить автоматическую блокировку компьютера Windows 10 и 8.1.
Источник
Блокировать компьютер после бездействия в Windows 10
В Windows 10 также как и в других версиях Windows можно выставить, чтобы через определенное время бездействия включалась заставка. Еще можно сделать, чтобы после определенного времени бездействия экран блокировался и нужно было вводить пароль, чтобы войти в систему.
Блокировка компьютера после бездействия.
Для того, чтобы ваш компьютер после определенного времени бездействия запрашивал пароль – зайдите в меню “Пуск” и откройте “Параметры”.
Зайдите в “Персонализация”.
С левой стороны выберите “Экран блокировки”, с правой стороны откройте “Параметры заставки”.
В выпадающем списке выберите понравившуюся заставку, возле “Интервал” задайте время бездействия через которое включится заставка, а также поставьте галочку в поле “Начинать с экрана входа в систему” => нажмите “ОК”. Теперь после заданного вами времени бездействия вам покажет заставку и затребует пароль на вход в систему.
Всё, теперь если вам придется отлучится от компьютера и вы забудете его заблокировать – через заданное время он заблокируется сам. На сегодня всё, если есть дополнения – пишите комментарии! Удачи Вам 🙂
Источник
Как изменить время ожидания блокировки Windows 10
В Windows 10 нет явной опции, которая открывала бы прямой доступ к настройкам тайм-аута блокировки системы. Можете сколько угодно копаться в «Параметрах» или в панели управления, но вы не найдете там ничего, что позволило бы изменить время ожидания перед блокировкой Windows. Обойти это ограничение можно путем использования экранной заставки, при активации которой Windows 10 будет автоматически блокироваться.
Это простой и действенный способ, но у него есть один значимый недостаток. Экранная заставка может блокировать выполнение ряда сценариев, связанных с параметрами электропитания. Поэтому гораздо более безопасным и эффективным способом изменения времени блокировки Windows станет настройка реестра.
Запустите командой regedit редактор реестра и перейдите к следующему разделу:
HKLMSOFTWAREMicrosoftWindowsCurrentVersionPoliciesSystem
В правой колонке вам нужно отыскать параметр InactivityTimeoutSecs, как раз отвечающий за время ожидания до блокировки.
Чтобы настройки вступили в силу, потребуется перезагрузить компьютер.
Отныне Windows 10 станет автоматически блокироваться по истечении времени, указанного вами в реестре.
Изменить его значение вы можете в любое время.
Твик никак не повлияет на отключения экрана при бездействии, но при активации заставки Windows 10 станет блокироваться по-прежнему в независимости от установленного вами тайм-аута.
Источник
Содержание
- Учетная запись пользователя заблокирована, что делать?
- Причины блокировки учетной записи Windows
- Решаем проблему
- Если первый и второй способы не сработали?
- Администратор не может разблокировать «заблокированный» компьютер
- Симптомы
- Причина
- Решение
- ВРЕМЕННОЕ РЕШЕНИЕ
- Способ 1. При появлении сообщения об ошибке о том, что компьютер заблокирован домен имя_пользователя
- Способ 2. Если в сообщении об ошибке не указано, кто именно заблокировал компьютер
- Статус
- Продолжительность блокировки учетной записи
- Справочники
- Возможные значения
- Местонахождение
- Значения по умолчанию
- Вопросы безопасности
- Уязвимость
- Противодействие
- Возможное влияние
- Временно блокировать компьютер, если кто-то пытается угадать ваш пароль
- Учётная запись пользователя заблокирована и не может быть использована для входа в сеть
- Учётная запись пользователя заблокирована и не может быть использована для входа в сеть
- Блокировка учётных записей Windows
- Как разблокировать свою учётную запись Windows, если есть доступ к администратору
- Как разблокировать свою учётную запись Windows, если нет доступа к администратору
Учетная запись пользователя заблокирована, что делать?
В статье рассказано как войти в систему, если Windows выдает сообщение «Учетная запись пользователя заблокирована и не может быть использована для входа в сеть».
Как правило, учетные записи пользователей корпоративных компьютеров всегда защищены паролем. Зачем нужна такая защита, полагаем, объяснять не нужно, в конце концов, таковы могут быть правила организации.
Но представьте себе такую ситуацию. Сотрудник садится за компьютер, вводит свой пароль и получает уведомление о том, что его учетная запись заблокирована и не может быть использована для входа в сеть. Что же случилось и почему, недоумевает он?
Причины блокировки учетной записи Windows
А случилось вот что. Сам пользователь или кто-то до него по ошибке ввели несколько раз неправильный пароль, в результате чего учетная запись была заблокирована.
Хорошо, но почему подобное не происходит на других компьютерах, скажем, домашних. Всё очень просто. Скорее всего, обслуживающий компьютеры предприятия системный администратор установил ограничение на количество неудачных попыток авторизации в учетной записи. Направлена эта дополнительная мера безопасности на защиту от подбора пароля.
ПРИМЕЧАНИЕ : данный метод защиты работает только для локальных учетных записей без использования пин-кода.
Задается настройка в редакторе локальных групповых политик. Там, в разделе параметров безопасности есть политика блокировки учетных записей, для которой доступны три опции:
По умолчанию время блокировки для включенной настройки составляет 30 минут, но что мешает администратору его увеличить?
Получается, чтобы ввести пароль повторно, вам придется ждать, пока не истечет установленный срок, кстати, время система не сообщает, либо дожидаться прихода администратора.
Решаем проблему
Впрочем, решить проблему вы можете и самостоятельно. Самый простой способ — это зайти в Windows под учетной записью администратора и снять блокировку. Возможно это, однако, только в том случае, если админ по доброте душевной доверил вам свой пароль. Предположим, что он у вас есть.
Зайдите в учетную запись, откройте командой lusrmgr.msc оснастку управления пользователями и группами, выделите слева каталог «Пользователи» и дважды кликните по названию своей учетной записи в средней колонке.
В открывшемся окошке на вкладке «Общие» снимите галочку с пункта «Заблокировать учётную запись». Примените настройки войдите свою учетную запись с правильным паролем.
Если доступа к учетной записи с правами администратора нет, придется действовать в обход. Для этого вам понадобиться обычный установочный диск с Windows.
Загрузитесь с диска, а когда на экране появится приглашение мастера, нажмите Shift + F10 и выполните в открывшейся командной строке команду regedit.
Запустится редактор реестра. Выделите в его левой колонке раздел HKEY_LOCAL_MACHINE, проследуйте в меню «Файл» и выберите пункт «Загрузить куст».
В открывшемся окне обзора зайдите в «Этот компьютер», выберите системный раздел → Windows → System32 → config.
Обратите внимание, что буква системного раздела в загрузочной среде отличается. У нас это D, у вас она может быть другой, ориентируйтесь по содержимому раздела.
В папке config у вас будет файл SAM, откройте его в окне обзора, это и есть нужный вам куст.
Редактор тут же предложит присвоить ему имя. Название может быть любым, пусть будет data. Теперь, если вы раскроете раздел HKEY_LOCAL_MACHINE, то увидите, что в нём появился новый каталог Data.
Разверните его до следующей папки:
В последнем подразделе найдите вложенную папку с именем вашей заблокированной учетной записи, кликните по ней и запишите число, отображаемое в правой части окна редактора в колонке «Тип».
Теперь перейдите на уровень выше, в подраздел Users и выделите подраздел, в качестве имени которого будет записанное вами число.
Его формат несколько иной, с нулями спереди и заглавными символами, главное, чтобы совпадали последние три символа. В этом подразделе будет двоичный параметр F.
Кликните по нему два раза, найдите в открывшемся окошке изменения значения параметра строку 0038 и замените первые два значения на 10 и 02. Сохраните результат, выделите мышкой загруженный куст (Data) и выберите в меню «Файл» опцию «Выгрузить куст».
Закройте редактор реестра, перезагрузите систему и попробуйте войти в систему с правильным паролем.
Если первый и второй способы не сработали?
Если этот способ не сработает, сбросьте пароль любым удобным вам способом, например, воспользовавшись утилитой NTPWEdit, входящей в состав загрузочного диска Live CD AOMEI PE Builder либо диском Active Password Changer — еще одной загрузочной средой, предназначенной для сброса забытых локальных паролей в Windows.
Если же оказия произошла на вашем домашнем компьютере с одной учетной записью, загрузитесь с помощью установочного диска с Windows в безопасный режим.
При этом у вас должна автоматически активироваться встроенная скрытая учетная запись администратора без пароля. Войдя в нее, разблокируйте свою учетку способом, описанным в четвертом абзаце.
Источник
Администратор не может разблокировать «заблокированный» компьютер
Симптомы
Локальный вход в систему или домен после перезагрузки компьютера под управлением операционной системы Windows, если никто не вошел в систему, может быть невозможен.
При входе в систему может появиться следующее сообщение об ошибке:
Компьютер используется и заблокирован.
Только или администратор может снять блокировку компьютера.
Для снятия блокировки нажмите Ctrl-Alt-Del.
При попытке снятия блокировки может появиться следующее сообщение об ошибке:
Компьютер заблокирован. Снять блокировку может только или администратор.
Если пользователь вошел в систему, а затем вышел из нее, последующий вход в систему может быть невозможен (локально или к домену), при этом может отобразиться следующее сообщение об ошибке:
Компьютер используется и заблокирован.
Снять блокировку может только домен имя_пользователя или администратор.
Для снятия блокировки нажмите Ctrl-Alt-Del.
При попытке снятия блокировки может появиться следующее сообщение об ошибке:
Компьютер заблокирован. Снять блокировку может только домен имя_пользователя или администратор.
В сообщении об ошибке, приведенном выше, домен является именем домена последнего пользователя, вошедшего на сервер, а имя_пользователя — это имя последнего пользователя, вошедшего на сервер.
Причина
У подобного поведения могут быть следующие причины:
Для экранной заставки по умолчанию установлено использование несуществующей программы экранной заставки.
Использована поврежденная экранная заставка, защищенная паролем.
Решение
Внимание! В этом разделе, описании метода или задачи содержатся сведения об изменении реестра. Однако неправильное его изменение может привести к серьезным проблемам. Поэтому такие действия следует выполнять очень внимательно. Чтобы обеспечить дополнительную защиту, создайте резервную копию реестра. Это позволит восстановить реестр при возникновении неполадок. Дополнительные сведения о создании резервной копии и восстановлении реестра см. в следующей статье базы знаний Майкрософт:
322756 Как создать резервную копию и восстановить реестр в Windows
Для устранения этой проблемы используйте другую неповрежденную и установленную локально программу заставки (например, Logon.scr).
Запустите редактор реестра (Regedit32.exe).
Найдите значение в следующем разделе реестра:
В меню Правка выберите пункт Строка, введите logon.scr и нажмите кнопку ОК.
Найдите параметр ScreenSaverIsSecure.
В меню Правка выберите пункт Строка, введите 0 и нажмите кнопку ОК.
Закройте редактор реестра.
ВРЕМЕННОЕ РЕШЕНИЕ
Для решения этой проблемы воспользуйтесь соответствующим способом.
Способ 1. При появлении сообщения об ошибке о том, что компьютер заблокирован домен имя_пользователя
Нажмите сочетание клавиш CTRL+ALT+DELETE для снятия блокировки.
Введите учетные данные последнего вошедшего в систему пользователя и нажмите кнопку ОК.
После исчезновения диалогового окна Снятие блокировки компьютера нажмите клавиши CTRL+ALT+DELETE и войдите в систему, как обычно.
Способ 2. Если в сообщении об ошибке не указано, кто именно заблокировал компьютер
С помощью средства выключения в наборе Microsoft Windows Resource Kit выключите заблокированный компьютер. На заблокированном компьютере отображается диалоговое окно Завершение работы системы, но перезагрузка компьютера не происходит.
По истечении времени завершения работы отображается диалоговое окно Операционная система Windows.
До активизации экранной заставки нажмите сочетание клавиш CTRL+ALT+DELETE и войдите в систему обычным образом.
ПРИМЕЧАНИЕ. Если для входа в систему не используется ни один из этих способов, необходимо перезагрузить компьютер и войти в систему до запуска программы экранной заставки.
Статус
Такое поведение является особенностью данного продукта.
Источник
Продолжительность блокировки учетной записи
Область применения
Описывает лучшие практики, расположение, значения и соображения безопасности **** для параметра политики безопасности длительности блокировки учетной записи.
Справочники
Параметр политики длительности блокировки учетной записи определяет количество минут, которые заблокированная учетная запись остается заблокированной до автоматического разблокирования. Доступный диапазон составляет от 1 до 99 999 минут. Значение 0 указывает, что учетная запись будет заблокирована до тех пор, пока администратор не разблокирует ее. Если порог блокировки учетной записи установлен на число больше нуля, продолжительность блокировки учетной записи должна быть больше или равна значению счетчика блокировки учетной записи сброса после. Этот параметр политики зависит **** от заданного параметра порогового значения блокировки учетной записи, и оно должно быть больше или равно значению, указанному для счетчика блокировки учетной записи сброса после параметра политики.
Возможные значения
Если порог блокировки учетной записи настроен, после указанного количества неудачных попыток учетная запись будет заблокирована. Если продолжительность блокировки учетной записи установлена до 0, учетная запись будет заблокирована до тех пор, пока администратор не разблокирует ее вручную.
Рекомендуется установить продолжительность блокировки учетной записи примерно до 15 минут. Чтобы указать, что учетная запись никогда **** не будет заблокирована, установите пороговое значение блокировки учетной записи до 0.
Местонахождение
Конфигурация компьютераWindows Параметрыбезопасность ПараметрыПолитики учетной записиПолитика паролей
Значения по умолчанию
В следующей таблице приведены фактические и действующие значения по умолчанию для этой политики. Значения по умолчанию также можно найти на странице свойств политики.
| Тип сервера или объект групповой политики (GPO) | Значение по умолчанию |
|---|---|
| Политика домена по умолчанию | Не определено |
| Политика контроллера домена по умолчанию | Не определено |
| Параметры по умолчанию отдельного сервера | Неприменимо |
| Эффективные параметры контроллера домена по умолчанию | Не определено |
| Параметры сервера-участника по умолчанию | Не определено |
| Параметры клиентского компьютера по умолчанию | Неприменимо |
Вопросы безопасности
Несколько неудачных представлений паролей при попытке войти на компьютер могут представлять попытки злоумышленника определить пароль учетной записи путем проб и ошибок. Операционные системы Windows и Windows Server могут отслеживать попытки логоса, и можно настроить операционную систему, чтобы отключить учетную запись в течение заданного периода времени после указанного количества неудачных попыток. Параметры политики блокировки учетной записи контролируют пороговое значение для этого ответа и действия, которые необходимо принять после того, как пороговое значение будет достигнуто.
Уязвимость
Условие отказа в обслуживании (DoS) может быть создано, если злоумышленник злоупотребляет параметром порогового значения блокировки учетной записи и неоднократно пытается войти в систему с определенной учетной записью. После настройки параметра порогового значения блокировки учетной записи учетная запись будет заблокирована после указанного количества неудачных попыток. Если настроить параметр политики длительности блокировки учетной записи до 0, учетная запись будет заблокирована до тех пор, пока вы не разблокируете ее вручную.
Противодействие
Настройка параметра политики длительности блокировки учетной записи до соответствующего значения для среды. Чтобы указать, что учетная запись будет заблокирована до тех пор, пока ее не разблокировать вручную, настройте значение до 0. При настройке параметра длительности блокировки учетной записи до значения nonzero автоматические попытки угадать пароли учетных записей задерживаются для этого интервала перед повторной попыткой повторного действия определенной учетной записи. Использование этого параметра в сочетании с параметром порогового значения блокировки учетной записи затрудняет попытки автоматического угадать пароль.
Возможное влияние
Настройка параметра длительности блокировки учетной записи до 0 таким образом, чтобы учетные записи не были разблокированы автоматически, может увеличить количество запросов, получаемых службой поддержки организации для разблокировки учетных записей, заблокированных по ошибке. ****
Источник
Временно блокировать компьютер, если кто-то пытается угадать ваш пароль
Если вы забыли пароль на вход в систему – по умолчанию его можно угадывать неограниченное количество раз, но как обезопасить свой компьютер от подбора вашего пароля кем-то чужим? То есть, если пока вас нет за компьютером, а кто-то в этот момент пытается его угадать, то что делать? В сегодняшней статье рассмотрим как временно блокировать компьютер, если кто-то пытается угадать ваш пароль.
Данный способ для локальных учетных записей, если вы используете учетную запись Майкрософт для входа в систему – в ее настройках можно установить двух этапную аутентификацию и доверенные устройства, что обезопасит ваш компьютер. Конечно, пароли локальный учетных записей можно сбрасывать и менять, и этот способ не защитит от сброса, но спасет от случайного подбора паролей. Некоторые люди понимают, что им нечего скрывать и просто делают вход в Windows автоматический, система тогда при включении не требует ввода имени пользователя и пароля. Но всё же, если вы читаете эту статью, то ищите способы обезопасить информацию на своем компьютере. Сегодняшняя инструкция работает в Windows 7, 8, 10 и поможет обезопасить ваш компьютер от подбора паролей.
Домашняя Windows: изменение политики паролей с командной строки.
Если на вашем компьютере установлена домашняя версия Windows – групповые политики вам недоступны, и для внесения ограничений на вход – нужно использовать командную строку. Если у вас профессиональная версия Windows – можете переходить к следующему способу, хотя этот также будет работать на вашей системе.
Сначала открываем командную строку: в Windows 10 можно просто нажать на “Пуск” правой клавишей мыши и выбрать из меню “командная строка администратор”. Во всех версиях Windows можно в поиске ввести cmd => на найденном результате нажать правой клавишей мыши и выбрать “Запустить от имени администратора”
В командной строке введите команду net accounts и нажмите Enter. Перед вами откроется текущая политика паролей. По умолчанию “Блокировка после ошибок ввода паролей” установлено “Никогда”, а это значит что вы можете вводить неправильный пароль неограниченное количество раз.
Нужно заменить значение “Блокировка после ошибок ввода паролей”, и установить порог ввода неправильных паролей. К примеру мы установим разрешение на три ввода неправильных паролей, а после четвертого неправильного ввода – будет проходить временная блокировка учетной записи. Вводим команду net accounts /lockoutthreshold:3 и нажимаем Enter. Вместо 3 можно поставить любую цифру, и эта цифра будет означать сколько раз можно вводить неправильный пароль.
Теперь вы можете изменить длительность блокировки после ввода нескольких раз неправильного пароля. То есть кто-то ввел неправильно пароль четыре раза – учетная запись заблокирована на определенное время, после прохода этого времени – можно вводить пароль еще раз и заходить в систему (если пароль введен правильно). Вводим команду net accounts /lockoutduration:30 и нажимаем Enter. 30 это время в минутах, на которое будет блокироваться учетная запись, можете задать любое.
Также можно задать время в поле “Сброс счетчика блокировок через”, данный параметр означает через сколько времени будет сбрасываться счетчик ввода неправильных паролей. То есть, если к примеру задать 15 минут для этого параметра, то введя два раза неправильный пароль – можно остановиться чтобы не заблокировало и через 15 минут будет еще три попытки до блокировки. Вводим команду net accounts /lockoutwindow:30 и нажимаем Enter. 30 – время в минутах, которое можно заменить на любое по вашему усмотрению.
После внесения изменений, можно еще раз просмотреть политику паролей введя команду net accounts и нажав Enter.
Теперь, если ввести пароль больше трёх раз неправильно – на экране будет написано “Учетная запись заблокирована и не может быть использована для входа в сеть”. Как вы видите на экране не пишется на сколько времени блокируется учетная запись, об этом знаете только вы и можете указывать любой период блокировки. Можно ждать пока пройдет заданное время и локальная учетная запись сама разблокируется, а можно ее разблокировать с помощью другой учетной записи администратора на этом компьютере, если она есть.
Если вы хотите вернуть всё как было, и сделать чтобы больше не блокировало локальную учетную запись после неправильных вводов пароля – введите через командную строку net accounts /lockoutthreshold:0 и нажмите Enter.
Windows профессиональная и корпоративная: изменение политики паролей с помощью групповых политик.
Если у вас Windows Pro или корпоративная – то вы можете использовать мощный инструмент для управления системой “групповые политики”. С его помощью можно изменить множество настроек системы, причем не только для пользователя под которым вы вошли в систему.
Чтобы задать ограничения на ввод неправильного пароля через групповые политики- нужно:
1.Открыть групповые политики: в строке поиска (или через меню выполнить win+r) введите команду gpedit.msc и нажмите Enter.
2. В открывшемся редакторе локальной групповой политики с левой стороны перейдите в Конфигурация компьютера => Конфигурация Windows => Параметры безопасности => Политика учетных записей => Политика блокировки учетной записи. С правой стороны с помощью двойного щелчка левой клавиши мыши откройте “Пороговое значение блокировки”
Пороговое значение блокировки ноль, то есть при входе в Windows можно вводить неправильный пароль сколько захотите раз. Мы же установим к примеру 3, и после ввода трёх раз неправильного пароля – будет происходить блокировка учетной записи. В поле “блокировать учетную запись после ошибок входа в систему” ставим 3 (или любое другое вам удобное число), и нажимаем “ОК”.
Перед вами всплывет уведомление, что “время для сброса счетчика блокировки” и “продолжительность блокировки” будет задана 30 мин. В этом окне вы не можете вносить никакие изменения, просто нажмите “ОК”
Вы вернетесь в предыдущее окно, где сможете изменить параметр “Время до сброса считчика блокировки” и “Продолжительность блокировки учетной записи” на нужное вам время.
После внесения нужных настроек – закройте окно редактора групповых политик, после чего ваши изменения сразу же вступят в силу. Теперь просто угадывать пароль на вашем компьютере не удастся, после ввода нескольких раз неправильного пароля – будет блокироваться локальная учетная запись на определенное время. На сегодня всё, если есть дополнения – пишите комментарии! Удачи Вам 🙂
Источник
Учётная запись пользователя заблокирована и не может быть использована для входа в сеть
Друзья, привет. Сегодняшняя статья пригодится в первую очередь корпоративным пользователям компьютеров на базе Windows, работающим со стандартными локальными учётными записями. Тогда как вход в учётные записи со статусом администратора могут выполнять только доверенные лица компании в виде сотрудников IT-раздела. Хотя при определённом семейном микроклимате с описываемой ниже проблемой можно столкнуться, используя домашние устройства. Что же за проблема такая? А это невозможность доступа к Windows с уведомлением на экране блокировки «Учётная запись пользователя заблокирована и не может быть использована для входа в сеть». Что за блокировка такая, и как с ней бороться?
Учётная запись пользователя заблокирована и не может быть использована для входа в сеть
Итак, не можем войти в Windows, потому что на экране блокировки видим это.
Такая блокировка является результатом определённого количества неудачных попыток авторизации в локальной учётке, если администратором компьютера внесены соответствующие настройки локальной групповой политики.
Блокировка учётных записей Windows
Администратор компьютера в локальных групповых политиках может установить то или иное число попыток входа в учётные записи пользователей. При превышении этого числа попыток учётка блокируется для входа. Это такая защита от подбора паролей. Даже если дело имеем не с ситуацией попытки подбора пароля к чужой учётке, а просто её истинный владелец невнимательно вводил символы или не посмотрел на раскладку клавиатуры, войти в систему не удастся даже при вводе верного пароля. Придётся выждать установленное администратором время, пока не будет сброшен счётчик попыток входа. И, естественно, пока не истечёт время самой блокировки.
Устанавливается такая защита от подбора паролей в редакторе локальной групповой политики, в политике блокировки учётных записей.
Здесь вводится пороговое значение блокировки, т.е. допустимое число попыток ввода пароля.
При установке такого порогового значения другие параметры политики – время до сброса счётчика блокировки и длительность самой блокировки – автоматически будут установлены на 30 минут.
Добавить в заметки чтобы посмотреть позже?
Их при необходимости можно сменить. И, к примеру, установить меньшее время для сброса счётчика неудачных попыток ввода пароля.
Распространяется такая защита только на локальные учётки и не работает при попытках подбора пароля или пин-кода для подключённых аккаунтов Microsoft.
Разблокировать заблокированную учётную запись можно несколькими путями:
• Дождаться завершения времени блокировки. Но здесь есть нюанс: сколько времени нужно ждать, система не уведомляет. Об этом знает только администратор компьютера;
• Войти в систему с учётки администратора и снять блокировку;
• Если доступ к учётке администратора невозможен, снять блокировку, загрузившись со съёмного устройства и подправив кое-что в реестре Windows.
Как разблокировать свою учётную запись Windows, если есть доступ к администратору
Если своя учётка заблокирована, но есть доступ к учётке администратора, необходимо войти в последнюю и разблокировать свою таким образом. Жмём клавиши Win+R, вводим:
В открывшемся окне в папке «Пользователи» ищем свою учётную запись и делаем на ней двойной клик.
В окошке открывшихся свойств снимаем галочку «Заблокировать учётную запись». Применяем.
Пробуем войти в свою учётку.
Как разблокировать свою учётную запись Windows, если нет доступа к администратору
На первом этапе установки Windows жмём Shift+F10. Запускаем реестр командной строкой:
Кликаем раздел HKEY_LOCAL_MACHINE. Далее жмём меню «Файл», здесь нам нужен пункт «Загрузить куст».
В окне обзора выходим в корень устройств «Этот компьютер» и заходим в раздел Windows. У нас он обозначен как диск (C:), но диск системы также может значиться и под другой буквой. Тут нужно ориентироваться по объёму раздела. На системном разделе раскрываем папки «Windows», далее – «System32», далее – «config». Внутри последней нам нужен файл SAM, это так называемый куст реестра, открываем его.
Открытый куст нужно как-то назвать, имя непринципиально. Назовём его 777.
Внутри раздела реестра HKEY_LOCAL_MACHINE теперь наблюдаем новую ветвь 777. Раскрываем внутри неё путь:
777 – SAM – Domains – Account – Users – Names
Находим имя своей учётки в папке «Names». Нам, например, нужен пользователь Вася. Смотрим, что при выборе Васи отображается на панели реестра справа. У нас значение 0x3f8. Такое же значение, но только в ином формате написания — с лишними нулями спереди и капсом – ищем теперь выше, внутри папки «Users».
Ставим курсор теперь на это значение с нулями и капсом. В правой панели реестра ищем параметр «F» и двойным кликом раскрываем его.
В окошке параметра нам нужна строка 0038. Её первые два значения (у нас это 10 и 00) заменяем.
Двойным кликом ЛКМ щёлкаем по очереди на каждом из двух значений, и когда те выделятся синим, вписываем другие значения. А эти другие значения должны быть 10 и 02 соответственно. В итоге жмём «Ок».
Теперь в окне реестра кликаем на загруженный и отредактированный куст, у нас это 777. И выгружаем его: жмём «Файл», далее- «Выгрузить куст».
Источник
Windows блокирует вашу учетную запись пользователя, если у вас слишком много неудачных попыток входа в систему. Продолжительность блокировки учетной записи может составлять от 1 до 99 999 минут. Может даже быть набор ручной блокировки, который должен быть разблокирован администратором явно.
Начиная с Windows 11 порог блокировки учетной записи составляет 10 неудачных попыток входа, а продолжительность блокировки по умолчанию составляет 10 минут.
Вы можете разблокировать заблокированную учетную запись, используя другую учетную запись администратора на своем ПК, или вы можете разблокировать, войдя в безопасный режим, а затем создав нового пользователя на своем ПК с помощью встроенного администратора.
1. Разблокировать с помощью учетной записи администратора
Самый простой способ — использовать учетную запись администратора. Вы можете использовать инструмент «Локальные пользователи и группы» или использовать терминал Windows. Для вашего удобства мы покажем оба варианта.
Чтобы использовать инструмент «Локальные пользователи и группы», сначала нажмите клавиши «Windows+ R», чтобы открыть утилиту «Выполнить команду». Затем введите lusrmgr.mscи нажмите Enter, чтобы продолжить. Это откроет отдельное окно на вашем экране.
Теперь щелкните папку «Пользователи» в левой части окна, чтобы продолжить.
Затем в правом разделе дважды щелкните учетную запись пользователя, которую вы хотите разблокировать. Это откроет отдельное окно на вашем экране.
Затем установите флажок перед надписью «Учетная запись заблокирована», чтобы снять ее. Затем нажмите на кнопки «Применить» и «ОК» для подтверждения.
Теперь заблокированная учетная запись должна быть разблокирована.
Чтобы разблокировать с помощью Windows Terminal, сначала перейдите в меню «Пуск» и введите Terminalпоиск. Затем в результатах поиска щелкните правой кнопкой мыши плитку «Терминал» и выберите параметр «Запуск от имени администратора».
Теперь на вашем экране появится экран UAC (Контроль учетных записей). Нажмите кнопку «Да», чтобы продолжить.
Кроме того, вместо использования учетной записи администратора вы также можете использовать командную строку с экрана входа. Включите компьютер и при первых признаках загрузки удерживайте кнопку питания в течение 10 секунд, чтобы принудительно выключить компьютер. Если у вас есть настольный компьютер, вы также можете отключить его.
Повторите процесс три раза и дайте компьютеру нормально включиться в четвертый раз. Windows загрузит ваш компьютер в режиме Advanced Startup Recovery. После перезагрузки компьютера выберите «Устранение неполадок» в WinRE.
Далее нажмите «Дополнительные параметры».
Затем выберите «Командная строка», чтобы продолжить.
Какой бы метод вы ни использовали для доступа к терминалу/командной строке, введите или скопируйте+вставьте указанную ниже команду и нажмите Enter, чтобы выполнить.
net user <username> /active:yesПримечание. Замените заполнитель «<username>» на фактическое имя пользователя учетной записи.
2. Используйте опцию сброса пароля
Вы также можете сбросить свой пароль, ответив на параметры безопасности, установленные вами во время установки операционной системы.
На экране входа нажмите «Сбросить пароль», чтобы продолжить. Это откроет отдельное окно на вашем экране.
Далее ответьте на все контрольные вопросы. После этого вы сможете сбросить пароль.
После сброса паролей войдите в систему, используя новый пароль.
Если вы используете PIN-код для входа в свой компьютер, вы можете просто разблокировать компьютер, введя пароль своей учетной записи Microsoft.
На экране входа в учетную запись нажмите «Я забыл свой PIN-код». Это приведет к наложению экрана на ваше окно.
Затем введите пароль своей учетной записи Microsoft, чтобы продолжить.
Теперь на следующем экране введите новый PIN-код и нажмите кнопку «ОК». После сброса вы сможете войти в систему, используя новый PIN-код.
3. Используйте безопасную загрузку
Если у вас есть основания полагать, что проблема с зависанием вызвана ошибкой, или вы столкнулись с проблемой после недавней установки стороннего программного обеспечения/службы, запуск ПК в режиме безопасной загрузки может решить проблему.
Сначала включите компьютер и при первых признаках загрузки удерживайте кнопку питания в течение 10 секунд, чтобы принудительно выключить компьютер. Если у вас есть настольный компьютер, вы также можете отключить его.
Повторите процесс три раза и дайте компьютеру нормально включиться в четвертый раз. Windows загрузит ваш компьютер в режиме Advanced Startup Recovery.
На расширенном экране запуска нажмите плитку «Устранение неполадок», чтобы продолжить.
После этого нажмите на плитку «Дополнительные параметры».
Затем щелкните плитку «Параметры запуска».
На следующем экране нажмите кнопку «Сброс», чтобы продолжить. Это немедленно перезагрузит ваш компьютер.
После перезагрузки вы можете увидеть список действий на своем экране. Нажмите 4клавишу на клавиатуре, чтобы загрузиться в безопасном режиме. Если вы хотите получить доступ к Интернету в безопасном режиме, нажмите 5на клавиатуре.
Примечание. Цифры могут отличаться в вашей системе. Убедитесь, что вы нажимаете клавиши, которые предшествуют нужной опции в списке.
Как только компьютер запустится в безопасном режиме, попробуйте войти в систему, чтобы проверить, решена ли проблема.
Ну вот, ребята. Перечисленные выше способы помогут вам разблокировать заблокированную учетную запись в Windows. Кроме того, чтобы еще больше предотвратить подобную проблему, вы также можете изменить политику блокировки учетной записи.
Главная » Видео » Учётная запись пользователя заблокирована и не может быть использована для входа в сеть: Windows
Компьютер пишет учетная запись заблокирована и не может быть использована для входа в сеть
учетная запись пользователя заблокирована и не может быть использована для входа в сеть! пароль помню подскажите как востоновить доступ к учетной записи?
учетная запись пользователя заблокирована и не может быть использована для входа в сеть! все бы ничего но вот ограничение стоит максимальное вроде бы 100.000 мин пароль помню подскажите как востановить доступ к учетной записи?
Учётная запись пользователя заблокирована и не может быть использована для входа в сеть : Windows
Сегодняшняя статья пригодится в первую очередь корпоративным пользователям компьютеров на базе Windows, работающим со стандартными локальными учётными записями. Тогда как вход в учётные записи со статусом администратора могут выполнять только доверенные лица компании в виде сотрудников IT-раздела. Хотя при определённом семейном микроклимате с описываемой ниже проблемой можно столкнуться, используя домашние устройства. Что же за проблема такая? А это невозможность доступа к Windows с уведомлением на экране блокировки «Учётная запись пользователя заблокирована и не может быть использована для входа в сеть». Что за блокировка такая, и как с ней бороться?
Учётная запись пользователя заблокирована и не может быть использована для входа в сеть
Итак, не можем войти в Windows, потому что на экране блокировки видим это.
Такая блокировка является результатом определённого количества неудачных попыток авторизации в локальной учётке, если администратором компьютера внесены соответствующие настройки локальной групповой политики.
Блокировка учётных записей Windows
Администратор компьютера в локальных групповых политиках может установить то или иное число попыток входа в учётные записи пользователей. При превышении этого числа попыток учётка блокируется для входа. Это такая защита от подбора паролей. Даже если дело имеем не с ситуацией попытки подбора пароля к чужой учётке, а просто её истинный владелец невнимательно вводил символы или не посмотрел на раскладку клавиатуры, войти в систему не удастся даже при вводе верного пароля. Придётся выждать установленное администратором время, пока не будет сброшен счётчик попыток входа. И, естественно, пока не истечёт время самой блокировки.
Устанавливается такая защита от подбора паролей в редакторе локальной групповой политики, в политике блокировки учётных записей.
Здесь вводится пороговое значение блокировки, т.е. допустимое число попыток ввода пароля.
При установке такого порогового значения другие параметры политики – время до сброса счётчика блокировки и длительность самой блокировки – автоматически будут установлены на 30 минут.
Их при необходимости можно сменить. И, к примеру, установить меньшее время для сброса счётчика неудачных попыток ввода пароля.
А время блокировки самой учётной записи, наоборот, увеличить.
Распространяется такая защита только на локальные учётки и не работает при попытках подбора пароля или пин-кода для подключённых аккаунтов Microsoft.
Разблокировать заблокированную учётную запись можно несколькими путями:
• Дождаться завершения времени блокировки. Но здесь есть нюанс: сколько времени нужно ждать, система не уведомляет. Об этом знает только администратор компьютера;
• Войти в систему с учётки администратора и снять блокировку;
• Если доступ к учётке администратора невозможен, снять блокировку, загрузившись со съёмного устройства и подправив кое-что в реестре Windows.
Как разблокировать свою учётную запись Windows, если есть доступ к администратору
Если своя учётка заблокирована, но есть доступ к учётке администратора, необходимо войти в последнюю и разблокировать свою таким образом. Жмём клавиши Win+R, вводим:
В открывшемся окне в папке «Пользователи» ищем свою учётную запись и делаем на ней двойной клик.
В окошке открывшихся свойств снимаем галочку «Заблокировать учётную запись». Применяем.
Пробуем войти в свою учётку.
Примечание: если у вас нет пароля к учётке администратора, не стоит пытаться войти с помощью подбора. Защита от подбора паролей действует на все локальные учётные записи, в том числе и на администратора. Его учётка после определённого количества неудачных попыток авторизации также будет заблокирована.
Как разблокировать свою учётную запись Windows, если нет доступа к администратору
Если доступа к учётной записи администратора нет, добываем DVD-диск или флешку с процессом установки любой версии Windows или Live-диск с возможностью правки реестра операционной системы. Загружаем компьютер со съёмного устройства, в нашем случае это флешка установки Windows 10. Важно: запуск со съёмного устройства должен проводиться только при перезагрузке систем Windows 8.1 и 10. Нельзя использовать обычное завершение работы, поскольку в этих версиях из-за функции ускоренного запуска системное ядро загружается из ранее сохранённого на диске файла. Нам же нужно, чтобы ядро загрузилось с изменёнными параметрами реестра.
На первом этапе установки Windows жмём Shift+F10. Запускаем реестр командной строкой:
Кликаем раздел HKEY_LOCAL_MACHINE. Далее жмём меню «Файл», здесь нам нужен пункт «Загрузить куст».
В окне обзора выходим в корень устройств «Этот компьютер» и заходим в раздел Windows. У нас он обозначен как диск (C:), но диск системы также может значиться и под другой буквой. Тут нужно ориентироваться по объёму раздела. На системном разделе раскрываем папки «Windows», далее – «System32», далее – «config». Внутри последней нам нужен файл SAM, это так называемый куст реестра, открываем его.
Открытый куст нужно как-то назвать, имя непринципиально. Назовём его 777.
Внутри раздела реестра HKEY_LOCAL_MACHINE теперь наблюдаем новую ветвь 777. Раскрываем внутри неё путь:
777 – SAM – Domains – Account – Users – Names
Находим имя своей учётки в папке «Names». Нам, например, нужен пользователь Вася. Смотрим, что при выборе Васи отображается на панели реестра справа. У нас значение 0x3f8. Такое же значение, но только в ином формате написания — с лишними нулями спереди и капсом – ищем теперь выше, внутри папки «Users».
Ставим курсор теперь на это значение с нулями и капсом. В правой панели реестра ищем параметр «F» и двойным кликом раскрываем его.
В окошке параметра нам нужна строка 0038. Её первые два значения (у нас это 10 и 00) заменяем.
Двойным кликом ЛКМ щёлкаем по очереди на каждом из двух значений, и когда те выделятся синим, вписываем другие значения. А эти другие значения должны быть 10 и 02 соответственно. В итоге жмём «Ок».
Теперь в окне реестра кликаем на загруженный и отредактированный куст, у нас это 777. И выгружаем его: жмём «Файл», далее- «Выгрузить куст».
Перезагружаемся. И можем снова пытаться войти в свою учётку. Друзья, если блокировка вашей учётки – это следствие превышения допустимого числа авторизаций из-за того, что вы забыли пароль (или его, возможно, сменил кто-то без вашего ведома), вы можете просто убрать пароль. Сделать это можно, в частности, тем же способом путём правки реестра со съёмного носителя, что описан выше, только там нужны чуть другие действия.
Как исправить «Ваша учетная запись отключена» в безопасном режиме Windows 10
В Windows 10, даже при отсутствии других учетных записей пользователей и при отключенной встроенной системной учетной записи «Администратор», при входе в безопасный режим вход выполняется именно с использованием указанной системной учетной записи, что мы можем использовать:
- На экране входа в систему нажмите по кнопке питания справа внизу и, удерживая Shift, нажмите «Перезагрузка».
- Откроется среда восстановления Windows Перейдите в раздел Поиск и устранение неисправностей — Дополнительные параметры — Параметры загрузки и нажмите кнопку «Перезагрузить».
- На следующем экране нажмите клавишу 4 или F4 для загрузки в безопасном режиме.
- Если рассматриваемая проблема была вызвана отключением всех учетных записей, то при входе в безопасный режим вы увидите единственную учетную запись — «Администратор» (встроенная системная, отключенная по умолчанию, но работающая в описываемой ситуации). Ввод пароля для входа не потребуется.
- Зайдя в учетную запись, нажмите клавиши Win+R и введите cmd для запуска командной строки от имени администратора.
- В командной строке введите команду net user, нажмите Enter и посмотрите список пользователей.
- Если пользователь, для которого сообщается «Ваша учетная запись отключена» присутствует в списке, введите командуи нажмите Enter.
- Если такой пользователь отсутствует, вы можете создать пользователя в командной строке и дать ему права администратора, подробнее об этом: Как создать пользователя Windows 10.
После этого достаточно закрыть командную строку и перезагрузить компьютер в обычном режиме для входа в систему, сообщение об отключенной учетной записи появиться не должно.
Способ 1. Устранение проблемы в профиле пользователя
Прежде всего, при возникновении проблем со входом в учетную запись следует проверить на ошибки системный том, для этого загрузитесь в консоль восстановления или среду Windows PE и выполните команду:
В некоторых случаях этого может оказаться достаточно, но мы будем рассматривать худший вариант. Проверив диск загрузимся в систему и откроем редактор реестра, перейдем в ветку
Слева увидим некоторое количество разделов с именем типа S-1-5 и длинным «хвостом», которые соответствуют профилям пользователей. Для того чтобы определить какой профиль принадлежит какому пользователю обратите внимание на ключ ProfileImagePath справа:
Итак, нужный профиль найден, теперь снова смотрим в дерево слева, в котором должны находиться две ветки, одна из которых с окончанием bak.
Теперь наша задача переименовать основной профиль в bak, а bak в основной. Для этого добавляем к основному профилю любое расширение, скажем .ba, затем переименовываем резервный профиль в основной, убрав из его имени .bak, и снова переименовываем ba в bak.
Кстати, могут быть ситуации, когда для вашей учетной записи существует только ветка bak, в этом случае просто уберите ее расширение.
Затем находим в новом основном профиле два ключа RefCount и State и устанавливаем значения обоих в нуль.
Перезагружаемся. В большинстве случаев, если профиль серьезно не поврежден, данные действия приведут к успеху, в противном случае переходим к способу 2.
Политики блокировки учетных записей в домене
Политики блокировки учетных записей обычно задается сразу для всего домена политикой Default Domain Policy. Интересующие нас политики находятся в разделе Computer Configuration -> Windows Settings -> Security Settings -> Account Policy -> Account Lockout Policy (Конфигурация Windows -> Параметры безопасности -> Политики учетных записей -> Политики блокировки учетных записей). Это политикии:
- Account lockout threshold (Пороговое значение блокировки) – через сколько неудачных попыток набора пароля учетная запись должна быть заблокирована
- Accountlockoutduration (Продолжительность блокировки учетной записи) – на какое время будет заблокирована учетная запись (по истечении этого времени блокировка будет снята автоматически)
- Resetaccountlockoutcounterafter (Время до сброса счетчика блокировки)– через какое время будет сброшен счетчик неудачных попыток авторизации
Совет. Вручную снять блокировку учетной записи, не дожидаясь автоматической разблокировки, можно с помощью консоли ADUC . Для этого в свойствах учетной записи пользователя на вкладке Account, поставив чекбокс на Unlock account. This account is currently locked out on this Active Directory Domain Controller.
Довольно полезную информацию о времени блокировки, задания пароля, количестве попыток набора пароля и прочее можно получить в свойствах учетной записи в консоль ADSIEdit или на дополнительной вкладке Additional Account Info в свойствах пользователя (проще).
Ситуации, когда пользователь забыл свой пароль и сам вызвал блокировку своей учетки случаются довольно часто. Но в некоторых случаях блокировка учеток происходит неожиданно, без каких-либо видимых причин. Т.е. пользоваться «клянется», что ничего особого не делал, не разу не ошибался при вводе пароля, но его учетная запись почему-то заблокировалась. Администратор по просьбе пользователя может вручную снять блокировку, но через некоторое время ситуация повторяется.
Для того, чтобы решить проблему пользователя администратору нужно разобраться с какого компьютера и какой программой была заблокирована учетная запись пользователя в Active Directory.
Возможности Elcomsoft System Recovery
- Готов к загрузке – базируется на системе Windows PE (Preinstallation Environment)
- Восстановление или сброс паролей к учётным записям как Администратора, так и всех других пользователей
- Восстановление оригинальных паролей (в некоторых случаях), обеспечивающее доступ к данным, зашифрованным с использованием EFS
- Разблокирование учётных записей (имеющих статус locked или disabled)
- Поднятие привилегий (до уровня администратора) для любой учётной записи
- Доступ к учётным записям, у которых истёк срок действия пароля
- Поддержка широкого спектра аппаратного обеспечения; нативная поддержка файловых систем FAT, FAT32 и NTFS
- Привычный графический интерфейс Windows – легко и удобно использовать
- Поддержка всего спектра операционных систем вплоть до Windows 10 и Windows Server 2012
- Поддержка американской, русской и других локализованных версий Windows; работа с именами пользователей и паролями на всех языках
- Автоматическое определение всех установленных копий Windows
- Возможность выгрузки хэшей паролей (для дальнейшего анализа и восстановления) как из локального реестра, так и из Active Directory
Если на исследуемом ПК нет данных, зашифрованных с помощью EFS, то самым простым вариантом будет сброс пароля для восстановления доступа. Проще всего сменить пароль для данной учетной записи, более того, при этом вам не нужно знать оригинальный. А кроме того нет необходимости проводить атаки для восстановления пароля, ведь это может быть, как затратным по времени и ресурсам, так и не гарантировать результат вообще. Гораздо проще задать новый. Еще раз повторю, у вас на ПК не должно быть EFS-шифрования.
Если же вам по какой-то причине нужен сохраненный пароль, то в составе ESR есть средства для восстановления. Более того, вы не нуждаетесь в том, чтобы задавать специальные параметры. ПО умеет проводить как простой перебор возможных паролей, так и проверку по спискам наиболее часто используемых паролей. Если же атака не удалась, вы сможете извлечь хеши паролей и сохранить их для последующего исследования.
Кроме того, необходимо знать, что Elcomsoft System Recovery позволяет не только восстанавливать или сбрасывать пароли, но поможет и при некоторых других проблемах, связанных с доступом в систему. Например:
- Присвоить привилегии Администратора учётной записи любого пользователя
- Разблокировать учётную запись (которая была явно заблокирована Администратором, или после нескольких неудачных попыток ввода пароля)
- Сбросить или поменять пароль к учётной записи пользователя
- Показать список всех учётных записей в системе, выделив те, у которых есть привилегии Администратора
- Показать список привилегий пользователя
- Найти учётные записи с пустым паролем
- Мгновенно восстановить пароли к некоторым специальным/системным учетным записям (например, IUSR_, HelpAssistant и т.д.)
- Создать резервные копии файлов SAM/SYSTEM (и при необходимости восстановить из них – например, после входя в систему с новым паролем или после повышения привилегий)
Таким образом, в руки исследователя приходит новый, весьма интересный инструмент, позволяющий решать задачи по восстановлению паролей.
Один хакер может причинить столько же вреда, сколько 10 000 солдат! Подпишись на наш Телеграм канал, чтобы узнать первым, как выжить в цифровом кошмаре!
- Remove From My Forums
-
Question
-
Hello,
Suppose we have just one user account in Windows 10 and this is an administrator.
If account lockout threshold greater than 0 and Account lockout duration is set to 0, Which one can unlock account explicitly?
Answers
-
Hello,
Thank you for posting in our TechNet forum.Accordingto our description, and from Account lockout threshold provided by S.Sengupta, we can see:
If Account lockout threshold is set to a number greater than zero,
Account lockout duration must be greater than or equal to the value of
Reset account lockout counter after.For example, I did it in my test environment:
1. If I set the value of Account lockout threshold to 2.2. Then it prompts I must set the value of Reset account lockout counter after
to 1-9999.
3. Account lockout duration must be greater than or equal to the value of Reset account lockout counter after.So I think Administrator can unlock the account manually, or it depends on the value of Account lockout duration.By default, the built-in Administraotr account can not be locked out.
Best Regards,
Daisy Zhou
Please remember to mark the replies as answers if they help.
If you have feedback for TechNet Subscriber Support, contact
tnmff@microsoft.com.-
Edited by
Monday, September 2, 2019 4:08 AM
-
Marked as answer by
Arash_89
Monday, September 2, 2019 8:40 AM
-
Edited by
- Remove From My Forums
-
Question
-
Hello,
Suppose we have just one user account in Windows 10 and this is an administrator.
If account lockout threshold greater than 0 and Account lockout duration is set to 0, Which one can unlock account explicitly?
Answers
-
Hello,
Thank you for posting in our TechNet forum.Accordingto our description, and from Account lockout threshold provided by S.Sengupta, we can see:
If Account lockout threshold is set to a number greater than zero,
Account lockout duration must be greater than or equal to the value of
Reset account lockout counter after.For example, I did it in my test environment:
1. If I set the value of Account lockout threshold to 2.2. Then it prompts I must set the value of Reset account lockout counter after
to 1-9999.
3. Account lockout duration must be greater than or equal to the value of Reset account lockout counter after.So I think Administrator can unlock the account manually, or it depends on the value of Account lockout duration.By default, the built-in Administraotr account can not be locked out.
Best Regards,
Daisy Zhou
Please remember to mark the replies as answers if they help.
If you have feedback for TechNet Subscriber Support, contact
tnmff@microsoft.com.-
Edited by
Monday, September 2, 2019 4:08 AM
-
Marked as answer by
Arash_89
Monday, September 2, 2019 8:40 AM
-
Edited by
В статье рассказано как войти в систему, если Windows выдает сообщение «Учетная запись пользователя заблокирована и не может быть использована для входа в сеть».
Как правило, учетные записи пользователей корпоративных компьютеров всегда защищены паролем. Зачем нужна такая защита, полагаем, объяснять не нужно, в конце концов, таковы могут быть правила организации.
Но представьте себе такую ситуацию. Сотрудник садится за компьютер, вводит свой пароль и получает уведомление о том, что его учетная запись заблокирована и не может быть использована для входа в сеть. Что же случилось и почему, недоумевает он?
Причины блокировки учетной записи Windows
А случилось вот что. Сам пользователь или кто-то до него по ошибке ввели несколько раз неправильный пароль, в результате чего учетная запись была заблокирована.
Хорошо, но почему подобное не происходит на других компьютерах, скажем, домашних. Всё очень просто. Скорее всего, обслуживающий компьютеры предприятия системный администратор установил ограничение на количество неудачных попыток авторизации в учетной записи. Направлена эта дополнительная мера безопасности на защиту от подбора пароля.
ПРИМЕЧАНИЕ: данный метод защиты работает только для локальных учетных записей без использования пин-кода.
Задается настройка в редакторе локальных групповых политик. Там, в разделе параметров безопасности есть политика блокировки учетных записей, для которой доступны три опции:
- пороговое значение блокировки;
- время до сброса счетчика;
- продолжительность блокировки.
По умолчанию время блокировки для включенной настройки составляет 30 минут, но что мешает администратору его увеличить?
Получается, чтобы ввести пароль повторно, вам придется ждать, пока не истечет установленный срок, кстати, время система не сообщает, либо дожидаться прихода администратора.
Решаем проблему
Впрочем, решить проблему вы можете и самостоятельно. Самый простой способ — это зайти в Windows под учетной записью администратора и снять блокировку. Возможно это, однако, только в том случае, если админ по доброте душевной доверил вам свой пароль. Предположим, что он у вас есть.
Зайдите в учетную запись, откройте командой lusrmgr.msc оснастку управления пользователями и группами, выделите слева каталог «Пользователи» и дважды кликните по названию своей учетной записи в средней колонке.
В открывшемся окошке на вкладке «Общие» снимите галочку с пункта «Заблокировать учётную запись». Примените настройки войдите свою учетную запись с правильным паролем.
Если доступа к учетной записи с правами администратора нет, придется действовать в обход. Для этого вам понадобиться обычный установочный диск с Windows.
Загрузитесь с диска, а когда на экране появится приглашение мастера, нажмите Shift + F10 и выполните в открывшейся командной строке команду regedit.
Запустится редактор реестра. Выделите в его левой колонке раздел HKEY_LOCAL_MACHINE, проследуйте в меню «Файл» и выберите пункт «Загрузить куст».
В открывшемся окне обзора зайдите в «Этот компьютер», выберите системный раздел → Windows → System32 → config.
Обратите внимание, что буква системного раздела в загрузочной среде отличается. У нас это D, у вас она может быть другой, ориентируйтесь по содержимому раздела.
В папке config у вас будет файл SAM, откройте его в окне обзора, это и есть нужный вам куст.
Редактор тут же предложит присвоить ему имя. Название может быть любым, пусть будет data. Теперь, если вы раскроете раздел HKEY_LOCAL_MACHINE, то увидите, что в нём появился новый каталог Data.
Разверните его до следующей папки:
- Data/SAM/Domains/Account/Users/Names.
В последнем подразделе найдите вложенную папку с именем вашей заблокированной учетной записи, кликните по ней и запишите число, отображаемое в правой части окна редактора в колонке «Тип».
Теперь перейдите на уровень выше, в подраздел Users и выделите подраздел, в качестве имени которого будет записанное вами число.
Его формат несколько иной, с нулями спереди и заглавными символами, главное, чтобы совпадали последние три символа. В этом подразделе будет двоичный параметр F.
Кликните по нему два раза, найдите в открывшемся окошке изменения значения параметра строку 0038 и замените первые два значения на 10 и 02. Сохраните результат, выделите мышкой загруженный куст (Data) и выберите в меню «Файл» опцию «Выгрузить куст».
Закройте редактор реестра, перезагрузите систему и попробуйте войти в систему с правильным паролем.
Если первый и второй способы не сработали?
Если этот способ не сработает, сбросьте пароль любым удобным вам способом, например, воспользовавшись утилитой NTPWEdit, входящей в состав загрузочного диска Live CD AOMEI PE Builder либо диском Active Password Changer — еще одной загрузочной средой, предназначенной для сброса забытых локальных паролей в Windows.
Если же оказия произошла на вашем домашнем компьютере с одной учетной записью, загрузитесь с помощью установочного диска с Windows в безопасный режим.
При этом у вас должна автоматически активироваться встроенная скрытая учетная запись администратора без пароля. Войдя в нее, разблокируйте свою учетку способом, описанным в четвертом абзаце.
Последнее обновление 16.06.2021