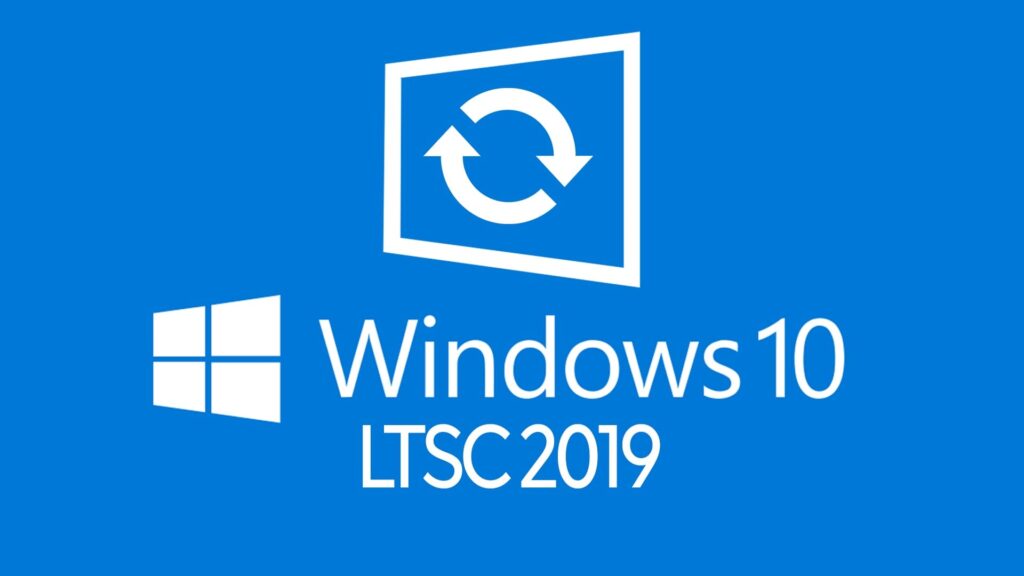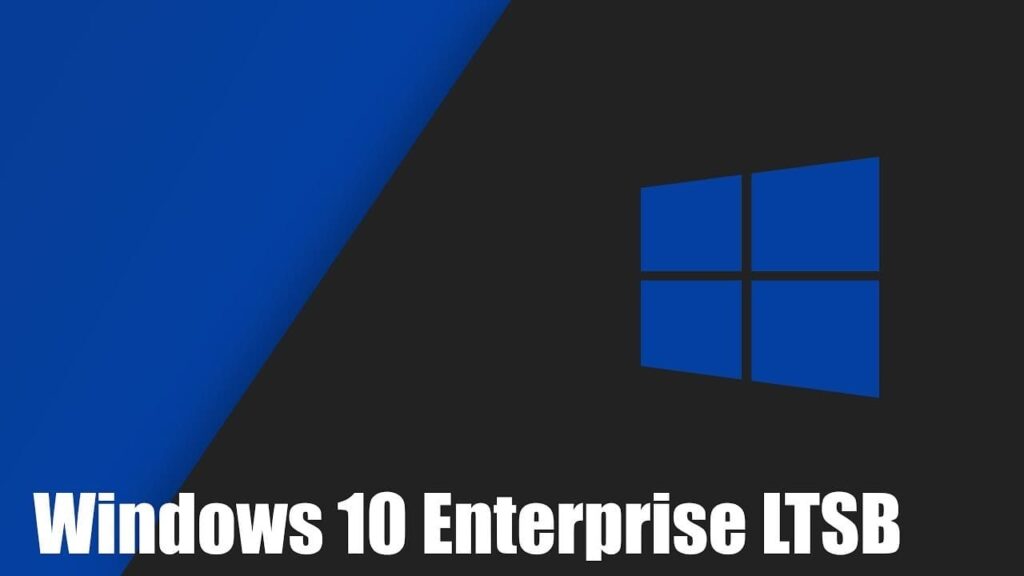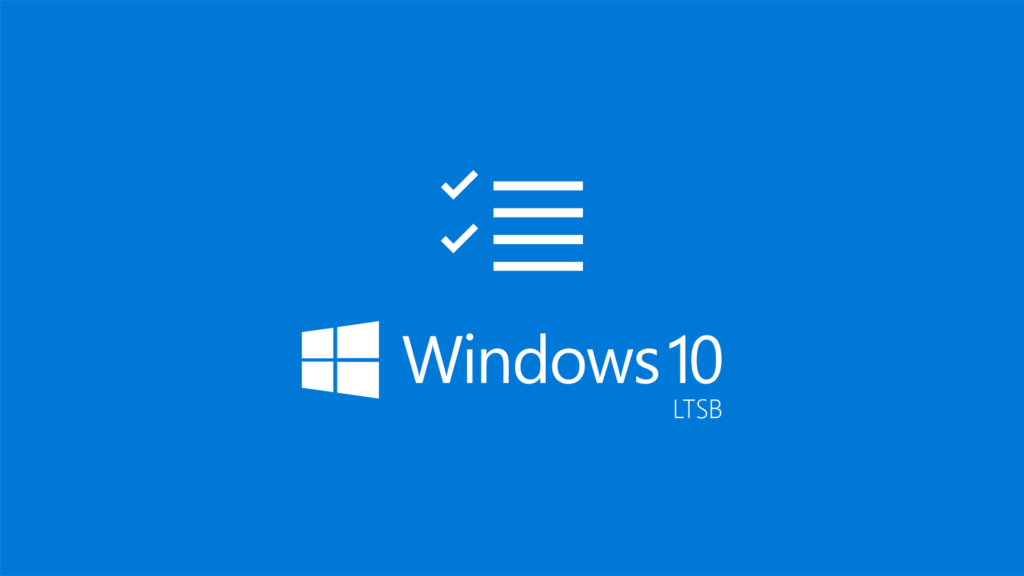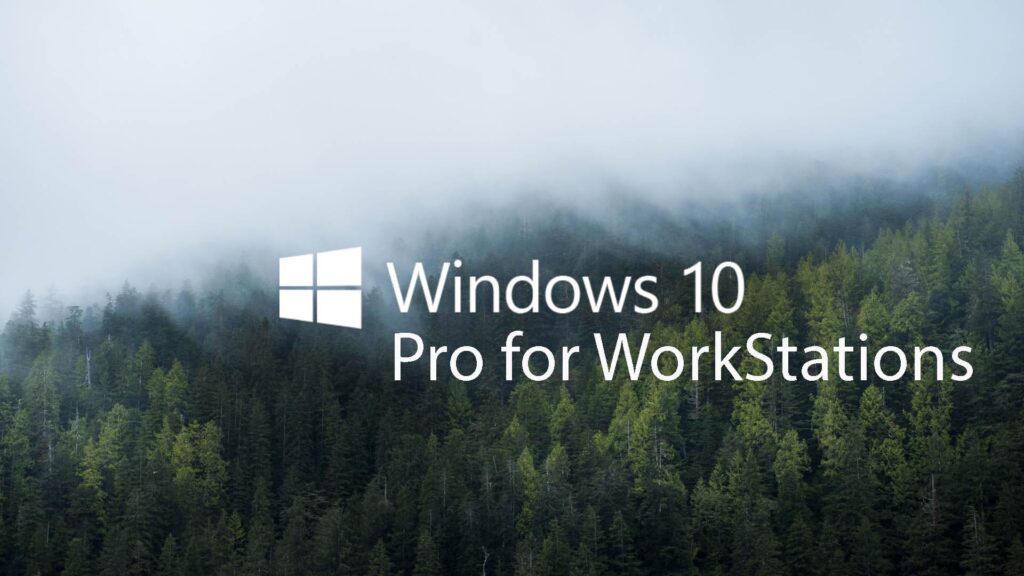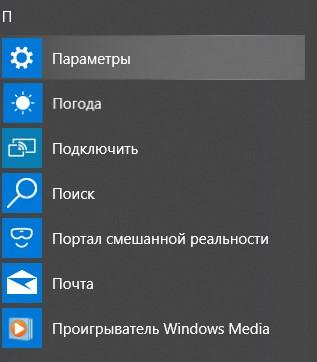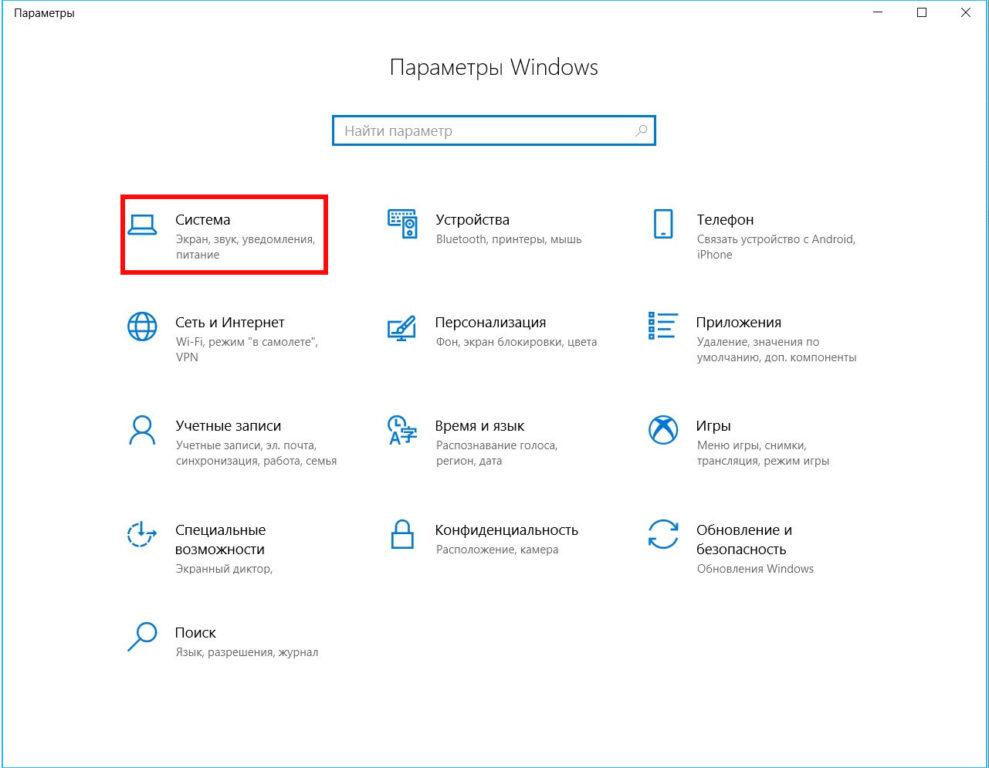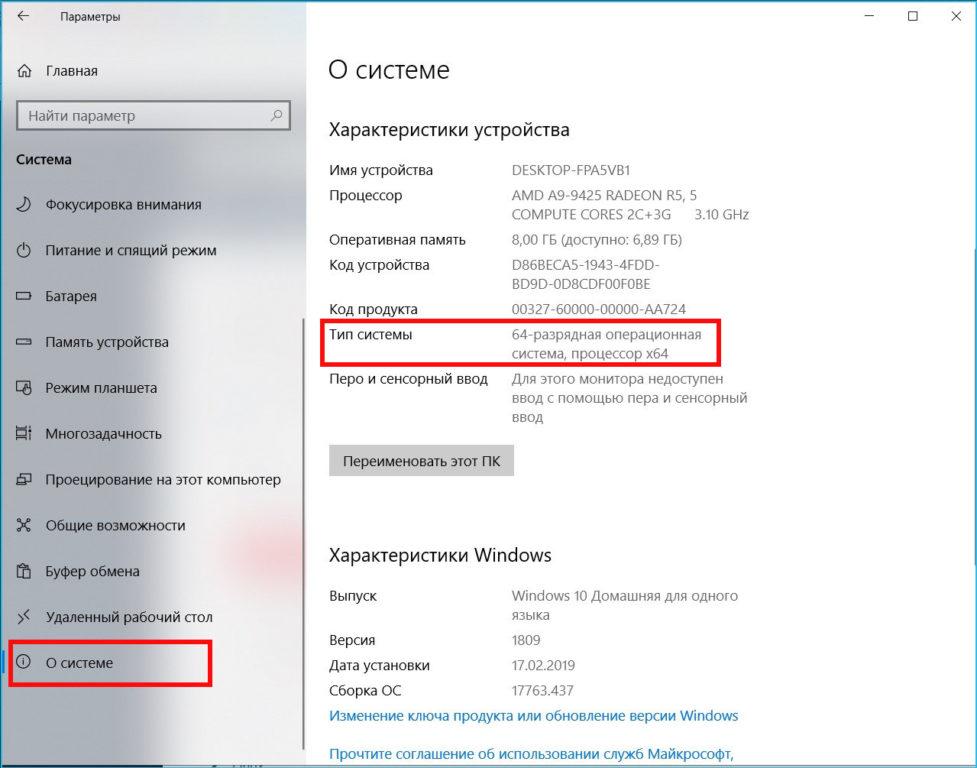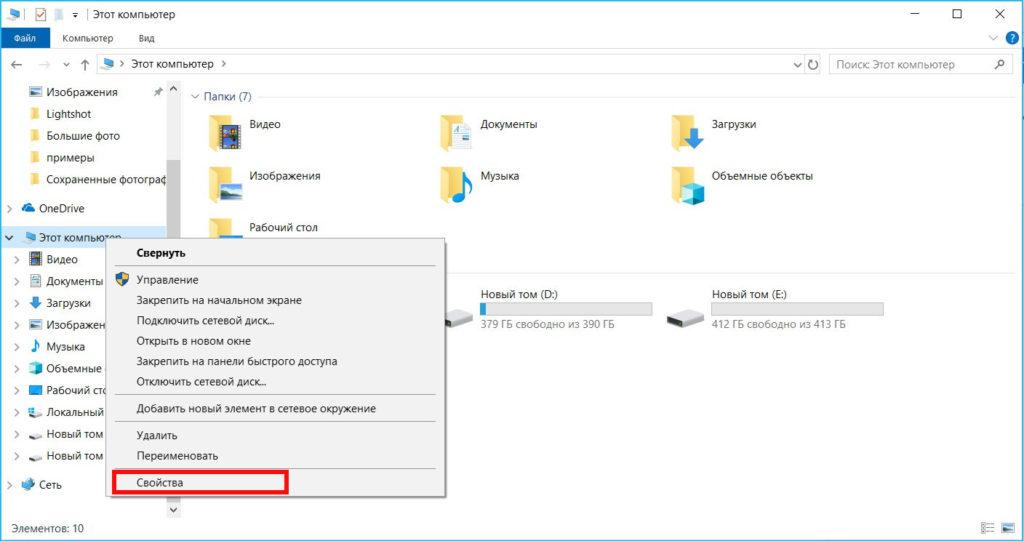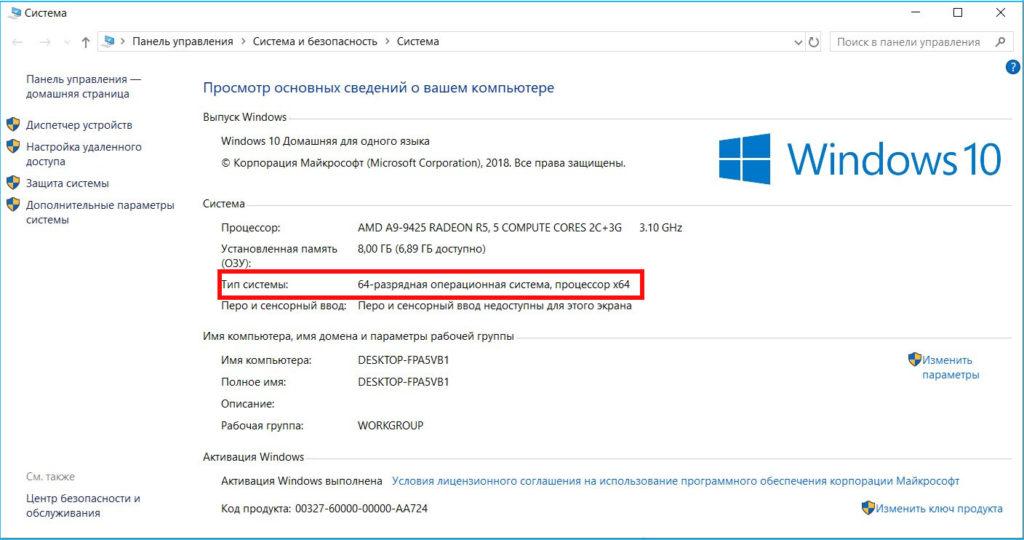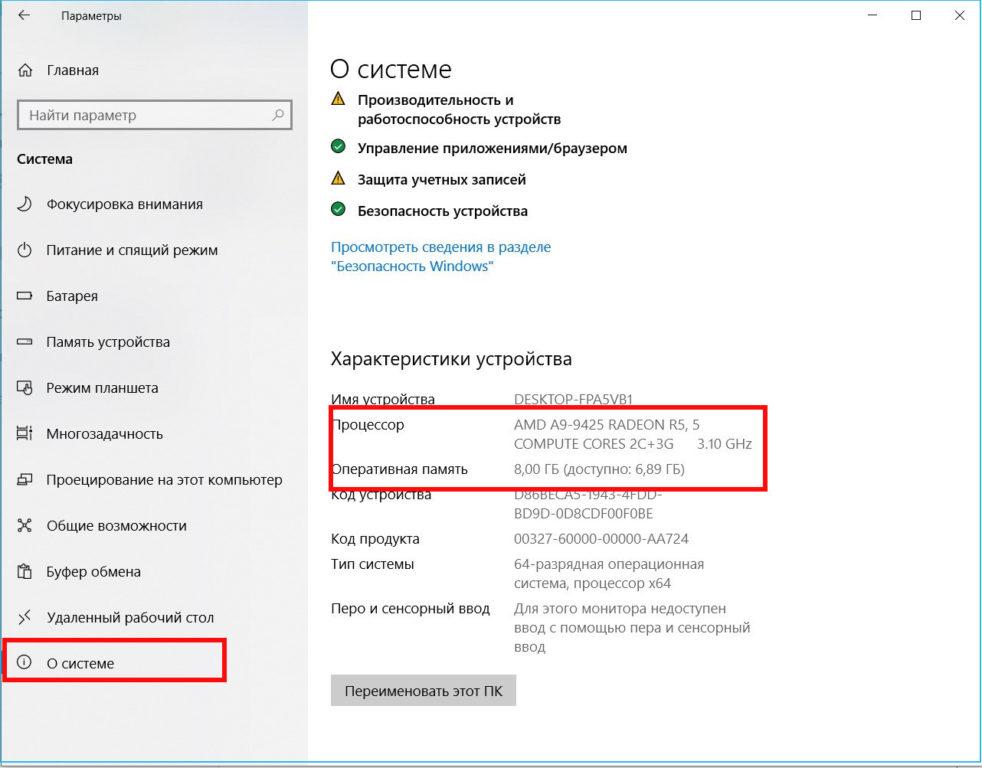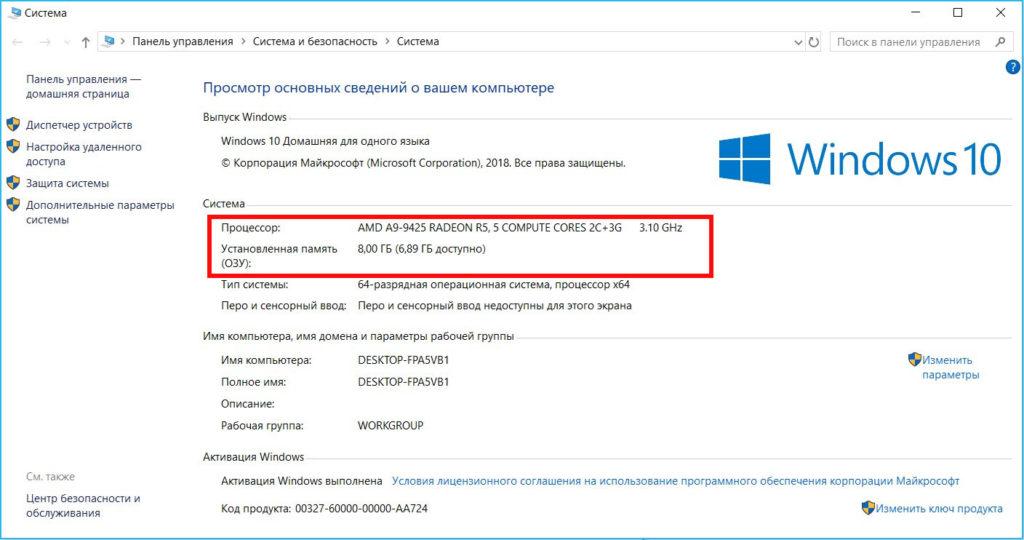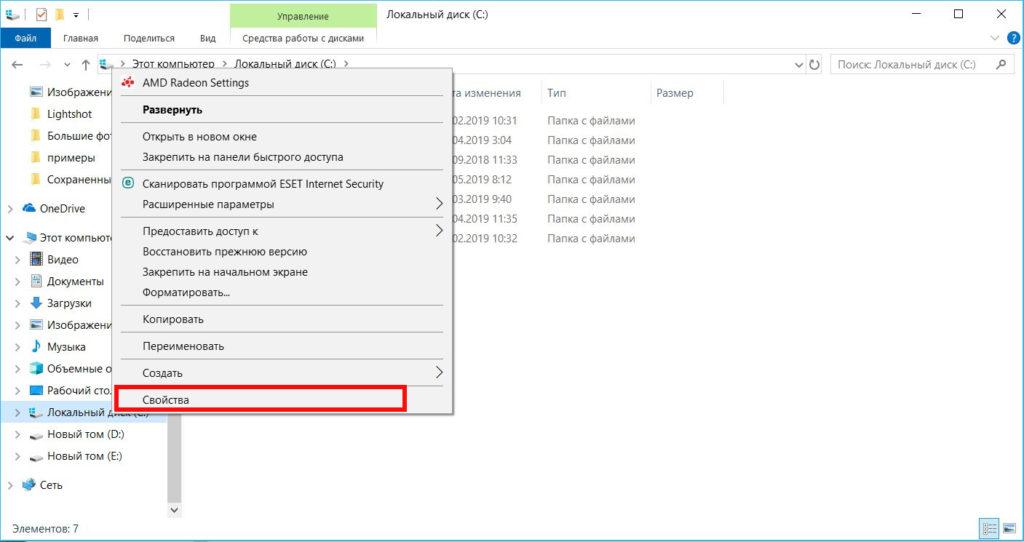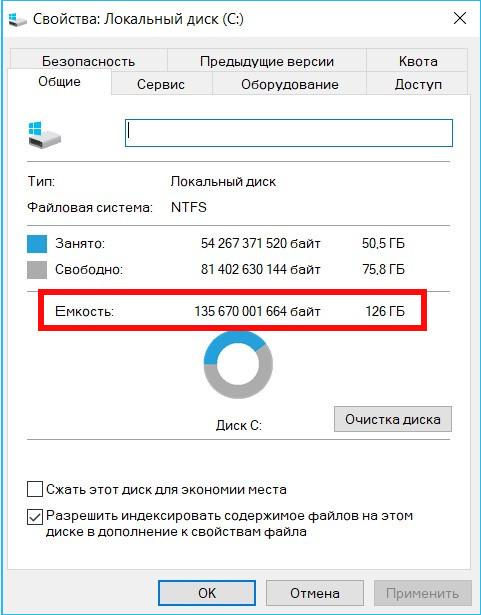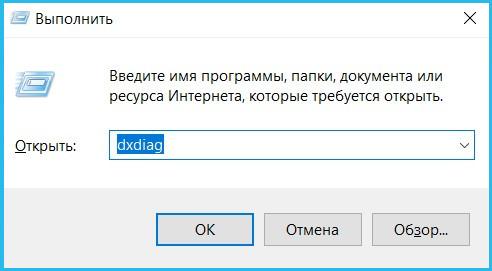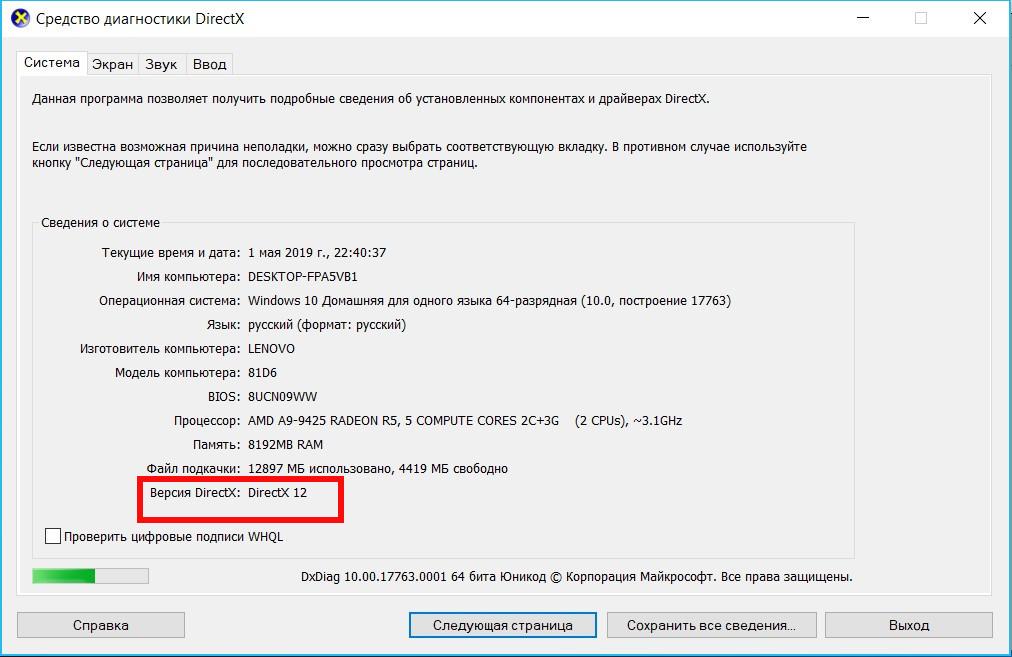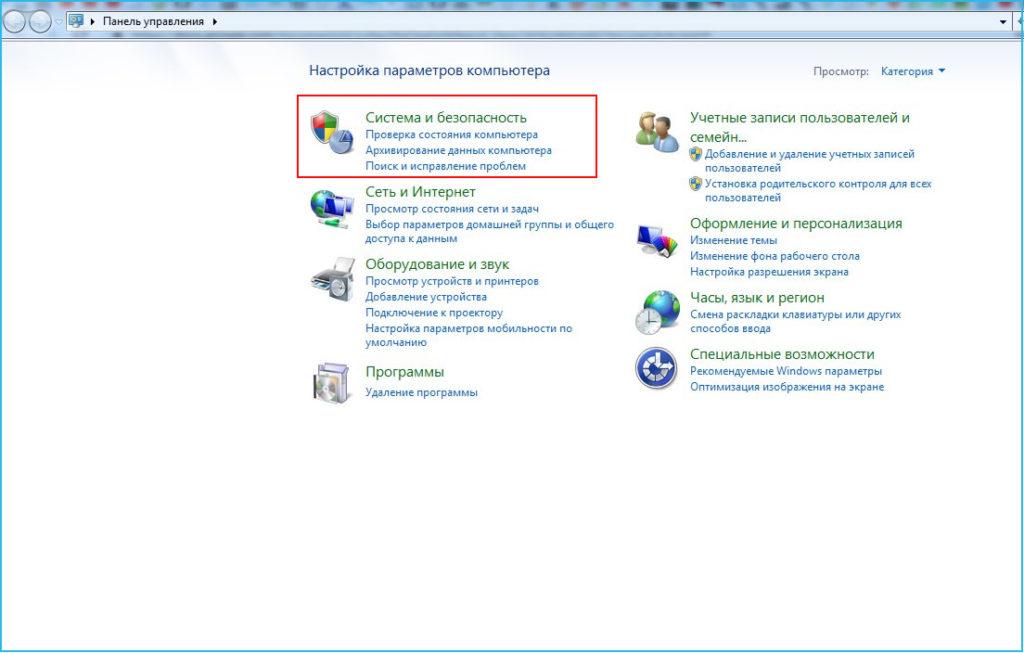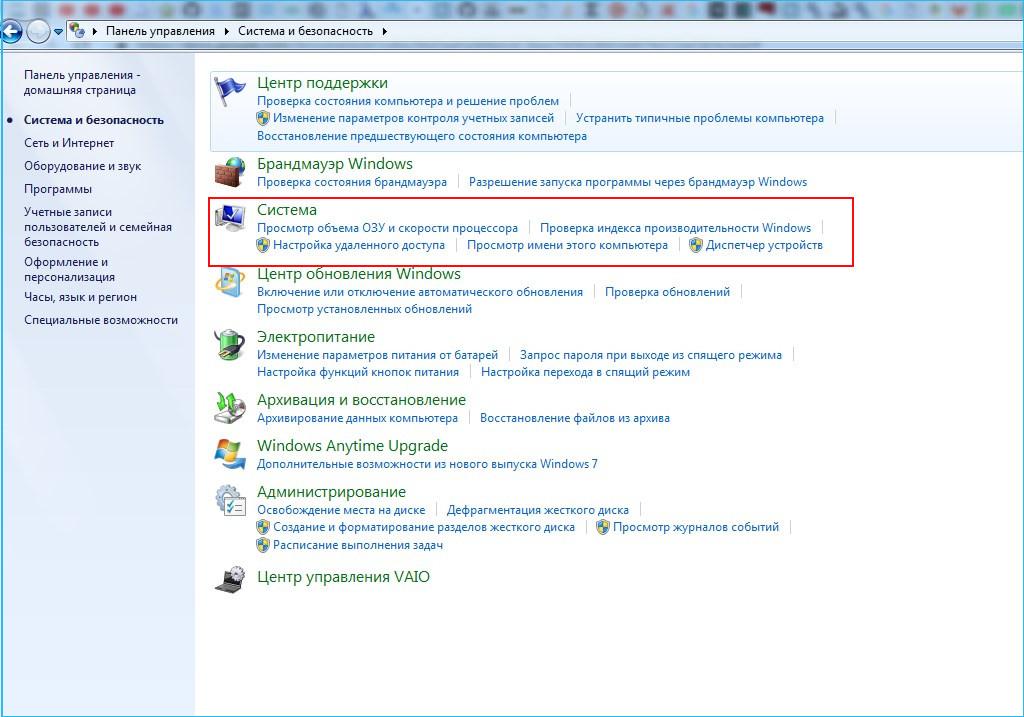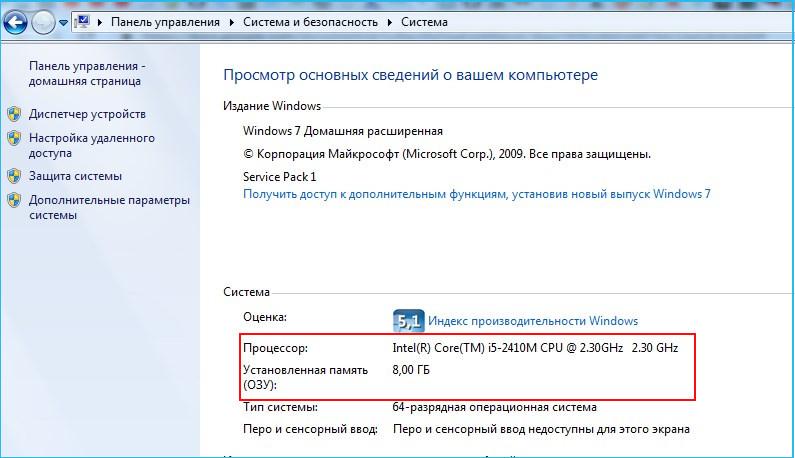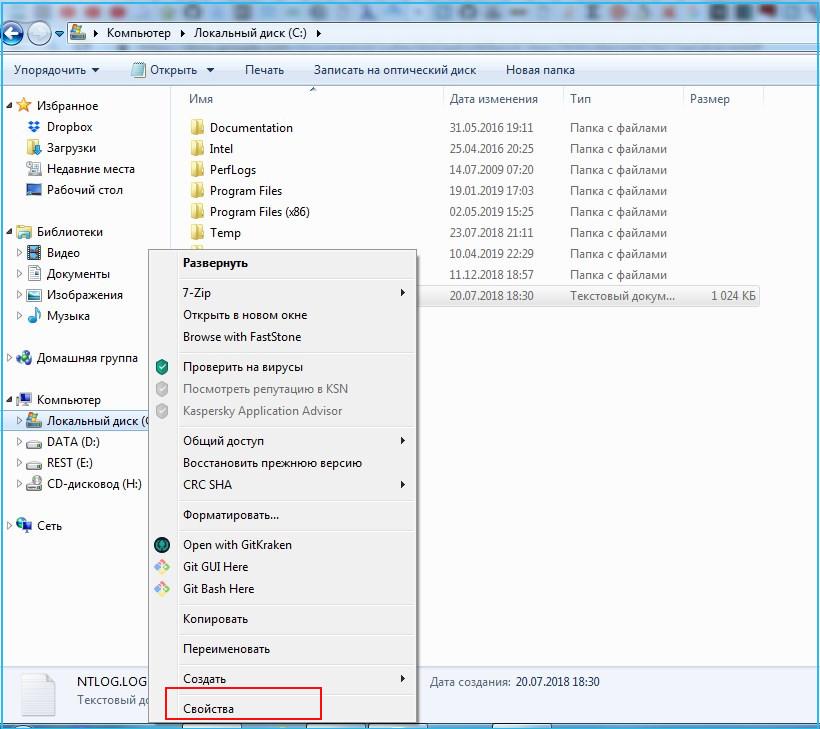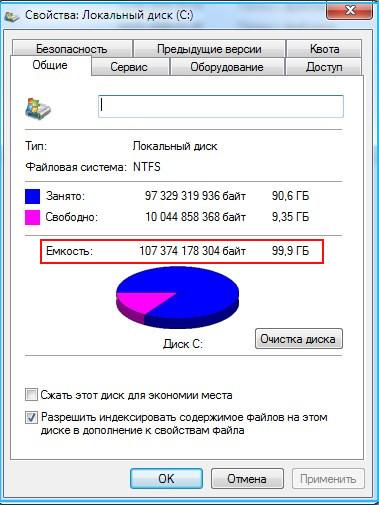Вот, что необходимо для обновления до Windows 10 на компьютере или планшете.
-
Последняя версия ОС: Убедитесь, что используете последнюю версию: Windows 7 с пакетом обновления 1 или Windows 8.1 с обновлением.
-
Узнайте, какую версию ОС вы используете.
-
Нужна последняя версия? Скачать Windows 7 с пакетом обновления 1 или Windows 8.1 с обновлением.
-
-
Процессор: не менее 1 ГГц или SoC
-
ОЗУ: 1 ГБ для 32-разрядной системы или 2 ГБ для 64-разрядной системы
-
Место на жестком диске:16 ГБ для 32-разрядной ОС или 20 ГБ для 64-разрядной ОС
-
Видеоадаптер: DirectX 9 или более поздняя версия с драйвером WDDM 1.0
-
Экран: 800 x 600
См. подробные сведения о спецификации
Нужна дополнительная помощь?
В 2015 году Microsoft прекратила поддержку Windows 7. У пользователей остался небольшой выбор между версиями 8, 8.1 и 10. Существенной разницы между этими ОС нет, кроме одной: Microsoft обещала вечную поддержку «десятки». Поэтому из трёх возможных вариантов рекомендуется выбирать именно её. Но есть пользователи, компьютеры которых не готовы к переходу на Windows 10. Рассмотрим требования ОС и попробуем оптимизировать своё «железо» под них.
Windows 10 — требовательная к «железу» операционная система. Даже для 32-х битной версии требуется 1 ГБ оперативной памяти, который будет тратиться именно на ядро ОС в то время, как все остальные процессы будут нуждаться в дополнительной ОП.
Системные требования Windows 10 x86 (32-х битная):
- процессор: как минимум 1 ГГц или SoC;
- ОЗУ: 1 ГБ;
- место на жёстком диске: 16 ГБ;
- видеоадаптер: DirectX версии не ниже 9 с драйвером WDDM 1.0;
- дисплей: 800 x 600.
Системные требования Windows 10 x64 (64-х битная):
- процессор: как минимум 1 ГГц или SoC;
- ОЗУ: 2 ГБ;
- место на жёстком диске: 20 ГБ;
- видеоадаптер: DirectX версии не ниже 9 с драйвером WDDM 1.0;
- дисплей: 800 x 600.
Разница между 32-х битной и 64-х битной версиями несущественна. Основной параметр различия — оперативная память, которую 64-х битная система потребляет куда больше. Но взамен пользователь получает большую производительность приложений, «отдачу» процессора и лучшее быстродействие системы в целом.
Различия 32-х и 64-х битной системы
Визуально невозможно увидеть какие-либо различия между 32-х и 64-х битными системами. Вся разница скрывается внутри компьютера. Процессоры на базе 64-х бит (а это практически все процессоры, которые выпущены после 2001 года) имеют более широкий регистр для хранения и обработки данных, по сравнению с 32-х битными. Устройства с большей разрядностью могут поддерживать значительный объём оперативной памяти, обладают лучшими параметрами безопасности и другое.
Таблица: основные различия 32-х и 64-х битной систем
| Windows 10 x86 | Windows 10 x64 | |
| Ограничение оперативной памяти | до 4 ГБ | до 192 ГБ, некоторые редакции поддерживают и больше |
| Ограничение виртуальной памяти | до 2 ГБ на приложение | до 8 ТБ (всего) |
| Безопасность | Стандартные параметры безопасности системы | Кроме стандартной, в защиту входит аппаратный D.E.P., а также технология Kernel Patch Protection для защиты от разного рода попыток внедрения в систему через программные продукты и драйверы |
| Поддержка старых программ | Полная | Неполная. Некоторые старые приложения и игры очень тяжело адаптируются под современные реалии нового стандарта (особенно если их поддержка прекратилась). Поэтому некоторые из них могут работать некорректно. |
Подходит ли Windows 10 для слабых компьютеров
Судя по моему опыту, Windows 10 вполне подходит для слабых компьютеров. Конечно, существуют некоторые оговорки: в красочные и интересные игры поиграть вряд ли удастся, но для работы система более чем удобная. При этом улучшить её быстродействие довольно просто. Достаточно отключить всё лишнее, чтобы по максимуму разгрузить оперативную и видеопамять, и следить за чистотой реестра и файловой системы.
Оптимальная настройка и советы по использованию данной ОС на слабом ПК
Стабильность работы компьютера зависит от нескольких основных факторов: качественной работы устройств и отсутствия мусора, лишних процессов в ОС (под лишними процессами подразумеваются ненужные программы, а также возможная вирусная активность).
Периодически проверяйте ОС на наличие вредоносного ПО (1 раз в 1–2 месяца). Время от времени удаляйте программный и системный мусор (не меньше 1 раза в месяц).
Если компьютер используется только для 1–2 портативных игр или как кинотеатр, хлам накапливаться не будет. Наибольшее скопление мусора на компьютере образуется из-за активного сёрфинга в интернете.
Обновление драйверов
Драйверы — это специальные программы, которые обеспечивают наилучшую работоспособность устройств компьютера. Базовые приложения, которые устанавливаются вместе с ОС, представляют собой посредственное ПО с минимумом функций для девайсов. Поэтому для особо важных устройств (видеокарты, процессора, шины AHCI) необходимо устанавливать дополнительное программное обеспечение с серверов Microsoft или скачивать его с сайтов производителей:
- В поиске Windows прописываем devmgmt.msc и открываем лучшее соответствие.
В поиске Windows прописываем devmgmt.msc и открываем лучшее соответствие - Открываем категорию, затем щёлкаем ПКМ по устройству и выбираем «Обновить драйвер».
Открываем категорию, затем щёлкаем ПКМ по устройству и выбираем «Обновить драйвер» - Кликаем по пункту «Автоматический поиск» и ожидаем, пока мастер скачает и установит наилучшее программное обеспечение.
Кликаем по пункту «Автоматический поиск» и ожидаем, пока мастер скачает и установит наилучшее программное обеспечение
После обновления конфигурации оборудования компьютер нужно перезагрузить.
Видео: как обновить драйверы в Windows 10
Удаление мусора
Мусор (логи приложений, временные файлы, старые обновления системы и многое другое) давит на Windows, вносит «хаос» в файловую систему. Поиск необходимых приложений затрудняется, потому ОС работает медленнее.
- Открываем среду «Этот компьютер», кликаем правой кнопкой по разделу C и выбираем «Свойства».
Кликаем правой кнопкой по разделу C и выбираем «Свойства» - В окне свойств щёлкаем кнопку «Очистка диска».
В окне свойств щёлкаем кнопку «Очистка диска» - Когда программа сформирует список файлов на удаление, ставим галочки напротив категорий, которые нужно очистить, и нажимаем «ОК».
Проставляем галочки напротив категорий, которые нужно очистить, и нажимаем «OK»
Видео: как воспользоваться утилитой «Очистка диска» в Windows 10
Отключение ненужных служб
Службы — это фоновые процессы, которые автоматически (вне зависимости от пользователя) запускаются и выполняются. Эти программные продукты отвечают за работу запущенных процессов. Однако некоторые службы просто занимают место в оперативной памяти, т.к. контролируют те программы, которые пользователем на данный момент не используются.
- В поиске вводим «Службы» и выбираем результат с подписью «Классическое приложение».
В поиске вводим «Службы» и выбираем результат с подписью «Классическое приложение» - Щёлкаем ПКМ по службе из списка, выбираем «Свойства».
Щёлкаем ПКМ по службе из списка и выбираем «Свойства» - Во вкладке «Общие» переставляем «Тип запуска» на «Отключена» и сохраняем кнопкой «OK».
Во вкладке «Общие» переставляем «Тип запуска» на «Отключена» и сохраняем кнопкой «OK» - Перезагружаем компьютер.
Список служб, которые можно отключить без вреда для системы:
- «Факс»;
- NVIDIA Stereoscopic 3D Driver Service (для видеокарт NVidia, если вы не используете 3D-стереоизображения);
- «Служба общего доступа к портам Net.Tcp»;
- «Рабочие папки»;
- «Служба маршрутизатора AllJoyn»;
- «Удостоверение приложения»;
- «Служба шифрования дисков BitLocker»;
- «Служба поддержки Bluetooth» (если вы не используете Bluetooth);
- «Служба лицензий клиента» (ClipSVC, после отключения могут неправильно работать приложения магазина Windows 10);
- «Браузер компьютеров»;
- Dmwappushservice;
- «Служба географического положения»;
- «Служба обмена данными (Hyper-V)»;
- «Служба завершения работы в качестве гостя (Hyper-V)»;
- «Служба пульса (Hyper-V)»;
- «Служба сеансов виртуальных машин Hyper-V»;
- «Служба синхронизации времени Hyper-V»;
- «Служба обмена данными (Hyper-V)»;
- «Служба виртуализации удалённых рабочих столов Hyper-V»;
- «Служба наблюдения за датчиками»;
- «Служба данных датчиков»;
- «Служба датчиков»;
- «Функциональные возможности для подключённых пользователей и телеметрия» (это одна из возможностей отключить «слежку» Windows 10 за пользователем);
- «Общий доступ к интернету (ICS)» (при условии, что вы не используете функции общего доступа к интернету, например, для раздачи Wi-Fi с ноутбука);
- «Сетевая служба Xbox Live»;
- Superfetch (при условии, что вы используете SSD);
- «Диспетчер печати» (если вы не используете функции печати, в том числе встроенную в Windows 10 печать в PDF-файлы);
- «Биометрическая служба Windows»;
- «Удалённый реестр»;
- «Вторичный вход в систему» (если вы его не используете).
Облегчённая сборка Windows 10
На данный момент официально существует только одна облегчённая сборка Windows 10. Она называется Enterprise LTSB (Long Term Servicing Branch). Основное отличие этой системы от ключевых ОС заключается в том, что в ней удалены практически все стандартные приложения. В LTSB невозможно встретить Windows Store, Edge, Cortana. Также не убрана в долгий ящик «Панель управления».
В интернете существует масса сайтов с распространением авторских сборок, которые не являются версией LTSB, но утверждается, что они облегчены и урезаны в функционале не меньше, чем официальный продукт. Однако не стоит вестись на подобную рекламу, т.к. можно скачать некорректную сборку и потратить уйму времени на устранение ошибок разного рода, возникающих как во время её установки, так и во время работы, если установку совершить всё же удалось. Доверяйте только официальным релизам Windows.
За основу LTSB взяты только проверенные версии «десятки», а это значит, что ОС является наиболее стабильной из всех, что представлены в линейке. Так как из системы удалено большинство приложений, нагрузка ядра на оперативную память уменьшается.
Сам использую Windows 10 Enterprise LTSB. Для моей работы некоторым минусом является отсутствие «Магазина» и некоторых функций, но этот минус некритичен. В остальном, по ощущениям, система работает на 10–15% быстрее, чем Windows 10 Home или Pro. В то же время я не испытываю никакого дискомфорта в работе приложений и игр, всё функционирует отлично.
Windows 10 можно установить даже на слабые и старые компьютеры. Достаточно только оптимизировать работу ОС, отключить всё лишнее, и система будет радовать вас быстродействием.
- Распечатать
Здравствуйте! Меня зовут Алексей. Мне 27 лет. По образованию — менеджер и филолог.
Оцените статью:
- 5
- 4
- 3
- 2
- 1
(43 голоса, среднее: 4.7 из 5)
Поделитесь с друзьями!
Уже с 2015 года Windows 7 считается самой устаревшей ОС. Так как она не поддерживается на компьютерах, в старых моделях ПК тоже рекомендуется переходить на новый вид системы. Компания Microsoft рекомендует использовать Windows 10, при этом гарантирует пожизненную поддержку этой версии. Но пользователям все равно непонятно, стоит ли устанавливать Windows 10 на старый ноутбук, будет ли он работать качественно.
Стоит ли устанавливать Windows 10 на старый компьютер
Многие программисты и постоянные пользователи ПК утверждают, что Windows 10 подходит на старый компьютер. Достаточно правильно установить операционную систему, чтобы функции работали верно.
Но важно знать, что в этом случае возникнут некоторые ограничения:
- отсутствие возможности скачивания программ с большим весом и возможностями;
- сниженная функциональность БИОС;
- замедление скорости интернета;
- возможность установки и скачивания только небольших игр;
- ограничение памяти, если она заполнена, действие компьютера замедляется.
Если пользователь согласен с ограничениями, можно установить Виндоус 10 на старый комп. Для этого понадобится отключить и удалить лишние программы, максимально уменьшить нагрузку на оба вида памяти.
Следует понимать, что понятие «старый компьютер» весьма условно. Для одних это Селерон с тактовой частотой 2 ГГц 2008 года, для других двухядерный Core i3 2014 года. Оба компьютера не слишком подходят для новых операционных систем и программ, но разница между ними — пропасть. На первом тормозить будет даже популярная 7 версия Windows, на втором Вин 10 встанет без проблем.
Требования Windows 10 к «железу»
Виндоус 10 при работе требует наличие определенных условий. Даже если пользователь скачает и установит лицензионную версию на 32 бита, потребуется дополнительный 1 Гб свободной оперативной памяти для содержания и использования операционной системы.
Если устанавливается Windows 10 с 32-bit параметрами, требуются следующие условия:
- качество процессора — 1 ГГц или SoC;
- оперативное запоминающее устройство объемом в 1 Гб;
- объем жесткого диска — 16 Гб;
- настройки видеооператора с DirectX не менее 9, драйвером wddm 1.0;
- формат дисплея — 800×600.
При установке Windows 10 с 64-битной системой требования меняются:
- качество процессора — 1 ГГц или SoC;
- оперативное запоминающее устройство объемом в 2 Гб;
- память жесткого диска минимально на 20 Гб;
- настройки видеооператора и параметры дисплея остаются неизменны.
Прежде чем устанавливать Windows 10, узнают, какая версия подходит больше — 32 или 64 бит. В последнем случае понадобится больше объема оперативной памяти для установления операционной системы.
Различие 32-х и 64-х битной системы
С первого взгляда точно нельзя понять, какие именно свойства отличают 32 от 64-битной системы. Для этого требуется просмотреть свойства и настройки ПК, это даст понять, можно ли установить Виндовс 10 на старый компьютер.
Основное отличие 64-битной системы заключается в возможности использовать больший объем оперативки. Появляется не просто поддержка ОС последнего поколения, здесь будет нормально функционировать железо с 16-32 Гб оперативной памяти.
Для 32-бит характерны следующие качества:
- объем оперативной памяти — не более 4 Гб;
- объем виртуальной памяти — не более 2 Гб;
- сохранность данных, безопасность — стандартные функции;
- возможность использования старых программ — всестороннее.
У системы 64-бит свойства обширнее:
- объем оперативной памяти — до 192 Гб и даже более;
- объем виртуальной памяти — 8 ГБ;
- сохранность данных, безопасность — в дополнение к стандартной защите используется аппаратный D.E.P., Kernel Patch Protection;
- возможность использования старых программ — частичная возможность, так как старые программы с трудом адаптируются к новым механизмам ПК, из-за чего работают неправильно.
Если на старый ПК должен установиться Windows 10, лучше использовать 64-битную систему. Ее хорошо воспринимает лэптопы Самсунг, Асус.
Оптимальная настройка и советы по использованию данной ОС на слабом ПК
Перед установкой нового Виндоус 10 на старый комп проверяют оптимальность настроек, будь то компьютер HP или Aspire. Если все возможные компьютерные настройки поставить в правильном режиме, сбоя в работе возникать не должно.
Обновление драйверов
Их рекомендуется скачивать с лицензией с сайта производителя. Чтобы произвести установку, в поиске указывают «devmgmt.msc». После открытия подбирают нужный параметр, щелкая по нему правой кнопкой мыши, нажимая на «Обновить драйвер».
Появляется отдельное меню, где выбирают «Автоматический поиск». Программа запускает скачивание, идет загрузочный процесс и оптимизация данных.
Очищение от мусора
К нему относят старые программы, временные файлы, которые могли быть давно установлены пользователями. Для чистки открывают папку «Мой компьютер», щелкая правой кнопкой мыши по «Локальный диск C», внизу дополнительного меню выбирают «Свойства».
В дополнительном окошке переходят во вкладку «Общие», нажимают на клавишу «Очистка диска». Перед пользователем появится сформированный список, где нужно ставить галочки на разделы, подлежащие удалению.
Устранение ненужных служб
На компьютере могут устанавливаться службы, которые включаются и осуществляют работу в фоновом режиме, поэтому затрудняют работу ПК.
В поиске набирают команду «Службы». Выбирают службу для отключения. На нее кликают правой кнопкой мыши, выбирая в дополнительном меню «Свойства». В окошке выбирают вкладку «Общие», где в строке «Тип запуска» выбирают параметр «Отключено».
Чтобы не нарушать работоспособность, рекомендуется отключать рабочие папки, факс, службу географического положения, службу данных датчиков, удаленных из реестра и другие параметры.
Предварительно устанавливают необходимые настройки, только затем можно пойти на установление Windows 10.
Какой Windows выбрать для установки на слабый ноутбук
На старом ноутбуке лучше устанавливать Windows 7. Эта ОС функционально, качественно выполняет работу без перебоев. Если оперативной памяти для хранения и использования ОС не хватает, можно взять флешку или использовать rufus, который помогает форматировать загрузочные карты памяти.
Чтобы сохранять работоспособность компьютера, требуется качественная ОС. Многие пользователи волнуются, что ПК не потянет последнюю модель системы. Поэтому важно знать, как установить Виндовс 10 на старый ноутбук правильно, какие настройки требуется скорректировать.
Последнее обновление — 12 июля 2022 в 10:12
Официально для Windows 10 версии 2004 потребуется ПК, который соответствует следующим спецификациям:
Эти системные требования унаследованы Windows 10 версий 1909 и 2004.
- Процессор: 1 гигагерц (ГГц) или более быстрый процессор или SoC
- Оперативная память: 1 гигабайт (ГБ) для 32-разрядных или 2 ГБ для 64-разрядных
- Место на жестком диске: 32 ГБ для 64-битной и 32-битной ОС
- Видеокарта: с поддержкой DirectX 9
- Разрешение экрана: 800 x 600, минимальный размер диагонали для основного дисплея 7 дюймов или больше.
Любой, кто пытается использовать Windows 10 на таком оборудовании, может подтвердить, что эти системные требования весьма оптимистичны. 2 ГБ оперативной памяти — ничто для ОС, а обычный жесткий диск сильно влияет на ее производительность.
Кроме того, контроллеры хранилища, используемые в устройствах под управлением Windows 10 для настольных версий, должны соответствовать следующим требованиям:
- Контроллеры хранилища должны поддерживать загрузку с использованием расширяемого интерфейса микропрограмм (EFI) и реализовывать пути к устройствам, как определено в EDD-3.
- Контроллеры и адаптеры хоста хранения должны соответствовать требованиям к используемому протоколу устройства и любым требованиям, связанным с типом шины хранения устройства.
- Контроллеры, подключенные к шине, должны реализовывать правильный код класса / подкласса, как указано в спецификации PCI Codes and Assignments v1.6.
Другой официальный документ, проливает свет на то, какое оборудование Microsoft считает подходящим для своего продукта. Как видно из документа, у вас должно быть 8 ГБ ОЗУ или лучше 16 ГБ, и SSD / NVMe играет важную роль в конфигурации устройства.
В документе упоминаются эти требования с точки зрения безопасности.
«Если вы принимаете решение о приобретении новых устройств и хотите включить наилучшую возможную конфигурацию безопасности, ваше устройство должно соответствовать или превышать эти стандарты»
Другие известные требования к оборудованию включают в себя процессоры:
| Windows 10 1909 | До следующих процессоров Intel 9-го поколения (Intel Core i3 / i5 / i7 / i9-9xxxK) и Intel Xeon E-21xx [1], Intel Atom (J4xxx / J5xxx и N4xxx / N5xxx), процессоров Celeron и Pentium |
Вплоть до следующих процессоров AMD 7-го поколения (A-Series Ax-9xxx и E-Series Ex-9xxx и FX-9xxx); Процессоры AMD Athlon 2xx, AMD Ryzen 3/5/7 2xxx, AMD Opteron [2] и AMD EPYC 7xxx [2] |
Qualcomm Snapdragon 850 |
| Windows 10 2004 |
До следующих процессоров Intel 10-го поколения (Intel Core i3 / i5 / i7 / i9-10xxx) и Intel Xeon E-22xx [1], Intel Atom (J4xxx / J5xxx и N4xxx / N5xxx), процессоров Celeron и Pentium |
До следующих процессоров AMD 7-го поколения (A-Series Ax-9xxx и E-Series Ex-9xxx и FX-9xxx); Процессоры AMD Athlon 2xx, AMD Ryzen 3/5/7 4xxx, AMD Opteron [2] и AMD EPYC 7xxx [2] |
Qualcomm Snapdragon 850 и 8cx |
[1] Процессоры Intel Xeon поддерживаются только в Windows 10 Pro для рабочих станций и Windows 10 Enterprise.
[2] Процессоры AMD Opteron и AMD EPYC поддерживаются только в Windows 10 Pro для рабочих станций и Windows 10 Enterprise.
Требования к размеру жесткого диска.
Ранее было достаточного 16 Гб дискового пространства для Windows 10 32-бита и 20 ГБ для 64 -бита, теперь компания подняла его в обеих версиях до 32 ГБ оперативной памяти. Это означает, что производители оборудования (OEM), которые предварительно устанавливают настольную версию Windows 10 теперь нужно комплектовать устройство по крайней мере, жестким диском 32 Гб.
Это имеет смысл — 16 ГБ на некоторых устройствах было недостаточно и вызывало проблемы с обновлениями. Тем более, в Windows 10 1903 была добавлено «Зарезервированное хранилище». Небольшая часть дискового пространства, которая будет зарезервирована для использования обновлениями, приложениями, временными файлами, а также системным кешем.
Требования к размеру хранилища для устройств под управлением Windows 10 для настольных изданий:
| Архитектура ОС | Версия ОС | Емкость накопителя |
|---|---|---|
| Windows 10, версия 1809 и ранее | 32-бита | 16 ГБ или больше |
| 64-бита | 20 ГБ или больше | |
| Windows 10, версия 1903 / 2004 | 32-бита и 64-бита | 32 ГБ или больше |
| Windows 10 IoT Enterprise, версия 2004 и более ранние | 32-бита | 16 ГБ или больше |
| 64-бита | 20 ГБ или больше |
Оптимальная аппаратная конфигурация для Windows 10 выглядит как минимум следующим образом:
- Процессор: Intel 8-го поколения (Intel i3 / i5 / i7 / i9-7x), Core M3-7xxx, Xeon E3-xxxx и Xeon E5-xxxx, AMD 8-го поколения (A-серии Ax-9xxx, E-Series Процессоры Ex-9xxx, FX-9xxx) или ARM64 (Snapdragon SDM850 или более поздняя версия)
- Оперативная память: 4 гигабайта (ГБ) для 32-битной или 16 ГБ для 64-битной
- SSD / NVMe: не менее 128 ГБ для 64-битной и 32-битной ОС
- Видеокарта: DirectX 9 или более поздняя
- Разрешение экрана: 800 x 600, минимальный размер диагонали для основного дисплея 7 дюймов или больше.
Источник: microsoft.com
Вам может быть интересно: Cистемные требования для обновления и запуска Windows 11
- 12.06.2021
В данной статье рассмотрим системные требования для различных версий Windows 10 (Pro, Домашняя, Корпоративная и т.п). Каждая версия Windows 10 предназначена для различных задач, соответственно какие-то версии требуют мощных компьютеров за счет множества включенных туда процессов и приложений, а какие-то меньше. Итак, приступим.
Системные требования Windows 10 Pro
Процессор: 1 ГГц или больше
Оперативная память (ОЗУ): 1 ГБ (32-бит) или 2 ГБ (64-бит)
Жесткий диск: 16 ГБ свободного пространства (32-бит) или 32 ГБ (64-бит)
Графика: поддержка DirectX 9 с драйверами WDDM 1.0 или выше
Экран: от 800×600
Приобрести Windows 10 Pro можете в нашем каталоге, а так же скачать дистрибутив.
Системные требования Windows 10 Домашняя (Home)
Процессор: 1 ГГц или больше
Оперативная память (ОЗУ): 1 ГБ (32-бит) или 2 ГБ (64-бит)
Жесткий диск: 16 ГБ свободного пространства (32-бит) или 20 ГБ (64-бит)
Графика: поддержка DirectX 9 с драйверами WDDM 1.0 или выше
Экран: от 800×600
Приобрести Windows 10 Домашняя можете в нашем каталоге, а так же скачать дистрибутив.
Системные требования Windows 10 Корпоративная (Enterprise) LTSC 2019
Процессор: 1 ГГц или больше
Оперативная память (ОЗУ): 1 ГБ (32-бит) или 2 ГБ (64-бит)
Жесткий диск: 16 ГБ свободного пространства (32-бит) или 20 ГБ (64-бит)
Графика: поддержка DirectX 9 с драйверами WDDM 1.0 или выше
Экран: от 800×600
Приобрести Windows 10 Корпоративная (Enterprise) LTSC 2019 можете в нашем каталоге, а так же скачать дистрибутив.
Системные требования Windows 10 Корпоративная (Enterprise) LTSB 2016
Процессор: 1 ГГц или больше
Оперативная память (ОЗУ): 1 ГБ (32-бит) или 2 ГБ (64-бит)
Жесткий диск: 16 ГБ свободного пространства (32-бит) или 20 ГБ (64-бит)
Графика: поддержка DirectX 9 с драйверами WDDM 1.0 или выше
Экран: от 800×600
Приобрести Windows 10 Корпоративная (Enterprise) LTSB 2016 можете в нашем каталоге, а так же скачать дистрибутив.
Системные требования Windows 10 Корпоративная (Enterprise) LTSB 2015
Процессор: 1 ГГц или больше
Оперативная память (ОЗУ): 1 ГБ (32-бит) или 2 ГБ (64-бит)
Жесткий диск: 20 ГБ
Графика: поддержка DirectX 9 с драйверами WDDM 1.0 или выше
Экран: от 800×600
Скачать Windows 10 Корпоративная (Enterprise) LTSB 2015 можете в нашем каталоге.
Системные требования Windows 10 Корпоративная (Enterprise)
Процессор: 1 ГГц или больше
Оперативная память (ОЗУ): 1 ГБ (32-бит) или 2 ГБ (64-бит)
Жесткий диск: 16 ГБ свободного пространства (32-бит) или 20 ГБ (64-бит)
Графика: поддержка DirectX 9 с драйверами WDDM 1.0 или выше
Экран: от 800×600
Приобрести Windows 10 Корпоративная (Enterprise) можете в нашем каталоге, а так же скачать дистрибутив.
Системные требования Windows 10 Для образовательных учреждений (Education)
Процессор: 1 ГГц или больше
Оперативная память (ОЗУ): 1 ГБ (32-бит) или 2 ГБ (64-бит)
Жесткий диск: 16 ГБ свободного пространства (32-бит) или 20 ГБ (64-бит)
Графика: поддержка DirectX 9 с драйверами WDDM 1.0 или выше
Экран: от 800×600
Приобрести Windows 10 Для образовательных учреждений (Education) можете в нашем каталоге, а так же скачать дистрибутив.
Системные требования Windows 10 Для рабочих станций (Pro for WorkStations)
Процессор: 1 ГГц или больше
Оперативная память (ОЗУ): 2 ГБ
Жесткий диск: 20 ГБ
Графика: поддержка DirectX 9 с драйверами WDDM 1.0 или выше
Экран: от 800×600
Приобрести indows 10 Для рабочих станций (Pro for WorkStations) можете в нашем каталоге, а так же скачать дистрибутив.
Минимальные требования к Windows 10 May 2020 Update
Компания Microsoft выпустила сегодня новую версию своей операционной системы — Windows 10 May 2020 Update (версия 2004), крупнейшее обновление ОС в 2020 году.
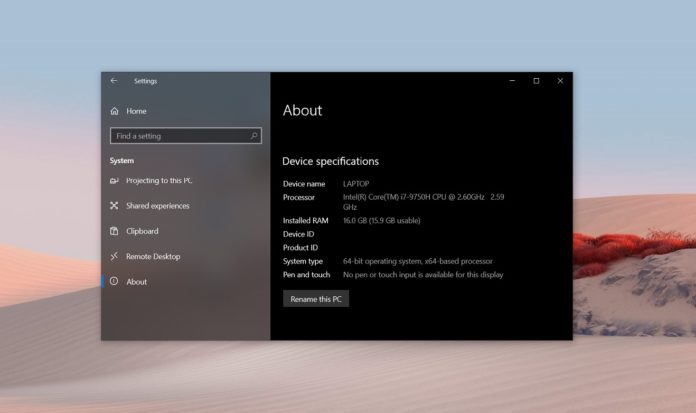
Обновление распространяется поэтапно. Чтобы проверить наличие обновления вручную, необходимо зайти в раздел настроек «Обновление и безопасность» и выбрать пункт «Центр обновления Windows».
Microsoft отмечает, что установка обновления доступна всем пользователям с совместимым компьютером. Для проверки совместимости опубликованы системные требования к ПК.
Системные требования Windows 10 May 2020 Update (версия 2004):
- Оперативная память: минимум 2 ГБ ОЗУ для 64-разрядного и 1 ГБ ОЗУ для 32-разрядного компьютера.
- Накопитель: 20 ГБ свободного пространства для 64-разрядных и 16 ГБ свободного пространства для 32-разрядных систем.
- Разрешение экрана: минимум 800 х 600 пикселей
- Графика: Microsoft DirectX 9 и выше с WDDM 1.0
- Intel CPU: все процессоры Intel Core i3/i5/i7/i9-10xxx вплоть до 10 поколения, Intel W-12xx/W-108xx, Intel Xeon (SP 32xx, 42xx, 52xx, 62xx и 82xx), Atom (J4xxx/J5xxx and N4xxx/N5xxx), Celeron и Pentium.
- AMD CPU: все процессоры вплоть до 7 поколения (Ax-9xxx и E-Series Ex-9xxx & FX-9xxx); AMD Athlon 2xx, AMD Ryzen 3/5/7 4xxx, AMD Opteron и AMD EPYC 7xxx.
- Qualcomm CPU: Snapdragon 850 и 8cx.
Чтобы избежать проблем с установкой, стоит отключить от ПК внешние накопители и карты памяти. Кроме того, для установки требуется много свободного пространства (см требования), но система не проверяет его наличие автоматически до начала установки. Убедиться в его наличии стоит вручную до начала установки апдейта.
Также рекомендуется загрузить с сайтов Intel и Nvidia новые драйвера GPU с поддержкой Windows 10 May 2020 Update.
28 мая 2020 в 05:23
| Теги: Windows, Microsoft
| Источник: WindowsLatest
Если Вы решили установить операционную систему Windows 10, нужно знать, какие системные требования необходимы для этого. Системные требования — это основные показатели характеристик компьютера, необходимые для установки и корректной работы программного обеспечения. К ним относятся процессор, ОЗУ, жесткий диск и видеокарта. См. также: сколько весит Windows 10.
Отличия 32-битной и 64-битной системы Windows 10
Операционная система Windows бывает 32 и 64-битной (разрядной). От этого зависит, с каким объемом памяти мы можем работать и с какой скоростью обрабатывать данные.
Отличие 32-битной от 64-битной ОС заключается в следующем: 32-битная (x32 или x86) Windows предназначена для работы на процессоре с одним ядром и может использовать до 4 Гб оперативной памяти (по факту используется только около 3 Гб), а 64-битная (x64)— на двухъядерном.
Не стоит также забывать и о различии драйверов устройств для 32 и 64-разрядных ОС.
Перед установкой ПО нужно проверить разрядность системы, которая стоит на Вашем ПК. Причем 32-битные версии поставятся на 64-битные, но будут работать медленнее из-за подсистемы WoW64 ОС Windows, позволяющей запускать 32-битные приложения на всех 64-битных версиях Windows, но никак не наоборот.
Для того чтобы определить разрядность Windows 10, нужно выполнить следующее:
Мы нажимаем меню «Пуск». Выбираем «Параметры».
Их также можно открыть, нажав на значок шестеренки
Раздел «Система»
После нажатия видим окошко «Параметры Windows» и выбираем «Система».
Вот так все просто
После нажатия на «Система» появляется окно «О системе». Выбираем самый последний пункт меню — «О системе» и получаем разрядность ОС.
Разрядность ОС также можно посмотреть через программу «Проводник», которую можно вызвать следующим образом:
Мы нажимаем на меню «Пуск», выбираем «Служебные — Windows», вызываем программу «Проводник» или нажимаем на значок папки на панели задач.
Контекстное меню
Далее правой кнопкой мыши на «Этот компьютер» и выбираем «Свойства».
Аналогичная информация
Жмем на «Свойства», появляется окно «Система», в котором можно посмотреть разрядность системы.
Для установки Windows 10 нужно знать минимальную производительность каждого элемента компьютера, необходимую для запуска и работы приложения.
Это и есть минимальные системные требования. Они зависят от разрядности ОС.
Для 32-битной системы минимальные системные требования выглядят так:
- Тактовая частота процессора не менее 1 Гц или SoC;
- ОЗУ — 1 ГБ;
- SSD или жёсткий диск (винчестер) — объем памяти не менее 16 Гб;
- видеокарта поддерживает DirectX не менее 9 версии и драйвер WDDM 1.0;
- разрешение экрана 800 на 600.
Для 64-битной системы отличие минимальных требований состоит в следующем:
- ОЗУ — 2 ГБ;
- жёсткий диск — объем памяти не менее 32 Гб.
Другие минимальные параметры такие же, как у 32-битной ОС. Бренд процессора (AMD или Intel) роли не играет, главное, чтобы он не был слишком стар.
Проверка компьютера на соответствие минимальным требованиям Windows 10
Как проверить, соответствуют ли компоненты Вашего ПК минимальным системным требованиям Windows 10?
Чтобы убедиться в этом, необходимо найти в интернете инструкции комплектующих ПК и их технические характеристики, а затем сопоставить с данными, предоставленными выше. Нужно помнить, что отдельные параметры разнятся в зависимости от количества задействованных ядер.
Можно воспользоваться программой — инсталлятором системы, которая есть на сайте Microsoft. Программа проведет анализ всех комплектующих и проверит их на соответствие минимальным требованиям.
Если Вы используете Windows 10 и хотите узнать необходимые характеристики, нужно сделать следующее:
- Для определения ОЗУ и частоты процессора мы нажимаем меню «Пуск», выбираем «Параметры».
- Появляется окно «Параметры Windows». Выбираем «Система».
Снова заходим в «Систему»
- В появившемся окне нажимаем «О системе» и видим значения данных характеристик.
Нам нужны данные процессора и оперативной памяти
Наш компьютер имеет подходящие характеристики. AMD A9, 8 Гб оперативной памяти.
Другой способ состоит в следующем.
- Нажимаем на меню «Пуск», выбираем «Служебные — Windows».
- Вызываем программу «Проводник» или нажимаем иконку «Проводник»на панели задач.
- В появившемся окне программы «Проводник» нажимаем правой кнопкой мыши на «Этот компьютер» и выбираем «Свойства».
Свойства
Нужная информация
В появившемся окне «Просмотр основных сведений о Вашем компьютере» смотрим значения ОЗУ и частоты процессора.
Емкость жесткого диска можно также определить через программу «Проводник».
Вызываем программу «Проводник». Сделать это легко — нажимаем меню «Пуск»->«Служебные Windows»-> «Проводник» или иконку папки на панели задач.
Свойства диска
Выбираем диск, на который хотим установить ОС. В данном случае — «Локальный диск C». Жмем на него правой кнопкой мыши и выбираем меню «Свойства».
Вот и полная емкость диска С
В появившемся окне «Свойства: Локальный диск (С)» видим емкость диска C.
Определить версию DirectX
Определить версию DirectX можно с помощью утилиты dxdiag.
Мы нажимаем клавиши Win+R на клавиатуре, появится окно командной строки «Выполнить». В нем вводим команду dxdiag.
Вводим без ошибок
В первый раз откроется окно «Средство диагностики DirectX» c проверкой наличия цифровой подписи у используемых драйверов. Выполнять проверку или нет — решайте сами.
Проверку можно проигнорировать
Наша версия
После проверки или нажатия кнопки «Нет» появится окно «Средство диагностики DirectX», где мы увидим версию DirectX.
Узнать системные требования на Windows 7
Если Вы используете Windows 7 и хотите узнать необходимые характеристики, нужно сделать следующее:
Жмем сюда
Для определения ОЗУ и частоты процессора мы нажимаем меню «Пуск», выбираем «Панель управления» и нажимаем на него. Видим окно «Настройка параметров компьютера». Нажимаем «Система и безопасность» и выбираем «Система».
Далее
Видим характеристики ОЗУ и процессора.
А еще тут можно увидеть индекс производительности компьютера
Емкость жесткого диска можно также определить через программу «Проводник».
Для этого мы нажимаем «Пуск», «Все программы» «Стандартные» и выбираем программу «Проводник» или нажимаем иконку «Проводник»на панели задач.
Свойства диска
В открывшемся окне жмем правой кнопкой мыши на «Локальный диск (С)» и выбираем «Свойства».
Все просто
В окне «Свойства: Локальный диск (С)» видим емкость диска C.
Версию DirectX определяем аналогично ОС Windows 10.
Если после проверки комплектующих ПК на соответствие минимальным требованиям значения параметров будут ниже представленных, то установка будет невозможна.
В реальности, для корректной работы ОС, ее обновлений, устанавливаемых приложений, файла подкачки и пр. нужен гораздо больший объем памяти жесткого диска. Если на винчестере будет место только под саму операционную систему Windows, компьютер будет зависать или совсем перестанет загружаться.
Минимальный объем памяти для Windows 10
Какой же минимальный объем памяти на винчестере требуется для корректной работы ОС Windows и установленного ПО? Для стабильной работы и производительности ПК нужно увеличить данные показатели минимум вдвое.
- На компьютере с 32-битной системой должно быть от 2 Гб оперативной памяти и от 32 Гб памяти жесткого диска.
- Для 64-битной системы должно быть от 4 Гб оперативной памяти и от 40 Гб памяти жесткого диска.
Мы с Вами протестировали указанные компоненты и выяснили, соответствуют ли они минимальным системным требованиям. При положительном ответе можно начинать процесс установки Windows 10 на Ваш ПК.
Post Views: 358