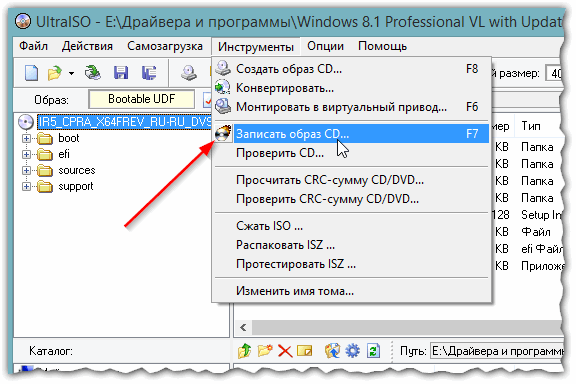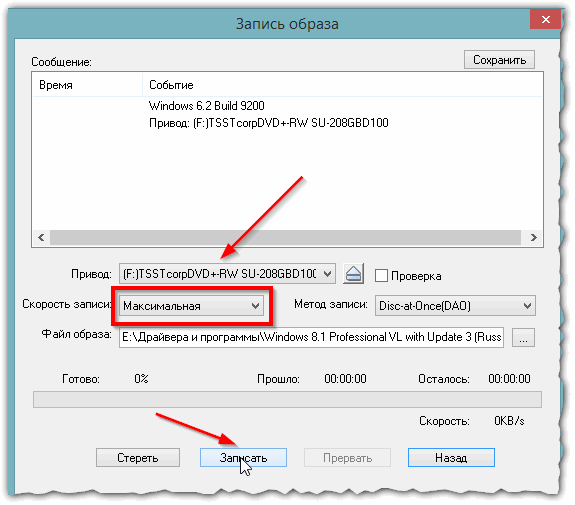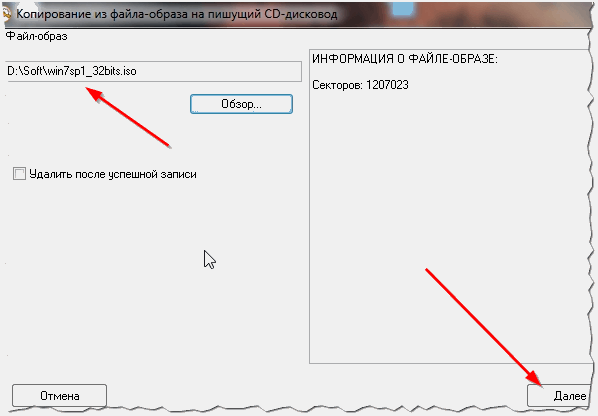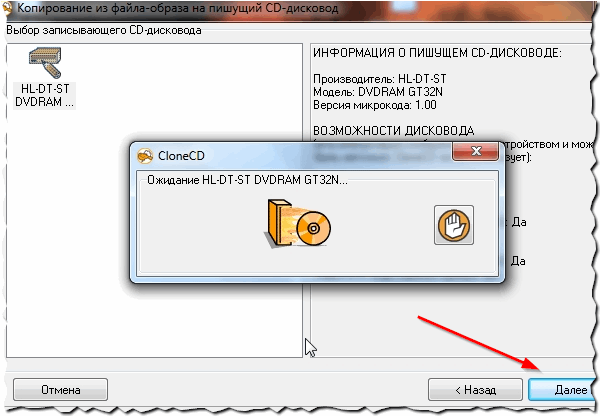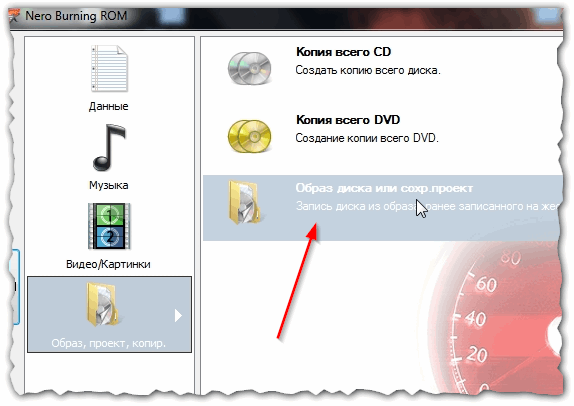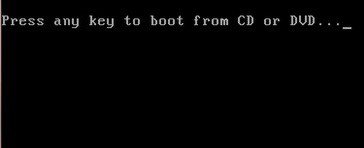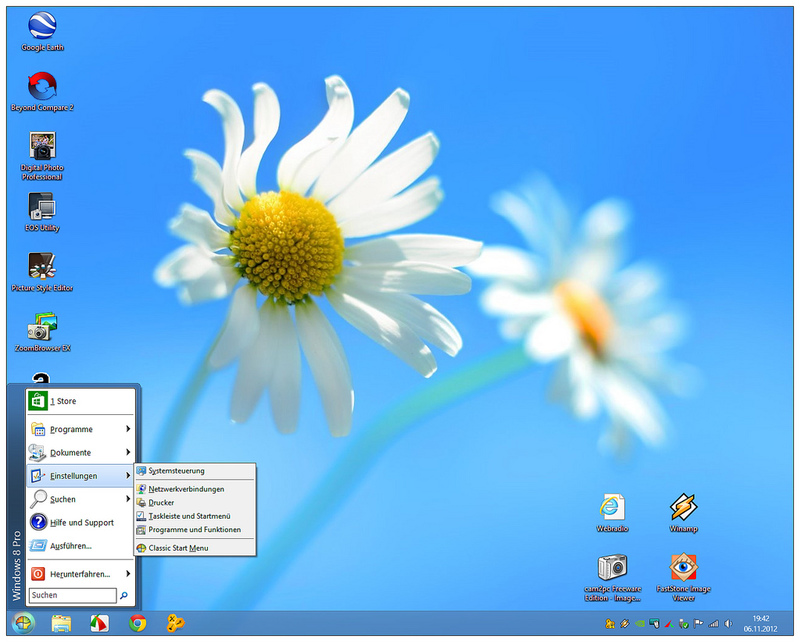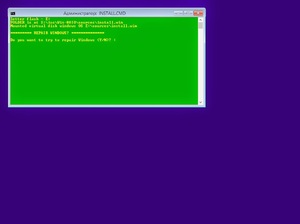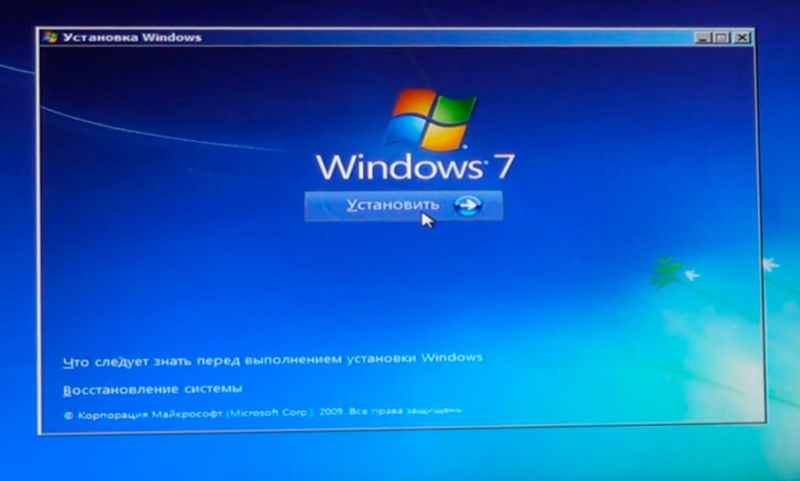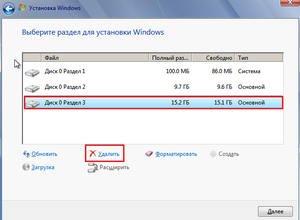Давайте разберемся, как записать образ Windows на диск разными способами, для последующей установки операционной системы на компьютер. На многих компьютерах имеется специальное устройство: дисковод — привод для открытия на ПК оптических CD/DVD дисков.
Сначала пользователь записывает ISO образ системы на DVD диск, а затем выполняет на компьютере загрузку с лазерного диска, на котором записана система, для установки Windows. Для современных версий Windows (Windows 10, Windows 8.1, Windows 8, Windows 7, Windows Vista) из-за большого размерам ISO образа понадобится DVD диск, а для образа Windows XP достаточно вместимости CD диска.
Содержание:
- Как записать Windows на диск средством записи образов дисков
- Скачиваем Windows в Media Creation Tool и записываем образ системы в средстве записи образов дисков
- Как записать Windows на диск через UltraISO
- Как записать Windows на DVD диск в ImgBurn
- Запись ISO образа Windows в BurnAware Free
- Запись образа Windows в Ashampoo Burning Studio Free
- Запись Windows на диск в CDBurnerXP
- Выводы
- Как записать образ Windows на DVD диск (видео)
Для записи образа Windows обычно используются DVD или CD диски в форматах: DVD-RW, DVD-R, или CD-R, CD-RW. Между аббревиатурами могут быть разные обозначения: «+» («плюс») или «–» («минус»). Для записи системы можно использовать диски разных типов.
Форматы дисков DVD-R или CD-R не могут быть изменены после записи, на такой диск можно записать данные только один раз. Форматы «DVD-RW» и «CD-RW» — перезаписываемые, поэтому на подобный диск можно записать новые данные, предварительно удалив старую информацию с диска, если она стала неактуальной. Практичнее использовать формат DVD-RW, потому что такой диск можно использовать много раз.
Если вам необходимо записать загрузочный диск Windows на оптический носитель, придерживайтесь следующих рекомендаций:
- запись образа системы желательно выполнять на самой низкой скорости поддерживаемой дисководом, для предотвращения появления ошибок при записи;
- во время записи необходимо обеспечить бесперебойное питание компьютера;
- если есть возможность, используйте опцию для проверки диска на ошибки, сразу после записи на DVD диск;
- используйте диски от известных производителей, потому что в этом случае, повысятся шансы на то, что загрузочный диск прослужит длительное время, при надлежащем хранении.
Сначала понадобится получить образ Windows в формате «.ISO», а затем записать образ системы на DVD диск. Прочитайте статью о том, как скачать оригинальный образ Windows с официального сайта Microsoft. Для записи на DVD выберите нужную разрядность системы: 32 bit или 64 bit, которую следует установить на компьютер. Мультиразрядный образ Windows 10, включающий обе разрядности (х86 и х64), не подойдет для записи на обычный оптический диск, из-за большого размера файла образа, превышающего размер стандартного DVD диска (4,7 ГБ).
Файл в формате ISO содержит все содержимое DVD или CD диска, сохраненное в одном файле образе. При записи ISO образа Windows необходимо сделать носитель (DVD диск) загрузочным, для возможности установки операционной системы на ПК. Запись простого диска с данными не подойдет, потому что такой диск не будет загрузочным.
Записать установочный диск Windows можно с помощью встроенных средств системы, или при помощи стороннего софта. В статье вы найдете инструкции о том, как записать ISO Windows на диск разными способами: сначала мы попробуем записать диск через Windows, а потом запишем образ системы с помощью сторонних программ.
Как записать Windows на диск средством записи образов дисков
С помощью средства записи образов дисков Windows можно записать Windows 10, Windows 8.1, Windows 8, Windows 7 на диск. Средство записи одинаково работает в этих операционных системах.
Для записи ISO образа Windows на DVD диск, выполните следующие действия:
- Щелкните правой кнопкой по образу диска на компьютере.
- В контекстном меню выберите пункт «Записать образ диска».
- В окне «Средство записи образов дисков Windows» отобразится название файла образа диска, сведения об устройстве записи на диск. Для старта процесса записи, нажмите на кнопку «Записать».
Я рекомендую активировать пункт настроек «Проверить диск после записи». В этом случае, вы убедитесь, что диск был записан без ошибок. Записанные данные будут сравнены с оригинальным образом. Если, в процессе записи были обнаружены ошибки, DVD диск можно перезаписать еще раз. Проверка диска займет некоторое время, но зато вы узнаете, что запись системы выполнена удачно. В противном случае, об ошибках вы ничего не узнаете, в ответственный момент установки Windows, загрузочный диск вас подведет, а вы не будете знать настоящей причины неполадки.
- В окне с предупреждением, вам сообщают, что перед записью, все данные на диске будут удалены. Нажмите на кнопку «Да».
- Далее начнется процесс записи образа Windows на диск.
- После завершения прожига диска, произойдет проверка диска на ошибки при записи.
- В завершении, нажмите на кнопку «Закрыть».
Скачиваем Windows в Media Creation Tool и записываем образ системы в средстве записи образов дисков
С помощью приложения Media Creation Tool можно скачать оригинальный образ Windows с официального сайта Microsoft.
Войдите по ссылке https://www.microsoft.com/ru-ru/software-download/home на официальный сайт Майкрософт. Выберите операционную систему Windows 10, Windows 8.1 или Windows 7.
Для загрузки Windows 7 на компьютер, потребуется ввести лицензионный ключ продукта.
На новой странице нажмите на кнопку «Скачать средство сейчас».
Запустите Media Creation Tool на ПК, а затем проделайте следующие действия:
- Примите условия лицензии.
- В окне «Что вы хотите сделать?» активируйте пункт «Создать установочный носитель (USB-устройство флэш-памяти, DVD-диск или ISO-файл)», а затем нажмите на кнопку «Далее».
- В окне «Выбор языка, архитектуры и выпуска» выберите язык системы, версию Windows, разрядность операционной системы: 64-разрядную или 32-разрядную.
В программе имеется возможность для выбора варианта, включающего обе разрядности в одном образе. Нам этот вариант не подходит из-за того, что подобный образ Windows не поместится на DVD диске.
- В окне «Выберите носитель» выберите опцию «ISO-файл».
- Затем начнется загрузка Windows, которая займет некоторое время.
- После завершения скачивания операционной системы в Media Creation Tool, в окне «Запишите ISO-файл на DVD-диск» нажмите на «Открыть устройство записи DVD-дисков».
После этого, откроется окно средства записи образов дисков Windows.
Вам необходимо запустить запись образа операционной системы на DVD диск. Подробнее об этом читайте в предыдущей главе этой статьи.
Как записать Windows на диск через UltraISO
В программе для работы с образами UltraISO, помимо прочего, можно создать загрузочную флешку Windows, или записать загрузочный CD/DVD диск.
Для того, чтобы записать Windows на диск в UltraISO, проделайте следующие шаги:
- Войдите в меню «Файл», нажмите «Открыть», выберите файл образ Windows на своем компьютере.
- В меню «Инструменты» нажмите на пункт «Записать образ CD…».
- В окне «Запись образа» настройте параметры записи:
- проверьте выбор привода;
- поставьте галку в пункте «Проверка»;
- установите минимальную скорость записи;
- выберите метод записи «Disc-at-Once(DAO)»;
- проверьте путь до файла образа.
- Нажмите на кнопку «Записать».
Дождитесь окончания записи и проверки диска на ошибки.
Как записать Windows на DVD диск в ImgBurn
Бесплатная программа ImgBurn предназначена для создания и записи образов дисков. Программа прекрасно подходит для записи ISO образа Windows на оптический DVD диск.
В главном окне ImgBurn нажмите на кнопку «Записать образ на диск».
В открывшемся окне примените нужные настройки:
- выберите «Источник»: путь до файла образа на ПК;
- проверьте привод;
- поставьте флажок в пункте «Проверка»;
- выберите минимальную скорость записи;
Нажмите на кнопку «Запись».
После окончания записи, на вашем компьютере появится установочный диск с Windows.
Подробнее о программе ImgBurn читайте здесь.
Запись ISO образа Windows в BurnAware Free
Бесплатная программа BurnAware Free служит для записи оптических дисков.
В главном окне BurnAware Free в разделе «Образы», нажмите на кнопку «Записать ISO» (в представлении меню «Вид» — «Значки»).
В окне «Записать образ» выберите путь к образу диска, для добавления образа Windows в программу. Проверьте скорость записи и выбор дисковода. Войдите во вкладку «Опции», отметьте пункт «Проверять файлы после записи».
Нажмите на кнопку «Записать».
Образ Windows записан на диск и готов к применению.
Прочитайте тут подробный обзор программы BurnAware Free.
Запись образа Windows в Ashampoo Burning Studio Free
При помощи бесплатной программы Ashampoo Burning Studio Free, можно записать установочный диск с операционной системой.
В главном окне Ashampoo Burning Studio FREE, в боковом меню выберите «Образ диска», а в открывшемся меню «Записать образ».
В окне «Запись образа диска» нажмите на кнопку «Расширенные параметры», для включения опции проверки диска на ошибки после записи.
После применения настроек, нажмите на кнопку «Записать DVD».
Запись Windows на диск в CDBurnerXP
В бесплатной программе CDBurnerXP можно без проблем записать на DVD диск загрузочный образ Windows.
Запустите программу CDBurnerXP. В главном окне приложения выделите «Записать ISO-образ», а затем нажмите на кнопку «ОК».
В окне «Запись ISO-образа», во вкладке «Опции записи» выполните необходимые настройки:
- с помощью кнопки «Browse» укажите путь к ISO образу Windows на компьютере;
- выберите скорость записи;
- поставьте флажок напротив пункта «Проверить данные после записи».
Нажмите на кнопку «Записать диск».
При настройках по умолчанию, программа извлечет диск из привода, после завершения записи и проверки носителя.
Выводы статьи
Если, перед пользователем возникает вопрос, как записать Windows 10, Windows 8.1, Windows 8, Windows 7 на диск, можно воспользоваться встроенным средством системы, или сторонними приложениями. Средство для записи образов, приложение Media Creation Tool, программы UltraISO, ImgBurn, BurmAware Free, Ashampoo Burning Studio Free, CDBurnerXP запишут на DVD диск образ операционной системы Windows, с которого можно будет выполнить установку операционной системы на компьютер.
Как записать образ Windows на DVD диск (видео)
Похожие публикации:
- Загрузочная флешка с Windows 10
- Команды «Выполнить» в Windows: полный список
- Создание резервной копии Windows 10
- Восстановление Windows 10 из резервного образа системы
- Как вызвать синий экран смерти (BSOD) — 2 способа
Требуется только один DVD, если вы хотите создать загрузочный DVD с Windows 10 из файла ISO. Если вы хотите записать файл ISO так, как он есть на диск, размер может варьироваться в зависимости от версии Windows 10, которую вы хотите записать. Вы можете использовать стандартный DVD 4.7 ГБ или двухслойный DVD.
Может ли Windows 10 поместиться на DVD размером 4.7 ГБ?
Файл ISO Win 10 Home слишком велик для 4.7 ГБ DVD + R
Недавно мы обновили наши носители для Windows 10, и они вышли за рамки Предел 4.7 ГБ обычного DVD. Как упомянуто ниже, вы можете использовать USB или приобрести и записать двухслойный DVD с объемом памяти 8.5 ГБ.
Доступна ли Windows 10 на диске?
Чтобы использовать средство создания мультимедиа, посетите страницу Microsoft Software Download Windows 10 с устройства Windows 7, Windows 8.1 или Windows 10. … Вы можете использовать эту страницу, чтобы загрузить образ диска (файл ISO), который можно использовать для установки или переустановки Windows 10.
Есть ли DVD больше 4.7 Гб?
DVD бывают двух размеров: Однослойные диски 4.7 ГБ и двухслойные диски 8.5 ГБ. … Windows поддерживает запись DVD-дисков размером как 4.7 ГБ, так и 8.5 ГБ, поэтому, если вам нужно записать личные файлы большего размера или файл образа ISO размером более 4.7 ГБ, используйте двухслойный DVD-диск на 8.5 ГБ.
Какого размера установочный диск Windows 10?
Установочный носитель Windows 10 ISO примерно 3.5 ГБ в размер.
Как записать ISO-образ 5 ГБ на DVD?
Откройте ISO, нажмите «Загрузочный», выберите «Записать образ диска», выберите USB-накопитель, который вы подключили, и нажмите «гореть. » Не думаю, что я использовал загрузочный DVD в….
Как записать ISO 8 ГБ на DVD 4.7 ГБ?
Как записать файлы ISO 7 ГБ на DVD 4.7 ГБ
- Установите программное обеспечение для сжатия ISO. Популярный пример — DVD Shrink. …
- Загрузите файл ISO размером 7 ГБ из программы для сжатия ISO. …
- Настройте параметры сжатия самостоятельно. …
- Создайте ISO. …
- Запустите программу для создания DVD. …
- Добавьте на диск ISO-образ размером 4.7 ГБ. …
- Запишите ISO на DVD-диск.
Могу ли я записать ISO-образ Windows 10 на DVD?
Найдите ISO-файл Windows 10, щелкните его правой кнопкой мыши и выберите Гореть образ диска в появившемся контекстном меню. … Откройте раскрывающееся меню, расположенное непосредственно рядом с параметром «Устройство записи дисков:», и щелкните привод CD / DVD вашего компьютера, чтобы выбрать его. Нажмите «Записать» и пусть утилита для записи дисков сделает все остальное.
Как записать загрузочный DVD в Windows 10?
Как записать файл ISO на диск
- Вставьте чистый компакт-диск или DVD-диск в записываемый оптический привод.
- Щелкните правой кнопкой мыши файл ISO и выберите «Записать образ диска».
- Выберите «Проверить диск после записи», чтобы убедиться, что ISO был записан без ошибок.
- Нажмите «Записать».
Как записать ISO-образ Windows 10 на DVD 2004?
Запустите ОС Windows образ диска горелки
Выберите файл ISO, который вы хотите записать, одним щелчком мыши или коснитесь его имени. Затем, чтобы открыть приложение «Windows Disc Image Burner», встроенное в Windows 10 для записи образов дисков, щелкните или коснитесь вкладки «Инструменты работы с образами диска» на ленте проводника, а затем — «Записать».
Могу ли я скачать Windows 10 бесплатно 2020?
Предложение Microsoft по бесплатному обновлению для пользователей Windows 7 и Windows 8.1 закончилось несколько лет назад, но технически вы все еще можете перейти на Windows 10 бесплатно. … Предполагая, что ваш компьютер поддерживает минимальные требования для Windows 10, вы сможете выполнить обновление с сайта Microsoft.
Как я могу бесплатно загрузить полную версию Windows 10?
С этим предостережением вы получите бесплатное обновление Windows 10:
- Щелкните здесь ссылку на страницу загрузки Windows 10.
- Нажмите «Загрузить инструмент сейчас» — будет загружен Windows 10 Media Creation Tool.
- По завершении откройте загрузку и примите условия лицензии.
- Выберите: «Обновить этот компьютер сейчас», затем нажмите «Далее».
Сколько стоит операционная система Windows 10?
Windows 10 Дом стоит 139 долларов и подходит для домашнего компьютера или игр. Windows 10 Pro стоит 199.99 долларов и подходит для предприятий или крупных предприятий. Windows 10 Pro для рабочих станций стоит 309 долларов и предназначена для предприятий или предприятий, которым нужна еще более быстрая и мощная операционная система.

Довольно часто при установке ОС Windows приходится прибегать к загрузочным дискам (хотя, казалось бы, в последнее время все чаще применяются для установки загрузочные флешки).
Диск может понадобиться, например, если ваш ПК не поддерживает установку с флешки или при данном способе сыпятся ошибки и ОС не ставиться.
Так же диск может пригодиться для восстановления Windows, когда она откажется загружаться. Если нет второго ПК, на котором можно записать загрузочный диск или флешку, то подготовить его лучше заранее, чтобы диск всегда был под рукой!
И так, ближе к теме…
Какой нужен диск
Это первый вопрос, который задают начинающие пользователи. Самые популярные диски для записи ОС:
- CD-R — одноразовый диск CD объемом в 702 МБ. Подойдет для записи Windows: 98, ME, 2000, XP;
- CD-RW — многоразовый диск. Записать можно те же ОС, что и на CD-R;
- DVD-R — одноразовый диск объемом 4,3 ГБ. Подойдет для записи ОС Windows: 7, 8, 8.1, 10;
- DVD-RW — многоразовый диск для записи. Записать можно те же ОС, что и на DVD-R.
Диск обычно выбирают в зависимости от того, какую ОС будут устанавливать. Одноразовый или многоразовый диск — не имеет значения, следует отметить только то, что скорость записи на одноразовый выше в несколько раз. С другой стороны, часто ли нужно записывать ОС? Один раз за год…
Кстати, рекомендации выше даны для оригинальных образов ОС Windows. Помимо них в сети существуют всевозможные сборки, в которые их разработчики включают сотни программ. Порой такие сборники не на каждый DVD диск поместятся…
Способ №1 — запись загрузочного диска в UltraISO
На мой взгляд одна из лучших программ для работы с ISO образами — это UltraISO. А образ ISO — это самый популярный формат для распространения загрузочных образов с Windows. Поэтому, выбор этой программы вполне логичен.
UltraISO
Официальный сайт: http://www.ezbsystems.com/ultraiso/
Чтобы записать диск в UltraISO, нужно:
1) Открыть образ ISO. Для этого запустите программу и в меню «Файл» нажмите кнопку «Открыть» (или сочетание кнопок Ctrl+O). См. рис. 1.
Рис. 1. Открытие образа ISO
2) Далее вставляете чистый диск в CD-ROM и в UltraISO нажимаете кнопку F7 — «Инструменты/Записать образ CD…»
Рис. 2. Запись образа на диск
3) Затем нужно выбрать:
- — скорость записи (рекомендуется не ставить на максимальное значение, чтобы избежать ошибок записи);
- — привод (актуально, если у вас их несколько, если один — то он будет выбран автоматически);
- — файл образ ISO (нужно выбрать, если записывать хотите другой образ, не тот, который открыли).
Далее нажать кнопку «Записать» и подождать 5-15 мин (среднее время записи диска). Кстати, во время записи диска не рекомендуется запускать на ПК сторонние приложения (игры, фильмы, и пр.).
Рис. 3. Настройки записи
Способ №2 — использование CloneCD
Очень простая и удобная программа для работы с образами (в том числе защищенными). Кстати, несмотря на свое название, эта программа может записывать и DVD образы.
CloneCD
Официальный сайт: http://www.slysoft.com/en/clonecd.html
Для начала работы, у вас должен быть образ с Windows формата ISO или CCD. Далее вы запускаете CloneCD, и из четырех вкладок выбираете «Запись CD из имеющегося файл образа«.
Рис. 4. CloneCD. Первая вкладка: создать образ, вторая — записать его на диск, третья копирование диска (редко-используемая опция), и последняя — стереть диск. Мы выбираем вторую!
Указываем расположение нашего файл образа.
Рис. 5. Указание образа
Затем указываем CD-Rom с которого будет вестись запись. После этого нажимаем записать и ждем примерно мин. 10-15…
Рис. 6. Запись образа на диск
Способ №3 — запись диска в Nero Express
Nero Express — одна из самых знаменитых программ для записи дисков. На сегодняшний день популярность ее, конечно, спала (но это связано с тем, что популярность дисков CD/DVD спала в целом).
Позволяет быстро записать, стереть, создать образ с любых дисков CD и DVD. Одна из лучших программ в своем роде!
Nero Express
Официальный сайт: http://www.nero.com/rus/
После запуска, выбираете вкладку «работа с образами«, далее «записать образ«. Кстати, отличительной чертой программы является то, что она поддерживает гораздо больше форматов образов, нежели CloneCD, правда, лишние опции не всегда актуальны…
Рис. 7. Nero Express 7 — запись образа на диск
О том, как еще можно записать загрузочный диск, можете узнать в статье про установку windows 7: https://pcpro100.info/kak-ustanovit-windows-7-s-diska/#2.
Важно! Чтобы проверить что у вас точно записан диск верно, вставьте диск в привод и перезагрузите компьютер. При загрузке на экране должно видеться следующее (см. рис. 8):
Рис. 8. Загрузочный диск рабочий: вам предлагают нажать любую кнопку на клавиатуре для начала установки с него ОС.
Если этого нет, тогда либо в БИОС не включена опция загрузки с диска CD/DVD (об этом подробнее можно узнать тут: https://pcpro100.info/nastroyka-bios-dlya-zagruzki-s-fleshki/), либо образ, который вы записали на диск — не загрузочный…
PS
На этом у меня сегодня все. Всем удачной установки!
Статья полностью переработана 13.06.2015.
- Распечатать
Оцените статью:
- 5
- 4
- 3
- 2
- 1
(7 голосов, среднее: 4.3 из 5)
Поделитесь с друзьями!
На чтение 7 мин Просмотров 3.2к. Опубликовано 2 июня, 2018
Что интересного в этой статье:
- Образ ISO и UltraISO
- CloneCD как альтернатива UltraISO
- Образ MDF/MDS и Alcohol 120%
- Образ NRG и Nero Burning ROM
- MediaCreationTool для Windows 10
- Записываем Windows на диск с помощью стандартного средства
В предыдущей статье я рассмотрел вопрос об установке Windows 7. Было затронуты несколько моментов где брать дистрибутив Windows 7. Один из вариантов предполагал скачивание образа операционной системы из сети Интернет. В рамках данной статьи я расскажу более подробно как записать скаченный образ на диск DVD, используя при этом различные приложения. Попутно коснёмся некоторых нюансов записи для Windows 10.
Для создания загрузочного диска с операционной системой Windows 7 или 8 или 10 нам понадобится DVD-R или DVD-RW диск, образ windows и компьютер или ноутбук с пишущим приводом.
👉 Ранее мы рассмотрели запись образа с помощью программы BurnAware Free. Подробности можно прочитать здесь.
Для начала опишем общие правила записи, которые не будет отличаться для практически любых программ записи. Эти правила характерны для записи не только образов Windows, но и для записи любых данных на DVD, CD или BR диски:
- Для записи образа Windows старайтесь не экономить на DVD-диске. Пусть это будет не топовая по стоимости болванка, но и не диск по минимальной стоимости. Качественный диск позволит Вам произвести установку операционной системы еще много раз, конечно при должном хранении диска.
- Скорость записи диска должна быть минимальной для вашего привода и для конкретного DVD-диска. Чем меньше скорость записи, тем выше вероятность записи без сбоев.
- На время записи компьютер желательно оснастить источником бесперебойного питания — ИБП, для того чтобы минимизировать риски испортить болванку диска во время скачков напряжения или отключения электричества.
Сама частая ошибка пользователя — запись файл-образа на диск как обычного файла с данными. Такой диск не является загрузочным и Вы не сможете установить с него операционную систему Windows 7. Принцип записи образа на диск подразумевает под собой «распаковку установочных файлов системы на пустой носитель DVD».
Образ ISO и UltraISO
Это приложение очень популярно не только для записи дисков, но и для записи загрузочных образов на флэшки. Кроме того, UltraISO имеет возможно создавать виртуальный привод, в который можно монтировать образ диска. Обо всех возможностях этой программы мы поговорим в другой раз.
Скачайте программу UltraISO с официального сайта, установите и запустите её. Первый запуск знакомит Вас со стоимостью программы и предлагает её купить или ввести регистрационный код, если программа уже была приобретена. Я выберу вариант Пробный период так как для моих целей сейчас приобретать программу не требуется.
Первый запуск UltraISO
Следующим шагом, нажав в меню кнопку Записать образ CD, открываем диалог записи образа:
Меню — Записать образ CD
В окне Запись образа кнопкой выбора открываем файл образа с нужном нам операционной системой:
Выбор файла образа
Далее выбираем минимальную скорость записи, метод записи Disc-at-Once(DAO) и после этого нажимаем кнопку Записать.
Запись образа
После окончания записи появится сообщение о том, что запись успешно завершена. На этом запись диска можно считать оконченной и переходить к установке системы.
В случае если диалоговое окно об успешной записи не появится, значит Вы увидите ошибку, которая скорее всего будет означать что Ваш диск испорчен. Всю процедуру записи образа на диск придётся повторить сначала.
CloneCD как альтернатива UltraISO
CloneCD также не бесплатна, как и UltraISO, хотя стоит дешевле. Скачать утилиту можно, например здесь.
Первый запуск после установки программы сопровождается информационным окном отказа от гарантий. Соглашаетесь, нажав кнопку Всё в порядке.
CloneCD первый запуск
Следом CloneCD оповещает Вас, что она не бесплатна и у Вас есть 21 день для ознакомления с ней. Ну что ж, нам больше и не нужно. Закрываем сообщение и перед нам возникает основное окно программы, в котором мы выбираем вторую слева кнопку Запись CD.
Выбор записи образа
Далее нажимаем кнопку Обзор и в диалоговом окне выбираем тип файлов — Image, а затем — файл с образом системы для записи и нажимаем Открыть.
Выбор файл-образа
Затем нажимаем Далее.
Информация о файл-образе
На следующем шаге выбираем скорость записи и нажимаем ОК.
Выбор скорости записи
После окончания записи можно переходить к установке операционной системы.
Образ MDF/MDS и Alcohol 120%
Еще одна не менее популярная программа для записи образов Alcohol 120%. Как и в случае с UltraISO она умеет многое, но главным её достоинством является работа с образами типа MDF/MDS.
Для установки переходим на официальный сайт приложения, скачиваем и устанавливаем программу. Так же можно скачать и здесь.
Запускаем приложение и ожидаем окончания обратного отсчета, нажимаем ОК.
Alcohol 120% — первый запуск
Далее нажимаете на Запись образов на диски (выделено красной рамкой).
Затем выбираете файл образ в диалоговом окне нажатием кнопки Обзор.
Выбор файла образа
В следующем окне устанавливаем скорость записи, метод записи оставляет DAO и нажимаем Старт.
После окончания записи, идём ставить операционную систему на компьютер.
Образ NRG и Nero Burning ROM
Пожалуй, самая именитая среди представленных программ, является программа Nero Burning ROM. Скачиваем её с официального сайта разработчиков и устанавливаем.
Первый запуск как в случае любой триальной программой сопровождаем ознакомлением с информацией о покупке программы или запуском ознакомительной версии. Выбираем Продолжить.
Nero Burning ROM — первый запуск
Далее нажимам кнопку Отмена.
Отмена — нового проекта
Следующим шагом идём в меню и выбираем Рекордер — Записать образ…
Далее в стандартном диалоговом окне Windows выбираем наш файл с образом операционной системы и нажимаем Открыть. Затем в следующем окне устанавливаем Скорость записи, Метод записи и нажимаем кнопку Прожиг.
Запись проекта
После нажатия кнопки Прожиг начнётся процесс записи образа Windows на диск.
Существует простая возможность запись образ Windows 10 на диск. Для этого необходимо на официальном сайте microsoft.com скачать утилиту и воспользоваться ею. Переходим по ссылке, скачиваем и запускаем. В первом окне принимает условия лицензирования и переходим к первому шагу мастера, выбрав второй вариант Создать установочный носитель для другого компьютера и нажимаем Далее.
Следом, предлагается выбор языка, архитектуры и выпуска, которые можно изменить нажав галочку Использовать рекомендуемые параметры для этого компьютера. Это значит что образ будет записан в соответствии с возможностями компьютера, на котором утилита была запущена. Если Вам нужно изменить эти параметры, то снимаете галочку и меняете на свое усмотрение.
Выбор параметров системы
На следующем шаге в стандартном диалоговом окне Windows указываем путь куда утилита будет загружать из сети Интернет файл-образ операционной системы Windows 10 и нажимаем Далее. Начинается процесс загрузки, который в зависимости от скорости вашего соединения с интернет может занимать от 5 минут и до 2 или 3 часов. Сразу после этого начнётся создание носителя Windows 10, которое также занимает продолжительное время. Наберитесь терпения.
Загрузка и создание носителя Windows 10
В завершении записи образа Windows 10 Вам остаётся только вставить болванку в пишущий привод DVD и нажать Открыть устройство записи DVD-дисков.
Завершение подготовки образа Windows 10
Записываем Windows на диск с помощью стандартного средства
С момента выхода Windows 7, пользователям предлагается возможность записывать образ ISO, в том числе образ операционной системы Windows, на диск без использования сторонних программ. Для этого нужно в операционной системе Windows 7, 8, 10, нажать правой кнопкой мыши по файл-образу ISO с дистрибутивом Windows и выбрать Записать образ диска.
Выбор файл-образа
Далее отроется окно утилиты, где нужно нажать кнопку Записать.
Запись образа
После окончания процесса записи Вы получите готовый к использованию загрузочный диск Windows 10.
- 28.07.2020
В данной статье рассмотрим различные примеры как записать образ Windows на диск, чтобы сделать его загрузочным. Начнем от простого, до более сложного с применением сторонних программ.
Скачать оригинальные дистрибутивы различных версий Windows можете в нашем каталоге. Хеш-суммы дистрибутивов указаны в описании.
Запись загрузочного диска стандартными средствами
Начиная от Windows 7 (так же в Windows 8.1 и Windows 10) имеются стандартные средства для записи загрузочных дисков.
— В Windows 7 для этого нужно щелкнуть правой кнопкой мыши по самому образу => Открыть с помощью => Средство записи образов дисков Windows
— В Windows 8.1 и Windows 10 для этого нужно щелкнуть правой кнопкой мыши по самому образу => Записать образ диска.
Далее откроется меню утилиты, где Вы можете выбрать Ваш образ дистриубутива и записать его на диск.
После окончания процесса записи Вы получите загрузочный диск для установки Windows.
Записать образ Windows 10 на диск с помощью официальной утилиты Media Creation Tool
Чтобы скачать саму утилиту можете перейти на официальный сайт Microsoft, после скачайте утилиту нажав «Скачать средство сейчас».
После запуска утилиты и прохождения выбора версии Windows 10 и разрядности ОС, выберите носитель ISO-файл.
Дожидаетесь загрузки ОС.
В завершении загрузки и записи, нажмите «Открыть устройство записи DVD-дисков». Процесс окончен, загрузочный диск готов.
Записать образ Windows 7 на диск с помощью официальной утилиты — Windows 7 usb dvd download tool
Windows 7 usb dvd download tool — это официальная утилиты для записи загрузочных флешек и дисков с Windows 7. Подробная инструкция по использованию данной утилиты в нашей прошлой статье.
Записать образ Windows любой версии с помощью UltraISO
Скачать UltraISO можете с официального сайта, либо из любых других Вами доверенных источников.
Устанавливаем и запускаем утилиту. Заходим в меню «Инструменты» => Записать образ CD
В новом окне выбираете нужный Вам файл образа с операционной системой. Скорость выбираете в зависимости от Вашего привода, на примере мы делаем «Максимальная» => Метод записи «Disc-at-Once(DAO)» => Записать.
После окончания записи у Вас должно быть сообщение, что запись спешно завершена. В ином случае, если после записи или в процессе будет ошибка, это будет значить, что диск испорчен или не корректно записан.
Запись с помощью CloneCD
Скачать приложение можете на следующей странице.
При первом запуске нажимаем «Все в порядке».
Далее выбираем в меню кнопку «Запись CD из имеющегося файла-образа».
После в новом окне нажимаем «Обзор» и выбирайте Ваш образ диска с операционной системой. Предварительно выберите «Тип файлов» Image или All Files.
После выбора нажимаете «Далее», в окне записи выбираете скорость в зависимости от Вашего привода и «Ок». Дожидаетесь окончание процесса записи.
Успех установки операционной системы Windows зависит от первых шагов установки, связанных с подготовкой жесткого диска. На этом этапе у неопытных пользователей появляется много вопросов, и далее мы рассмотрим, на какой диск устанавливать Windows при новой установке, переустановке и установке второй системы.
Самое главное правило при установке операционной системы, это желательно чтобы раздел, на который будет производиться установка был чистым и отформатирован. Если на жестком диске будут находиться какие-либо файлы или старая операционная система, это никак не помешает установке, но может сказаться быстродействии, особенно, если диск будет фрагментирован.
Установка на новый жесткий диск
Если система будет устанавливаться на новый жесткий диск, то скорее всего его необходимо будет разбить на разделы, что может сделать и установщик Windows. Можно устанавливать систему и не разбивая жесткий диск, но это вызовет в дальнейшем ряд трудностей с сохранностью файлов. При разбитии жесткого диска на разделы установщиком Windows 7, 8 или 10 будет автоматически создан раздел для системных нужд размером сто и более мегабайт.
При выборе раздела жесткого диска для установки Windows некоторые руководствуются правилом, что выбирать нужно первый раздел, так как он ближе всего к началу магнитной пластины диска, где скорость чтения и записи немного выше. Но при использовании твердотельного накопителя SSD данное правило бессмысленно. Основной критерий при выборе диска, это подходящий размер раздела для установки системы и различного программного обеспечение, и отсутствие файлов на нем. Диск может быть и с файлами, но перед самой установкой системы его нужно будет отформатировать.
Что касается выбора раздела диска «C» или «D», то для современной Виндовс это не имеет никакого значения, так как после установки она все равно будет показывать, что установлена на раздел «С».
Установка на диск с готовыми разделами
Если жесткий диск был предварительно размечен сторонними программами и на нем не осталось не размеченной области, то останется только выбрать раздел подходящего размера, на котором не будут находиться важные файлы, так как этот диск придется отформатировать. В этом случае Windows при установке не сможет выделить под свои нужды отдельный раздел.
При установке Windows на жесткий диск компьютера или ноутбука, на котором при продаже была предустановлена операционная система, следует обратить внимание на системный раздел размером в один или немного более гигабайт для восстановления системы до заводских настроек. Если планируется возможность такого восстановления, данный раздел трогать нельзя, т.е. не удалять и ничего туда не устанавливать. После установки Windows такие разделы не показывает в проводнике.
Выбор диска при установке второй системы
При установке второй операционной системы на компьютер самое важное правило, это не установить ее на раздел с уже установленной операционной системой или на раздел с важными файлами. То, что она будет установлена не на диск «C» для современной Виндовс не имеет никакого значения, как уже было сказано выше. В любом случае после загрузки Windows будет показывать, что установлена на раздел «С».
Как можно установить windows 7 с диска
Под управлением операционных систем Windows работает большая часть компьютеров во всём мире. Но, как и любая программа, она способна давать сбой под воздействием различных факторов. Вот тогда и встаёт вопрос о переустановке операционной системы. Чаще всего выбор пользователей падает на популярную версию системы, windows 7. Как установить её с диска либо с другого носителя знают опытные пользователи, которые хотя бы раз сталкивались с подобным вопросом.
Создание загрузочного диска
Перед тем как установить винду с диска, пользователю необходимо проделать некоторые подготовительные манипуляции. Для установки любой ОС пользователю понадобится диск с записанным на него образом. Причём запись должна производиться при помощи специальной программы, чтобы диск вышел загрузочным, а не обычной болванкой с записанными файлами. Для приготовления загрузочного диска понадобится:
- Программа для записи образов: Ultra ISO, Image burn.
- Скачанный образ необходимой системы в формате iso.
- Чистый диск (болванка). Оттого сколько весит образ и какой оптический привод стоит на ПК, будет зависеть тип диска: CD-R или DVD-R. Так как речь идёт об операционной системе windows 7, то нужно выбрать второй вариант.
При необходимости нужно скачать необходимую программу и установить её, запустив файл install.
Имея все компоненты, можно приступать к записи образа. Обычно в программах для записи всё интуитивно понятно и требует минимальных вмешательств пользователя. Придётся только указать путь к образу с ОС и оптический привод, которым будет осуществляться запись, и нажать старт или другую похожую по смыслу кнопку. Примечательно, что запись обычно ведётся на низких скоростях (4х, 8х), это, конечно, занимает немного больше времени, зато результат записи получается на высоком уровне.
Закончив запись, можно переходить к следующим шагам переустановки операционной системы.
Резервное копирование информации
Если человек планирует переустанавливать систему, то на это должна быть причина, чаще всего это некорректная работа системы, связанная с вирусным заражением или с неопытностью пользователя. Так или иначе, желательно форматировать раздел жёсткого диска, на котором находилась старая система, а это означает, потерю всей информации. Что касается программ, то их спасти, скорее всего, не удастся, да и скачать их всегда удобнее, чем копировать с места на место.
А вот что касается личных файлов в документах и на рабочем столе, то их необходимо скопировать. Сделать это можно несколькими способами:
- Записать файлы на компакт-диск.
- Сохранить на съёмный носитель (флеш-карта, переносной жёсткий диск).
- Передать файлы по локальной сети на другой ПК.
- Выгрузить файлы на облачное хранилище.
Если с первыми тремя способами всё понятно, то последний вариант отличается от них своим удобством. При наличии у пользователя постоянного доступа к высокоскоростному интернету этот способ будет являться самым удобным.
На сегодняшний день существует множество сервисов, предоставляющих бесплатное пространство для хранения информации на своих серверах. В число известных компаний входят:
- Google — 15 гб.
- Yandex — 10 гб.
- Mail — 100 гб.
Если кому-то кажется, что и этого недостаточно, то всегда можно завести более одной учётной записи, умножив тем самым объём интернет-хранилища. Или просто купить более объёмный тариф.
Таким образом, выгрузив все файлы в облако, у пользователя всегда будет к ним доступ, причём с любой точки планеты, где есть компьютер с интернетом.
Настройки BIOS
Закончив все приготовления, можно приступать к установке виндовс с диска. По умолчанию загрузка оборудования происходит по следующему сценарию.
Сначала загружается дисковод гибких дисков (floppy — если таковой имеется), затем идут жёсткие диски, после них оптические. Так вот, для того, чтобы после перезагрузки компьютера, началась именно установка операционной системы, а не обычная загрузка виндовс, необходимо поменять в настройках BIOS приоритет загрузки оборудования.
Для этого нужно перезагрузить или выключить компьютер, и в момент его запуска постоянно нажимать кнопку, позволяющую войти в настройки BIOS. Обычно подобная информация выглядит так: press del to enter setup, что означает, нажмите кнопку делит для входа в настройки. В разных версиях БИОСа, могут быть другие кнопки: F2, F10. А на некоторых ноутбуках имеется специальная кнопка на боковой панели.
Зайдя в BIOS, необходимо найти вкладку Boot (загрузка) и выбрать подраздел Boot device priority (приоритет загрузки устройств). В этом меню нужно будет выставить приоритет устройств так, чтобы на первом месте оказался оптический привод, в который вставлен записанный диск с образом. Затем можно выходить из настроек, сохранив предварительно изменения. После этого компьютер перезагрузится и начнётся загрузка с диска.
Установка windows
Во время перезагрузки компьютера на экране появится надпись press any key to boot from cd or dvd, что означает, нажмите любую кнопку для загрузки с CD или DVD. После нажатия любой кнопки должно появиться окно установщика виндовс, в котором нужно будет выбрать язык установки и нажать далее и кнопку установить.
Следующее информационное окно содержит в себе информацию о лицензионном соглашении, прочитав и согласившись с которой можно переходить к следующему шагу. Следующим появится окно, в котором будет предложено два варианта действий.
Первый: обновить старую операционную систему. Это касается лишь тех случаев, когда на компьютере установлена предшествующая операционная система. В этом случае если на компьютере была установлена Vista, то можно обновить её до windows 7.
Второй: полная новая установка. Можно, конечно, попробовать обновить уже имеющуюся систему, но лучше установить всё заново. Для этого нужно выбрать полную установку и нажать далее.
На следующем этапе можно будет настроить жёсткий диск, создать или удалить нужные разделы и выбрать необходимый раздел для установки.
Важно! Если установка системы будет производиться на новый жёсткий диск, то его необходимо для начала разбить на два или более логических разделов. Для этого нужно выбрать раздел (в этом случае он может быть единственным) нажать кнопку «Настройка диска» и нажать кнопку «Создать» ввести необходимый размер в мегабайтах и нажать подтверждающую кнопку.
Также в настройке диска можно отформатировать его, для этого необходимо выбрать желаемый раздел и нажать кнопку «Настройка диска». Появятся несколько вариантов действий, среди которых нужно выбрать форматирование. По завершении процесса можно выбрать отформатированный раздел и нажать Далее. С этого момента от пользователя ничего не зависит, и система все действия произведёт в автоматическом режиме.
Возможная проблема, с которой может столкнуться пользователь на этом этапе — это отсутствие драйвера для дальнейшей установки либо система может не видеть жёсткий диск. Для этого необходимо закрыть установку и войти заново в BIOS. Там найти режим работы контроллера и сменить его с AHCI на IDE. После этого можно запускать установку виндовс 7 заново.
Обычно установка виндовс 7 длится менее 20 минут и сопровождается перезагрузкой компьютера. По завершении установки система попросит ввести имя пользователя и название ПК. Затем последует запрос лицензионного ключа, обычно этот шаг можно пропустить и активировать систему позже. Следующим окном будет настройка системы безопасности, здесь всё просто: нужно выбрать второй пункт. Следующие два окна позволяют настроить часовой пояс и определить тип сети.
Если с часовым поясом всё ясно, то выбираемый тип сети будет зависеть от наличия или отсутствия других компьютеров в локальной сети. Если компьютеры присутствуют, выбирается первый пункт, если отсутствуют, третий.
После первой перезагрузки машины необходимо снова войти в настройки BIOS и выставить приоритет загрузки так, чтобы первым стоял жёсткий диск с новой операционной системой.
Важно! Почему система при установке windows 7 может выдавать ошибку. Это происходит в следующих случаях: некорректная запись компакт-диска, нестабильная работа жёсткого диска (битые сектора), изношенный оптический привод (царапины, пыль на линзе).
Проблема с мбр разделом
Часто пользователи сталкиваются с проблемой, что на выбранном диске находится таблица mbr разделов и дальнейшая установка невозможна. Эта проблема характерна для новых ОС, которым не подходит такой стиль разделов. Решить проблему можно путём конвертирования MBR в GPT либо сменой режима через БИОС.
Первое, что можно сделать, это попробовать зайти в БИОС и сменить приоритет загрузки с EFI на Legacy. Если этот вариант исправления ошибки не подходит, и дальнейшее проведение установки по-прежнему невозможно, то ситуацию исправит только конвертация.
Конвертация раздела с MBR в GPT
Процедура конвертирования удаляет всю информацию, находящуюся на винчестере. Для запуска процедуры необходимо во время возникновения ошибки нажать сочетание клавиш Shift+F10, которое вызовет консоль. Далее, необходимо вводить следующие команды по очереди:
- diskpart (переделывает определённый диск);
- list disk (отображает весь список доступных дисков, на которые можно установить ОС, обязательно запомнить нумерацию напротив каждого);
- select disk N (заменить N на цифру соответствующую номеру диска);
- clean (производит очистку диска);
- convert gpt (производит конвертацию);
- create partition primary (создаёт раздел);
- assign (подключает созданный раздел к системе);
- exit (происходит выход из консоли).
Во время выполнения шага конвертации может выскакивать ошибка таблицы mbr 0x1, и дальнейшее выполнение манипуляций становится невозможным. Это значит, что необходимо прервать данную процедуру, и начать выполнение всех процедур заново. Если процедура завершилась удачно, то процесс установки Windows продолжится в штатном режиме.
Первый запуск windows
После первого запуска виндовс можно приступать к установке всех драйверов и утилит. Если по какой-то причине диск с драйверами был утерян, то в таком случае желательно запастись всеми необходимыми драйверами на компакт-диске или запасном разделе винчестера, или иметь сетевой драйвер, чтобы была возможность подключиться к интернету и скачать всё необходимое программное обеспечение.
Затем можно подключиться к облаку и загрузить все свои документы обратно на компьютер.
Для пользователей, которые часто сталкиваются с проблемами, вызванными собственной неаккуратностью или неопытностью, нелишним будет включить функцию восстановления системы, если таковая отключена.
Жесткие диски и секции
Узнайте о методах развертывания Windows на разных дисках, включая жесткие диски, твердотельные накопители (SSD) или виртуальные жесткие диски (VHD), а также с различными макетами секций секций, в том числе с разделами данных и служебных программ.
Типы дисков
Windows можно установить на жесткий диск, например жесткий диск или твердотельный диск. Для дополнительной безопасности можно использовать жесткие диски, предварительно зашифрованные фабрикой. Один компьютер может содержать несколько дисков.
Твердотельные накопители
Твердотельный накопитель (SSD) — это жесткий диск, использующий твердотельный объем памяти для хранения постоянных данных. Для установки Windows ssd должно быть не менее 16 гигабайт (ГБ). Дополнительные сведения о дисковом пространстве и ОЗУ см. в статье Compact OS, single-sourcing и оптимизация изображений.
Больше не нужно запускать тесты оценки системы Windows (WinSAT) на дисках SSD. Windows теперь обнаруживает диски SSD и настраивает себя соответствующим образом.
Диски расширенного формата
Для предоставления дополнительного места на диске можно использовать некоторые диски расширенного формата.
Диски расширенного формата 512 эмуляции (512e) поддерживаются на компьютерах на основе BIOS или UEFI.
Диски с расширенным форматом 4K Native (4Kn) поддерживаются только на компьютерах на основе UEFI.
Для дисков с расширенным форматом 4K Native (4 КБ на сектор) минимальный размер секции составляет 260 МБ из-за ограничения формата файлов FAT32. Минимальный размер секции дисков FAT32 вычисляется как размер сектора (4 КБ) x 65527 = 256 МБ. Дополнительные сведения см. в разделе «Настройка секций жесткого диска на основе UEFI/GPT».
Жесткие диски, зашифрованные фабрикой
Чтобы защитить среду развертывания, можно использовать предварительно зашифрованный жесткий диск фабрики, чтобы предотвратить несанкционированный доступ перед установкой Windows или любого другого программного обеспечения. Дополнительные сведения см. в разделе «Зашифрованные диски фабрики».
Несколько жестких дисков
При установке Windows на устройстве с несколькими жесткими дисками можно использовать путь к расположению диска, чтобы убедиться, что образы применены к предполагаемым дискам.
Для этого запустите diskpart и SELECT DISK=<disk location path> выберите каждый диск. Например: SELECT DISK=PCIROOT(0)#PCI(0100)#ATA(C00T00L00)
Системный диск может не отображаться как диск 0 в средстве DiskPart. Система может назначить разные номера дискам при перезагрузке. Разные компьютеры с одной конфигурацией диска могут иметь разные номера дисков.
Секции
Жесткий диск можно разделить на несколько секций. Вы можете создать отдельные разделы системы, восстановления, Windows или данных.
Чтобы повысить безопасность секции Windows или секции данных, можно использовать BitLocker для шифрования секции. Дополнительные сведения см. в статье о шифровании диска BitLocker.
Типы секций должны соответствовать встроенному ПО компьютера. Windows можно установить на жестких дисках, основанных на любом из следующих типов встроенного ПО:
- Базовая система ввода и вывода (BIOS). Использует структуру секции главной загрузочной записи (MBR).
- Расширяемый интерфейс встроенного ПО (EFI) (класс 1): использует структуру секционирования таблицы разделов GUID (GPT).
- Класс 2 унифицированного расширяемого интерфейса встроенного ПО (UEFI): использует структуру секционирования GPT. Также включает модуль поддержки совместимости (CSM), позволяющий использовать функции BIOS, включая структуру секционирования MBR. Этот модуль можно включить или отключить в встроенном ПО.
- Класс 3 унифицированного расширяемого интерфейса встроенного ПО (UEFI): использует структуру секционирования GPT.
Чтобы определить тип системы, обратитесь к изготовителю оборудования.
Системные и служебные секции
Системный раздел — это секция, содержащая аппаратные файлы, необходимые для загрузки Windows.
По умолчанию во время установки Windows Windows эти файлы, относящиеся к оборудованию, хранятся в отдельном разделе. Это позволяет компьютеру использовать следующее:
- Средства безопасности. Для некоторых средств безопасности, таких как BitLocker, требуется отдельный системный раздел.
- Средства восстановления. Для некоторых средств восстановления, таких как среда восстановления Windows (Windows RE), требуется отдельный системный раздел.
- Несколько операционных систем. Если компьютер имеет несколько операционных систем, таких как Windows 11 и Windows 10, компьютер отображает список операционных систем. Затем пользователь может выбрать операционную систему для загрузки. Если системные файлы загрузки находятся в отдельной секции, проще удалить раздел Windows или заменить его новой копией Windows.
Добавьте разделы служебной программы системы перед разделом Windows, так как в случае, если требуется полное восстановление системы, этот порядок секций помогает предотвратить перезапись системных и служебных секций средства восстановления.
Сведения о настройке системных секций при применении изображений см. в разделе «Захват и применение секций Windows, системы и восстановления».
Зарезервированная секция Майкрософт (MSR)
MSR используется в системах UEFI/GPT для поддержки программных компонентов, которые ранее использовали скрытые секторы.
- Дополнительные сведения о настройке секций MSR см. в разделе «Настройка секций жесткого диска на основе UEFI/GPT».
- Дополнительные сведения о разделах MSR см. в разделе «Часто задаваемые вопросы о Windows и GPT»
Разделы восстановления
Добавьте отдельную секцию для среды восстановления Windows (Windows RE) в конце жесткого диска сразу после раздела Windows. При таком порядке секционирования, если будущие обновления требуют добавления или замены секции средств Windows RE, Windows сможет автоматически управлять размером секции.
Для систем на основе BIOS и MBR по-прежнему можно объединить раздел средств Windows RE с системным разделом. Чтобы сэкономить место на диске, рассмотрите возможность создания логических секций, чтобы обойти ограничение на четыре секции. Дополнительные сведения см. в разделе «Настройка более четырех разделов на жестком диске на основе BIOS/MBR».
Секции данных
Можно включить отдельный раздел данных, чтобы упростить обслуживание в ситуациях, когда основная операционная система, скорее всего, будет заменена, или если на одном устройстве существуют несколько операционных систем, таких как Windows 10 и Windows 7. Если устройство имеет несколько жестких дисков, секция данных может храниться на другом диске.
Для типичных конфигураций с одним диском лучше всего не использовать отдельную секцию данных. Существует две основные причины: