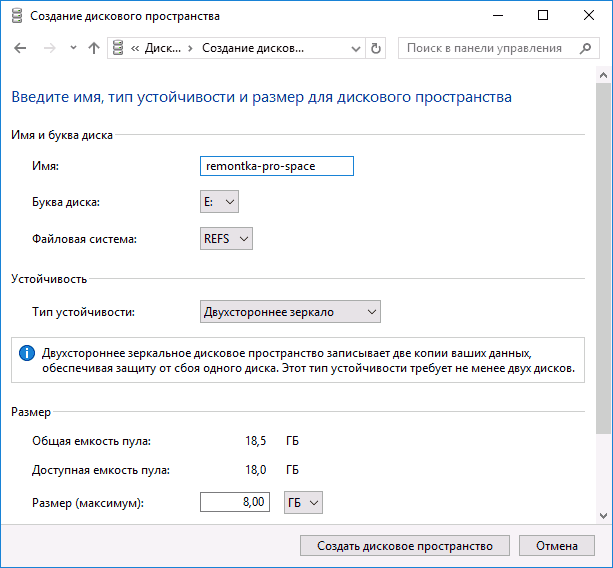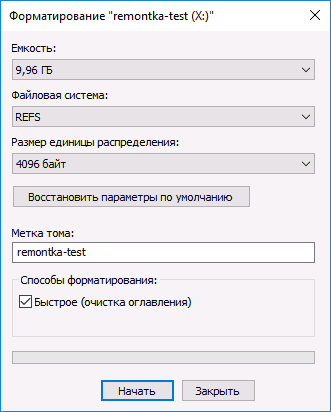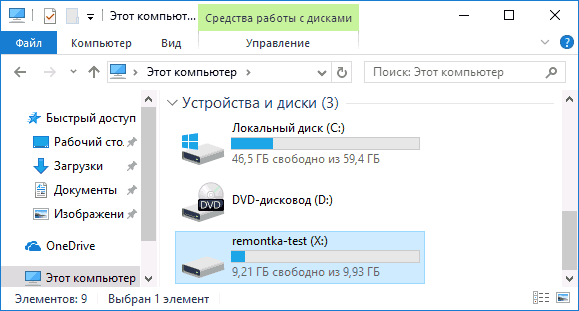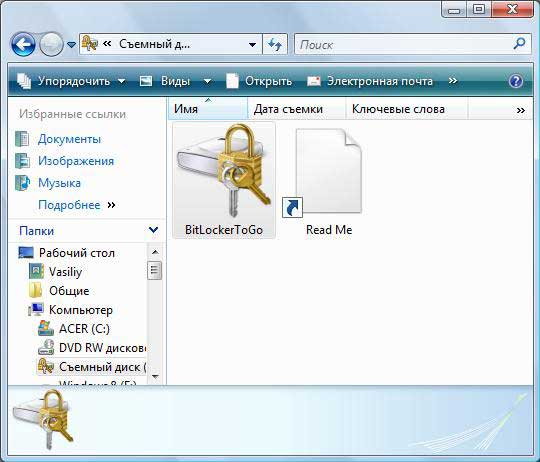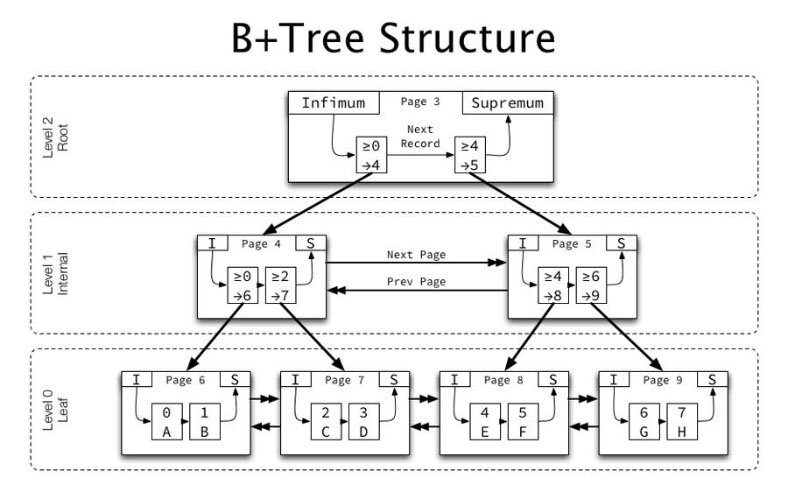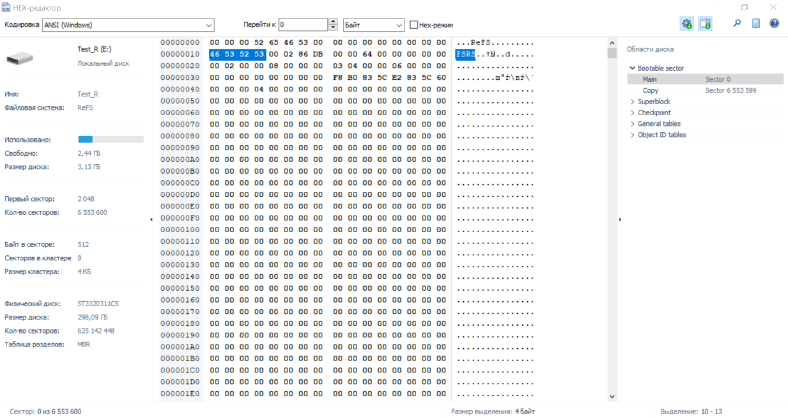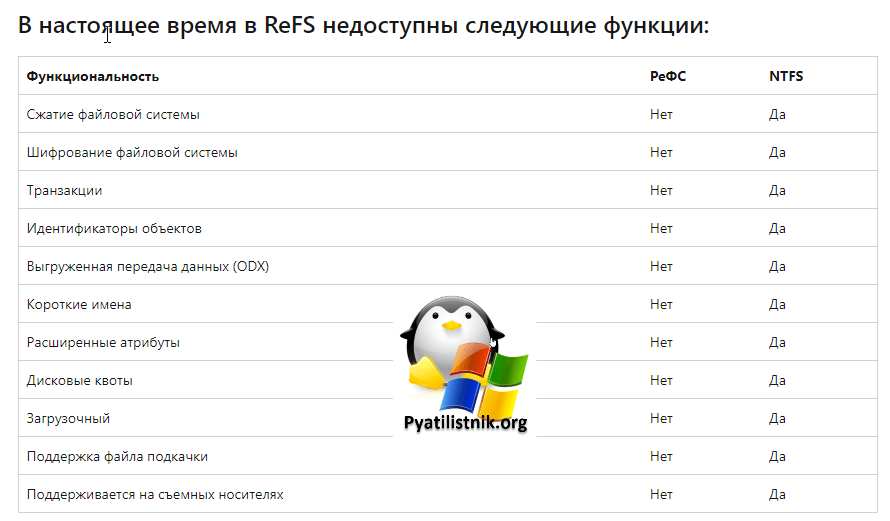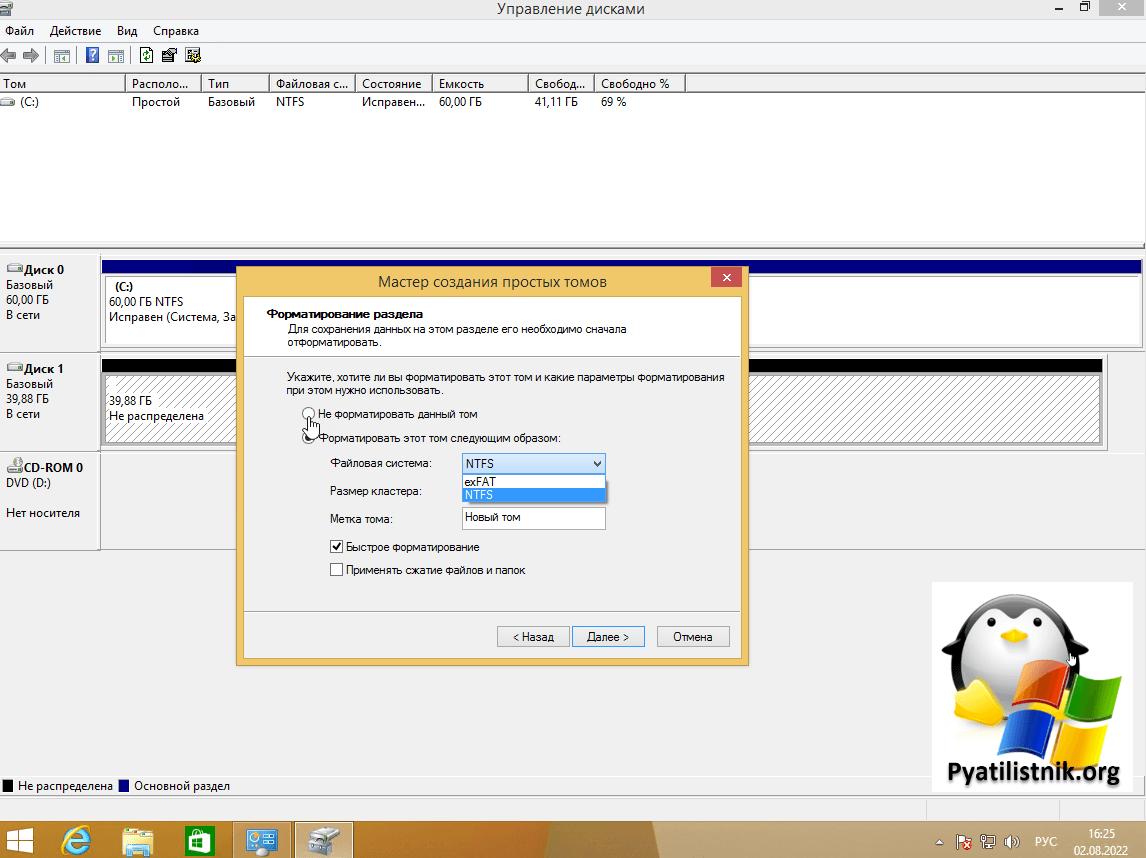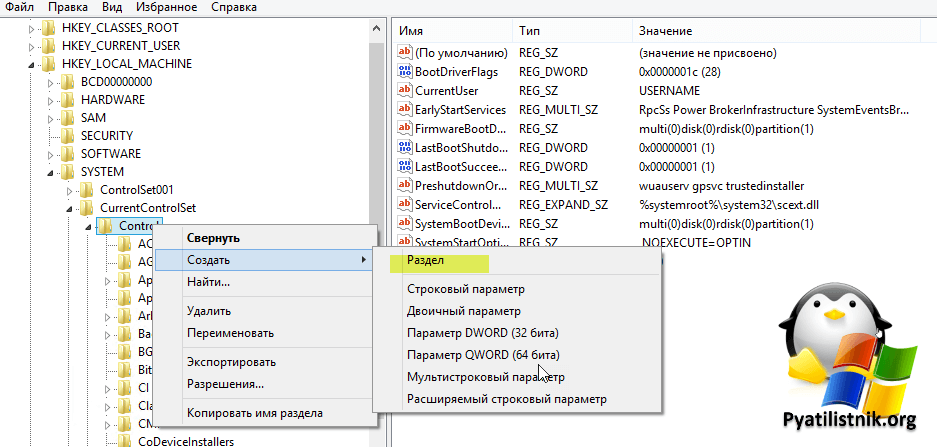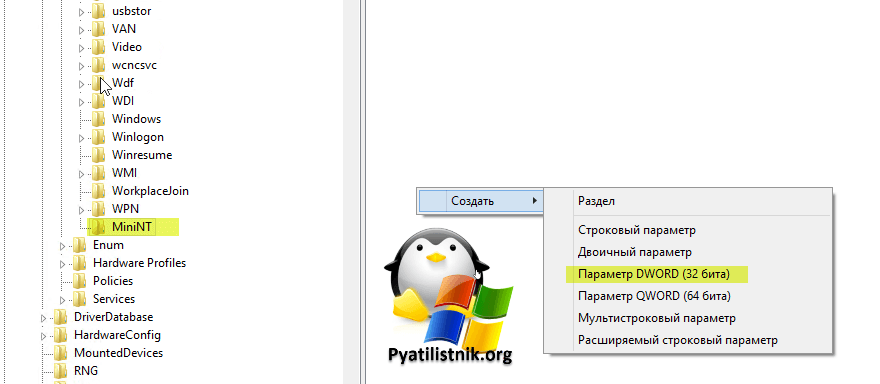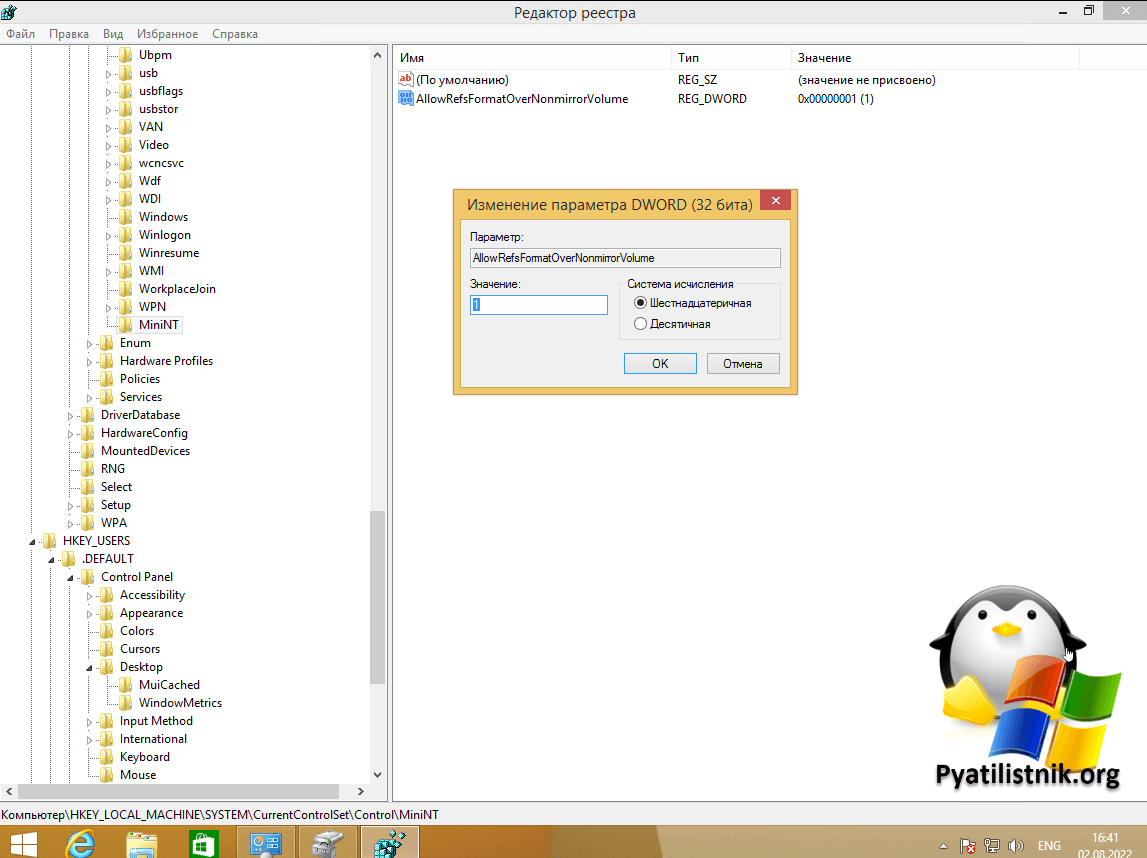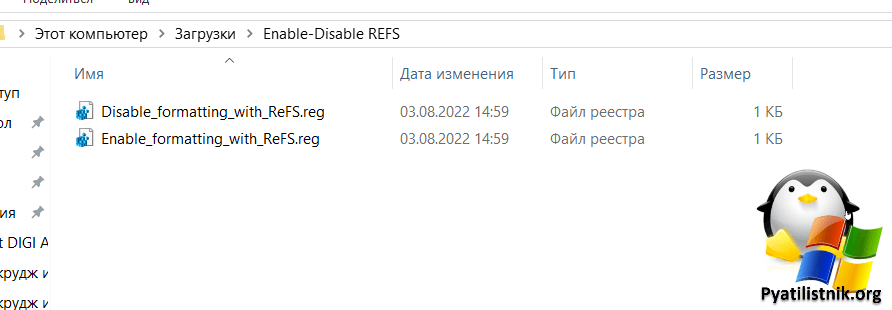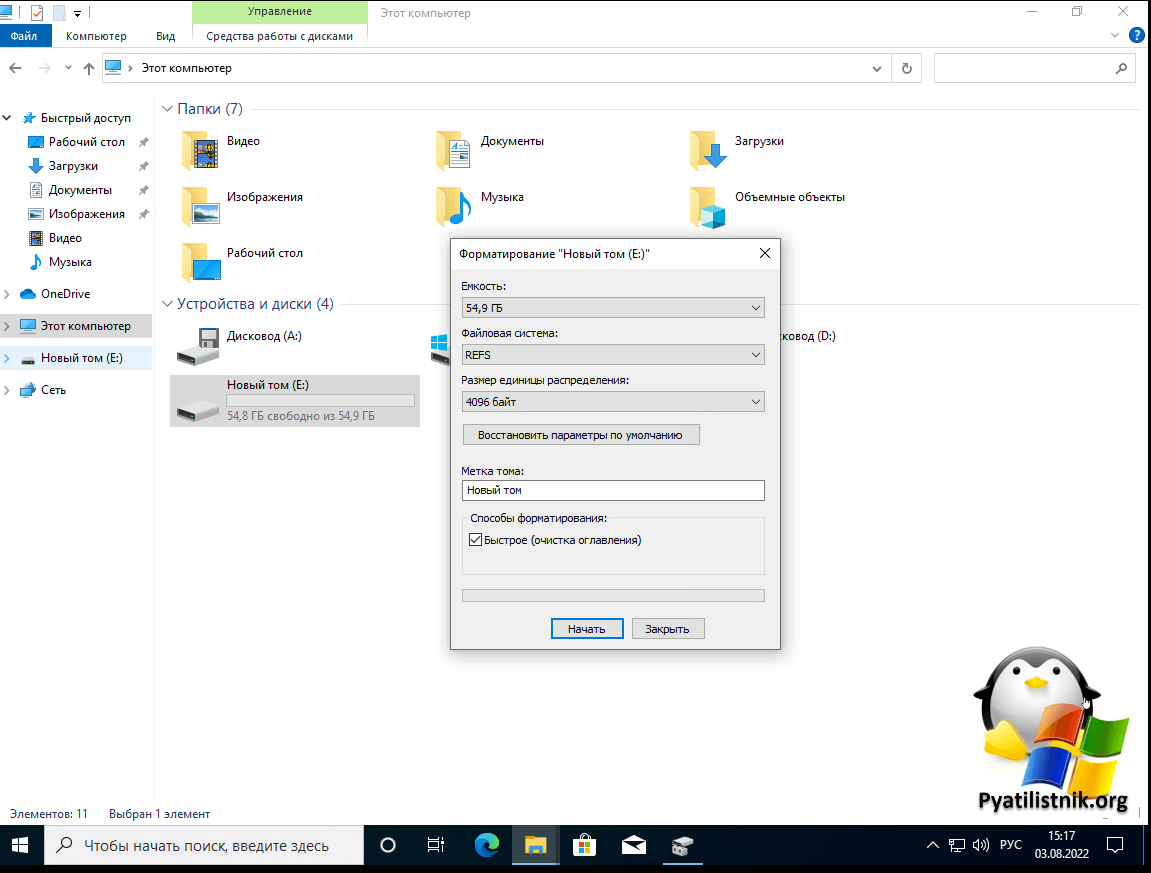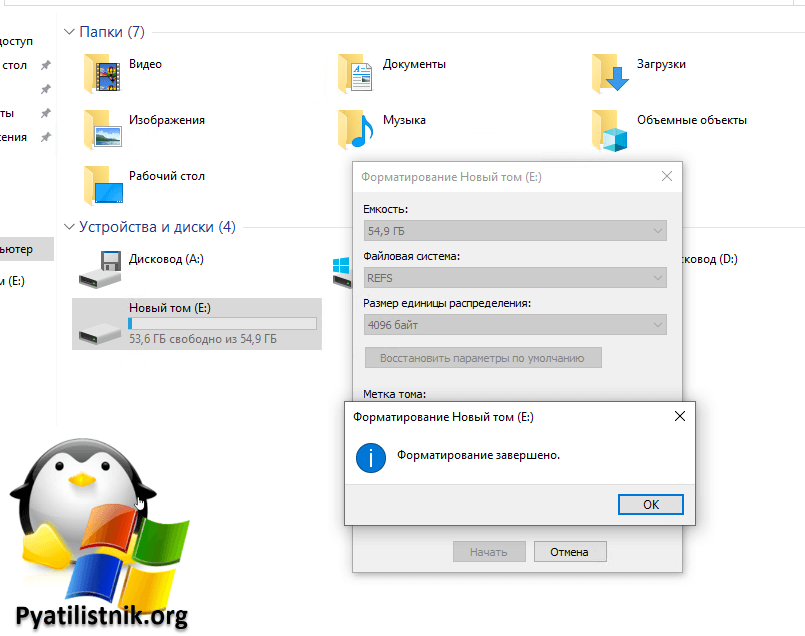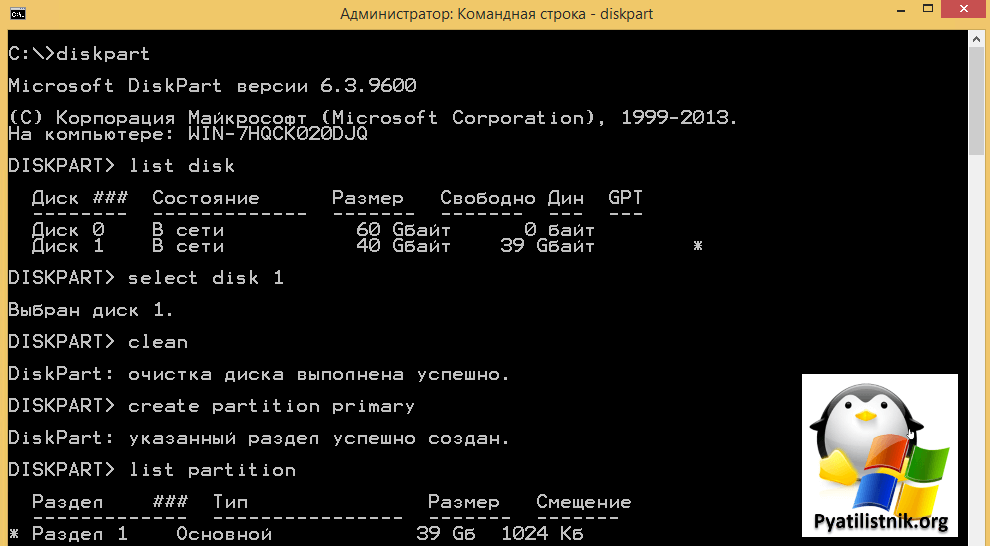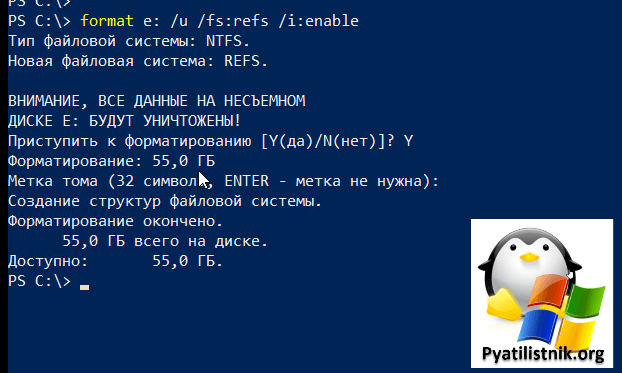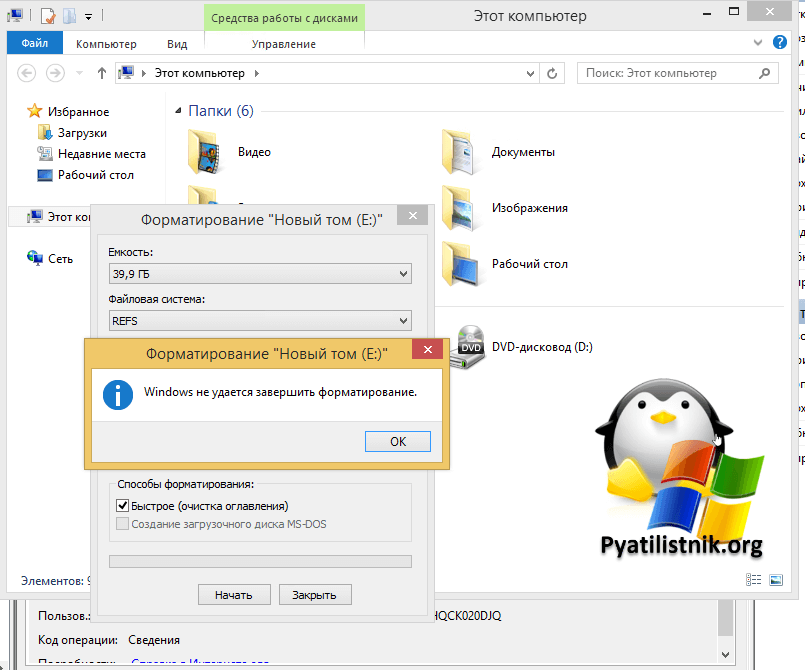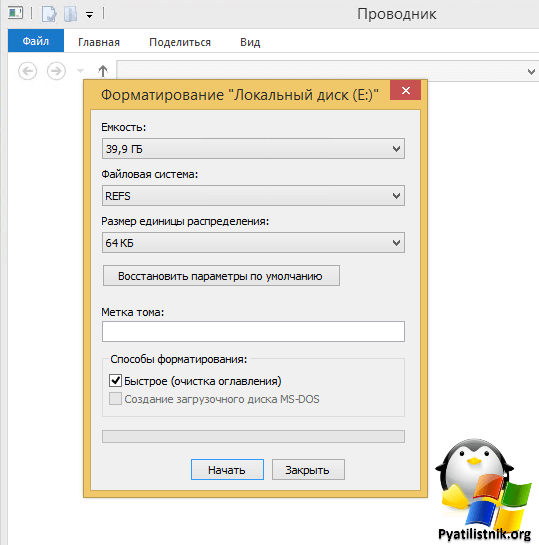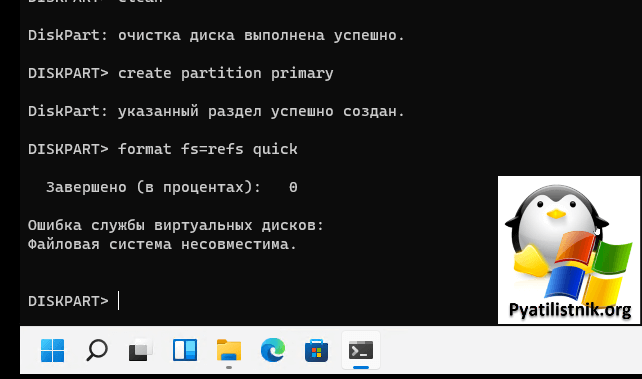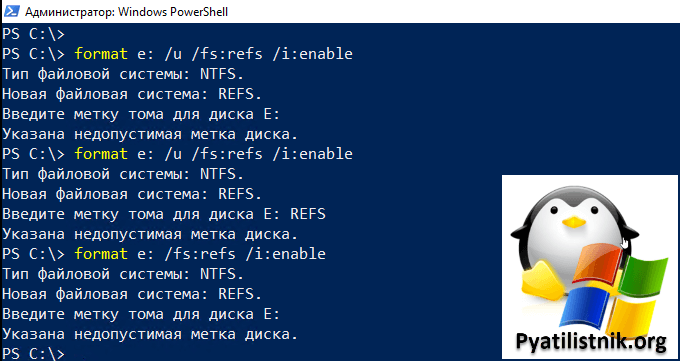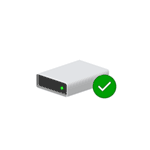
В этой статье — о том, что представляет собой файловая система REFS, о её отличиях от NTFS и возможных применениях для обычного домашнего пользователя.
Что такое REFS
Как уже было отмечено выше, REFS — новая файловая система, недавно появившаяся в «обычных» версиях Windows 10 (начиная с версии Creators Update ее можно использовать для любых дисков, ранее — только для дисковых пространств). Перевести на русский можно примерно как «Устойчивая» файловая система.
REFS была разработана для того, чтобы устранить некоторые недостатки файловой системы NTFS, повысить устойчивость, минимизировать возможные потери данных, а также работать с большим количеством данных.
Одна из главных особенностей файловой системы REFS — защита от потери данных: по умолчанию, на дисках хранятся контрольные суммы для метаданных или файлов. При операциях чтения-записи данные файлов сверяются с хранимыми для них контрольными суммами, таким образом, в случае повреждения данных есть возможность сразу «обратить на это внимание».
Изначально REFS в пользовательских версиях Windows 10 была доступна только для дисковых пространств (см. Как создать и использовать дисковые пространства Windows 10).
В случае с дисковыми пространствами её особенности могут быть наиболее полезными при обычном использовании: например, если вы создаете зеркальные дисковые пространства с файловой системой REFS, то при повреждении данных на одном из дисков, поврежденные данные сразу будут перезаписаны неповрежденной копией с другого диска.
Также новая файловая система содержит другие механизмы проверки, поддержки и исправления целостности данных на дисках, причем они работают в автоматическом режиме. Для обычного пользователя это означает меньшую вероятность повреждения данных в случаях, например, внезапного отключения питания при операциях чтения-записи.
Отличия файловой системы REFS от NTFS
Помимо функций, связанных с поддержкой целостности данных на дисках, REFS имеет следующие основные отличия от файловой системы NTFS:
- Обычно более высокая производительность, особенно в случае использования дисковых пространств.
- Теоретический размер тома 262144 экзабайта (против 16 у NTFS).
- Отсутствие ограничения пути к файлу в 255 символов (в REFS — 32768 символов).
- В REFS не поддерживаются имена файлов DOS (т.е. получить доступ к папке C:Program Files по пути C:progra~1 в ней не получится). В NTFS эта возможность сохранялась в целях совместимости со старым ПО.
- В REFS не поддерживается сжатие, дополнительные атрибуты, шифрование средствами файловой системы (в NTFS такое есть, для REFS работает шифрование Bitlocker).
В настоящий момент времени нельзя отформатировать системный диск в REFS, функция доступна только для не системных дисков (для съемных дисков не поддерживается), а также для дисковых пространств, и, пожалуй, только последний вариант может быть действительно полезным для обычного пользователя, которого беспокоит сохранность данных.
Обратите внимание, что после форматирования диска в файловой системе REFS, часть места на нем сразу будет занято контрольными данными: например, для пустого диска 10 Гб это около 700 Мб.
Возможно, в будущем REFS может стать основной файловой системой в Windows, однако на данный момент этого не произошло. Официальная информация по файловой системе на сайте Майкрософт: https://docs.microsoft.com/en-us/windows-server/storage/refs/refs-overview
Windows 10 постепенно вытесняет ранние версии операционных систем, поэтому не удивительно, что новые пользователи перед установкой «десятки» интересуются ее системными требованиями.
Что подразумевают под системными требованиями?
Под системными требованиями подразумевается возможность компьютера (ноутбука, смартфона) стабильно, уверенно быстро работать на под управлением операционной системы.
На стабильность и быстроту работы ПК влияют:
- Объем выделенной оперативной памяти и ее тип;
- Процессор, его тактовая частота, количество ядер;
- Жесткий диск, его объем для загрузки фалов операционной системы и обновлений, выделенное место под файл подкачки, технология (HDD или SSD), скорость вращения шпинделя, к примеру 5400 или 7200 оборотов в минуту (для HDD);
- Видеокарта, объем выделенной ОЗУ, тип, частота работы графического процессора, поддержка DirectX нужной версии;
- Дисплей, поддержка разрешения, тип устройства, другие функции.
Как понятно из вышесказанного под системными требованиями подразумевается соответствие характеристик железа установлено в компьютере к требованиям операционной системы для ее стабильной работы.
Но в нашем случае не все вышеописанные требования необходимо учитывать, к примеру размера файла подкачки, или скорость вращения шпинделя жесткого диска.
Так вот, минимальные системные требования Windows 10, по заявлению Microsoft такие:
- Минимально допустимый объем оперативной памяти – 1Гб для версии х32 и 2Гб для х64;
- Видеокарта с поддержкой не ниже DirectX 9 с драйвером WDDM 1.0.;
- Процессор с частотой работы не менее 1ГГц или SoC;
- Жесткий диск размером не менее 16 Гб для версии ОС х32 и 20 Гб для х64;
- Монитор с разрешением не менее 800х600.
Основную конфигурацию железа можно посмотреть в Панели управления-Все элементы панели управления – Система.
Подробную информацию можно получить, установив программу Аida64.
Как видно Windows 10 не такая уж и требовательна к аппаратному обеспечению и уверенно сможет работать на компьютерах даже десятилетней давности, к примеру, работающих на процессоре Pentium D, двух гигабайтной ОЗУ типа DDR2.
Требования во время перехода на Windows 10
Дело в том, что можно обновиться до самой последней версии операционной системы, но сделать это можно, если на компьютере установлены самые свежие версии Windows 7 SP1 или ОС 8.1 с последними обновлениями.
Загружаемый файл дистрибутива десятой версии занимает около 3Гб, а при распаковке и установки может достигать от 16 до 20 Гб в зависимости от разрядности устанавливаемой ОС.
Поэтому Microsoft рекомендует при установке Windows 10 учитывать данные особенности и иметь свободного пространства на жестком диске не менее 32 Гб.
Эти же данные необходимо учитывать при установке чистого дистрибутива «десятки» с DVD диска или флеш накопителя.
Разрядность систем
Многие задаются вопросом, какую версию Windows 10 устанавливать 32 – х битную (работающую на платформе x86) или 64 битную. Первая обозначается х32, вторая х64.
Сразу скажем, лучше установить 64 битную версию, так как это скажется на увеличении производительности ПК и его стабильной работе.
Но перед установкой убедитесь, что «железо» компьютера, особенно процессор, поддерживает работу с х64 версиями ОС.
Как правило все современные процессоры поддерживают платформу х64, но убедитесь, что они поддерживают технологии CMPXCHG16b, PrefetchW и LAHF/SAHF, причем три сразу, иначе система не встанет.
На старых компьютерах скорее всего придется довольствоваться 32-х битной версией ОС.
Что теряет пользователь на х32 оперативной системе:
- В объеме оперативной памяти – больше 4 Гб такая ОС не видит, а как правило приходится довольствоваться 3,5 Гб ОЗУ;
- ОС 10 х64 может видеть до 192 Гб ОЗУ, поэтому если на ноутбуке или ПК стоит 8 Гб оперативки, то тут выбор очевиден.
Файловые системы
Какую файловую систему на Windows 10 лучше использовать FAT32, NTFS или ReFS?
Мы рекомендуем в нашем случае использовать NTFS, хотя и относительно FAT32 ничего против не имеем. ReFS относительно новая файловая система, являющаяся продолжением NTFS, но пока еще не получившая широкого распространения.
Многое зависит от того, какой объем информации хранится на вашем диске.
Дело в том, что NTFS отлично справляется с большими массивами данных, а FAT32 лучше с небольшими объемами информации.
Но так как сейчас трудно себе представить компьютер с парой гигабайт данных, обычно это 100 Гб и больше, то FAT32 уходит на второй план.
На NTFS, в таком случае, компьютер под управлением Windows 10 будет работать быстрее и стабильнее, также восстановить случайно удаленные файлы в данной файловой системе будет легче.
Дополнительные возможности Windows 10 и системные требования под них
Не стоит забывать, что Windows 10, в зависимости от версии (Home, Pro, Enterprise и так далее) обладает множеством дополнительных функций, которые могут забирать у компьютера не только много ресурсов, но и требовать для себя наличия определенного оборудования (устройств).
Стоит заметить, что данные функции в большей мере являются специализированными и доступ к ним возможен не из всех версий Windows 10.
Возьмете для примера Cortana (голосовой помощник). Использовать данного помощника возможно только в некоторых странах Европы, Англии, Китае и США.
Чтобы Cortana четко распознавала команды понадобиться высококачественный микрофон.
Для использования быстрого доступа к устройству с помощью персонализации через отпечаток пальцев или лицо (служба Hello) помимо встроенного сенсора отпечатка пальцев понадобится инфракрасная камера способная анализировать радужную оболочку глаза.
Монитор или экран с поддержкой функции мультитач позволит легко переходить в планшетный режим и обратно, при условии, что они у вас есть.
Для доступа к некоторым возможностям операционной системы придется заводить учетную запись Microsoft, это можно сделать непосредственно из Windows 10.
А чтобы осуществлять безопасные загрузки придется установить софт с поддержкой UEFI v2.3.1 Errata B, а также загрузить сертификат центра Microsoft.
Чтобы использовать полное шифрование диска (технология BitLocker) к системным требованиям можно будет отнести наличие достоверного модуля TPM-версии 1.2 или 2.0 и устройства USB.
Если вы заходите пользоваться системной аппаратной виртуализации (Hyper-V), то сможете это сделать только на версии ОС x64, а системные требования к ней выше, чем к версии х32. При этом обязательно должна быть возможность преобразования адресов SLAT (второй уровень).
Чтобы передавать данные со смартфонов, планшетов или компьютеров на дисплей без использования традиционных HDMI кабелей, компанией Microsoft была разработана технология Miracast.
Для реализации беспроводной взаимосвязи между гаджетами необходимо иметь адаптер беспроводной связи с поддержкой Wi-Fi Direct, видеокарту с поддержкой WDDM-драйвера.
Аналогичные системные требования и для Wi-Fi-печати документов.
От наличия режима ожидания подключения будет зависеть работа InstantGo (режим ожидания, чем-то схожий на режимы сна или гибернации, но при этом остается работа программ в фоновом режиме, скачивание файлов, получение сообщений в Skype, используется от Windows 8.1 и выше).
Поэтому не все, даже современные устройства поддерживают InstantGo.
В чем ошибка многих
Многие пользователи думают, что системные требования ОС Windows 7, 8, 10 одинаковые, мол ОС являются логическим продолжением друг друга.
Безусловно, системные требования у них чем-то схожи, но не более.
Схожесть в основном заключается в использовании железной конфигурации компьютера. Как правило, если ПК или ноутбук уверенно работает на семерке, то также, а если не лучше, будет работать на восьмерке и десятке.
Но нужно понимать, что Windows 10, более совершенная система, обладающая огромными срытыми возможностями и дополнительными функциями, которые отсутствуют в ранних версиях ОС.
Соответственно и системные требования, в плане конфигурации некоторых подключенных устройств, у десятки будут выше.
Другое дело, нужны ли большинству пользователей дополнительные функции Windows 10, и как часто их будут использовать.
Итоги – что говорит опыт
Подводя итоги можно с уверенностью сказать, что системные требования у Windows 10 минимальны, на большинство устройств, особенно 32-х разрядных, она встанет без проблем и будет стабильно работать.
Это касается десктопный и мобильной версий, но при условии, что вы не претендуете на использование в ней всех доступных и скрытых возможностей, которые требовательны к характеристикам и параметрам устройств с помощью которых данные возможности реализуются.
С опыта можно сказать, что Windows 10 уверенно работает на следующей конфигурации ПК:
- Системная плата Asus P5LD2 Deluxe (2005 год);
- Тип ЦП — DualCore Intel Pentium D 930, 3000 MHz (15 x 200) (2004 год);
- Системная память — 3072 МБ (DDR2-667 DDR2 SDRAM);
- MAXTOR STM3160811AS ATA Device -120 Гб.
- Видеоадаптер — nVIDIA GeForce GT 720.
А как система работает на вашем устройстве? Пишите в комментариях.
Последнее обновление 09.10.2020
Windows 10 поддерживает несколько файловых систем из коробки. Некоторые из них являются наследием и существуют в основном для обратной совместимости, другие современные и имеют широкое применение. В этой статье описаны различные способы, которые вы можете использовать, чтобы посмотреть, с помощью какой файловой системы отформатированы ваши диски.
Файловая система — это особый способ хранения и организации вашей информации на разных носителях, включая жесткие диски, твердотельные диски, USB-накопители и другие устройства. Она позволяет хранить, изменять, читать файлы и папки для приложений и операционной системы, установленных на вашем компьютере.
При форматировании внутреннего диска или флеш-накопителя вы готовите его для использования в качестве носителя для хранения данных в вашей операционной системе. Во время этого процесса создается файловая система. Во время форматирования вся информация, хранящаяся на диске или разделе, будет удалена.
Windows 10 поддерживает файловые системы FAT, FAT32, exFAT, NTFS и ReFS без использования дополнительного программного обеспечения.
У них разные функции и свойства. Например, FAT и FAT32 являются устаревшими файловыми системами. FAT поддерживает максимальный объем 4 ГБ, FAT32 поддерживает 32 ГБ. Файловые системы FAT также имеют ограничения на максимальный размер файла. NTFS — единственная файловая система, которая поддерживает сжатие и шифрование файлов и имеет расширенные функции.
Существует несколько способов, которые вы можете применить для поиска файловой системы, используемой на ваших дисках.
Чтобы узнать файловую систему на дисках в Windows 10, выполните следующие действия.
- Откройте «Проводник» и перейдите в папку «Этот компьютер».
- Кликните правой кнопкой мыши диск и выберите в контекстном меню «Свойства».
- В окне «Свойства» на вкладке «Общие», вы увидите файловую систему вашего диска.
Этот способ, является самым простым и быстрым.
Кроме того, вы можете использовать инструмент Diskpart, Управление дисками или PowerShell.
Посмотреть файловую систему диска с помощью Diskpart
- Нажмите сочетание клавиш Win + R.
- В поле «Выполнить» введите «diskpart» и нажмите Enter.
- В Diskpart введите команду list volume.
После выполнения команды вы увидите файловую систему для каждого диска, подключенного к вашему компьютеру.
Показать файловую систему диска с помощью «Управление дисками».
- Нажмите Win + X или кликните правой кнопкой мыши на кнопку «Пуск».
- В меню WinX выберите «Управление дисками».
- См. Значения в столбце Файловая система.
Наконец, существует еще один способ определения файловой системы для каждого диска, подключенного к вашему компьютеру, с использованием языка сценариев PowerShell.
Определить файловую систему с помощью PowerShell.
- Откройте PowerShell от имени администратора.
- Введите: get-volume и нажмите клавишу Enter.
- На выходе см. Значения в столбце FileSystemType.
Теперь вы знаете, что, очень легко определить файловую систему для ваших дисков. Вы можете использовать любой способ, который вам нравится больше.
Вот и все.
Все эти функции делают NTFS предпочтительной файловой системой для Windows. Более того, Windows может быть установлена только на диск, отформатированный в NTFS. К сожалению, старые версии Windows и старые дистрибутивы Linux не поддерживают NTFS. А macOS поддерживает NTFS только как файловую систему только для чтения.
Используйте Файловая система NTFS для установки Windows 10 по умолчанию NTFS — это файловая система, используемая операционными системами Windows. Для съемных флеш-накопителей и других устройств хранения на основе интерфейса USB мы используем FAT32. Но для съемного накопителя размером более 32 ГБ мы используем NTFS, вы также можете использовать exFAT на ваш выбор.
Что мне нужно — NTFS или exFAT в Windows 10?
NTFS идеально подходит для внутренних дисков, в то время как exFAT вообще идеален для флешек. Однако иногда вам может потребоваться отформатировать внешний диск с помощью FAT32, если exFAT не поддерживается на устройстве, с которым вы хотите его использовать.
Какие форматы дисков может читать Windows 10?
Windows работает с несколькими файловыми системами, включая FAT32, exFAT и NTFS, у каждого из них есть свои плюсы и минусы. Хотя NTFS в основном используется для внутренних жестких дисков с Windows 10, выбор файловой системы при форматировании внешнего USB-накопителя является довольно важным этапом.
Можно ли установить Windows 10 на exFAT?
Рекомендуется выбирать win10 v1903 64-разрядная версия, который добавляет поддержку запуска exFAT VHD (x).
Что такое SSD: NTFS или exFAT?
Из краткого сравнения NTFS и exFAT нет однозначного ответа, какой формат лучше для SSD-накопителя. Если вы хотите использовать SSD как на Windows, так и на Mac в качестве внешнего диска, exFAT лучше. Если вам нужно использовать его только в Windows в качестве внутреннего диска, NTFS — отличный выбор.
ReFS лучше NTFS?
Работах имеет ошеломляюще высокие пределы, но очень немногие системы используют больше, чем часть того, что может предложить NTFS. ReFS действительно обладает впечатляющими функциями устойчивости, но NTFS также обладает способностью самовосстановления, и у вас есть доступ к технологиям RAID для защиты от повреждения данных. Microsoft продолжит разработку ReFS.
ExFAT быстрее NTFS?
Сделай мой быстрее!
FAT32 и exFAT работают так же быстро, как NTFS с чем-либо, кроме записи больших пакетов небольших файлов, поэтому, если вы часто переключаетесь между типами устройств, вы можете оставить FAT32 / exFAT на месте для максимальной совместимости.
Win10 поддерживает жир?
Да, FAT32 по-прежнему поддерживается в Windows 10, и если у вас есть флешка, отформатированная как устройство FAT32, она будет работать без проблем, и вы сможете читать ее без лишних хлопот в Windows 10.
Вы сталкивались с терминами «NTFS» или «FAT32»? Даже если вы этого не сделали, в тот или иной момент каждый пользователь Windows сталкивался с сообщением об ошибке «файл слишком велик для целевой файловой системы».
Это сообщение об ошибке может быть не по вине вашего флеш-накопителя. Возможно, ваша флешка отформатирована с неправильной файловой системой.
Прочтите, чтобы узнать больше о файловых системах и узнать, какие файловые системы лучше всего подходят для Windows 10.
Что такое файловые системы?
Файловые системы представляют, как данные хранятся на устройстве хранения. Это части программного обеспечения, которые помогают ОС организовывать данные и более эффективно использовать пространство.
Чтобы лучше понять файловые системы, представьте, что у вас есть хорошо организованный шкаф.
В шкафу есть разные отделения для разных вещей. Есть место для рубашек, место для обуви и место для брюк. Вы так хорошо знаете организацию, что, принося домой новую рубашку, знаете, где ее спрятать в шкафу.
Это именно то, что файловые системы делают с вашими данными. Когда вы храните что-то, будь то фильм или видеоигра, на устройстве хранения, компьютер знает, куда будет помещен файл, благодаря файловой системе. Файловые системы поддерживают все в порядке и минимизируют потерю места для хранения за счет логической организации данных.
В разных операционных системах используются разные файловые системы. Например, Windows использует NTFS, а Mac требует, чтобы внутренние запоминающие устройства были отформатированы в Mac OS Extended File System или HFS +.
Кроме того, внешние устройства хранения, такие как флэш-накопители и SD-карты, часто форматируются в FAT32 или exFAT.
Таблица размещения файлов (FAT) существует с 1977 года. Изначально FAT использовалась для дискет. Windows начала использовать FAT с DOS и несколькими ранними версиями Windows.
За прошедшие годы FAT претерпела множество серьезных изменений, таких как увеличение максимально поддерживаемых размеров разделов и файлов. Самая известная версия FAT — это FAT32, которая до сих пор используется почти для всех флеш-накопителей малой емкости.
Итак, если у вас есть флеш-накопитель или SD-карта объемом 4, 16 или 32 ГБ, более чем вероятно, что производитель отформатировал их в FAT32. Именно здесь возникает ошибка «Файл слишком большой для файловой системы назначения».
FAT32 не поддерживает файлы размером более 4 ГБ. Другими словами, если вы хотите перенести на флешку FAT32 полнометражный фильм 4K, вы получите вышеупомянутую ошибку.
FAT32 также не поддерживает объем памяти более 32 ГБ.
Тем не менее, FAT32 по-прежнему остается наиболее широко используемой файловой системой из-за ее широкой совместимости с ОС. Он просто работает со всем, от Windows до Linux.
Итак, если у вас есть флэш-накопитель с объемом памяти менее 32 ГБ, отформатируйте его с помощью FAT32.
Связанный: Как отформатировать SD-карту на вашем Mac
Файловая система новой технологии (NTFS)
Microsoft разработала файловую систему новой технологии (NTFS) в 1993 году, чтобы преодолеть ограничения FAT32. Например, если FAT32 поддерживает максимальный размер файла 32 ГБ, NTFS поддерживает максимальный размер файла 16 ЭБ (эксабайт).
Чтобы помочь вам представить, насколько массивен 1EB, типичный HD-фильм составляет 1 ГБ. Вы можете сохранить около 1000 таких фильмов на жестком диске емкостью 1 ТБ. И вы можете хранить 1000000 ТБ на жестком диске емкостью 1 ЕБ.
Итак, NTFS поддерживает практически неограниченный максимальный размер файла. NTFS также имеет ряд других преимуществ по сравнению с FAT32.
Во-первых, NTFS может отслеживать изменения, внесенные в файл. В случае внезапного отключения электроэнергии или повреждения файла NTFS предотвращает потерю данных.
Во-вторых, NTFS также поддерживает шифрование и разрешение только на чтение для файлов. Таким образом, вы можете зашифровать свои файлы паролем или установить для них статус только для чтения, чтобы предотвратить любые изменения.
Все эти функции делают NTFS предпочтительной файловой системой для Windows. Более того, Windows может быть установлена только на диск, отформатированный в NTFS.
К сожалению, старые версии Windows и старые дистрибутивы Linux не поддерживают NTFS. А macOS поддерживает NTFS только как файловую систему только для чтения.
Итак, если вы хотите установить Windows на накопитель, например, на флешку, отформатируйте его в NTFS, в противном случае используйте FAT32 или exFAT.
Расширенная таблица размещения файлов (exFAT)
Microsoft представила расширенную таблицу размещения файлов (exFAT) в 2006 году. Она была предназначена для замены FAT32 на флэш-накопителях большой емкости и SD-картах.
exFAT устраняет ограничения FAT32 на размер файла, сохраняя при этом отличную совместимость с ОС. Он поддерживает максимальный размер файла 16EB. Другими словами, в отличие от FAT32, вы не столкнетесь с ошибкой, если передадите файл размером 4 ГБ или больше.
Наконец, поскольку он поддерживает неограниченную максимальную емкость файла и совместим с широким спектром операционных систем, exFAT является файловой системой по умолчанию для карт SDXC, которые вы используете в камерах.
Другими словами, все карты SDXC имеют формат exFAT.
Итак, если у вас есть флэш-накопитель большой емкости объемом 32 ГБ или больше (или SD-карта), отформатируйте его с помощью exFAT.
Форматирование флэш-накопителя с файловой системой exFAT
Прежде чем форматировать флешку, помните, что при форматировании все данные о погружении стираются. Итак, сделайте резервную копию ваших данных, прежде чем продолжить.
Чтобы отформатировать флешку с файловой системой exFAT, подключите ее к компьютеру. Щелкните правой кнопкой мыши значок диска и выберите «Форматировать» в раскрывающемся списке.
Когда появится поле «Форматировать диск», нажмите «Файловая система» и выберите из списка exFAT. Выберите «Быстрое форматирование» в разделе «Параметры формата», если он еще не выбран.
Наконец, нажмите «Пуск», а затем «ОК».
Файловые системы упорядочивают данные, но нет стандартных
Файловые системы организуют данные, но в отрасли нет стандартов. Разные операционные системы предпочитают разные файловые системы. Если вы ежедневно используете различные операционные системы, лучше придерживаться стандартных, рекомендованных производителем.
С другой стороны, бывают случаи, когда компании ошибаются. Так что не бойтесь возиться с разными файловыми системами, если считаете, что они могут изменить ваш рабочий процесс.
Время прочтения
4 мин
Просмотры 13K
«ReFS» (Resilient File System) – это новая файловая система от Microsoft, которая создавалась как замена «NTFS». У нее есть несколько солидных преимуществ, а именно, разработчики исправили все ошибки «NTFS». Она гораздо больше защищена от повреждения информации, она лучше переносит возросшую нагрузку, а также масштабируется гораздо проще.

Основные функции Resilient File System
Целостность информации, использование контрольных сумм для метаданных.
Запись информации — Integrity streams (повышенная защита файлов при ошибке части носителя).
«allocate on write» — новая транзакционная модель.
Масштабируемость, увеличенные лимиты на объем каталогов, файлов, разделов.
Работа с пулами разделов, виртуализация разделов.
«data sriping» — система увеличивает производительность и отказоустойчивость данных, избыточная запись информации как в RAID массивах.
Чтобы выявить скрытые ошибки используется функция — «disk scrubbing», очистка диска в фоне.
Пересохранение информации возле проблемных блоков диска.
Единые пулы носителей, на нескольких компьютерах по сети, повышает отказоустойчивость, уменьшает нагрузку.
Поддержка большинства стандартных функций «NTFS».
Система верификации информации.
Отключение «ReFS» невозможно, так как сбойные сектора изолируются.
«Storage Spaces» — новая уникальная гибкая архитектура.
Еще новая ФС унаследовала часть функционала «NTFS»: работа с «BitLocker», «USN» журналирование, «ACL» контролируемый доступ, «mount points»… Естественно, общий объем данных и подключение к разделам«ReFS», доступны по тем же «API».
Особенности «ReFS»
Контрольные суммы теперь используются для метаданных по умолчанию, также их применяют и к данным отдельных файлов. Так, в процессе чтениязаписи, осуществляется верификации «на лету». Когда ФС обнаружит повреждение файлов, то моментально удалит записи без перезагрузки компьютера. То есть, «ReFS» теперь самостоятельно себя корректирует при появлении ошибок.
«ReFS» обеспечивает более высокую надежность сохранения информации, по сравнению со старой ФС. Для хранения файлов и метаданных используются «B+-деревья». Размеры, количество разделов и файлов теперь ограничены максимальным 64-битным значением. Пустое пространство хранится в трех разных таблицах, разбитых по объемам фрагментов (малых, средних, больших). Названия файлов и пути пишуться в «Unicode», они не должны превышать 32 килобайта, то есть название файла можно указывать в 30 тысяч знаков.
Защита от отключения питания. Допустим вы прописываете новое имя файла (или другие метаданные), пропало электричество и вы не успели их сохранить. В «NTFS» — файл будет поврежден, так как вы меняете метаданные напрямую. Но «ReFS» всего лишь делает копию метаданных, и не меняет основные пока не произойдет сохранение, особенность работы функции «Copy-on-write».
Технология «Storage Spaces» — это функция виртуализации носителей. Она позволяет создать единое пространство из нескольких физических дисков на одном ПК или нескольких по локальной сети. Также есть возможность настроить «зеркалирование» как RAID массивах.
Отличия от NTFS
«ReFS» изначально создана для поддержки больших объемов разделов, файлов, каталогов и их имен. Новая ФС может включать до двести шестидесяти двух тысяч эксабайт информации, а «NTFS» — только шестнадцать эксабайт.
Еще, в ней отсутствуют функции шифрования, сжатия, дедупликации, дисковые квоты, жесткие ссылки и расширенные атрибуты. Некоторые из них заменены на новые, например, «ReFS» полностью поддерживает шифрование «BitLocker».
Сейчас, в файловую систему «ReFS» вы сможете отформатировать только пул дисков (пространство хранения), где новая ФС покажет себя во всей красе. Но Windows 10 не разрешит отформатировать обычный носитель в «ReFS». Разработчики подчеркивают значение «ReFS» именно для серверов, она доступна на серверных ОС или в «LTSC» версии.
ОС Windows Server 2016 позволит отформатировать обычные тома в «ReFS», но не позволит отформатировать загрузочный диск, потому что загрузочный сектор должен быть на «NTFS» разделе.
Архитектура файловой системы
Структур ReFS значительно отличается от всех остальных файловых систем для Windows. Главными структурными элементами выступают «B+ деревья». Они бывают одноуровневыми (как листья) и многоуровневыми (как деревья). Это обуславливает хорошее масштабирование, для каждого элемента, входящего в структуру ФС. Эта схема, а также 64-битная адресация каждого элемента, делают невозможным проблемы при ее дальнейшем увеличении.
Как корневая запись B+дерева, остальные записи имеют такой же объем в 16 кб, для блока метаданных. Размер в 60 байт — выделен для промежуточных (адресных) узлов. Следовательно, для правильного описания масштабных структур хранения потребуется малое количество уровней. Это позволило увеличить производительность ФС, по сравнению с другими.
Структура файловой системы ReFS
«ReFS» можно определить по специфической сигнатуре, которая расположена в начале раздела:
0x4000 байт — длина всех страниц ReFS.
Номер первой страницы — 0x1e, то есть 0x78000 байт которые идут сразу за загрузочным разделом. Это стандартное отображение Microsoft, которое информирует, что первые метаданные нужно искать после фиксированного смещения.
Алгоритм поиска удаленных данных
Утилиты для восстановления данных выполнят полное сканирование дискового пространства, отформатированного под «ReFS», используя алгоритм анализа по сигнатурам. Проверяя диск блок за блоком, они обнаружат готовые последовательности данных, определят их и выведут результаты. Так как API для работы с дисками для «ReFS» и «NTFS» одинаковы, то и процессы восстановления данных предельно схожи.
Сначала определяется «Volume Header», в нем записано количество секторов на кластер и какой объем сектора. Основная версия лежит в нулевом секторе, а копия расположена в последнем. Далее считывается «Superblock», он расположен в 30-ом блоке и также есть 2 копии во втором и третьем блоке в конце. Из него, извлекается ссылки на «чекпоинт» и его копию, определяется его последняя актуальная версия по «Virtual Allocated Clock».
Checkpoint содержит информацию об основных таблицах, далее считываются заголовки «Page Header» и блоки с указателями (Pointers) на полный список таблиц. Потом ищется «Container Table» для получения физических адресов из виртуальных, и выполняется поиск по «Object ID Table» — все таблицы найдены.
Утилиты доходят до нулевых уровней — то есть «листов b-дерева», и считывают данные файлов. Так как поиск ведется постранично, то если есть сбои — эти элементы просто исключаются из анализа, а сам процесс сканирования идет дальше. Таким образом утилиты для восстановления данных находят всю информацию, которую возможно «достать» с диска.
Полную версию статьи со всеми дополнительными видео уроками смотрите в источнике.
Содержание
- Строение файловой системы ReFS и алгоритм восстановления данных
- Особенности «ReFS»
- Отличия от NTFS
- Архитектура файловой системы
- Структура файловой системы ReFS
- Алгоритм поиска удаленных данных
- Как отключить или включить ReFS или Resilient File System в Windows 10
- Особенности отказоустойчивой файловой системы
- Какую файловую систему использует Windows 10?
- Включить файловую систему ReFS в Windows 10
- Оценка производительности файловой системы ReFS на HDD в Windows 10
- реклама
- реклама
- реклама
- реклама
Строение файловой системы ReFS и алгоритм восстановления данных
«ReFS» (Resilient File System) – это новая файловая система от Microsoft, которая создавалась как замена «NTFS». У нее есть несколько солидных преимуществ, а именно, разработчики исправили все ошибки «NTFS». Она гораздо больше защищена от повреждения информации, она лучше переносит возросшую нагрузку, а также масштабируется гораздо проще.

Особенности «ReFS»
Контрольные суммы теперь используются для метаданных по умолчанию, также их применяют и к данным отдельных файлов. Так, в процессе чтениязаписи, осуществляется верификации «на лету». Когда ФС обнаружит повреждение файлов, то моментально удалит записи без перезагрузки компьютера. То есть, «ReFS» теперь самостоятельно себя корректирует при появлении ошибок.
«ReFS» обеспечивает более высокую надежность сохранения информации, по сравнению со старой ФС. Для хранения файлов и метаданных используются «B+-деревья». Размеры, количество разделов и файлов теперь ограничены максимальным 64-битным значением. Пустое пространство хранится в трех разных таблицах, разбитых по объемам фрагментов (малых, средних, больших). Названия файлов и пути пишуться в «Unicode», они не должны превышать 32 килобайта, то есть название файла можно указывать в 30 тысяч знаков.
Защита от отключения питания. Допустим вы прописываете новое имя файла (или другие метаданные), пропало электричество и вы не успели их сохранить. В «NTFS» — файл будет поврежден, так как вы меняете метаданные напрямую. Но «ReFS» всего лишь делает копию метаданных, и не меняет основные пока не произойдет сохранение, особенность работы функции «Copy-on-write».
Технология «Storage Spaces» — это функция виртуализации носителей. Она позволяет создать единое пространство из нескольких физических дисков на одном ПК или нескольких по локальной сети. Также есть возможность настроить «зеркалирование» как RAID массивах.
Отличия от NTFS
«ReFS» изначально создана для поддержки больших объемов разделов, файлов, каталогов и их имен. Новая ФС может включать до двести шестидесяти двух тысяч эксабайт информации, а «NTFS» — только шестнадцать эксабайт.
Еще, в ней отсутствуют функции шифрования, сжатия, дедупликации, дисковые квоты, жесткие ссылки и расширенные атрибуты. Некоторые из них заменены на новые, например, «ReFS» полностью поддерживает шифрование «BitLocker».
Сейчас, в файловую систему «ReFS» вы сможете отформатировать только пул дисков (пространство хранения), где новая ФС покажет себя во всей красе. Но Windows 10 не разрешит отформатировать обычный носитель в «ReFS». Разработчики подчеркивают значение «ReFS» именно для серверов, она доступна на серверных ОС или в «LTSC» версии.
ОС Windows Server 2016 позволит отформатировать обычные тома в «ReFS», но не позволит отформатировать загрузочный диск, потому что загрузочный сектор должен быть на «NTFS» разделе.
Архитектура файловой системы
Структур ReFS значительно отличается от всех остальных файловых систем для Windows. Главными структурными элементами выступают «B+ деревья». Они бывают одноуровневыми (как листья) и многоуровневыми (как деревья). Это обуславливает хорошее масштабирование, для каждого элемента, входящего в структуру ФС. Эта схема, а также 64-битная адресация каждого элемента, делают невозможным проблемы при ее дальнейшем увеличении.
Как корневая запись B+дерева, остальные записи имеют такой же объем в 16 кб, для блока метаданных. Размер в 60 байт — выделен для промежуточных (адресных) узлов. Следовательно, для правильного описания масштабных структур хранения потребуется малое количество уровней. Это позволило увеличить производительность ФС, по сравнению с другими.
Структура файловой системы ReFS
«ReFS» можно определить по специфической сигнатуре, которая расположена в начале раздела:
0x4000 байт — длина всех страниц ReFS.
Номер первой страницы — 0x1e, то есть 0x78000 байт которые идут сразу за загрузочным разделом. Это стандартное отображение Microsoft, которое информирует, что первые метаданные нужно искать после фиксированного смещения.
Алгоритм поиска удаленных данных
Утилиты для восстановления данных выполнят полное сканирование дискового пространства, отформатированного под «ReFS», используя алгоритм анализа по сигнатурам. Проверяя диск блок за блоком, они обнаружат готовые последовательности данных, определят их и выведут результаты. Так как API для работы с дисками для «ReFS» и «NTFS» одинаковы, то и процессы восстановления данных предельно схожи.
Сначала определяется «Volume Header», в нем записано количество секторов на кластер и какой объем сектора. Основная версия лежит в нулевом секторе, а копия расположена в последнем. Далее считывается «Superblock», он расположен в 30-ом блоке и также есть 2 копии во втором и третьем блоке в конце. Из него, извлекается ссылки на «чекпоинт» и его копию, определяется его последняя актуальная версия по «Virtual Allocated Clock».
Checkpoint содержит информацию об основных таблицах, далее считываются заголовки «Page Header» и блоки с указателями (Pointers) на полный список таблиц. Потом ищется «Container Table» для получения физических адресов из виртуальных, и выполняется поиск по «Object ID Table» — все таблицы найдены.
Утилиты доходят до нулевых уровней — то есть «листов b-дерева», и считывают данные файлов. Так как поиск ведется постранично, то если есть сбои — эти элементы просто исключаются из анализа, а сам процесс сканирования идет дальше. Таким образом утилиты для восстановления данных находят всю информацию, которую возможно «достать» с диска.
Полную версию статьи со всеми дополнительными видео уроками смотрите в источнике.
Источник
Как отключить или включить ReFS или Resilient File System в Windows 10
С тех пор, как запоминающие устройства вошли в игру, потребность в дисковом пространстве увеличилась в геометрической прогрессии. В наши дни распространены даже мульти-терабайты накопителей. Следовательно, потребность в постоянно надежной структуре продолжала возникать одновременно. ReFS имеет архитектуру, которая хорошо работает с чрезвычайно большими наборами данных без какого-либо влияния на производительность. В этом руководстве мы увидим, как включить или отключить файловую систему ReFS в Windows 10 и попытаться отформатировать диск, используя его, но перед этим давайте рассмотрим некоторые ключевые функции этой величественной файловой системы.
В этой статье мы поговорим о функциях отказоустойчивой файловой системы и узнаем, как включить или отключить файловую систему ReFS в операционной системе Windows Server, а также попробуем отформатировать диск, использующий эту файловую систему.
Особенности отказоустойчивой файловой системы
Масштабируемость при растяжении: Требования к увеличению объема и размера данных постоянно растут в связи с изменяющейся технологией. ReFS предлагает возможность бросать вызов чрезвычайно большим наборам данных и работать с ними без проблем с производительностью.
Какую файловую систему использует Windows 10?
Если это стандартная установка по умолчанию, ОС использует структуры NTFS. При сбое операционной системы Windows 10 с включенным дисковым пространством это файловые системы ReFS + NTFS.
Включить файловую систему ReFS в Windows 10
Теперь, когда вы знаете, что ReFS появился, чтобы справиться с ограничениями файловой системы NTFS, давайте посмотрим, как вы можете включить его в своей системе Windows 10 и использовать его для форматирования внешнего диска.
Прежде чем приступить к изменениям, обязательно создайте точку восстановления системы. Если в будущем возникнет какая-либо проблема, вы можете использовать эту точку восстановления для отката изменений.
1. Нажмите Windows Key + R на клавиатуре, чтобы запустить приглашение «Выполнить». Введите regedit.exe и нажмите Enter, чтобы открыть редактор реестра.
2. Перейдите по указанному ниже пути на левой боковой панели редактора реестра.
HKEY_LOCAL_MACHINE SYSTEM CurrentControlSet Control FileSystem
4. Далее, перейдите к указанному ниже пути на левой боковой панели.
HKEY_LOCAL_MACHINE SYSTEM CurrentControlSet Control MinInt
5. Если ключ MiniNT не существует, его можно создать, щелкнув правой кнопкой мыши> Создать> Ключ.
6. Выйдите и войдите снова, чтобы изменения вступили в силу. Теперь вы можете подключить внешнее устройство и выбрать файловую систему ReFS для его форматирования. Кроме того, вы можете открыть лист Свойства любого диска, чтобы увидеть, с какой файловой системой он связан.
Вы можете прочитать больше о ReFS или Resilient File System на Technet.
Источник
Оценка производительности файловой системы ReFS на HDD в Windows 10
реклама
Введение
В этом тестировании мы оценим скорость работы файловой системы ReFS на жестких дисках, поскольку для них внедренные в ФС возможности представляют большую ценность. В одном из обновлений Microsoft исключила из Windows 10 возможность форматирования разделов в ReFS, поэтому для этой цели мы воспользуемся свободной утилитой mkrefs. Для тестирования в конце дискового пространства был выделен раздел объемом 8 ГБ. Производились операции копирования на HDD и чтения с него музыкальных файлов, изображений, видеороликов, а также ISO-образа. Кроме того запускались тесты CrystalDiskMark. Для построения графиков использовался табличный процессор LibreOffice Calc, входящий в состав свободного офисного пакета LibreOffice.
реклама
Характеристики тестовой системы:
Результаты тестов:
реклама
CrystalDiskMark 5.5.0 x64, последовательное чтение (МБайт/с)
реклама
CrystalDiskMark 5.5.0 x64, последовательная запись (МБайт/с)
CrystalDiskMark 5.5.0 x64, случайное чтение (МБайт/с)
CrystalDiskMark 5.5.0 x64, случайная запись (Мбайт/с)
Запись 1000 mp3 файлов (6,34 ГБ), с
Запись 10000 изображений (3,39 ГБ), с
Запись 50 видеороликов (4,5 ГБ), с
Запись ISO-образа (2,3 ГБ), с
Чтение 1000 mp3 файлов (6,34 ГБ), с
Чтение 10000 изображений (3,39 ГБ), с
Чтение 50 видеороликов (4,5 ГБ), с
Чтение ISO-образа (2,3 ГБ), с
Заключение
Безусловно, файловая система ReFS является большим шагом вперед, по сравнению с NTFS с точки зрения отказоустойчивости. Однако, с точки зрения производительности не все так гладко. ReFS опережает NTFS при работе со множеством мелких файлов и при чтении файлов большого объема, а NTFS, в свою очередь, лидирует при работе с файлами среднего размера и при записи больших файлов.
Таким образом, можно сказать, что файловая система ReFS определенно имеет свои преимущества и ее применение в определенных случаях не только является оправданным, но и даже рекомендуемым. Да, в настоящий момент ReFS еще не так распространена, как хотелось бы, но, возможно, в будущем, ее производительность повысится, добавится новый функционал и расширится существующий, и она не только обретет бо́льшую известность, но и заменит собой NTFS.
Источник
Обновлено 17.08.2022
Добрый день! Уважаемые читатели и гости IT блога Pyatilistnik.org. В прошлый раз мы с вами разобрали простую утилиту позволяющую вам ускорить ваш браузер после длительного использования. В сегодняшней статье я хочу с вами поговорить, что такое файловая система REFS в Windows и методы ее использования в разных версиях операционных систем, например в Windos 8.1/10/11 она по умолчанию не активирована. Я приведу вам сравнительную таблицу преимуществ и недостатков Resf по отношению к классическому NTFS. Будет интересно.
Почему я начал переходить на Refs?
Тут все просто у меня есть ряд жестких дисков с архивными данными, среди которых фото, видео, фильмы, музыка, обучающие материалы. Понятно, что все можно хранить в облаке, но это не рационально, для большинства моих данных, кроме фотоархива. В какой-то момент я просто устал от проблем с NTFS, которые проявлялись в том, что у меня периодически, даже при правильном извлечении внешних дисков просто ломалась файловая таблица на них, появлялась ошибка при открытии раздела «Структура диска повреждена чтение невозможно» и надеюсь, что Refs это устранит.
Не забывай после себя почистить
Когда вы отформатируете нужный диск в REFS, обязательно удалите созданный ключ MiniNT. Этот раздел реестра может вызывать проблему в Windows 10, из-за которой операционная система «думает», что она работает в среде предустановки Windows — WinPE (например, программа установки Windows)
Что такое файловая система REFS
ReFS — это файловая система, представленная Microsoft несколько лет назад. Важно знать об этом, если вы работаете на серверной платформе Windows или даже с клиентскими версиями, такими как 10 и Windows 11, так как это может улучшить ваш опыт выполнения различных задач!
Resilient File System (ReFS) — это новая локальная файловая система, поддерживаемая Windows 8.1 и Windows 10/11/12. Она обеспечивает максимальную доступность данных, несмотря на ошибки, которые исторически приводили к потере данных или время простоя. Целостность данных гарантирует, что важные для бизнеса данные защищены от ошибок и доступны при необходимости. Его архитектура предназначена для обеспечения масштабируемости и производительности в эпоху постоянно растущих размеров наборов данных и динамических рабочих нагрузок.
По сути REFS пришел на замену файловой системе NTFS, которая была создана аж 26 лет назад (На 2022 год)
Преимущества или недостатки REFS
Ключевые особенности ReFS:
- 1️⃣Целостность: ReFS хранит данные таким образом, чтобы они были защищены от многих распространенных ошибок, которые могут привести к потере данных. Метаданные файловой системы всегда защищены. Дополнительно пользовательские данные могут быть защищены для каждого тома, каталога или файла. Если происходит повреждение, ReFS может обнаружить и, при настройке дисковых пространств, автоматически исправить повреждение. В случае системной ошибки ReFS предназначена для быстрого восстановления после этой ошибки без потери пользовательских данных.
- 2️⃣Доступность: ReFS предназначена для определения приоритетов доступности данных. При использовании ReFS в случае повреждения, которое не может быть устранено автоматически, процесс оперативного восстановления локализуется в области повреждения, что не требует простоя тома. Короче говоря, если произойдет повреждение, ReFS останется в сети.
- 3️⃣Масштабируемость: ReFS предназначена для размеров наборов данных сегодня и размеров наборов данных завтра; он оптимизирован для высокой масштабируемости.
- Windows Pro и Home Edition не поддерживают формат файла ReFS. Вы не получите возможность форматирования в этой файловой системе. Кроме того, некоторые взломы реестра, предложенные другими веб-сайтами, не будут работать, если у вас неправильная версия Windows 10/11 или 8.1.
- 4️⃣Совместимость приложений: чтобы максимизировать AppCompat, ReFS поддерживает подмножество функций NTFS, а также широко распространенные API-интерфейсы Win32.
- 5️⃣Поскольку ReFS потребляет больше ресурсов компьютера для работы, это может повлиять на серверы более низкого уровня и настольные компьютеры. Это может не быть серьезной проблемой в центре обработки данных, где обычно есть высокопроизводительные (правильная конфигурация) серверы.
- 6️⃣Упреждающая идентификация ошибок: возможности ReFS по обеспечению целостности используются сканером целостности данных («скруббером»), который периодически сканирует том, пытается выявить скрытое повреждение, а затем активно инициирует восстановление этих поврежденных данных.
- 7️⃣Я обнаружил, что ReFS — лучше, если вы собираетесь хранить большие файлы, к которым редко обращаются. Особенно, если вы сохраняете на диск большие файлы резервных копий, форматировать лучше в ReFS. Эта файловая система наиболее устойчива к повреждению данных по сравнению с NTFS. Microsoft и другие крупные решения для резервного копирования, такие как Veeam, рекомендуют использовать формат файлов ReFS.
- 8️⃣В Refs отсутствуют некоторые функции NTFS, такие, как шифрование и сжатие на уровне файлов. BitLocker не работает, но функционал такой заложен.
- 9️⃣Вы не можете установить операционную систему на раздел c ReFS.
- 🔟Магазин приложений Windows не может устанавливать приложения в раздел c ReFS.
- 1️⃣1️⃣Даже установленные на Refs разделе программы могут работать/открываться некорректно
- 1️⃣2️⃣Гигантская победа, это убрали ограничение длины пути в 255 символов, в Refs она составляет 32768 символов
- 1️⃣3️⃣Возможный размер тома 262144 экзабайта
Как включить Refs в Windows 8.1
Если вам нужно разблокировать и включить полную поддержку чтения и записи для ReFS в Windows 8.1, вы можете следовать этим простым инструкциям. По умолчанию Windows 8.1 не умеет форматировать диск в файловую систему Refs, вот пример скриншота. На выбор есть только NTFS и exFAT.
Для активации файловой системы Refs нам нужно создать ключ в реестре Windows. Для этого запустите реестр и перейдите в раздел:
HKEY_LOCAL_MACHINESYSTEM CurrentControlSetControl
Тут вам нужно создать раздел с именем MiniNT. Для этого щелкаем правым кликом по разделу «Control«.
Указываем имя MiniNT. Теперь уже в новом разделе нужно создать ключ реестра. Щелкаем правым кликом и из контекстного меню выбираем «Создать — Параметр DWORD (32) бита«.
Задаем ему имя «AllowRefsFormatOverNonmirrorVolume» и значение 1.
1 — активирует Refs в Windows 8.1 / 0 — Выключает Refs
Тут файл Enable_formatting_with_ReFS.reg включает REFS, а Disable_formatting_with_ReFS.reg выключает.
После этих манипуляций вам необходимо перезагрузить систему в случае с Windows 8.1, чтобы изменения вступили в силу, для Windows 10/11 этого не нужно. Теперь вы сможете записывать в разделы ReFS подключенные к системе, форматировать новые разделы в ReFS можно в Windows 8.1, из командной строки (Оболочки PowerShell) или GUI интерфейса.
Классический метод, это использование контекстного меню нужного диска. Выбираем там пункт «Форматирование«, далее выберите тип файловой системы REFS и приступаем.
Через пару секунд все будет успешно выполнено. Обратите внимание, что мой диск был полностью свободным, но когда его файловая система стала REFS, там стал занят 1 ГБ для всех тех плюшек, что есть в новой файловой системе.
Как форматировать флешку в командной строке я уже рассказывал, там принцип тот же, я его тут напомню. Чтобы создать диск в формате ReFS, вы можете выполнить следующие шаги:
- 1️⃣Зупустите cmd от имени администратора
- 2️⃣Далее мы будим использовать утилиту Diskpart, просто напишите это слово и нажмите Enter
- 3️⃣Посмотрим список дисков через команду:
В моем случае, это «Диск 1» на 40 GB.
- 4️⃣Выбираем нужный диск:
- 5️⃣Очищаем его командой:
- 6️⃣Теперь создадим раздел
- 7️⃣Остается только отформатировать раздел в Refs:
- Дополнительно можно пометить раздел как активный:
active и потом назначить букву командой assign
Так же отформатировать в REFS можно и вот такой командой в cmd:
Эта команда отформатирует диск E: с помощью ReFS 3.2. Используйте правильную букву диска, прежде чем продолжить.
format e: /u /fs:refs /i:enable
Эта команда отформатирует диск E: со старой версией ReFS 1.2.
format e: /u fs:refsv1 /i:enable
Параметр /i: enable требуется для любой команды формата ReFS. Он активирует функцию восстановления потоков целостности.
Не получается отформатировать в REFS
Если ОС неподдерживаемая, то даже после правки реестра будите получать ошибку «Windows не удалось завершить форматирование«.
Напоминаю, для успешного форматирования у вас должна быть соответствующая версия системы Enterprise или Максимальная. Проверить текущую версию Windows можно по ссылке
Если возникнет ошибка:
Программа DiskPart обнаружила ошибку: Параметр задан неверно.
Дополнительные сведения см. в журнале событий системы.
То убедитесь в оснастке «Управление дисками«, что у данного диска есть назначенная буква. Затем из проводника Windows, попробуйте произвести форматирование в Refs, данный пункт оказался активным.
Вот пример ошибки из Windows 11 Pro, которая не поддерживает Refs:
Ошибка службы виртуальных дисков:
Файловая система несовместима.
Еще может появиться ошибка при использовании команды format в cmd или PowerShell:
Как отформатировать диск в файловой системе Refs в Windows 10/11
По сути смотрите инструкцию для Windows 8.1, там все те же правки реестра, но так же и все требования и ограничения, на всяких Pro и домашних версиях работать не будет. Для быстроты скачайте два файла с правками реестра, это позволит активировать/выключить за два клика данный функционал.
Надеюсь, что данный материал оказался для вас полезным и вы начали переходить на данную файловую систему. С вами был Иван Сёмин, втор и создатель IT портала Pyatilistnik.org.
Этот материал написан посетителем сайта, и за него начислено вознаграждение.
Введение
рекомендации
3070 Gigabyte Gaming за 50 тр с началом
Выбираем игровой ноут: на что смотреть, на чем сэкономить
3070 Gainward Phantom дешевле 50 тр
13700K дешевле 40 тр в Регарде
Ищем PHP-программиста для апгрейда конфы
3070 дешевле 50 тр в Ситилинке
MSI 3050 за 25 тр в Ситилинке
3060 Gigabyte Gaming за 30 тр с началом
13600K дешевле 30 тр в Регарде
4080 почти за 100тр — дешевле чем по курсу 60
12900K за 40тр с началом в Ситилинке
RTX 4090 за 140 тр в Регарде
Компьютеры от 10 тр в Ситилинке
3060 Ti Gigabyte за 42 тр в Регарде
Файловая система NTFS была представлена в далеком, по меркам IT, 1993 году. Последняя версия 3.1 вышла в октябре 2001 года, вместе с Windows XP и с тех пор NTFS не изменялась. В более новых ОС вводились новые функции, но все они использовали уже заложенные в NTFS возможности. В 2018 году Windows 10 все еще использует данную файловую систему, неужели Microsoft за прошедшее время не придумали ничего нового? Нет, таки придумали. В 2012 году была представлена серверная редакция Windows, содержащая поддержку новейшей ФС от Microsoft — ReFS (resilient file system — устойчивая файловая система). ReFS привнесла множество новых функций в экосистему Windows, которые были давно реализованы в других файловых системах. Основными из них являются использование B+ деревьев для хранения всех данных и метаданных, позволяющее фактически превратить ФС в реляционную базу данных, копирование при записи, когда реальное копирование данных происходит только при их изменении, а также проверка целостности данных. В целом все эти изменения направлены на оптимизацию производительности и повышение отказоустойчивости системы.
В этом тестировании мы оценим скорость работы файловой системы ReFS на жестких дисках, поскольку для них внедренные в ФС возможности представляют большую ценность. В одном из обновлений Microsoft исключила из Windows 10 возможность форматирования разделов в ReFS, поэтому для этой цели мы воспользуемся свободной утилитой mkrefs. Для тестирования в конце дискового пространства был выделен раздел объемом 8 ГБ. Производились операции копирования на HDD и чтения с него музыкальных файлов, изображений, видеороликов, а также ISO-образа. Кроме того запускались тесты CrystalDiskMark. Для построения графиков использовался табличный процессор LibreOffice Calc, входящий в состав свободного офисного пакета LibreOffice.
Характеристики тестовой системы:
- Процессор: Xeon E5440 @ 3.4 ГГц
- GIGABYTE GA-P35-DS3L
- Оперативная память: 3584 МБ DDR2-800
- Жесткий диск: Seagate Barracuda 7200.10 3250410AS 250 ГБ SATA II
- Твердотельный накопитель: SanDisk SDSSDHII-120G-G25 120 ГБ
- Windows 10 Pro x64, сборка 16299.309
Результаты тестов:
CrystalDiskMark 5.5.0 x64, последовательное чтение (МБайт/с)
CrystalDiskMark 5.5.0 x64, последовательная запись (МБайт/с)
CrystalDiskMark 5.5.0 x64, случайное чтение (МБайт/с)
CrystalDiskMark 5.5.0 x64, случайная запись (Мбайт/с)
Запись 1000 mp3 файлов (6,34 ГБ), с
Запись 10000 изображений (3,39 ГБ), с
Запись 50 видеороликов (4,5 ГБ), с
Запись ISO-образа (2,3 ГБ), с
Чтение 1000 mp3 файлов (6,34 ГБ), с
Чтение 10000 изображений (3,39 ГБ), с
Чтение 50 видеороликов (4,5 ГБ), с
Чтение ISO-образа (2,3 ГБ), с
Заключение
Безусловно, файловая система ReFS является большим шагом вперед, по сравнению с NTFS с точки зрения отказоустойчивости. Однако, с точки зрения производительности не все так гладко. ReFS опережает NTFS при работе со множеством мелких файлов и при чтении файлов большого объема, а NTFS, в свою очередь, лидирует при работе с файлами среднего размера и при записи больших файлов.
Кроме непосредственно ReFS и NTFS в тестировании также приняли участие гости из мира Linux — широко распространенные ФС Ext2, Ext4 и BTRFS, а также все еще применяющаяся FAT32 и ее замена exFAT. Интересно, что BTRFS и ReFS практически во всех тестах демонстрирует схожую производительность, что впрочем неудивительно, поскольку обе системы очень похожи. FAT32 и exFAT не имеют функции журналирования и чувствительны к непредвиденным сбоям, поэтому их нецелесообразно применять там, где важна сохранность данных. Отсутствие журналирования положительно сказывается на работе флеш-накопителей, коие собственно и являются основной средой использования FAT32 и exFAT. Во многих случаях данные файловые системы показывают лучшую производительность, нежели журналируемые ФС, особенно при работе с файлами среднего и большого объема.
Таким образом, можно сказать, что файловая система ReFS определенно имеет свои преимущества и ее применение в определенных случаях не только является оправданным, но и даже рекомендуемым. Да, в настоящий момент ReFS еще не так распространена, как хотелось бы, но, возможно, в будущем, ее производительность повысится, добавится новый функционал и расширится существующий, и она не только обретет бо́льшую известность, но и заменит собой NTFS.
Этот материал написан посетителем сайта, и за него начислено вознаграждение.