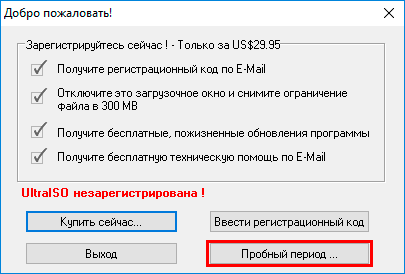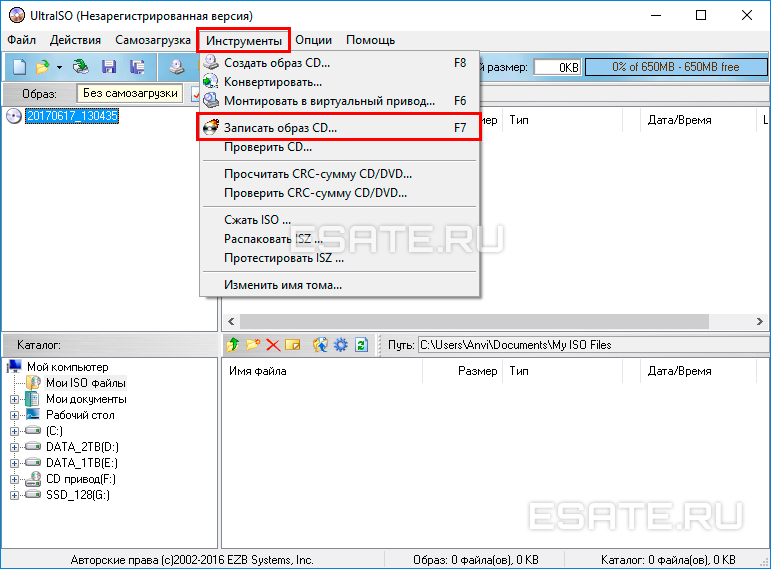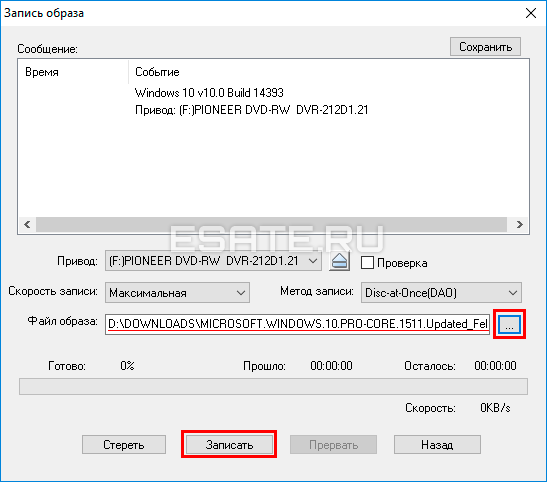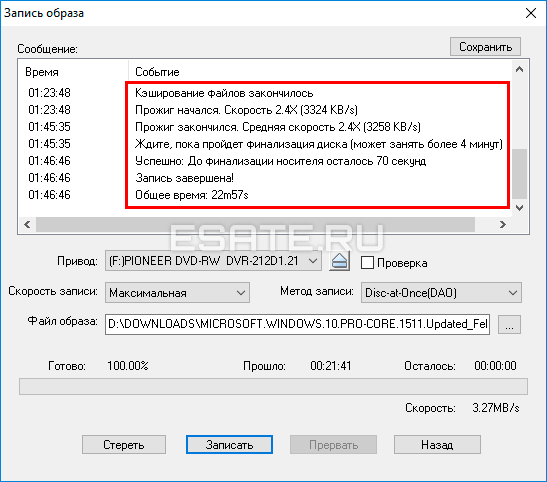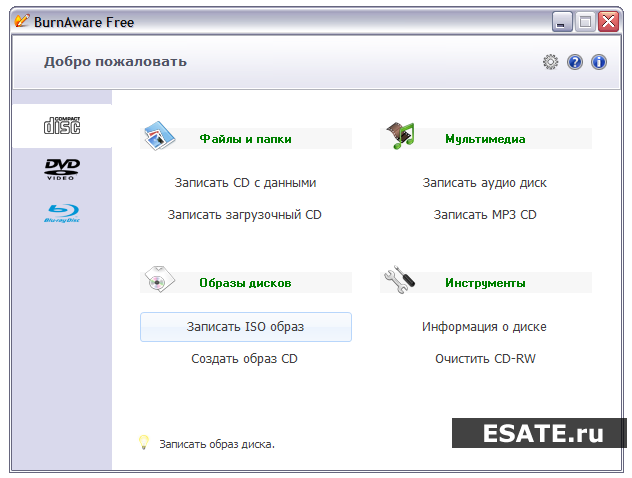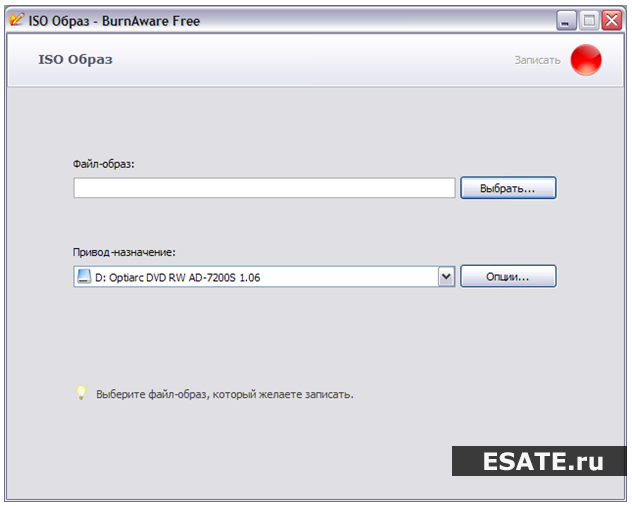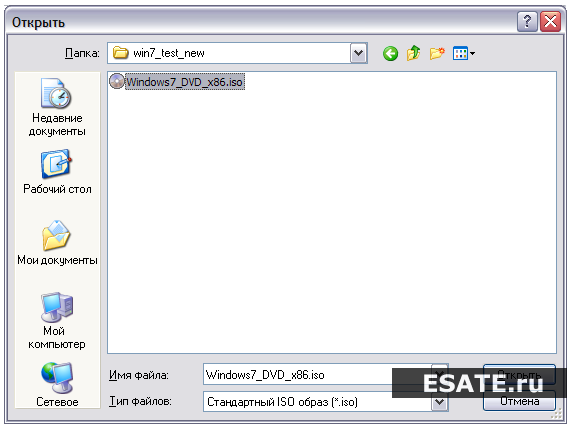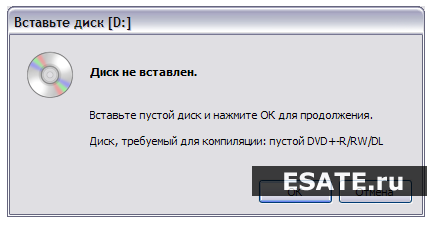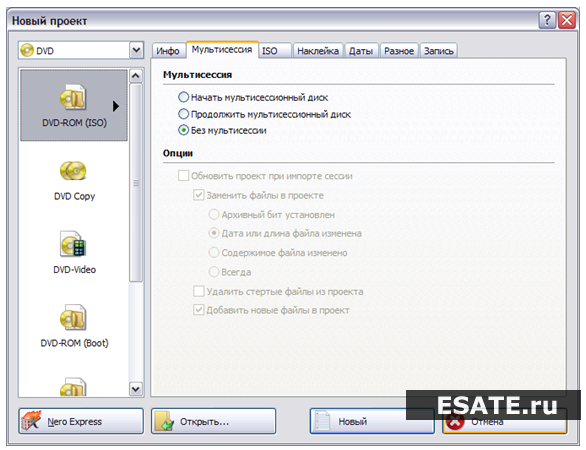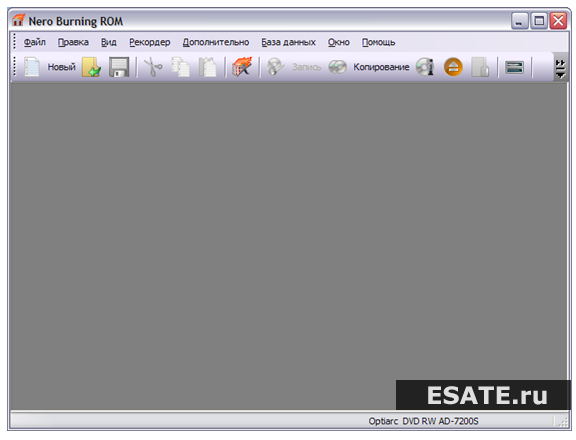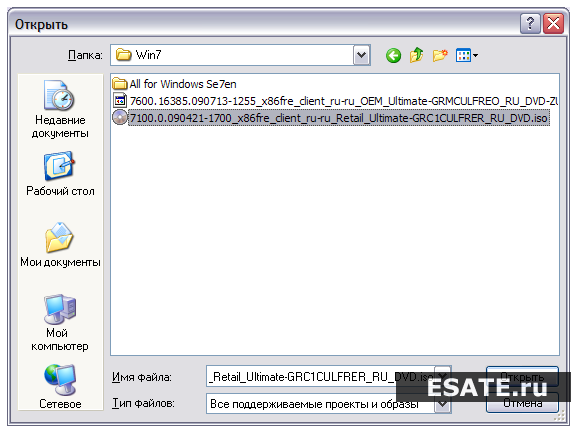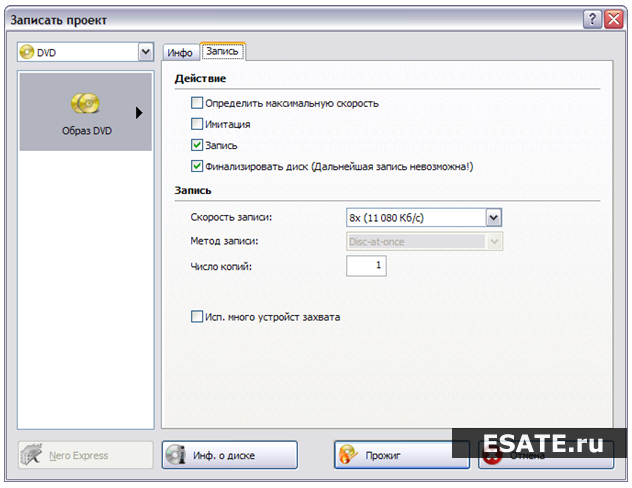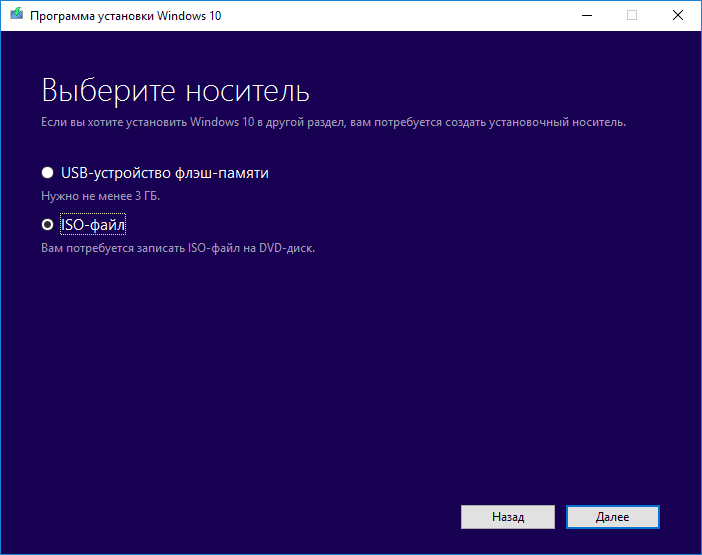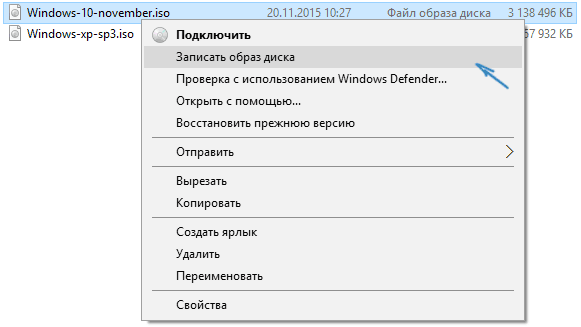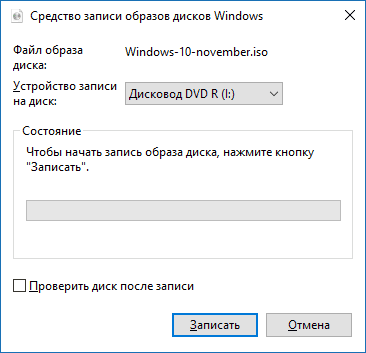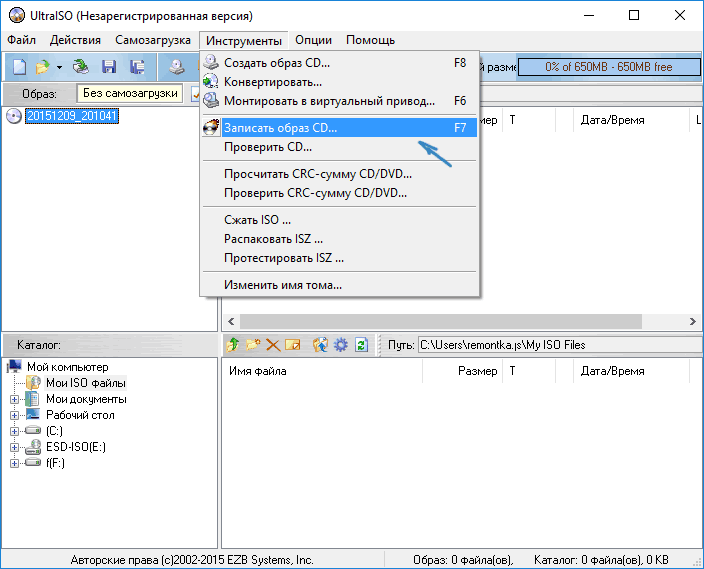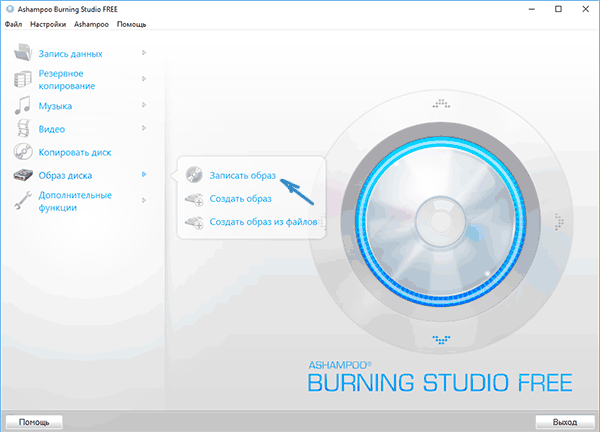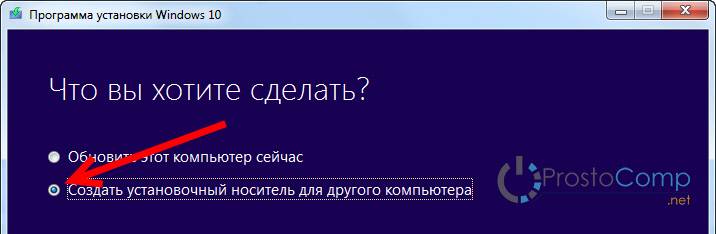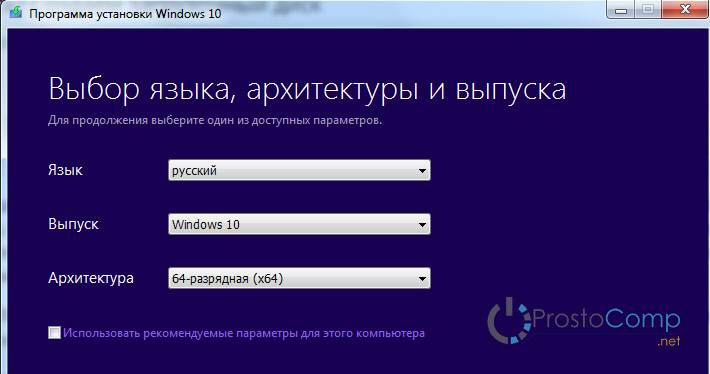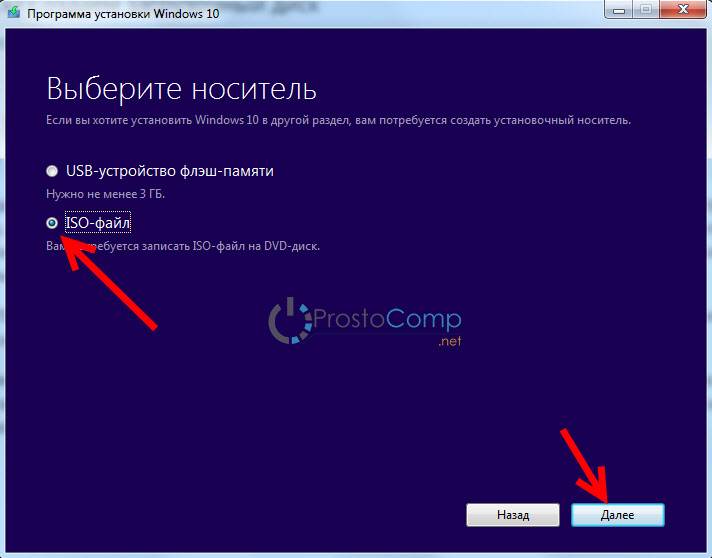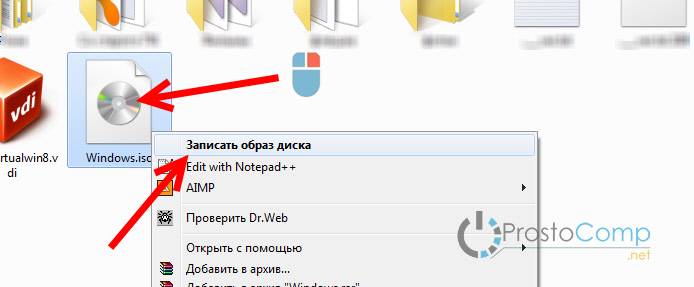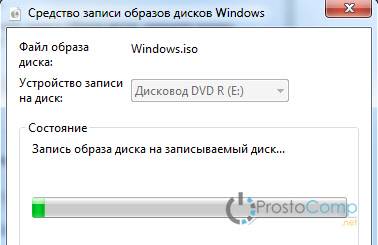23.06.2016
Просмотров: 9068
Большинство владельцев ПК используют в своей работе съёмные накопители, а о дисках уже и забыли. Однако флешка часто переписывается, в то время как DVD-диск может стать полезной альтернативой в решении многих проблем с Windows 10. С помощью загрузочного диска можно выполнить восстановление системы, сброс пароля или прочие операции. Поэтому корректно выполнить запись DVD-диска с Windows 10 должен уметь каждый.
Читайте также: Как создать установочный съёмный диск с Windows 10?
Содержание:
- Первый этап создания DVD-диска с Windows 10
- С помощью какой программы можно записать образ Windows 10?
Первый этап создания DVD-диска с Windows 10
Перед тем, как записывать диск с новой операционной системой, необходимо скачать с официального сайта Microsoft утилиту Media Creation Tool и загрузить на свой компьютер ISO образ.
После того, как утилита будет запущена, откроется новое окно. Изначально нужно принять условия лицензионного соглашения.
Далее выбираем пункт «Создать установочный накопитель для другого компьютера». Жмём «Далее».
Выбираем язык, версию и разрядность системы или принимаем рекомендованные параметры.
На следующем этапе нужно выбрать пункт «ISO-файл», чтобы иметь возможность записать файл на диск.
Далее необходимо указать, куда сохранить образ будущей системы.
Установочные файлы будут загружены на ПК, останется только записать образ на диск.
С помощью какой программы можно записать образ Windows 10?
Самой простой программой, с помощью которой можно записать образ ОС Windows 10 на диск, является BurnAware Free. Скачиваем, устанавливаем и запускаем данную программу. Выполняем следующие действия:
- Выбираем вкладку «Компиляция» и «Записать образ».
- Указываем путь к сохранённому ISO Виндовс 10. Для этого нажимаем на кнопку «Выбрать».
- После того, как образ будет выбран, выставляем минимальную скорость записи (много мелких файлов) и указываем DVD диск.
- Нажимаем кнопку «Записать».
- Диск будет записан в течение 15-20 минут.
Также для записи DVD дисков подойдёт программа UltraISO. Она отмечается простотой в использовании и высоким качеством записи дисков. Чтобы записать ISO новой Windows 10, стоит выполнить следующие действия:
- Запускаем программу. Жмём «Инструменты», «Записать образ CD».
- Далее выбираем «Образ», устанавливаем скорость записи, вставляем диск в дисковод и нажимаем «Записать». Также нужно правильно выбрать привод.
- Запись будет сделана в течение нескольких минут.
Также запись дисков с ISO Windows 10 можно выполнить с помощью других программ из рубрики нашего сайта Запись и работа с дисками.
Как записать диск с новой операционной системой смотрите в видео:
- Главная❯
- Публикации❯
- Windows 7❯
- Установка Windows 7❯
- Шаг 1.1: Записать образ на DVD диск для установки Windows 7
 Шаг 1.1: Записать образ на DVD диск для установки Windows 7
Шаг 1.1: Записать образ на DVD диск для установки Windows 7
Если вы не уверены в своих силах, то, пользуясь материалами данной статьи, вы сможете узнать, как правильно записать ISO образ Windows 7 или Windows 10 (процесс одинаковый для обеих версий Windows) на DVD диск с помощью программы UltraISO, Nero или свободно распространяемой программы BurnWare Free.
Содержание
- Введение — что нужно знать, чтобы правильно записать образ для дальнейшей установки.
- Как записать образ в UltraISO.
(есть бесплатный период, можно скачать на этой странице) - Как записать образ в BurnAware Free.
(бесплатная, можно скачать на этой странице) - Как записать образ в Nero Burning.
(платная программа) - Почему лучше использовать для записи сторонние программы, а не встроенных механизм windows?
- Комментарии
Образ диска — это файл специального формата, который содержит все содержимое CD или DVD диска.
Можно провести аналогию с архивом rar или zip.
В данном случае мы рассматриваем ISO образ. ISO (.iso) является общепринятым форматом, с которым умеет работать большинство программ, созданных для записи информации на CD и DVD диски.
Программа UltraISO также может записать ISO образ Windows 7 или Windows 10 на флеш накопитель.
Вы должны правильно выбрать разрядность дистрибутива Windows, которую собираетесь записать на диск для последующей установки Windows.
Если вы не уверены, скольки разрядная версия Windows 7 (32-х разрядная (x86) или 64-х разрядная (x64) вам потребуется для предстоящей установки, то вы можете подробнее узнать о различиях Windows 7 x32 и Windows 7 x64.
Прикрепленные файлы для скачивания:
2.
Как запись образ в UltraISO
Если у вас еще не установлена программа UltraISO, то вы можете скачать ее по ссылке выше. Затем нужно будет ее установить. Установка очень простая и проходит буквально в 3 клика мышкой. Вы можете оставить все настройки (галочки) по умолчанию.
- Программа платная, но вы можете воспользоваться пробным периодом. В окне «Добро пожаловать!» просто выберите соответствующий пункт — Пробный период… (рисунок 1).
Рисунок 1. Пробной версии UltraISO достаточно, чтобы записать ISO образ windows 7 или windows 10 на диск
- После запуска программы вам нужно выбрать пункт меню «Инструменты» → «Записать образ CD…» (рисунок 2). Не правильно просто перетаскивать образ в список файлов, т.к. вы запишите файл образа, а нам нужно записать его содержимое на диск, чтобы он получился загрузочным.
Рисунок 2. Выберите меню «Инструменты» → «Записать образ CD…» для записи ISO образа
- В открывшемся окне записи используйте кнопку «…», как показано на рисунке 3, и выберите ISO образ на вашем жестком диске.
- Важно правильно выбрать скорость записи диска. Если вы используете перезаписываемый диск (DVD-RW), то можно оставить максимальную скорость. В противном случае лучше выставить скорость x4 или x8 (для старых DVD приводов возможно и меньше), чтобы минимизировать риск испортить диск при записи.
Также внимательно посмотрите, какая максимальная скорость записи указана на самом диске (например: x2, x4, x8, x16). Лучше разделить эту скорость на 2 или 4.Рисунок 3. Используйте кнопку «…», чтобы выбрать файл образа на вашем компьютере.
- Нажмите на кнопку «Запись» (она обведена на рисунке 3).
При записи на перезаписываемый диск потребуется форматирование, которое займет дополнительные несколько минут.
Дождитесь окончания записи диска — в программе появится соответствующая информация (см. рисунок 4)Рисунок 4. Результаты записи диска с помощью UltraISO.
- Диск с образом Windows 7 или Windows 10 готов к установке.
3.
Запись образа Windows 7 в BurnAware Free
BurnAware Free — это бесплатная и качественная программа для записи данных на CD или DVD диски. Рассмотрим, как записать образ Windows с ее помощью.
- Первым делом установите данную программу на ваш компьютер и запустите её. (рисунок 5).
Рисунок 5. Главное меню BurnAware Free
- Вы увидите пункт с названием «Записать ISO образ», нажмите на него. После этого откроется следующее окно:
Рисунок 6. Выбор образа Windows 7 для записи
- Укажите ваш файл-образ. Для этого нажмите «Выбрать».
Рисунок 7. Окно выбора образа Windows 7
- Если на вашем компьютере установлено несколько CD/DVD-приводов, вам нужно указать в строке «Привод-назначение» — тот, в который вставлен пустой диск. Настройки в пункте «Опции» желательно оставить без изменений.
- Для начала записи образа нажмите «Запись» в правом верхнем углу окна и дождитесь окончания операции.
- Если появилась ошибка «Диск не вставлен», убедитесь, что вы правильно выбрали ваш пишущий привод и не забыли вставить чистый диск.
Рисунок 8. Сообщение об отсутствии диска в дисководе.
- После завершения записи диск готов к установке Windows 7 или Windows 10
4.
Запись образа Windows 7 в Nero Burning
Nero Burning Rom — очень известная и зарекомендовавшая себя программа для записи дисков. Если у вас на компьютере оказалась именно она, то ниже вы сможете ознакомиться с действиями, которые нужно выполнить, чтобы записать образ Windows 7 или Windows 10 для последующей установки.
- Первым делом установите данную программу на ваш компьютер и запустите её (рисунок 5):
Рисунок 9. Начало записи диска с Windows 7 или Windows 10.
- И первым делом нажмите «Отмена», после чего перейдите на главный экран программы.
Рисунок 10. Главный экран программы
- Далее необходимо открыть наш образ. Для этого зайдите в «Файл – Открыть». Строку «Тип файлов» рекомендуется выставить на «Все поддерживаемые проекты и образы».
Рисунок 11. Выбор образа Windows 7 для записи
- После чего откроется окно записи образа.
Рисунок 12. Установка настроек записи диска
Первая вкладка «Инфо» дает лишь краткую информацию о записываемом проекте. Вторая же вкладка «Запись» имеет ряд настроек. Рассмотрим подробнее те, которые необходимы для записи нашего образа:— Запись.
— Запись диска (включено по умолчанию).
— Финализировать CD — для данного режима эта функция не активна, диск финализируется автоматически.
— Скорость записи — выбирается скорость записи на диск.
Скорость записи автоматически отстраивается от максимальной скорости, поддерживаемой чистым компакт-диском. Значение этого параметра зависит от типа записываемого CD.
Правильный выбор скорости нужен, чтобы минимизировать риск ошибок при записи диска, поэтому лучше подождать дольше, но записать диск без ошибок.
Выше мы уже писали, что если вы используете перезаписываемый диск (DVD-RW), то можно оставить максимальную скорость.
В противном случае лучше выставить скорость x4 или x8 (для старых DVD приводов, возможно и меньше), чтобы минимизировать риск порчи диска при записи.
Также внимательно посмотрите, какая максимальная скорость записи указана на самом диске (например: x2, x4, x8, x16). Лучше разделить эту скорость на 2 или 4.— Число копий — количество дисков, которые вы хотите записать одновременно.
- После выбора всех установок нажмите «Прожиг» для записи нашего образа.
- Установочный диск Windows готов!
Начиная с Windows 7, Winodws имеет в себе встроенные механизмы записи CD или DVD дисков.
Но качество их оставляет желать лучшего: запись стандартными механизмами Windows часто приводит к порче CD или DVD диска, поэтому лучше использовать известные программы, проверенные временем и миллионами пользователей (хотя даже они иногда дают сбои).
Прикрепленные файлы для скачивания:
Опубликовано:
1 августа 2012
Последние изменения:
10 октября 2017
Комментарии:
4
Нет доступа к просмотру комментариев.
На какой скорости лучше записывать диски
Многие говорят что прожигать диски на маленькой скорости это уже старомодно другие обратное что на высоких скоростях плохо чем выше скорость тем больше вероятность ошибок при записи. И те и другие правы, но я скажу то что показало мне практика. Мною записаны тысячи дисков, так как много лет работал оператором в Интернет Клубе, встречался я с многими проблемами. Как то раз клиент купил где то двд плеер, пришел камне скопировать несколько двд дисков, на другой день принес назад потому что видео наказывает только до половины времени и переходит к следующему. После проверил диски, сними все в порядке, так в чем дело? Оказалось что плеер плохой, он вернул его по гарантии назад откуда купил.
Вывод из этого что прежде чем записывать CD или DVD, вы должны точно знать его предназначение, или на какой аппаратуре будет использоваться.
Не знаю может есть программы для прожига дисков лучше чем Nero, но если вам придется выбрать то выбирайте Nero без раздумья очень простая и хорошая программа, и именно Nero 6, требует очень мало оперативной памяти не тормозит и за 10 лет никогда меня не подводила. Более новые версии поддерживают запись на Blu-ray дисков, если в этом не нуждайтесь то не переходите к ней, долго загружается.
Варианты скоростей при записи диска:
Начнем с дисков CD-Audio и CD-MP3.
Для воспроизведения на компьютере то любая скорость подойдет, но чем выше скорость записи тем выше скорость чтения.
Для воспроизведения на старых автомобильных CD или MP3 проигрывателей то строго на х8.
На более новых моделях то можно и х16, но если не уверены то не рискуйте зря и делайте запись на х8.
Скорость записи DVD
Для очень старых DVD плеерах которые принимают только двд формат VOB только на х4, а для остальных на х8.
Ну а если плеер поддерживает DivX, MPEG4 то можно и х16, и опять повторюсь если не уверены то делайте запись на х8.
Не имеет значения это CD-R, CD+R, CD-RW, CD-RAM, DVD-ROM, DVD-RW или DVD-RAM, все скорости для всех одинаковы, но не все диски поддерживают все скорости, и не всегда это зависит от цены. Не надо обязательно покупать дорогие диски, если постараться то поцарапать можно всех. Главное при покупке настаивайте над тем что вам нужно именно такие диски которые поддерживают скорость записи на DVD x4, х8 а на CD x8, x16, не верьте если вам скажут что они дороже. Дорогие, они обычно чуть чуть толще и производят их более дорогие производители такие как Sony и TDK.
И еще одно вещь из моей практики, один из 15 дисков как правило плохой, и даже если прожиг прошел успешно то некоторые файлы на нем могут не открываться или даже может не открываться сам диск, так что будьте к этому готовы и после прожига дешевых дисков обязательно проверьте диск.
СОВЕТ: В момент записи не грузите сильно компьютер при недостатки оперативной памяти диск может остановится и через какой то момент опять продолжить запись, именно в этот момент в то место где диск остановился запись может быть не качественной и при чтение может выдать ошибки.
Если вам было полезна это статья или вам есть что добавить напишите в комментарий.
Как записать диск для автомагнитолы, чтобы потом не возникло проблем
Как записать музыку на диск для автомагнитолы
Когда то магнитола в автомобиле символизировала статус хозяина и его финансовые возможности, теперь же те модели автомагнитол, о которых ранее мечтали и восхищались, являются практически антиквариатом на фоне современных автомобильных медиасистем. Но так как цена более или менее приличного медиацентра не соответствует запросам автомобилистов, которые не высказывают большого желания стать владельцами очередной и недешёвой новинки технического прогресса, большинство из них предпочитает пользоваться автомагнитолами с CD приводом. Вследствие этого перед каждым из них возникает вопрос, как записать музыку для автомагнитолы.
Подготовка к записи
Формат записи
Для того, чтобы не было каких либо накладок при воспроизведении магнитолой записанной «болванки», нам необходимо узнать в каком формате записывать диск для автомагнитолы. Данную информацию содержит в себе прилагаемая к устройству инструкция пользователя, в которой прописаны все считываемые автомагнитолой форматы. Самыми частыми и распространёнными являются форматы CDA, WAV, MP3. CDA является обычным форматом музыкальных компакт-дисков и считывается всеми без исключения CD – приводами. Следующие два формата для своего воспроизведения требуют наличия в автомагнитоле определённых воспроизводящих декодеров. К тому же формат WMA (в отличие от MP3 который сохраняет аудио файл по его «весу») записывает композицию по её текущему времени, то есть на стандартную CD «болванку» в формате WMA возможно сохранить лишь 80 минут записи. Данную информацию так же следует учитывать, если вы будете проводить запись музыки на флешку для автомагнитолы.
Выбор диска
Первый критерий
Все «болванки» компакт-дисков делятся на две категории: CD и DVD. Некоторые пользователи считают, что на DVD дисках могут размещаться лишь видео файлы, это неверное утверждение, на него с таким же успехом могут быть записаны как музыкальные файлы, так и информация другого рода (фото, картинки, тексты и др.). Всё дело в ёмкости диска, на «болванку» формата CD вмещается лишь 800 мегабайт информации, а на DVD диск можно разместить до 8,5 гигабайт данных (для сравнения единиц измерения информации смотрите следующее фото).
Единицы измерения информации
При этом заранее необходимо убедиться в том, что ваша автомагнитола может воспроизводить компакт диски DVD формата, ну а диски формата CD считываются всеми без исключения плеерами. В продаже иногда можно встретить мини диски, которые также подразделяются на CD формат объёмом в 210 мегабайт и на DVD формат вмещающем 1,4 гигабайта.
Как записать мп3 диск для автомагнитолы своими руками
Второй критерий
Следующим критерием является возможность многократной перезаписи компакт-диска, об этом нам говорит их маркировка:
- CD-R и DVD-R диски могут подвергаться «прожигу» лишь один раз;
- CD-RW и DVD-RW позволяют перезаписывать на себя информацию любого типа до пятидесяти раз.
Третий критерий
Одним из важных показателей свойств диска также является скорость его записи. Нужно полагать, что большая скорость будет для нас предпочтительнее, однако, при этом, не следует забывать, что максимальная скорость «прожига» пишущего привода в зависимости от формата диска может быть разной. Так, скорость записи CD-R считается 52х (то есть 7600 Кб/сек.), CD-RW от 4х до 32х, DVD-R записывается со скоростью от 2х до 16х, а DVD-RW от 2х до 8х.
Запись диска
Помимо вышеизложенной информации следует учитывать тот факт, что в настоящее время имеют место быть «старая» и «новая» файловые системы компакт-дисков. И если «старая» файловая система (ISO 9660, она же CDFS) для абсолютного большинства MP3 проигрывателей знакома и предельно понятна, то «новая», более «продвинутая» файловая система UDF для того же большинства автомагнитол являются нечитаемым форматом записи. Данная ситуация осложняется тем, что большая часть программ для «прожига» компакт дисков (особенно новые) по умолчанию записывают их в файловой системе нового образца – UDF, что для некоторых автовладельцев является неприятным сюрпризом. К счастью программ для «прожига» и способов записи диска существует несметное количество, что позволяет избежать данного конфуза. Необходимо лишь во время записи внимательно отнестись к выбору файловой системы компакт-диска или на крайний случай переформатировать музыкальные файлы в конверторе.
Инструкция «В каком формате записывать диск для автомагнитолы»
Итак, чтобы записать компакт-диск, для начала вам необходимо скачать и установить на компьютер необходимое программное обеспечение, например такие как: Ashampoo Burning Studio, Astonsoft DeepBurner, CDBurnerXP, Free Easy CD DVD Burner, Nero, Small CD-Writer и мн. др. По большому счету алгоритм записи компакт-диска во всех программах одинаков и интуитивно понятен:
- В главном окне запущенной нами программы нам на выбор предлагаются сразу несколько действий. Выбираем графу близкую по смыслу «Создать Audio CD», «Создать MP3 диск», например:
Как записать cd диск для автомагнитолы
- В следующем окне добавляете приготовленные для записи аудиофайлы или выбранные папки с помощью клавиши «Добавить» или простым перетаскиванием мышью нужного файла в окно программы.
В низу окна при этом может находиться шкала, по которой визуально можно определить какой объём от общего количества заняли добавленные файлы и сколько места на диске ещё осталось:
Как записать музыку на флешку для автомагнитолы
- Если место на диске ещё осталось, при желании добавляем ещё несколько файлов. В случае же превышения установленного лимита объёма записываемой информации необходимо удалить лишние файлы, для чего выделяем файл и нажимаем клавишу «Удалить»:
Как своими руками записать музыку на диск для автомагнитолы
- Далее в программе выбираем свой пишущий CD/DVD-дисковод (в названии привода можно убедиться, заглянув в меню мой компьютер):
Как записать мп3 диск для автомагнитолы
- При желании присваиваем записываемому диску имя;
- При наличии дополнительных настроек выбираем скорость записи (дабы исключить появления во время записи ошибок не рекомендуется выбирать скорость более 8х);
- Чтобы проверить записанный диск на наличие ошибок ставим в соответствующей графе галочку;
- При наличии пункта «Копировать все данные в образ на жёсткий диск компьютера» файлы в виде образа будут сначала скопированы на жёсткий диск, и только после этого начнётся их запись в приводе. В данном случае процесс записи заметно замедляется, зато вероятность возникновения ошибки в записываемой информации сводится практически к нулю;
- Разрешая программе создавать мультисессионный диск, у вас появляется возможность добавлять на диск информацию, не стирая ранее записанную информацию. Но как показывает практика, при использовании данной опции велика вероятность выхода из строя диска:
Как записать музыку для автомагнитолы
- Далее нажимаем клавишу «Записать диск» или «Начать прожиг», после чего начнётся собственно сам процесс записи, который вы можете проследить на шкале выполнения операции.
Технология BURN-Proof
Недогрузка буфера
(buffer underrun) является наиболее сложной проблемой при записи на компакт-диски. Она может возникнуть при попытке «выжигать» CD в ходе выполнения других задач или при записи из «медленного» источника в быстром «получателе». Когда начинается процесс выжигания, важно, чтобы записываемые данные были доступны для записи на CD все время до конца процесса. Недогрузка буфера возникает, когда компьютерная система не может поддерживать постоянный поток данных в записывающий накопитель в течение всего процесса записи. Чтобы уменьшить вероятность недогрузки буфера, все современные записывающие накопители имеют встроенный буфер данных, который сохраняет поступающие данные, чтобы буферировать быстрый накопитель от потенциально слишком медленного источника данных.
В конце 2000 г. появились накопители CD-RW, использующие такую комбинацию аппаратно-программных средств в составе накопителя, которые полностью решили проблему недогрузки буфера. Разработанная и запатентованная компанией Sanyo технология BURN-Proof (Buffer UndeRuN-Proof technology) производит постоянный контроль состояния буфера данных накопителя, чтобы запись можно было остановить в конкретном месте, когда обнаруживается угроза недогрузки буфера. Обычно фиксируется, когда буфер заполнен ниже определенного порога его максимальной емкости. Запись возобновляется после достаточного заполнения буфера, но вначале оптическая головка накопителя перемещается в нужный сектор.
( 2 оценки, среднее 5 из 5 )

В этой инструкции — несколько способов создания загрузочного диска Windows 10 из образа ISO, в том числе в видео формате, а также информация о том, где и как скачать официальный образ системы и какие ошибки при записи диска могут сделать начинающие пользователи. См. также: Загрузочная флешка Windows 10.
Загрузка ISO образа для записи на диск
Если у вас уже есть образ ОС, можно пропустить этот раздел. Если же вам нужно скачать ISO с Windows 10, то сделать это можно совершенно официальными способами, получив оригинальный дистрибутив с сайта Microsoft.
Всё, что для этого требуется — зайти на официальную страницу https://www.microsoft.com/ru-ru/software-download/windows10 после чего в нижней ее части нажать по кнопке «Скачать средство сейчас». Загрузится утилита Media Creation Tool, запустите её.
В запущенной утилите вам последовательно потребуется указать, что вы планируете создать накопитель для установки Windows 10 на другой компьютер, выбрать требуемую версию ОС, а затем указать, что вы хотите загрузить ISO-файл для записи на DVD диск, указать место его сохранения и дождаться окончания загрузки.
Если по какой-то причине данный способ вам не подошел, есть дополнительные варианты, см. Как скачать ISO Windows 10 с сайта Microsoft.
Запись загрузочного диска Windows 10 из ISO
Начиная с Windows 7, вы можете записать образ ISO на диск DVD без использования сторонних программ и сначала я покажу именно этот способ. Затем — приведу примеры записи с использованием специализированных программ для записи дисков.
Примечание: одна из частых ошибок начинающих пользователей — они записывают образ ISO на диск как обычный файл, т.е. в результате получается компакт-диск, который содержит на себе какой-то файл с расширением ISO. Так делать неправильно: если вам нужен загрузочный диск Windows 10, то вам нужно записать именно содержимое образа диска — «распаковать» образ ISO на DVD болванку.
Для записи загруженного ISO, в Windows 7, 8.1 и Windows 10 встроенным средством записи образов дисков, вы можете кликнуть по файлу ISO правой кнопкой мыши и выбрать пункт «Записать образ диска».
Откроется простая утилита, в которой вы можете указать привод (если у вас их несколько) и нажать «Записать».
После этого останется лишь дождаться, когда образ диска будет записан. По окончании процесса вы получите готовый к использованию загрузочный диск Windows 10 (простой способ загрузиться с такого диска описан в статье Как зайти в Boot Menu на компьютере или ноутбуке).
Видео инструкция — как сделать загрузочный диск Windows 10
А теперь то же самое наглядно. Помимо способа записи встроенными средствами системы, показано использование сторонних программ для этой цели, которое также описано в этой статье ниже.
Создание загрузочного диска в UltraISO
Одна из самых популярных программ для работы с образами дисков в нашей стране — UltraISO и с помощью нее вы точно также можете сделать загрузочный диск для установки Windows 10 на компьютер.
Делается это очень просто:
- В главном меню программы (вверху) выберите пункт «Инструменты» — «Записать образ CD» (несмотря на то, что мы записываем DVD).
- В следующем окне укажите путь к файлу с образом Windows 10, привод, а также скорость записи: считается, что чем меньше используемая скорость, тем более вероятно беспроблемное чтение записанного диска на разных компьютерах. Остальные параметры менять не следует.
- Нажмите «Записать» и дождитесь завершения процесса записи.
Кстати, главная причина, по которой для записи оптических дисков используют сторонние утилиты — как раз возможность настройки скорости записи и других ее параметров (которые в данном случае нам не требуются).
С помощью других бесплатных программ
Существует множество других программ для записи дисков, почти все из них (а может и вообще все) имеют функции записи диска из образа и подойдут для создания дистрибутива Windows 10 на DVD.
Например, Ashampoo Burning Studio Free, один из лучших (на мой взгляд) представителей такого рода программ. В ней также достаточно лишь выбрать «Образ диска» — «Записать образ», после чего запустится простой и удобный мастер записи ISO на диск. С другими примерами таких утилит вы можете познакомиться в обзоре Лучшие бесплатные программы для записи дисков.
Я постарался сделать эту инструкцию максимально понятной для начинающего пользователя, однако, если у вас остались вопросы или что-то не получается — пишите комментарии с описанием проблемы, а я постараюсь помочь.
Содержание
- 1 Загрузка ISO образа для записи на диск
- 2 Запись загрузочного диска Windows 10 из ISO
- 3 Видео инструкция — как сделать загрузочный диск Windows 10
- 4 Создание загрузочного диска в UltraISO
- 5 С помощью других бесплатных программ
- 6 Записываем Windows 10 на диск с помощью стандартного средства
- 7 Запись загрузочного диска с Windows 10 программой UltraISO
- 8 Запись дисков стандартными средствами Windows 10
- 9 Сторонние программы для записи дисков

В этой инструкции — несколько способов создания загрузочного диска Windows 10 из образа ISO, в том числе в видео формате, а также информация о том, где и как скачать официальный образ системы и какие ошибки при записи диска могут сделать начинающие пользователи. См. также: Загрузочная флешка Windows 10.
Загрузка ISO образа для записи на диск
Если у вас уже есть образ ОС, можно пропустить этот раздел. Если же вам нужно скачать ISO с Windows 10, то сделать это можно совершенно официальными способами, получив оригинальный дистрибутив с сайта Microsoft.
Всё, что для этого требуется — зайти на официальную страницу https://www.microsoft.com/ru-ru/software-download/windows10 после чего в нижней ее части нажать по кнопке «Скачать средство сейчас». Загрузится утилита Media Creation Tool, запустите её.
В запущенной утилите вам последовательно потребуется указать, что вы планируете создать накопитель для установки Windows 10 на другой компьютер, выбрать требуемую версию ОС, а затем указать, что вы хотите загрузить ISO-файл для записи на DVD диск, указать место его сохранения и дождаться окончания загрузки.
Если по какой-то причине данный способ вам не подошел, есть дополнительные варианты, см. Как скачать ISO Windows 10 с сайта Microsoft.
Запись загрузочного диска Windows 10 из ISO
Начиная с Windows 7, вы можете записать образ ISO на диск DVD без использования сторонних программ и сначала я покажу именно этот способ. Затем — приведу примеры записи с использованием специализированных программ для записи дисков.
Примечание: одна из частых ошибок начинающих пользователей — они записывают образ ISO на диск как обычный файл, т.е. в результате получается компакт-диск, который содержит на себе какой-то файл с расширением ISO. Так делать неправильно: если вам нужен загрузочный диск Windows 10, то вам нужно записать именно содержимое образа диска — «распаковать» образ ISO на DVD болванку.
Для записи загруженного ISO, в Windows 7, 8.1 и Windows 10 встроенным средством записи образов дисков, вы можете кликнуть по файлу ISO правой кнопкой мыши и выбрать пункт «Записать образ диска».
Откроется простая утилита, в которой вы можете указать привод (если у вас их несколько) и нажать «Записать».
После этого останется лишь дождаться, когда образ диска будет записан. По окончании процесса вы получите готовый к использованию загрузочный диск Windows 10 (простой способ загрузиться с такого диска описан в статье Как зайти в Boot Menu на компьютере или ноутбуке).
Видео инструкция — как сделать загрузочный диск Windows 10
А теперь то же самое наглядно. Помимо способа записи встроенными средствами системы, показано использование сторонних программ для этой цели, которое также описано в этой статье ниже.
Создание загрузочного диска в UltraISO
Одна из самых популярных программ для работы с образами дисков в нашей стране — UltraISO и с помощью нее вы точно также можете сделать загрузочный диск для установки Windows 10 на компьютер.
Делается это очень просто:
- В главном меню программы (вверху) выберите пункт «Инструменты» — «Записать образ CD» (несмотря на то, что мы записываем DVD).
- В следующем окне укажите путь к файлу с образом Windows 10, привод, а также скорость записи: считается, что чем меньше используемая скорость, тем более вероятно беспроблемное чтение записанного диска на разных компьютерах. Остальные параметры менять не следует.
- Нажмите «Записать» и дождитесь завершения процесса записи.
Кстати, главная причина, по которой для записи оптических дисков используют сторонние утилиты — как раз возможность настройки скорости записи и других ее параметров (которые в данном случае нам не требуются).
С помощью других бесплатных программ
Существует множество других программ для записи дисков, почти все из них (а может и вообще все) имеют функции записи диска из образа и подойдут для создания дистрибутива Windows 10 на DVD.
Например, Ashampoo Burning Studio Free, один из лучших (на мой взгляд) представителей такого рода программ. В ней также достаточно лишь выбрать «Образ диска» — «Записать образ», после чего запустится простой и удобный мастер записи ISO на диск. С другими примерами таких утилит вы можете познакомиться в обзоре Лучшие бесплатные программы для записи дисков.
Я постарался сделать эту инструкцию максимально понятной для начинающего пользователя, однако, если у вас остались вопросы или что-то не получается — пишите комментарии с описанием проблемы, а я постараюсь помочь.
Привет! В предыдущей статье я рассказывал как записать Windows 10 на USB накопитель. Ну и решил еще подготовить инструкцию по созданию загрузочного диска с Windows 10. Не все хотят разбираться с установкой Windows с флешки, а с диска вроде как-то проще. На самом деле, разницы практически никакой нет, просто с диска привычнее. Это уже на любителя. В любом случае, вы без проблем запишите iso образ Windows 10 на диск, и установите ее на компьютер. К тому же, загрузочный диск никогда не помешает, он может пригодится в любой момент, для переустановки системы, или, например восстановления.
Для создания загрузочного диска нам понадобится DVD диск, iso образ «десятки», ну и компьютер с пишущим приводом. В наше время это не проблема 🙂 Хотя, в какой-то степени уже проблема, ведь сейчас очень много ноутбуков идет без привода.
Сразу, пока не забыл, даю ссылку на инструкцию по загрузке компьютера с диска.
С DVD диском все понятно, покупаем в любом магазине. А вот с образом системы могут возникнуть вопросы. Вы можете скачать его в интернете, или же прямо с официального сайта Microsoft. Сделать это очень просто. Достаточно перейти по ссылке https://www.microsoft.com/ru-ru/software-download/windows10, нажать на синюю кнопку «Скачать средство сейчас», и сохранить на компьютер утилиту Media Creation Tool.
Дальше просто запустите ее, примите условия лицензии, и выберите пункт Создать установочный носитель для другого компьютера.
Дальше выберите параметры системы, образ которой вы хотите скачать, и нажмите Далее.
Выделите пункт ISO-файл, и нажмите кнопку Далее.
Укажите место куда вы хотите сохранить .iso файл, и дождитесь пока он будет скачан на ваш компьютер.
После того, как у вас будет образ операционной системы Windows 10, можно приступать к записи загрузочного диска.
Записываем Windows 10 на диск с помощью стандартного средства
Первым делом мы рассмотрим самый простой способ – запись образа стандартным средством записи дисков Windows. Главное, что бы на вашем компьютере была установлена операционная система Windows 7, или более новые. Нам не понадобится скачивать какие-то сторонние программы и т. д.
Но, здесь главное правильно записать iso образ на диск, что бы он не просто был на диске, а был загрузочным. Для этого, открываем папку где у вас находится iso образ Windows 10, нажимаем на него правой кнопкой мыши, и выбираем Записать образ диска.
Появится окно, в котором достаточно нажать на кнопку Записать. DVD диск уже должен быть вставлен в привод вашего компьютера.
Ждем пока закончится запись диска.
После завершения можете загружаться с созданного нами диска, и устанавливать систему.
Запись загрузочного диска с Windows 10 программой UltraISO
Очень популярная программа, которая так же отлично подходит и для создания загрузочных флешек. Скачайте программу UltraISO, установите ее и запустите. Выполните такие действия:
Еще один вариант: запись ISO образа на DVD диск программой CDBurnerXP
Вы можете использовать для записи практически любую программу, которая вам нравится. Я еще рассмотрю хорошую программку CDBurnerXP. Скачать ее можно с официального сайта: https://cdburnerxp.se/ru/home. Установите ее на компьютер, и запустите.
В главном окне выберите пункт «Записать ISO образ«.
Дальше нажмите на кнопку «Browse…«, и выберите на компьютере iso файл.
Для начала записи нажмите на кнопку Записать диск.
Как обычно, ждем пока закончится запись, и можем использовать готовый диск.
Думаю, вам еще пригодится инструкция по установке «десятки» с флешки, или диска. Смотрите по ссылке.
В наше время CD и DVD-диски стали уже почти экзотикой. Облачные хранилища в интернете, а также съёмные HDD и Flash-накопители практически вытеснили их из обихода. Однако полностью отказаться от них трудно. Диски являются наилучшим вариантом загрузочных накопителей, так как их легко хранить и не так просто повредить. Кроме того, на CD и DVD-дисках есть возможность установить защиту от записи, что не позволит изменить и даже незаконно скопировать данные.
Запись дисков стандартными средствами Windows 10
Чтобы записать файлы на CD или DVD-диск, необходимо иметь чистый и неповрежденный носитель («болванку»), а также дисковод с возможностью записи. Нужно помнить, что объем записываемых данных не может превышать ёмкость «болванки».
Запись с использованием опции «Как флеш-накопитель»
Перед началом записи необходимо вставить носитель в дисковод. В противном случае операционная система скажет, что операция невозможна.
Метод записи «Как флеш-накопитель» означает, что с файлами на диске можно будет работать, практически, как с флешкой. Для записи подходят диски типа RW (read-write). После завершения процедуры сохранения данных файлы на диске можно изменять, стирать и дозаписывать.
Чтобы записать диск, делаем следующее:
- Открываем папку с подготовленными для записи файлами, отмечаем те из них, которые собираемся записать, и перетягиваем в окно слева на строку, соответствующую CD/DVD-дисководу. Затем в окне «Записать диск» отмечаем пункт «Как флеш-накопитель» и нажимаем кнопку «Далее».
Перетаскиваем файлы на CD/DVD-дисковод, затем в появившемся окне выбираем «Как флеш-накопитель» и нажимаем кнопку «Далее» - Затем ждём, пока программа отформатирует диск и запишет на него файлы.
Запись с использованием опции «С проигрывателем CD/DVD»
Вариант «С проигрывателем CD/DVD» предназначен для дисков типа -R (read), то есть для таких, на которых однажды записанные файлы изменить уже невозможно.
Запись выполняется так:
- Открываем мастер записи диска (как в предыдущем варианте), перетаскиваем файлы на диск, в окне «Записать диск» отмечаем пункт «С проигрывателем CD/DVD» и нажимаем кнопку «Далее». Если вставлен диск подходящего формата, то запись начнётся мгновенно, в противном случае система попросит вставить корректный диск.
Перетаскиваем файлы на диск, в появившемся окне выбираем «С проигрывателем CD/DVD» и нажимаем кнопку «Далее» - Ожидаем, пока программа закончит запись данных, и достаём диск из привода.
Запись диска из образа в формате ISO-файла
Процедура записи диска из образа в Windows 10 отличается от обычного процесса записи данных. Но никаких дополнительных средств для этого не требуется, всё делается стандартными средствами системы.
Запись образа на диск выполняется так:
- Открываем папку с образом. Щёлкаем правой кнопкой по ISO-файлу и из контекстного меню выбираем «Записать образ диска».
Щёлкаем правой кнопкой по ISO-файлу и выбираем «Записать образ диска» - В открывшемся окне выбираем привод с предварительно вставленным чистым диском и щёлкаем по кнопке «Записать», после чего начнётся запись файлов.
Выбираем нужный привод и нажимаем кнопку «Далее»
Видео: как записать образ на диск в Windows 10
Сторонние программы для записи дисков
Возможности стандартных средств ОС Windows для записи CD и DVD-дисков ограничены. Например, они не позволяютсоздать аудио-CD или диск DVD с графическим меню для проигрывателей. В случае, если стандартных возможностей системы оказывается недостаточно, можно воспользоваться сторонними программами.
Nero Burning ROM
Nero Burning ROM — одна из самых старых и успешных программ для записи дисков. Приложение имеет много функций и возможностей для записи разного рода дисков в форматах CD, DVD и Blu-ray. Она может работать с ISO-образами и умеет конвертировать музыку всех популярных форматов.
- Скачиваем и устанавливаем программу. Запускаем исполняемый файл и в открывшемся окне программы на панели инструментов нажимаем кнопку «Новый».
Для начала процесса записи нажимаем кнопку «Новый» на панели инструментов - Выбираем необходимый формат записываемого диска (например, DVD-ROM (UDF) — диск с данными) и нажимаем кнопку «Новый».
Выбираем формат записываемого диска и нажимаем кнопку «Новый» - Из окна справа перетаскиваем в левое окно файлы для записи.
Из окна справа перетаскиваем в левое окно файлы для записи - Убеждаемся, что полоска внизу окна программы зелёная — это означает, что диск способен вместить в себя выбранные файлы. Затем на панели инструментов нажимаем кнопку «Запись».
На панели инструментов нажимаем кнопку «Запись» - Выбираем скорость записи (лучше задать максимально доступную), затем щёлкаем по кнопке «Прожиг».
Выставляем скорость записи и нажимаем кнопку «Прожиг» - Ожидаем, пока программа закончит копирование файлов и дисковод выдаст записанный диск.
Ashampoo Burning Studio
Ashampoo Burning Studio — удобная и простая программа для записи CD/DVD дисков. Может работать с носителями форматов CD, DVD и Blu-ray. Также может делать копии дисков, защищая их паролем. Приложение имеет удобный и интуитивно понятный интерфейс, поэтому подходит и не очень опытным пользователям.
- Скачиваем и устанавливаем программу. Запускаем, наводим курсор на строку «Запись данных» и в появившемся справа меню выбираем «Новый диск».
В окне программы наводим курсор на строку «Запись данных» и в выпавшем меню выбираем «Новый диск» - Через кнопку «+» или путём перетаскивания в окно программы нужных файлов добавляем данные для записи, а затем нажимаем кнопку «Далее».
Через кнопку «+» или путём перетаскивания файлов в окно программы добавляем данные для записи, а затем нажимаем кнопку «Далее» - Выбираем скорость записи и нажимаем кнопку «Записать DVD». Ждём, пока программа закончит работу.
Выбираем скорость записи и нажимаем кнопку «Записать DVD»
ImgBurn
ImgBurn — программа работы с дисками для тех, кто предпочитает функциональность и качество дружелюбному и интуитивно понятному интерфейсу. Приложение маленькое по сравнению со своими аналогами (менее 10 МБ), но умеет создавать образы дисков и записывать диски из образов, а также отлично прожигает диски и тестирует поверхность носителя на возможные повреждения.
- Скачиваем и устанавливаем программу. Запускаем исполняемый файл, в открывшемся окне выбираем «Записать файлы/папки на диск».
Открываем интерфейс ImgBurn и выбираем «Записать файлы/папки на диск» - Щёлкаем по пункту «Показать редактор макета диска». В открывшемся окне перетаскиваем файлы для записи из верхней части в нижнюю. Затем в правом нижнем углу убираем галочку и выбираем формат записываемого диска.
Открываем редактор макета диска и перетаскиваем файлы в нижнюю часть окна - Нажимаем значок записи (папка со стрелочкой, указывающей на диск) и ожидаем, пока программа закончит прожиг.
Нажимаем на значок записи и ждём, пока программа закончит прожиг
CDBurnerXP
CDBurnerXP — небольшая утилита для записи дисков, но обладающая большими возможностями. Программа работает с ISO-образами, дисками данных, аудио компакт-дисками и способна копировать CD и DVD-носители.
- Скачиваем и устанавливаем программу. Запускаем исполняемый файл, в интерфейсе приложения выбираем «Диск с данными» и нажимаем кнопку OK.
В интерфейсе приложения выбираем вариант «Диск с данными» и нажимаем кнопку OK - Перетаскиваем файлы с верхнего окна в нижнее, затем на верхней или средней панели инструментов нажимаем кнопку «Записать». Ждём, пока программа закончит запись носителя.
Перетаскиваем выбранные файлы в нижнее окно и нажимаем кнопку «Записать»
CyberLink Power2Go
CyberLink Power2Go — мощная платформа для работы с дисками и конвертации файлов. Эта программа может работать и как небольшая киностудия: обрезать видео, делать клипы из фото и выполнять ряд других операций по обработке видеоматериалов.
- Скачиваем и устанавливаем программу. Запускаем исполняемый файл, в верхней панели окна программы выбираем один из вариантов:
- Data Disk — запись носителя с произвольными данными;
- Video Disk — запись носителя с видеофайлами;
- Music Disk — создание аудио компакт-диска;
- Photo Gallery Disk — запись носителя с фотографиями.
- В нижней панели выбираем формат диска: CD, DVD или Blu-ray.
В главном окне программы выбираем тип записи и формат носителя - Перетаскиваем выбранные файлы с верхнего окна в нижнее, затем нажимаем кнопку Next. Ждём, пока программа закончит запись носителя.
Перетаскиваем выбранные файлы в нижнее окно и нажимаем кнопку Next
Записать CD или DVD-диск в Windows 10 очень просто. Для этого можно использовать как набор средств операционной системы, так и большое количество сторонних программ.
Используемые источники:
- https://remontka.pro/boot-dvd-windows-10/
- https://prostocomp.net/sistema/kak-zapisat-obraz-windows-10-na-disk-sozdaem-zagruzochnyj-disk.html
- https://winda10.com/programmy-i-prilozheniya/kak-zapisat-disk-na-vindovs-10.html
На чтение 7 мин Просмотров 3.2к. Опубликовано 2 июня, 2018
Что интересного в этой статье:
- Образ ISO и UltraISO
- CloneCD как альтернатива UltraISO
- Образ MDF/MDS и Alcohol 120%
- Образ NRG и Nero Burning ROM
- MediaCreationTool для Windows 10
- Записываем Windows на диск с помощью стандартного средства
В предыдущей статье я рассмотрел вопрос об установке Windows 7. Было затронуты несколько моментов где брать дистрибутив Windows 7. Один из вариантов предполагал скачивание образа операционной системы из сети Интернет. В рамках данной статьи я расскажу более подробно как записать скаченный образ на диск DVD, используя при этом различные приложения. Попутно коснёмся некоторых нюансов записи для Windows 10.
Для создания загрузочного диска с операционной системой Windows 7 или 8 или 10 нам понадобится DVD-R или DVD-RW диск, образ windows и компьютер или ноутбук с пишущим приводом.
👉 Ранее мы рассмотрели запись образа с помощью программы BurnAware Free. Подробности можно прочитать здесь.
Для начала опишем общие правила записи, которые не будет отличаться для практически любых программ записи. Эти правила характерны для записи не только образов Windows, но и для записи любых данных на DVD, CD или BR диски:
- Для записи образа Windows старайтесь не экономить на DVD-диске. Пусть это будет не топовая по стоимости болванка, но и не диск по минимальной стоимости. Качественный диск позволит Вам произвести установку операционной системы еще много раз, конечно при должном хранении диска.
- Скорость записи диска должна быть минимальной для вашего привода и для конкретного DVD-диска. Чем меньше скорость записи, тем выше вероятность записи без сбоев.
- На время записи компьютер желательно оснастить источником бесперебойного питания — ИБП, для того чтобы минимизировать риски испортить болванку диска во время скачков напряжения или отключения электричества.
Сама частая ошибка пользователя — запись файл-образа на диск как обычного файла с данными. Такой диск не является загрузочным и Вы не сможете установить с него операционную систему Windows 7. Принцип записи образа на диск подразумевает под собой «распаковку установочных файлов системы на пустой носитель DVD».
Образ ISO и UltraISO
Это приложение очень популярно не только для записи дисков, но и для записи загрузочных образов на флэшки. Кроме того, UltraISO имеет возможно создавать виртуальный привод, в который можно монтировать образ диска. Обо всех возможностях этой программы мы поговорим в другой раз.
Скачайте программу UltraISO с официального сайта, установите и запустите её. Первый запуск знакомит Вас со стоимостью программы и предлагает её купить или ввести регистрационный код, если программа уже была приобретена. Я выберу вариант Пробный период так как для моих целей сейчас приобретать программу не требуется.
Первый запуск UltraISO
Следующим шагом, нажав в меню кнопку Записать образ CD, открываем диалог записи образа:
Меню — Записать образ CD
В окне Запись образа кнопкой выбора открываем файл образа с нужном нам операционной системой:
Выбор файла образа
Далее выбираем минимальную скорость записи, метод записи Disc-at-Once(DAO) и после этого нажимаем кнопку Записать.
Запись образа
После окончания записи появится сообщение о том, что запись успешно завершена. На этом запись диска можно считать оконченной и переходить к установке системы.
В случае если диалоговое окно об успешной записи не появится, значит Вы увидите ошибку, которая скорее всего будет означать что Ваш диск испорчен. Всю процедуру записи образа на диск придётся повторить сначала.
CloneCD как альтернатива UltraISO
CloneCD также не бесплатна, как и UltraISO, хотя стоит дешевле. Скачать утилиту можно, например здесь.
Первый запуск после установки программы сопровождается информационным окном отказа от гарантий. Соглашаетесь, нажав кнопку Всё в порядке.
CloneCD первый запуск
Следом CloneCD оповещает Вас, что она не бесплатна и у Вас есть 21 день для ознакомления с ней. Ну что ж, нам больше и не нужно. Закрываем сообщение и перед нам возникает основное окно программы, в котором мы выбираем вторую слева кнопку Запись CD.
Выбор записи образа
Далее нажимаем кнопку Обзор и в диалоговом окне выбираем тип файлов — Image, а затем — файл с образом системы для записи и нажимаем Открыть.
Выбор файл-образа
Затем нажимаем Далее.
Информация о файл-образе
На следующем шаге выбираем скорость записи и нажимаем ОК.
Выбор скорости записи
После окончания записи можно переходить к установке операционной системы.
Образ MDF/MDS и Alcohol 120%
Еще одна не менее популярная программа для записи образов Alcohol 120%. Как и в случае с UltraISO она умеет многое, но главным её достоинством является работа с образами типа MDF/MDS.
Для установки переходим на официальный сайт приложения, скачиваем и устанавливаем программу. Так же можно скачать и здесь.
Запускаем приложение и ожидаем окончания обратного отсчета, нажимаем ОК.
Alcohol 120% — первый запуск
Далее нажимаете на Запись образов на диски (выделено красной рамкой).
Затем выбираете файл образ в диалоговом окне нажатием кнопки Обзор.
Выбор файла образа
В следующем окне устанавливаем скорость записи, метод записи оставляет DAO и нажимаем Старт.
После окончания записи, идём ставить операционную систему на компьютер.
Образ NRG и Nero Burning ROM
Пожалуй, самая именитая среди представленных программ, является программа Nero Burning ROM. Скачиваем её с официального сайта разработчиков и устанавливаем.
Первый запуск как в случае любой триальной программой сопровождаем ознакомлением с информацией о покупке программы или запуском ознакомительной версии. Выбираем Продолжить.
Nero Burning ROM — первый запуск
Далее нажимам кнопку Отмена.
Отмена — нового проекта
Следующим шагом идём в меню и выбираем Рекордер — Записать образ…
Далее в стандартном диалоговом окне Windows выбираем наш файл с образом операционной системы и нажимаем Открыть. Затем в следующем окне устанавливаем Скорость записи, Метод записи и нажимаем кнопку Прожиг.
Запись проекта
После нажатия кнопки Прожиг начнётся процесс записи образа Windows на диск.
Существует простая возможность запись образ Windows 10 на диск. Для этого необходимо на официальном сайте microsoft.com скачать утилиту и воспользоваться ею. Переходим по ссылке, скачиваем и запускаем. В первом окне принимает условия лицензирования и переходим к первому шагу мастера, выбрав второй вариант Создать установочный носитель для другого компьютера и нажимаем Далее.
Следом, предлагается выбор языка, архитектуры и выпуска, которые можно изменить нажав галочку Использовать рекомендуемые параметры для этого компьютера. Это значит что образ будет записан в соответствии с возможностями компьютера, на котором утилита была запущена. Если Вам нужно изменить эти параметры, то снимаете галочку и меняете на свое усмотрение.
Выбор параметров системы
На следующем шаге в стандартном диалоговом окне Windows указываем путь куда утилита будет загружать из сети Интернет файл-образ операционной системы Windows 10 и нажимаем Далее. Начинается процесс загрузки, который в зависимости от скорости вашего соединения с интернет может занимать от 5 минут и до 2 или 3 часов. Сразу после этого начнётся создание носителя Windows 10, которое также занимает продолжительное время. Наберитесь терпения.
Загрузка и создание носителя Windows 10
В завершении записи образа Windows 10 Вам остаётся только вставить болванку в пишущий привод DVD и нажать Открыть устройство записи DVD-дисков.
Завершение подготовки образа Windows 10
Записываем Windows на диск с помощью стандартного средства
С момента выхода Windows 7, пользователям предлагается возможность записывать образ ISO, в том числе образ операционной системы Windows, на диск без использования сторонних программ. Для этого нужно в операционной системе Windows 7, 8, 10, нажать правой кнопкой мыши по файл-образу ISO с дистрибутивом Windows и выбрать Записать образ диска.
Выбор файл-образа
Далее отроется окно утилиты, где нужно нажать кнопку Записать.
Запись образа
После окончания процесса записи Вы получите готовый к использованию загрузочный диск Windows 10.

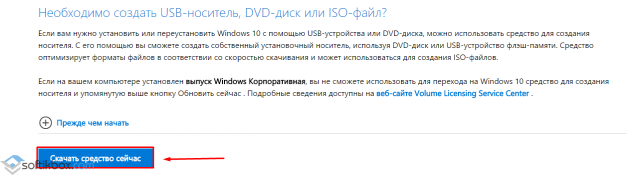
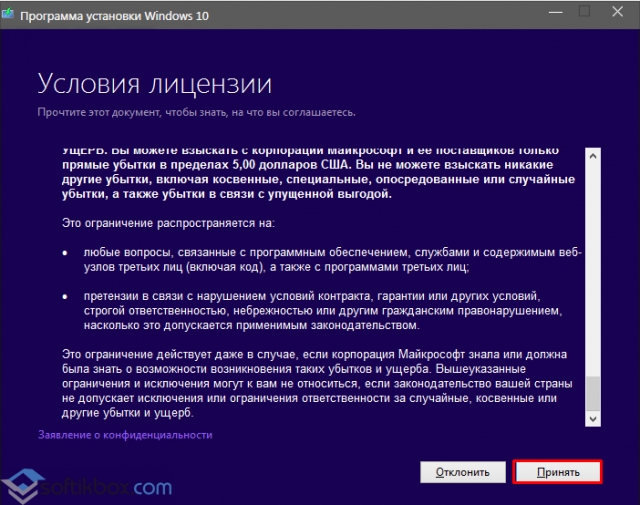
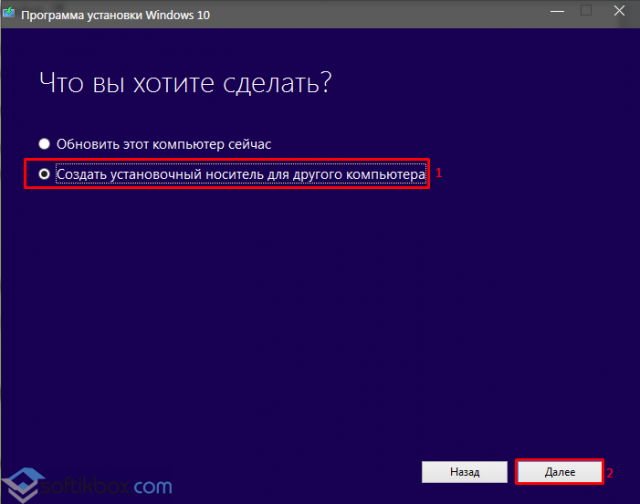
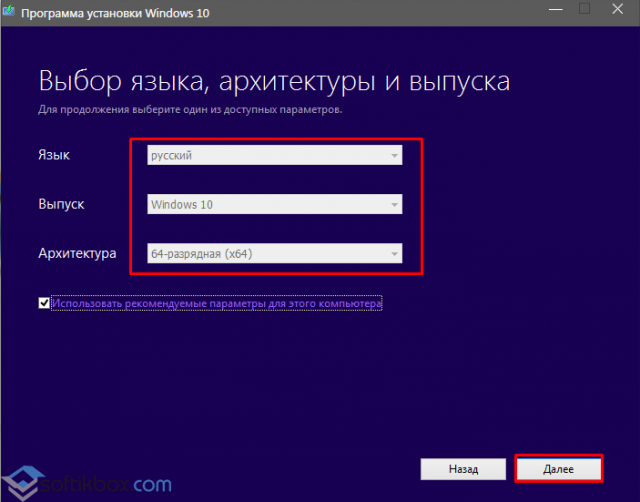
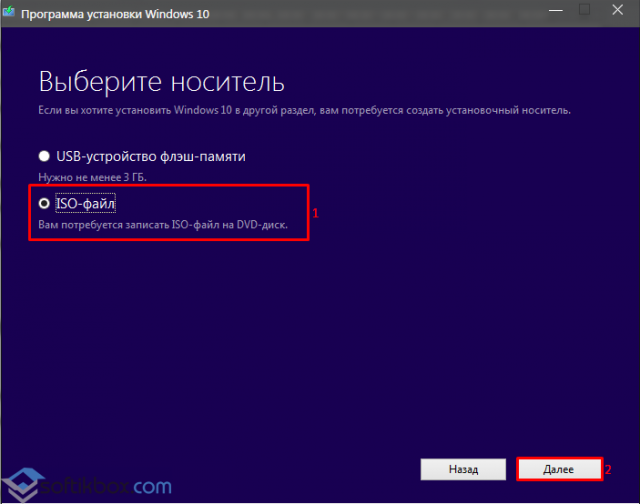
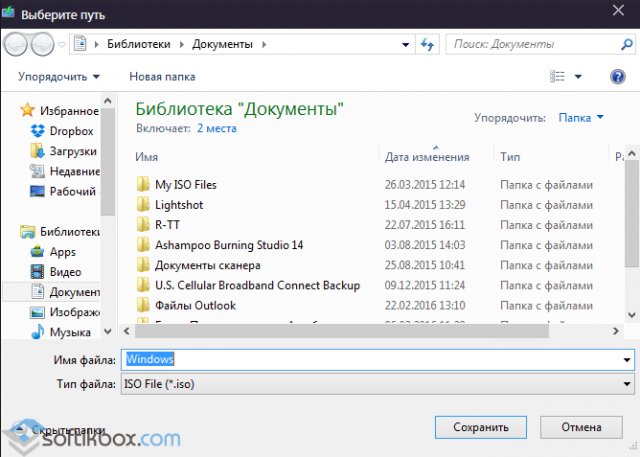
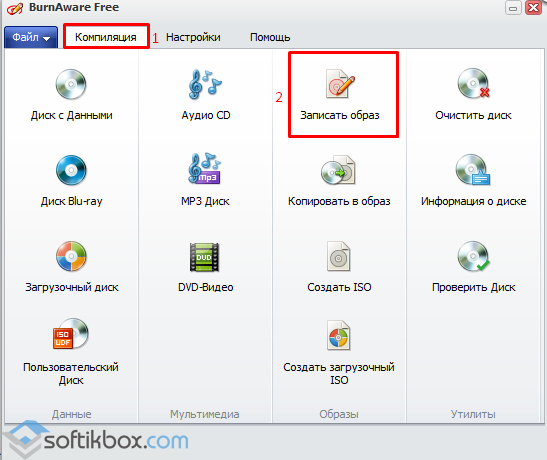
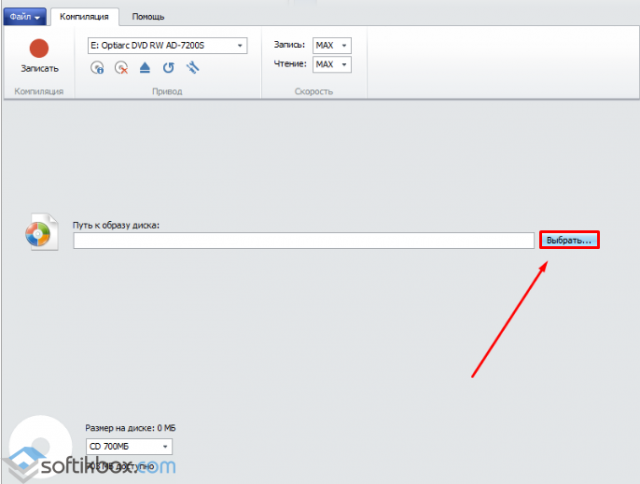
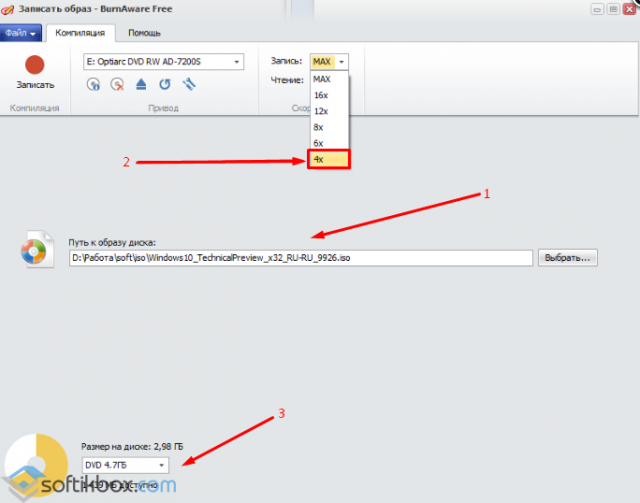
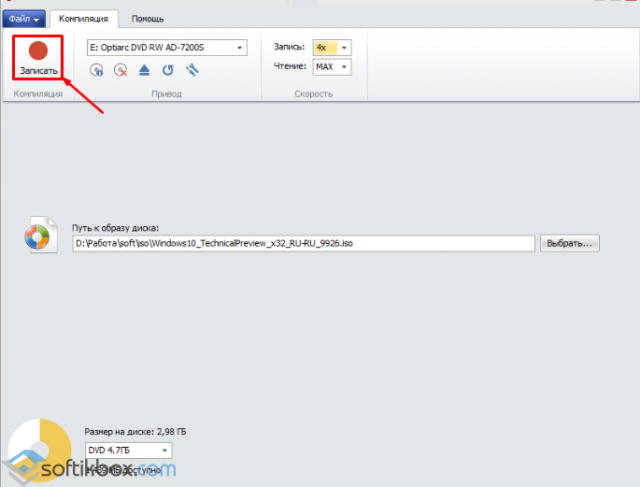
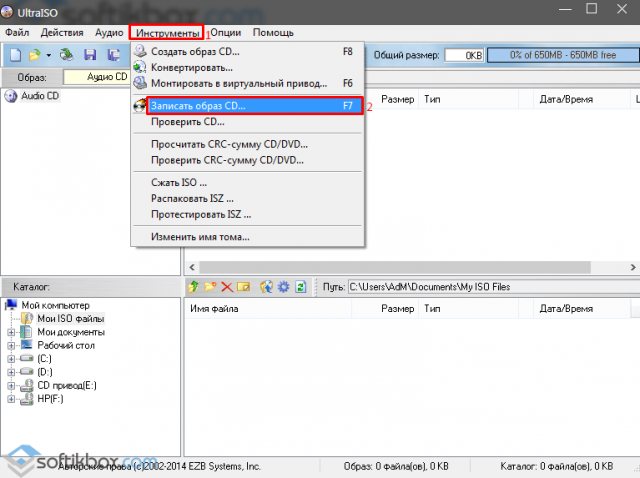
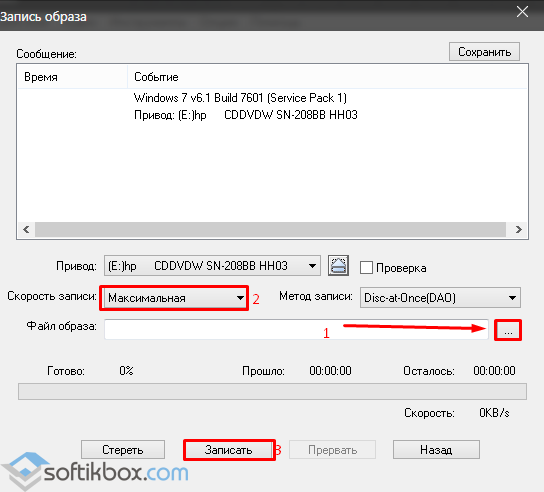
 Шаг 1.1: Записать образ на DVD диск для установки Windows 7
Шаг 1.1: Записать образ на DVD диск для установки Windows 7