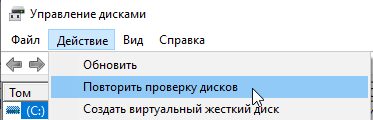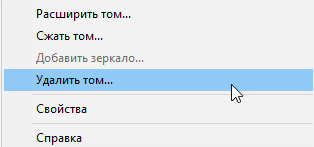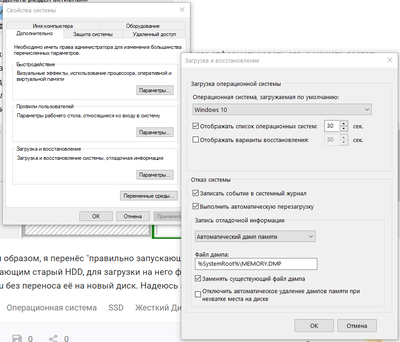Приветствую всех! Вопрос: «Как узнать, где на жёстком диске MBR находится активный раздел вместе с загрузчиком операционных систем (при наличии на HDD нескольких установленных Windows и отсутствии Скрытого раздела System Reserved (Зарезервировано системой)? Прилагаю скриншот Управления дисками своего компьютера». Как видите, на моём жёстком диске есть два раздела: на первом разделе установлена Windows 10, а на втором разделе Windows 7, а скрытого раздела System Reserved (Зарезервировано системой) у меня нет. И я хочу знать, какой из двух разделов активен и содержит загрузчик операционных систем? Ещё хотел спросить, что будет, если я форматирую раздел с установленной Windows 7, загрузится ли после этого Windows 10 или наоборот, форматну раздел с установленной Windows 10, загрузится ли после этого Windows 7?
Если загрузиться в Windows 7, то окно «Управление дисками» выглядит таким образом.
Если загрузиться в Windows 10, то окно «Управление дисками» выглядит так.
При включении компьютера выходит меню загрузки, где я могу выбрать для загрузки Win 7 или Win 10.
Как узнать, где на жёстком диске MBR находится активный раздел вместе с загрузчиком операционных систем (при наличии на HDD нескольких установленных Windows и отсутствии Скрытого раздела System Reserved (Зарезервировано системой)?
Автор Владимир!
Привет друзья! Все мы знаем, что при установке операционной системы на компьютер с обычным БИОС (не UEFI), установка происходит на жёсткий диск MBR и при этом в начале диска автоматически создаётся скрытый раздел System Reserved (Зарезервировано системой, объём 350-500 МБ), главным назначением этого раздела является хранение и защита файлов загрузки операционной системы. Раздел System Reserved (Зарезервировано системой)имеет атрибуты: Активен, Система, Основной раздел и с этого раздела происходит запуск одной или нескольких операционных систем, установленных на вашем компьютере.
Но в некоторых случаях раздел System Reserved (Зарезервировано системой) не создаётся при установке Windows или этот раздел специально удаляется пользователями для экономии дискового пространства. В этом случае при работе на компьютере может возникнуть много вопросов: Какой раздел на HDD активен? Где находятся файлы загрузки Windows? Как перенести файлы загрузки на другой раздел жёсткого диска и т.д? На все эти вопросы, я постараюсь ответить подробно в сегодняшней статье.
Узнать, где на жёстком диске MBR находится активный раздел вместе с загрузчиком операционных систем очень просто.
Во-первых, откроем окно «Управление дисками», установленной на компьютере нашего читателя, операционной системы Windows 7.
Раздел, который помечен как «Система, Активен…», это и есть активный раздел и на нём находятся файлы загрузки Windows.
Как видите, в случае с нашим читателем, активен раздел (D:) с установленной Windows 10 и именно на нём находится загрузчик обоих операционных систем.
Управление дисками Windows 7
Управление дисками Windows 10
В большинстве случаев с активного раздела запускается операционная система. На активном разделе находятся файлы загрузки Windows: папка «Boot» (содержащая хранилище конфигурации загрузки файл — BCD), и менеджер загрузки файл «bootmgr».
Увидеть эти файлы можно, если у вас включено в системе отображение скрытых файлов и папок.
Во-вторых, узнать, где на жёстком диске MBR находится активный раздел можно с помощью командной строки.
Запускаем командную строку от имени администратора и вводим команды:
diskpart
lis vol (выводим в список все разделы жёсткого диска),
раздел «Система», значит активный, в нашем случае активен раздел (C:) с установленной Windows 10.
Ещё одна команда, также покажет нам активный раздел:
bcdedit (данная команда предназначена для управления данными конфигурации загрузки), запущенная без параметров, покажет нам содержимое хранилища загрузки BCD. Как видим, активный раздел находится на первом разделе жёсткого диска (D:) с установленной Windows 10. Также видим, что хранилище загрузки содержит в себе запуск двух операционных систем: Windows 7 и Windows 10.
Примечание: Важно знать, что сделать активным можно любой «Основной» раздел жёсткого диска, рассмотрим этот вопрос далее.
Наш читатель спросил, что будет, если он форматирует или удалит раздел с установленной Windows 7, загрузится ли после этого Windows 10? Или наоборот, если он удалит раздел с установленной Windows 10, загрузится ли после этого Windows 7?
Ответ. Так как загрузчик двух операционных систем и активный раздел находятся на первом разделе (D:) с установленной Windows 10, то при удалении этого раздела, оставшаяся операционная система Windows 7 естественно не загрузится, выйдет ошибка «An operating system was not found…» (Операционная система не найдена)
Если из работающей Windows 10 удалить раздел с установленной Windows 7, то загрузка Win 10 не будет нарушена.
Как же поступить нашему читателю, если к примеру, он хочет удалить Windows 10 и оставить себе Windows 7?
В этом случае нужно создать операционной системе Windows 7 свой отдельный загрузчик, сделать это можно так.
Находясь в работающей OS Windows 7 открываем командную строку от имени администратора и вводим команды:
DISKPART
DISKPART> lis dis (выводим в список все подключенные к компьютеру накопители)
DISKPART> sel dis 0 (выбираем единственный подключенный жёсткий диск)
Выбран диск 0
DISKPART> lis par (выводим в список все разделы жёсткого диска)
DISKPART> sel par 2 (выбираем раздел с установленной Windows 7, размер 55 Gб)
Выбран раздел 2
DISKPART> activ (помечаем раздел с Windows 7 как активный)
DiskPart: раздел помечен как активный.
DISKPART> exit
Завершение работы DiskPart…
C:Windowssystem32>bcdboot C:Windows (данная команда создаёт отдельный загрузчик на разделе с установленной Windows 7)
Файлы загрузки успешно созданы.
Данными действиями мы создали для Windows 7 отдельный загрузчик. Теперь диск (C:) с установленной Windows 7 имеет атрибуты: Система, Активен…
После этого вы смело можете форматировать или удалять раздел с Windows 10, загрузка Windows 7 от этого не пострадает!

Создаём загрузчик для Windows 7 прямо в работающей Windows 10
Друзья, в конце статьи хочу вам сказать, что создать загрузчик для Windows 7 можно прямо в работающей Windows 10, сделаем это так.
Загружаемся в Windows 10.
Открываем командную строку от имени администратора и вводим команды:
C:Windowssystem32>diskpart
DISKPART> lis dis (выводим в список все подключенные к компьютеру накопители)
DISKPART> sel dis 0 (выбираем единственный подключенный жёсткий диск)
Выбран диск 0.
DISKPART> lis par (выводим в список все разделы жёсткого диска)
DISKPART> sel par 2 (выбираем раздел с установленной Windows 7, размер 55 Gб)
Выбран раздел 2.
DISKPART> activ (помечаем раздел с Windows 7 как активный)
DiskPart: раздел помечен как активный.
DISKPART> exit
Завершение работы DiskPart…
C:Windowssystem32>bcdboot D:Windows (данная команда создаёт отдельный загрузчик на активном разделе (D:) для Windows 7.
Файлы загрузки успешно созданы.
Данными действиями мы также создали для Windows 7 отдельный загрузчик.
Загружаемся в Windows 7.
Теперь диск (C:) с установленной Windows 7 имеет атрибуты: Система, Активен и если удалить Windows 10, то Windows 7 прекрасно загрузится.
В следующей статье мы расскажем вам, как создать заново Скрытый раздел System Reserved (Зарезервировано системой)
Примечание: Статья написана о дисках MBR. Если у вас OS установлена на диск GPT, а на дисках gpt нет активного раздела, загрузчик в этом случае создаётся на разделе — EFI system partition (ESP), отформатированным в fat32.
На моем жестком диске очень много разделов(не спрашивайте почему). В основном там загрузчики (Windows/Linux). Работает только один — загрузчик windows. Нужно удалить все остальные. Как узнать на каком находится именно этот загрузчик?
-
Вопрос заданболее трёх лет назад
-
5249 просмотров
Пригласить эксперта
Тот, который в оснастке управления дисками называется загрузочным.
Пуск — Выполнить — msconfig — Загрузка
Там смотрите путь к загрузчику. Если путь не указан явно (по диску) можно заглянуть в «Управление компьютером — Управление дисками». Ищите диск на котором есть скрытый раздел «Зарезервировано системой» обычно рядом системный диск с загрузчиком.
-
Показать ещё
Загружается…
07 февр. 2023, в 12:54
30000 руб./за проект
07 февр. 2023, в 12:49
300 руб./за проект
07 февр. 2023, в 12:45
50000 руб./за проект
Минуточку внимания
В современных версиях Windows информация для запуска операционной системы храните в файле конфигурации загрузки BCD (Boot Configuration Data). В этом файле хранятся данные об установленной Windows и параметрах ее загрузки. Если файл BCD удален или поврежден, Windows перестает загружаться. Также вы не сможете загрузить Windows, если повреждена MBR запись на жестком диске. В этой статье мы покажем, как корректно пересоздать файл хранилища данных конфигурации загрузки BCD и
Master Boot Record
(MBR) на примере Windows 10 и 11.
Содержание:
- Ошибка “The boot configuration data file is missing some required information”
- Автоматическое восстановление конфигурации загрузчика Windows
- Идентификация разметки дисков и букв томов
- Восстановление загрузочного сектора MBR в Windows 10/11
- Пересоздание BCD файла загрузчика Windows 10
Ошибка “The boot configuration data file is missing some required information”
Если файл BCD поврежден, отсутствует, если вы удалили / отформатировали отдельный раздел диска с меткой System Reserved (и размером 500Мб), специальный OEM раздел, то скорее всего при попытке загрузить Windows появится такое сообщение:
Your PC needs to be repaired The Boot Configuration Data file is missing some required information File: BootBCD Error code: 0xc0000034
Также ошибка может выглядеть так:
The Boot Configuration Data for your PC is missing or contain errors. File: bootbcd Error Code: 0xc000000f
При повреждении MBR может быть ошибка No operating system found.
Автоматическое восстановление конфигурации загрузчика Windows
При появлении такой ошибки, в первую очередь попробуйте исправить проблему с загрузкой ОС с помощью режима автоматического восстановления (Startup Repair), который можно запустить из среды восстановления Windows RE.
Совет. Желательно периодически проверять работоспособность среды WinRE, и если она не работает, воспользоваться для ее восстановления методикой из статьи Восстановление среды WinRE в Windows.
Если автоматическое восстановление с помощью Startup Repair не помогло решить проблему, вам нужно загрузиться с загрузочного или установочного диска с Windows или в среде WinRe (Repair your computer -> Troubleshoot -> Advanced options -> Command Prompt), запустить командную строку и попробовать полностью пересоздать файл конфигурации загрузчика BCD и обновить MBR запись.
В этом примере я буду использовать установочный диск с Windows 10. Выберите в настройках BIOS первичным загрузочным устройство DVD диск или USB флешку с дистрибутивом Windows (в зависимости от того, с какого устройства вы хотите загрузить компьютер). Загрузитесь с установочного диска и на экране выбора языка установки нажмите сочетание клавиш Shift+F10. Перед вами откроется консоль командной строки.
Попробуйте восстановить BCD файл автоматически, выполнив команду:
bootrec /RebuildBCD
Перезагрузите компьютер и проверьте, загружается ли Windows (не забудьте изменить приоритет загрузочных устройств в BIOS). Если Windows не загружается, еще раз загрузитесь с установочного диска и откройте окно командной строки.
Идентификация разметки дисков и букв томов
Очень важно. Все инструкции, описанные ниже, подходят для обычных компьютеров с BIOS (или загружающихся в режиме UEFI legacy) и MBR таблицей разделов. На компьютерах с UEFI прошивками для пересоздания BCD нужно использовать следующе инструкци: восстановлению EFI загрузчика в Windows 10 или восстановление удаленного EFI раздела в Windows.
Как понять, используется ли у вас BIOS или UEFI система? Проще всего проверить тип таблицы разделов на диске, на котором установлена Windows: GPT или MBR. Для этого выполните команду:
diskpart
Затем выполните:
list disk
- Если у диска в столбце Gpt указана звездочка (*), значит на диске используется таблица разделов GPT. Это значит, что у вас компьютер с UEFI, и для восстановления загрузчика нужно использовать статью по ссылке выше.
- Если в столбце GPT звездочка отсутствует, значит у вас на диске таблица разделов MBR, и вы можете продолжить следовать данной инструкции.
Далее вам нужно идентифицировать локальные диски и разделы системы (скорее всего назначенные им буквы дисков будут отличаться от дисков, которые вы видели при работе в Windows). Проще всего это сделать с помощью утилиты diskpart. Выполните следующие команды:
diskpart
list vol
Перед вами появится список разделов в системе, назначенные им буквы дисков и их размер. В нашем случае к компьютеру подключен 1 жесткий диск, на котором имеются всего два раздела:
- Раздел System Reserved размером 500 Мб, которому назначена буква диска C:. На этом небольшом служебном разделе по-умолчанию хранится файл конфигурации загрузки BCD (подробнее)
- NTFS раздел размером 39 Гб, которому назначена буква D:. На этом разделе находится установленная Windows, программы и данные пользователя.
Важно. Запомните буквы дисков, назначенные разделам. Данные буквы дисков будут использоваться в последующих командах.
Восстановление загрузочного сектора MBR в Windows 10/11
С помощью утилиты bootrec.exe можно перезаписать данные в MBR и загрузочном секторе, поместим в них ссылки на загрузчик Windows (bootloader).
Попробуйте перезаписать основную загрузочную запись (MBR) системного раздела для совместимости с загрузчиком Windows (существующая таблица разделов не перезаписывается).
bootrec.exe /fixmbr
Добавьте в загрузочные секторы диска код для загрузки файла bootmgr ( диспетчера загрузки Windows):
bootsect.exe /nt60 all /force
Прежде, чем идти далее, попробуйте автоматически пересоздать конфигурацию загрузчика BCD командами (это самый простой способ для начинающих):
bootrec /FixBoot
– команда создает новый загрузочный сектор на системном разделе (перезаписывает загрузочную запись раздела PBR).
bootrec /ScanOs
– просканировать диски и найти установленные копии Window, которых нет в хранилище конфигурации загрузки
В случае успешного сканирования появится запрос на добавление записей о найденный Windows в BCD:
Scanning all disks for Windows installations. Please wait, since this may take a while... Successfully scanned Windows installations. Total identified Windows installations: 1 [1] D:Windows Add installation to boot list? Yes/No/All:
bootrec /RebuildBcd
– пересоздать хранилище конфигурации загрузкика, добавить в BCD найденные на компьютере копии Windows/
После этого перезагрузите компьютер и проверьте загрузку Windows. Если ОС не загружается, следуйте инструкции.
Если команда bootsect.exe не найдена, попробуйте указать полный путь к ней:
X:bootbootsect.exe /nt60 all /force
Пересоздание BCD файла загрузчика Windows 10
Далее с помощью команды BCDedit нужно создать новый файл с конфигурацией загрузчика (предполагается, что у вас нет резервной копии BCD).
Ваши дальнейшие действия зависят от того, есть ли на диске отдельный раздел System Reserved или нет. В командной строке выполните:
diskpart
list vol
Проверьте, есть ли на диске компьютера системный раздел System Reserved. Его можно идентифицировать по метке тома, либо более точнее по размеру (500 Мб для Windows 10+, 350 Мб для Windows 8.1 и 100 Мб для Windows 7).
- Если раздела нет (вы случайно удалили его), можно хранить конфигурацию загрузчика BCD на основном диске, где находится каталог Windows. Чтобы создать конфигурационные файл загрузчика BCD и Bootmgr на указанном диске, выполните команду:
bcdboot C:Windows /S C:
Должно появится сообщение
Boot files successfully created
. - Если раздел System Reserved у вас имеется, удалите старый (поврежденный) файл BCD и создайте вместо него новый:
del c:bootbcd
Если разделу System Reserved не назначена буква диска (по-умолчанию), вы можете сами назначить ее с помощью diskpart.
Запустите:
diskpart
Выберите диск (в моем случае в компьютере имеется всего один жесткий диск, а вы можете вывести список дисков командой list disk):
select disk 0
На скриншота выше видно, что раздел с меткой System Reserverd называется Volume 1. Выберите его:
select volume 1
Назначьте букву диска (я назначил букву C:, но вы можете использовать любую другую букву, в этом случае измените путь в следующих командах):
assign letter C:
exit
Создайте временный пустой файл bcd.tmp:
bcdedit /createstore c:bootbcd.tmp
Создайте запись для диспетчера загрузки bootmgr:
bcdedit.exe /store c:bootbcd.tmp /create {bootmgr} /d "Windows Boot Manager"
Импортируйте в BCD настройки из файла bcd.tmp:
bcdedit.exe /import c:bootbcd.tmp
Если команда bcdedit возвращает ошибку (
Ошибка создания хранилища. Отказано в доступе, access denied
) при доступе к файлу BCD, попробуйте снять с него атрибуты скрытый, read-only и системный:
attrib C:BootBCD -s -h -r
Укажите, что загрузчик находится на служебном разделе System Reserved (ему назначена буква диска C: )
bcdedit.exe /set {bootmgr} device partition=c:
Настройте время ожидания при выборе ОС:
bcdedit.exe /timeout 10
Удалите временный файл:
del c:bootbcd.tmp

Создайте в хранилище BCD новую запись для Windows 10:
bcdedit.exe /create /d "Windows 10" /application osloader
Команда должна вернуть уникальный идентификатор (GUID) данной записи загрузчика:
The entry {8a7f03d0-5338-11e7-b495-c7fffbb9ccfs} was successfully created.
Укажем, что bootmgr должен использовать данную запись по-умолчанию (после истечения времени ожидания при выборе ОС, для загрузки будет используется именно эта запись).
bcdedit /default {8a7f03d0-5338-11e7-b495-c7fffbb9ccfs}
Теперь в новой записи загрузчика осталось указать пути к имеющейся на диске установленной копии Windows 10. Ранее мы определили, что в среде WinPE диску с установленной Windows присвоена буква D:. Используйте эту букву диска в следующих командах:
bcdedit.exe /set {default}device partition=d:
bcdedit.exe /set {default} osdevice partition=d:
bcdedit.exe /set {default} path Windowssystem32winload.exe
bcdedit.exe /set {default} systemroot Windows
Осталось сделать данную загрузочную запись в BCD видимой (по умолчанию она скрыта):
bcdedit.exe /displayorder {default} /addlast
Итак, мы полностью пересоздали загрузчик Windows 10 (обновили файл BCD и перезаписали загрузочный сектор MBR).
Теперь нужно сделать раздел, на котором находится файл BCD с конфигурацией загрузчика активным (BIOS передает управлению загрузчику ОС с активным MBR раздел). Допустим, разделы на вашем диске распределены так.
- Volume 0 – загрузочная/установочная флешка (ISO образ) диск, с которого вы загрузили компьютер
- Volume 1 – раздел System Reserved с BCD загрузчиком (размер 500 Мб)
- Volume 2 – раздел с файлами Windows (здесь находятся каталог Windows, Program Files, Users и т.д.)
В этом примере нужно сделать активным раздел Volume 1 (в вашем случае определите номер раздела самостоятельно). Сделать раздел активным можно с помощью diskpart:
diskpart
list disk
sel disk 0
list vol
select volume 1
(файлы bootmgr и «BootBCD» находятся на этом разделе)
active
exit
Проверьте, что раздел volume 1 теперь активный:
select vol 1
detail partition
Все верно (
Active: Yes
).
Теперь вы можете перезагрузить компьютер и убедится, что Windows загружается в штатном режиме.
Содержание
- С какого диска загружается Windows?
- Как узнать, с какого диска Windows загружаться?
- Всегда ли диск C является загрузочным?
- На каком диске установлена windows?
- С какого раздела загружается Windows?
- Как узнать, загружается ли Windows с SSD?
- Как узнать, что моя ОС — SSD?
- Как узнать, загрузочный ли диск?
- Как выбрать диск для загрузки Windows 10?
- Вы можете изменить букву диска C?
- Как узнать, где установлена Windows 10?
- Как я могу проверить свою версию Windows?
- Стоит ли устанавливать Windows на SSD или HDD?
- Как сделать диск C загрузочным?
- Что такое системный раздел EFI и нужен ли он мне?
- Какие разделы нужны для Windows 10?
- Как узнать, где на жёстком диске MBR находится активный раздел вместе с загрузчиком операционных систем (при наличии на HDD нескольких установленных Windows и отсутствии Скрытого раздела System Reserved (Зарезервировано системой)?
- Как узнать, на каком диске установлена Windows?
- Как установить операционную систему Microsoft Windows
- Проверка совместимости оборудования
- Подлинный компакт-диск Windows, DVD-диск или флэш-накопитель USB
- Установка или обновление Windows
- Окончательная конфигурация Windows и компьютера
- Долгосрочное обслуживание Windows
- ОС запускается с HDD а не с SSD
- Дубликаты не найдены
- Скорость vs объем
- Майнинг на накопителях провалился
- Жесткие диски и SSD вне опасности
- Дружим SSD и HDD на ноутбуке Lenovo B50-70
- Разница ощутима
- 10 самых популярных мифов про ССД
С какого диска загружается Windows?
Выдающийся. Проще говоря, операционная система Windows всегда является диском C :, просто посмотрите на размер диска C :, и если это размер SSD, то вы загружаетесь с SSD, если это размер жесткого диска, тогда это жесткий диск.
Как узнать, с какого диска Windows загружаться?
Всегда ли диск C является загрузочным?
Windows и большинство других ОС всегда резервируют букву C: для диска / раздела, с которого они загружаются. Пример: 2 диска в компе.
На каком диске установлена windows?
Найдите на жестком диске папку «Windows». Если вы его нашли, значит, на этом диске находится операционная система. Если нет, проверьте другие диски, пока не найдете его. По умолчанию основным диском является диск «C:», поэтому сначала посмотрите на него.
С какого раздела загружается Windows?
Системный раздел — это основной раздел, который используется в качестве активного загрузочного раздела, он также известен как системный том. Системный раздел должен находиться на диске, с которого загружается компьютер, и на одном диске может быть только один системный раздел.
Как узнать, загружается ли Windows с SSD?
Запустите компьютер. Немедленно войдите в BIOS системы и убедитесь, что вы находитесь в режиме AHCI, а не в режиме IDE. Сохраните настройки BIOS системы. Если Windows запускается, значит, вы загружаетесь с ssd.
Как узнать, что моя ОС — SSD?
Щелкните правой кнопкой мыши «Мой компьютер» и выберите «Управление». Затем перейдите в Управление дисками. Вы увидите список жестких дисков и разделы на каждом. Раздел с пометкой System — это раздел, на котором установлена Windows.
Как узнать, загрузочный ли диск?
Найдите диск, который хотите проверить, в окне «Управление дисками». Щелкните его правой кнопкой мыши и выберите «Свойства». Перейдите на вкладку «Объемы». Справа от «Стиль раздела» вы увидите либо «Основную загрузочную запись (MBR)», либо «Таблицу разделов GUID (GPT)», в зависимости от того, какой диск используется.
Как выбрать диск для загрузки Windows 10?
В Windows нажмите и удерживайте клавишу Shift и выберите параметр «Перезагрузить» в меню «Пуск» или на экране входа. Ваш компьютер перезагрузится в меню параметров загрузки. Выберите опцию «Использовать устройство» на этом экране, и вы можете выбрать устройство, с которого хотите загрузиться, например USB-накопитель, DVD или загрузку по сети.
Вы можете изменить букву диска C?
Буква диска для системного тома или загрузочного раздела (обычно диск C) не может быть изменена или изменена. Любую букву от C до Z можно присвоить жесткому диску, дисководу компакт-дисков, DVD-диску, переносному внешнему жесткому диску или USB-накопителю.
Как узнать, где установлена Windows 10?
Чтобы узнать, какая версия Windows 10 установлена на вашем компьютере:
Как я могу проверить свою версию Windows?
Нажмите кнопку «Пуск» или «Windows» (обычно в нижнем левом углу экрана компьютера). Щелкните «Настройки».
…
Стоит ли устанавливать Windows на SSD или HDD?
Ваш SSD должен содержать ваши системные файлы Windows, установленные программы и любые игры, в которые вы сейчас играете. … Жесткие диски — идеальное место для вашей библиотеки MP3, папки с документами и всех тех видеофайлов, которые вы копировали за многие годы, поскольку они не особо выигрывают от невероятной скорости SSD.
Как сделать диск C загрузочным?
Что такое системный раздел EFI и нужен ли он мне?
Согласно части 1, раздел EFI похож на интерфейс для загрузки Windows с компьютера. Это предварительный шаг, который необходимо выполнить перед запуском раздела Windows. Без раздела EFI ваш компьютер не сможет загрузиться в Windows.
Какие разделы нужны для Windows 10?
Стандартные разделы Windows 10 для дисков MBR / GPT
Источник
Если загрузиться в Windows 10, то окно «Управление дисками» выглядит так.
При включении компьютера выходит меню загрузки, где я могу выбрать для загрузки Win 7 или Win 10.
Как узнать, где на жёстком диске MBR находится активный раздел вместе с загрузчиком операционных систем (при наличии на HDD нескольких установленных Windows и отсутствии Скрытого раздела System Reserved (Зарезервировано системой)?
Управление дисками Windows 10
Увидеть эти файлы можно, если у вас включено в системе отображение скрытых файлов и папок.
Во-вторых, узнать, где на жёстком диске MBR находится активный раздел можно с помощью командной строки.
Ещё одна команда, также покажет нам активный раздел:
bcdedit (данная команда предназначена для управления данными конфигурации загрузки), запущенная без параметров, покажет нам содержимое хранилища загрузки BCD. Как видим, активный раздел находится на первом разделе жёсткого диска (D:) с установленной Windows 10. Также видим, что хранилище загрузки содержит в себе запуск двух операционных систем: Windows 7 и Windows 10.
Примечание : Важно знать, что сделать активным можно любой «Основной» раздел жёсткого диска, рассмотрим этот вопрос далее.
Наш читатель спросил, что будет, если он форматирует или удалит раздел с установленной Windows 7, загрузится ли после этого Windows 10? Или наоборот, если он удалит раздел с установленной Windows 10, загрузится ли после этого Windows 7?
Ответ. Так как загрузчик двух операционных систем и активный раздел находятся на первом разделе (D:) с установленной Windows 10, то при удалении этого раздела, оставшаяся операционная система Windows 7 естественно не загрузится, выйдет ошибка « An operating system was not found. » (Операционная система не найдена)

Если из работающей Windows 10 удалить раздел с установленной Windows 7, то загрузка Win 10 не будет нарушена.
Как же поступить нашему читателю, если к примеру, он хочет удалить Windows 10 и оставить себе Windows 7?
В этом случае нужно создать операционной системе Windows 7 свой отдельный загрузчик, сделать это можно так.
Находясь в работающей OS Windows 7 открываем командную строку от имени администратора и вводим команды:
DISKPART> lis dis (выводим в список все подключенные к компьютеру накопители)
DISKPART> sel dis 0 (выбираем единственный подключенный жёсткий диск)
DISKPART> lis par (выводим в список все разделы жёсткого диска)
DISKPART> sel par 2 (выбираем раздел с установленной Windows 7, размер 55 Gб)
DISKPART> activ (помечаем раздел с Windows 7 как активный)
DiskPart: раздел помечен как активный.
Завершение работы DiskPart.
C:Windowssystem32> bcdboot C:Windows (данная команда создаёт отдельный загрузчик на разделе с установленной Windows 7)
Файлы загрузки успешно созданы.
Данными действиями мы создали для Windows 7 отдельный загрузчик. Теперь диск (C:) с установленной Windows 7 имеет атрибуты: Система, Активен.
После этого вы смело можете форматировать или удалять раздел с Windows 10, загрузка Windows 7 от этого не пострадает!

Создаём загрузчик для Windows 7 прямо в работающей Windows 10
Друзья, в конце статьи хочу вам сказать, что создать загрузчик для Windows 7 можно прямо в работающей Windows 10, сделаем это так.
Загружаемся в Windows 10.
Открываем командную строку от имени администратора и вводим команды:
DISKPART> lis dis (выводим в список все подключенные к компьютеру накопители)
DISKPART> sel dis 0 (выбираем единственный подключенный жёсткий диск)
DISKPART> lis par (выводим в список все разделы жёсткого диска)
DISKPART> sel par 2 (выбираем раздел с установленной Windows 7, размер 55 Gб)
DISKPART> activ (помечаем раздел с Windows 7 как активный)
DiskPart: раздел помечен как активный.
Завершение работы DiskPart.
Файлы загрузки успешно созданы.
Данными действиями мы также создали для Windows 7 отдельный загрузчик.
Загружаемся в Windows 7.
Теперь диск (C:) с установленной Windows 7 имеет атрибуты: Система, Активен и если удалить Windows 10, то Windows 7 прекрасно загрузится.

Источник
Как узнать, на каком диске установлена Windows?
У меня есть две точные копии Windows 10, одна на диске C: и одна на диске D :. Это два внутренних диска в одном ноутбуке.
Как я могу узнать, какая Windows работает?
Как выбрать тот, который будет запускаться во время загрузки?
Буквы дисков, такие как C:, назначаются только во время выполнения установки Windows, поэтому они обычно будут обеими C: для обеих ваших установок.
Откройте cmd.exe или Powershell.exe с повышенными привилегиями (от имени администратора), затем введите:
через мгновение введите:
Вы получите что-то вроде этого:
вы можете увидеть то же самое, открыв Управление дисками:
и найдите Boot в столбце состояния томов.
При настройке двойной загрузки Windows вы должны использовать описательные имена для каждой загрузочной записи.
Есть несколько способов, и я упомяну самые быстрые способы, которые приходят мне в голову.
Открыть Диспетчер задач и выберите системный процесс (что-то вроде svchost.exe или winlogon.exe) на вкладке Details/Processes. Щелкните правой кнопкой мыши по нему, и вы увидите «Местоположение открытого файла», которое также откроет ваш каталог Windows.
Откройте диспетчер задач и выберите системный процесс (например, svchost.exe или winlogon.exe) на вкладке «Сведения/процессы». Щелкните правой кнопкой мыши по нему, и вы увидите «Расположение открытого файла», которое также откроет ваш каталог Windows.
Некоторые другие способы
Просто нажмите Win + R и запустите cmd. Путь к cmd.exe по умолчанию часто отображается в строке заголовка. В некоторых системах отображается просто «Командная строка», но в этом случае вы можете посмотреть строку приглашения, которая часто указывает на вашу пользовательскую папку на системном диске
Это быстро, но ненадежно, поэтому, пока вы находитесь в командной строке, просто запустите команды в других ответах или вы можете запустить echo% systemroot% или set sys
Нажмите Win + Pause или щелкните правой кнопкой мыши Мой компьютер> Свойства> Защита системы. Ваш системный диск будет указан со словом «System»
Тем не менее, в настоящее время Windows часто показывает свой системный диск всегда как C: независимо от положения системного тома на диске, поэтому метка диска или имя устройства более полезны, чем буква диска
Некоторые другие способы
Просто нажмите Win + R и запустите cmd. Путь к cmd.exe по умолчанию часто отображается в строке заголовка. В некоторых системах отображается просто «Командная строка», но в этом случае вы можете посмотреть строку приглашения, которая часто указывает на вашу пользовательскую папку на системном диске
Это быстро, но ненадежно, поэтому, пока вы находитесь в командной строке, просто запустите команды в других ответах или вы можете запустить echo% systemroot% или set sys
Нажмите Win + Pause или щелкните правой кнопкой мыши Мой компьютер> Свойства> Защита системы. Ваш системный диск будет указан со словом «System»
Тем не менее, в настоящее время Windows часто показывает свой системный диск всегда как C: независимо от положения системного тома на диске, поэтому метка диска или устройство имя более полезно, чем буква диска
Откройте CMD типа в ОС wmic GET SystemDrive/VALUE
Это вернет букву системного диска.
Открыть CMD тип в wmic OS GET SystemDrive/VALUE
Это вернет букву системного диска.
. Это вызовет настройки конфигурации системы. Щелкните вкладку «Загрузка».
Это приведет к вверх настройки конфигурации системы. Перейдите на вкладку «Загрузка»..
Есть много вариантов, как другие пользователи сказали
Самый простой способ, который я использую для идентификации ОС на диске в мультизагрузке, — это щелкнуть правой кнопкой мыши меню «Пуск» Windows и нажать «Исследовать», и откроется каталог профиля для пользователя, и я узнал букву диска, с которой я загрузил ОС
У меня установлены 2 Windows 10, 2 Windows 7 и 3 Windows XP, изменено меню загрузки, разделено на категории и названо например, Windows 10 для диска C (для учебы), Windows 10 для диска D (игры), Windows 10 для диска e (банкинг), Windows 10 для диска F (загрузка)
Вы можете изменить меню загрузки следующим образом.
Во-вторых, я запускаю CMD, который открывается в Системный каталог по умолчанию, в котором установлены окна.
В-третьих, как сказали другие пользователи, следующие способы, команды и переменные, чтобы узнать это
Есть много вариантов, которые можно выполнить, как говорили другие пользователи
У меня установлены 2 Windows 10, 2 Windows 7 и 3 Windows XP, изменено меню загрузки и разделено на категории и названо как Windows 10 для диска C (исследование), Windows 10 для диска D (игры), Windows 10 для электронного диска (банкинг), Windows 10 для диска f (загрузка)
Вы можете изменить меню загрузки следующим образом
В-третьих как сказали другие пользователи способы, команды и переменные, чтобы узнать это
Как установить операционную систему Microsoft Windows
Каждая версия Microsoft Windows устанавливается на компьютер аналогичным образом. Хотя в процессе установки есть шаги, которые могут различаться в зависимости от версии Windows, следующие общие шаги и рекомендации помогут вам установить Windows на ваш компьютер.
Если вы заменяете жесткого диска на вашем компьютере, вам необходимо переустановить Windows снова.
Если вы заменяете материнскую плату на своем компьютере, вам может потребоваться приобрести новую лицензионную копию Windows и установить ее. Microsoft разработала текущие версии Windows для привязки к материнской плате компьютера при установке Windows. Поэтому, если вы замените материнскую плату, существующая лицензия или ключ продукта могут стать недействительными.
Если вы хотите обновить на более новую версию Windows на вашем компьютере, действия на этой странице помогут вам в процессе обновления. Процесс установки Windows должен определить, установлена ли у вас на компьютере более старая версия Windows, и спросить, хотите ли вы обновить или выполнить новую установку. В процессе обновления будут установлены новые файлы операционной системы Windows поверх старых и сохранятся ваши файлы.
Следующие шаги относятся ко всем последним версиям Windows, включая Windows 98, Windows ME, Windows 2000, Windows XP, Windows Vista, Windows 7, Windows 8 и Windows 10. Эти шаги будут работать даже для более ранних версий (например, Windows 95), если вы используете дисковую версию. Версия с гибкой дискетой аналогична, но требует дополнительных действий.
Проверка совместимости оборудования
Перед установкой или обновлением Windows на вашем компьютере проверьте оборудование компьютера, чтобы убедитесь, что он совместим с этой версией Windows. Microsoft предоставляет список совместимых с Windows продуктов, чтобы проверить, совместимо ли оборудование вашего компьютера с выбранной версией Windows.
Если вы обнаружите, что одно или несколько устройств на вашем компьютере несовместимы с выбранной версии Windows, мы рекомендуем заменить это оборудование совместимым оборудованием. Наличие совместимого оборудования на вашем компьютере помогает обеспечить успешный процесс установки или обновления Windows.
Подлинный компакт-диск Windows, DVD-диск или флэш-накопитель USB
Во-первых, вам понадобится подлинная копия установочного компакт-диска, DVD-диска или USB-накопителя операционной системы Microsoft Windows. Подлинный ключ продукта Windows входит в комплект установочного диска, который требуется для активации Windows после установки. Если у вас OEM-компьютер, ключ продукта Windows часто находится на задней или боковой стороне компьютера.
Если у вас OEM-компьютер (например, Acer, Dell, HP и т. Д.). ) на компьютере не будет подлинного компакт-диска, DVD-диска или USB-накопителя Windows. Вместо этого вы переустановите Windows и все программное обеспечение, используя скрытый раздел или набор дисков восстановления. Шаги, упомянутые на этой странице, по-прежнему будут работать, но вам потребуется копия Windows. Вы можете позаимствовать у друзей диск Windows, если это та же версия Windows, которая поставляется с компьютером, и имеет ключ продукта.
В ранних версиях Windows вы не удается загрузить копию Windows для установки на компьютер. Вы должны приобрести физическую копию Windows. Если вы устанавливаете Windows 10, вы можете загрузить инструмент создания Windows 10 для создания загрузочного диска или флэш-накопителя USB.
Microsoft предлагает Windows 10 для скачивать только с их сайта. Любому другому сайту, который утверждает, что у него есть копии других версий Windows, нельзя доверять. Эти копии Windows являются пиратским программным обеспечением и могут содержать что угодно, включая шпионское или вредоносное ПО.
Установка или обновление Windows
изменив порядок загрузки, вы можете начать процесс установки Windows.
Процесс установки Windows завершается, когда компьютер предлагает вам войти в систему или когда он загружается в Windows.
Окончательная конфигурация Windows и компьютера
После установки Windows на компьютер вам необходимо установить драйверы и соответствующее программное обеспечение для оборудования на компьютере. Вы можете использовать установочные диски, поставляемые с оборудованием, или загрузить драйверы с веб-сайта производителя оборудования.
Если вы не можете загрузить драйверы из-за того, что ваша сетевая карта не работает после установки Windows, вы можете загрузить драйверы на другой компьютер. Затем скопируйте их на USB-накопитель и переместите на свой компьютер.
Настоятельно рекомендуется установить последние версии драйверов для каждого оборудования.
Чтобы определить, какое оборудование требует установки драйверов, проверьте Диспетчер устройств и найдите восклицательный знак «!» рядом с аппаратными устройствами. Восклицательный знак означает, что для этого устройства необходимы драйверы.
После установки необходимых драйверов оборудования установите на компьютер все программы, которые вы хотите использовать.
Наконец, загрузите и установите все доступные обновления Windows. Обновление Windows улучшает производительность операционной системы, оборудования компьютера и программного обеспечения, которое вы используете. Он также может повысить безопасность за счет устранения потенциальных дыр и недостатков в системе безопасности Windows.
Долгосрочное обслуживание Windows
Microsoft часто выпускает новые обновления для Windows, поэтому мы рекомендуем вам проверить и установить доступные обновления. Это помогает улучшить работу Windows и защитить ваш компьютер.
Кроме того, периодически проверяйте наличие обновленных драйверов устройств на веб-сайтах производителей. Обновление драйверов оборудования помогает аппаратным устройствам компьютера работать с максимальной производительностью и улучшает совместимость с другим компьютерным оборудованием и программным обеспечением.
Источник
ОС запускается с HDD а не с SSD
Недавно решил перенести систему с HDD на новый SSD, но так, чтобы оставить старый диск для файлопомойки. После успешного клонирования диска полез в BIOS выставлять SSD первый для запуска системы. И вроде поставил его везде на первое место, но вот система всё равно стартует со старого HDD. Забавно, что если физически вытащить HDD из мат. платы, то система разумеется без проблем стартует с SSD, но при подключении 2-х дисков одновременно сделать этого не получается.
Решение крайне простое(по крайней мере в моём случае). Выключайте машину и вытаскивайте из матери старый HDD. Далее запускайте систему, и после успешного запуска ОС удостоверьтесь что она работает исправно. Далее поключите HDD к уже запущенному компьютеру и к новой системе. Изначально диск в «Моём компьютере» не появится, но нам пока это и не надо. Нажмите Win + R и в открывшемся окне введите команду «diskmgmt.msc». У вас откроется служба для управления дисками. Если там не появился ваш второй диск, то перейдите во вкладку «Действие» и нажмите на «Повторить проверку дисков»(см.фото)
После этого у вас точно появится второй диск. Далее вы должны путём нажатия правой кнопкой мыши удалить нужный том на втором диске(HDD), а именно том на 100 MB. Этот том должен отвечать за загрузку винды. (Проверьте запуск системы с двумя дисками, если всё хорошо, то оставляйте, если что-то не так, то снова вынимайте HDD, стартуйте с SSD, и удаляйте том на 512 мб, если что, то размеры могут немного отличаться)
Теперь вы должны нажать правой кнопкой мыши на основной том HDD диска(там где больше всего ГБ), а затем выбрать опцию «Изменить букву диска или путь к диску». Изначально он будет без буквы, по этому нажимайте в открывшемся окне кнопку «Добавить» и выбирайте подходящую букву для диска, например D. После этой операции ваш диск появится в «Моём компьютере».
Тут уже дело ваше что вам с ним делать, вы можете его отформатировать его, а можете достать оттуда важные файлы или вовсе оставить его заполненным. Но лично я не могу форматировать весь диск, так как у меня на HDD стоит вторая система Ubuntu, и чтобы она осталась, я сначала удалил основной том диска, а потом снова создал простой том(правая кнопка мыши) на всё получившееся новое незаполненное пространство. Вся картина у меня выглядит вот так:
Таким образом, я перенёс «правильно запускающуюся» ОС на SSD, сохранив при этом работающим старый HDD, для загрузки на него файлов и мусора, а так же оставил работающую Ubuntu без переноса её на новый диск. Надеюсь это кому-то пригодилось)))
Дубликаты не найдены
как то всё через Чукотку сделано
предложи альтернативу, пригодится людям думаю
так уже, в комментах вроде как расписали с картинками
там не та проблема рассматривается
у меня как то стояло по два диска с разными системами, прекрасно всё выбирается системой, чего огород городить то? выбери с какого диска стартануть а на втором удали винду если мешает—вроде всю жизнь так было, хотя с такой фигнёй по честному уж несколько лет не сталкивался, бывало как то и по три винчестера в массив соединял, правда щас не помню как там и чего делалось, когда появились терабайтные диски то вся эта мулька стала неактуальна, у меня сейчас один на терабайт и второй со старого жёсткий диск на 300 гигов с фотками и архивами кочует с компа на комп, хотя и твой вариант если забыл где там галочки в системе поставить тож нормальный—дёшево и сердито
проблема то в том была, что система никак не стартовала с нужного диска(даже через биос), потому что скорее всего загрузчик на HDD перебивал загрузчик на SSD, следовательно я и не мог удалить винду с HDD, так как она в принципе с нее и запустилась. именно по этому пришлось действовать таким колхозом)))
А что, выбор операционной системы по умолчанию системными способами уже не котируется?
Если папа не купит мне кота, он больше не будешь котироваться в моих глазах
как выбор системы поможет решить проблему запуска той же системы с HDD а не с SSD?
Так, что если на компе установлено несколько систем можно указать, какой именно из них запускаться.
так вопрос не в этом состоял, а в том, что одна и та же система(винда) не запускается с нужного диска
я не удалял операционку с жесткого диска. поэтому их две одна на SSD, а вторая на HD, можно выставить в биосе загрузку с твердотельного, но путь к операционкам записан на жестком, поэтому вылазиет ошибка потери этой програмки, и системы не загружаются, в итоге без вариантов загрузка начинается с жесткого, и переходит на новый SSD.
А мог нечаянно запороть HDD, ведь не все поддерживают hot plugin
Насколько я знаю просто SATA горячую замену не поддерживают, а значит это не безопасно
благодарю за информацию
Поддерживают, если включить в биосе режим ahci на сата портах.
Поддерживают, если включить в биосе режим ahci на сата портах. Переключать режим нельзя, если винда уже установлена. Надо делать до установки винды.
Никаких гарантий. Все дело в самом драйве. Да, на разьеме питания SATA контакты разной длины, что в принципе должно позволять hot swap. Но только в eSATA есть гарантия его поддержки.
ACHI работает через ALPM
а там тоже нет гарантий хотсвопа (выключение питания), только low power
Скорость vs объем
Майнинг на накопителях провалился
Жесткие диски и SSD вне опасности
Дружим SSD и HDD на ноутбуке Lenovo B50-70
Доброго времени суток, уважаемые! Вторую неделю собираюсь написать пост о не совсем простом апгрейде ноутбука Lenovo B50-70 и видимо время пришло… Заранее прошу не кидать камнями, т.к. это мой первый пост подобного рода на какой-либо площадке.
Поехали, короче говоря.
Предыстория: постоянный клиент обратился с проблемой – стало очень долго обрабатываться видео в редакторе, максимальная длина монтируемого проекта сократилась до 20-30 минут. Всё что больше либо очень долго рендерится, либо и вовсе видеоредактор зависает. Ну и в общем ноут стал работать медленнее спустя год после замены харда и установки «свежей» винды.
Т.к. клиент постоянно занимается монтажом видео и ведёт свой канал на небезызвестном видеохостинге, было предложено установить SSD вместо DVD-ROM и перенести на него систему. Сориентировались по стоимости, обсудили нюансы, в общем договорились. Клиент самостоятельно купил SSD (Netac 500Gb) и салазки (Dexp).
Проделываю то же самое и система загружается с SSD. Спустя 2-3 перезагрузки снова всё пропало – система зависает на загрузке и уходит в восстановление. При этом периодически подмигивает индикатор на салазках, т.е. при загрузке система обращается к HDD в салазках.
На этом этапе решил подкинуть эти два диска в имеющийся в ремонте ноутбук Lenovo G780. Тут проблем не было, как бы я их не устанавливал и не менял местами, ноут грузился с SSD и видел HDD. Значит система перенесена корректно и проблема в самом буке. И снова скитания по тематическим форумам…
Спустя пару-тройку часов мытарств на хабре натыкаюсь на статью по подключению HDD к буку через самодельный переходник и ремонт-доработку салазок. Как оказалось на Slimline SATA коннекторе питания DVD-ROMa присутствуют два дополнительных контакта:
— Device present (RX DP(1 pin))
— Manufacturing diagnostic (TX MD (4 pin))
Один из них определяет наличие оборудования, второй пытается выполнить диагностику. Видимо диагностику штатного DVD. Заклеил 1мм 3М скотчем эти два контакта на салазках (можно было откусить ножки со стороны бокса, но был придуман более щадящий вариант), установил салазки на место и…. О чудо! Без каких-либо манипуляций система загрузилась с SSD.
Разница ощутима
10 самых популярных мифов про ССД
Миф №1 — SSD имеют небольшой ресурс
Раньше это действительно было так, но давайте посмотрим, какой ресурс у современных SSD с MLC, TLC или 3D NAND памятью. Конечно, ресурс будет отличаться для накопителей разного объема и цены, но для решений с 240-256 ГБ можно рассчитывать на 100-300 TBW.
Что же это за странное понятие — TBW? Оно показывает, сколько терабайт можно записать на накопитель, прежде чем он может начать выходить из строя. Отсюда же вытекает другой вопрос: а за сколько времени получится записать несколько сотен терабайт? К примеру, я за год достаточно активного пользования ПК смог записать на системный SSD лишь 18 ТБ — отсюда легко высчитать, что при такой нагрузке его хватит как минимум лет на 10. И это при том, что исчерпание ресурса TBW не означает, что диск вот прям сразу после записи последнего бита из 200 TBW начнет умирать — на деле достаточное количество накопителей превышают этот показатель на порядок, оставаясь при этом полностью работоспособными!
А теперь вспомните — есть ли у вас HDD десятилетней давности? Скорее всего едва ли: они или уже умерли, или имеют смешную по современным меркам емкость в 160-250 ГБ и скорее всего просто хранятся где-нибудь в гараже. Так что не стоит беспокоиться о том, что SSD быстро умрет: скорее всего вы куда быстрее смените его на более емкий или быстрый.
Миф №2 — SSD крайне дорогиеПожалуй, так говорят только те, кто не смотрел цены на твердотельные накопители последние пару лет. Цена за гигабайт постоянно падает, и сейчас можно найти 120 ГБ SSD всего за полторы тысяч рублей — это достаточно незначительная сумма даже для бюджетной сборки.
Конечно, жесткие диски по все той же цене за гигабайт остаются выгоднее: так, накопитель на 1 ТБ будет стоить 3 тысячи рублей. Но никто не мешает взять под систему и онлайн-игры небольшой SSD, а под все другое — жесткий диск: так вы получите баланс скорости и производительности за минимальную доплату.
Миф №3 — система требует дальнейшей настройки после установки на SSD
Это все же не совсем миф: так, например, Windows 7 из коробки не умеет работать с быстрыми NVMe SSD, так что даже для ее установки на такой накопитель нужно интегрировать в образ специальный драйвер.
Но если мы берем современную Windows 10 или последние версии macOS или Linux, то они по умолчанию из коробки умеют работать с SSD и поддерживают различные функции типа TRIM для поддержания накопителя «в форме».
Миф №4 — SSD никак не влияет на скорость работы устройства
Да, есть и такое: хватает людей, которые пытаются доказать, что на скорость работы ПК влияет только процессор, ОЗУ да видеокарта. Конечно, если мы берем серьезную нагрузку типа игр, то тут SSD действительно лишь уменьшит время их запуска и практически никак не повлияет на FPS.
Однако в большинстве повседневных задач профит от твердотельного накопителя виден невооруженным глазом: система стартует за считанные секунды, копирование файлов происходит влет, а одновременная работы с несколькими программами не вгоняет компьютер в состояние крайней задумчивости.Миф №5 — SSD требует постоянного обслуживанияТут скорее наоборот: как раз жесткий диск следует время от времени дефрагментировать, чтобы он работал быстрее, а вот для SSD такие оптимизации будут скорее даже вредны, ибо постоянная перезапись файлов будет с каждым разом приближать вас к пределу ресурса TBW.Вместо этого современные системы могут послать накопителю команду TRIM — получив ее, контроллер SSD сам будет оптимизировать хранящиеся на диске данные в моменты его простоя, что в итоге позволяет поддерживать ему максимальную скорость работы.Миф №6 — SSD следует использовать только в современных устройствахЭтот миф следует из того, что большая часть SATA SSD подключаются по третьей версии этого протокола и имеют скорости в 500+ МБ/c. Соответственно, подключение по SATA 1 или SATA 2 даст скорости в 150 или 300 МБ/с, то есть накопители не будут работать с полной скоростью, что лишает смысла их покупку для старых устройств, где нет SATA3.
Однако это не совсем так: скорости в полтысячи мегабайт в секунду вы увидите лишь при последовательном чтении или записи огромных файлов (например, при копировании видео), и то обычно от силы секунд на 10-15. При работе с более мелкими файлами, которыми являются повседневные данные, скорость падает на порядок, и зачастую составляет всего 30-50 МБ/с, что ощутимо меньше, чем лимит даже SATA 1. Поэтому даже десятилетний ПК при обычной работе ощутимо ускорится от установки SSD — при этом, разумеется, можно сэкономить и не брать очень быстрые твердотельные накопители.
Миф №7 — для гарантированного удаления данных с SSD требуется использовать полное форматирование
Что такое полное форматирование? По сути это запись во все ячейки накопителя нулей — очевидно, что в таком случае восстановить записанные данные практически нереально (для магнитных накопителей есть нюансы, но если вы не храните на HDD тайны государственной важности, то полного его форматирования вполне хватит, чтобы ваши данные не смогли восстановить в обычном сервисе).
Но вот для твердотельного накопителя это абсолютно лишняя и даже вредная процедура: так, для его быстрого форматирования используется команда TRIM — получив ее, контроллер SSD затирает все данные на накопителе и пересоздает список секторов. То есть для SSD быстрое форматирование выполняет по сути то же самое, что для HDD — полное. Поэтому при быстром форматировании SSD о восстановлении данных можно забыть.
Выполнять полное форматирование SSD поэтому, во-первых, становится не нужным (так как быстрое и так все стирает), а, во-вторых, это может даже навредить SSD — он будет работать медленнее. Это происходит из-за того, что принципы работы HDD и SSD сильно различаются: в случае с последними запись во все ячейки нулей будет означать, что ячейки не пусты — они заняты нулями. И для последующей записи чего-либо в эти ячейки контроллеру SSD придется не записывать в них новую информацию, а перезаписывать (то есть сначала удалять нули, а потом уже записывать новую информацию) — это сильно снижает скорость работы SSD, бывает даже до скоростей обычных жестких дисков.
Миф №8 — для продления срока службы SSD следует отключить или перенести с него файл подкачки
Файл подкачки используется системами тогда, когда им не хватает ОЗУ — в таком случае часть данных будет храниться на накопителе. При этом, очевидно, эти данные будут постоянно перезаписываться, что действительно может уменьшить срок работы SSD.
Но тут всплывают две вещи: во-первых, как я уже писал в первом мифе, ваш SSD спокойно проживет десяток лет и скорее всего будет заменен только потому, что станет медленным или слишком маленьким по емкости. Во-вторых, отключение файла подкачки приведет к тому, что система под серьезной нагрузкой может начать работать ощутимо медленнее, что может нивелировать эффект от установки SSD. Собственно, перенос файла подкачки на HDD сделает тоже самое, поэтому лучше все оставить по умолчанию.
Миф №9 — отключение индексации, поиска и сканирование системы на вирусы увеличит время жизни SSDОпять же, это кажется логичным: ведь постоянное сканирование диска тем же Защитником Windows уж точно уменьшит ресурс накопителя. Однако на деле нужно помнить, что оставшийся ресурс уменьшает только перезапись информации, а в данном случае происходит лишь чтение. Поэтому выключение указанных выше функций приведет только к неудобству при работе с системой и ухудшению безопасности, без всякого влияния на накопитель.
Миф №10 — нельзя перенести систему с жесткого диска на SSD, требуется ее переустановка
Опять же это верно лишь в очень специфических условиях: например, вы купили NVMe SSD и хотите перенести Windows 7 на него с жесткого диска — в таком случае ничего не получится, ибо в этой системе по умолчанию нет нужного драйвера.
Но если мы берем современные версии Windows, macOS или Linux, то тут никаких проблем нет — перенос системы с HDD на SSD в том же Acronis происходит ничуть не сложнее, чем с HDD на другой HDD. При этом не стоит бояться, что система будет неправильно работать с твердотельным накопителем — это абсолютно не так, современные системы умеют узнавать тип диска, на котором они установлены, и включать нужные для них функции типа TRIM.
Как видите, современные SSD ничуть не сложнее в использовании, чем жесткие диски, и отлично обслуживают себя сами, при этом живя достаточно долго, чтобы не беспокоиться о сохранности данных. Поэтому если вы все еще сидите на HDD и не уверены, стоит ли брать SSD — берите и не сомневайтесь, работать за компьютером станет куда приятнее.Источник: Мой Компьютер
Источник
I’m need to find a method to programmatically determine which disk drive Windows is using to boot. In other words, I need a way from Windows to determine which drive the BIOS is using to boot the whole system.
Does Windows expose an interface to discover this? With how big the Windows API is, I’m hoping there is something buried in there that might do the trick.
Terry
p.s. Just reading the first sectors of the hard disk isn’t reveling anything. On my dev box I have two hard disks, and when I look at the contents of the first couple of sectors on either of the hard disks I have a standard boiler plate MBR.
Edit to clarify a few things.
The way I want to identify the device is with a string which will identify a physical disk drive (as opposed to a logical disk drive). Physical disk drives are of the form «\.PHYSICALDRIVEx» where x is a number. On the other hand, a logical drive is identified by a string of the form, «\.x» where x is a drive letter.
Edit to discuss a few of the ideas that were thrown out.
Knowing which logical volume Windows used to boot doesn’t help me here. Here is the reason. Assume that C: is using a mirrored RAID setup. Now, that means we have at least two physical drives. Now, I get the mapping from Logical Drive to Physical Drive and I discover that there are two physical drives used by that volume. Which one did Windows use to boot? Of course, this is assuming that the physical drive Windows used to boot is the same physical drive that contains the MBR.
I’m need to find a method to programmatically determine which disk drive Windows is using to boot. In other words, I need a way from Windows to determine which drive the BIOS is using to boot the whole system.
Does Windows expose an interface to discover this? With how big the Windows API is, I’m hoping there is something buried in there that might do the trick.
Terry
p.s. Just reading the first sectors of the hard disk isn’t reveling anything. On my dev box I have two hard disks, and when I look at the contents of the first couple of sectors on either of the hard disks I have a standard boiler plate MBR.
Edit to clarify a few things.
The way I want to identify the device is with a string which will identify a physical disk drive (as opposed to a logical disk drive). Physical disk drives are of the form «\.PHYSICALDRIVEx» where x is a number. On the other hand, a logical drive is identified by a string of the form, «\.x» where x is a drive letter.
Edit to discuss a few of the ideas that were thrown out.
Knowing which logical volume Windows used to boot doesn’t help me here. Here is the reason. Assume that C: is using a mirrored RAID setup. Now, that means we have at least two physical drives. Now, I get the mapping from Logical Drive to Physical Drive and I discover that there are two physical drives used by that volume. Which one did Windows use to boot? Of course, this is assuming that the physical drive Windows used to boot is the same physical drive that contains the MBR.
BOOT.INI — это внутренний файл Windows с параметрами запуска. К нему обращается ОС, когда вы включаете компьютер. Если вас не устраивают изначальные настройки запуска, их можно изменить. Нужно лишь внести изменения в этот файл. Но отыскать его непросто: системные папки часто скрыты от глаз пользователя, чтобы человек случайно не удалил или не переместил важный каталог. В новых Windows этот файл отсутствует.
Что такое BOOT.INI?
Если на компьютере не одна ОС, при запуске будет предложен выбор. Именно за это отвечает BOOT.INI. В нём прописано, какая из систем приоритетная, с какими настройками её загружать и т. п.
При включении Windows обращается к нескольким файлам, которые контролируют загрузку на разных этапах. Это ntbootdd.sys, ntdetect.com, ntldr, bootsect.dos. И, конечно, сам BOOT.INI. Если какой-то из них переименовать, перетащить, удалить или неаккуратно отредактировать, это может вызвать проблемы. Компьютер будет без конца перезагружаться, выдавать ошибки или элементарно не включаться. Поэтому с внутренними данными операционной системы надо обращаться осторожно. Неправильная цифра или не в том месте поставленное тире — и вам придётся восстанавливать ОС.
Будьте осторожны при редактировании boot.ini, поскольку в случае ошибки потребуется переустановка или восстановление Windows
Как найти BOOT.INI
Вначале поговорим о Windows XP. Где находится BOOT.INI в этой модели? Его можно найти непосредственно в корневой директории (там, где основные дистрибутивы системы). Но увидеть его не получится, если не активировано отображение скрытых объектов. Чтобы включить эту опцию:
- Зайдите в «Панель управления» (в меню «Пуск»).
- Откройте «Параметры папок» в разделе «Оформление и персонализация».
- Найдите вкладку «Вид».
- Прокрутите ползунок вниз. Там будет строчка «Показывать скрытые файлы». Поставьте галочку.
Теперь вы сможете увидеть BOOT.INI. Он находится прямо на системном диске (обычно это диск C:). Сам файл имеет иконку в виде листка с шестерёнкой. Он будет полупрозрачным. Это означает, что он скрытый, и снять с него этот атрибут невозможно.
Если вы не представляете, где именно установлена ваша ОС, зайдите в меню «Пуск — Поиск». Выберите «Файлы и папки» и в поле для ввода напишите название или часть названия. В окне отобразятся все результаты с таким именем.
Если вы используете Windows 7, во всех моделях, начиная с Vista, эти настройки заменили на файл конфигурации «BCD», который не имеет расширения. Его можно запустить как часть реестра, но настроить или изменить в нём что-то будет трудно. Он содержит очень много параметров и значений, в которых непросто ориентироваться. В Windows 10 BOOT.INI тоже отсутствует, поэтому менять параметры загрузки придётся другим способом.
BCD намного полезнее и функциональнее своего «предшественника», но этот файл не предназначен для ручной настройки. Он нужен для нужд системы, и исправлять в нём что-либо не стоит.
Как редактировать?
BOOT.INI можно отредактировать в любом текстовом процессоре. Подойдёт обычный блокнот Windows или «продвинутый» Notepad+. Но перед этим надо разрешить доступ к файлу, иначе после внесения изменений его нельзя будет сохранить.
- Кликните по нему правой кнопкой мыши.
- Выберите «Свойства».
- Во вкладке «Общие» уберите галочку из пункта «Только чтение».
- Нажмите «Применить».
После этого можно менять значения в BOOT.INI. Файл имеет чёткую структуру. Не рекомендуется удалять в нём что-то, перемещать операторы без надобности, стирать скобки или знаки препинания. Вкратце о каждом параметре:
- «Timeout» показывает, сколько времени даётся на выбор ОС при запуске (если установлено несколько). Напишите после знака равенства «=» нужную вам цифру. Таймер ведёт отсчёт в секундах.
- В «default» обозначена операционная система, заданная по умолчанию. Она будет загружена, если за отведённое время вы не выберите, какую именно ОС активировать. Этот параметр может выглядеть примерно так: «scsi(0)disk(0)rdisk(0)partition(1)WINDOWS».
- «Scsi» — контроллер, который управляет физическим диском. Если их несколько, второй будет иметь вид «scsi(1)».
- «Partition» — это раздел, в котором находится ОС. К примеру, «Partition(1)» указывает на C:, «partition(2)» — на D: и так далее.
- Ниже параметра «operating systems» представлен список установленных операционных систем. Если у вас одна ОС, там будет одна строчка.
- Могут быть вписаны и другие параметры. Например, «/SOS», чтобы при запуске показывались имена драйверов, или «/debug» для отладки ядра. Все возможные команды есть на официальном сайте Microsoft.
Как менять порядок загрузки без файла BOOT.INI
Так как отредактировать BOOT.INI в Windows 7 и более поздних версиях не получится из-за отсутствия этого файла, придётся настраивать порядок загрузки другим способом. Конечно, можно попробовать поработать с BCD, но разобраться во всех его опциях будет непросто.
Если вам надо поменять время, которое даётся на выбор ОС, или поставить другую систему по умолчанию, сделать это можно так:
- Откройте «Мой компьютер».
- Щёлкните в любом свободном месте окна правой кнопкой мыши.
- Зайдите в «Свойства».
- Затем — в«Дополнительные настройки».
- На вкладке «Дополнительно» в разделе «Восстановление и загрузка» нажмите «Параметры». Там будут нужные опции.
Ещё один способ:
- Перейдите в Пуск — Выполнить.
- В открывшемся окне напишите «msconfig» (без кавычек). Появятся настройки конфигурации.
- Вкладка «Загрузки». Откроется список установленных ОС. Можно решить, какую из них назначить по умолчанию, и изменить таймаут при запуске и выборе системы.
К сожалению, эти методы не позволяют задать особые параметры.
Использование программ
Описанные выше задачи можно упростить. Для этого существуют специальные утилиты — менеджеры загрузок. С ними можно обойтись и без BOOT.INI. Вот некоторые из этих программ:
- Оболочка для BCD. С её помощью можно настроить этот файл.
- OSL2000 BootManager. Поддерживает работу с большим количеством операционных систем (до 100 штук).
- Обеспечивает быстрый перезапуск в нужную ОС.
В Windows XP BOOT.INI отвечает за порядок загрузки системы. Его можно изменить, прописав команды вручную. В последующих версиях ОС файл убрали. Но настройка параметров запуска всё равно доступна. Если вы не разбираетесь в этом вопросе, воспользуйтесь предназначенными для этого программами. Так не придётся трогать собственную информацию Windows.
Ботинок. ini — это текстовый файл, расположенный в корне системного раздела, обычно c: Boot. ini. Ботинок.
Таблица-4 Файлы автозагрузки Windows
| Имя файла | Расположение диска |
|---|---|
| BootMgr | Корень системного раздела |
| WinLoad | % SystemRoot% System32 |
| BCD | Boot |
| ntoskrnl.exe | % SystemRoot% System32 |
Где находятся загрузочные файлы Windows?
Ботинок. ini — это текстовый файл, содержащий параметры загрузки для компьютеров с микропрограммой BIOS, работающей под управлением операционной системы на базе NT до Windows Vista. Это расположено в корне системного раздела, обычно c: Boot.
Какие файлы загрузки в Windows 7?
Четыре загрузочных файла для Windows 7 и Vista: bootmgr: код загрузчика операционной системы; аналогичен ntldr в предыдущих версиях Windows. База данных конфигурации загрузки (BCD): создает меню выбора операционной системы; похож на boot. ini в Windows XP, но данные находятся в хранилище BCD.
Могу ли я удалить C: boot?
Вы пытаетесь удалить загрузочную папку? Это часть Windows, не имеющая ничего общего с EasyBCD, за исключением, конечно, того, что, будучи домом для BCD, EasyBCD вносит запрашиваемые вами изменения. Вы не можете его удалить.
Как изменить загрузочные файлы в Windows 7?
Шаги по редактированию Boot.ini
- Щелкните меню Windows «Пуск» и перейдите в меню «Выполнить / Поиск».
- Введите msconfig и нажмите ОК. Теперь откроется окно утилиты настройки системы, в котором мы можем изменить загрузку. ini настройки.
- Щелкните вкладку Boot.ini. Теперь вы можете изменить настройки в boot.
Где находится загрузочный BCD?
Информация BCD находится в файле данных с именем bootmgfw. эфи в раздел EFI в папке EFIMicrosoftBoot. Вы также найдете копию этого файла в иерархии каталогов Windows Side-by-Side (WinSxS).
Какие файлы нужны Windows для загрузки?
Загрузочные файлы — это файлы, необходимые для загрузки операционной системы на компьютере.
…
Например, для Windows NT на платформе x86 загрузочные файлы включают следующее:
- ботинок. ini.
- bootsect. дос.
- Hal. dll.
- ntdetect.com.
- нтбутдд. сис.
- ntldr.
- ntoskrnl.exe.
Как изменить автозагрузку Windows?
Чтобы изменить параметры загрузки в Windows, используйте BCDEdit (BCDEdit.exe), инструмент, включенный в Windows. Чтобы использовать BCDEdit, вы должны быть членом группы администраторов на компьютере. Вы также можете использовать служебную программу настройки системы (MSConfig.exe) для изменения параметров загрузки.
Как мне попасть в диспетчер загрузки Windows?
Все, что вам нужно сделать, это удерживайте клавишу Shift на клавиатуру и перезагрузите компьютер. Откройте меню «Пуск» и нажмите кнопку «Питание», чтобы открыть параметры питания. Теперь нажмите и удерживайте клавишу Shift и нажмите «Перезагрузить». Windows автоматически запустится с расширенными параметрами загрузки после небольшой задержки.
Как установить Windows 7 из BIOS?
Нажмите кнопку питания на компьютере, а затем нажмите «Перезагрузить» в меню параметров питания. Сразу нажмите Del, Esc, F2, F10 , или F9 при перезапуске. В зависимости от марки и модели вашего компьютера нажатие одной из этих кнопок сразу после включения компьютера приведет к входу в BIOS системы.
Какая функциональная клавиша используется для установки Windows 7?
Установить Windows 7 несложно — если вы выполняете чистую установку, просто загрузите компьютер с установочного DVD-диска Windows 7 внутри DVD-привода и дайте компьютеру команду загрузиться с DVD (вам может потребоваться нажать клавишу, например F11 или F12, пока компьютер начинает переходить к выбору загрузки…
Как мне загрузиться с DVD в Windows 7?
Создать загрузочный диск для Windows 7
- Вставьте установочный диск (DVD или флешку)
- Перезагрузите компьютер.
- Когда будет предложено, нажмите любую клавишу для загрузки с диска.
- Выберите свои языковые предпочтения.
- Нажмите «Далее.
- Нажмите «Восстановить компьютер».
Системный и загрузочный разделы.
Опубликованно: 05-03-2013
Тэги:
- Windows 7
- Windows 8
- Server 2008
- Server 2012
Текст:
Путаница получилась с этими разделами, вернее с их названиями. Тот который системный (system) на самом деле используется для загрузки, а на (boot) загрузочном располагаются файлы операционной системы.
Теперь по порядку.
Системный раздел помечен как активный (active), загрузка начинается с него. На нем также расположен каталог boot содержащий Boot Configuration Data (BCD). В BCD хранится расположение Windows Boot Manager (bootmgr), по умолчанию он находится на этом же разделе. Также в BCD указан Windows Boot Loader (winload.exe) по умолчанию находящийся уже на загрузочном разделе в WindowsSystem32
Теперь о подводном камне, который поджидает пользователей. Мы не рассматриваем сложные случаи установки нескольких ОС. Самый простой, представьте себе…
Компьютер с одним жестким диском и XP, вы покупаете второй HDD и заодно решаете установить Windows 7 или даже 8, а может быть и server 2008, 2012. Первый HDD уже разбит на два раздела, а второй пока неразмечен.
Установка проходит без сучка и задоринки. Все работает отлично и ничто не предвещает беды. Новый терабайтный диск легко вмещает все накопленное и даже больше. Но, как полагают некоторые, чем больше емкость диска, тем больше вероятность возникновения ошибок на нем. А может дело в том, что производители все больше и больше экономят на производственном процессе, доводя его до границы за которой начинается откровенный брак.
В общем, новый диск начинает сбоить и его быстренько меняют по гарантии. Но после этой невинной операции Windows перестает загружаться.
Дело в том, что Windows по умолчанию избегает, чтобы системный и загрузочный разделы были объединены. Не найдя на первом, размеченном HDD свободного места для создания раздела, она создала системный раздел на втором. Для этого раздела в целях безопасности буква не назначается и обычно внимания на него не обращаешь. Пока что-нибудь не приключиться.
Для восстановления загрузки нам надо пересоздать каталог boot c BCD и bootmgr.
Загружаемся с установочного образа, выбираем режим восстановления и командную строку. Допустим загрузочным разделом содержащим каталог Windows у нас является C:
bcdboot c:windows /s c:
Команда запишет на раздел C: bootmgr и каталог boot с BCD по умолчанию, используя установочные файлы из c:windows
Теперь необходимо сделать раздел C: активным: diskpart -> select partition -> active
Выбираем первый HDD в BIOS как загрузочный и вперед!
P.S. Если вы посмотрите Disk management то увидите, что раздел C: стал и системным и загрузочным.
Когда мы устанавливаем Windows на пустой (неразмеченный) жёсткий диск или отформатированный раздел обычным образом – с использованием установочного носителя, нам не нужно заморачиваться по поводу создания EFI-разметки операционной системы. Все необходимые разделы, в частности, загрузочный EFI, создаются автоматически, если компьютер работает в режиме BIOS UEFI. Но если Windows нужно установить не обычным образом.
А на другой жёсткий диск со своим независимым загрузчиком, если стоит вопрос в восстановлении работоспособности системы после удаления жёсткого диска с загрузочным разделом, в таких нестандартных ситуациях потребуется ручная работа.
Как вручную создать загрузочный EFI-раздел Windows?
***
Windows на подключённый к компьютеру второй GPT-диск не устанавливается со своей EFI-структурой. При обычной установке с установочного носителя загрузчик второй системы прописывается на уже существующий EFI-раздел – тот, что находится на первом диске.
Что делает вторую Windows уязвимой – она не сможет самостоятельно существовать, если загрузчик первой системы будет повреждён. Или если выйдет из строя или просто будет отсоединён первый жёсткий диск. Чтобы у второй Windows была своя независимая EFI-разметка, на время её установки нужно сделать невидимой первую систему – отключить её носитель в настройках BIOS, если такое возможно, или аппаратно. Это не всегда удобно, а иногда и невозможно в случае с ноутбуками.
Вторую Windows со своим независимым загрузчиком могут установить запускаемые в среде текущей системы программы типа WinNTSetup или WinToHDD. Но они потребуют указать им загрузочный EFI-раздел.
Создать такой на пустом жёстком диске очень просто.
1. Создание EFI-раздела на пустом жёстком диске в командной строке
Итак, имеем проинициализированный как GPT носитель без разметки и данных.
Запускаем командную строку.
Обязательно делаем это от имени администратора.
Поочерёдно вводим:
diskpart lis disk sel disk 1 (вместо 1 указываете тот номер, под которым выше значится нужный вам жёсткий диск) creat par efi size=100 format fs=FAT32
В утилите управления дисками видим, что на втором жёстком появился EFI-раздел на 100 Мб. Теперь можем формировать обычный раздел для указания его программам типа WinNTSetup или WinToHDD в качестве системного раздела С.
2. Создание EFI-раздела на пустом жёстком диске утилитой Bootice
Кто не любит командную строку, для создания EFI-разметки пустого носителя может воспользоваться утилитой Bootice с графическим интерфейсом. Она бесплатная, её можно скачать на любом софт-портале Интернета. В главном окне выбираем второй жёсткий. Кликаем «Parts Manage».
Затем – «Re-Partitioning».
Первым делом ставим галочку GPT в графе «Partition table type». Затем галочку ставим «Create ESP partition». И вверху в графе «Settings» убираем все значения «Size» кроме последнего. Жмём «Ок».
В итоге получим разметку диска с EFI-разделом на 128 Мб и разделом, вместившим в себя остальное дисковое пространство.
***
А как быть, если жёсткий диск не пустой? Если на нём есть структура и хранящиеся пользовательские данные. Или мы хотим восстановить Windows, лишившуюся загрузочного EFI-раздела после выхода из строя или отключения жёсткого диска, на котором ранее существовал её загрузчик. И на этот случай есть решения. Для восстановления системы без загрузчика нам, естественно, понадобится среда для выполнения определённых операций. В одном из случаев сгодится и обычный установочный носитель Windows. В другом случае будем работать с менеджером дискового пространства, потому нам понадобится функциональный и надёжный LiveDisk WinPE. Одним из таких является LiveDisk Стрельца. Сайт загрузки образа — Sergeistrelec.Ru.
Примечание: приведённые ниже операции не могут быть проведены на дисках
динамического типа
. Диск оставшегося без загрузчика зеркала Windows необходимо прежде преобразовывать в базовый тип. Сделать это можно только сторонними средствами.
3. Создание EFI-раздела в конце Windows
Итак, имеем, к примеру, вторую Windows, лишившуюся EFI-загрузчика после поломки диска с первой системой.
Как её запустить? Самый простой и быстрый способ – создать EFI-раздел в конце системного раздела и пересоздать загрузчик. Для этого не понадобится ничего более командной строки. Загружаемся с установочного носителя Windows, сразу же нажимаем Shift + F10. Эта комбинация запустит командную строку. Если используем LiveDisk Стрельца, запускаемся, соответственно, с него.
И уже на его борту задействуем командную строку.
В ней вводим:
diskpart lis vol sel vol 1 (вместо 1 указываете тот номер, под которым выше значится ваш раздел с системой) shrink desired=100 creat par efi format fs=FAT32
Вот указанный раздел сжался на 100 Мб и на освободившемся месте создался EFI-раздел.
Теперь можем пересоздавать загрузчик.
В командной строке выходим из diskpart:
exit
Далее смотрим, под какой буквой значится системный раздел (смотрим карту разделов после ввода lis vol). И подставляем её вместо нашей буквы С:
bcdboot c:windows
Всё – работоспособность Windows восстановлена.
4. Создание EFI-раздела перед Windows
Загрузочный раздел обычно существует в начале диска, перед системным разделом. Так не обязательно должно быть, но делается с целью ускорения запуска Windows. Чтобы UEFI быстрее нашла загрузчик. На SSD такая оптимизация вряд ли будет ощутимой, а вот в случае с HDD можно побороться пусть даже за толику производительности.
На борту LiveDisk Стрельца запускаем AOMEI Partition Assistant. Делаем клик на системном разделе, на боковой панели операций жмём «Изменение размера».
Немного оттягиваем ползунок на карте вправо, чтобы в графе ниже «Незанятое пространство перед» появилось несколько Мб. Далее вместо оттянутой цифры вписываем 105. Чтобы получилось 105 Мб. Жмём «Ок».
В итоге программа высвободит корректное значение дискового пространства, в нашем случае 102,01 Мб. И оставит небольшой хвост сзади раздела. Жмём «Применить».
Подтверждаем.
Далее можем присоединить хвост к разделу.
Теперь запускаем командную строку. И создаём EFI-раздел точно так же, как описано в п.1 статьи.
Вот EFI-раздел создан.
Осталось только пересоздать загрузчик, как описано в конце п.3 статьи.
Загрузка…