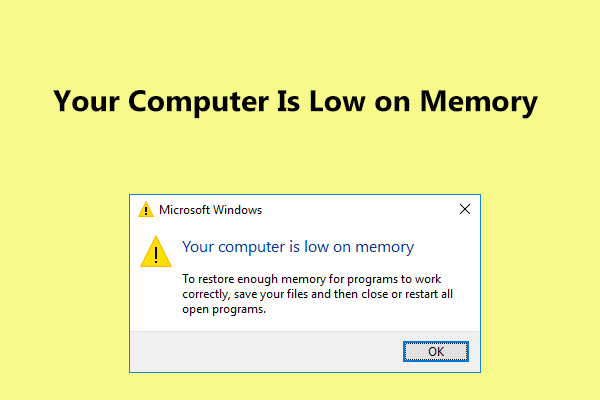Содержание
- Недостаточно памяти в Windows 7 — исправление ошибки
- Разновидности памяти
- Признаки недостатка
- Причины ошибки
- Пути предотвращения
- Малый объем ОЗУ
- Недостаточно места в файле подкачки
- Мало места на жёстком диске
- Программа «ворует» всю память
- Ничего не помогло
- Что значит “на компьютере недостаточно памяти”?
- Файл подкачки что это?
- Pagefile.sys – это и есть файл подкачки!
- Как убрать ошибку “Недостаточно памяти на компьютере закройте программы”?
- Как увеличить или включить файл подкачки?
- Не работает Windows Media Player, быстро решаем проблему!
- Вступление
- Перезапуск медиа компонентов
- Перерегистрация системных библиотек
- Автоматическое восстановление Media Playera
- Посмотреть видео: Не работает Windows Media Player, есть решение!
- Как исправить ошибку “На компьютере недостаточно памяти”
- Способ №1. Обслуживание системы
- Способ №2. Увеличение файла подкачки
- Способ №3. Восстановление реестра
- Способ №4. Очистка временных файлов
- Способ №5. Закройте “тяжелые” программы
- Похожие статьи про восстановление данных:
- Как автоматически освободить место на жестком диске?
- 20 способов ускорить Windows 10
- Что такое SSD и как он работает
Недостаточно памяти в Windows 7 — исправление ошибки

Разновидности памяти
Для того чтобы разобраться в причинах этой проблемы, нужно понять, о какой разновидности памяти идет речь. Многие пользователи полагают, что когда система выдает подобную ошибку, то это касается переполненности места на физическом жестком диске (HDD). Однако это предположение ошибочно.

Признаки недостатка
Операционная система выдаёт сообщение об ошибке лишь в крайнем случае, когда она столкнулась с непосредственным кризисом. Юзер может понять, что в файле подкачке недостаточно места, задолго до этого момента. В работоспособности ПК на это указывают некоторые признаки:
При возникновении таких проблем стоит задуматься о возможной нехватке ОП.
Однако не всегда наличие подобных затруднений означает непосредственный недостаток оперативной памяти.
Причины ошибки
Подобравшись вплотную к решению проблемы, необходимо разобраться, почему она возникла. Наиболее распространёнными причинами нехватки ОП являются следующие:
Для того чтобы не гадать о возможных причинах, повлёкших за собой проблему, можно сделать диагностику, проводимую непосредственно системой. Чтобы увидеть результаты, можно произвести печать для большей наглядности. Это эффективно, если проблема возникла на предприятии, где вы работаете, и руководство требует отчёта.
Но не стоит отчаиваться и писать в службу поддержку, эти причины успешно устраняются самим пользователем, и сложности с их решением возникнуть не должно. Но всё-таки гораздо лучше предотвратить наличие этой проблемы.
Пути предотвращения
Итак, что делать, если не хватает оперативной памяти? Существуют различные методы решения данной проблемы.
Малый объем ОЗУ
Ранее причина нехватки памяти уже связывалась с недостаточным объёмом RAM. Для того чтобы понять, так ли это, нужно зайти в документацию компьютера и посмотреть объем установленной памяти (ОЗУ). Если щёлкнуть по ярлыку «Мой компьютер» и нажать «Свойства», открывается следующее окно:
Здесь можно узнать не только объем ОП, но и частоту процессора (указываемую в разрядных числах), а также много другой полезной информации.
На сегодняшний день 2 Гб ОЗУ считается не таким уж и большим объёмом, вполне вероятно, что их может не хватать для функционирования ПК или ноутбука (это зависит от операций, которые на нём совершаются). Поэтому, обратившись к документации компьютера или его изготовителю, нужно выяснить, какой тип RAM совместим с представленной моделью персонального компьютера, и приобрести дополнительное устройство необходимого объёма.
Недостаточно места в файле подкачки
Объем файла подкачки (виртуальной памяти) может быть уменьшен самим пользователем, либо же его количества стало недостаточно для повседневных задач ПК. В отличие от предыдущего способа решения проблемы, этот не потребует каких-либо денежных вложений, а лишь нескольких минут пользовательского времени.

В открывшемся диалоговом окне открываем вкладку «Дополнительно» — подвкладку «Быстродействие» — и выбираем «Параметры».
В параметрах быстродействия необходимо также открыть вкладку «Дополнительно» и найти здесь подвкладку «Виртуальная память».
Если в свойствах ВП режим «Автоматически выбирать…» включён, то его нужно отключить, сняв галочку.
Если в системе стоит несколько жёстких дисков, то файл подкачки можно перенести на другой диск, что также способно повлиять на работоспособность ОС. Что касается размера, задаваемого для виртуальной памяти, то он выставляется в зависимости от объёма ОЗУ — в полтора раза больше для повседневных задач и в два раза больше для игр или других затратных приложений.
Однако стоит помнить, что такой способ, кроме решения проблемы с отсутствием памяти, может существенно замедлить производительность ПК. Поэтому настоятельно не рекомендуется выставлять высокие показатели для представленной функции.
Мало места на жёстком диске

Наиболее известной и полезной в освобождении дискового пространства, безусловно, является Ccleaner. При его помощи можно легко почистить дисковое пространство, и решение проблемы вполне может удаться.
Программа «ворует» всю память
Бывает, причина кроется вовсе не в виртуальной памяти или ОЗУ, а в том, что определённый процесс или приложение занимает слишком много ресурсов.
Если это новоустановленная программа, то весьма вероятно, что компьютер в силу требований этого приложения не способен обеспечить его стабильную работоспособность. В таком случае стоит посмотреть на рекомендованные требования для игры или программы и сравнить их с показателями своего ПК или ноутбука.
Однако, если раньше это приложение работало стабильно, такая ошибка может свидетельствовать о непосредственном сбое работы в программе или вредоносном вмешательстве извне. Обычно об этом свидетельствует ошибка вроде: «Недостаточно памяти для завершения операции».
Чтобы определить, какой процесс отбирает слишком много ОП, необходимо открыть Диспетчер задач. В Windows 7 он открывается через команду, вызываемую посредством связки клавиш Ctrl+Alt+Delete. В появившемся меню нужно выбрать «Диспетчер задач».
В диалоговом окне Диспетчера задач Windows выберите вкладку «Процессы».
Отсортировав столбец «Память», можно увидеть, какие процессы сильнее всего нагружают ОП. Если такая программа действительно существует и заметно, что она использует слишком много ресурсов ПК, нужно разобраться, что это за приложение.
Программа, с которой вы уже знакомы, может вызывать повышенное использование занятой оперативной памяти в случае, если производится автоматическое обновление или же программа сама по себе может занимать столько пространства.
Однако, если вы не замечали подобного за этим приложением, это может свидетельствовать о сбое в его работе. Тогда рекомендуется закрыть программу, чтобы предотвратить потерю данных, а затем переустановить её.
Если же в процессах вы столкнулись с незнакомым приложением, занимающим много места, вероятнее всего, это может быть вредоносное ПО. Хоть они действуют и открыто, все же эти программы являются очень опасными. Пожалуйста, завершите запущенные подозрительные программы, если памяти на компьютере недостаточно, перезапустите систему и удалите вредоносные приложение при помощи антивируса.
Ничего не помогло
Возможны случаи, когда ничего из выше перечисленного не помогло обнаружить решения. Тогда следует сопоставить требования приложений и возможности компьютера. Вполне вероятно, что они сильно разнятся, из-за чего возникают подобные ошибки. Кроме того, бывают экземпляры самих программ, что вызывают ошибку. В этом случае попробуйте переустановить программу из другого источника.
Originally posted 2018-05-26 19:04:13.
Источник
Что значит “на компьютере недостаточно памяти”?
Некоторые пользователи операционной системы windows могут наблюдать периодическое появление сообщения, в котором говориться о том, что на компьютере недостаточно памяти. И чтобы освободить память для нормальной работы программ, сохраните файлы, а затем закройте или перезапустите все открытые программы.
Ошибка “Недостаточно памяти на компьютере закройте программы”
Кто – то ошибочно может подумать, что закончилась память на жестком диске. Но если проверить это, то окажется что на всех локальных дисках есть запас свободного места.
Ошибка windows “недостаточно памяти на компьютере закройте программы” говорит о том, что у вас недостаточно оперативной и виртуальной памяти (еще ее называют файл подкачки)
Файл подкачки что это?
Дело в том, что современные программы, а особенно игры требуют для своей работы все больше оперативной памяти. Что будет, если приложению windows не хватит оперативной памяти? Для решения данного вопроса и был придуман файл подкачки или второе его название – виртуальная память windows. Когда ОЗУ требуется больше, чем установлено в компьютере, все то, что не поместилось в оперативке, помещается в файл подкачки, чтобы не прервать работу программы или игры, которая затребовала эту самую ОЗУ.
Pagefile.sys – это и есть файл подкачки!
Физически файл подкачки (виртуальная память) по умолчанию находятся на диске C, на котором у вас установлена windows. Просто через проводник его не увидеть. А чтобы сделать это нужно включить в настройках панели управление отображение скрытых и системных файлов и папок.
Расположение файла подкачки pagefile sys на жестком диске
Как убрать ошибку “Недостаточно памяти на компьютере закройте программы”?
Итак. для того, чтобы избавиться от данной ошибки есть два варианта. Первый – это докупить и установить больше оперативной памяти (ОЗУ). Это самый правильный вариант.
Но есть и второй, так скажем, бюджетный вариант. Можно увеличить файл подкачки, чтобы данная ошибка больше не появлялась. Так же возможно он у вас попросту выключен. И нужно его включить.
Почему это не совсем правильный вариант? Потому, что скорость работы оперативной памяти во много раз выше скорости работы файла подкачки, так как он находится на жестком диске. Из – за этого при загрузке данных в файл подкачки могут наблюдаться подтормаживания и более медленная загрузка программ и игр. Но ошибка “недостаточно памяти на компьютере закройте программы” больше появляться не будет.
Как увеличить или включить файл подкачки?
Через меню “Пуск” заходим в свойства системы.
Заходим в свойства системы windows
В открывшемся окне нажимаем «Дополнительные параметры» далее вкладка «Дополнительно» далее первая сверху кнопка «Параметры» далее снова вкладка «Дополнительно» и последняя снизу кнопка «Изменить».
Вышеописанная последовательность переходов
В открывшемся окне «Виртуальная память» снимаем галочку «Автоматически выбирать объем файла подкачки».
Далее кликаем мышкой на диск D, или другой, на котором свободно более 6 гигабайт. Ставим переключатель в положение «Указать размер» и в полях «Исходный размер» и «Максимальный размер» пишем 4000. После этого нажимаем кнопку «Задать».
Увеличение виртуальной памяти windows
После этого нажимаем “Ок” и перезагружаем компьютер.
Возможно кто – то спросит почему мы устанавливали файл подкачки не на диск С? Ответ простой – чтобы не занимать свободное место на системном диске С, которое имеет свойство заканчиваться. Об это уже писалось в данной статье.
Конечно, если у вас жесткий диск разбит только одним диском С, то файл подкачки устанавливать и увеличивать нужно на нем.
Включаем файл подкачки чтобы убрать ошибку на компьютере недостаточно памяти
Источник
Иногда пользователи сталкиваются с проблемой, когда не работает windows media player, начинаются глобальные поиски решения проблемы. Советов много, а реально рабочих всего несколько штук.
Вступление
Если вы читаете дальше, значит у вас уже не запускается стандартный windows media player, которым вы всегда пользовались, а может быть вы просто любопытный пользователь, который хочет быт вооружен знаниями на всякий случай.
Поэтому прежде чем приступить к решению проблемы, я немного расскажу вам о причинах по которым люди сталкиваются с данной проблемой. Ведь большинство начинает кричать, что мол вот вирус подхватил, да конечно, такое бывает, но очень редко. В основном происходит сбой в операционной системе и у медиа плеера слетают библиотеки данных или ключи запуска в реестре. Ситуация не очень приятная, но легко решаемая.
Дорогие читатели, главное не надо торопиться, делайте все по порядку. Не надо сразу прыгать на последний вариант, ведь проблемы бывают разные и только применив все доступный шаги вы сможете восстановить работу своего windows media playera. Давайте переходить к делу.
Самый простой способ решения проблемы с нерабочим плеером это так скажем его перезагрузка, для этого необходимо выполнить ряд простых действий.
Заходим в меню «Пуск» и выбираем раздел «Панель управления»
Теперь ищем раздел «Программы и компоненты/ Удаление или изменение программ», заходим:
Переходим в раздел «Включение или отключение компонентов Windows»
Ждем несколько секунд загрузку и видим перед собой небольшое окошко в котором надо найти строчку «Компоненты для работы с мультимедиа» наша задача снять галочку с этой строки и применить настройки. Будьте внимательны, вам будет предложено перезагрузить компьютер, это нужно сделать обязательно.
После того, как вы применили новые настройки и перезагрузили компьютер, просто вернитесь еще раз в это меню и поставьте на место галочку, которую сняли, после этого пробуем запустить windows media player. Если проблема осталась, то не отчаивайтесь, просто переходите к следующему методу и все обязательно получится.
Перерегистрация системных библиотек
Достаточно сложный с технической стороны процесс, но в практике очень легко выполняется и тысячи пользователей уже через минуту используют свой плеер в штатном режиме, желаю и вам удачи. Наша задача навести порядок в системных библиотеках, для этого просто нажимаем меню «Пуск» и прямо в строке поиска прописываем команду: regsvr32 jscript.dll
Получилось три команды, которые вы по очереди применили, главное не пропускайте не одну, просто прописали, применили и тоже самое со следующей и со следующей. А когда закончили пробуем включить свой не рабочий windows media player.
Как результат? Проблема решена? Думаю, что после этого уже почти все пользователи радуются плеером без проблем, но если вы все еще мучаетесь, ведь у вас какая-то особенная проблема, то пришло время перейти к «тяжелой артиллерии».
На этом этапе все невероятно просто, наша задача зайти на официальный сайт поддержки Microsoft и найти там бесплатную утилиту, которая должна автоматически протестировать ряд проблемных случаев связанных с плеером windows media и сразу же их устранить.
Согласитесь это очень круто и невероятно просто, главное чтобы помогло. А для этого мы приступаем к действию.
И теперь загружаем ту самую программку на свой компьютер:
После того, как вы скачали утилиту, просто запускаем ее и следуем понятным инструкциям:
Для тех кто еще немного сомневается в своих силах или переживает, что допустит ошибку. То я это уже тоже предусмотрел и подготовил для вас подробное видео с практическими примерами, где я сам проделываю каждый шаг на ваших глазах. Осталось только посмотреть и повторить на своем компьютере. Приятного просмотра.
После изучения всего материала, пожалуйста, отпишитесь в комментариях, помогло ли вам мои рекомендации в решение проблемы? Заработал ли теперь плеер или нет? Может быть вы применили какой-то свой метод, не жлобитесь, нас уже около тысячи человек каждый день на данном сайте, поделитесь своими знаниями и вам будут благодарны многие.
Источник
Как исправить ошибку “На компьютере недостаточно памяти”
В этой статье мы расскажем вам о 4 эффективных способах исправления ошибки Windows 10 “На компьютере недостаточно памяти”.
Содержание статьи:
Способ №1. Обслуживание системы
Чтобы исправить возникшую неполадку, воспользуйтесь приведенной ниже инструкцией:
1. Запустите Панель управления. Вы можете быстро найти данную утилиту просто начав писать ее название в меню Пуск.
2. Переключите вид отображения параметров на Крупные значки и найдите меню Устранение неполадок. Для более быстрого доступа к нему вы можете ввести название утилиты в диалоговом окне Поиск в панели управления.
3. В левом углу вы увидите список расширенных возможностей открытого окна. Выберите параметр Просмотр всех категорий.
4. Перед вами появится список всех доступных служб. Найдите в нем параметр Обслуживание системы и откройте его.
5. В появившемся окне диагностики неполадок нажмите Далее и устраните все возникшие на компьютере ошибки.
Способ №2. Увеличение файла подкачки
Иногда ответ на вопрос нехватки памяти может крыться в размере файла подкачки. Давайте разберем как его правильно настроить.
1. Откройте утилиту Выполнить при помощи клавиш Win + R.
2. В появившемся окне введите sysdm.cpl и нажмите ОК.
3. Откройте вкладку Дополнительно и в меню Быстродействие кликните по клавише Параметры.
4. В открывшемся окне откройте вкладку Дополнительно и в меню Виртуальная память кликните по клавише Изменить.
5. Снимите галочку с параметра Автоматически выбирать объем файла подкачки для всех дисков.
6. Укажите для системного диска (обычно это диск С:) Размер по выбору системы, нажмите Задать, ОК и перезапустите компьютер.
Обычно перезагрузка требуется только при уменьшении размера файла подкачки. Поэтому если вы его увеличивали, нет необходимости перезагружать компьютер.
Способ №3. Восстановление реестра
Иногда причиной возникшей неполадки может стать ошибка внутри реестра, которая может повлечь за собой повреждение и других системных функций. Ниже мы рассмотрим способ исправления повреждений реестра.
1. Воспользуйтесь комбинацией клавиш Win + R, чтобы открыть утилиту Выполнить. В диалоговом окне введите cmd и нажмите ОК.
Альтернативным способом запуска cmd является поиск утилиты при помощи меню Пуск и ее запуск от имени администратора.
2. В открывшемся окне командной строки введите команду sfc /scannow. Она проведет полное сканирование вашей системы, процесс которого может отнять некоторое время.
3. Дождитесь завершения проверки системы и перезапустите компьютер. Таким образом все поврежденные файлы будут удалены или исправлены.
Способ №4. Очистка временных файлов
Мы часто недооцениваем влияние временных файлов на загруженность нашей системы и очень зря, ведь они могут существенно повлиять на быстродействие наших компьютеров. Поэтому настоятельно рекомендуем вам проводить периодическую очистку таких документов.
1. Откройте меню Пуск.
2. В диалоговом окне введите команду Очистка диска и запустите найденную утилиту.
3. Выберите диск, который вы хотите очистить.
4. Кликните по клавише Очистить системные файлы и подтвердите корректность выбранного диска.
5. После того как вы ознакомитесь с данными о размере пространства, которое будет освобождено с помощью очистки, нажмите ОК и подтвердите запрос об удалении.
6. По завершению процесса перезапустите компьютер.
Способ №5. Закройте “тяжелые” программы
Нередко причиной нехватки памяти становятся грузные приложения, которые отнимают большое количество ресурсов компьютера, из-за чего он не может полноценно функционировать. В таком случае единственным доступным способом исправления неполадки является их отключение или же приобретение большего количества оперативной памяти.
1. Откройте приложение Диспетчер задач при помощи комбинации клавиш Ctrl + Alt + Del. Альтернативным и не менее удобным способом его запуска является щелчок правой кнопкой мыши по Панели задач и выбор Диспетчера из списка доступных вариантов.
2. Во вкладке Процессы отсортируйте приложения по графе Память. Это действие поможет расположить в топе списка самые “тяжелые” приложения, отнимающие большое количество ОЗУ. Завершите их процессы.
Похожие статьи про восстановление данных:
Как автоматически освободить место на жестком диске?
Иногда каждому из нас хочется каким-нибудь образом автоматизировать ту или иную сферу жизни. Сегодня.
20 способов ускорить Windows 10
Что такое SSD и как он работает
SSD (Solid State Drive) — давно не новый товар на рынке комплектующих для ПК, но его популярно.
Источник
Приветствую. Недавно столкнулся с такой проблемой: после переустановки системы Win7 64 Максимальная, штатный Windows Media Player стал постоянно жаловаться на нехватку памяти (На компьютере недостаточно памяти. Закройте другие программы и повторите попытку.), но не просто так, а только при попытке воспроизвести любой DVD-диск, независимо от размера файлов на нем. При том что с других носителей все видеофайлы WMP запускает нормально.
Система новая, драйвера есть, кодеки последние установлены, место на диске есть. Если важно, то речь о ноутбуке HP Pavillion G7 с 4Гб оперативки (доступно 3,7), так же пробовал увеличивать файл подкачки, но это ничего не решило.
Что самое интересное, что до переустановки системы проблем с WMP и DVD не было, значит причина скорее всего не в том что системе реально не хватает памяти, а в чем-то другом..
Плейер MPC-HC который идет вместе с кодаками запускает диски нормально, в отличии от WMP. Но хотелось бы разобраться в чем причина именно с WMP, если данная тема уже обсуждалась, то прошу указать в нужном направлении.
__________________
Помощь в написании контрольных, курсовых и дипломных работ, диссертаций здесь

Иногда ваша платформа может выдавать ошибку о том, что проигрывателю Windows Media не хватает памяти. Может быть несколько причин появления этой ошибки.
Обновлено
Ускорьте свой компьютер сегодня с помощью этой простой загрузки. г.
Как исправить ошибку “Недостаточно памяти в системе”?
Закройте программы, которые используют слишком много памяти.Используйте актуальное средство устранения неполадок Windows.Запустите сканирование системных файлов.Увеличьте виртуальную память.обновить память.Обновите Windows до последней версии.Проверка и устранение ошибок жесткой тяги.
a.Нажмите “Тип запуска” и “cmd” (без кавычек) рядом с окном поиска.
B.Щелкните правой кнопкой мыши на значке “Продать для запроса” и выберите “Запуск от имени другого администратора”.
C. В командной строке введите “regsvr32 wmnetmgr.dll” (без кавычек) и нажмите Enter.
Дж. После успешного сохранения файла закройте окно загрузки.
Я довольно действительно назвал это онлайн-хранилищем. ты
Если вы будете получать предупреждения о нехватке виртуальной памяти, в идеале вы должны увеличить минимальный размер, связанный с вашими перемещаемыми файлами. Windows устанавливает минимальный размер своего временного файла подкачки равным объему установленной памяти (ОЗУ) на вашем настольном компьютере: 300 МБ, а максимальный размер (МБ) считается в несколько раз больше установленной ОЗУ на вашей рабочей станции. Если рядом с этими рекомендуемыми значениями появляются предупреждения, увеличьте минимальный и максимальный размеры.
1.
Откройте я бы сказал систему, нажав кнопку «Пуск». Изображение: Джонсон, нажмите «Пуск», нажмите «Управление», нажмите «Системная панель», «Обслуживание», затем нажмите «Система».
2.
В пустой области нажмите «Дополнительные параметры. Требуется система». Согласие администратора. Если вас убедили ввести определенный пароль администратора, введите код скидки или предоставьте подтверждение.
4.
Перейдите на вкладку «Дополнительно», в которой нажмите «Изменить» в разделе «Виртуальная память».
Обновлено
Вы устали от того, что ваш компьютер работает медленно? Раздражают разочаровывающие сообщения об ошибках? ASR Pro — это решение для вас! Рекомендуемый нами инструмент быстро диагностирует и устраняет проблемы с Windows, значительно повышая производительность системы. Так что не ждите больше, скачайте ASR Pro сегодня!
5.
Снимите флажок Автоматически управлять пространством подкачки для файлов на всех дисках.
6.
В разделе Диск Далее [имя тома] выберите этот конкретный диск, содержащий файлы подкачки для того компьютера, который вы хотите изменить.
7.
Нажмите «Размер», введите каждый новый нестандартный размер в мегабайтах в большую часть поля «Начальный размер (МБ)» или «Максимальный размер (МБ)», затем нажмите «А затем установить», нажмите «ОК».
Кроме того, ошибка 404 не получена.Произошла ошибка при попытке использовать ErrorDocument для обработки запроса.
- Закройте все процессы, использующие одинаковый объем памяти
- FIX: Windows Media Player Runs Out Of Memory
FIX: Windows Media Player Esaurisce La Memoria
FIX: Windows Media Player Heeft Onvoldoende Geheugen
FIX: Windows Media Player Hat Keinen Speicher Mehr
REVISIÓN: Windows Media Player Se Queda Sin Memoria
CORREÇÃO: O Windows Media Player Fica Sem Memória
FIX: Windows Media Player의 메모리 부족
FIX: Windows Media Player Tar Slut På Minne
CORRECTIF : Windows Media Player Manque De Mémoire
NAPRAW: Windows Media Player Zabrakło Pamięci
г.
- Remove From My Forums
-
Question
-
Installed Vista Beta 2 clean on two systems, one a Dell system, the other with an Intel motherboard.
Tried to play a DVD with Windows Media Player 11; get «Your computer is running low on memory. Quit other programs, and then try again.»
One system has 1gb or memory, the other has 2gb of memory and no other applications were running at the time.
Clicking «Web Help» produces a form displaying «You’ve encountered error message C00D11C6 while using Windows Media Player. Additional information is not currently available for this error.»
No help there. (But there is a programmer somewhere in the world who knows what caused the error message, because he is the one who assigned the error message code. He was just too lazy, or stupid to provide an explanation for the error.)
If WMP 11 won’t run under Vista on two clean installs on two different systems, one a Dell system and the other a system using an Intel motherboard, I would guess that WMP 11 will see lots more trouble.
(BTW, there may not be thousands of users experiencing this problem — yet, but a quick search of the web disclosed that several others have encountered this same problem. However, a less than quick search didn’t disclose any solution.)
- Remove From My Forums
-
Question
-
Installed Vista Beta 2 clean on two systems, one a Dell system, the other with an Intel motherboard.
Tried to play a DVD with Windows Media Player 11; get «Your computer is running low on memory. Quit other programs, and then try again.»
One system has 1gb or memory, the other has 2gb of memory and no other applications were running at the time.
Clicking «Web Help» produces a form displaying «You’ve encountered error message C00D11C6 while using Windows Media Player. Additional information is not currently available for this error.»
No help there. (But there is a programmer somewhere in the world who knows what caused the error message, because he is the one who assigned the error message code. He was just too lazy, or stupid to provide an explanation for the error.)
If WMP 11 won’t run under Vista on two clean installs on two different systems, one a Dell system and the other a system using an Intel motherboard, I would guess that WMP 11 will see lots more trouble.
(BTW, there may not be thousands of users experiencing this problem — yet, but a quick search of the web disclosed that several others have encountered this same problem. However, a less than quick search didn’t disclose any solution.)

Компьютер пишет на компьютере недостаточно памяти, что делать?
Что значит “на компьютере недостаточно памяти”?
Некоторые пользователи операционной системы windows могут наблюдать периодическое появление сообщения, в котором говориться о том, что на компьютере недостаточно памяти. И чтобы освободить память для нормальной работы программ, сохраните файлы, а затем закройте или перезапустите все открытые программы.
Ошибка “Недостаточно памяти на компьютере закройте программы”
Кто – то ошибочно может подумать, что закончилась память на жестком диске. Но если проверить это, то окажется что на всех локальных дисках есть запас свободного места.
Ошибка windows “недостаточно памяти на компьютере закройте программы” говорит о том, что у вас недостаточно оперативной и виртуальной памяти (еще ее называют файл подкачки)
Файл подкачки что это?
Дело в том, что современные программы, а особенно игры требуют для своей работы все больше оперативной памяти. Что будет, если приложению windows не хватит оперативной памяти? Для решения данного вопроса и был придуман файл подкачки или второе его название – виртуальная память windows. Когда ОЗУ требуется больше, чем установлено в компьютере, все то, что не поместилось в оперативке, помещается в файл подкачки, чтобы не прервать работу программы или игры, которая затребовала эту самую ОЗУ.
Pagefile.sys – это и есть файл подкачки!
Физически файл подкачки (виртуальная память) по умолчанию находятся на диске C, на котором у вас установлена windows. Просто через проводник его не увидеть. А чтобы сделать это нужно включить в настройках панели управление отображение скрытых и системных файлов и папок.
Расположение файла подкачки pagefile sys на жестком диске
Как убрать ошибку “Недостаточно памяти на компьютере закройте программы”?
Итак. для того, чтобы избавиться от данной ошибки есть два варианта. Первый – это докупить и установить больше оперативной памяти (ОЗУ). Это самый правильный вариант.
Но есть и второй, так скажем, бюджетный вариант. Можно увеличить файл подкачки, чтобы данная ошибка больше не появлялась. Так же возможно он у вас попросту выключен. И нужно его включить.
Почему это не совсем правильный вариант? Потому, что скорость работы оперативной памяти во много раз выше скорости работы файла подкачки, так как он находится на жестком диске. Из – за этого при загрузке данных в файл подкачки могут наблюдаться подтормаживания и более медленная загрузка программ и игр. Но ошибка “недостаточно памяти на компьютере закройте программы” больше появляться не будет.
Как увеличить или включить файл подкачки?
Через меню “Пуск” заходим в свойства системы.
Заходим в свойства системы windows
В открывшемся окне нажимаем «Дополнительные параметры» далее вкладка «Дополнительно» далее первая сверху кнопка «Параметры» далее снова вкладка «Дополнительно» и последняя снизу кнопка «Изменить».
Вышеописанная последовательность переходов
В открывшемся окне «Виртуальная память» снимаем галочку «Автоматически выбирать объем файла подкачки».
Далее кликаем мышкой на диск D, или другой, на котором свободно более 6 гигабайт. Ставим переключатель в положение «Указать размер» и в полях «Исходный размер» и «Максимальный размер» пишем 4000. После этого нажимаем кнопку «Задать».
Увеличение виртуальной памяти windows
После этого нажимаем “Ок” и перезагружаем компьютер.
Возможно кто – то спросит почему мы устанавливали файл подкачки не на диск С? Ответ простой – чтобы не занимать свободное место на системном диске С, которое имеет свойство заканчиваться. Об это уже писалось в данной статье.
Конечно, если у вас жесткий диск разбит только одним диском С, то файл подкачки устанавливать и увеличивать нужно на нем.
Включаем файл подкачки чтобы убрать ошибку на компьютере недостаточно памяти
Лучшая благодарность автору — репост к себе на страничку:
Windows пишет недостаточно памяти — что делать?
При работе с тяжелыми программами, многие пользователи Windows 10, периодически сталкиваются с появляющимся системным сообщением о нехватке памяти на компьютере. О чем свидетельствует данное предупреждение, о какой памяти идет речь, и о том, что нужно предпринимать в таком случае мы и поговорим в этой статье.
На компьютере недостаточно памяти
Чтобы освободить память для нормальной работы программ, сохраните файлы, а затем закройте и перезапустите все открытые программы.
Естественно, в сообщении идет речь об оперативной и виртуальной памяти системы, а не месте на жестком диске. Среди самых распространённых причин появления предупреждения о недостатке памяти нужно выделить:
- Слишком большое количество запущенных программ или процессов
- Недостаточно оперативной памяти (RAM) на компьютере для нормальной работы
- Неправильная настройка файла подкачки (или полное его отключение)
- Закончилось место на системном диске, из-за чего динамический файл подкачки не может увеличиваться
- Утечка памяти в одной из программ
Объем оперативной памяти и количество запущенных приложений
Первая и вторая причина, думаю, не требуют особых комментарий и тесно связаны между собой. Решение – увеличить размер RAM на компьютере, купив дополнительную планку памяти (на современной системе для комфортной работы не должно быть менее 4 Гб оперативной памяти) и/или закрывать неиспользуемые ресурсоёмкие приложения (сколько памяти потребляет тот или иной процесс/программа можно с помощью диспетчера задач).
Настройка файла подкачки
Как вы, вероятно, знаете, файл подкачки является продолжением оперативной памяти компьютера и представляет собой скрытый файл pagefile.sys на системном диске, в который Windows сбрасывает данные неиспользуемых (но запущенных) программ из оперативной памяти.
По-умолчанию размером файла подкачки в Windows 10 управляет система (и это нормально). Есть рекомендации MSFT (упрощенные), что в современных Windows рекомендует задавать начальный (минимальный) размер файла подкачки равный количеству физической памяти (RAM), установленной на компьютере. При этом максимальный размер файла подкачки ограничивается трехкратным объемом физической RAM. Однако эти рекомендации часто нарушаются самими пользователями или всяческими «оптимизаторами системы». В том случае, если размер доступного места в данном файле недостаточен для размещения новых страницы данных запущенных приложения, Windows может выдавать предупреждения о недостаточности памяти компьютера.
Файл подкачки на диске по определению работает медленнее, чем оперативная память, поэтому чем больше данных будет хранится в нем и чем активнее он будет использоваться, тем сильнее будет тормозить система с точки зрения пользователя. Естественно, решение добавить оперативную память будет лучше, чем наращивать размер файла подкачки
Чтобы избежать появления предупреждения, проверить, что файл подкачки включил и изменить минимальный и максимальный размер файла подкачки.
- Откройте свойства системы ( sysdm.cpl )
- Перейдите на вкладку Дополнительно и нажмите кнопку Параметры .
- Затем перейдите на вкладку Дополнительно и нажмите кнопку Изменить
- В окне «Виртуальная память» проверьте, что установлена галку «Автоматически выбирать объем файла подкачки» и что файл подкачки не отключен (опция Без файла подкачки), если нет — включите файл подкачки, верните галку, либо увеличьте исходный и максимальный размер файла подкачки до как минимум 1xRAM и 3xRAM Мб соответственно (убедитесь, что на диске достаточно места для размещения файла подкачки). Совет. Файл подкачки не должен быть отключен!
- Нажмите кнопку Задать , Ok, Ok (скорее всего потребуется перезагрузить компьютер)
Недостаточно места на жестком диске
Проверьте, что на системном диске Windows имеется достаточно места для размещения файла подкачки размеров, указанных в пункте выше. Все, конечно, индивидуально, но в современной пользовательской редакции Windows, когда на системном диске менее 8-10 Гб свободного места, это не очень хорошо.
Утечка памяти
Найти процесс с утекшей памятью можно с помощью диспетчера задач (Ctrl + Alt + Del), для этого перейдите на вкладку Подробности и отсортируйте процессы по столбцу Память .
Посмотрите, нет ли в списке программ с аномальным потреблением памяти (естественно, нужно отдавать себе отчет, что в природе есть и ресурсоемкие приложения: игры, графические и видео редакторы, браузер и пр.). Попробуйте обновить/переустановить/удалить такую программу (тут все очень индивидуально, возможно баг с конкретной программой уже описан у производителя или на специализированном форуме). В некоторых случая стоит проверить включено ли сжатие памяти в Windows 10 (эта функция иногда помогает здорово сэкономить оперативную память).
В том случае, если утечка памяти связана с одним из драйверов или компонентов системы, определить проблемный драйвер поможет утилита Poolmon (методика описана в статье Невыгружаемый пул занимает всю память ).
Источник
Как исправить ошибку “На компьютере недостаточно памяти”
Согласитесь, мало что может начать раздражать сильнее, чем возникающее во время игры или работы сообщение о нехватке оперативной памяти . Данная ошибка происходит в ситуации, когда в Windows больше не остается свободного пространства для хранения данных и система вынуждена отключить процесс приложения до тех пор, пока память не будет восстановлена.
В этой статье мы расскажем вам о 4 эффективных способах исправления ошибки Windows 10 “На компьютере недостаточно памяти”.
Способ №1. Обслуживание системы
Чтобы исправить возникшую неполадку, воспользуйтесь приведенной ниже инструкцией:
1. Запустите Панель управления . Вы можете быстро найти данную утилиту просто начав писать ее название в меню Пуск .
2. Переключите вид отображения параметров на Крупные значки и найдите меню Устранение неполадок . Для более быстрого доступа к нему вы можете ввести название утилиты в диалоговом окне Поиск в панели управления .
3. В левом углу вы увидите список расширенных возможностей открытого окна. Выберите параметр Просмотр всех категорий .
4. Перед вами появится список всех доступных служб. Найдите в нем параметр Обслуживание системы и откройте его.
5. В появившемся окне диагностики неполадок нажмите Далее и устраните все возникшие на компьютере ошибки.
Способ №2. Увеличение файла подкачки
Иногда ответ на вопрос нехватки памяти может крыться в размере файла подкачки. Давайте разберем как его правильно настроить.
1. Откройте утилиту Выполнить при помощи клавиш Win + R .
2. В появившемся окне введите sysdm.cpl и нажмите ОК .
3. Откройте вкладку Дополнительно и в меню Быстродействие кликните по клавише Параметры .
4. В открывшемся окне откройте вкладку Дополнительно и в меню Виртуальная память кликните по клавише Изменить .
5. Снимите галочку с параметра Автоматически выбирать объем файла подкачки для всех дисков.
6. Укажите для системного диска (обычно это диск С: ) Размер по выбору системы , нажмите Задать , ОК и перезапустите компьютер.
Обычно перезагрузка требуется только при уменьшении размера файла подкачки. Поэтому если вы его увеличивали, нет необходимости перезагружать компьютер.
Способ №3. Восстановление реестра
Иногда причиной возникшей неполадки может стать ошибка внутри реестра, которая может повлечь за собой повреждение и других системных функций. Ниже мы рассмотрим способ исправления повреждений реестра.
1. Воспользуйтесь комбинацией клавиш Win + R , чтобы открыть утилиту Выполнить . В диалоговом окне введите cmd и нажмите ОК .
Альтернативным способом запуска cmd является поиск утилиты при помощи меню Пуск и ее запуск от имени администратора.
2. В открывшемся окне командной строки введите команду sfc /scannow . Она проведет полное сканирование вашей системы, процесс которого может отнять некоторое время.
3. Дождитесь завершения проверки системы и перезапустите компьютер. Таким образом все поврежденные файлы будут удалены или исправлены.
Способ №4. Очистка временных файлов
Мы часто недооцениваем влияние временных файлов на загруженность нашей системы и очень зря, ведь они могут существенно повлиять на быстродействие наших компьютеров. Поэтому настоятельно рекомендуем вам проводить периодическую очистку таких документов.
1. Откройте меню Пуск .
2. В диалоговом окне введите команду Очистка диска и запустите найденную утилиту.
3. Выберите диск, который вы хотите очистить.
4. Кликните по клавише Очистить системные файлы и подтвердите корректность выбранного диска.
5. После того как вы ознакомитесь с данными о размере пространства, которое будет освобождено с помощью очистки, нажмите ОК и подтвердите запрос об удалении.
6. По завершению процесса перезапустите компьютер.
Способ №5. Закройте “тяжелые” программы
Нередко причиной нехватки памяти становятся грузные приложения, которые отнимают большое количество ресурсов компьютера, из-за чего он не может полноценно функционировать. В таком случае единственным доступным способом исправления неполадки является их отключение или же приобретение большего количества оперативной памяти.
1. Откройте приложение Диспетчер задач при помощи комбинации клавиш Ctrl + Alt + Del . Альтернативным и не менее удобным способом его запуска является щелчок правой кнопкой мыши по Панели задач и выбор Диспетчера из списка доступных вариантов.
2. Во вкладке Процессы отсортируйте приложения по графе Память . Это действие поможет расположить в топе списка самые “тяжелые” приложения, отнимающие большое количество ОЗУ. Завершите их процессы.
Возьмите назаметку!
Если потребуется восстановление любых типов информации с жесткого диска , вам помогут инструменты Starus Recovery . Cкачать и опробовать программы для восстановления удаленных данных можно совершенно бесплатно!
Источник
Не работает Windows Media Player, быстро решаем проблему!
Иногда пользователи сталкиваются с проблемой, когда не работает windows media player, начинаются глобальные поиски решения проблемы. Советов много, а реально рабочих всего несколько штук.
Сегодня я покажу вам 3 легких способа , которые позволят заставить media player работать в штатном режиме, как и было изначально. А в качестве бонуса, в конце статьи, Вы сможете посмотреть видео урок, в котором на практическом примере показано выполнение всех необходимых действий.
Вступление
Если вы читаете дальше, значит у вас уже не запускается стандартный windows media player, которым вы всегда пользовались, а может быть вы просто любопытный пользователь, который хочет быт вооружен знаниями на всякий случай.
Поэтому прежде чем приступить к решению проблемы, я немного расскажу вам о причинах по которым люди сталкиваются с данной проблемой. Ведь большинство начинает кричать, что мол вот вирус подхватил, да конечно, такое бывает, но очень редко. В основном происходит сбой в операционной системе и у медиа плеера слетают библиотеки данных или ключи запуска в реестре. Ситуация не очень приятная, но легко решаемая.
Дорогие читатели, главное не надо торопиться, делайте все по порядку. Не надо сразу прыгать на последний вариант, ведь проблемы бывают разные и только применив все доступный шаги вы сможете восстановить работу своего windows media playera. Давайте переходить к делу.
Перезапуск медиа компонентов
Самый простой способ решения проблемы с нерабочим плеером это так скажем его перезагрузка, для этого необходимо выполнить ряд простых действий.
Заходим в меню «Пуск» и выбираем раздел «Панель управления»
Теперь ищем раздел «Программы и компоненты/ Удаление или изменение программ», заходим:
Переходим в раздел «Включение или отключение компонентов Windows»
Ждем несколько секунд загрузку и видим перед собой небольшое окошко в котором надо найти строчку «Компоненты для работы с мультимедиа» наша задача снять галочку с этой строки и применить настройки. Будьте внимательны, вам будет предложено перезагрузить компьютер, это нужно сделать обязательно.
После того, как вы применили новые настройки и перезагрузили компьютер, просто вернитесь еще раз в это меню и поставьте на место галочку, которую сняли, после этого пробуем запустить windows media player. Если проблема осталась, то не отчаивайтесь, просто переходите к следующему методу и все обязательно получится.
Перерегистрация системных библиотек
Достаточно сложный с технической стороны процесс, но в практике очень легко выполняется и тысячи пользователей уже через минуту используют свой плеер в штатном режиме, желаю и вам удачи. Наша задача навести порядок в системных библиотеках, для этого просто нажимаем меню «Пуск» и прямо в строке поиска прописываем команду: regsvr32 jscript.dll
Получилось три команды, которые вы по очереди применили, главное не пропускайте не одну, просто прописали, применили и тоже самое со следующей и со следующей. А когда закончили пробуем включить свой не рабочий windows media player.
Как результат? Проблема решена? Думаю, что после этого уже почти все пользователи радуются плеером без проблем, но если вы все еще мучаетесь, ведь у вас какая-то особенная проблема, то пришло время перейти к «тяжелой артиллерии».
Автоматическое восстановление Media Playera
На этом этапе все невероятно просто, наша задача зайти на официальный сайт поддержки Microsoft и найти там бесплатную утилиту, которая должна автоматически протестировать ряд проблемных случаев связанных с плеером windows media и сразу же их устранить.
Согласитесь это очень круто и невероятно просто, главное чтобы помогло. А для этого мы приступаем к действию.
И теперь загружаем ту самую программку на свой компьютер:
После того, как вы скачали утилиту, просто запускаем ее и следуем понятным инструкциям:
Для тех кто еще немного сомневается в своих силах или переживает, что допустит ошибку. То я это уже тоже предусмотрел и подготовил для вас подробное видео с практическими примерами, где я сам проделываю каждый шаг на ваших глазах. Осталось только посмотреть и повторить на своем компьютере. Приятного просмотра.
Посмотреть видео: Не работает Windows Media Player, есть решение!
После изучения всего материала, пожалуйста, отпишитесь в комментариях, помогло ли вам мои рекомендации в решение проблемы? Заработал ли теперь плеер или нет? Может быть вы применили какой-то свой метод, не жлобитесь, нас уже около тысячи человек каждый день на данном сайте, поделитесь своими знаниями и вам будут благодарны многие.
Источник
Это сообщение записывается проигрывателем Windows Media при попытке воспроизвести видео. Пока не запущены какие-либо программы, которые могли бы заполнить память. С другой стороны, при запущенных программах (конвертирование видео и создание проектов DVD и др.) Такого сообщения может и не быть — я его еще не заметил. Также игра на других плеерах (много перепробовала) такой ошибки / проблемы не выдавала.
Что делать???
Отвечать
Привет.
Рекомендую удалить из реестра ветку, отвечающую за инициализацию настроек плеера. Если можно так выразиться, это своего рода сброс параметров считывателя.
Зайдите в: Пуск-Выполнить, введите regedit, ОК. Откроется редактор реестра. Зайдите в HK_CURRENT_USER — Программное обеспечение — Microsoft — Media Player, удалите папку Media Player. Теперь, когда вы в следующий раз запустите плеер, он снова инициализируется. Сами файлы плеера могут быть повреждены.
Если это не решит проблему, проверьте целостность компонентов системы.
Стандартные рекомендации, действия и методы исправления ошибок
Все вышесказанное является моим личным мнением и не обязательно гарантирует решение. Если предложенные рекомендации помогли, отметьте их как «ответ». Это поможет другим пользователям быстрее находить полезную информацию.
Источник: https://answers.microsoft.com/ru-ru/windows/forum/all/on/242f3be8-a3e3-496f-b242-6d3c76c3d096