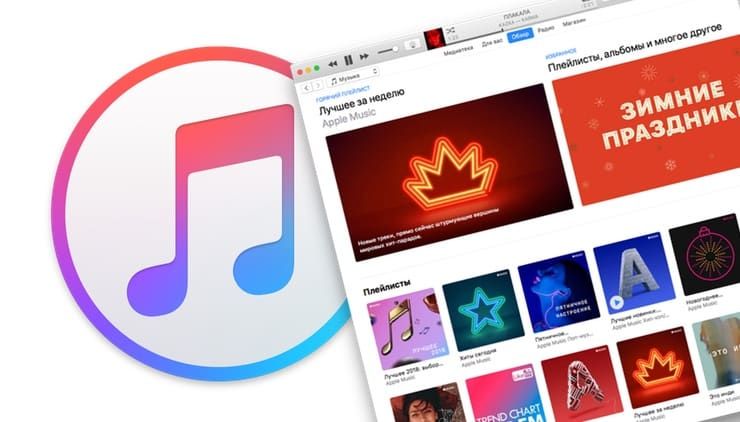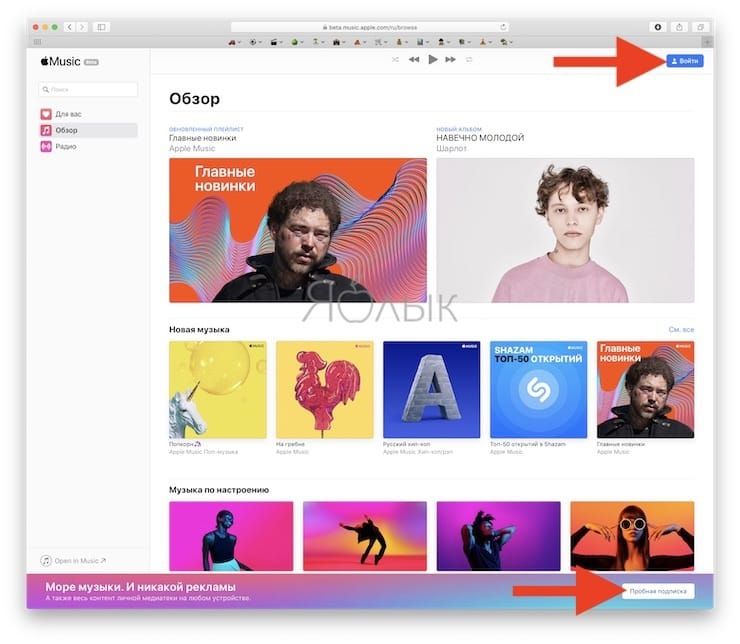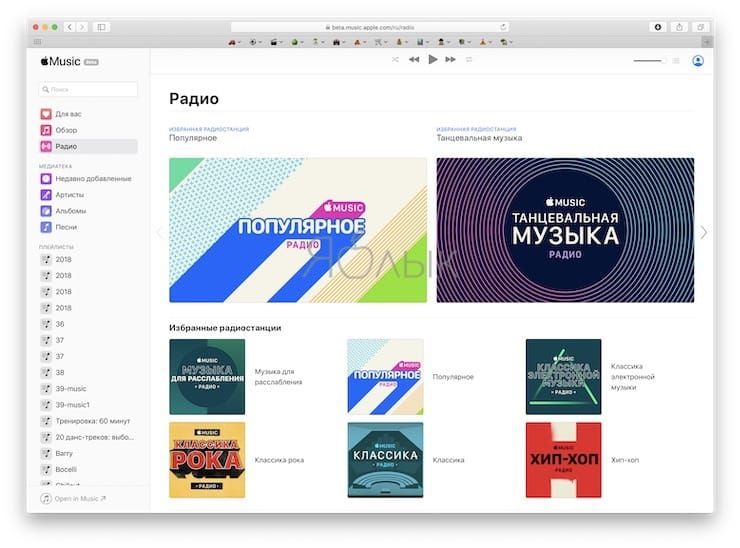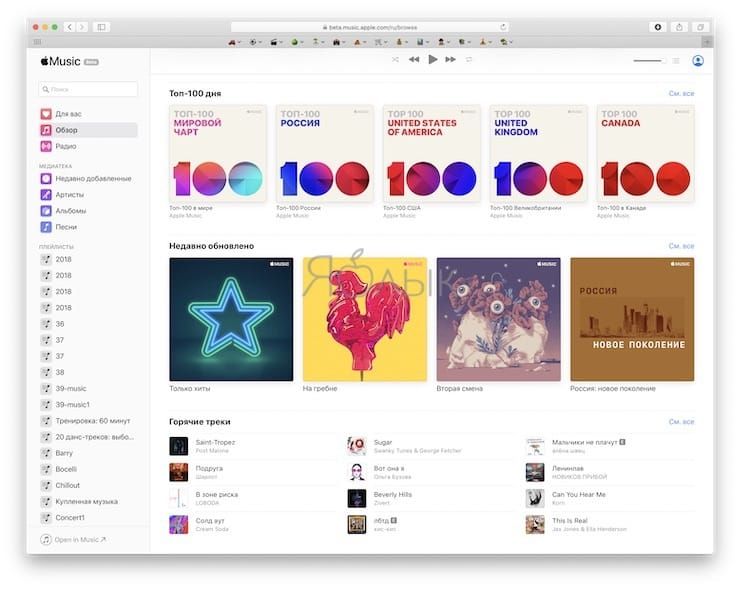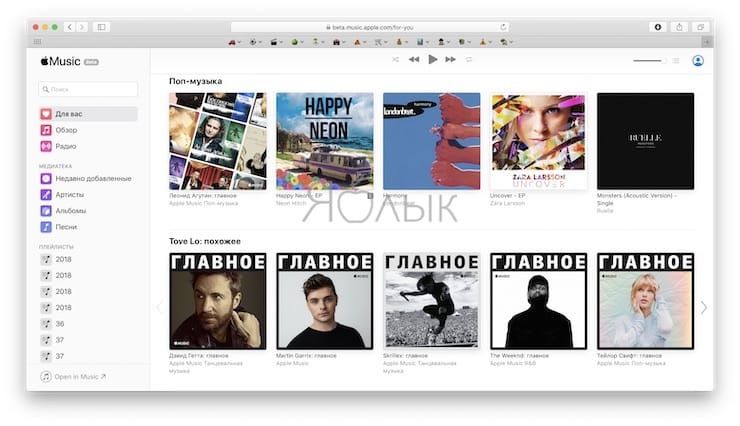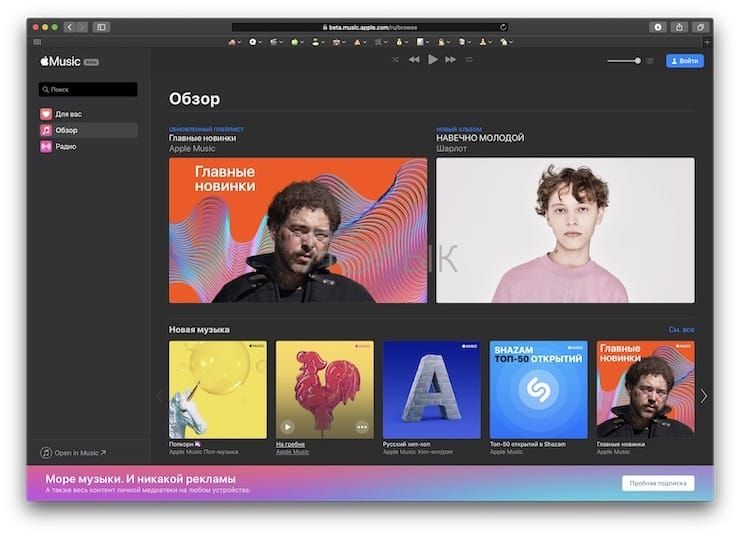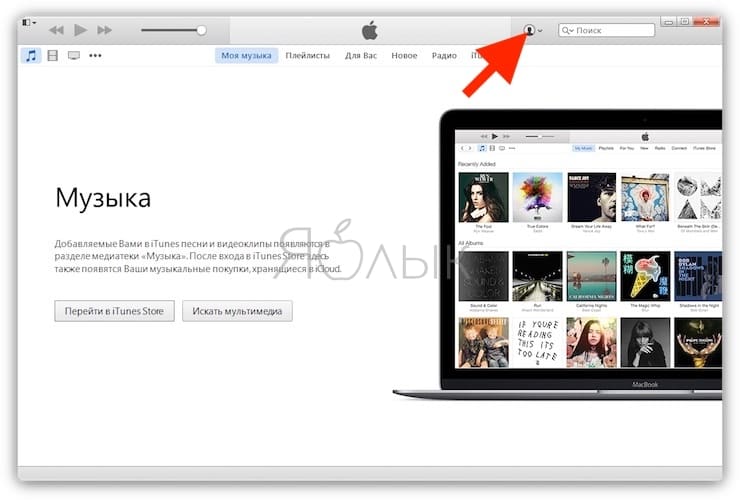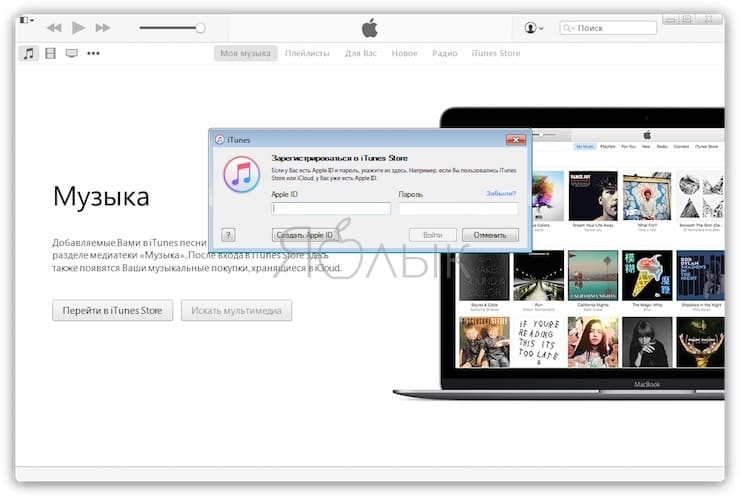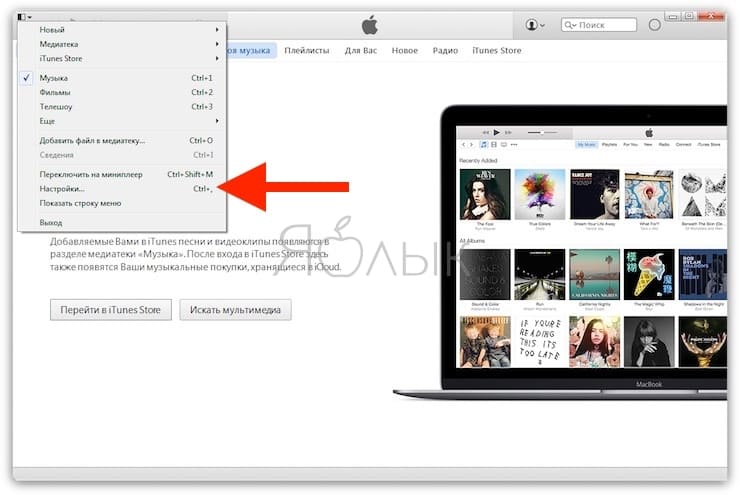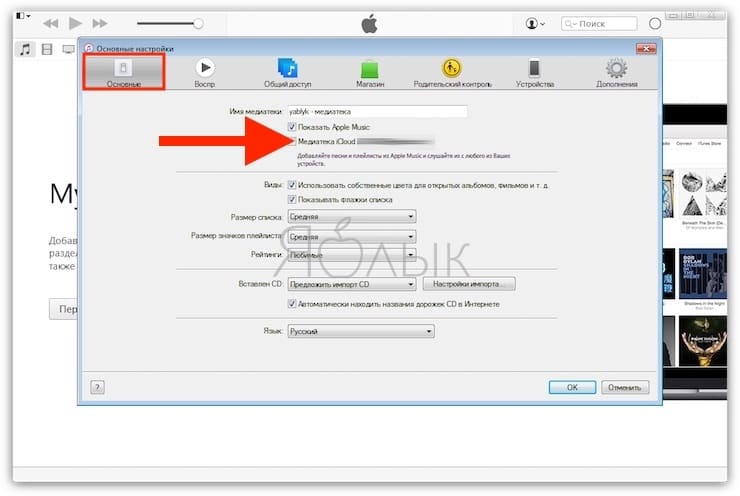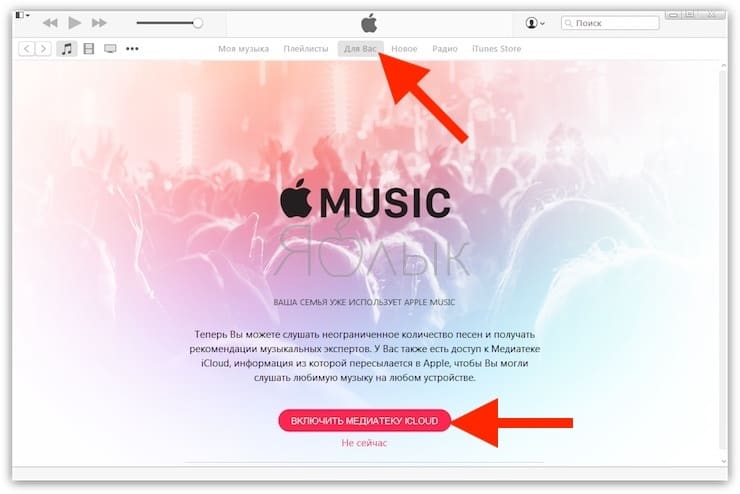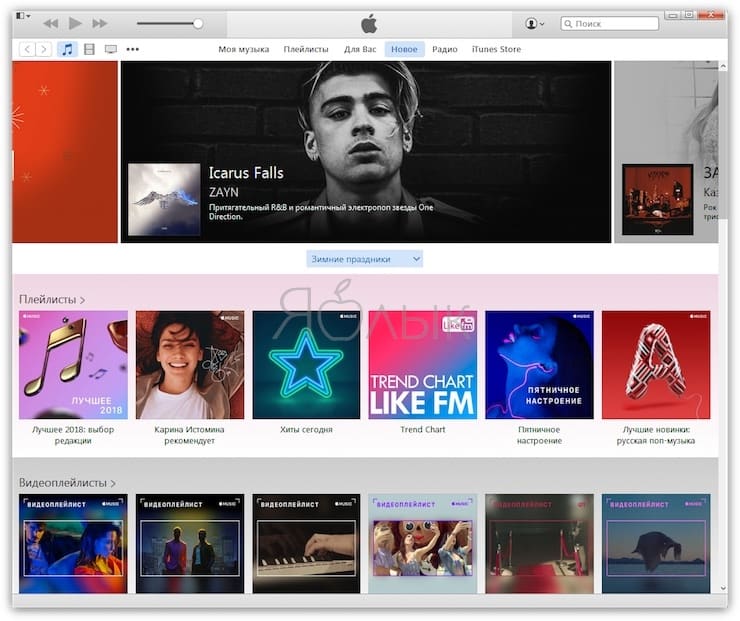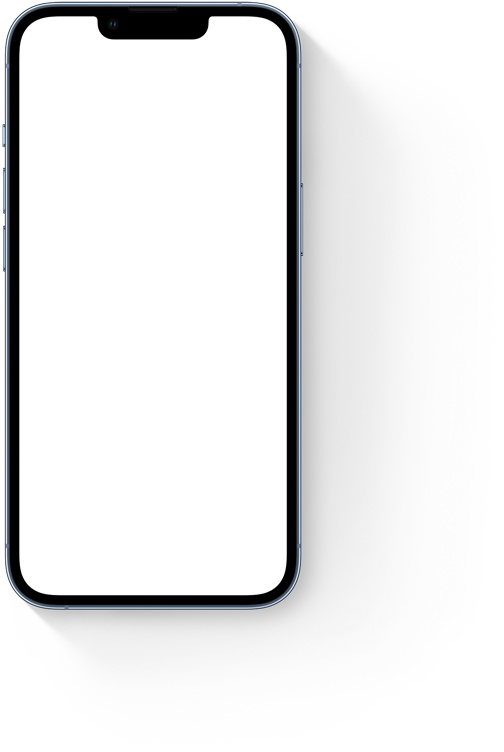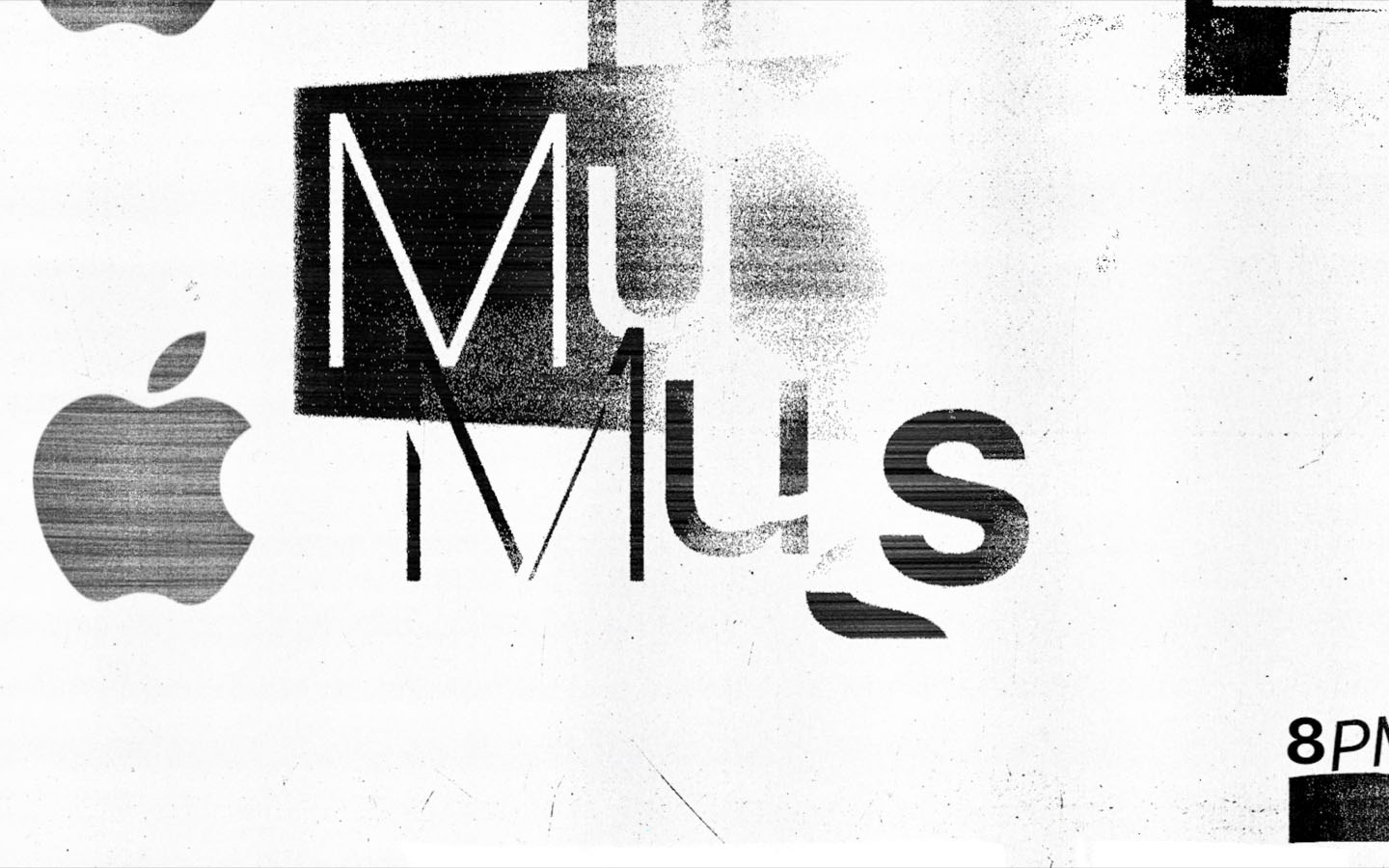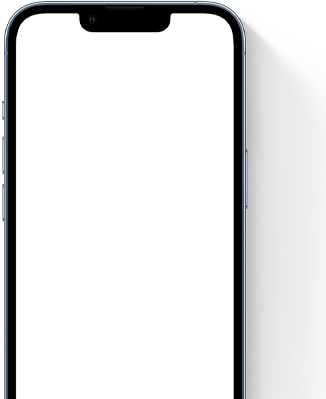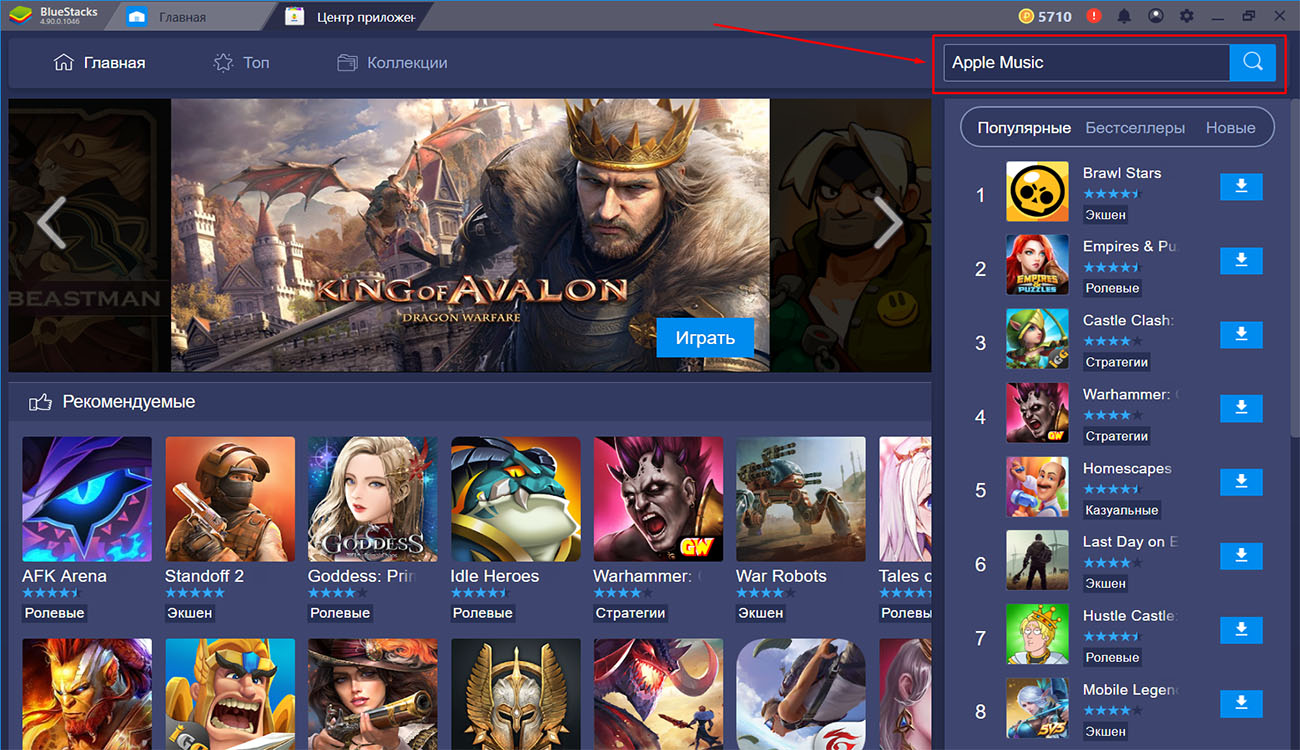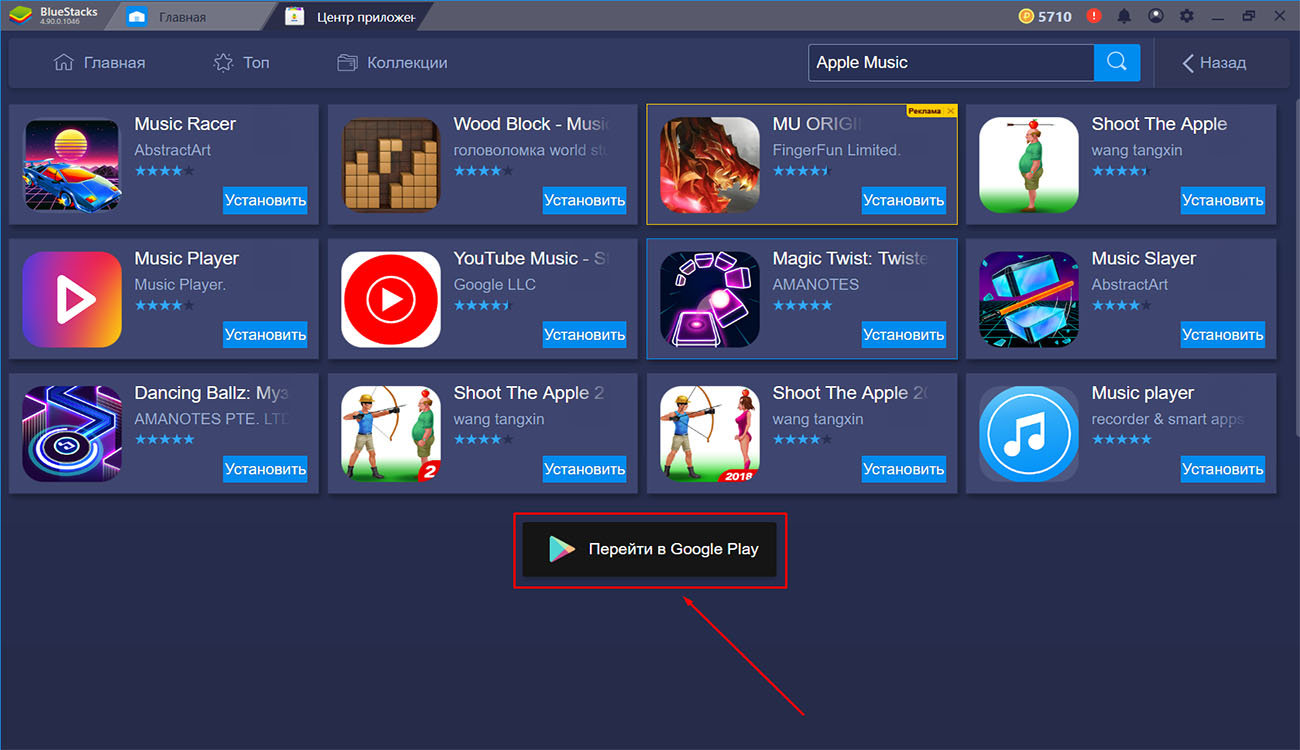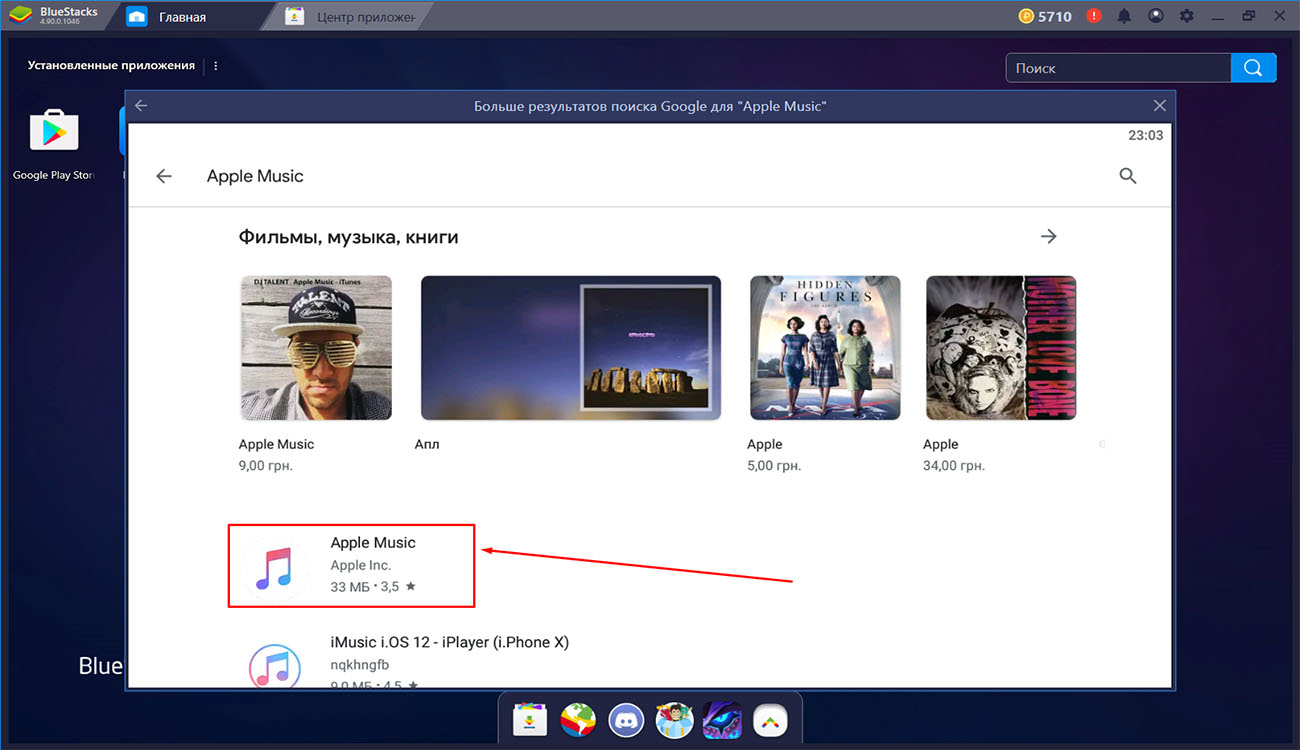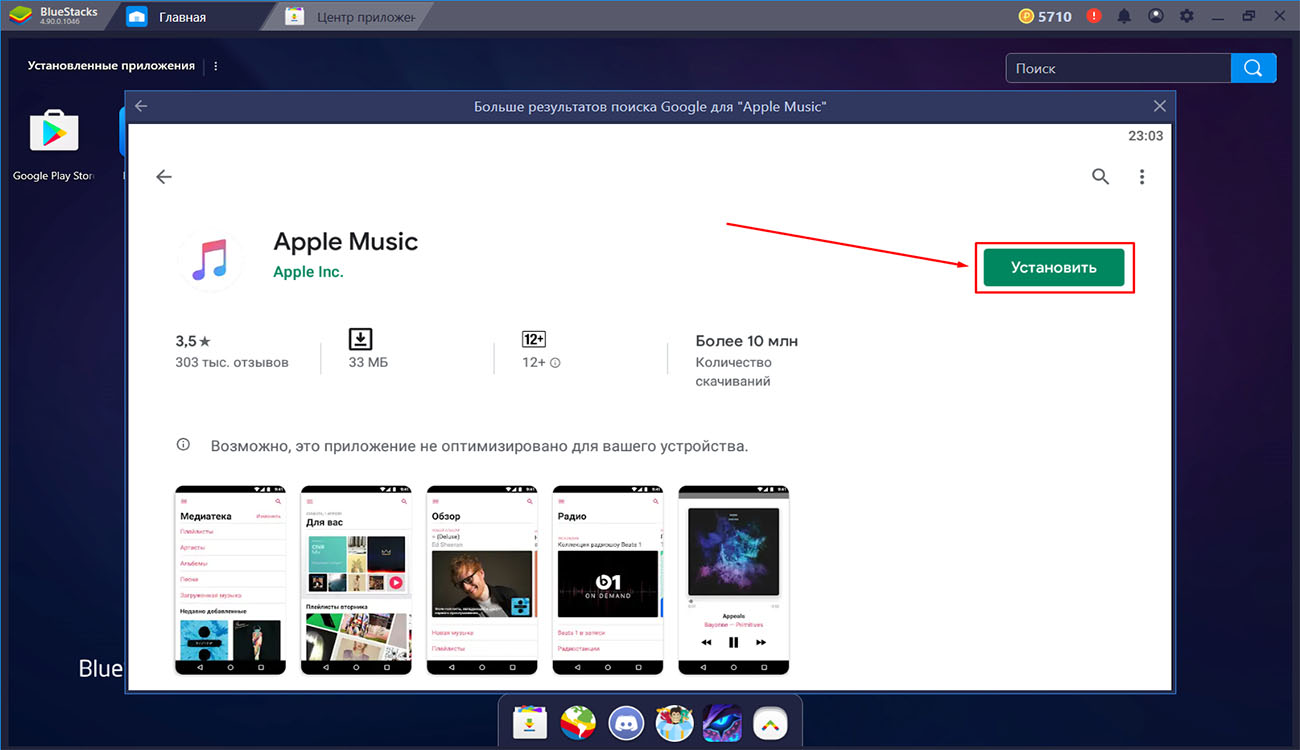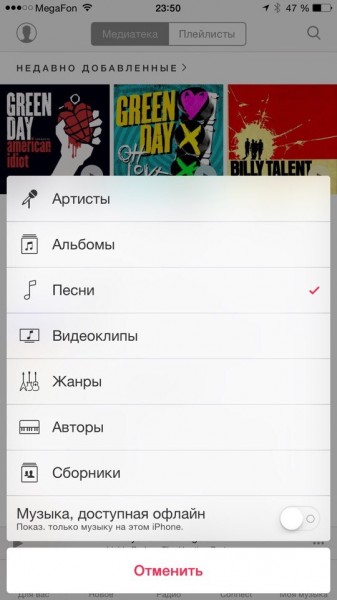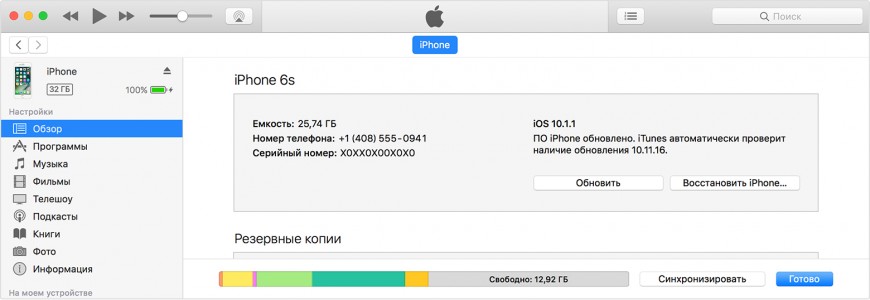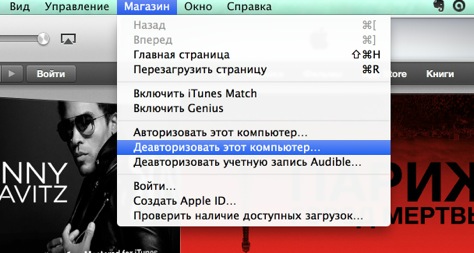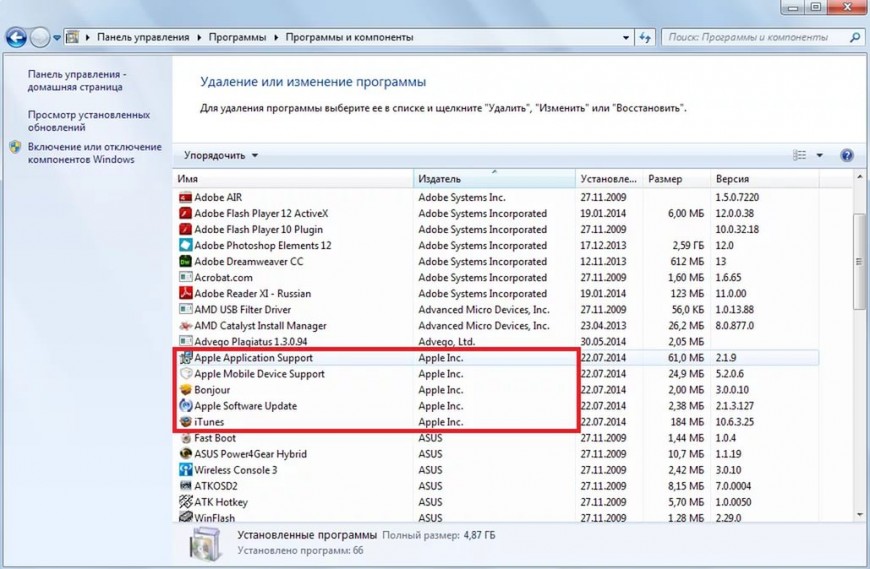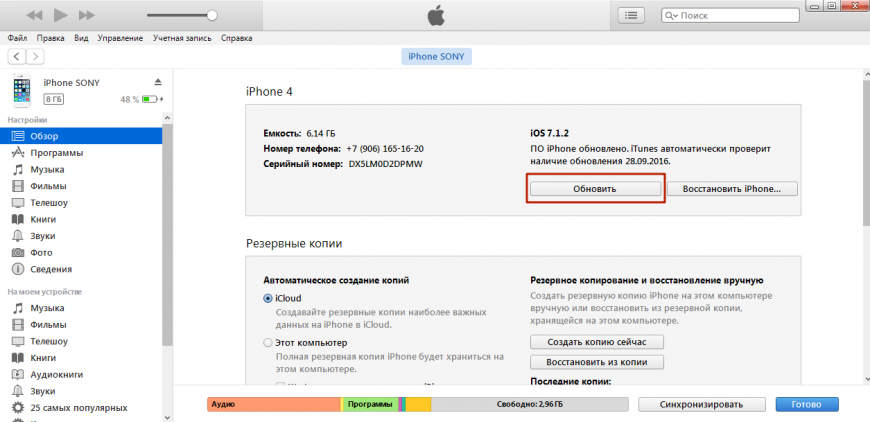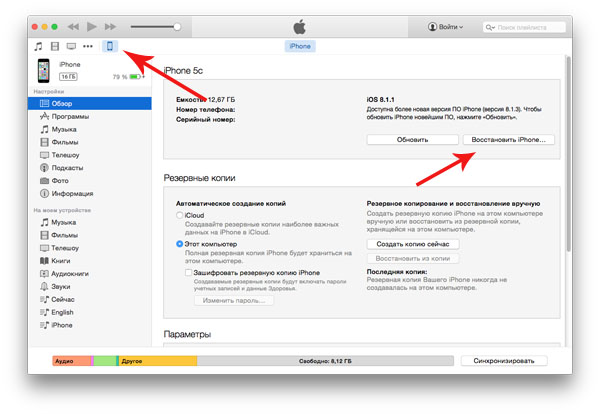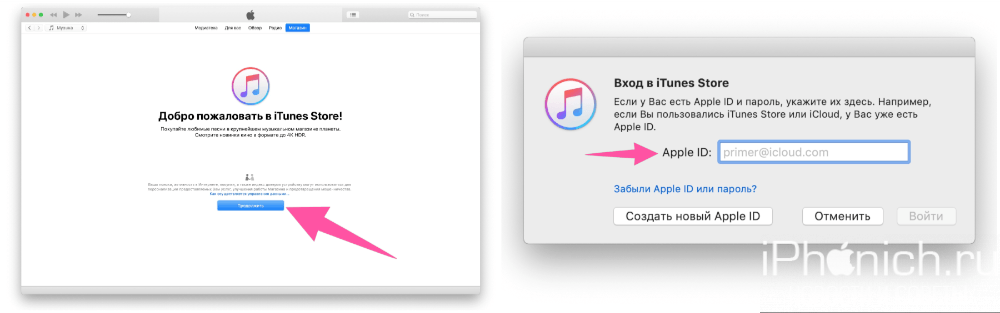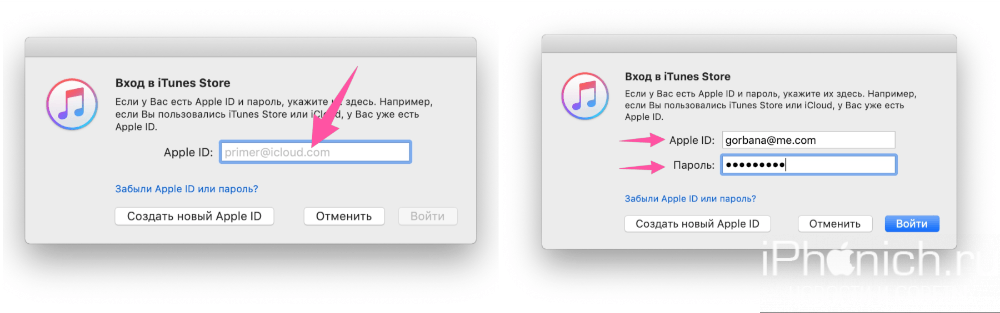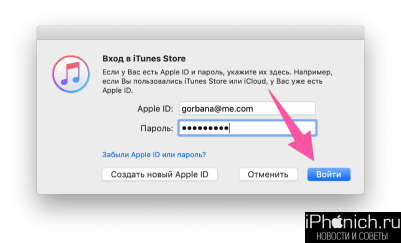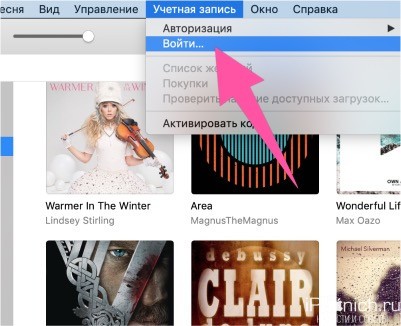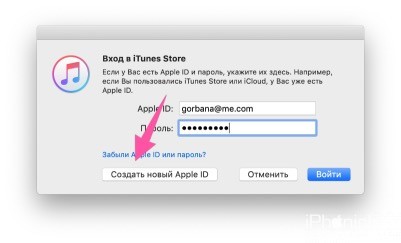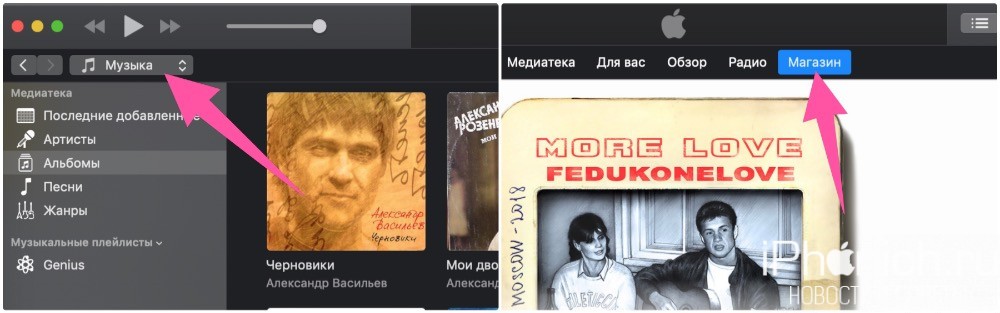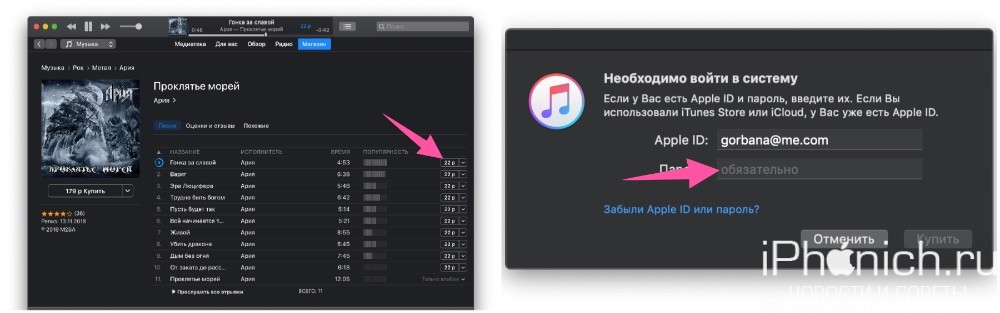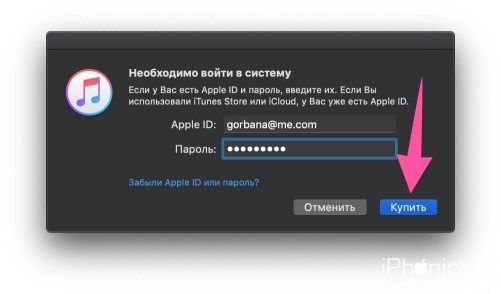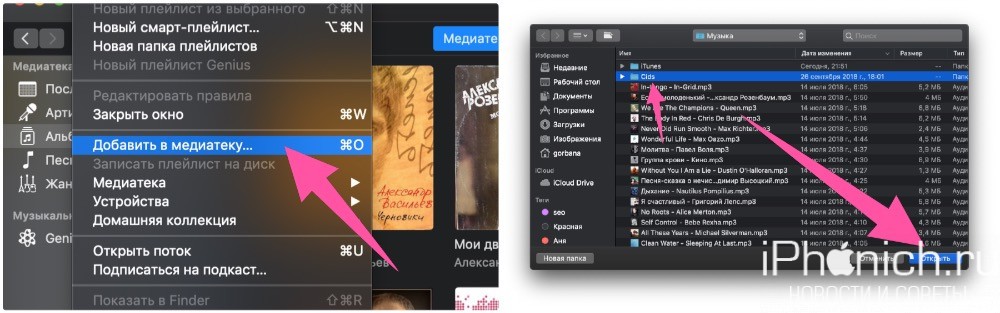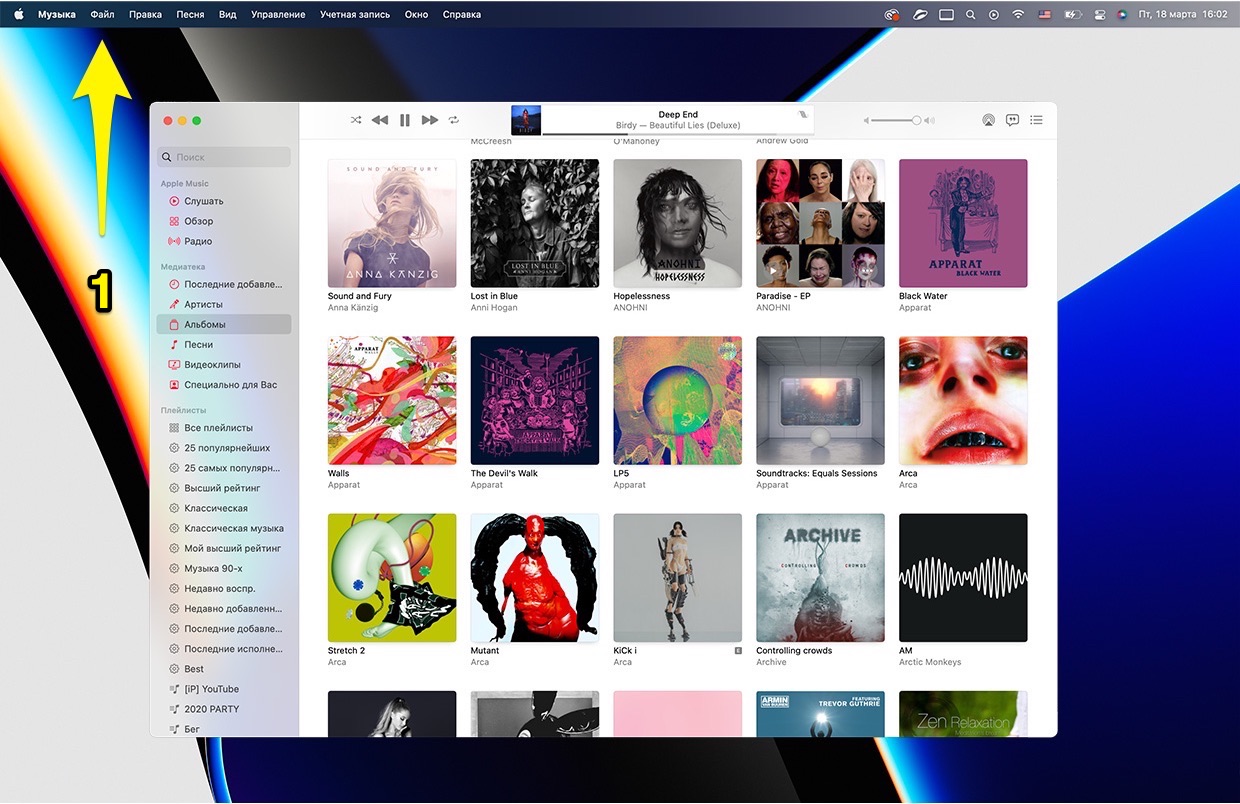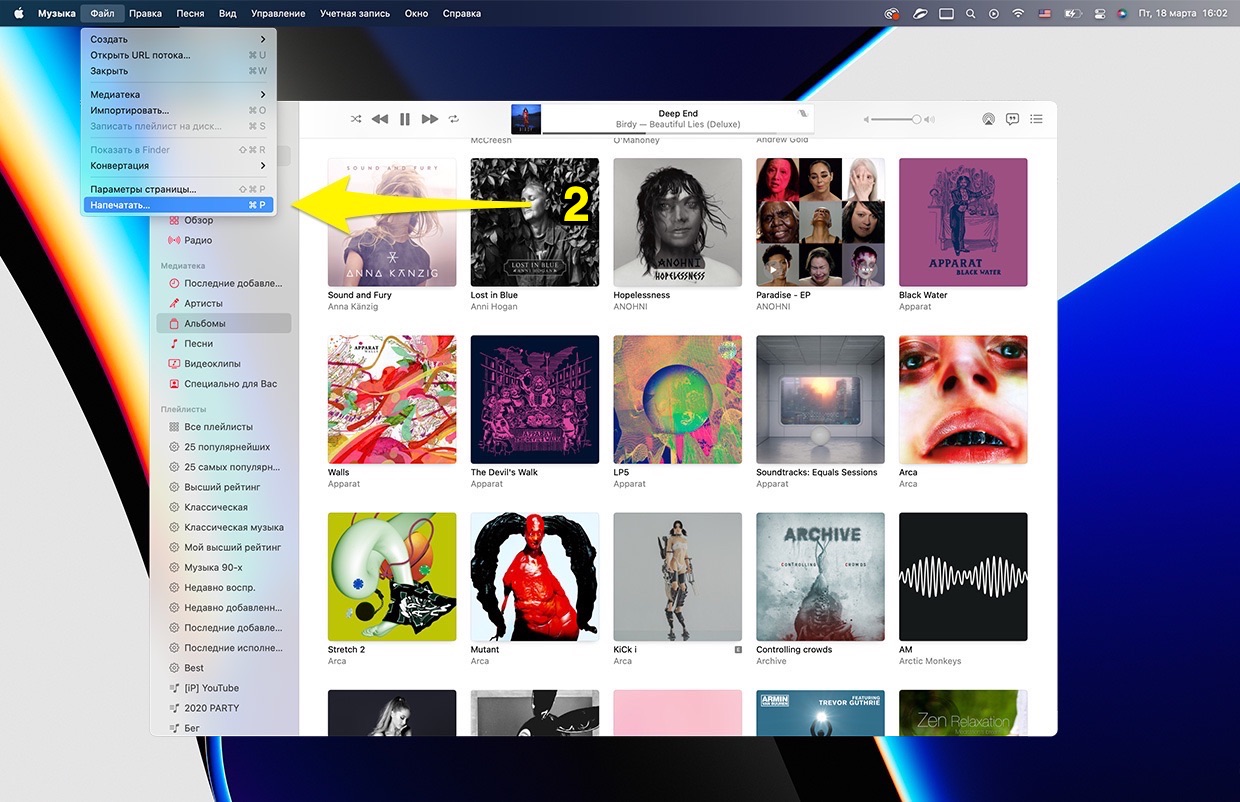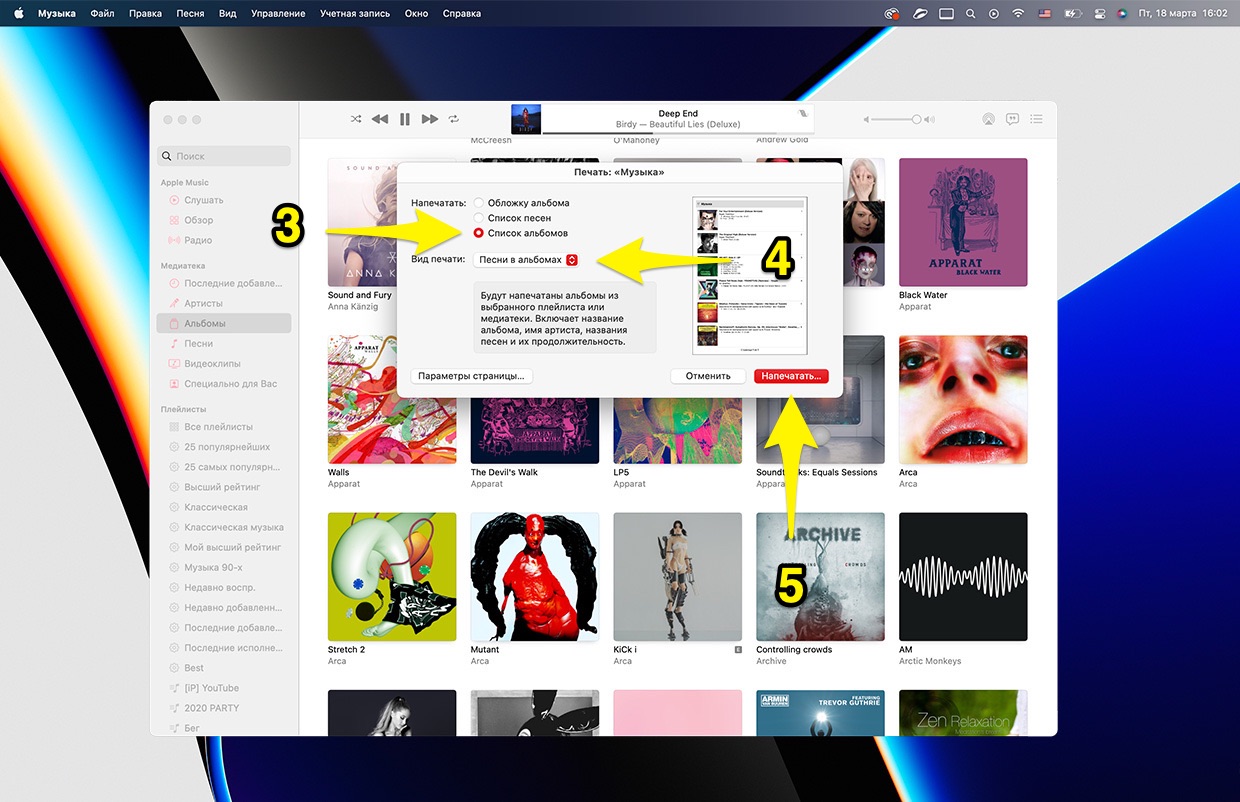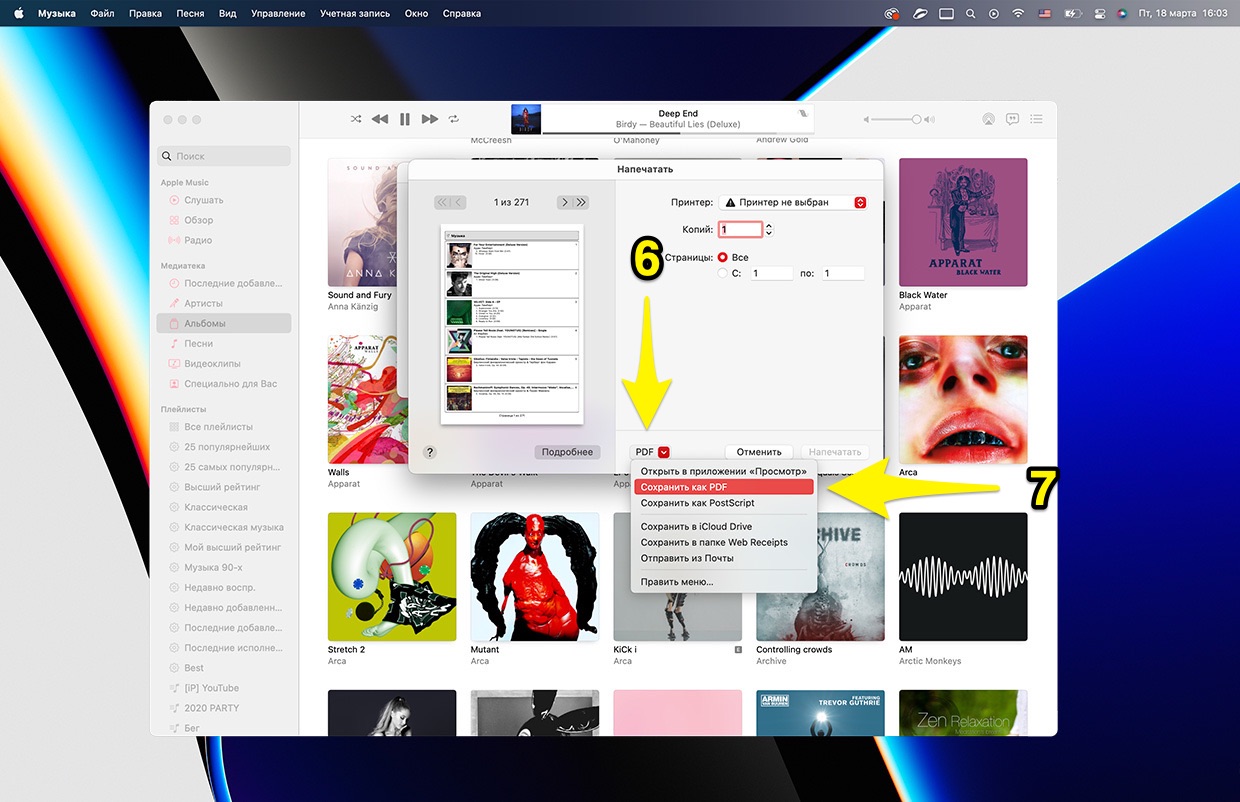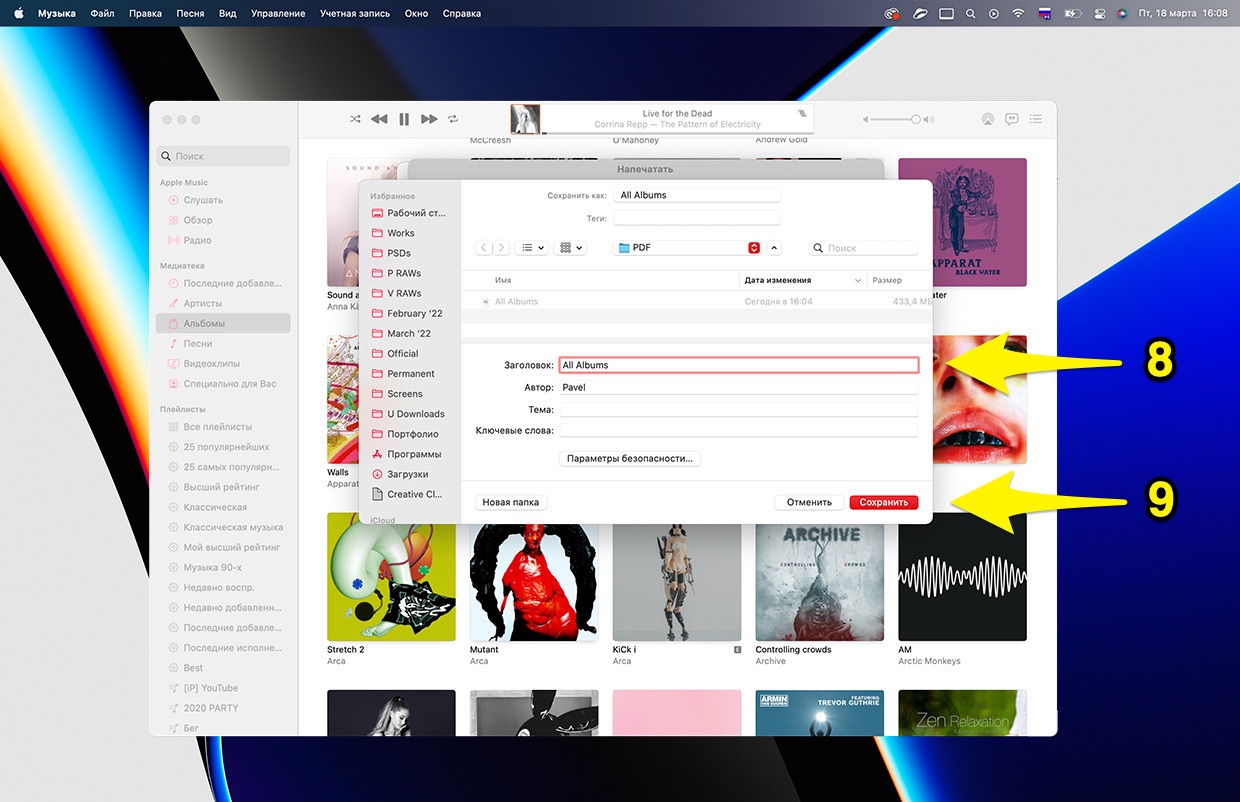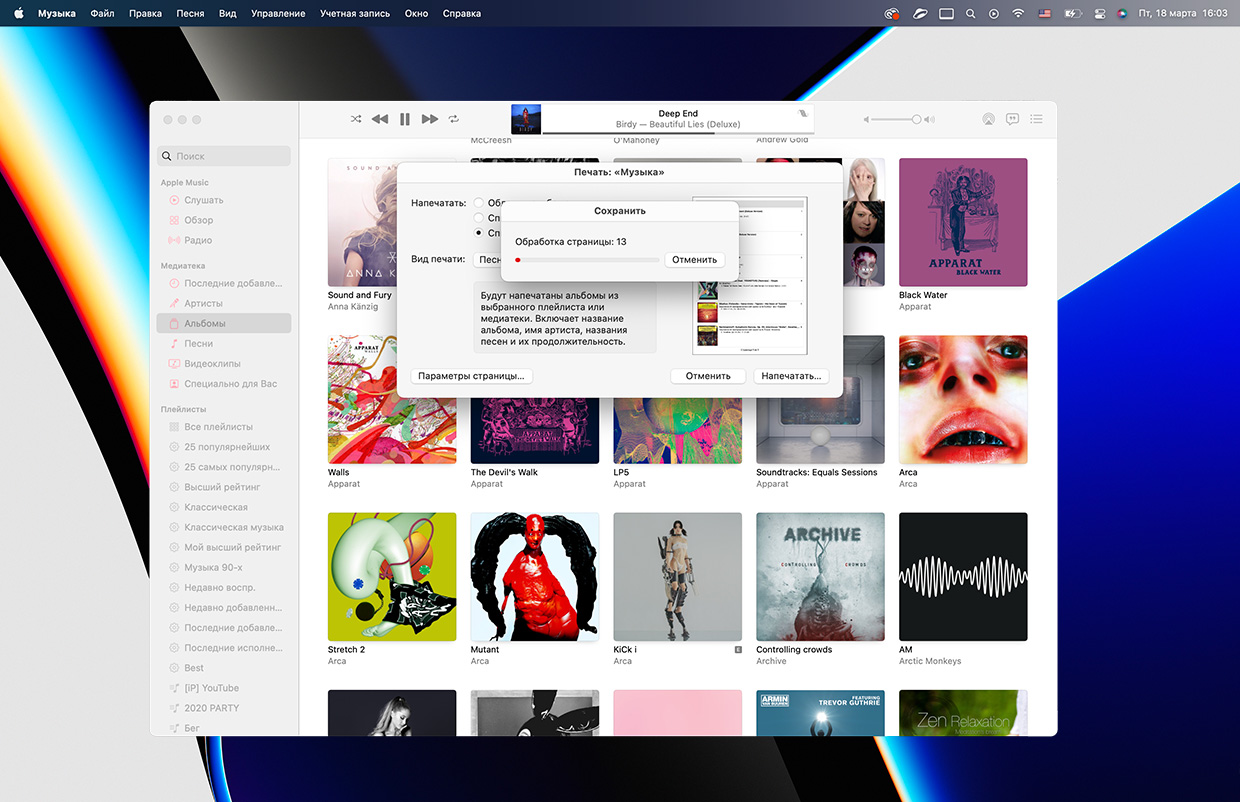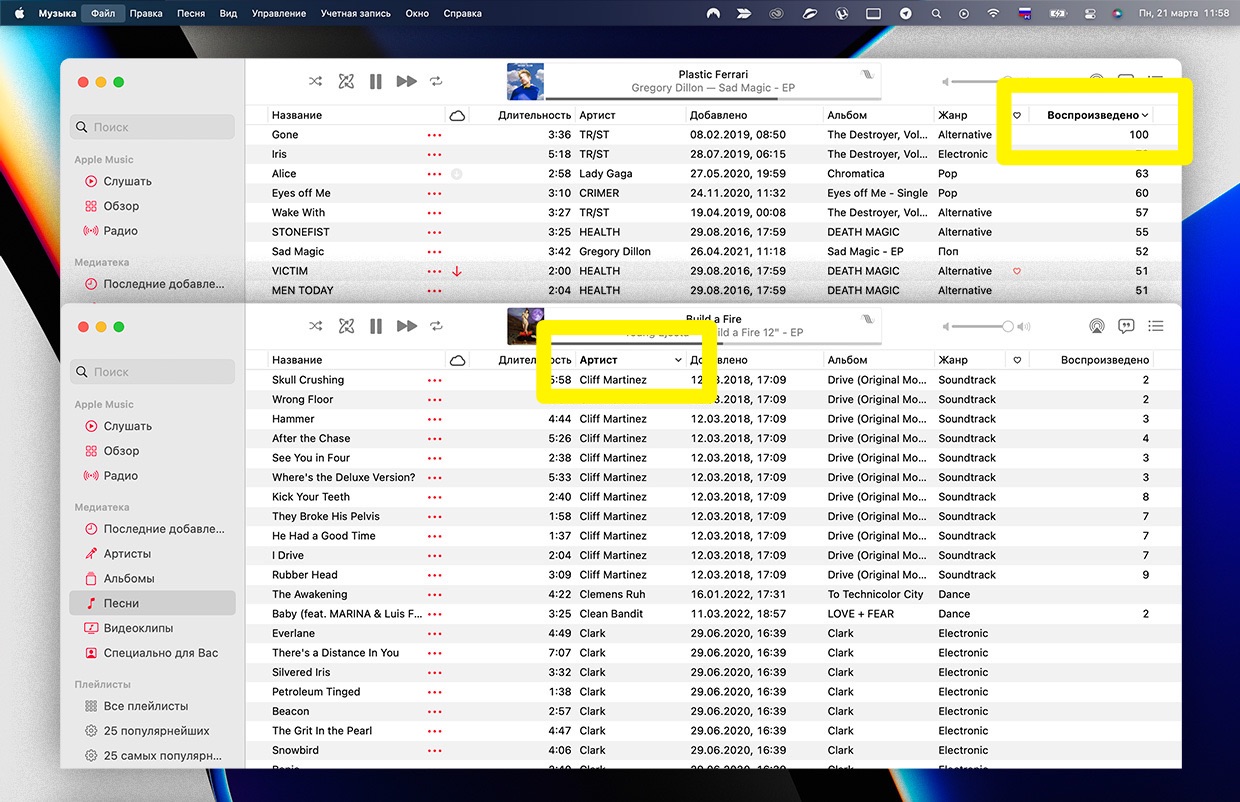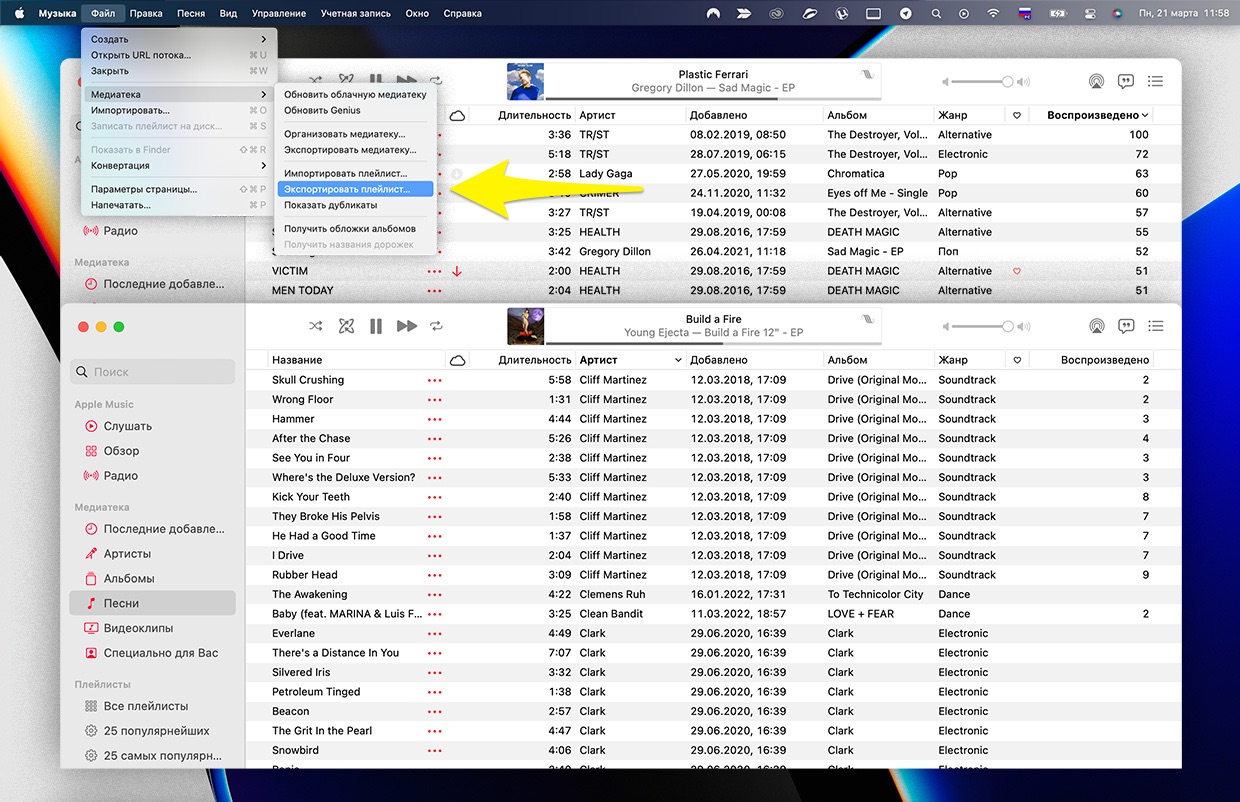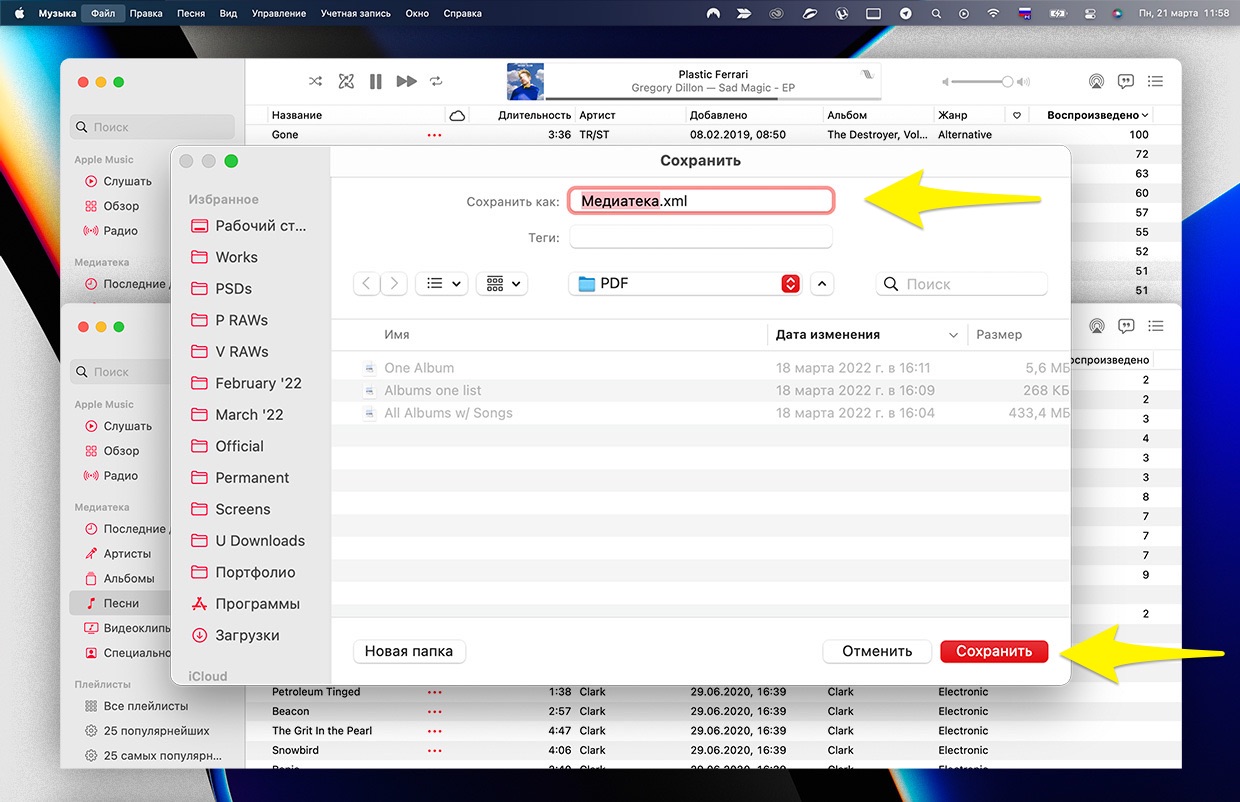Содержание
- Как слушать Apple Music в браузере на компьютере Windows (или Mac)
- Как слушать Apple Music на компьютере Windows или Mac в браузере
- Как слушать Apple Music на компьютере Windows или Mac, используя программу iTunes
- Как слушать Apple Music на ПК с Windows
- Метод 1: используйте Apple Music Web Player
- Метод 2: установите iTunes
- Прослушивание радио Apple Music в iTunes на ПК
- Прослушивание радиостанции
- Создание радиостанции
- Регистрация в Apple Music на устройстве iPhone, iPad или iPod touch, компьютере Mac или компьютере с Windows
- Как оформить подписку на Apple Music
- Как использовать Apple Music на всех устройствах
- На iPhone, iPad и iPod touch или устройстве Android
- На компьютере Mac или компьютере с Windows
- На Apple TV
- На устройствах Google Nest или Amazon Alexa
- Подписка на Apple Music в iTunes на ПК
- Подписка на Apple Music
- Отмена или изменение подписки на Apple Music
- Общий доступ к Apple Music
Как слушать Apple Music в браузере на компьютере Windows (или Mac)
Популярный потоковый сервис Apple Music работает не только на iPhone и iPad. Слушать музыку можно и на часах Apple Watch, приставке Apple TV, а также компьютерах под управлением macOS и Windows. В этом материале мы расскажем о двух официальных способах, позволяющих пользоваться подпиской Apple Music на компьютере.
Как слушать Apple Music на компьютере Windows или Mac в браузере
1. Откройте любой браузер на компьютере и перейдите по адресу music.apple.com (альтернативным проигрывателем Apple Music в браузере может стать сторонний сервис musi.sh)
2. Нажмите кнопку «Войти» в правом верхнем углу и введите данные от своего Apple ID. Или нажмите кнопку Пробная подписка, если вы не пользовались сервисом ранее.
3. После этого в течение нескольких секунд пользователь получает доступ к своей музыкальной медиатеке iCloud, в том числе к плейлистам Apple Music, рекомендациям и т.д.
По сути, веб-интерфейс практически идентичен десктопной версии приложения Музыка в macOS (iTunes в Windows). В веб-интерфейсе также доступна история прослушивания музыки, отображаются недавно добавленные песни. Есть возможность добавить трек в Воспроизвести далее, искать музыку по исполнителям, альбомам, песням и плейлистам.
Веб-версия Apple Music в Safari на Mac поддерживает темную тему на уровне системы.
Как слушать Apple Music на компьютере Windows или Mac, используя программу iTunes
Единственным официальным способом прослушивания Music на компьютерах под управлением Windows и macOS, предусмотренным Apple, является использование программы iTunes.
1. Скачайте и установите последнюю версию программы iTunes для Windows на этой странице.
Программа iTunes для Mac (в новых версиях macOS была переименована в Музыка) предустановлена по умолчанию.
2. Запустите iTunes.
3. На Windows нажмите на значок «Учетная запись» и введите данные Apple ID, на который оформлена подписка Apple Music. На Mac перейдите в меню «Учетная запись».
5. Для загрузки собственных плейлистов, созданных, например, на iPhone, перейдите в Настройки iTunes → раздел «Основные» и установите галочку напротив пункта «Медиатека iCloud».
Включить Медиатеку iCloud можно также из вкладки «Для Вас» в iTunes.
После этого в течение нескольких секунд в приложение будут загружены данные медиатеки iCloud, в том числе к плейлисты Apple Music, рекомендации и т.д.
Источник
Как слушать Apple Music на ПК с Windows
Если вы подписаны на сервис потоковой передачи музыки Apple Music, вы, вероятно, обычно слушаете музыку на устройстве Apple, таком как Mac, iPhone или iPad. Но вы также можете наслаждаться Apple Music на ПК с Windows. Вот как.
Метод 1: используйте Apple Music Web Player
Apple создала музыкальный веб-проигрыватель с интерфейсом, похожим на iTunes, и приложение «Музыка», которое запускается прямо в вашем браузере. Чтобы использовать его, просто откройте свой любимый браузер, затем посетите music.apple.com для начала.
После загрузки сайта нажмите кнопку «Войти», и вы сможете войти в систему, используя данные своей учетной записи Apple.
В рамках процесса входа в систему вам может потребоваться подтвердить свой логин с помощью кода доступа на одном из ваших устройств Apple. После входа в систему вы можете искать, просматривать или воспроизводить музыку так же, как в iTunes или приложении Apple Music.
Когда вы закончите слушать, добавьте сайт в закладки и просто закройте браузер. В следующий раз, когда вы захотите послушать, щелкните закладку, и вы вернетесь туда, где остановились. И не забывайте — веб-плеер также работает на Mac и Linux!
Метод 2: установите iTunes
Вы также можете получить доступ к сервису Apple Music из iTunes. Хотя Apple перешла на приложение «Музыка» на своей платформе Mac, iTunes все еще жив и здоров в Windows 10. Если у вас еще нет iTunes, вы можете загрузите и установите его из Microsoft Store.
После его установки откройте «iTunes» и выберите в меню «Учетная запись»> «Войти».
После входа в систему вы сможете получить доступ к своей музыкальной библиотеке iCloud, а также к своей подписке на Apple Music. Чтобы прослушать материал Apple Music, выполните поиск или нажмите «Обзор».
Например, если вы нажмете «Обзор», вы можете выбрать любого исполнителя в сервисе Apple Music и слушать музыку практически мгновенно, потому что музыка будет транслироваться в iTunes из Интернета — загрузка не требуется.
Источник
Прослушивание радио Apple Music в iTunes на ПК
На радио Apple Music доступны три радиостанции мирового класса (Apple Music 1, Apple Music Hits и Apple Music Country), а также коллекция радиостанций разных жанров. Эти радиостанции дают Вам отличный способ открывать и слушать новую музыку и следить за любимыми исполнителями.
Вы также можете создать собственные радиостанции, составив подборку на основе исполнителя, песни или жанра.
Прослушивание радиостанции
В приложении iTunes 
Нажмите кнопку воспроизведения 
При прослушивании некоторых радиостанций доступна кнопка «Далее» 
Создание радиостанции
Вы можете создать собственную радиостанцию из любого раздела iTunes, где можно прослушивать музыку.
В приложении iTunes 
Нажмите песню правой кнопкой мыши, затем выберите «Создать станцию».
Новая станция доступна в списке недавно прослушанной музыки.
Источник
Регистрация в Apple Music на устройстве iPhone, iPad или iPod touch, компьютере Mac или компьютере с Windows
Прослушивайте миллионы композиций в режиме потокового воспроизведения. Открывайте для себя новую музыку каждый день. Слушайте плейлисты и альбомы в стиле ваших любимых исполнителей и жанров. Получайте доступ к своей медиатеке с любого устройства.
Подпишитесь на Apple Music и прослушивайте миллионы композиций.
Как оформить подписку на Apple Music
Как использовать Apple Music на всех устройствах
После оформления подписки выполните вход на всех остальных устройствах, используя свой идентификатор Apple ID, чтобы получить доступ к Apple Music. Выполните действия, относящиеся к вашему устройству. Узнайте, как включить функцию «Синхронизация Медиатеки», чтобы получить доступ к медиатеке на всех устройствах.
На iPhone, iPad и iPod touch или устройстве Android
На компьютере Mac или компьютере с Windows
На Apple TV
На устройствах Google Nest или Amazon Alexa
Apple Music не предполагает создания резервных копий. Обязательно создайте резервные копии данных, хранящихся на iPhone, iPad, iPod touch, компьютере Mac или компьютере с Windows, чтобы сохранить свою музыку и другой контент в случае замены, утери или повреждения устройства.
Информация о продуктах, произведенных не компанией Apple, или о независимых веб-сайтах, неподконтрольных и не тестируемых компанией Apple, не носит рекомендательного или одобрительного характера. Компания Apple не несет никакой ответственности за выбор, функциональность и использование веб-сайтов или продукции сторонних производителей. Компания Apple также не несет ответственности за точность или достоверность данных, размещенных на веб-сайтах сторонних производителей. Обратитесь к поставщику за дополнительной информацией.
Источник
Подписка на Apple Music в iTunes на ПК
Apple Music — это предоставляемая по подписке служба потоковой музыки, которая позволяет прослушивать миллионы песен из каталога Apple Music в дополнение к Вашей медиатеке iTunes. С подпиской Вы можете в любое время слушать музыку, получать личные рекомендации, просматривать эксклюзивный видеоконтент и многое другое.
Вы можете подписаться только на Apple Music, а можете оформить подписку на Apple One — в нее включены несколько сервисов Apple, в том числе и Apple Music. См. статью Службы поддержки Apple Объединяйте отдельные подписки Apple с помощью Apple One.
Примечание. Сервисы Apple Music и Apple One доступны не во всех странах и регионах. См. статью на веб-сайте поддержки Apple Доступность мультимедийных сервисов Apple.
Подписка на Apple Music
В приложении iTunes 
Если у Вас нет Apple ID, можно создать эту учетную запись во время настройки.
Выберите «Музыка» во всплывающем меню в левом верхнем углу, затем нажмите «Для вас».
Нажмите «Пробная подписка» и следуйте инструкциям на экране.
Оформив подписку на Apple Music, Вы можете выполнять следующие действия:
загружать песни и затем воспроизводить их даже без подключения к интернету;
включить радио Apple Music: авторские радиостанции созданы для того, чтобы слушать их весь день напролет;
создать профиль Apple Music, а затем делиться музыкальными новинками, предоставляя друзьям доступ к своим плейлистам и музыке;
Примечание. Все объекты Вашей медиатеки iTunes, отсутствующие в Apple Music, автоматически выгружаются в iCloud, чтобы Вы могли получить к ним доступ с других своих компьютеров или устройств.
Если у Вас нет подписки, Вы можете купить материалы в iTunes Store и добавить музыку в свою медиатеку. Подробные сведения о добавлении другого контента в iTunes приведены в разделе Способы добавления объектов.
Отмена или изменение подписки на Apple Music
В приложении iTunes 
В разделе «Настройки» нажмите «Управлять» рядом с пунктом «Подписки».
Нажмите «Правка» рядом с Apple Music, затем выполните одно из следующих действий.
Отмена подписки. Нажмите «Отменить подписку» и следуйте инструкциям на экране.
Изменение подписки. Выберите другой план и нажмите «Готово».
Общий доступ к Apple Music
Вы можете поделиться подпиской Apple Music или подпиской Apple One в Семейном доступе. Доступ к Apple Music смогут получить до пяти членов семьи. Членам Вашей семейной группы ничего не нужно делать — сервис Apple TV+ и Apple TV становится доступными им при первом открытии приложения iTunes после начала действия Вашей подписки.
Если Вы вступите в семейную группу, у которой есть подписка Apple Music или подписка Apple One, а у Вас уже есть подписка, Ваша подписка не будет учитываться. Вместо этого Вы будете пользоваться подпиской группы. Если Вы присоединитесь к семейной группе без подписки, семейная группа станет использовать Вашу подписку.
Примечание. Чтобы прекратить совместное использование Вашей подписки на Apple Music с семейной группой, Вы можете отменить свою подписку, покинуть семейную группу или, если Вы являетесь организатором семейной группы, прекратить использование Семейного доступа.
Источник
Содержание
- Как слушать Apple Music в браузере на компьютере Windows (или Mac)
- Как слушать Apple Music на компьютере Windows или Mac в браузере
- Как слушать Apple Music на компьютере Windows или Mac, используя программу iTunes
- Регистрация в Apple Music на устройстве iPhone, iPad или iPod touch, компьютере Mac или компьютере с Windows
- Как оформить подписку на Apple Music
- Как использовать Apple Music на всех устройствах
- На iPhone, iPad и iPod touch или устройстве Android
- На компьютере Mac или компьютере с Windows
- На Apple TV
- На устройствах Google Nest или Amazon Alexa
- Apple Music
- В эпицентре звука.
- Яркий звук и громкие новинки. В идеальном сочетании.
- Плейлисты и топ-чарты.
- Выберите подходящий вариант подписки.
- Никаких обязательств — отказаться от подписки вы можете в любой момент.
- Ещё раз о самом важном.
- Что такое Apple Music?
- Как слушать Apple Music?
- Сколько это стоит?
- Что такое музыка в формате Dolby Atmos?
- Как слушать музыку в формате Dolby Atmos?
- Что такое «звук без потери качества», и что означает Lossless?
- Как слушать музыку без потери качества?
- Могу ли я пользоваться подпиской вместе с другими членами семьи?
- Можно ли оформить студенческую подписку на Apple Music?
- Есть ли в сервисе реклама?
- Чем Apple Music отличается от iTunes?
- Могу ли я воспользоваться бесплатной полугодовой подпиской на Apple Music? Как это сделать?
- Сотрудничество с Apple Music.
- Apple Music на ПК
- Видео-обзор
- Функционал: возможности приложения на ПК
- Преимущества и недостатки
- Преимущества
- Недостатки
- Установка Apple Music на компьютер
- Установка первым способом
- Установка вторым способом
- Похожие приложения
- Вывод
Как слушать Apple Music в браузере на компьютере Windows (или Mac)
Популярный потоковый сервис Apple Music работает не только на iPhone и iPad. Слушать музыку можно и на часах Apple Watch, приставке Apple TV, а также компьютерах под управлением macOS и Windows. В этом материале мы расскажем о двух официальных способах, позволяющих пользоваться подпиской Apple Music на компьютере.
Как слушать Apple Music на компьютере Windows или Mac в браузере
1. Откройте любой браузер на компьютере и перейдите по адресу music.apple.com (альтернативным проигрывателем Apple Music в браузере может стать сторонний сервис musi.sh)
2. Нажмите кнопку «Войти» в правом верхнем углу и введите данные от своего Apple ID. Или нажмите кнопку Пробная подписка, если вы не пользовались сервисом ранее.
3. После этого в течение нескольких секунд пользователь получает доступ к своей музыкальной медиатеке iCloud, в том числе к плейлистам Apple Music, рекомендациям и т.д.
По сути, веб-интерфейс практически идентичен десктопной версии приложения Музыка в macOS (iTunes в Windows). В веб-интерфейсе также доступна история прослушивания музыки, отображаются недавно добавленные песни. Есть возможность добавить трек в Воспроизвести далее, искать музыку по исполнителям, альбомам, песням и плейлистам.
Веб-версия Apple Music в Safari на Mac поддерживает темную тему на уровне системы.
Как слушать Apple Music на компьютере Windows или Mac, используя программу iTunes
Единственным официальным способом прослушивания Music на компьютерах под управлением Windows и macOS, предусмотренным Apple, является использование программы iTunes.
1. Скачайте и установите последнюю версию программы iTunes для Windows на этой странице.
Программа iTunes для Mac (в новых версиях macOS была переименована в Музыка) предустановлена по умолчанию.
2. Запустите iTunes.
3. На Windows нажмите на значок «Учетная запись» и введите данные Apple ID, на который оформлена подписка Apple Music. На Mac перейдите в меню «Учетная запись».
5. Для загрузки собственных плейлистов, созданных, например, на iPhone, перейдите в Настройки iTunes → раздел «Основные» и установите галочку напротив пункта «Медиатека iCloud».
Включить Медиатеку iCloud можно также из вкладки «Для Вас» в iTunes.
После этого в течение нескольких секунд в приложение будут загружены данные медиатеки iCloud, в том числе к плейлисты Apple Music, рекомендации и т.д.
Источник
Регистрация в Apple Music на устройстве iPhone, iPad или iPod touch, компьютере Mac или компьютере с Windows
Прослушивайте миллионы композиций в режиме потокового воспроизведения. Открывайте для себя новую музыку каждый день. Слушайте плейлисты и альбомы в стиле ваших любимых исполнителей и жанров. Получайте доступ к своей медиатеке с любого устройства.
Подпишитесь на Apple Music и прослушивайте миллионы композиций.
Как оформить подписку на Apple Music
Как использовать Apple Music на всех устройствах
После оформления подписки выполните вход на всех остальных устройствах, используя свой идентификатор Apple ID, чтобы получить доступ к Apple Music. Выполните действия, относящиеся к вашему устройству. Узнайте, как включить функцию «Синхронизация Медиатеки», чтобы получить доступ к медиатеке на всех устройствах.
На iPhone, iPad и iPod touch или устройстве Android
На компьютере Mac или компьютере с Windows
На Apple TV
На устройствах Google Nest или Amazon Alexa
Apple Music не предполагает создания резервных копий. Обязательно создайте резервные копии данных, хранящихся на iPhone, iPad, iPod touch, компьютере Mac или компьютере с Windows, чтобы сохранить свою музыку и другой контент в случае замены, утери или повреждения устройства.
Информация о продуктах, произведенных не компанией Apple, или о независимых веб-сайтах, неподконтрольных и не тестируемых компанией Apple, не носит рекомендательного или одобрительного характера. Компания Apple не несет никакой ответственности за выбор, функциональность и использование веб-сайтов или продукции сторонних производителей. Компания Apple также не несет ответственности за точность или достоверность данных, размещенных на веб-сайтах сторонних производителей. Обратитесь к поставщику за дополнительной информацией.
Источник
Apple Music
В эпицентре звука.
Три месяца за наш счёт. *
Яркий звук и громкие новинки. В идеальном сочетании.
Окружите себя музыкой с пространственным аудио и звуком Dolby Atmos. 1 И оцените формат Lossless со звуком без потери качества. 2
Погрузитесь в звук ещё больше с функцией динамического отслеживания движений головы на AirPods (3‑го поколения), AirPods Pro и AirPods Max. 1
Попросите Siri найти музыку под настроение, по имени исполнителя или названию жанра.
Читайте тексты песен с опережением
или синхронно с прослушиванием — режим
«Текст» включён по умолчанию, пока вы его не отключите.
Пользуйтесь всеми возможностями Apple Music
в машине с помощью CarPlay.
Открывайте для себя новую музыку, которая может вам понравиться, на вкладке «Слушать».
Слушайте плейлисты от наших музыкальных редакторов.
Слушайте музыку прямо
с ваших Apple Watch.
Плейлисты и топ-чарты.
Всегда на правильной волне.
Выберите подходящий вариант подписки.
Никаких обязательств — отказаться
от подписки вы можете в любой момент.
Сервис Apple Music доступен в iTunes. Apple Music можно пользоваться на устройствах iOS и Android.
Студенческая 3 /
Индивидуальная подписка
90 миллионов треков
Более 30 000 плейлистов от музыкальных редакторов
Чтобы включить любую песню, альбом, плейлист или станцию, достаточно попросить об этом Siri
Бесплатная пробная подписка с возможностью отмены 5
Слушайте треки из своей медиатеки на всех ваших устройствах — онлайн и офлайн
Музыка без рекламы
Оригинальные шоу, концерты и эксклюзивный контент
Доступно на устройствах Apple
Доступно на других совместимых устройствах
Пространственное аудио с поддержкой Dolby Atmos
Весь контент в формате Lossless 2
Личная медиатека, куда можно скачать 100 000 треков
До шести пользователей по одной подписке
Личная медиатека для каждого члена семьи
Индивидуальные рекомендации музыки для каждого члена семьи
Получите шесть месяцев бесплатной подписки на Apple Music
при покупке определённых устройств. **
Четыре сервиса Apple в одной подписке.
Вместе выгоднее.
Бесплатный доступ к Apple TV+ вместе со студенческой подпиской на Apple Music. 7
Ещё раз
о самом важном.
Что такое Apple Music?
Apple Music — это стриминговый сервис, с помощью которого можно слушать более 90 миллионов треков. А ещё — скачивать любимые композиции, чтобы слушать офлайн, читать тексты песен в реальном времени, воспроизводить музыку на всех ваших устройствах, узнавать новое благодаря индивидуальным рекомендациям и плейлистам от редакторов. И это далеко не всё. Также вас ждёт эксклюзивный и оригинальный контент. 1
Как слушать Apple Music?
Приложение «Музыка» уже установлено на ваших iPhone, iPad, Apple Watch, Apple TV и Mac, а ещё можно слушать контент в машине с помощью CarPlay или онлайн на сайте music.apple.com. Сервис Apple Music также доступен на устройствах под управлением Windows и Android, телевизорах Samsung Smart TV и не только.
Сколько это стоит?
Есть несколько вариантов. (1) Студенческая подписка на Apple Music стоит 75 рублей в месяц. (2) Индивидуальная подписка — 169 рублей в месяц после трёх месяцев бесплатной пробной подписки. (3) Семейная подписка на Apple Music действует для группы до шести человек и стоит всего 269 рублей в месяц. При этом у каждого члена семьи будет персональная учётная запись. (4) Индивидуальная и семейная подписки на Apple Music также входят в Apple One — ежемесячную подписку, в которой объединены сразу четыре сервиса Apple. Стоимость подписки Apple One от 365 рублей в месяц.
Что такое музыка в формате Dolby Atmos?
Dolby Atmos — это инновационная аудиотехнология, которая позволяет полностью погрузиться в звук. Музыка в стерео формате имеет только два канала: правый и левый. Формат Dolby Atmos позволяет сводить записи особым образом, создавая ощущение, что отдельные инструменты расположены вокруг слушателя. Музыканты также могут настраивать громкость, чёткость и даже расстояние до каждого инструмента, чтобы вы могли почувствовать все нюансы музыкального произведения.
Как слушать музыку в формате Dolby Atmos?
Тысячи треков в формате Dolby Atmos можно послушать в новейшей версии Apple Music на iPhone, iPad, Mac и Apple TV. Для этого нужна подписка на сервис и любые наушники. Если у вас совместимые наушники Apple или Beats, то треки будут воспроизводиться в Dolby Atmos автоматически, когда такой формат доступен. Если нет, перейдите в Настройки > Музыка > Звук и выберите для Dolby Atmos вариант «Всегда включён». Кроме того, аудио в формате Dolby Atmos можно слушать через встроенные динамики совместимых моделей iPhone, iPad, MacBook Pro, MacBook Air и iMac, а также подключив Apple TV 4K к одному из следующих устройств, совместимых с Dolby Atmos: саундбару, AV‑ресиверу или телевизору. Списки всех совместимых устройств вы найдёте здесь: support.apple.com/ru-ru/HT212182.
Что такое «звук без потери качества», и что означает Lossless?
При сжатии в формат Lossless уменьшается размер аудиофайла, но все данные об исходном звучании трека сохраняются без потери качества. Весь каталог Apple Music — более 90 миллионов песен — будет доступен без потери качества в различных разрешениях 2 : Lossless (до 48 кГц) и Hi‑Res Lossless (от 48 до 192 кГц). Файлы обоих форматов имеют значительный размер, поэтому вам потребуется гораздо больше интернет-трафика и места для хранения, чем при прослушивании обычных файлов AAC.
Как слушать музыку без потери качества?
Аудио без потери качества можно послушать в новейшей версии Apple Music на iPhone, iPad, Mac и Apple TV. Для этого нужно перейти в Настройки > Музыка > Качество звука и выбрать этот параметр. Для разных типов подключения (по сотовой сети и по Wi‑Fi) можно выбрать разные форматы звука без потери качества: Lossless и Hi‑Res Lossless. Обратите внимание: для воспроизведения Hi‑Res Lossless необходимо внешнее оборудование, например аудиоконвертер USB, преобразующий цифровой звук в аналоговый.
Могу ли я пользоваться подпиской вместе с другими членами семьи?
Да. В семейную подписку на Apple Music можно включить до шести человек, каждый из которых получит полный доступ к возможностям и контенту сервиса. Для начала настройте Семейный доступ с помощью Mac, устройства iOS или телефона Android, а затем пригласите членов семьи присоединиться.
Можно ли оформить студенческую подписку на Apple Music?
По студенческой подписке доступны те же возможности, что и по индивидуальной. Ваш вуз должен подтвердить, что вы являетесь студентом. После этого расценки для студентов будут действовать в течение четырёх лет, пока вы продолжаете учиться. Затем ваша подписка автоматически станет индивидуальной.
Есть ли в сервисе реклама?
В Apple Music нет никакой рекламы.
Чем Apple Music отличается от iTunes?
Всё, что у вас хранилось в iTunes, будет по‑прежнему доступно в Apple Music, а также в приложении iTunes для macOS и Windows.
Могу ли я воспользоваться бесплатной полугодовой подпиской на Apple Music? Как это сделать?
Если вы ещё не пользовались Apple Music, вы можете получить шесть месяцев бесплатной подписки при наличии устройства, соответствующего условиям специального предложения. Убедитесь, что на вашем iPhone или iPad установлена последняя версия iOS или iPadOS. Если да, то после подключения своего аудиоустройства к iPhone или iPad вы сможете активировать бесплатную пробную подписку на Apple Music. Предложение действительно в течение трёх месяцев после активации соответствующего устройства. **
Сотрудничество с Apple Music.
Сервис Apple Music поддерживает артистов, предлагая им инструменты для создания, распространения и анализа популярности их музыки по всему миру. Также в их распоряжении множество возможностей продемонстрировать контент в Apple Music: MusicKit, RSS‑каналы, виджеты, руководства по работе с брендами, оформление значков и многое другое.
Источник
Apple Music на ПК


| Категория: | Программы |
| Операционная система: | Windows 7, Windows 8, 8.1, Windows 10 |
| Русский язык: | Есть |
| Цена: | Бесплатно |
Apple Music – это мобильная программа в категории «музыка и аудио», задача которой заключается в том, чтобы сделать прослушивание композиций более комфортным занятием для аудитории. Проект разработан компанией Apple Inc., но конкретно этот продукт доступен на базе Плей Маркет. Что же такого особенного в проигрывателе аудио от создателей iPhone? Дело в том, что эта программа представляет собой не просто плеер, это полноценная медиатека с вашими плейлистами, отдельными подборками, лицензионными акустическими и а капельными записями и так далее.
Выбирая этот софт, вы получаете доступ к огромной библиотеке музыкального контента, доступного в наилучшем качестве. На базе приложения можно найти даже эксклюзивные записи, документальные видео, хроники о ваших любимых артистах. Кроме того, программа может порадовать пользоваться действительно удобным и простым интерфейсом, а также потрясающе подробной каталогизацией. Скачайте Apple Music на ПК, чтобы работать в приложении с максимальным комфортом, повысить производительность и стабильность работы программы.
Видео-обзор
Функционал: возможности приложения на ПК
Программа Apple Music разработана для того, чтобы каждый пользователь мог слушать любимую музыку сколько захочет. Этот софт моно назвать универсальным менеджером по доступу к одноименной платформе. Используйте его для того, чтобы искать, а также воспроизводить разнообразные композиции, создавать собственные плейлисты, а также загружать музыку.
Особенности приложения Apple Music можно описать таким образом:
Установите Apple Music для Windows, чтобы работать в приложении на компьютере. Так вы сможете поднять качество воспроизведения, сделать функционал приложения стабильным, а также плавным. Кроме того, инсталляция на ПК позволит вам запустить несколько окон в программе, при этом не прибегая к другому довольно затратному по ресурсам носителя софту.
Преимущества и недостатки
Преимущества
Среди плюсов Apple Music в первую очередь стоит выделить возможность не только слушать музыку, но также и сохранять ее как в виртуальный плейлист пользователя, так и на носитель. Что же до других преимуществ, описать их можно так:
Apple Music – это удобный и простой сервис для тех, кто любит музыку, а также качественное звучание композиций. Кроме того, программа действительно крайне удобна в использовании.
Недостатки
Среди минусов Apple Music отдельно стоит выделить такие:
При всех своих минусах, Apple Music остается довольно удобным проигрывателем с массой доступной бесплатно музыки. Да и стоимость платной учетной записи не так уж и велика.
Установка Apple Music на компьютер
Если вы все же решились на загрузку этой мобильной программы на ваш ПК, вам потребуется специализированный софт. Речь идет о программе-эмуляторе Play Market для компьютера, которая создана специально для того, чтобы сделать процесс инсталляции мобильного ПО на ПК проще. С ее помощью вы сгенерируете виртуальную платформу-носитель с определенной версией ОС Android, запустите такой гаджет, после чего просто установите на него целевое приложение. Как видите, в процедуре нет ничего сложного, тем более что ниже будет приложена инструкция. Кроме софта, на сайте можно бесплатно скачать и другие компоненты, необходимые для проведения инсталляции альтернативным способом. В любом случае, процесс не займет много времени.
Установка первым способом
В первую очередь подготовьте к работе программное обеспечение. Загрузите его, а также проверьте на работоспособность. Как только все будет готово, переходите непосредственно к процедуре, которая протекает так:
Если у вас не вышло провести этап с загрузкой данных приложения через мобильный сервис, просто попробуйте завершить инсталляцию другим путем. Он описан ниже.
Установка вторым способом
Используйте Play Market в качестве лаунчера каждый раз, как захотите запустить софт для дальнейшей работы. Так вы сможете избежать множества сложностей, связанных с ПО.
Похожие приложения
Среди возможных аналогов Apple Music стоит отдельно подчеркнуть такие альтернативные плееры:
Apple Music успешно доказывает тот факт, что программное обеспечение яблочного бренда вполне может функционировать на базе ОС Андроид. Попробуйте, вам понравится.
Вывод
Скачайте Apple Music на ПК, чтобы попробовать поработать с приложением от компании-создателя iPhone. Проигрыватель отличается простотой и лаконичностью интерфейса, а инсталляция на компьютер позволит вам сделать работу в программе еще комфортнее. Если вы хотите загружать и слушать музыку в высоком качестве, обязательно попробуйте это приложение.
Источник
Пропала медиатека и другие популярные проблемы Apple Music
Несмотря на достаточно большую конкуренцию в мире стриминговых сервисов, Apple Music по-прежнему очень популярна. Тем более, что причин для этого достаточно: самый лучший режим караоке, великолепная синхронизация между яблочными устройствами, включая Apple Watch, дешевая студенческая подписка и так далее. Однако и без проблем здесь не обошлось. Пользователи то и дело жалуются на разные проблемы вроде полной пропажи медиатеки, исчезновения песен или сообщения «Похоже, вы слушаете на другом устройстве». Сегодня предлагаю поговорить о самых популярных проблемах Apple Music и рассмотреть способы их решения.
Собрали для вас самые популярные проблемы с Apple Music.
Не работает Apple Music
Если Apple Music перестал работать, первое, что необходимо сделать — проверить, не закончилась ли у вас подписка. С учетом того, что Apple списывает деньги каждый месяц с карты автоматически, вполне возможно, что причина кроется именно в этом.
Чтобы проверить подписку на Apple Music на iPhone, вам необходимо:
- Перейти в Настройки.
- Нажать на строку с именем и фамилией.
- Далее перейти в Подписки.
- Убедиться, что Apple Music находится в разделе Действующие.
Проверка подписки на Apple Music.
Это универсальный совет, который подойдет всем, кто столкнулся с проблемами прослушивания музыки на iPhone. Жаль только, что в некоторых ситуациях это не помогает и приходится искать ошибку дальше.
Пропала медиатека Apple Music. Что делать
Чаще всего с пропажей песен в Apple Music сталкиваются те, кто слушает музыку сразу с нескольких устройств. Если вы слушаете музыку не только с iPhone, но и с других яблочных гаджетов, для начала следует проверить Синхронизацию медиатеки в Настройках. Обратите внимание, что для синхронизации понадобится интернет. Плюс, необходимо включить эту настройку не только на айфоне, но и на других гаджетах.
Включить синхронизацию медиатеки на iPhone можно следующим образом:
- Перейти в Настройки.
- Далее зайти в раздел Музыка.
- Включить тумблер напротив Синхронизация медиатеки.
Синхронизация медиатеки на iPhone.
Плюс к этому, вспомните, не меняли ли вы регион или дату и время в Настройках. Вполне вероятно, что сервис работает некорректно именно по этим причинам. Также рекомендую вам регулярно платить за подписку. Несколько лет назад я столкнулся с тем, что медиатека Apple Music пропала после перерыва в 6 месяцев.
Apple Music пропускает песни
Чаще всего Apple Music пропускает некоторые песни из-за нестабильного интернет-соединения. Дело в том, что когда вы запускаете музыку из раздела Песни, в список воспроизведения попадают не только скачанные треки, но и те, что воспроизводятся в онлайн-режиме.
Apple Music пропускает песни? И такое бывает.
Абсолютно стандартная ситуация: вы забыли оплатить тариф сотовой связи и слушали музыку через Wi-Fi, а когда вышли из дома, вместо погасших огней во всех окнах, обнаружили случайное переключение треков. Обратите внимание и на режим В самолете. Вы могли активировать его по ошибке.
Неактивные песни в Apple Music
Из Apple Music регулярно пропадает множество песен и это абсолютно нормально. Вот самые популярные причины, по которым песни из Apple Music могут стать неактивными:
- Музыканты изменили или удалили песню из каталога Apple Music.
- Альбом еще не вышел, а музыкант или его руководство предоставило только несколько композиций.
- Песня может быть недоступна в конкретной стране или регионе.
- Включен режим ограничения песен с ненормативной лексикой.
С тремя первыми проблемами сделать ничего не получится. Разве что можно попробовать найти песню на других площадках. Но вот с последней проблемой кое-что сделать можно.
Как убрать ограничения в Apple Music
Чтобы убрать ограничения контента в Apple Music, вам необходимо:
- Перейти в Настройки.
- Далее Экранное время.
Ограничения контента в Apple Music.
Apple заботится о порядочности своих пользователей, поэтому спрятала настройки ограничения контента так глубоко.
Не загружаются песни в Apple Music
Чаще всего песни в Apple Music не загружаются по причине отсутствия интернета на смартфоне. Если после проверки скорости, проблема сохранилась, для начала убедитесь в том, что на айфоне хватает свободного места.
- Перейдите в Настройки.
- Основные, Хранилище iPhone.
- Оцените свободного пространство на телефоне.
Решите проблему со свободным пространством в хранилище.
Если свободного места мало или нет вообще, попробуйте отключить оптимизацию хранилища. Для этого:
- Перейдите в Настройки, Музыка.
- Пролистайте до Оптимизация хранилища и перейдите в раздел.
- Выключите тумблер напротив оптимизации.
Оптимизация хранилища в Apple Music.
Эта функция создана для того, чтобы сгружать те треки, которые вы давно не слушаете. Весьма удобно, когда в медиатеке хранится больше тысячи композиций, но иногда пользователи сталкиваются с разными проблемами из-за этой настройки.
Подписывайтесь на нас в Яндекс.Дзен, там вы найдете много полезной и интересной информации из мира Apple, которой нет на нашем сайте.
Не играет Apple Music
Если ничего не помогает, а послушать музыку хочется, попробуйте следующие способы.
Если песни в Apple Music перестали играть ни с того, ни с сего и ни один из вышеперечисленных способов вам не помогли, попробуйте следующие способы решения проблемы:
- Полностью закройте приложение и откройте его заново.
- Удалите приложение Музыка на iPhone и скачайте его заново.
- Включите Авиарежим на пару секунд, а затем войдите в приложение Музыка еще раз.
- Закройте приложение и перезагрузите смартфон.
- Выйдете из учетной записи Apple ID и войдите снова. на смартфоне.
К последнему пункту рекомендую прибегать только в случае крайней необходимости. Еще раз проверьте все способы, о которых мы писали выше и только потом делайте сброс. Если и это не помогло, рекомендую обратиться в службу поддержки Apple на официальном сайте.
Если вы сталкивались с какими-то из этих проблем и нашли другой способ решения, обязательно дайте обратную связь в нашем Телеграм-чате.
Песни отсутствуют в медиатеке после включения функции «Синхронизация медиатеки»
При оформлении подписки на Apple Music или iTunes Match вы сможете получить доступ к песням из медиатеки на всех устройствах. Узнайте, что делать, если песни отсутствуют в медиатеке после включения функции «Синхронизация медиатеки».
Сначала выполните следующие проверки.
- Убедитесь, что на устройствах установлена последняя версия iOS, iPadOS, macOS или iTunes для Windows.
- Убедитесь, что функция «Синхронизация медиатеки» включена на всех устройствах.
- Подключите все устройства к Интернету. , чтобы проверить работу служб в вашей стране или регионе.
Apple Music не является службой резервного копирования. Не забудьте сделать резервную копию медиатеки перед внесением изменений.
Не удается найти или воспроизвести песню
Если вам не удается найти или воспроизвести песню, проверьте, была ли она добавлена в Apple Music. Если она была получена из другого источника, возможно, что она ожидает загрузки. Попробуйте выполнить следующие действия.
- Включите компьютер Mac или компьютер с ОС Windows и подключите его к Интернету.
- Откройте приложение «Музыка» или iTunes для Windows.
- Не закрывайте приложение «Музыка» или iTunes для Windows до тех пор, пока не завершится загрузка медиатеки.
Если рядом с песней отображается значок «Не подходит для отправки» , удалите песню, а затем снова добавьте ее в медиатеку. Если рядом с песней по-прежнему отображается значок «Не подходит для отправки», эту песню невозможно загрузить.
Если песня отображается как неактивная, это может означать, что она находится в очереди на отправку, больше недоступна или еще не выпущена из каталога Apple Music.
Песня отсутствует
Убедитесь, что на всех ваших устройствах включена функция «Синхронизация медиатеки» и выполнен вход с помощью одного и того же идентификатора Apple ID.
Если песня, добавленная из каталога Apple Music, по-прежнему отсутствует, это может означать, что она была удалена из Apple Music или доступна под другим именем. Попробуйте найти песню в Apple Music и добавить ее в медиатеку.
Выключение функции «Синхронизация медиатеки» и ее повторное включение
Проблему можно попытаться устранить следующим образом: выключите функцию «Синхронизация медиатеки» на всех устройствах, а затем включите ее повторно. Подробнее.
Все еще нужна помощь?
Если вам нужна дополнительная помощь по работе с функцией «Синхронизация медиатеки», обратитесь в службу поддержки Apple.
Дополнительная информация
- Чтобы синхронизировать медиатеку на всех устройствах, подпишитесь на Apple Music.
- Узнайте, доступен ли сервис Apple Music в вашей стране или регионе.
- Узнайте, как удалять песни и видеоклипы из медиатеки.
Информация о продуктах, произведенных не компанией Apple, или о независимых веб-сайтах, неподконтрольных и не тестируемых компанией Apple, не носит рекомендательного или одобрительного характера. Компания Apple не несет никакой ответственности за выбор, функциональность и использование веб-сайтов или продукции сторонних производителей. Компания Apple также не несет ответственности за точность или достоверность данных, размещенных на веб-сайтах сторонних производителей. Обратитесь к поставщику за дополнительной информацией.
Устранение проблем с синхронизацией музыки между iTunes и iPhone
Пользователи могут столкнуться с тем, что iTunes не синхронизирует новую музыку на iPhone. Проблема может возникнуть неожиданно: еще недавно никаких ошибок не было, и вот уже аудиозаписи не переносятся на компьютер или телефон. Давайте разберемся, почему iTunes не может прочитать контент iPhone, и как это исправить.
Настройка iPhone
Если не удается синхронизировать музыку, попробуйте применить небольшую хитрость:
- Откройте раздел «Моя музыка» на iPhone.
- Выделите пункт «Песни».
- Включите и выключите опцию «Музыка, доступная офлайн».
Затем подключите смартфон к компьютеру и снова попробуйте выполнить синхронизацию. Если это не помогло исправить ошибку, используйте другие методы.
Проверка параметров синхронизации
Прежде чем пытаться понять, почему вам не удается синхронизировать музыку, проверьте настройки синхронизации. Рассмотрим самый простой способ – автоматическую синхронизацию при подключении устройства к компьютеру и запуске iTunes.
- Подключите iPhone 4S, 5S, 6S, 7 или другую модель к компьютеру и откройте iTunes.
- Щелкните по кнопке устройства в левом углу.
- Выберите тип контента, который нужно синхронизировать (в данном случае – музыку).
- Поставьте галочку «Синхронизировать музыку» и выберите, какие материалы будут обрабатываться при каждом подключении телефона.
Если параметры установлены верно, но автоматически синхронизировать музыку с iPhone 4S или другой моделью смартфона не получается, попробуйте запустить синхронизацию вручную, пройдя путь Файл – Устройства – Синхронизировать.
Проблемы с созданием резервной копии
Если iTunes не удалось создать резервную копию iPhone и синхронизация работает некорректно, попробуйте применить следующие методы устранения ошибки:
- Убедитесь, что установлена последняя версия iTunes. Даже если вы подключаете iPhone 4S, программное обеспечение должно быть свежим.
- Перезагрузите компьютер и мобильный аппарат, затем попробуйте снова осуществить соединение и синхронизацию или резервное копирование.
- Измените тип подключения: если iPhone 4S или другая модель подключается к iTunes по USB, используйте Wi-Fi и наоборот.
На компьютерах с Windows может помочь временное отключение антивируса и брандмауэра. После успешной синхронизации или создания резервной копии защитное ПО можно включить обратно.
Повторная авторизация или переустановка iTunes
Исправить ошибки с синхронизацией может повторная авторизация в магазине.
- Подключите смартфон, запустите iTunes.
- Раскройте меню «Магазин», выберите «Деавторизовать». Введите Apple ID.
Если это не помогло, удалите полностью iTunes с компьютера, а затем установите его заново, скачав последнюю версию сайта.
Для полной деинсталляции нужно удалить следующие программы:
- iTunes.
- Application Support.
- Mobile Device Support.
- Software Update.
- Bonjour.
Чтобы не искать их по всему списку установленных приложений, отсортируйте его по издателю и найдите Apple.
Обновление и восстановление
Если вы перепробовали все методы, но все равно iTunes не может прочитать контент iPhone, попробуйте обновить прошивку устройства. Выполнить обновление можно беспроводным способом или через iTunes. В данном случае лучше использовать iTunes, раз уж он не синхронизирует контент.
- Подключите Айфон к компьютеру. Запустите Айтюнс и выберите устройство. Оно будет называться по своей модели – 4S, 5, 6 Plus и т.д.
- Перейдите на вкладку «Обзор». Нажмите «Обновить».
- Кликните «Загрузить и обновить». Айтюнс скачает файлы обновления и произведет прошивку устройства.
Единственное ограничение для обновления – проведенный на iPhone джейлбрейк. Если попытаться таким способом обновить взломанное устройство, это приведет к «вечному яблоку» – операционная система больше не запустится.
загрузка/обновление файлов программы
Вместо обновления можно выполнить восстановление iPhone к заводским настройкам. Эта процедура производится только через iTunes.
Прежде чем восстанавливать устройство, создайте резервную копию. Сделайте резервную копию устройства. Если на компьютере не синхронизируется весь контент, а не только музыка, то сохраните резервную копию на iCloud.
После создания резервной копии подключите iPhone любую модель к компьютеру, запустите iTunes и на вкладке «Обзор» нажмите «Восстановить».
В результате сброса вы получите чистое устройство, как будто его только что купили в магазине. Восстановите на него музыку и другой из резервной копии и снова попробуйте синхронизировать с iTunes.
- Информация была полезной?
Не забывайте читать комментарии, там тоже много полезной информации. Если на ваш вопрос нет ответа, а на более поздние комментарии есть ответ, значит ответ на ваш вопрос содержится в статье, уважайте чужое время.

Метод 1: используйте Apple Music Web Player
Apple создала музыкальный веб-проигрыватель с интерфейсом, похожим на iTunes, и приложение «Музыка», которое запускается прямо в вашем браузере. Чтобы использовать его, просто откройте свой любимый браузер, затем посетите music.apple.com для начала.
После загрузки сайта нажмите кнопку «Войти», и вы сможете войти в систему, используя данные своей учетной записи Apple.
В рамках процесса входа в систему вам может потребоваться подтвердить свой логин с помощью кода доступа на одном из ваших устройств Apple. После входа в систему вы можете искать, просматривать или воспроизводить музыку так же, как в iTunes или приложении Apple Music.
Когда вы закончите слушать, добавьте сайт в закладки и просто закройте браузер. В следующий раз, когда вы захотите послушать, кликните закладку, и вы вернетесь туда, где остановились. И не забывайте — плеер также работает на Mac и Linux!
Метод 2: установите iTunes
Вы также можете получить доступ к сервису Apple Music из iTunes. Хотя Apple перешла на приложение «Музыка» на своей платформе Mac, iTunes все еще жив и здоров в Windows 10. Если у вас еще нет iTunes, вы можете загрузите и установите его из Microsoft Store.
После его установки откройте «iTunes» и выберите в меню «Учетная запись» -> «Войти».
После входа в систему вы сможете получить доступ к своей музыкальной библиотеке iCloud, а также к своей подписке на Apple Music. Чтобы прослушать материал Apple Music, выполните поиск или нажмите «Обзор».
Например, если вы нажмете «Обзор», вы можете выбрать любого исполнителя в сервисе Apple Music и слушать музыку практически мгновенно, потому что музыка будет транслироваться в iTunes из Интернета — загрузка не требуется.
Приятного прослушивания!
Содержание статьи
- 5 советов по устранению проблем с синхронизацией плейлистов Apple Music
- Совет 1. Обновление приложения
- Совет 2. Использование одного и того же идентификатора Apple ID
- Совет 3. Включить синхронизацию библиотек
- Совет 4. Обновление приложения iTunes
- Совет 5. Обновление iOS
Одной из величайших особенностей Apple Music является то, что она позволяет пользователям синхронизировать плейлисты, которые они создали, на различных устройствах, таких как Mac, iPhone, iPad и даже Apple Watch. Однако во многих случаях они сталкиваются с проблемами при этом. Итак, в этой статье мы обсудим 5 советов по исправлению проблем с синхронизацией плейлистов Apple Music.
Apple Music позволяет не только транслировать любой трек из коллекции iTunes по запросу, но и получать доступ ко всей вашей музыке в одном месте на всех ваших устройствах, независимо от того, купили ли вы ее в iTunes или загрузили из Интернета.
Не беспокойтесь, если у вас возникли проблемы с синхронизацией плейлиста Apple Music и вы не знаете, как это исправить. Здесь мы обсудим 5 советов по исправлению проблем с синхронизацией музыкальных плейлистов Apple.
5 советов по устранению проблем с синхронизацией плейлистов Apple Music
Итак, прежде всего, нужно знать, что она очень незначительна и может быть исправлена в кратчайшие сроки. Итак, ниже приведены 5 советов, чтобы преодолеть эту проблему:
- Обновление приложения
- Использование одного и того же идентификатора Apple ID
- Включить синхронизацию библиотек
- Обновление iTunes
- Обновление iOS
Теперь давайте обсудим все эти шаги, чтобы исправить проблему синхронизации плейлистов в Apple music в деталях:
Совет 1. Обновление приложения
- Очень важно поддерживать свои приложения и программное обеспечение в актуальном состоянии, будь то обычные программы на вашем смартфоне или программное обеспечение.
- В общем, обновление приложения или программы может решить множество проблем в системе. Кроме того, они улучшают общую производительность системы.
- Кроме того, при обновлении приложения/программного обеспечения все новые функции мгновенно включаются в систему.
- Если у вас возникли проблемы с синхронизацией плейлиста ваших любимых треков на нескольких устройствах Apple, вы можете попробовать обновить приложение Apple Music. Это может быть выгодно и помочь вам в преодолении этой проблемы.
Совет 2. Использование одного и того же идентификатора Apple ID
Также стоит помнить, что Apple Music будет синхронизировать треки между устройствами только в том случае, если вы используете один и тот же Apple ID. Apple Music не позволяет синхронизировать файлы между различными учетными записями пользователей. В результате убедитесь, что все ваши iDevices вошли в систему с одной и той же учетной записью iCloud.
Если вы используете один и тот же идентификатор Apple ID на каждом устройстве Apple, вы можете легко синхронизировать свой плейлист в Apple Music на разных устройствах. Однако вы можете сделать это, если используете разные идентификаторы Apple ID на разных устройствах. Итак, чтобы преодолеть указанную проблему, убедитесь, что вы вошли в систему через тот же Apple ID.
Совет 3. Включить синхронизацию библиотек
Проблемы, связанные с синхронизацией музыкальных плейлистов Apple, также могут возникнуть, если вы еще не включили синхронизацию библиотек на своем устройстве. Таким образом, в этом случае вам необходимо включить «Музыкальную библиотеку iCloud».
- На iPhone, iPad или iPod touch включите синхронизацию медиатеки, открыв настройки и щелкнув «Музыка». Теперь просто включите переключатель библиотеки синхронизации. Если вы не присоединились к Apple Music, вы не увидите этот параметр.
На компьютере Mac:
1. Откройте приложение Apple Music на устройстве.
2. Выберите «Музыка» > «Настройки» в строке меню в верхней части экрана.
3. Чтобы включить его, перейдите на вкладку Общие и выберите Синхронизировать библиотеку. Вы не увидите возможность включить медиатеку синхронизации, если у вас нет подписки Apple Music или iTunes Match.
4. Нажмите кнопку OK.
Совет 4. Обновление приложения iTunes
Как уже упоминалось, обновление — отличный способ преодолеть ошибки в программном обеспечении или приложении. Таким образом, еще один способ преодолеть проблему плейлиста, не синхронизирующегося в Apple Music, — это обновить приложение iTunes.
- Чтобы гарантировать, что Apple Music может легко синхронизировать данные без сбоев, убедитесь, что на вашем MacBook и iPhone установлена самая последняя версия iTunes.
- Итак, зайдите в App Store и загрузите самую последнюю версию iTunes.
Совет 5. Обновление iOS
Apple всегда рекомендует поддерживать версию iOS вашего iPhone в актуальном состоянии. Он исправляет многие внутренние ошибки в системе. Кроме того, это может помочь в оптимизации производительности вашей системы iOS. Кроме того, много раз проблемы, связанные с синхронизацией apple music, возникают из-за отсутствия обновления или использования устаревшей версии iOS. Apple всегда предписывает использовать самые последние обновления iOS, чтобы поддерживать работу всех администраций Apple.
Чтобы обновить iOS на iPhone:
- Перейдите в настройки на iPhone.
- Выберите Общие.
- Нажмите на обновление программного обеспечения.
- Если есть какие-либо ожидающие обновления, нажмите «Загрузить и установить».
- При желании можно также включить автоматическое обновление.
Заключение
Итак, вот 5 советов по устранению проблем с синхронизацией плейлистов Apple Music. Вы можете легко преодолеть эту проблему. Синхронизация плейлистов — отличный способ отслеживать все ваши любимые плейлисты. Попробуйте все эти советы и трюки один за другим, чтобы узнать, что работает в вашем случае. И если вы столкнетесь с какими-либо проблемами при этом, пожалуйста, сообщите нам об этом в разделе комментариев. Мы хотели бы услышать от вас.
iTunes на Mac уже много лет играет много ролей. Во-первых, это медиакомбайн, который может воспроизводить, хранить и организовывать музыку, скопированную с CD-дисков на жестких диск вашего Mac. Вскоре после этого он стал средством для загрузки музыки в iPod, чтобы можно было носить свою музыкальную коллекцию с собой.
Затем iTunes стал магазином для покупки и скачивания музыки… и фильмов, ТВ шоу, аудиокниг, подкастов и т.д. Это было средство для синхронизации информации между устройствами Mac и iOS. Тепер к выше перечисленному сюда можно добавить и возможность хранить музыку в облаке — Apple Music.
Ого.
Итак, с чего нужно начать знакомство с iTunes? Конечно с создания Apple ID.
Что такое Apple ID?
Ключом к большинству функций iTunes, особенно если это связанно с Интернетом — является Apple ID.
Apple ID — это учетная запись, которую вы используете для доступа к любым онлайн-сервисам Apple, включая iCloud, iTunes Store, Apple Music и многое другое.
Apple ID — это адрес электронной почты, который у вас уже есть (если нет, вы можете бесплатно получить его от Apple) и пароль, который вы придумали.
Уверен на 100%, что у вас уже есть Apple ID, потому что при первом запуске Mac (или iPhone, iPad или iPod Touch), вам предлагается ввести свой Apple ID или создать его, у меня их два.
Если у вас уже есть Apple ID, вы можете использовать его для iTunes. Хотя вы можете иметь несколько Apple ID (как я), но гораздо проще использовать один и тот же для всех сервисов Apple.
Как зайти под своим Apple ID в iTunes Store
Когда вы в первый раз откроете iTunes и согласитесь с несколькими условиями условий, вы должны будете Авторизоваться в уже имеющимся Apple ID. Если у вас нет Apple ID, см. следующий раздел.
1. Нажмите Продолжить.
2. Введите свой Apple ID.
3. Нажмите Войти.
4. Введите свой пароль.
5. Нажмите Войти.
Если в вашем Apple ID включена двухфакторная аутентификация, введите шестизначный код подтверждения с другого вашего устройства.
Если вы уже используете iCloud для хранения музыки или подписка Apple Music (читайте также как отменить подписку Apple Music), iTunes начнет автоматически загружать музыкальней контент и плейлисты из вашей музыкальной библиотеке iCloud.
Как создать Apple ID с компьютера и войти в iTunes Store
Если у вас нет Apple ID, то следую шагам ниже вы сможете создать его, после того как откроете iTunes и согласитесь с несколькими условиями.
Чтобы создать Apple ID с компьютера тебе понадобиться:
- Реальный E-mail, в последствии это и будет твой Apple ID для авторизации на всех устройствах.
- Сложный пароль (8 или более символов, включающий буквы верхнего и нижнего регистра и хотя бы одну цифру)
- Знать свою дату рождения
- Три вопроса для безопасности и ответы на них, в будущем с их помощью можно будет восстановить пароль от Apple ID.
- Второй Email для восстановления пароля, если вы не будете использовать двухфакторную аутентификацию с идентификатором Apple ID.
Так же вам может понадобиться информация о банковской карте для будущих покупок.
После того как вы будет готовы, запустите iTunes, и начните регистрацию Apple ID.
1. Нажмите Учетная запись -> Войти
2. Нажмите Создать новый Apple ID и следуйте инструкции на экране. Затем вам нужно будет зайти в свою учетную запись iTunes.
3. Нажмите Учетная запись -> Войти
4. Введите свой Apple ID.
3. Нажмите Войти.
4. Введите свой пароль.
5. Нажмите Войти.
Если в вашем Apple ID включена двухфакторная аутентификация, введите шестизначный код подтверждения с другого вашего устройства.
Как подключить Apple Music
Apple Music — это облачное хранилище музыки Apple и к нему можно подключиться. После, чего вы сможете слушать любую из 50 миллионов песен, хранящихся в библиотеке Apple Music (без рекламы!). В любое время, когда захотите. Музыку можно слушать прям из Интернета (это значит она не будет храниться на вашем Mac), или вы можете скачать ее себе на Mac, чтобы слушать, когда нет подключения к Интернету. Вы также можете самы добавить в библиотеку свои песни, скопировав их с CD-диска или создавать собственные плейлисты.
Если вы не уверены, понравиться ли вам Apple Music, попробуйте бесплатную трехмесячную подписку. После окончания пробной подписки услуга будет стоить 75 рублей в месяц для студентов, 169 рублей для остальных пользователей и 269 рублей семейная подписка, которые используют семейный iCloud.
Как оформить подписку на Apple Music
Как купить музыку в iTunes Store
Даже в эпоху Apple Music, где подписка и облачные музыкальные сервисы сверх популярны, вы все равно можете покупать песни и альбомы в iTunes Store. Вы также можете купить или арендовать фильмы и телешоу, купить аудиокниги и скачать подкасты.
Шаги аналогичны для всех этих типов контента. Вот как купить песню, которая после покупки загрузиться на ваш Mac (для Windows те же шаги).
1. В выпадающем меню выбора мультимедиа выберите «Музыка«.
2. Перейдите на вкладку «Магазин» и найдите музыку, которую хотите купить.
3. Нажмите на цену.
4. Введите свой пароль от Apple ID.
5. Нажмите «Купить«.
Если у вас уже есть музыкальные файлы на вашем компьютере Mac или Windows, который вы загрузи на компьютер с флешки или другого сервиса, вы можете загрузить в свою музыкальную библиотеку iTunes с помощью простых действий.
1. В меню «Файл» выберите «Добавить в Медиатеку«.
2. Перейдите в папку с музыкой, которую хотите добавить.
3. Выберите папку с музыкой или отдельные композиции и нажмите кнопку «Открыть«.
Если у вас несколько папок, повторите процесс, пока не добавите их все. Вы найдете загруженную музыку в разделе «Последние добавленные» вашей библиотеки в боковой панели iTunes.
Остались вопросы?
Если у вас остались вопросы по использованию программы iTunes, задавайте их в комментариях.
В 2017 году я из интереса решил перейти на Яндекс.Музыку после Apple.Music. Тогда казалось, что главной болью будет ручной перенос всех песен.
Но когда вернулся обратно на сервис Apple, обнаружил, что накопленная за два года библиотека всех альбомов исчезла.
Задачей материала было узнать, можно ли перевести в оффлайн все песни, которые вы добавили в свой аккаунт Apple Music.
И ответ оказался слишком коротким и однозначным. Легально, просто и удобно это сделать невозможно. Потому что именно на этом сервис и строится: к музыке есть доступ, пока вы платите.
Но что делать, если сервис перестанет работать, и есть риск остаться без дорогой сердцу медиатеки, которая набиралась годами?
Подготовили удобные и быстрые варианты, чтобы этого избежать.
Официальный совет Apple
Если вы отпишитесь от Apple Music, а затем решите возобновить пользование, то весь список добавленной музыки вы потеряете навсегда. Раньше Apple давала 30 дней на то, чтобы вы передумали и безболезненно вернулись, но теперь эти правила, похоже, больше не действуют.
Я задал вопрос официальному аккаунту поддержки Apple Support в твиттере, как быть. Оператор дал мне простую рекомендацию: сделайте скриншоты всей медиатеки перед отпиской. Это очень плохой совет.
Этим ручным способом я пользовался в 2017 году, когда после двух лет пользования Apple Music переходил на Яндекс.Музыку. Способ долгий, неудобный, можно потеряться, а иконки слишком большие и скриншотов переваливает за сотню.
Далее опишу способы умнее сохранить всё текстом.
Создаём таблицу из альбомов
👆 Инструкция в картинках
Простейший метод сформировать библиотеку из того, чтобы вы накопили за годы использования сервисов.
Откройте приложение Музыка на Mac или iTunes на компьютере с Windows. Зайдите в любой раздел медиатеки, например, в Песни или Артисты.
Перейдите в Файл > Напечатать… и убедитесь, что в появившемся окне выбраны пункты Список альбомов и Вид печати: Песни в альбомах. Снова нажмите Напечатать…
В новом окне выберите PDF > Сохранить как PDF. Выберите, где сохранится ваш сборник.
Но это не единственный способ. Почти точно в эти картинки замешается много мусора из старой медиатеки или рабочие файлы, которые добавлялись случайно.
Да и список, хоть и наглядный, не совсем удобный. Музыку можно отсортировать иначе.
Сохраняем песни по популярности или исполнителю
👆 Инструкция в картинках
Чтобы создать текстовую таблицу каждой композиции, которую вы добавили за годы прослушивания, сделайте следующее.
1. Откройте приложение Музыка на Mac или iTunes на компьютере с Windows.
2. Перейдите на вкладку Песни. Это список всего, что вы добавили.
3. Упорядочите композиции по нужному вам принципу.
4. Нажмите Файл, затем Медиатека > и пункт .
5. Введите название и выберите место, куда сохранится список.
После экспорта открывайте файл в приложении Numbers или Excel, потому что в формате документа получится одна сплошная каша.
Вы можете сделать несколько таких списков, когда на третьем шаге будете выбирать способ упорядочивания.
Рекомендую создать как минимум две версии: по имени исполнителя и начиная с самого воспроизводимого трека. Так проще ориентироваться в артистах и удобнее сохранить то, что нравится больше всего.
Какие есть варианты сохранить песни на устройстве после окончания подписки
Платный и легальный только один, это купить каждый альбом вручную. Алгоритмов, которые позволят «быстро приобрести всё» из медиатеки попросту нет.
Если вам особенно дороги конкретные исполнители и их альбомы, то перейти в магазин сможете из настольного приложения.
Наведите курсор на песню, откройте контекстное меню и нажмите Показать в iTunes Store.
Вас перебросит на страницу альбома в магазине. После приобретения вы получаете обычную MP3‑копию песни.
Бесплатного и легального способа сохранить файлы нет. Но вы можете перенести медиатеку из Apple Music в Spotify, где есть вечный тариф, который точно не планирует удалять ваши песни. Инструкция, как это сделать, описана здесь.

🤓 Хочешь больше? Подпишись на наш Telegram.

iPhones.ru
Даже поддержка компании о таком способе не знала.
- Apple music,
- iTunes,
- iTunes Store,
- инструкции,
- Советы,
- софт
Павел
@Tinelray
У меня 4 новых года: обычный, свой, WWDC и сентябрьская презентация Apple. Последний — самый ожидаемый, и ни капли за это не стыдно.