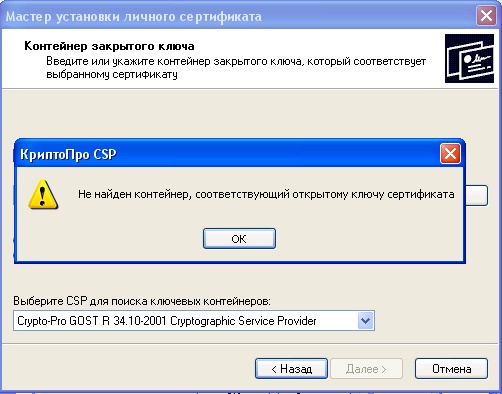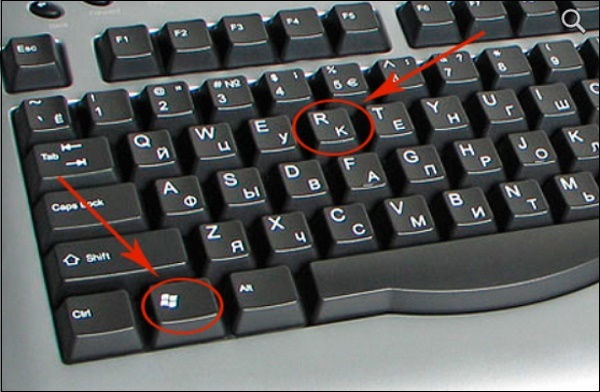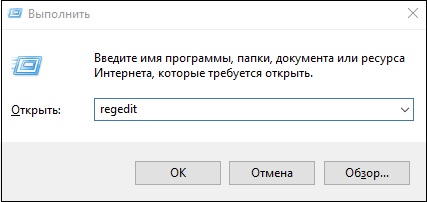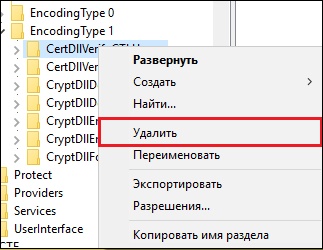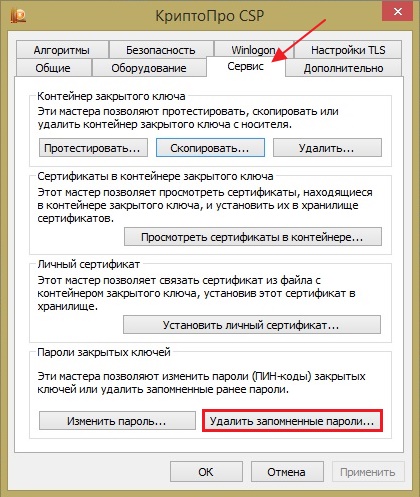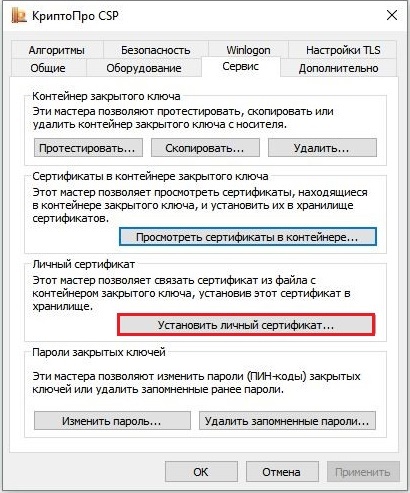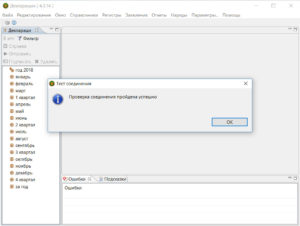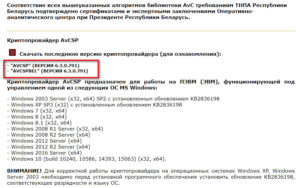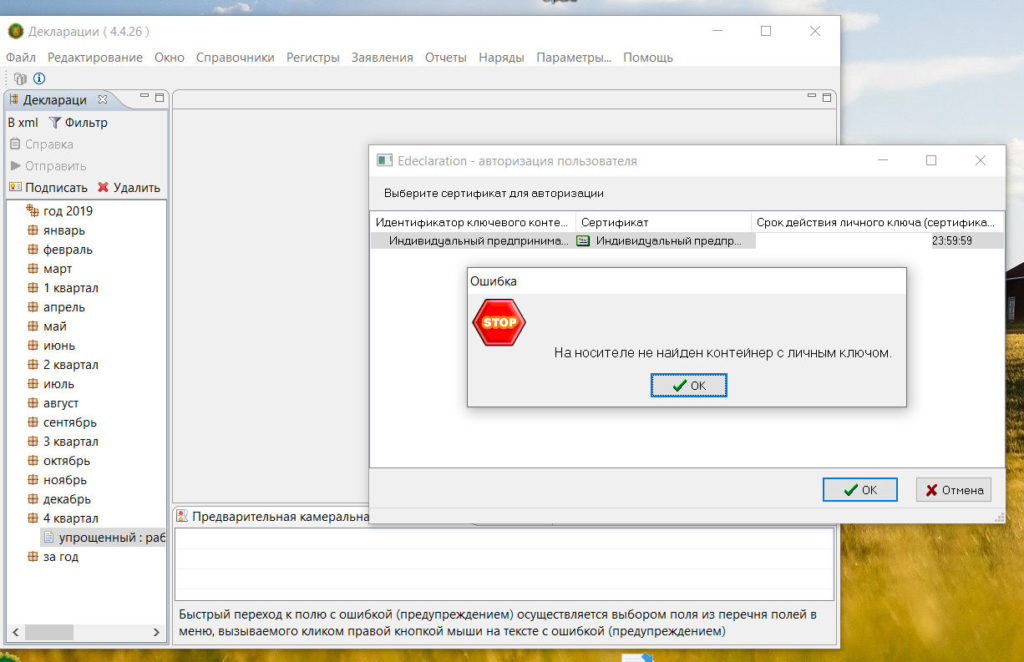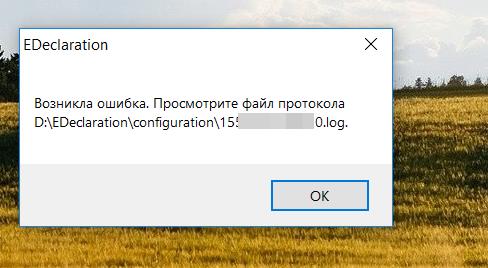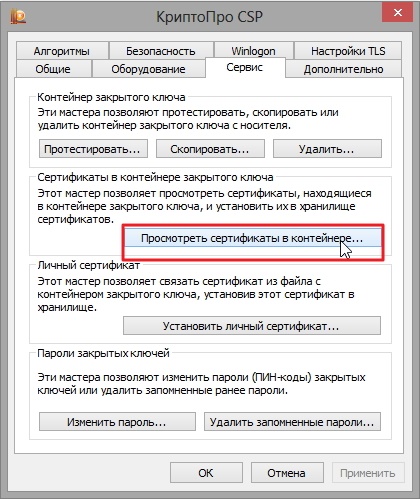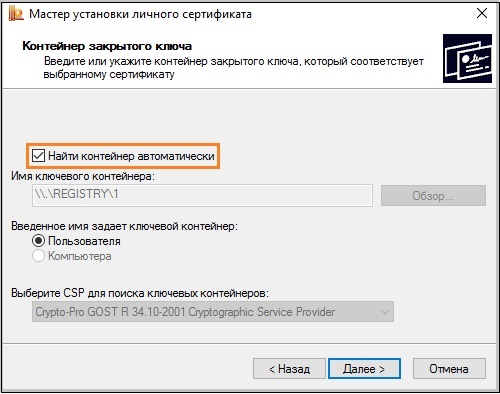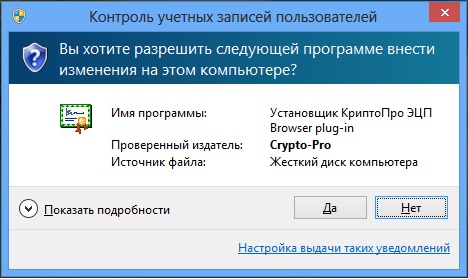-
Новое за 24 часа
-
Пользователи
-
1
#
18.01.2020 23:41 перейти к этому сообщениюOlya1986: Ошибка «На носителе не найден контейнер с личным ключом» случается после обновления винды 10Решение (на сайте НЦЭУ … шага «Выбор используемых носителей», здесь нужно поставить галочку на пункте «Использовать несколько …
-
#
08.10.2019 11:30 перейти к этому сообщениюОшибки «На носителе не найден контейнер с личным ключом» и «Сертификат не действителен. Подпись неверна» связаны с … опыта лучше 6.3.0.795 не брать, просто раньше на сайте авеста было написано …
-
#
01.10.2019 13:38 перейти к этому сообщениюОшибка «На носителе не найден контейнер с личным ключом» случается после обновления винды 10Решение (на сайте НЦЭУ):1.Отключите … шага «Выбор используемых носителей», здесь нужно поставить галочку на пункте «Использовать несколько …
-
#
30.09.2019 23:24 перейти к этому сообщению«На носителе не найден контейнер с личным ключём» Такая же проблема. Переустановил … сертификатов. Добавляю его заново, а на носителе нет нужного контейнера! И так с тремя флешками. Все …
-
#
24.09.2019 10:37 перейти к этому сообщениюЧто за ошибка «На носителе не найден контейнер с личным ключём»? Как её исправить??? Криптопровайдер переустановил без толку….
-
#
19.07.2019 10:12 перейти к этому сообщениюЗдравствуйте. Подскажите пожалуйста что значит при заполнении деклорации НА НОСИТЕЛЕ НЕ НАЙДЕН КОНТЕЙНЕР С ЛИЧНЫМ КЛЮЧОМ.СПАСИБО
-
#
17.04.2019 23:09 перейти к этому сообщению… пытался отправить декларацию, но не смог — «на носителе не найден контейнер с личным ключом«.Сертификат продлен в ноябре … твердое нет по поводу перевыпуска ключа для электронного декларирования за 60р …
-
#
17.04.2019 23:06 перейти к этому сообщению… декларацию, но не смог — «на носителе не найден контейнер с личным ключом» Как правило … , подобное сообщение возникает, когда выбираемый сертификат не соответствует контейнеру на …
-
#
16.04.2019 22:15 перейти к этому сообщению… декларацию, но не смог — «на носителе не найден контейнер с личным ключом» Как правило … , подобное сообщение возникает, когда выбираемый сертификат не соответствует контейнеру на …
-
#
16.04.2019 21:38 перейти к этому сообщению… пытался отправить декларацию, но не смог — «на носителе не найден контейнер с личным ключом«.Сертификат продлен в ноябре …
-
#
19.10.2018 12:16 перейти к этому сообщениюD!m@-W: при попытке подписать декларацию: «На носителе не найден контейнер с личным ключом» Windows 10 PRO 1809Avest … -нибудь пробовал подписать на 1809? UPD: банковские документы тоже не могу подписать …
-
#
15.10.2018 17:24 перейти к этому сообщениюD!m@-W: при попытке подписать декларацию: «На носителе не найден контейнер с личным ключом» Windows 10 PRO 1809Avest … -нибудь пробовал подписать на 1809? UPD: банковские документы тоже не могу подписать …
-
#
15.10.2018 13:03 перейти к этому сообщениюпри попытке подписать декларацию: «На носителе не найден контейнер с личным ключом» Windows 10 PRO 1809Avest … -нибудь пробовал подписать на 1809? UPD: банковские документы тоже не могу подписать …
-
#
11.10.2018 17:40 перейти к этому сообщению… поставить подпись на электронной декларации возникает ошибка: «На носителе не найден контейнер с личным ключом«. … 10/11/2018: Сертификат не действителен [Подпись неверна.]». … , а я в данный момент нахожусь не в Беларуси Возможно вообще что-либо …
-
#
13.07.2017 19:53 перейти к этому сообщениюSergeyBosch: еняСМ: SergeyBosch: еняСМ: На носителе не найден контейнер с личным ключом, последний раз делал,все было …
При попытке добавления через сервис «Крипто ПРО CSP» нового сертификата мы можем столкнуться с уведомлением «Не найден контейнер, соответствующий открытому ключу сертификата» и не понимать что нужно делать. Причиной данной дисфункции могут выступать различные факторы, от использования различных версий КриптоПро до отсутствующего контейнера на флеш-накопителе. Ниже разберём суть возникшей проблемы, а также опишем способы её устранения.
Содержание
- Причины ошибки отсутствия сертификата
- Удаление веток системного реестра
- Что делать, если система запомнила сервисные пароли и не находит контейнер
- Правильная установка сертификата
- Проверка сертификата на предмет конфликта со сторонним криптопровайдером
- Каким образом проверить флеш-накопитель на наличие контейнера
- Выполнение записи с флеш-накопителя напрямую, если нет открытого ключа
- Заключение
Причины ошибки отсутствия сертификата
Рассматриваемое нами сообщение не стоит воспринимать как сообщение об ошибке. Это просто информационное окно, уведомляющее об отсутствии необходимого для сертификата контейнера.
| Причины появления уведомления: | Пояснение: |
|---|---|
| Конфликт со сторонним криптопровайдером. | В этом случае поможет только переустановка. |
| Различные сборки «Крипто ПРО». | Которые обычно используются на пользовательских ПК в одной сети. |
| Некорректно функционирующий контейнер | Необходимо перепроверить настройки системы. |
| Отсутствие ключевого контейнера на подключенных к ПК носителях. | К примеру, он может находиться на другом флеш-накопителе. |
Давайте разберём, как устранить проблему с отсутствующим контейнером, соответствующим ключу сертификата в вашей системе. И что для этого нужно сделать.
Удаление веток системного реестра
Довольно эффективным способом устранить дисфункцию, когда не обнаружен контейнер, соответствующий открытому ключу сертификата, является удаление ряда веток системного реестра, ответственных за несовпадение данных.
Выполните следующее:
- Нажмите на клавиши Win+R;
- В появившемся окне «Выполнить» введите команду regedit и нажмите ввод;
- В открывшемся окне системного реестра найдите и удалите следующие ветки системного реестра:
Процедура удаления состоит в наведении курсора на данную ветку, клика на правую клавишу мышки, и выбора опции «Удалить».
После удаления обеих веток перезагрузите ваш PC, и попробуйте установить ваш сертификат вновь. Обычно операция проходит без каких-либо проблем.
Читайте также: что предпринять при появлении ошибки генерации сертификата в ЛК налогоплательщика.
Что делать, если система запомнила сервисные пароли и не находит контейнер
Другим способом исправить ситуацию с несоответствующим сертификату контейнером является удаление запомненных системой паролей в «КриптоПро». Для этого перейдите вашу систему «Криптопро», затем выберите «Сервис». Там кликните на опцию «Удалить запомненные пароли», а затем и на «Удалить информацию об используемых съёмных носителях».
Часто выполнение данной операции помогает устранить рассматриваемую нами проблему.
Правильная установка сертификата
Используйте установку сертификата через КриптоПро CSP с переходом в «Сервис», где выберите опцию «Установить личный сертификат».
Проверка сертификата на предмет конфликта со сторонним криптопровайдером
В некоторых случаях в системе может наблюдаться конфликт со сторонним криптопровайдером. Просмотрите список зарегистрированных в вашей системе криптопровайдеров перейдя по приведённым ниже веткам реестра ОС Виндовс.
32-битная операционка:
64-битная операционка
Каким образом проверить флеш-накопитель на наличие контейнера
В некоторых случаях контейнер может находиться не используемом нами флеш-накопителей. Скопируйте контейнер в корневой каталог вашей флешки, а затем повторите попытку копирования сертификата.
Выполнение записи с флеш-накопителя напрямую, если нет открытого ключа
Ряду пользователей помогло копирование информации с флеш-накопителя, на который первоначально записывался контейнер, на другой флеш-накопитель. Если вы копируете данные с базовой флешки на ПК, а потом на флеш-накопитель, то вы можете столкнуться с приведённой нами ошибкой. Попробуйте выполнить копирование данных напрямую с одного накопителя на другой.
Это также пригодится: «Не удается построить цепочку сертификатов для доверенного корневого центра» — что делать.
Заключение
Выше мы привели перечень способов, позволяющих устранить проблему, сопровождающуюся уведомлением «Не найден контейнер, соответствующий открытому ключу сертификата», а также рассмотрели, что делать в такой ситуации. Наибольшую эффективность показал способ с правкой системного реестра. И мы рекомендуем использовать его для решения возникшей у вас дисфункции.
Содержание
- 1 Как же починить EDeclaration?
- 2 «Возникла ошибка. Просмотрите файл протокола»
- 3 Не запускается программа — workspacemetadata
- 4 Ошибка EDeclaration no repository found at…
Наступило время подачи декларации. Как обычно, я запустил EDeclaration, ввел alex и 111 и обновил все, что программа хотела обновить. Заполнил декларацию и перед отправкой нажал Файл — Тест соединения. В ответ мне — Ошибка проверки сертификата, хотя должно было быть «Проверка соединения прошла успешно». Делать Тест соединения совершенно не обязательно, но я всегда так делаю, чтобы убедиться, что система работает нормально. В любом случае, я бы столкнулся с этой ошибкой при отправке Декларации.
Если вы ИП и не являетесь плательщиком НДС (а может даже если и являетесь — надо уточнять в налоговой), вы можете вернуться на подачу деклараций в бумажном виде и не платить за флешки с сертификатами их продление. Для этого скачайте бланк на сайте МНС nalog.gov.by/ru/dlya-individualnyh-predprinimateley/, заполните по аналогии с электронной и отнесите в свою ИМНС или отправьте по почте до 20 числа месяц, следующего за отчетным периодом.
На форумах пишут, что проблема в устаревшем сертификате Avest. Особенно часто с этой ошибкой сталкиваются пользователи Windows 10, которая постоянно обновляется без нашего ведома. Почему эти сертификаты не обновляются вместе с EDeclaration — вопрос разработчикам.
Как же починить EDeclaration?
- Заходим на официальный сайт http://www.avest.by/crypto/csp.htm
- Скачиваем последнюю версию криптопровайдера «AVCSP» или «AVCSPBEL». (В чем их отличие — честно, не знаю, мне помогла установка последней версии «AVCSPBEL».)
- Кликаем на скачанный файл (мой назывался setupAvCSPBel6.3.0.791.exe) и соглашаемся со всем, что предлагают
Кстати, в списке поддерживаемых версий Windows 10 моей не оказалось, но установка последней версии мне помогла.
Если это не помогло:
- Зайдите в программу Персональный менеджер сертификатов Авест для ГосСУОК. По умолчанию она лежит здесь: C:Program Files (x86)AvestAvPCM_ncesMngCert.exe
- Выберите в верхнем меню: Сервис — Обновление СОС и сертификатов УЦ
- Обновление идет с сайта nces.by, который открывается только из Беларуси. Используйте VPN с белорусским сервером, если вы находитесь за границей (например, бесплатный урбан впн).
Вот еще одна ошибка, которую исправил этот способ: «На носителе не найден контейнер с личным ключом»
Такое окно всплыло у меня при попытке подписать декларацию. А помог устранить ошибку указанный выше способ с обновлением криптопровайдера Авест.
Не помог мой способ?
1. Возможно, причина в менеджере сертификатов Авест, не обновлены библиотеки. Наш читатель Саша поделился в комментарии (ниже на этой странице), как их можно обновить. Вот скриншот:
2. Опять же в комментариях, читательница КИРА советует: открыть менеджер сертификатов Авест и на всех, начинающихся с «Корневой удостоверяющий центр…», нажать правой кнопкой и выбрать «Поместить сертификат в справочник доверенных УЦ».
«Возникла ошибка. Просмотрите файл протокола»
11.04.2019 я обновил программу перед подачей декларации, и у меня всплыла еще вот такая ошибка: configuration/132423523.log.
Указанный файл я посмотрел, но, конечно, ничего не понял. Но после нескольких неудачных попыток, у меня все же получилось войти в программу. Ничего с программой не делал, даже не перезагружал компьютер, хотя собирался это делать, если бы не получилось войти.
Как белорусу открыть счет у брокера и начать инвестировать в 2023 году, в условиях санкций. На основе своего опыта рассказываю, какие варианты еще доступны с белорусским паспортом, и какие есть нюансы.
Подписывайтесь на наш телеграм-канал @FinBel, чтобы не пропустить интересные статьи и новости по финансам в РБ.
Не запускается программа — workspacemetadata
17.07.2020 у меня Возникла ошибка. Посмотрите файл протокола EDeclarationworkspace.metadata.log.
Перезагрузка компьютера, переустановка сертификатов Авест мне не помогла. Пришлось скачать самую свежую версию программы на сайте налоговой. Помогло, EDeclaration запустился, но пустой, без старых деклараций и без моих данных. Пришлось вводить их заново. Хотя я и закачал из старой программы из папки backup в новую архив с последним бекапом 01_04_2020_124151.zip — EDeclaration его не увидел. Хотя наверняка как-то можно его «научить», но мне было быстрее ввести данные заново. Вы же можете попробовать позвонить в платную техподдержку.
Ошибка EDeclaration no repository found at…
Ссылка на заметку с решением проблемы — тык
Обнаружили ошибку или устаревшую информацию? Пожалуйста, напишите на почту finbelarus@yandex.by или в комментарии.
Загрузка…
Содержание
- Не найден контейнер, соответствующий открытому ключу сертификата — что делать?
- Причины ошибки отсутствия сертификата
- Удаление веток системного реестра
- Что делать, если система запомнила сервисные пароли и не находит контейнер
- Правильная установка сертификата
- Проверка сертификата на предмет конфликта со сторонним криптопровайдером
- Каким образом проверить флеш-накопитель на наличие контейнера
- Выполнение записи с флеш-накопителя напрямую, если нет открытого ключа
- Заключение
- Закрытый ключ на указанном контейнере не соответствует открытому ключу в сертификате — что делать?
- Причины ошибки: «Закрытый ключ не соответствует открытому ключу в контейнере»
- Что делать, если неправильно указан контейнер
- Убедитесь в корректной работе носителя
- Редактирование системного реестра при закрытом ключе
- Удаление запомненных системой пароли от КриптоПРО
- Активация опции автоматического выбора контейнера
- Переустановка системы КриптоПро, если закрытый ключ не соответствует открытому
- Заключение
- Не найден контейнер для закрытого ключа
Не найден контейнер, соответствующий открытому ключу сертификата — что делать?
При попытке добавления через сервис «Крипто ПРО CSP» нового сертификата мы можем столкнуться с уведомлением « Не найден контейнер, соответствующий открытому ключу сертификата » и не понимать что нужно делать. Причиной данной дисфункции могут выступать различные факторы, от использования различных версий КриптоПро до отсутствующего контейнера на флеш-накопителе. Ниже разберём суть возникшей проблемы, а также опишем способы её устранения.
Причины ошибки отсутствия сертификата
Рассматриваемое нами сообщение не стоит воспринимать как сообщение об ошибке. Это просто информационное окно, уведомляющее об отсутствии необходимого для сертификата контейнера.
| Причины появления уведомления: | Пояснение: |
|---|---|
| Конфликт со сторонним криптопровайдером. | В этом случае поможет только переустановка. |
| Различные сборки «Крипто ПРО». | Которые обычно используются на пользовательских ПК в одной сети. |
| Некорректно функционирующий контейнер | Необходимо перепроверить настройки системы. |
| Отсутствие ключевого контейнера на подключенных к ПК носителях. | К примеру, он может находиться на другом флеш-накопителе. |
Давайте разберём, как устранить проблему с отсутствующим контейнером, соответствующим ключу сертификата в вашей системе. И что для этого нужно сделать.
Удаление веток системного реестра
Довольно эффективным способом устранить дисфункцию, когда не обнаружен контейнер, соответствующий открытому ключу сертификата, является удаление ряда веток системного реестра , ответственных за несовпадение данных.
- Нажмите на клавиши Win+R;
- В появившемся окне « Выполнить » введите команду regedit и нажмите ввод;
- В открывшемся окне системного реестра найдите и удалите следующие ветки системного реестра:
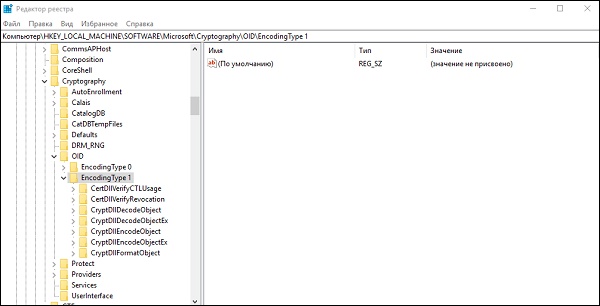
Процедура удаления состоит в наведении курсора на данную ветку, клика на правую клавишу мышки, и выбора опции « Удалить ».
После удаления обеих веток перезагрузите ваш PC, и попробуйте установить ваш сертификат вновь. Обычно операция проходит без каких-либо проблем.
Что делать, если система запомнила сервисные пароли и не находит контейнер
Другим способом исправить ситуацию с несоответствующим сертификату контейнером является удаление запомненных системой паролей в «КриптоПро» . Для этого перейдите вашу систему «Криптопро», затем выберите « Сервис ». Там кликните на опцию « Удалить запомненные пароли », а затем и на « Удалить информацию об используемых съёмных носителях ».
Часто выполнение данной операции помогает устранить рассматриваемую нами проблему.
Правильная установка сертификата
Используйте установку сертификата через КриптоПро CSP с переходом в « Сервис », где выберите опцию « Установить личный сертификат ».
Проверка сертификата на предмет конфликта со сторонним криптопровайдером
В некоторых случаях в системе может наблюдаться конфликт со сторонним криптопровайдером. Просмотрите список зарегистрированных в вашей системе криптопровайдеров перейдя по приведённым ниже веткам реестра ОС Виндовс.
Каким образом проверить флеш-накопитель на наличие контейнера
В некоторых случаях контейнер может находиться не используемом нами флеш-накопителей. Скопируйте контейнер в корневой каталог вашей флешки, а затем повторите попытку копирования сертификата.
Выполнение записи с флеш-накопителя напрямую, если нет открытого ключа
Ряду пользователей помогло копирование информации с флеш-накопителя, на который первоначально записывался контейнер, на другой флеш-накопитель. Если вы копируете данные с базовой флешки на ПК, а потом на флеш-накопитель, то вы можете столкнуться с приведённой нами ошибкой. Попробуйте выполнить копирование данных напрямую с одного накопителя на другой.
Заключение
Выше мы привели перечень способов, позволяющих устранить проблему, сопровождающуюся уведомлением «Не найден контейнер, соответствующий открытому ключу сертификата», а также рассмотрели, что делать в такой ситуации. Наибольшую эффективность показал способ с правкой системного реестра. И мы рекомендуем использовать его для решения возникшей у вас дисфункции.
Закрытый ключ на указанном контейнере не соответствует открытому ключу в сертификате — что делать?
При попытке записи личного сертификата в контейнер с помощью функционала системы «КриптоПро» специалист может столкнуться с сообщением « Закрытый ключ на указанном контейнере не соответствует открытому ключу в сертификате » и не знать, что же делать. Причиной проблемы может выступать разнообразие условий, от выбора неверного контейнера до несоответствия версий системы «КриптоПро». Ниже разберём основные причины проблемы и способы её решения.
Причины ошибки: «Закрытый ключ не соответствует открытому ключу в контейнере»
Данная проблема имеет длительную историю, и продолжает с регулярной частотой фиксироваться у многих пользователей.
Её причины сводятся к следующему:
Давайте рассмотрим перечень способов, позволяющих исправить проблему закрытого ключа, не соответствующего открытому ключу в контейнере. И что же делать пользователю в данном случае.
Что делать, если неправильно указан контейнер
Первым делом убедитесь, что вы правильно указали нужный контейнер при установке сертификата.
Сама процедура установки сводится к следующему:
- Запустите вашу программу « КриптоПро CSP »;
- Кликните на вкладку « Сервис »;
- В данной вкладке кликните на кнопку « Просмотреть сертификаты в контейнере »;
- Далее нажмите на кнопку « Обзор », позволяющую выбрать для просмотра контейнер;
- Укажите корректный параметр, а затем кликните внизу на « Ок »;
- Затем выберите « Далее »;
- При возникновении окна с сообщением « Введите пин-код для контейнера » введите соответствующий пин для носителя;
- Далее нажмите на « Установить »;
- Появится уведомление о замене сертификата. Нажмите на « Да »;
- Сертификат будет установлен.
Убедитесь в корректной работе носителя
В некоторых случаях носитель (обычно это флеш-накопитель) может работать некорректно. Что делать в таком случае? Замените ваш флеш-накопитель.
Также рекомендуем проверить через « Проводник » (Мой компьютер) содержимое носителя на предмет наличия контейнера. Обычно контейнер – это папка с шестью файлами. Файл сертификата расположен отдельно.
Редактирование системного реестра при закрытом ключе
Хорошие результаты в решении проблемы с несоответствием закрытого ключа в контейнере открытому ключу даёт редактирование системного реестра.
- Нажмите на сочетание клавиш Win+R ;
- В появившемся окне будет необходимо ввести regedit и нажать на ввод;
- В открывшемся окне реестра будет необходимо перейти по следующему пути:
- Там найдите следующую ветку:
- Перейдите в KeyDevices, и выполните удаление там passwords;
- Также перейдите по пути:
И удалите содержимое указанной папки (Keys). Заново выполните установку сертификата.
Удаление запомненных системой пароли от КриптоПРО
Хорошие результаты даёт удаление сохранённых системой паролей. Для удаления имеющихся паролей запустите вашу «КриптоПро», выберите там вкладку « Сервис ». В данной вкладке кликните на опцию « Удалить запомненные пароли », установите галочку рядом с « Пользователем », и нажмите далее на « Ок ».
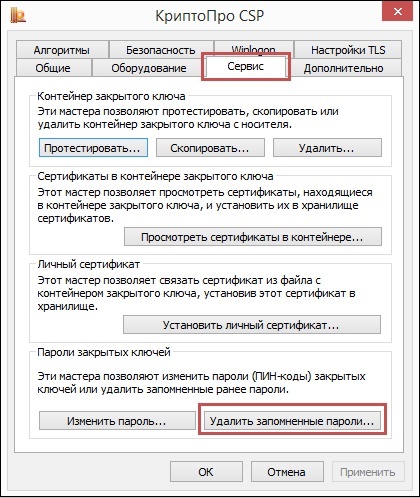
Активация опции автоматического выбора контейнера
В системе «КриптоПро» при установке сертификата и выборе контейнера установите галочку рядом с опцией « Найти контейнер автоматически ». Это может помочь избежать появления сообщения, когда ключ на указанном контейнере не соответствует.
Переустановка системы КриптоПро, если закрытый ключ не соответствует открытому
Если ничего из перечисленного не помогло, рекомендуем полностью переустановить систему «КриптоПро», выбрав наиболее актуальную версию продукта.
Заключение
Выше мы рассмотрели, почему появляется уведомление «Закрытый ключ на указанном контейнере не соответствует открытому ключу в сертификате», и что необходимо делать для решения возникшей проблемы. Используйте перечисленные нами советы для устранения описанной дисфункции и обеспечения стабильной работы системы «КриптоПро».
Не найден контейнер для закрытого ключа
- Сообщений: 6
- Спасибо получено: 0
Проблема в установке сертификата.
Выдает ошибку Не найден контейнер соответствующий открытому ключу.
Хотя контейнер на флешке есть.
Пробовал скопировать на другую флешку и в реестр, не помогает.
На компе с которого выполнялась генерация устанавливается.
В чем может быть причина?
Пожалуйста Войти или Регистрация, чтобы присоединиться к беседе.
- Gvinpin
—>
- Не в сети
- Сообщений: 1805
- Репутация: 19
- Спасибо получено: 218
king_lion пишет: Добрый день.
Проблема в установке сертификата.
Выдает ошибку Не найден контейнер соответствующий открытому ключу.
Хотя контейнер на флешке есть.
Пробовал скопировать на другую флешку и в реестр, не помогает.
На компе с которого выполнялась генерация устанавливается.
В чем может быть причина?
Пожалуйста Войти или Регистрация, чтобы присоединиться к беседе.
- alex55.86
—>
- Не в сети
- Сообщений: 51
- Спасибо получено: 2
Проблема в установке сертификата.
Выдает ошибку Не найден контейнер соответствующий открытому ключу.
Хотя контейнер на флешке есть.
Пробовал скопировать на другую флешку и в реестр, не помогает.
На компе с которого выполнялась генерация устанавливается.
В чем может быть причина?
Пожалуйста Войти или Регистрация, чтобы присоединиться к беседе.
- king_lion
Автор темы —>
- Не в сети
- Сообщений: 6
- Спасибо получено: 0
king_lion пишет: Добрый день.
Проблема в установке сертификата.
Выдает ошибку Не найден контейнер соответствующий открытому ключу.
Хотя контейнер на флешке есть.
Пробовал скопировать на другую флешку и в реестр, не помогает.
На компе с которого выполнялась генерация устанавливается.
В чем может быть причина?
Проверьте на компьютере без Континент-АП. Устанавливается?
Пожалуйста Войти или Регистрация, чтобы присоединиться к беседе.
- Alexer81
—>
- Не в сети
- Сообщений: 175
- Репутация: 5
- Спасибо получено: 52
Проблема в установке сертификата.
Выдает ошибку Не найден контейнер соответствующий открытому ключу.
Хотя контейнер на флешке есть.
Пробовал скопировать на другую флешку и в реестр, не помогает.
На компе с которого выполнялась генерация устанавливается.
В чем может быть причина?
Пожалуйста Войти или Регистрация, чтобы присоединиться к беседе.
- Gvinpin
—>
- Не в сети
- Сообщений: 1805
- Репутация: 19
- Спасибо получено: 218
king_lion пишет: На компьютере без Континент-АП устанавливается. Но нужно именно на том, иначе на других конфликты с другими программами.
Это понятно. По непроверенной информации мешает установленный криптопровайдер Код безопасности. Говорят, помогает его удаление: после этого контейнер находится без проблем.
В то же время передо мной компьютер: при инсталляции Континент-АП был установлен криптопровайдер Код безопасности, при инсталляции Континент TLS он был переустановлен. Сертификаты по ГОСТ-2012 устанавливались без проблем в обоих случаях.
Пожалуйста Войти или Регистрация, чтобы присоединиться к беседе.
- Alex67
—>
- Не в сети
- Сообщений: 1525
- Репутация: 20
- Спасибо получено: 381
На компе с которого выполнялась генерация устанавливается. — Разные сборки криптопро на компах?
пробуем
Криптопро — сервис — удалить запомненные пароли — удалить информацию об используемых съемных носителях
Если стоит Код безопасности CSP
======
«сертификат содержит не действительную подпись или поврежден», на корневом и промежуточном стоят кресты.
удаляем:
HKEY_LOCAL_MACHINESOFTWAREMicrosoftCryptographyOIDEncodingType 1CryptDllImportPublicKeyInfoEx1.2.643.7.1.1.1.1
HKEY_LOCAL_MACHINESOFTWAREWow6432NodeMicrosoftCryptographyOIDEncodingType 1CryptDllImportPublicKeyInfoEx1.2.643.7.1.1.1.1
======
В то же время передо мной компьютер где не было никакого кода безопасности и в четверг он не видел контейнера ГОСТ 2012, а сегодня видит —- магия
Пожалуйста Войти или Регистрация, чтобы присоединиться к беседе.
.png)
Электронная подпись
Как добавить контейнер при установке сертификата в СКЗИ
Установка личного сертификата КриптоПро CSP
-
Запустите криптопровайдер. Для этого перейдите в меню Пуск → Панель управления → КриптоПро CSP.
-
В открывшемся окне перейдите на вкладку Сервис и нажмите на кнопку Установить личный сертификат.
-
В следующем окне нужно задать расположение файла сертификата. Для этого выберите путь к файлу с помощью кнопки Обзор.
-
Откроется окно Контейнер закрытого ключа. Чтобы задать контейнер вручную, нажмите на кнопку Обзор и выберите его из списка. Мастер установки также может находить контейнер автоматически. Для этого установите соответствующую галочку и в блоке Введённое имя задаёт ключевой контейнер выберите нужный вариант: Пользователя или Компьютера.
-
Выберите хранилище, в которое будет установлен сертификат. Проставьте флажок Установить сертификат в контейнер.
-
В окне Завершение работы мастера установки личного сертификата проверьте, правильно ли указаны параметры. Чтобы установить сертификат ЭП, нажмите кнопку Готово.
Установка личного сертификата VipNet CSP
-
Откройте криптопровайдер через меню Пуск → Программы → VipNet CSP.
-
На вкладке Контейнеры ключей нажмите кнопку Установить сертификат.
-
Выберите путь к файлу с помощью кнопки Обзор.
-
Выберите хранилище, в которое нужно установить сертификат ЭП: текущего пользователя или компьютера.
-
В следующем окне из выпадающего списка выберите пункт Найти контейнер с закрытым ключом, чтобы поиск произошёл автоматически. Если мастер установки не находит контейнер, можно сделать это вручную. Для этого выберите из выпадающего списка пункт Указать контейнер с закрытым ключом.
-
После выбора контейнера нажмите ОК и Готово, чтобы закрыть окно.
После завершения установки контейнер и сертификат ЭП будут готовы к использованию.
Что делать, если мастер установки не находит контейнер
Если нужного контейнера нет в списке контейнеров СКЗИ, его можно добавить вручную. Для этого в окне Контейнеры ключей нажмите кнопку Добавить контейнер. В открывшемся окне выберите папку, где находится контейнер требуемого ключа, а в ней — нужный файл.
После выбора контейнера откроется окно с подтверждением. В нём нужно подтвердить, что сертификат пользователя устанавливается в системное хранилище сертификатов. Помните, что при перемещении контейнера ключа ЭП в другой каталог, его придётся установить повторно.
Комментарии для сайта Cackle
Продукты по направлению
Астрал-ЭТ
Электронная подпись для участия в торгах, работы на государственных порталах и электронного документооборота
1С-ЭТП
Сервис получения ЭП и поиска аукционов из программы 1С
Другие направления
Предыдущая статья
Следующая статья
Следующая статья
Форум КриптоПро
»
Устаревшие продукты
»
КриптоПро CSP 3.6
»
лицензию видит, но не видит контейнер закрытого ключа
|
Александра Муштакова |
|
|
Статус: Новичок Группы: Участники Сказала «Спасибо»: 1 раз |
не могу установить личный сертификат, лицензию с флешки видит, а контейнер не видит, помогите пожалуйста. Просьба отвечать доступным языком, я не программист. заранее спасибо |
 |
|
|
Андрей Писарев |
|
|
Статус: Сотрудник Группы: Участники Сказал «Спасибо»: 451 раз |
Автор: Александра Муштакова не могу установить личный сертификат, лицензию с флешки видит, а контейнер не видит, помогите пожалуйста. Просьба отвечать доступным языком, я не программист. заранее спасибо На флешке есть папка вида *******.000 ? |
|
Техническую поддержку оказываем тут |
|
 |
WWW |
|
Андрей Писарев |
|
|
Статус: Сотрудник Группы: Участники Сказал «Спасибо»: 451 раз |
Если папка (это контейнер с файлами) есть на флешке или Вы не знаете: + необходимо проверить список считывателей, чтобы в нем был считыватель: Все съемные диски Пользователь Андрей * прикрепил следующие файлы:
У Вас нет прав для просмотра или загрузки вложений. Попробуйте зарегистрироваться. |
|
Техническую поддержку оказываем тут |
|
 |
WWW |
|
Александра Муштакова |
|
|
Статус: Новичок Группы: Участники Сказала «Спасибо»: 1 раз |
нету ни того ни другого. носители все добавила |
 |
|
|
Андрей Писарев |
|
|
Статус: Сотрудник Группы: Участники Сказал «Спасибо»: 451 раз |
Автор: Александра Муштакова нету ни того ни другого. носители все добавила Начните с начала: Или какая у Вас ситуация? |
|
Техническую поддержку оказываем тут |
|
 |
WWW |
|
Александра Муштакова |
|
|
Статус: Новичок Группы: Участники Сказала «Спасибо»: 1 раз |
получала в федеральном казначействе. какой формат у контейнера? Отредактировано пользователем 9 ноября 2014 г. 18:07:50(UTC) Пользователь Александра Муштакова прикрепил следующие файлы:
У Вас нет прав для просмотра или загрузки вложений. Попробуйте зарегистрироваться. |
 |
|
|
Андрей Писарев |
|
|
Статус: Сотрудник Группы: Участники Сказал «Спасибо»: 451 раз |
Автор: Александра Муштакова получала в федеральном казначействе. какой формат у контейнера? Контейнер на указанном снимке — первая папка с расширением .001 Цитата: не могу установить личный сертификат, лицензию с флешки видит, а контейнер не видит Это делали? Цитата: 2.5.3. Установка личного сертификата, хранящегося в файле Указываете сертификат, указываете контейнер. |
|
Техническую поддержку оказываем тут |
|
 |
WWW |
|
Александра Муштакова |
|
|
Статус: Новичок Группы: Участники Сказала «Спасибо»: 1 раз |
как показано на рис.51 у меня получилось, а на рисунке 52 у меня не находит хранилище ни автоматически, ни в ручную. вот в чем проблема. цитирую: не найден контейнер, соответствующий открытому ключу сертификата. вот |
 |
|
|
Андрей Писарев |
|
|
Статус: Сотрудник Группы: Участники Сказал «Спасибо»: 451 раз |
Автор: Александра Муштакова как показано на рис.51 у меня получилось, а на рисунке 52 у меня не находит хранилище ни автоматически, ни в ручную. вот в чем проблема. цитирую: не найден контейнер, соответствующий открытому ключу сертификата. вот 0) в папке есть 6 файлов с расширением .key? Рекомендую: P.S. |
|
Техническую поддержку оказываем тут |
|
 |
WWW |
|
Александра Муштакова |
|
|
Статус: Новичок Группы: Участники Сказала «Спасибо»: 1 раз |
0. 6 файлов я уже 4 месяца ни от кого ничего добиться не могу. может чтото еще надо установить? |
 |
|
| Пользователи, просматривающие эту тему |
|
Guest |
Форум КриптоПро
»
Устаревшие продукты
»
КриптоПро CSP 3.6
»
лицензию видит, но не видит контейнер закрытого ключа
Быстрый переход
Вы не можете создавать новые темы в этом форуме.
Вы не можете отвечать в этом форуме.
Вы не можете удалять Ваши сообщения в этом форуме.
Вы не можете редактировать Ваши сообщения в этом форуме.
Вы не можете создавать опросы в этом форуме.
Вы не можете голосовать в этом форуме.
Электронная цифровая подпись, атрибуты для работы с ФСЗН
Дистанционное издание сертификата ИП (физлица) с использованием действующего сертификата
Облачное хранилище сертификатов
Система межведомственного документооборота (СМДО)
Электронный документооборот
Каналы связи
Административные процедуры
Единый портал электронных услуг
БИСРС
Паштар
АС ГЗЭП
Электронная цифровая подпись, атрибуты для работы с ФСЗН
1. Ошибки при авторизации/подписании с использованием атрибутного сертификата ФСЗН на сайте http://portal2.ssf.gov.by, программном комплексе «ВВОД ДПУ»
Для работы с порталом ФСЗН необходимо наличие атрибутного сертификата.
Если Вы получили атрибутный сертификат, но в персональный менеджер сертификатов его не импортировали, выполните следующие действия:
откройте персональный менеджер сертификатов Авест для ГосСУОК / выберите меню «Файл» и в появившемся контекстном меню выберите пункт «Импорт сертификата/СОС» / выберите импортируемый файл и нажмите кнопку «Далее» / в открывшемся окне нажмите кнопку «Далее» / нажмите кнопку «ОК».
Если Вы получили атрибутный сертификат и проимпортировали его в менеджер сертификатов:
1) Убедитесь, что у Вас обновлены списки отозванных сертификатов (СОС) службы атрибутных сертификатов:
- Скачайте Сертификат службы атрибутных сертификатов юридического лица и Список отозванных сертификатов для центра атрибутных сертификатов РУЦ на компьютер.
- Запустите Персональный менеджер сертификатов Авест для ГосСУОК, для этого нажмите Пуск → Все программы → Авест для НЦЭУ → Персональный менеджер сертификатов Авест для ГосСУОК → выберите Ваш личный сертификат, авторизуйтесь → Введите пароль → нажмите ОК.
- Проимпортируйте скачанные сертификаты. Выберите в меню сверху «Файл» → «Импорт сертификатов/СОС» → «Обзор…» → укажите путь к скачанному файлу atrib-cert-ul.cer и проимпортируйте его, следуя указаниям (везде далее). Далее таким же образом проимпортируйте файл cas_ruc.crl.
- В Персональном менеджере сертификатов Авест для ГосСУОК выберите вкладку «Атрибутные сертификаты», дважды нажмите на Ваш атрибутный сертификат. В поле «Сведения о сертификате» должна содержаться информация «Сертификат действителен».
2) Убедитесь, что у Вас обновлены СОС республиканского удостоверяющего центра и/или СОС корневого удостоверяющего центра:
См. При работе с ПО появляется сообщение «Срок действия СОС … истёк»
Если Вы не получали атрибутный сертификат:
Информация о порядке получения атрибутного сертификата ФСЗН/копии (в случае утери) размещена на сайте РУП «Национальный центр электронных услуг» https://nces.by/pki/service/ul/ul_fszn/.
Для работы с порталом ФСЗН (http://portal2.ssf.gov.by) рекомендуем Вам настроить браузер, воспользовавшись инструкцией по настройке портала (http://portal2.ssf.gov.by/mainPage/questions.html). Также в разделе «Документация» на портале ФСЗН размещены видеоинструкции по настройке и работе с порталом — http://portal2.ssf.gov.by/mainPage/documentation.html.
В случае если личный и атрибутные сертификаты в персональном менеджере сертификатов Авест для ГосСУОК действительны, а ошибка в программе (ВВОД ДПУ) или на портале ФСЗН повторяется, рекомендуем Вам обратиться в техническую поддержку ФСЗН, телефоны указаны в разделе «Контакты» (http://portal2.ssf.gov.by/mainPage/index.html#contact-anchor).
2. В процессе установки ПО Авест текст отражается некорректно
ПО AvPKISetup и инсталлируемые им компоненты требуют установки на ОС с поддержкой русского языка для не-юникодных программ. Русифицировать ОС не требуется. Достаточно установить поддержку русского языка для программ, не поддерживающих Юникод.
Решение:
- Перейти в меню Start – Control Panel – Region and Language (Пуск – Панель управления – Язык и региональные стандарты).
- На вкладке Format выбрать русский язык, на вкладке Location выбрать Беларусь, на вкладке Administrative выбрать русский язык для программ, не поддерживающих Юникод.
- Выполнить перезагрузку.
- Проверить отображение кодировки.
Для Windows 8 и 8.1 решение будет аналогичным, за исключением того, Windows 8.1 Microsoft перенесла настройки параметров языка не-юникодных программ сюда:
Панель управления – Язык – Изменение форматов даты, времени и чисел – Дополнительно.
Для Windows 10 следуйте указаниям, описанным в инструкции.
3. Что делать, если забыли пароль?
Пароль нигде не хранится и известен только владельцу сертификата. Пароль на носителях AvPass и AvBign устанавливается на всё устройство, на носителе AvToken пароль устанавливается отдельно на каждый контейнер (но могут совпадать для разных контейнеров).
При подборе пароля следует учесть, что пароль содержит от 8 до 12 символов. При первичном вводе пароля (в регистрационном центре) раскладка на клавиатуре по умолчанию латиница. Рекомендуем сначала набрать пароль в WORD-файле и скопировать его в поле ввода пароля. Пробовать вводить пароль можно неограниченное количество раз.
Если пароль не удалось подобрать, необходимо получить услугу обновления данных сертификата https://nces.by/pki/service/ul/ul_obnovlenie_sok/.
4. Диск с программным обеспечением не открывается
Диск с программным обеспечением не открывается
Необходимо обратиться в РЦ за заменой выданного диска либо скачать и установить на компьютер актуальную версию комплекта абонента (см. Как установить актуальные версии криптографического программного обеспечения ЗАО «АВЕСТ»). Личный сертификат, который находился на диске, можно запросить по электронной почте pki@nces.by, указав в сообщении наименование организации, УНП, ФИО пользователя, на которого издан сертификат, дату получения сертификата.
Информация о порядке получения копии атрибутного сертификата ФСЗН размещена на сайте РУП «Национальный центр электронных услуг» https://nces.by/pki/service/ul/ul_kopia-fszn/ .
Проимпортируйте полученный по электронной почте сертификат(-ы):
- Сохраните присланный сертификат из почты на жёсткий диск компьютера в папку, в которую Вы обычно сохраняете файлы (например, Загрузки).
- Установите носитель AvToken (AvPass), на котором записан личный ключ, в USB-разъем компьютера.
- Зайдите в «Пуск» → «Программы» → «Авест для НЦЭУ» → запустите «Персональный менеджер сертификатов Авест для ГосСУОК».
- Войдите в систему без авторизации (в левом нижнем углу окна авторизации следует установить соответствующую галочку).
- Выберите меню «Файл» → «Импорт сертификатов/СОС» → через кнопку «Обзор…» найдите нужный сертификат в формате *.p7b и проведите его импорт, следуя указаниям мастера импорта сертификатов.
5. При работе с ПО появляется сообщение «Срок действия СОС … истёк»
Внимание предварительно проверьте версию установленного менеджера сертификатов:
Пуск – «Все программы» — «Авест для НЦЭУ» — «Персональный менеджер сертификатов Авест для ГосСУОК» — войти в систему без авторизации — выбрать меню «Справка» — «О программе». Версия должна быть 5.0.3.1136 или выше.
Если установлена более низкая версия, необходимо обновить комплект абонента (см. Как установить актуальные версии криптографического программного обеспечения ЗАО «АВЕСТ»).
4 способа получения актуальных Списков отозванных сертификатов (СОС):
1. Запуск ярлыка «Скачать СОС ГосСУОК». с рабочего стола:
При установке комплекта абонента AvPKISetup для ГосСУОК на рабочем столе создаётся ярлык который называется «Скачать СОС ГосСУОК». Если его запустить, он начнёт по очереди скачивать СОС из интернета и импортировать их. После его полной отработки в системе появятся актуальные СОС.
Если на вашем компьютере интернет работает через прокси, то для полноценной работы нужно отредактировать файл, который располагается по пути: c:Program Files (x86)AvestAvPCM_nces get_crl.bat. Файл get_crl.bat нужно открыть с помощью блокнота и раскомментировать строки, отвечающие за настройку прокси (удалить слово «rem»):
set PX_USER=(указать имя пользователя)
set PX_PASS=(указать пароль)
set http_proxy=(указать IP-адрес прокси-сервера)
После того, как вы укажете настройки для соединения с интернет через прокси, можно будет сохранить изменения в файле get_crl.bat и запускать ярлык «Скачать СОС ГосСУОК» с рабочего стола для обновления СОС.
2. Автоматическое обновление через меню персонального менеджера сертификатов Авест.
Внимание: этот способ не поддерживается на ОС Windows ХР. На Windows ХР не скачиваются СОС, размещённые по URL с https. Это связано с тем, что Windows ХР не поддерживает SNI (стандарт, позволяющий сделать HTTPS намного более масштабируемым).
Запустите Персональный менеджер сертификатов Авест для ГосСУОК, войдите в систему без авторизации, выберите меню «Сервис» → «Обновление СОС и сертификатов УЦ», нажмите «Далее» и дождитесь завершения процесса скачивания актуальных СОС из интернета.
3. Ручной импорт СОС
Скачайте тот файл СОС, который истёк и требует обновления, по одной из ссылок и сохраните на компьютер в папку, в которую вы обычно сохраняете файлы (например, Загрузки):
Список открытого ключа (СОК КУЦ),
Список отозванных сертификатов (СОС КУЦ),
Cертификат открытого ключа (СОК РУЦ),
Список службы атрибутных сертификатов юридического лица,
Список отозванных сертификатов (СОС РУЦ),
Список отозванных сертификатов для центра атрибутных сертификатов РУЦ.
Скачать СОС по каналам связи можно на следующих ресурсах:
http://10.30.254.20/?id=38.
Запустите Персональный менеджер сертификатов Авест для ГосСУОК, войдите в систему без авторизации, выберите меню «Файл» → «Импорт сертификатов/СОС» → «Обзор…»– укажите путь к скачанному файлу СОС в формате *.crl и проимпортируйте его, следуя указаниям. Если истёк ещё какой-то СОС, то скачайте его и повторите процедуру.
4. Обновление СОС с помощью дополнительного приложения
Внимание: этот способ возможен только для интернет-соединения без прокси.
Для обновления списков отозванных сертификатов (СОС) следует скачать приложение из архива.
Распаковать и скопировать содержимое архива на диск С:., далее следовать инструкции, которая находится в скачанном архиве.
6. При запуске персонального менеджера сертификатов Авест появляется ошибка «криптопровайдер тип 423 не установлен или установлен неверно»
Переустановите криптопровайдер Avest CSP Bel (см. Как установить/переустановить криптопровайдер).
7. Ошибка при импорте личного сертификата: «На носителе отсутствуют ключи»
Убедитесь, что носитель AvToken (AvPass), на котором записан личный ключ, установлен в USB-разъем компьютера.
Убедитесь, что для импорта сертификата запущен соответствующий менеджер. Сертификат должен импортироваться в «Персональный менеджер сертификатов Авест для ГосСУОК», который запускается из папки «Пуск» – «Все программы» – «Авест для НЦЭУ» или по пути его установки (c:Program Files (x86)AvestAvPCM_nces или c:Program Files AvestAvPCM_nces).
Если данный менеджер не установлен, установите комплект абонента с диска или скачав с сайта (см. Как установить актуальные версии криптографического программного обеспечения ЗАО «АВЕСТ»).
Проверьте, установлена ли поддержка носителя в криптопровайдере:
Откройте «Пуск» → «Все программы» → «Авест» → «Avest CSP Bel». На вкладке «Носители» должен отображаться Ваш носитель с серийным номером, например AvPass S/N AVP1234567890 или AvToken S/N AVT1234567890.
Если тип используемого носителя в списке поддерживаемых не отображается, необходимо переустановить криптопровайдер, добавив поддержку нужного носителя (см. Как установить/переустановить криптопровайдер).
Если тип носителя в криптопровайдере указан, однако не отображается его серийный номер, возможно, есть проблемы с USB-разъёмом или удлинителем USB. Попробуйте установить носитель в другой USB-разъем и убедитесь, что в окне криптопровайдера отобразился его серийный номер.
8. Ошибка после ввода пароля: «На указанном носителе нет контейнера с таким именем»
Убедитесь, что на носителе записан контейнер с личным ключом, соответствующий выбираемому сертификату: Откройте «Пуск» → «Все программы» → «Авест» → «Avest CSP Bel». На вкладке «Носители» должен отображаться Ваш носитель с серийным номером, например AvPass S/N AVP1234567890 или AvToken S/N AVT1234567890. Выберите носитель в верхнем поле, нажмите кнопку «Показать/Обновить», в нижнем поле отобразятся контейнеры с личными ключами.
Убедитесь, что имя контейнера, отображаемое в окне криптопровайдера, соответствует имени контейнера, отображаемому в окне ввода пароля. Если соответствующего контейнера нет, значит ключ был удален или Вы пытаетесь использовать носитель от другой инфраструктуры (например, от клиент-банка) или другой организации.
9. Ошибка после ввода пароля: «На носителе не найден контейнер с личным ключом» / «Сертификат не действителен» / «Подпись под СОС издателя неверна»
- Отключите антивирус.
- Скачайте криптопровайдер Avest CSP Bel 6.3.0.813
- Запустите установку криптопровайдера Avest CSP Bel 6.3.0.813.exe от имени администратора (нажмите правой кнопкой мыши на файл и выбрать «Запуск от имени администратора»), все шаги установки пройдите по умолчанию, кроме шага «Выбор используемых носителей», здесь нужно поставить галочку на пункте «Использовать несколько типов носителей» и убедитесь, что отмечены носители Avest AvToken и Avest AvPass.
- Перезагрузите компьютер.
- После перезагрузки компьютера проследуйте Пуск — Все программы — Авест для НЦЭУ — Персональный менеджер сертификатов Авест для ГосСУОК — выберите Ваш личный сертификат — ОК — Введите пароль — ОК. Если после 2-ого нажатия ОК появится сообщение, что СОС «Корневой/Республиканский УЦ ГосСУОК» истек, то обновите СОС (Сервис — Обновление СОС и сертификатов УЦ — Далее — Далее — Закрыть), либо скачайте истекший СОС https://nces.by/pki/info/software/ и проимпортируйте его (в Персональном менеджере сертификатов Авест для ГосСУОК сверху слева Файл → Импорт сертификатов/СОС → Обзор… – укажите путь к скачанному файлу СОС в формате *.crl и проимпортируйте его, следуя указаниям (везде далее).
10. AvPKIsetup2 не запускается, появляются ошибки
Убедитесь, что учетная запись Пользователя имеет права в операционной системе Windows не ниже «PowerUser».
Если установка производится не с диска, а из комплекта с сайта, то нужно убедиться, что запуск AvPKIsetup2.exe происходит не из архива, а из распакованной папки.
Выполните установку компонентов вручную:
- Отключите антивирус.
- Зайдите в папку «data» на диске или в распакованном из архива комплекте абонента.
- Из папки «data» запустите установку криптопровайдера setupAvCSPBel 6.3.0.813.exe, все шаги установки пройдите по умолчанию, кроме шага «Выбор используемых носителей», здесь нужно поставить галочку на пункте «Использовать несколько типов носителей» и отметить носители Avest AvToken и Avest AvPass. Перезагрузите компьютер.
- Из папки data запустите установку AvCMXWebP-1.1.10-setup-allusers.exe, пройдя все шаги по умолчанию.
- Из папки data запустите установку плагина AvJCEProv-1.4.3-setup.exe, пройдя все шаги по умолчанию.
- Из папки data запустите установку персонального менеджера сертификатов AvPCMEx_setup.exe, пройдя все шаги по умолчанию, в конце установки поставьте галочку «Запустить менеджер сертификатов».
- Войдите в систему без авторизации (в левом нижнем углу установите соответствующую галочку).
- Вставьте носитель AvToken (AvPass), на котором записан личный ключ, в USB-разъем компьютера.
- Выберите меню «Файл» → «Импорт сертификатов/СОС» → через кнопку «Обзор…» найдите нужный сертификат в формате *.p7b и проведите его импорт, следуя указаниям мастера импорта сертификатов. (если установка происходит с диска, то файл сертификата следует искать в папке «data»). Если сертификат вам присылали по электронной почте, то подробнее такой импорт описан в вопросе Диск с программным обеспечением не открывается)
11. Как установить/переустановить криптопровайдер?
Переустановка криптопровайдера Avest CSP Bel
1. Отключите антивирус.
2. Скачайте криптопровайдер Avest CSP Bel 6.3.0.813
3. Запустите установку криптопровайдера 6.3.0.813.exe, все шаги установки пройдите по умолчанию, кроме шага «Выбор используемых носителей», здесь нужно поставить галочку на пункте «Использовать несколько типов носителей» и убедитесь, что отмечены носители Avest AvToken и Avest AvPass.
4. Перезагрузите компьютер.
12. Как установить актуальные версии криптографического программного обеспечения ЗАО «АВЕСТ»?
Актуальные версии криптографического ПО на данный момент:
- криптопровайдер 6.3.0.813: проверить версию можно, открыв «Пуск» → «Все программы» → «Авест» → «Avest CSP Bel» → вкладка «Версия».
- персональный менеджера сертификатов 5.0.3.1136: проверить можно, открыв «Пуск» → «Все программы» → «Авест для НЦЭУ» → «Персональный менеджер сертификатов Авест для ГосСУОК» → войти в систему без авторизации → выбрать меню «Справка» → «О программе».
Если на компьютере установлена более старая версия криптопровайдера Avest CSP Bel/Персонального менеджера сертификатов, то лучше всего воспользоваться обновлением всего комплекта абонента.
Для обновления комплекта программ, в зависимости от используемого типа носителя:
Скачайте и сохраните на компьютер архив с актуальным комплектом абонента для носителей AvToken или AvPass:
- отключите антивирус;
- скачайте АРХИВ для абонентов РУП «Национальный центр электронных услуг»;
- программы находятся в архиве. Обязательно распакуйте архив перед установкой;
- зайдите в распакованный каталог с файлами ..AvPKISetup(bel);
- найдите файл AvPKISetup2.exe и запустите его двойным щелчком мыши, запустится мастер обновления ПО;
- следуйте указаниям мастера установки, будьте внимательны, возможно, в процессе установки потребуется перезагрузка компьютера;
- подробная инструкция по использованию автоматического инсталлятора AvPKISetup находится в этом же архиве в папке ..AvPKISetup(bel)Docs Instrukcija po obnovleniju.docx
Cкачайте и сохраните на компьютер архив с актуальным комплектом абонента для носителей AvBign:
- отключить антивирус;
- скачать АРХИВ для абонентов РУП «Национальный центр электронных услуг»;
- программы находятся в архиве. Обязательно распакуйте архив перед установкой программ;
- зайдите в распакованный каталог с файлами ..AvPKISetup(bign);
- найдите файл AvPKISetup2.exe и запустите его двойным щелчком мыши, запустится мастер обновления ПО;
- следуйте указаниям мастера установки, будьте внимательны, возможно, в процессе установки потребуется перезагрузка компьютера;
- Подробная инструкция по использованию автоматического инсталлятора AvPKISetup находится в этом же архиве в папке ..AvPKISetup(bign)Docs Instrukcija po obnovleniju.docx.
13. К каким сертификатам нужно установить доверие, как это проверить?
Данная ошибка может возникать при авторизации в персональном менеджере сертификатов Авест для ГосСУОК, при переустановке ПО Авест, при импорте личного сертификата.
Запустите персональный менеджер сертификатов: открыв Пуск – «Все программы» — «Авест для НЦЭУ» — «Персональный менеджер сертификатов Авест для ГосСУОК» — войти в систему без авторизации.
Выберите в левом поле в дереве сертификатов справочник «Доверенных УЦ». Проверьте наличие сертификатов:
Корневой удостоверяющий центр ГосСУОК (действителен с 30.06.2014)
Выберите в левом поле в дереве сертификатов «Сетевой справочник». Проверьте наличие сертификатов:
Республиканский удостоверяющий центр ГосСУОК (действителен с 30.06.2014)
Недостающие сертификаты скачайте по ссылкам и проимпортируйте в персональный менеджер сертификатов: запустите «Файл» — «Импорт сертификатов/СОС» — найдите файл скаченного сертификата в формате *.cer через «Обзор…» и проимпортируйте его, следуя указаниям.) или выберите в меню персонального менеджера сертификатов «Сервис» — «Обновление СОС и сертификатов УЦ» нажмите «Далее» и дождитесь завершения процесса скачивания актуальных сертификатов из интернета (предварительно необходимо проверить, установлена ли последняя версия менеджера сертификатов, см. Как установить актуальные версии криптографического программного обеспечения «Авест»?)
Проимпортированные сертификаты изначально помещаются в «Сетевой справочник». Для помещения в сертификата в справочник Доверенных УЦ нужно найти сертификат требуемого Корневого УЦ, щелкнуть по нему правой клавишей мыши и выбрать «Поместить сертификат в справочник доверенных УЦ».
14. Можно ли работать с носителем по сети?
Криптографическое ПО, распространяемое ГосСУОК, не предназначено для работы по сети или для работы с удалённым доступом. Поэтому всё программное обеспечение, которое входит в «комплект абонента ГосСУОК», сертификаты и носитель с личным ключом пользователя должны располагаться непосредственно на той ОС, на которой происходят криптографические преобразования.
Если вы хотите организовать работу таким образом, чтобы всё ПО было установлено на одном сервере, а пользователи заходили на него через RDP, то вам будет нужно, во-первых, обеспечить каждого пользователя носителем с личным ключом и соответствующим ему сертификатом, во-вторых, понадобятся такие носители, которые можно было бы вставлять в USB-разъём на локальном компьютере, но чтобы носитель было можно «передать» на сервер через RDP-сессию.
Рекомендуем вам для таких целей использовать смарт-карту AvBign. Являясь смарт-картой, она может быть «проброшена» через RDP-соединение штатными средствами ОС Windows:
Подробнее про функционал передачи смарт-карт через RDP читайте в публичных справочных материалах Microsoft.
Стоимость услуг см. здесь. Выбирайте соответствующий раздел: для юридических или физических лиц, для первичной регистрации или для продления, в зависимости от вашего статуса.
Услуга должна быть именно с носителем AvBign.
Действия по настройке удалённых рабочих мест с носителем AvBign
Внимание: инструкция предполагает, что у Вас уже есть зарегистрированный носитель AvBign и есть действующий сертификат к нему в виде файла с расширением *.P7B
На сервере:
Перед установкой ознакомьтесь с инструкциями, которые находятся тут: ..AvPKISetup(bign)Docs
- Скачайте архив ПО для носителя AvBign.
- Разархивируйте его в какой-нибудь каталог.
- Скопируйте в папку AvPKISetup(bign)dataВаш действующий сертификат *.p7b
- Запустите на выполнение AvPKISetup2.exe, следуйте шагам инструкции по установке.
На клиенте:
- Установите AvBign в USB-разъём, убедитесь, что светодиод светится ровным светом. Соблюдайте правила безопасности и эксплуатации изделия AvBign (см. паспорт устройства).
- Откройте RDP-соединение с сервером, на котором установлено криптографическое ПО, выполните предварительную настройку RDP (см. иллюстрацию выше).
- На сервере запустите «Пуск» → «Все программы» → «Авест» → «Avest CSP Bign» → убедитесь, что видите серийный номер устройства AvBign.
Не используйте криптографические программы, вызывающие AvBign для криптографических преобразований одновременно и локально и удалённо.
15. Ошибка при импорте личного сертификата
В случае возникновения ошибки при импорте личного сертификата («Сертификат не найден», «На носителе не найден контейнер с личным ключом», «Вставьте другой носитель и нажмите обновить», «Пароль не верен»), необходимо проверить, корректный ли контейнер выбран для импорта. Если на носителе записано более одного контейнера, то в списке нужно выбрать тот, который соответствует текущему личному сертификату (определяется по дате регистрации в регистрационном центре).
16. Ошибка «Пароль неверен»
Данная ошибка может возникнуть в следующих ситуациях:
- если забыли пароль (см. ответ выше);
- если вводят пароль от другого контейнера — необходимо проверить соответствие выбранного сертификата контейнеру, проверить можно по дате создания контейнера (Пуск – Все программы – Авест – Avest CSP Bel, имя контейнера состоит из названия организации и даты/времени создания контейнера)
- если носитель ключевой информации вышел из строя.
17. Ошибка «Сертификат не найден, вставьте другой носитель и нажмите Обновить»
Если данная ошибка возникла при импорте сертификата:
- не работает носитель — проверить, виден ли серийный номер и контейнер в криптопровайдере. Откройте криптопровайдер «Пуск – Все программы – Авест – Avest CSP Bel». На вкладке «Носители» должен отображаться Ваш носитель с серийным номером, например AvPass S/N AVP1234567890 или AvToken S/N AVT1234567890;
- не работает USB-разъем — если тип носителя (AvPass или AvToken) в криптопровайдере указан, однако не отображается его серийный номер, возможно, есть проблемы с USB-разъёмом или удлинителем USB. Попробуйте установить носитель в другой USB-разъем и убедитесь, что в окне криптопровайдера отобразился его серийный номер;
- пользователь импортирует личный сертификат от другого контейнера — убедитесь, что имя контейнера, отображаемое в окне криптопровайдера, соответствует имени контейнера, отображаемому в окне ввода пароля. Если соответствующего контейнера нет, значит ключ был удален или Вы пытаетесь использовать носитель от другой инфраструктуры (например, от клиент-банка) или другой организации.
- импорт личного сертификата производится не в тот персональный менеджер — убедитесь, что для импорта сертификата запущен соответствующий менеджер. Сертификат должен импортироваться в «Персональный менеджер сертификатов Авест для ГосСУОК», который запускается из папки «Пуск» – «Все программы» – «Авест для НЦЭУ» или по пути его установки (c:Program Files (x86)AvestAvPCM_nces или c:Program Files AvestAvPCM_ncesMngCert.exe).
Если при импорте личного сертификата новый контейнер не виден в персональном менеджере сертификатов Авест для ГосСУОК, необходимо переустановить персональный менеджер — из папки data запустите установку персонального менеджера сертификатов AvPCMEx_setup.exe, пройдя все шаги по умолчанию, в конце установки поставьте галочку «Запустить менеджер сертификатов». После переустановки Персонального менеджера сертификатов Авест для ГосСУОК повторите процедуру импорта.
18. В Персональном менеджере Авест для ГосСУОК установленный (проимпортированный) сертификат выделен (обведен) красным
Личный сертификат выделен (обведен) красным, так как при авторизации в Персональном менеджере сертификатов Авест для ГосСУОК (далее – ПМ сертификатов) пользователем был выбран личный сертификат и введен пароль от контейнера ключа ЭЦП. Красный цвет означает, что сертификат активный. Если пользователь выполнит вход ПМ сертификатов без авторизации, то сертификат будет выделен (обведен) зеленым.
19. При выборе сертификата происходит зависание Персонального менеджера Авест для ГосСУОК
Данная ситуация возникает из-за некорректной работы ОС пользователя.
Наши рекомендации:
- Удалить Персональный менеджер сертификатов Авест для ГосСУОК:
- Проверить, чтобы папка AVPCM_ nces удалилась (если нет — удалить вручную, путь папки — C:Program Files (x86)AvestAvPCM_nces).
- Установить последнюю версию из комплекта на сайте avest.by в зависимости от типа носителя (https://avest.by/crypto/csp.htm ссылки на архивы внизу страницы), в папке файл с названием «AvPCMEx_setup».
Если описанные выше действия не помогли — необходимо обращаться к разработчику ПО — ЗАО АВЕСТ: телефон технической поддержки: +375 17 388-03-19, e-mail: 3880319@avest.by.
20. Как сдать ключ ЭЦП на экспертизу?
Проведение процедуры подтверждения гарантийного случая (экспертиза) носителя ключевой информации (далее – НКИ):
Гарантийный срок эксплуатации НКИ составляет 12 месяцев с даты оказания Подписчику электронной услуги РУЦ с выдачей НКИ.
В случае выявления Подписчиком в течение гарантийного срока неисправности НКИ, полученного при оказании электронной услуги РУЦ с выдачей НКИ, Подписчик имеет право направить письменное заявление в НЦЭУ с указанием неисправности НКИ. К письменному заявлению необходимо приложить гарантийный НКИ, а также паспорт на НКИ.
При получении НЦЭУ письменного заявления Подписчика проводится предварительная проверка (внешний осмотр, комплектность и т.п.) НКИ и, при необходимости, НКИ направляется на экспертизу.
При подтверждении гарантийного случая НКИ НЦЭУ осуществляет замену и направляет НКИ Подписчику с приложением протокола проведения экспертизы. При этом НЦЭУ в рамках оказанной Подписчику электронной услуги РУЦ производится обновление данных СОК Подписчика с сохранением срока действия СОК и выдачей НКИ.
Если в результате экспертизы устанавливается исправность НКИ, то НЦЭУ направляет Подписчику его НКИ с приложением протокола проведения экспертизы. Подписчику будет предложена услуга обновления данных СОК без выдачи НКИ согласно прейскуранту, действующему на момент оказания услуги РУЦ и размещенному на сайте.
К гарантийному ремонту не подлежат НКИ в случаях:
-вскрытия корпуса;
-наличия следов механического, химического или теплового воздействия на НКИ;
-других нарушений требований паспорта НКИ.
Заявление на экспертизу
21. Не читается диск, диск утерян, пустой диск, на ПК нет дисковода для считывания диска, на диск записан старый/чужой сертификат(-ы), на диск записан некорректный (битый/размер сертификата 0 кб) сертификат(-ы) и пр.
Подписчик имеет возможность:
- Обратиться в РЦ, где был получен сертификат(-ы), лично с неисправным/пустым диском и документом, подтверждающим личность. При этом РЦ осуществит замену диска. Если обращение в день оказания услуги, то может быть продублирован и СОК и АС на любой предоставленный e-mail. В остальное время РЦ дублирует только СОК, а за АС по прейскуранту в НЦЭУ.
- Обратиться в РЦ, где был получен сертификат(-ы), удаленно. Если запрос поступил в день оказания услуги, то может быть продублирован и СОК и АС на e-mail, указанный в Перечне. В остальное время РЦ дублирует только СОК, а за АС по прейскуранту в НЦЭУ.
3. Обратиться в НЦЭУ удаленно. Если запрос поступил в течение 3-х суток с момента издания сертификатов в РЦ, то может быть продублирован и СОК и АС на любой предоставленный e-mail. В остальное время НЦЭУ дублирует только СОК, а за АС по прейскуранту.
22. В Персональном менеджере сертификатов Авест для ГосСУОК личный сертификат не попадает в каталог «Личные», при повторном импорте появляется сообщение «Сертификаты не были проимпортированы, возможно, они уже присутствуют в системе»
1 случай — данная ошибка может возникнуть в следующих ситуациях:
— при импорте сертификата в ПК вставлен не тот ключ ЭЦП;
— при импорте сертификата выбирается контейнер, который не соответствует сертификату;
— при импорте сертификата не верно введен пароль от контейнера;
— прерван импорт сертификата;
— импорт сертификата осуществляется не в Персональный менеджер сертификатов Авест для ГосСУОК;
Для того, чтобы проимпортировать сертификат, выполните: «Пуск» – «Все программы» – «Авест для НЦЭУ» – откройте «Персональный менеджер сертификатов Авест для ГосСУОК» – установите флаг «Войти в систему без авторизации», нажмите «ОК» – на панели инструментов выберите пункт «Сервис» – «Список ключей на носителе» – Выделите необходимый контейнер и правой кнопкой мыши выберите пункт «Найти сертификат» — в появившимся окне введите пароль от ключа ЭЦП – повторно выделите контейнер и правой кнопки мыши выберите пункт «Поместить сертификат в личный справочник».
2 случай – В Персональный менеджер сертификатов Авест ГосСУОК импортируется СТАРЫЙ сертификат.
Проверить дату действия сертификата можно на втором шаге мастера импорта сертификатов:
Если в столбце «Действителен по» указана истекшая дата, то вы импортируете СТАРЫЙ сертификат.
Решение — вставьте другой диск, либо если сертификат был выслан вам на почту — сохраните его на компьютер в папку, в которую вы обычно сохраняете файлы (например, Загрузки), далее выполните: Выберите меню «Файл» → «Импорт сертификатов/СОС» → через кнопку «Обзор…» найдите нужный сертификат в формате *.p7b и проведите его импорт, следуя указаниям мастера импорта сертификатов.
3 случай – сертификат то появляется, то исчезает из каталога «Личные» в «Персональном менеджере сертификатов Авест для ГосСУОК» — данная ошибка связана с ошибками в хранилище реестра учетной записи пользователя на ПК – в данном случае рекомендуем обратиться к разработчику ЗАО «Авест».
Дистанционное издание сертификата индивидуального предпринимателя (физического лица) с использованием действующего сертификата
23. Ошибка «Данные в запросе и сертификате не совпадают» при получении электронной услуги «6.0.00 Дистанционное издание сертификата индивидуального предпринимателя (физического лица) с использованием действующего сертификата»
- Не верно указана дата в поле «Действителен с» – в данном поле необходимо указывать ТЕКУЩУЮ дату (дата формирования запроса).
Внимание! При формировании запроса в поле «Действителен с» по умолчанию устанавливается текущая дата (рекомендуем ее не менять), а в поле «Действителен по» устанавливается дата окончания действия сертификата сроком на 2 года (в случае необходимости меньшего (1 год) / большего (3 года) срока действия – рекомендуем менять только цифру года).
- Запрос формируется не в том Персональном менеджере сертификатов. Для формирования запроса используйте Персональный менеджер сертификатов Авест для ГосСУОК.
Проследуйте Пуск –> Все программы –> Авест для НЦЭУ –> Персональный менеджер сертификатов Авест для ГосСУОК.
- Запрос формируется на сертификат, издателем которого НЕ ЯВЛЯЕТСЯ ГосСУОК.
Проследуйте Пуск –> Все программы –> Авест для НЦЭУ –> Персональный менеджер сертификатов Авест для ГосСУОК –> выберите Ваш личный сертификат –> ОК –> Введите пароль –> ОК. Правой кнопкой мыши выделите сертификат, обведенный красной рамкой и выберите из выпадающего меню пункт «Просмотр». В открывшемся окне на вкладке «Общие» проверьте значение «Издатель», должно быть указано «Республиканский удостоверяющий центр ГосСУОК».
- Убедитесь, что на вашем ПК стоит актуальная версия криптопровайдера (актуально для пользователей ОС Windows 8, 8.1 и 10). (см. Как установить/переустановить криптопровайдер).
- Убедитесь, что вы сохранили файл запроса в формате *.req, а не файл карточки открытого ключа в формате *.p7b. Для получения услуги дистанционного издания сертификата вам понадобится именно файл запроса в формате *.req.
Проверьте правильно ли у вас настроен браузер Explorer следуя рекомендациям, описанным в Инструкция по авторизации с использованием средств электронной цифровой подписи.
24. После оплаты за сертификат Подписчику не пришла ссылка на Облачное хранилище сертификатов
Ссылка на Облачное хранилище сертификатов не приходит в следующих случаях:
- Была закрыта активная вкладка с номером заказа для оплаты за сертификат посредством ЕРИП/Assist;
- Была прервана сессия пользователя на портале.
В этих случаях для продолжения процедуры дистанционного издания сертификата необходимо:
- пройти авторизацию на Едином портале электронных услуг с использованием ЭЦП;
- перейти в Личный кабинет во вкладку «Текущие заказы»;
- открыть оплаченный заказ, завершить процедуру издания сертификата путем нажатия на кнопку «Далее».
- Оплата за сертификат была произведена в другой платежной системе отличной от ЕРИП/Assist (например, Клиент-банк).
Ввиду нарушения механизма оплаты услуги дистанционного издания СОК, определенного Публичным договором (оплата только посредством ЕРИП либо Assist), услуга посредством ЕПЭУ оказана быть не может.
В данном случае Подписчику необходимо направить на адрес info@nces.by заявление на возврат перечисленных денежных средств. Для оформления возврата денежных средств на расчетный счет в адрес НЦЭУ необходимо направить письмо о возврате, составленное на фирменном бланке субъекта хозяйствования (за исключением случаев, когда оплата была произведена физическим лицом) по рекомендуемой форме.
Чтобы получить сертификат осуществите оплату через платежную систему ЕРИП либо Assist.
25. В полученном сертификате дата начала действия сертификата отличается от той, что была указана в запросе (в файле *.req)
Сертификат издается после подтверждения факта оплаты посредством ЕРИП/Assist. При этом дата начала действия сертификата соответствует дате оплаты за услугу. Например, в запросе указана дата действия сертификата с 26.05.2020 до 25.05.2022, оплата за сертификат была произведена 28.05.2020, значит сертификат будет издан со сроком действия с 28.05.2020 до 25.02.2022.
Облачное хранилище сертификатов
26. Не открывается сайт облачного хранилища по адресу cert.nces.by
Облачное хранилище сертификатов доступно из любого браузера по двум адресам cert.nces.by и store.nces.by, реквизиты доступа (логин и пароль) также будут действительны для обоих сайтов.
27. При вводе логина и пароля на странице Облачного хранилища сертификатов сообщение «Неверный логин или пароль» / Пользователь забыл логин и/или пароль/ Пользователем утерян бланк с реквизитами от хранилища
Реквизиты доступа могут быть предоставлены Подписчику специалистами Регистрационного центра (РЦ):
при личном обращении при предъявлении документа, удостоверяющего личность;
по телефону – на адрес электронной почты, указанный в Перечне сведений.
28. В Облачном хранилище нет сертификатов
Сертификат открытого ключа и/или атрибутный сертификат размещен в корневом каталоге (открывшаяся страница сразу после авторизации), а не в каталоге «data».
29. При установке Комплекта абонента возникает ошибка (при запуске файла .exe)
Для установки Комплекта абонента с сертификатом пользователю необходимо:
- разархивировать скачанный (сохраненный) файл (например, кликнуть правой кнопкой мыши и выбрать пункт «Извлечь в» или «Extract to»);
- открыть разархивированную папку и прочитать инструкцию по установке Комплекта абонента (она расположена в папке «Docs»);
- запустить файл «install.bat», который автоматически переместит сертификат Пользователя в нужную папку и запустит установщик Комплекта абонента;
- следовать указаниям установщика и инструкции по установке Комплекта абонента.
Система межведомственного документооборота (СМДО)
30. Истек пароль для входа в систему ПК НСИ
При подключении к СМДО каждому заказчику предоставляется пароль для доступа к системе ПК НСИ сроком на 1 год. До истечения этого срока заказчик может изменить пароль самостоятельно, войдя в свою учетную запись в ПК НСИ.
Если срок действия пароля истек и входа в систему нет, рекомендуется обратиться в техническую поддержку НЦЭУ для обновления пароля посредством Автоматизированной поддержки пользователей: https://support.nces.by.
Электронный документооборот
31. Не запускается система SMBusiness, появляется ошибка: «Версия ПО и БД не совпадают»
- Запустить файл update.exe, который находится в директории, где установлена СЭД «SMBusiness».
- Проверить, где установлена СЭД, можно нажав по ярлыку на рабочем столе «SMBusiness» правой кнопкой мыши, далее выбрать «Свойства». В поле «Рабочая папка» прописан путь.
32. Не отображаются задачи в папке «Активные» или «В работе» (но в скобках указывается количество задач)
- В СЭД «SMBusiness» войдите в каталог «Задачи», далее выберите папку «Активные» / «В работе».
- В нижней правой части экрана кликните по значку «Календарь», в открывшемся окне выберите опцию «Без ограничений», далее нажмите «Сохранить».
В итоге отобразятся все задачи, которые были адресованы пользователю.
33. При подписи документа появляется ошибка Авест: «Истек срок действия сертификатов СОС»
- Откройте установленную на ПК программу «Персональный менеджер сертификатов в Авест для ГосСУОК».
- Установите опцию «Войти в систему без авторизации».
- Перейдите во вкладку «СОС». Проверьте в поле «Действителен по» срок действия сертификатов СОС.
- Если некоторые сертификаты неактуальны, требуется обновить их.
- Для обновления СОС следует в любом интернет-браузере в адресной строке прописать 10.102.1.201, перейти на сайт НЦЭУ для клиентского ПО, скачать актуальные сертификаты (вкладка Авест_741; Инструкция по установке Авест 741, пункт 9).
- Проимпортировать скачанные сертификаты «Персональный менеджер сертификатов в Авест для ГосСУОК» (Инструкция по установке Авест 741, пункт 12)
34. Медленно осуществляется вход в СЭД «SMBusiness»
Медленная загрузка СЭД «SMBusiness» чаще всего обусловлена наличием большого количества сообщений в каталоге «Оповещения» в профиле пользователя. Данные сообщения имеют информативный характер, и после просмотра их рекомендуется удалять.
Чтобы очистить имеющиеся оповещения, следует выделить (нажав сочетание клавиш Ctrl+A) все оповещения, затем нажать клавишу «Удалить».
35. Медленная работа СЭД «SMBusiness»
В случае, если СЭД медленно отвечает на запросы и загрузка документов в журналах занимает значительное время, следует убедиться, что выделенный VPN-канал связи соответствует техническим требованиям к пропускной способности канала связи для оказания услуг электронного документооборота в рамках Вашей конфигурации (см. https://nces.by/service/uslugi-elektr-dokumentooborota/uslugi-ed-smbusiness/: «Технические требования к пропускной способности канала связи»).
Для того, чтобы проверить скорость канала, следует запустить любой Интернет-браузер, в адресной строке прописать: 10.102.1.201, перейти на «Сайт НЦЭУ для клиентского ПО» в раздел «Проверка скорости соединения». При нажатии клавиши Begin запустится процесс измерения скорости VPN-канала. По окончании на экране отобразится входящая/ исходящая скорость канала (download/ upload). Если скорость не соответствует техническим требованиям, рекомендуется обратиться к провайдеру, сопровождающему Ваш канал связи для урегулирования вопроса с пропускной способностью канала связи.
36. При попытке регистрации документа, полученного по СМДО, возникает ошибка Авест
Рекомендуется проверить, установлено ли на ПК пользователя, который регистрирует документ, полученный по СМДО, необходимое программное обеспечение для проверки подлинности электронной(-ых) цифровой(-ых) подписи(-ей), которой(-ыми) подписан документ.
Справочно: необходимое программное обеспечение: криптопровайдер Avest и Персональный менеджер сертификатов, в котором должно содержаться достаточное количество сертификатов для работы с электронными цифровыми подписями.
(Инструкцию по установке Авест и Персонального менеджера сертификатов см. Как установить актуальные версии криптографического программного обеспечения «Авест»).
37. При входе в СЭД «SMBusiness» возникла ошибка: «Достигнут лимит максимального количества пользователей»
Услуга электронного документооборота предоставляется на определенное количество пользователей (в зависимости от заключенного договора), имеющих право доступа к СЭД. Соответственно, для работы пользователей в СЭД «SMBusiness» предоставляется определенное количество лицензий: по одной на каждого пользователя.
Имеют место быть ситуации, когда один пользователь занимает несколько лицензий, если у него есть возможность запуска нескольких экземпляров программы. Тогда при входе очередного пользователя и возникает ошибка: «Достигнут лимит максимального количества пользователей».
Для того чтобы один и тот же пользователь не имел возможности использовать несколько лицензий при работе в СЭД, пользователю рекомендуется:
- Войти в СЭД «SMBusiness»;
- Выбрать меню «Настройки», далее «Параметры», во вкладке «Приложения» снять галочку «Разрешить запуск нескольких экземпляров программы», нажать кнопку «Сохранить».
38. Установили СЭД, что дальше? (СЭД SMBusiness конфигурации Смарт/Экспресс)
После завершения установки клиентского приложения на всех рабочих местах (для Смарт – на 5, для Экспресс – на 10), Вам необходимо (в соответствии с условиями договора) уведомить об этом НЦЭУ, направив соответствующее уведомление на электронный ящик edoc@nces.by с обязательным указанием контактных данных ответственного сотрудника для согласования даты начала обучения.
Любой случай отклонения от условий договора требует официального обращения в адрес НЦЭУ.
39. Не можем зайти в Личный кабинет (только СЭД SMBusiness конфигурации Талака/Лайт)
Для входа в Личный кабинет необходимо пройти по ссылке, отправленной Вам в информационном письме от НЦЭУ (в зависимости от Вашего провайдера электросвязи).
Для входа в окне авторизации в поле логин введите Ваш УНП, в поле пароль — номер договора на СЭД.
Если окно авторизации не открылось, Вам необходимо проверить работоспособность канала связи:
- проверить наличие доступа к сети передачи данных НЦЭУ (в командной строке выполнить команду ping на:
— 10.102.1.201 (если провайдер БЕЛТЕЛЕКОМ, А1, МТС, АйПиТелком, Деловая сеть)
— 10.252.1.15 (если провайдер БОТ, ЕРСПД);
— 10.53.8.100 (если провайдер БФТ).
- в случае появления сообщения Time out, Вам необходимо обратиться к провайдеру электросвязи для проверки работоспособности канала.
- при отсутствии проблем с каналом связи обратиться в службу технической поддержки НЦЭУ посредством Автоматизированной системы технической поддержки пользователей услуг. Доступ к данной системе реализован через раздел «Техподдержка».
40. Как установить СЭД (СЭД SMBusiness конфигурации Талака, Лайт)?
Для установки СЭД SMBusiness конфигурации Талака, Лайт необходимо:
1) Загрузить на компьютер установочные файлы:
— перейти по ссылке в личном кабинете, в названии которой находится «Клиент SMBusiness Light»/«Клиент SMBusiness Talaka»;
— сохранить на компьютер архив Tala.zip/Light.zip;
— перейти по ссылке, содержащей наименование Вашей организации;
— сохранить на компьютер файл с названием «config.dat».
2) Разархивировать системный архив Tala.zip/Light.zip на диск D вашего ПК;
3) Файл «config.dat» поместить в корень этой папки;
4) Запустить установщик «SMBusinessInstall.exe»
5) После завершения установки создать ярлык SMBusinessInstall.exe на рабочем столе.
41. Как установить Смарт/Экспресс?
Для установки СЭД SMBusiness конфигурации Смарт/Экспресс необходимо:
- Загрузить на компьютер установочные файлы, пришедшие в Ваш адрес по электронной почте;
- Разархивировать системный архив на диск D вашего ПК;
- Переименовать файл «update.ex_» на «update.exe»
- Запустить установку системы (двойным щелчком по файлу «update.exe»)
- В появившемся окне авторизации ввести логин для входа в систему.
Справочно. Логины Пользователей соответствуют тем данным, которые были предоставлены Вами при заполнении формы «Пользователи». Пароль при первоначальном входе в систему отсутствует. Каждый пользователь при первом входе в систему должен самостоятельно назначить пароль входа.
42. Рекомендации при возникновении ошибок при работе в СЭД «SMBusiness»
Для предотвращения возникновения различных ошибок при работе в СЭД «SMbusiness» рекомендовано регулярно очищать временную папку от временных файлов.
Существует 2 способа очистки временной папки:
- Локальный диск (C:)Users (Пользователи)Имя пользователяAppDataLocalSMBusiness
Удалить все, кроме папки «Layouts».
- Скачать bat-файл по ссылке (для удобства можно bat-файл разместить на рабочем столе).
Запустить bat-файл, СЭД «SMBusiness» при этом должна быть закрыта.
43. Как создать связь «Ответ на» между документами в СЭД SMBusiness
Для создания связи «Ответ на» между документами в СЭД SMBusiness:
- Зарегистрируйте поступивший по СМДО документ в журнал входящей корреспонденции
- Подготовьте ответный документ, зарегистрируйте его в журнал исходящей корреспонденции
- Откройте РКК ответного документа
- Войдите во вкладку «Связанные документы» (вкладка находится под регистрационными данными документа), нажмите «Добавить»
- В открывшемся окне выберите журнал, где содержится поступивший по СМДО документ, на который подготовлен Ваш ответ
- В выбранном журнале найдите документ, с которым нужно связать Ваш исходящий документ, выделите его левой кнопкой мыши, далее нажмите «Выбрать»
- В открывшемся окне «Тип связи» выберите тип связи «Ответ на», нажмите «Сохранить»
Каналы связи
44. Каковы типичные схемы подключения через Белтелеком?
При подключении клиента к сети НЦЭУ через провайдера Белтелеком с использованием ADSL/SHDSL-модема существует две типичные схемы подключения:
1. Модем работает в режиме router (предпочтительный)
Данный режим работы модема позволяет подключить более 5 рабочих мест к сети НЦЭУ.
При этом компьютеры вашей сети будут скрыты для сети провайдера и НЦЭУ. При изменении структуры вашей локальной сети подключение к сети НЦЭУ не потребует дополнительных настроек.
2. Модем работает в режиме bridge
При работе в данном режиме модема максимально можно подключить 5 рабочих мест.
Прежде чем настраивать сеть для подключения к услугам НЦЭУ, Вам необходимо выяснить:
- в каком режиме настроен переданный вам модем,
- IP адреса PE/CE, выданные Белтелекомом,
- IP адреса модема из вашей локальной сети (если модем настроен в режиме router).
Настройка сети на рабочих местах
На всех рабочих местах, подключенных к сети НЦЭУ, необходимо в командной строке с правами администратора прописать 2 постоянных маршрута.
При работе модема в режиме router:
- route -p add 10.102.1.0 mask 255.255.255.0 <IP-адрес VPN-модема>
- route -p add 10.30.254.0 mask 255.255.255.0 <IP-адрес VPN-модема>
При работе модема в режиме bridge:
- route -p add 10.102.1.0 mask 255.255.255.0 <IP-адрес PE>
- route -p add 10.30.254.0 mask 255.255.255.0 <IP-адрес PE>
Не надо прописывать <IP-адрес VPN-модема>/<IP-адрес PE> в качестве основного шлюза в настройках сетевой карты. Это может вызвать проблемы доступности сети на рабочем месте.
45. Требуется изменить номер телефона привязки/скорость соединения/адрес/тип соединения канала
Вопросы по изменению номера телефона привязки, скорости соединения, адреса и типа соединения могут быть решены при обращении Пользователя к Провайдеру услуг электросвязи.
Административные процедуры
46. Как в ПК «Одно окно» направить запрос посредством СМДО?
- Для запроса в столбце «Запрашивается» выбрать «СМДО», в столбце «Служба» выбрать абонента СМДО, которому будет отправлен запрос. В одной заявке может быть несколько запросов, отправляемых посредством СМДО.
- Запустить заявку на выполнение нажатием кнопки «Старт» (при условии, что все входные документы заполнены и все остальные запросы либо заполнены, либо для них назначен исполнитель).
Вернуться к списку заявок нажатием на кнопку «К списку заявок». Системе требуется до 1 минуты (в зависимости от загрузки системы) для создания документов, отправляемых посредством СМДО, и предварительного из заполнения. - Открыть заявку повторно, по очереди открыть запросы, отправляемые посредством СМДО, и подписать сформированный для СМДО документ (предварительно его можно сохранить на диск и посмотреть).
- (Без участия оператора – автоматически) Планировщик сформирует для каждого запроса ПК «Одно окно» отдельный запрос в СМДО по требуемому формату (даже если у этих запросов абонент один и тот же), и отправит их. Планировщик периодически будет просматривать ответы от ядра СМДО и абонента, которому был отправлен запрос. В случае получения ответа от абонента СМДО планировщик добавит полученные файлы в запрос, и установит состояние запроса «Заполнен».
Для корректной отправки ответа на запрос организации-абоненту СМДО в своей СЭД необходимо установить связку «Ответ на» с входящим запросом из ПК «Одно окно». Благодаря этой связке в XML пакете сформируется тег docparent, и при разборе этого пакета ПК «Одно окно» отправит ответ в нужную заявку
Как только на все запросы получены ответы (состояние всех запросов «Заполнен»), в том числе получены ответы на запросы в СМДО (их может быть несколько в одной заявке), статус заявки изменится на «требует утверждения финальных документов».
47. Не могу подписать документ в ПК Одно окно
В случае если у Вас не получается подписать документ в ПК «Одно окно» при направлении (обработке) запроса либо при создании заявки на осуществление административной процедуры, проверьте настройки Вашего рабочего места согласно Инструкции.
48. Не работает ГИР МВД, невозможно внести паспортные данные, неверные паспортные данные, есть ли возможность ввести паспортные доныне членов семьи
Невозможность ввода паспортных данных при регистрации заявления в ПК «Одно окно» объясняется невозможностью в определённый момент доступа к государственному информационному ресурсу (ГИР) «Автоматизированная информационная система «Паспорт» (АИС «Паспорт»). Работы по устранению сбоев проводятся. Обо всех подобных случаях просим сообщать сразу же по факту возникновения в службу технической поддержки НЦЭУ посредством направления заявки в ServiceDesk для выявления причины такого сбоя и его устранения (зарегистрироваться в системе техподдержки можно по ссылке https://nces.by/helpdesk_reg/). При регистрации заявления в ПК «Одно окно» имеется возможность ручного ввода паспортных данных о заявителе, за исключением выдачи уникального идентификатора.
Неточности при заполнении данных из АИС «Паспорт» связаны с отсутствием актуальных сведений о месте регистрации гражданина по месту жительства в данном ГИР и предоставлении таких сведений на момент получения гражданином машиносчитываемого документа. Тем не менее, в ПК «Одно окно» имеется возможность ручного редактирования данных сведений.
Следует отметить, что внесение данных о членах семьи заявителя на основании документа, удостоверяющего личность, может осуществляться посредством обращения в АИС «Паспорт».
49. Можно ли внести изменения в запрос после старта, сделать дополнительный запрос после старта?
К сожалению, в настоящее время создание дополнительных либо повторных запросов возможно только после получения ответов на предыдущие запросы или их отзыва.
50. Что делать, если организации нет в ПК «Одно окно» и в СМДО, а ей нужно направить запрос?
В случае, если необходимой организации нет ни в одном справочнике, используемом ПК «Одно окно», существует возможность проставления отметки о совершаемом запросе, и направлении запроса иными способами. В этом случае рекомендуем в качестве источника информации (службы) указывать «ИНОЙ ИСТОЧНИК», в которое и поступит направленный запрос. Как только ответ на запрос, направленный иными способами, придёт, в ПК «Одно окно» следует проставить отметку о получении ответа на запрос в чек-боксе «Документ получен».
51. В АП не хватает или лишние запросы, как их добавить/убрать?
Новые запросы в АП могут быть добавлены исключительно работниками НЦЭУ на основании нормативных правовых актов, которыми предусматривается направление таких запросов в рамках осуществления конкретных процедур. Это связано, в первую очередь с тем, что ПК «Одно окно» является комплексом республиканского масштаба, функционал которого должен быть стандартизирован для всех пользователей. В случае если в АП не хватает каких-либо запросов, определённых законодательством, просим сообщить в адрес НЦЭУ информацию о таких АП, а также предоставить перечень необходимых запросов, включая их шаблоны, а также ссылку на нормативный правовой акт, которым определяется направление данного запроса в рамках осуществления АП.
52. Можно ли отправить запрос в другое структурное подразделение своей же организации?
Что касается разграничения полномочий и функций специалистов службы «одно окно» и специалистов уполномоченного органа, являющихся исполнителями АП, сообщаем, что в ПК «Одно окно» произведена доработка, позволяющая направлять заявление гражданина с пакетом документов по АП на исполнение специалисту иного структурного подразделения в рамках одной организации. Для этого после формирования полного перечня документов, необходимых для вынесения административного решения, следует нажать на кнопку «передать на исполнение» в заявке и выбрать необходимое структурное подразделение. Таким образом, возможность заполнения итогового документа по АП будет передана другому пользователю ПК «Одно окно». Дополнительно сообщаем, что в настоящее время прорабатывается вопрос направления заявки на исполнение в иную организацию.
53. Можно ли увеличить сессию в ПК «Одно окно»?
Время сессии пользователя ПК «Одно окно» зависит от требований безопасности к ОАИС. На сегодняшний день время сессии составляет 60 минут и, согласно требованиям безопасности, не подлежит изменению.
54. Неверно исчисляются сроки осуществления административной процедуры
В ПК «Одно окно» для каждой процедуры установлено два срока: срок 1 – в случае, когда запросов по процедуре не требуется, срок 2 – в случае направления запросов. Указанные сроки соответствуют срокам, обозначенным в Указе Президента РБ от 26 апреля 2010 г. № 200 «Об административных процедурах, осуществляемых государственными органами и иными организациями по заявлениям граждан». Срок 2 устанавливается после выбора организации-источника информации, которой запрос будет направлен.
55. Поменяется ли дата подачи в заявке при дополнительных запросах?
В случае направления дополнительных/ повторных запросов после запуска заявки в обработку, заявка переводится в статус «Создана», однако дата подачи заявления и срок ее исполнения в ПК «Одно окно» не меняется.
56. Не приходят ответы на запросы, хотя говорят что отправляли, а мы их не видим?
При установлении связки ответного документа с входящим запросом в системе электронного документооборота необходимо выбрать тип связи «ответ на». Сообщаем, что реализация установления связки уникальна для каждой системы электронного документооборота (далее – СЭД), прошедшей тестирование на соответствие «Формату обмена данными между абонентами СМДО, использующими ведомственные СЭД версия 2.1.1», утверждённому директором НЦЭУ 09.12.2016. В случае возникновения затруднений по работе с СЭД рекомендуем обращаться к разработчику СЭД. Однако, если связка установлена правильно, но ответ на запрос не возвращается в ПК «Одно окно», просим связаться со службой технической поддержки НЦЭУ путем направления заявки в ServiceDesk для более детального описания проблемы. Зарегистрироваться в системе техподдержки можно по ссылке https://nces.by/helpdesk_reg/
Единый портал электронных услуг
57. Действия по настройкам для авторизации и работы на Едином портале электронных услуг (portal.gov.by)
58. Как зарегистрироваться на Едином портале электронных услуг посредством электронной почты?
Видеоинструкция по регистрации на портале по электронной почте размещена здесь.
59. Как заказать административную процедуру «Регистрация иностранного гражданина или лица без гражданства, временно пребывающих в Республике Беларусь», код процедуры: 200.12.14.1
Главное условие при осуществлении данной административной процедуры (в электронном виде на едином портале электронных услуг portal.gov.by) – въезд в страну должен быть осуществлен через пункт пропуска на Государственной границе Республики Беларусь. Возникающие при вводе данных ошибки чаще всего связаны с неправильным вводом фамилии, имени или отчества. Все данные о ФИО должны совпадать с данными, введенными сотрудниками пограничной службы при пересечении границы. Заполнять форму можно неограниченное количество раз, пытаясь убрать возможные ошибки. Также Вы можете ознакомиться с видеоинструкцией.
БИСРС
60. Ошибки при получении ЭУ 3.50.01/1 с использованием считывателя и ID-карты
Рекомендации по тестированию биометрических документов на ЕПЭУ можно скачать здесь.
Паштар
61. Можно ли изменить имя почтового ящика?
Имя почтового ящика не изменяется.
Оно создается НЦЭУ и имеет вид NXXXXXX@mail.gov.by, где
N = 1 для организаций, имеющих юридический адрес в Брестской области;
N = 2 для организаций, имеющих юридический адрес в Витебской области;
N = 3 для организаций, имеющих юридический адрес в Гомельской области;
N = 4 для организаций, имеющих юридический адрес в Гродненской области;
N = 5 для организаций, имеющих юридический адрес в Минской области;
N = 6 для организаций, имеющих юридический адрес в Могилевской области;
N = 7 для организаций, имеющих юридический адрес в городе Минске,
а XXXXXX – шестизначный цифровой порядковый номер пользовательского почтового ящика.
62. Какой объём почтового ящика?
НЦЭУ выделяет дисковое пространство в размере 2 Гб на своем почтовом сервере для хранения архива сообщений электронной почты Пользователя. Если размер почтового ящика Пользователя превысит этот предел, сообщения будут возвращаться отправителям с отчетом о недоставке (NDR).
63. Необходимо настроить систему через VPN-канал
Требуется добавить строчку «10.30.251.165 mail.gov.by» в файл C:WindowsSystem32driversetchosts и прописать статический сетевой маршрут к адресу 10.30.251.165 в командной строке или на сетевом оборудовании.
Пример сетевого маршрута, прописываемого в командной сроке – «route –p add 10.30.251.165 mask 255.255.255.255 192.168.1.1», где «192.168.1.1» адрес сетевого шлюза, который зависит от настроек сетевого оборудования.
64. Требуется настроить систему для работы в почтовом клиенте
Для того, чтобы воспользоваться услугой системы Паштар, необходимо воспользоваться web-версией почтового клиента, либо установить поддерживаемый почтовый клиент Zimbra Desktop на ПК и авторизоваться в системе Паштар. После создания почтового ящика для доступа к нему можно использовать любой поддерживаемый почтовый клиент. Примеры настроек для нескольких популярных почтовых клиентов изложены в соответствующей инструкции (пункт 7 https://mail.gov.by/documents/main_documents/).
65. Как внести изменения в учетные данные Пользователя(-ей) Организации?
Внесение изменений учетных данных Пользователя(-ей) Организации производится ответственным техническим работником Организации в Личном кабинете (без учета изменения уникального имени почтового ящика Пользователя) с последующим оповещением службы технической поддержки путем создания заявки в автоматизированной системе службы технической поддержки — https://support.nces.by/.
АС ГЗЭП
66. При подписании документа в окне «Выбор сертификата» отсутствует сертификат для подписи
Необходимо убедиться в наличии личного сертификата в персональном менеджере сертификатов. В случае его отсутствия – проимпортировать сертификат в соответствии с инструкцией.
67. Ошибка «Информация о получателе не найдена для выбранного контейнера» при расшифровке файла
Необходимо убедиться, что Отправителем при зашифровке файла был выбран сертификат Получателя.
68. Сообщение «Неверный формат входного файла» при попытке расшифровки файла
Необходимо убедиться, что для расшифровки выбран файл с расширением enc.
69. «Ошибка подписания java.security.providerexeption» при подписании документов
Необходимо убедиться, что при установке комплекта абонента АВЕСТ был установлен компонент «AvJCEProv». Для этого необходимо запустить инсталлятор AvPKISetup2, выбрать «Установка» и в окне выбора компонентов выбрать компонент «AvJCEProv». Далее пройти все шаги установки.
Не найден контейнер для закрытого ключа
Проблема в установке сертификата.
Выдает ошибку Не найден контейнер соответствующий открытому ключу.
Хотя контейнер на флешке есть.
Пробовал скопировать на другую флешку и в реестр, не помогает.
На компе с которого выполнялась генерация устанавливается.
В чем может быть причина?
Пожалуйста Войти или Регистрация, чтобы присоединиться к беседе.
king_lion пишет: Добрый день.
Проблема в установке сертификата.
Выдает ошибку Не найден контейнер соответствующий открытому ключу.
Хотя контейнер на флешке есть.
Пробовал скопировать на другую флешку и в реестр, не помогает.
На компе с которого выполнялась генерация устанавливается.
В чем может быть причина?
Пожалуйста Войти или Регистрация, чтобы присоединиться к беседе.
Проблема в установке сертификата.
Выдает ошибку Не найден контейнер соответствующий открытому ключу.
Хотя контейнер на флешке есть.
Пробовал скопировать на другую флешку и в реестр, не помогает.
На компе с которого выполнялась генерация устанавливается.
В чем может быть причина?
Пожалуйста Войти или Регистрация, чтобы присоединиться к беседе.
king_lion пишет: Добрый день.
Проблема в установке сертификата.
Выдает ошибку Не найден контейнер соответствующий открытому ключу.
Хотя контейнер на флешке есть.
Пробовал скопировать на другую флешку и в реестр, не помогает.
На компе с которого выполнялась генерация устанавливается.
В чем может быть причина?
Проверьте на компьютере без Континент-АП. Устанавливается?
Пожалуйста Войти или Регистрация, чтобы присоединиться к беседе.
Проблема в установке сертификата.
Выдает ошибку Не найден контейнер соответствующий открытому ключу.
Хотя контейнер на флешке есть.
Пробовал скопировать на другую флешку и в реестр, не помогает.
На компе с которого выполнялась генерация устанавливается.
В чем может быть причина?
Пожалуйста Войти или Регистрация, чтобы присоединиться к беседе.
king_lion пишет: На компьютере без Континент-АП устанавливается. Но нужно именно на том, иначе на других конфликты с другими программами.
Это понятно. По непроверенной информации мешает установленный криптопровайдер Код безопасности. Говорят, помогает его удаление: после этого контейнер находится без проблем.
В то же время передо мной компьютер: при инсталляции Континент-АП был установлен криптопровайдер Код безопасности, при инсталляции Континент TLS он был переустановлен. Сертификаты по ГОСТ-2012 устанавливались без проблем в обоих случаях.
Пожалуйста Войти или Регистрация, чтобы присоединиться к беседе.
Пожалуйста Войти или Регистрация, чтобы присоединиться к беседе.
Источник