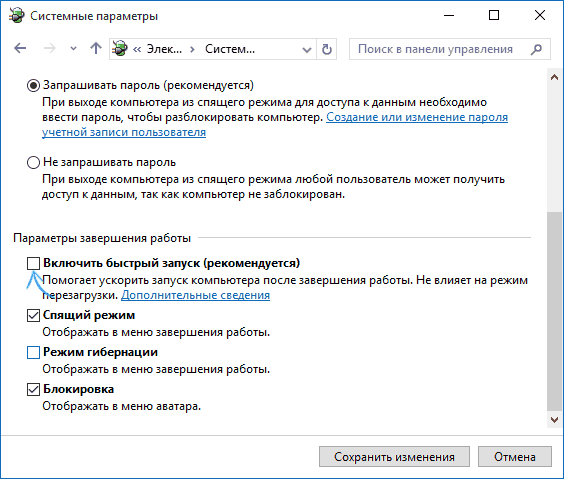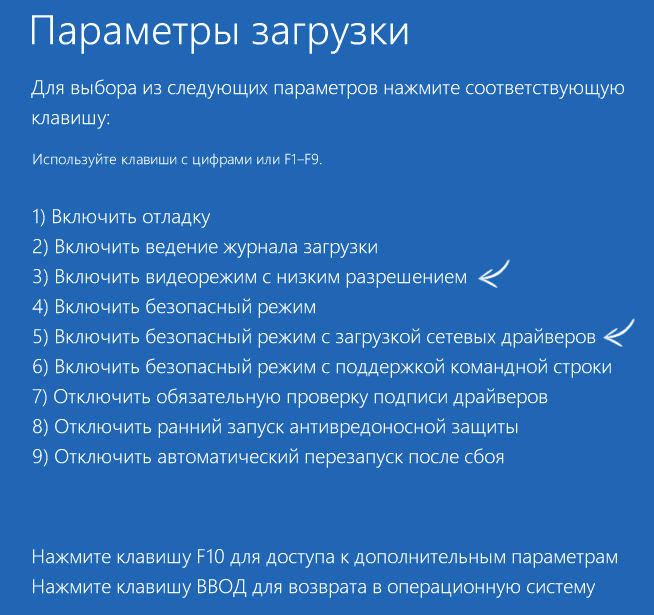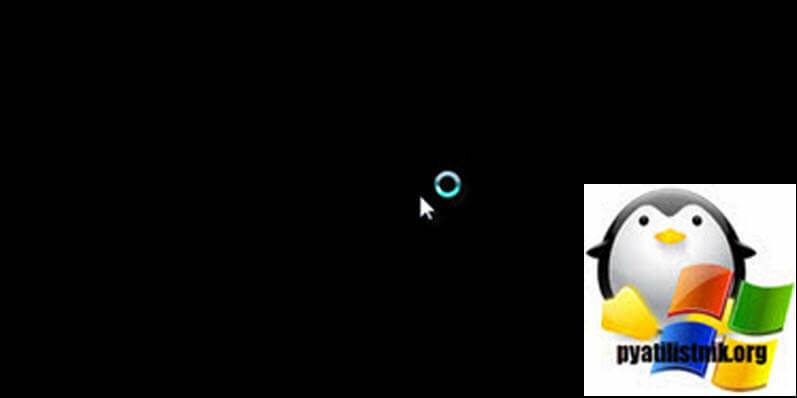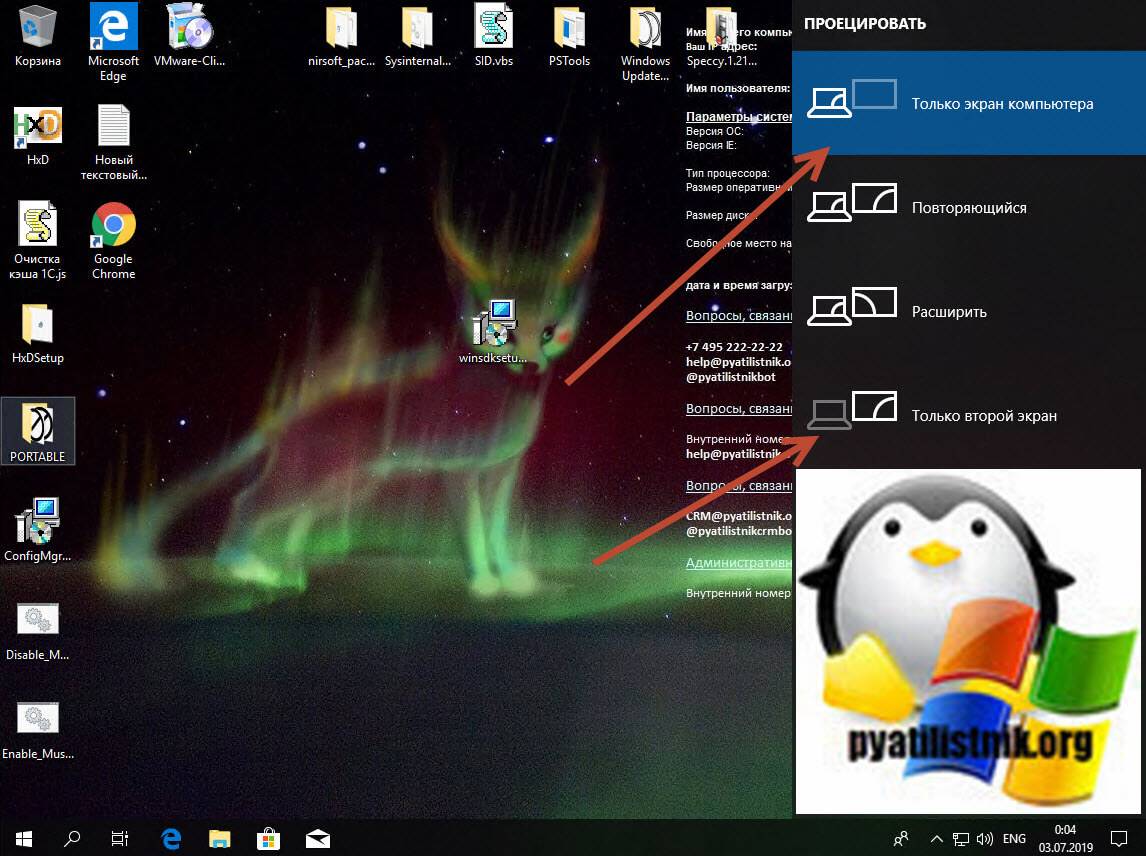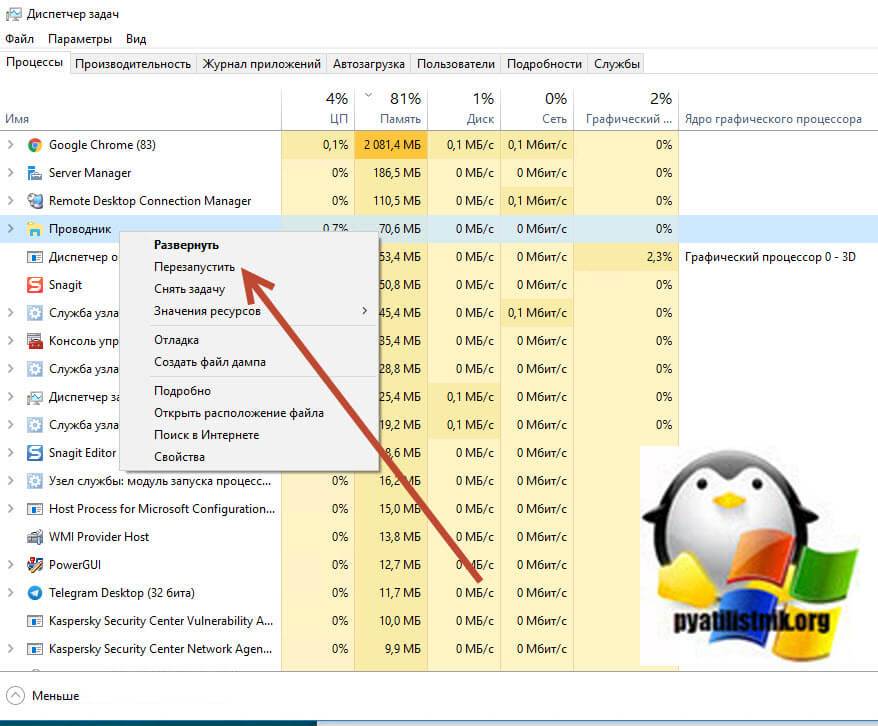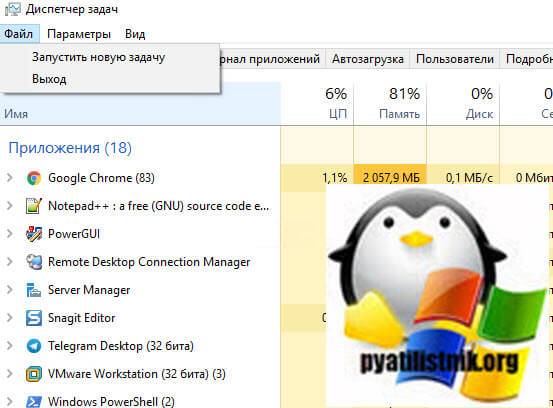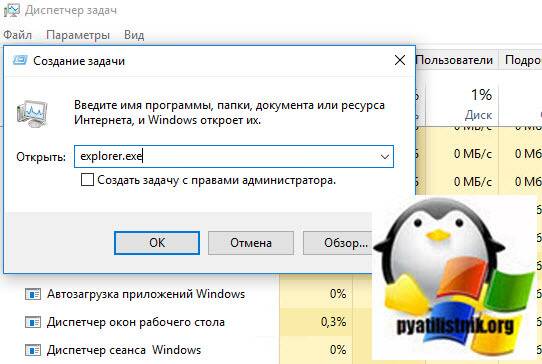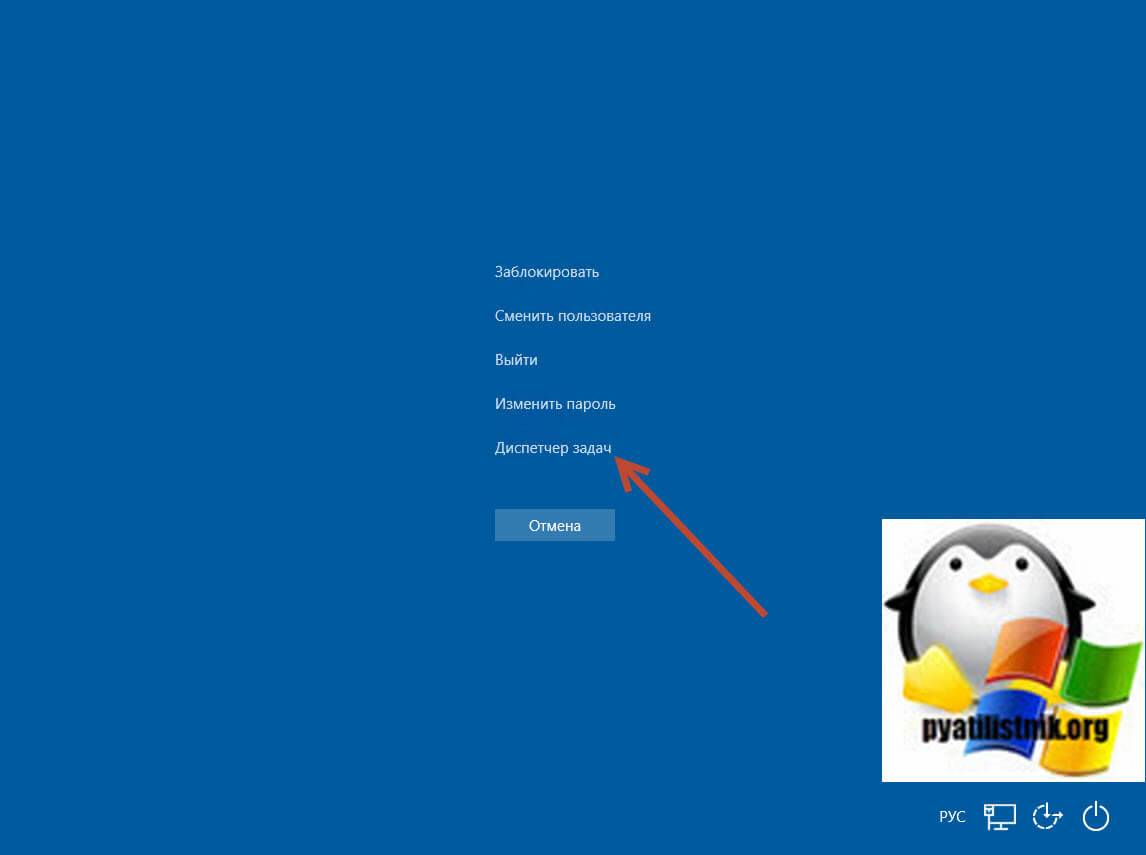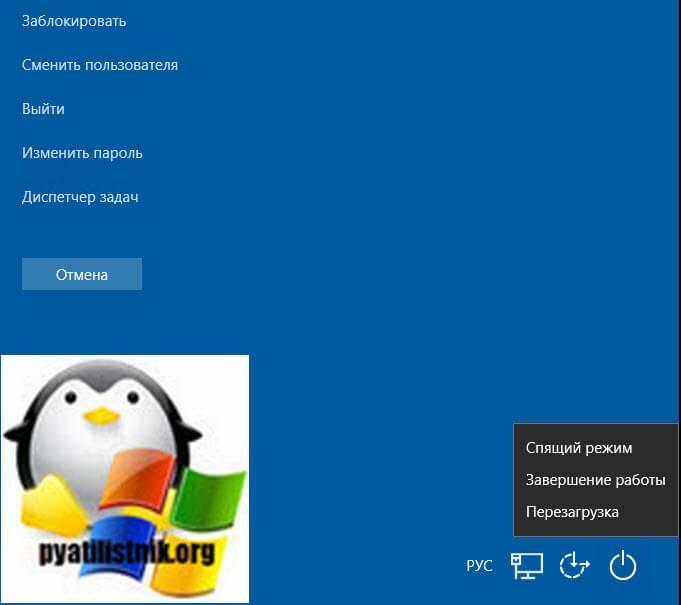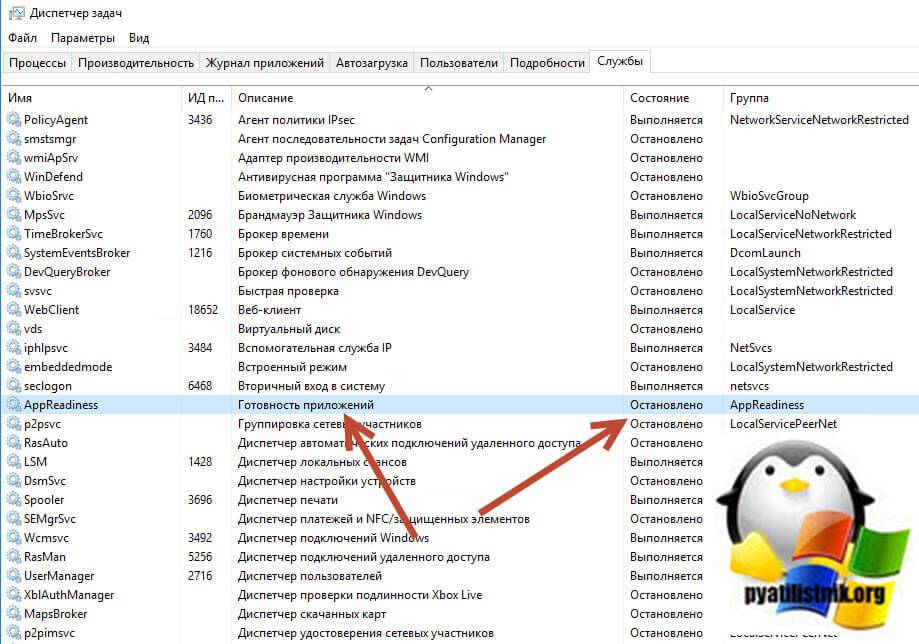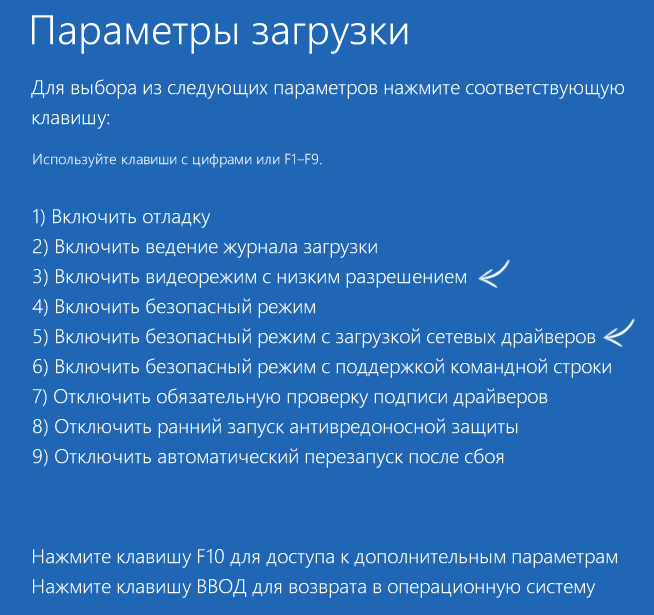Здравствуйте. Решил переустановить Windows спустя пол года использования, но только появилась первая страница установки, монитор перешел в «Спящий режим», то есть погас экран и стала мигать лампочка, помогло только отключение питания. При запуске BIOS’a и небольшого ожидания, около минуты, происходит то же самое. Саму систему загрузить успевает и там такой проблемы нет. Пробовал менять батарейку BIOS’a, БП и жесткий диск, не помогло.
Материнская плата: ASRock P45DE
Процессор: intel core 2 quad q8400 processor 2.66 ghz
Видеокарта: MSI ATI Radeon HD 5830
-
Вопрос заданболее трёх лет назад
-
1055 просмотров
Пригласить эксперта
Возможно текущий монитор не хочет работать в том разрешении, в котором происходит установка Windows.
Это несколько странно, но вполне может быть, например для 16:9/16:10 мониторов и старых версий виндовс, которые устанавливаются жестко в 4/3, каком-нить 1024×768 или 800×600
а у вас с железом проблем нет? вздутых кондеров, например — ему ж 100 лет в обед
Попробуйте подключить монитор через другой интерфейс — например через vga
Все зависит какуб винду ставишь , и какаой у нее идет набор драйверов собой!
Попробуй:
Установить с другой сборки;
проверить на проблемы системную плату хотяб поверхосно осмотрев, если есть тестер то пройдись по всем основным напряжениям;
- Если есть сборка с С ПЕ загрузись установи дрова и проверь видеосистему;
- Также Попробуй развернуть винду с ПЕ и загрузится;
- Поиграться с видео-выходами;
- Если не помогло то скорее всего платка старая проблема в ней, также может быть и видео, учитывая еще то что плата фирмы ASRock, соглашусь с Diman89 проверь кондеры!
Решил свою проблему путем замены видеокарты
-
Показать ещё
Загружается…
07 февр. 2023, в 12:54
30000 руб./за проект
07 февр. 2023, в 12:49
300 руб./за проект
07 февр. 2023, в 12:45
50000 руб./за проект
Минуточку внимания
Доброго времени!
Ситуация очень не понятна мне.
Решил переустановить Windows 10 с загрузочной флешки, все прошло успешно, винда пошла, все заработало.
Перед сном решил перезагрузиться так как винда попросила установить обновление, перезагрузился и мне после логотипа материнской платы выдает черный экран с мигающим нижним пробелом.
Решил поискать решение проблемы так и не нашел.
Думаю переустановлю винду еще раз, во время установки винды погас экран и теперь просто не выдает картинку.
Материнская плата — MSI H61M-P20(G3)
Процессор — I5-3450
Видеокарта — Palit 1050Ti 4 Гб
Оперативка — Хз какой то FOXline 8Гб 1 плашка
БП — HuntKey 500W LW-6500HG
SSD под систему — Trancend 120 Гб
SSD под игры — Trancend 256 Гб
HDD под файлы — Toshiba 2 Тб
Все работало отлично, так что наврятли что что то умерло
На комп в принципе пофигу последние дни жить оставалось 2 недельки всего.
Так как собрал новый ПК жду доставку.
Будьте добры помогите разобраться с проблемой.
__________________
Помощь в написании контрольных, курсовых и дипломных работ, диссертаций здесь
Содержание
- Гаснет экран при установке windows 7
- Не устанавливается windows 10 с флешки, висит черный экран
- Если не не устанавливается Windows 10 на ноутбук с DVD диска или флешки
- Когда не устанавливается Windows 10 при выборе диска
- Windows 10 не устанавливается на ноутбук, черный экран — что делать?
- Видео как клонировать диск если Windows 10 не устанавливается и зависает
- После установки драйвера сразу же после загрузки Windows экран гаснет
- Комментарии
Гаснет экран при установке windows 7
14 Apr 2015 в 15:35
14 Apr 2015 в 15:35 #1
Всем привет.Сегодня столкнулся с необычной для меня проблемой.Сегодня на моем ПК слетела винда,и при попытке ее переустановить по погасает экран.Опишу более подробно:
При запуске старой копии в любом случае запускается вoсстановление системы(хотя в меню выбора отображается как восстановление,так и запуск ОС в обычном режиме),в ходе которого выясняется и исправляется проблема с жестким дискoм(стоит HDD).Спустя пару минут экран просто гаснет,а сам ПК делает вид что работает,после чего «зависает».
При попытке установить новую копию после копирования всех файлов и старта разархивирования(2я строка) аналогично погасает экран,а установка «продолжается» еще некоторое непродолжительное время.
Как решить данную проблему без покупки нового жесткого диска?И поможет ли эта покупка?SOS
14 Apr 2015 в 15:38 #2
14 Apr 2015 в 15:40 #3
Я вообще ничего не могу запустить.Просто гаснет экран.
14 Apr 2015 в 15:42 #4
Попробуй сначала зайти в безопасном режиме,) это как минимум.. Дальше как уже сказали либо Виктория либо банальный CHKDSK
14 Apr 2015 в 15:43 #5
14 Apr 2015 в 15:46 #6
14 Apr 2015 в 15:49 #7
Перезапустил пк,началась настройка установленной каким-то образом винды. Выбрал домашнюю сеть,погас экран.
14 Apr 2015 в 15:50 #8
Ты еп вообще видишь что я тебе пишу)))
14 Apr 2015 в 15:50 #9
Я в систему войти не могу совсем,гаснет монитор.
14 Apr 2015 в 15:51 #10
При включении компа нажми кнопку ф8
Он выдаст варианты загрузки винды
Дам будет вариант загрузить в безопасном режиме
14 Apr 2015 в 15:54 #11
Всем привет.Сегодня столкнулся с необычной для меня проблемой.Сегодня на моем ПК слетела винда,и при попытке ее переустановить по погасает экран.Опишу более подробно:
При запуске старой копии в любом случае запускается вoсстановление системы(хотя в меню выбора отображается как восстановление,так и запуск ОС в обычном режиме),в ходе которого выясняется и исправляется проблема с жестким дискoм(стоит HDD).Спустя пару минут экран просто гаснет,а сам ПК делает вид что работает,после чего «зависает».
При попытке установить новую копию после копирования всех файлов и старта разархивирования(2я строка) аналогично погасает экран,а установка «продолжается» еще некоторое непродолжительное время.
Как решить данную проблему без покупки нового жесткого диска?И поможет ли эта покупка?SOS
Запусти в безопасном режиме может и поможет. А отключение монитора говорит о том что есть проблемы с дровами, возможно у тебя моник подключен через HDMI, если так то попробуй через аналог).
Источник
Не устанавливается windows 10 с флешки, висит черный экран
Привет, друзья! Сегодняшняя статья будет очень полезной прежде всего для владельцев ноутбуков, ультрабуков и всех прочих «буков». Правда, это бывает и со стационарными компьютерами. Но гораздо реже. У меня на прошлой неделе эта проблема была быстро и успешно решена.
Если не не устанавливается Windows 10 на ноутбук с DVD диска или флешки
Так как мы упомянули ноутбуки, надо на них ненадолго остановиться. Ноутбук (или как англосаксы любят говорить lap-top) это переносной компьютер для деловых (и не только) людей. Многие их любят, и почему- то хотят именно их.
А никогда Вы не сравнивали цены, почему к примеру хороший ноутбук стоит в два раза дороже стационарного компьютера с такими же характеристиками?
Это плата за мобильность. Все детали в ноутбуке маленькие. Это и есть «высокие технологии». К тому же, все ноутбуки защищены от краж. Если стоит пароль в биосе,то вор его не включит. Память энергонезависимая.
Пароль этот, если забыл, сбросят только в сервисном центре. Это всё неоспоримые плюсы. А минус основной у ноутбука — это недостаточный отвод тепла. За минимализм приходится платить. Это и делает их очень уязвимыми по сравнению с обычным компьютером.
Они страшно «не любят» работать на подушке, на мягких поверхностях, одеялах, на пузе. Их внутренности начинают греться, и обычно первым выходит из строя постепенно жесткий диск. Проблема усугубляется еще и качеством.
После череды кризисов китайцы стали делать дешевые модели, бюджетного класса, для «наших». Такие модели еще более стали чувствительны к перегреву. На одеяле хватает их на год — два.. На то и расчет. А если у Вас ультра тонкое устройство, то боятся перегрева надо еще больше.
Симптомы сначала такие.Ваш ноутбук начинает долго загружаться. Проходит время и он загружается минут по пятнадцать. Вы начинаете по привычке переустанавливать систему. Начинается установка, но потом черный экран и все.
Индикаторы горят, шумят вентиляторы. А ничего не происходит. Могут быть и другие «окна», с ошибками, но факт, небывалый, система не хочет переустанавливаться…
Не спешите пока переустанавливать Windows! Прочитайте статью до конца. И возможно переустанавливать ее вообще не придется. Ваши данные и фотографии не пропадут, а система станет загрузаться!
Когда не устанавливается Windows 10 при выборе диска
Другой симптом, это когда установка идет штатно, даже дает выбирать разделы жесткого диска, но при установке ругается, ошибка «Установка в данный раздел невозможна». Когда жесткий диск ноутбука немного выходит из строя, бывает что возникает такая ошибка:
Если у вас такое окно, то слетела таблица разделов. Данные целы, но их не прочесть. В этом случае можно пойти двумя путями. Первый, самый быстрый и радикальный — это не выходя из установки удалить основной раздел, затем создать его заново, отформатировать в системе NTFS и попытаться заново провести установку. В этом случае данные на основном разделе будут уничтожены.
При установке система заново разметит основной раздел. В тяжелых случаях (если пойдете этим путем)приходится удалять и логические разделы (то есть все разделы) и создавать их заново. Но, это повторяю, если Вам не жалко данных.
Второй путь — это восстановление таблицы разделов жесткого диска. Есть специальные программы для этого, их нужно иметь под рукой.
Я пользуюсь иногда Acronis Recovery Expert, входящую в состав Acronis Disc Director 12.
Мастер предлагает восстановить удаленные разделы. Можно вручную, можно попытаться в автоматическом режиме:
Автоматически иногда не получается найти.
Процесс поиска и восстановления занимает какое то время:
Можно попытаться восстановить разделы как в примере, затем проверить диск на ошибки и попробовать перезагрузиться. Вообще, тема по восстановлению жестких дисков и их разделов достойна отдельной статьи.
Windows 10 не устанавливается на ноутбук, черный экран — что делать?
Видео как клонировать диск если Windows 10 не устанавливается и зависает
Под видео на ютубе есть ссылка на скачивание программы подробно все же все распишу:
Да, друзья жесткий диск придется вытащить, ноутбуки это такие устройства, на которых можно иметь только один жесткий диск. Это еще один «минус» … На подавляющем большинстве ноутбуков (кроме «супер-тонких») жесткий диск вынимается элементарно с помощью откручивания у небольшой задней крышки двух винтов.
Мы вынимаем его для того, чтобы увидеть его емкость, фирму и номер. И его можно взять с собой в компьютерный магазин. Эта информация нам пригодится. Стандартная емкость сейчас 500 гб.
Значит, нужно брать такую же или больше. Фирма — раз он накрылся, я обычно выбираю при покупке нового другую фирму. Советую WD или SeaGate. Самсунги и особенно тошиба у меня часто летят в ведро…Может в моем регионе такой привоз.. Не знаю…
А номера на диске выглядит так:
Купить новый жесткий диск сейчас не составляет труда в компьютерном магазине. Он значительно дешевле, чем ноутбук. На момент написания статьи диск 500 гб я покупал по цене около 3000 рублей. SSD стоят 5-6000 руб (те которые понадежней).
Для достижения цели нам понадобится стационарный компьютер — свой, или друга. Мы будем подключать к нему наши жесткие диски, старый и новый. Так же нам может понадобиться еще один кабель для подключения диска нового к материнской плате компьютера. Поэтому, сначала посмотрите, сколько в компьютере есть кабелей для жестких дисков.
Вы после окончания всех работ вставите его обратно в свой ноутбук, включите его. У вас как раньше загрузиться Windows и все будет почти в порядке. Сама программа входит в состав так назыаемого лайф — диска, который Вам нужно будет скачать в Интернете и записать на флешку или диск.
Загрузка «компьютера друга» должна будет производится с такой флешки. Перед началом работ сначала выключаем «компьютер друга».
Обязательно отключаем (путем выдергивания проводов питания и кабеля передачи данных) все «большие» жесткие диски «компьютера друга». Чтобы «случайно» не сделать не тот «клон».
Сначала нужно «инициализировать» только что купленный жесткий диск. Пока вы этого не сделайте, ни один компьютер его не увидит. Запускаем Acronis Disk Director 11 или 12. У меня сейчас подключены оба жестких диска. Новый «не иницализирован», То есть ни разу «не надёван»:
Сверху есть кнопка «Применить запланированные операции»,
нажимаем, и только после нажатия ее Acronis начнет свою работу:
После завершения всех операций выключаем «компьютер друга». Приступаем непосредственно к «клонированию». Выпишем на всякий случай номера своих жестких дисков на бумажку, с пометкой «старый», «новый».
Подключаем провода питания и кабели передачи данных к нашим «маленьким» жестким дискам. Сами диски пристраиваем на устойчивую ровную поверхность, чтобы во время «клонирования» ничего не отключилось и не оторвалось. Висеть на проводах диски не должны.
Запускаем наш True Image. Переходим в «Инструменты и утилиты».
Затем выбираем «Клонирование дисков»
Я почему то всегда выбираю «ручной» режим, наверное привык все контролировать 🙂
Затем нужно выбрать «Диск источник». Это диск С КОТОРОГО мы планируем делать «клон». Как видите, в таблице указаны номера дисков, их мы выписали недавно на бумажку. Перед выбором источника сверяем номер. Нажимаем «Далее».
«Целевой диск» найдется автоматически. Так как у нас подключено только два — не приходится бояться, что сделаешь ошибку. Главное не перепутать «источник» и «целевой». Если диск у вас не куплен, а например, кто-то пожертвовал Вам свой, то будет еще такое сообщение:
Дальше настраиваем режим. Если диски одинаковые по емкости — клонируем «один в один», если нет «Пропорционально»
Нажимаем «Далее». Процесс пошел. Система всегда пишет, что он займет восемь минут. Не верьте. Обычно 25-30 минут в зависимости от объема диска и производительности компьютера.
Нужно выставить галочку «Выключить по завершении операции», потому что отключать провода от дисков во время работы компьютера нельзя. Они от этого выходят из строя и выкидываются в ведро.
Далеко советую не отходить. Так как диск поврежден, на каком то этапе программа может выдать сообщение о том, что у нее не получается скопировать какой то сектор. В этом случае нужно дать согласие на то чтобы пропускать все такие сектора.
Ждем окончания процесса. После того, как все закончилось, компьютер выключаем. Отключаем диски. Вставляем в ноутбук наш «клон». И пробуем стартовать. Как правило, система стартует с положительным результатом. Редко, но бывало, что был поврежден загрузчик. «Десятка» умнее своих предшественниц, она сама восстанавливала после «клонирования» запуск загрузчика, сама проверяла (очень иногда) диск на ошибки и стартовала.
Еще бывает так, что например фотография на рабочем столе не открывается, выдает ошибку. Тут уж ничего не поделаешь, что то пропало. Но, почти всегда на выходе я получал работоспособную систему, ее не надо было восстанавливать. Любую программу можно ведь снова переустановить. Файлы тоже можно попытаться восстановить. Как это сделать написано в этой статье.
Если у Вас все же система глючит, то восстановить ее можно без переустановки, по методу описанному в другой моей статье. Как по моему опыту, таких действий после «клонирования» не требуется. Система вновь станет быстрой. Переустановка не была нужна. Этим способом я восстанавливал не только «десятку», но и практически все версии Windows. Для «десятки» рекомендую использовать Acronis не ниже 11 версии. Этот мощный инструмент так же обновляется, а старые версии уже не понимают форматов, которые внедряет «десятка».
Кстати, кроме Acronis есть еще Paragon, есть Ghost. Они тоже умеют делать все вышеперечисленное. Выбирайте на свой вкус, я просто раскрыл тему…. Если статья оказалась полезной — пишите. И для игр лучше покупайте стационарный компьютер…..Пока, друзья! Заходите сюда чаще!
Источник
После установки драйвера сразу же после загрузки Windows экран гаснет
multi(0)disk(0)rdisk(0)partition(1)WINNT=»Microsoft Windows 2000 Professional RUS» /fastdetect /BASEVIDEO
Комментарии
Скорее всего если появились линии то пора менять видеочип карты
Драйвер стоит стандартный, что с 10-кой шел? Попробуйте поставить от производителя карты или от NVIDIA
Это отвальный вас посетил
Здравствуйте. Можете подсказать в чем может быть причина? Стоит видеокарта rtx 2060. По hdmi все работает хорошо. Но по display port нет Если удалить драйвер видеокарты, то display port работает, но в разрешении 640*480 Как только устанавливаю драйвера обратно, изображение пропадает Материнская плата asrock ab350 pro4 Драйвера с официального сайта
Кто нибудь нашел причину?
При установке драйвера на мою видеокарту,просто гаснет экран,не после перезагрузки,после перезагрузки у меня всё становиться нормально.Помогите исправить ошибку пожалуйста.
установил видео драйвер, поселе просит перезагрузить перезагружаю комп и нет установленого драйвера и снова устанавливаю еше раз но ситуация опять такая же
Ты хотел сказать «засовываешь» вместо второго раза «высовываешь»?
И, к сожалению, мне не помогло
Я не знаю как ты до этого додумался, но это работает!
Как вариант можно попробовать обесточить(вынуть) видеокарту(всё) так- Выключив комп, щёлкни сзади выключатель на БП (откл. питание) и включи комп с кнопки. Системник моргнёт, оставшееся в БП напряжение уйдёт. Видеокарта(весь комп) обесточен.(вынули получается видеокарту).
Биос был тоже обновивши, подключал старую пк работал норм с новац такие вот проблемы
всем здорова, ребят кто занет в чем проблема ставлю драйвер на asus rx 460 strix gaming 4gb и тухнет монитор пишет нет сигнала,переустанавливал винду ничего не помогло,видеокарту не видит комп в диспетчера устройств,только если запустится через безопасный режим там он ее обнаруживает
Здравствуйте! после установки драйвера на NWIDIA GTX 460 экран становится черным и компьютер перезагружается и после надписи загрузки виндовса снова экран выключается через 2-3 мин перезагружается и так снова и снова Помогите пожалуста
Блять,танцы с бубном были сутки,систему переустановила 5 раз,мату было вагон,пока не почитала ваши комментарии, оказывается всего лишь надо было выткнуть чдми с видюхи и никакого черного экрана, видеокарта работает,всё отображается,спасибо за помощь
у меня вылечилось вытаскиванием HDMI кабеля из разъема видео карты. на ОС W8, на W7 заходил в систему с низким разрешением, менял разрешение в настройках на подходящие для моего монитора
просто вытащил hdmi переходник из порта и тут же всё починилось) спасибо за коммент)
Руслан, каким образом объясни по понятное
Максим, Тоже не понял.
Бесползены какие либо действия. Видяха на замену.
Охх ну я и попил матчасти так скозатб
Все гениальное просто при появлении приветствия жмете win+p и ставите дублировать
Всем доброго времени суток! У меня та же проблема, после установки драйвера видеокарты сразу после загрузки Винды ХР черный экран, все звуки есть. Видяха IntelHD. Подскажите пожалуйста более подробно описанные шаги исправления данной ситуации. Более подробные характеристики железа могу написать позже
крч, ребят. я 4 часа мучался. винда грузится, потом отключается экран, через какое то время включается и показывает только обои. монитор вга проблема оказалась в том что был воткнут в видяху hdmi кабель с выключенным телевизором на втором конце. *рукалицо*
Если б не коммент, завтра пер бы комп в сервис, там бы точно забрили на бабло
похожие случаи, ставишь все драйвера кроме видюхи. все норм но на стандартной встроеной видюхе фильмы не идут и разрешение мало. как только драйвер ставишь черный экран. включаешь еще раз черный экран ну и потом средство восстановления
Андрей, если прочтёте, отпишите пожалуйста смогли ли найти причину неисправности.
Такая же фигня, у меня GTX 460. Без дров на видуху все работает отлично, как только поставлю сразу гаснет экран. Я уже и старые версии драйверов пробывал, но ничего не помогает. Это случилось у меня на Windows 10, я перебил на 7 (думал поможет), но ничего подобного. Если кто найдёт в чём проблема отпишите плиз.
Та же хрень GTX550. Ни откат, ни переустановка дров, ни восстановление прошлого, ни снос винды не помогли.
у меня видиокарта радион 6790 все работает пока не устанавливаю драйвер после этого черный экран потом перезахожу пишет добро пожаловать и опять черный экран
Некорректно установлен драйвер.
Нужно почистить систему от остатков предыдущих драйверов и попробовать другую версию.
Игорь, Я ПЕРЕУСТАНОВИЛ комьютер и все равно экран чернеет
Ашот, тоже такая проблама ASUS GeForce GTX 650 GTX650-DC-1GD5 обновил драйверы и чёрный экран после «добро пожаловать»
Ванёк, а ты купил новый или починил этот
Игорь, а как удалить все старые драйвера,скажи пожалуйста
Последний и с амый «тупой»вариант решения проблемы с черным экраном или цветовыми косяками в играх, когда все способы перепробовали, но еще не пошли в магаз за новой видеокартой (у кого не на гарантии): Выключаеие компьютер, разбираете системник, откручиваете видюху, достаете ее из слота, заодно чистите от пыли, ждете минут 10-15, собираете аккуратно все обратно, включаете комп, та даа, все работает, возможно даже без переустановки драйверов. На одном только форуме видел паренек отписался, что все перепробовал и ничего не помогало, но потом решил таким образом у себя проблему с черным экраном. Якобы ему друг-техник сказал, что такое может возникать спустя некоторое время из-за толи намагниченности, толи из-за электромагнитной не совместимости плат, на мой взгляд бред, но может кому поможет.
Александр, другую версию драйверов попробуй. Она должна поддерживать твою карту.
у меня такая же проблема(Geforce gtx 560ti) переустановка драйвера не помогает, переустановка винды тоже. Спецы говорят что надо прогреть, но я не рискую.
Может кто знает как решить проблему
Enco, монитор новее попробуй
тоже самое и у меня, hp g 62 b60ew, карта HD5470. Потух дисплей, а потом еще и синий экран смерти(((. Переустановка винды и всех дров не помогает. Наверное все таки видео карта сгорела. Пока пользуюсь интегрированной картой. Если есть у кого мысли, подскажите плиз.
Артур, мне тут один сис админ написал что видео карта сдохла
Если монитор погас во время установки обновлений, они доустановятся? Или следует сразу нажать принудительное выключение? Это помогает, но, известно, что так делать нежелательно.
если компьютер не перестал работать,то догрузиться
Подключить монитор по HDMI к тому порту, к которому ТВ подключал можно?
Можно, конечно. уже подключал. но монитор не реагирует никак на эту процедуру
может, проблема в неверно установленном после установки драйвера разрешения экрана?
Во время выполнения 4го пункта в самой статье, получается следующее: NVIDIA Display Driver Service уже отрублен, при попытке войти в Панель, пишет: «используемый дисплей не подключен к гп nvidia», что делать?
лол, не могу найти NVIDIA Display Driver Service
кстати, по моему у Григория Федорова точ в точ (если не учесть, что новые комплектующие), такие же проблемы были: черный экран и зависание намертво винды, только он решил их путем замены материнской платы
а если это происходит на ноуте?
можно подробнее как наити файл boot.ini и дописать не савсем понял. Спасибо
а в Win 7 такого нет
Ну, такой вывод ошибочен.
В вашем конкретном случае возможна несовместимость конкретных моделей от конкретных производителей, либо просто брак матплаты.
Верно. Потому что блок я купил и ничего не менял. На старом экране все работает даже после обновления, а на новом тока базовые драйвера работают
Источник
kavalines
Пользователь
Регистрация:
24.04.2014
Сообщения: 2504
Рейтинг: 1013
Регистрация:
24.04.2014
Сообщения: 2504
Рейтинг: 1013
Всем привет.Сегодня столкнулся с необычной для меня проблемой.Сегодня на моем ПК слетела винда,и при попытке ее переустановить по погасает экран.Опишу более подробно:
При запуске старой копии в любом случае запускается вoсстановление системы(хотя в меню выбора отображается как восстановление,так и запуск ОС в обычном режиме),в ходе которого выясняется и исправляется проблема с жестким дискoм(стоит HDD).Спустя пару минут экран просто гаснет,а сам ПК делает вид что работает,после чего «зависает».
При попытке установить новую копию после копирования всех файлов и старта разархивирования(2я строка) аналогично погасает экран,а установка «продолжается» еще некоторое непродолжительное время.Как решить данную проблему без покупки нового жесткого диска?И поможет ли эта покупка?SOS
TsukiHime
Пользователь
Регистрация:
31.05.2013
Сообщения: 619
Рейтинг: 403
Регистрация:
31.05.2013
Сообщения: 619
Рейтинг: 403
Я иногда жалею, что стал айтишником . . . Эти вот «подробные» описания юзеров, ну просто пушка . . . проверь HDD Викторией, гостевой ОС или с лив сиди.
kavalines
Пользователь
Регистрация:
24.04.2014
Сообщения: 2504
Рейтинг: 1013
Регистрация:
24.04.2014
Сообщения: 2504
Рейтинг: 1013
TsukiHime сказал(а):↑
Я иногда жалею, что стал айтишником . . . Эти вот «подробные» описания юзеров, ну просто пушка . . . проверь HDD Викторией, гостевой ОС или с лив сиди.
Нажмите, чтобы раскрыть…
Я вообще ничего не могу запустить.Просто гаснет экран.
ХаттабыЧ
Пользователь
Регистрация:
13.03.2015
Сообщения: 175
Рейтинг: 26
Регистрация:
13.03.2015
Сообщения: 175
Рейтинг: 26
Попробуй сначала зайти в безопасном режиме,) это как минимум.. Дальше как уже сказали либо Виктория либо банальный CHKDSK
Jazz529
Пользователь
Регистрация:
23.01.2012
Сообщения: 708
Рейтинг: 429
Нарушения: 91
Регистрация:
23.01.2012
Сообщения: 708
Рейтинг: 429
Нарушения: 91
ХаттабыЧ
Пользователь
Регистрация:
13.03.2015
Сообщения: 175
Рейтинг: 26
Регистрация:
13.03.2015
Сообщения: 175
Рейтинг: 26
Так.. блин… по пунктам..
1) Запускаешь кнопку пуск..
2) В зависимости от материнки выбираешь режим (при начале загрузки) safe mode
3) Как только загрузился заходишь пуск-программы-выполнить нажимаешь cmd
дальше в появившемся окне набираешь chkdsk нажимешь enter
4) Если выдало ошибки опять в окошке набираешь chkdsk /f
таким образом система попытается исправить ошибки на винте
Если не помогло — валишь в магаз — покупаешь любой LiveCD или у друзей возьми — и с помощью программы Victoriya проверяешь свой винт.
5) Если попа — валишь на рынок и покупаешь винт,)
На здоровье)
kavalines
Пользователь
Регистрация:
24.04.2014
Сообщения: 2504
Рейтинг: 1013
Регистрация:
24.04.2014
Сообщения: 2504
Рейтинг: 1013
Перезапустил пк,началась настройка установленной каким-то образом винды…Выбрал домашнюю сеть,погас экран.
ХаттабыЧ
Пользователь
Регистрация:
13.03.2015
Сообщения: 175
Рейтинг: 26
Регистрация:
13.03.2015
Сообщения: 175
Рейтинг: 26
kavalines сказал(а):↑
Перезапустил пк,началась настройка установленной каким-то образом винды…Выбрал домашнюю сеть,погас экран.
Нажмите, чтобы раскрыть…
Ты еп вообще видишь что я тебе пишу)))
kavalines
Пользователь
Регистрация:
24.04.2014
Сообщения: 2504
Рейтинг: 1013
Регистрация:
24.04.2014
Сообщения: 2504
Рейтинг: 1013
ХаттабыЧ сказал(а):↑
Так.. блин… по пунктам..
1) Запускаешь кнопку пуск..
2) В зависимости от материнки выбираешь режим (при начале загрузки) safe mode
3) Как только загрузился заходишь пуск-программы-выполнить нажимаешь cmd
дальше в появившемся окне набираешь chkdsk нажимешь enter
4) Если выдало ошибки опять в окошке набираешь chkdsk /f
таким образом система попытается исправить ошибки на винте
Если не помогло — валишь в магаз — покупаешь любой LiveCD или у друзей возьми — и с помощью программы Victoriya проверяешь свой винт.
5) Если попа — валишь на рынок и покупаешь винт,)
На здоровье)Нажмите, чтобы раскрыть…
Я в систему войти не могу совсем,гаснет монитор.
ХаттабыЧ
Пользователь
Регистрация:
13.03.2015
Сообщения: 175
Рейтинг: 26
Регистрация:
13.03.2015
Сообщения: 175
Рейтинг: 26
При включении компа нажми кнопку ф8
Он выдаст варианты загрузки винды
Дам будет вариант загрузить в безопасном режиме
Abigor
Пользователь
Регистрация:
01.07.2012
Сообщения: 11026
Рейтинг: 2634
Регистрация:
01.07.2012
Сообщения: 11026
Рейтинг: 2634
kavalines сказал(а):↑
Всем привет.Сегодня столкнулся с необычной для меня проблемой.Сегодня на моем ПК слетела винда,и при попытке ее переустановить по погасает экран.Опишу более подробно:
При запуске старой копии в любом случае запускается вoсстановление системы(хотя в меню выбора отображается как восстановление,так и запуск ОС в обычном режиме),в ходе которого выясняется и исправляется проблема с жестким дискoм(стоит HDD).Спустя пару минут экран просто гаснет,а сам ПК делает вид что работает,после чего «зависает».
При попытке установить новую копию после копирования всех файлов и старта разархивирования(2я строка) аналогично погасает экран,а установка «продолжается» еще некоторое непродолжительное время.Как решить данную проблему без покупки нового жесткого диска?И поможет ли эта покупка?SOS
Нажмите, чтобы раскрыть…
Запусти в безопасном режиме может и поможет. А отключение монитора говорит о том что есть проблемы с дровами, возможно у тебя моник подключен через HDMI, если так то попробуй через аналог).
kavalines
Пользователь
Регистрация:
24.04.2014
Сообщения: 2504
Рейтинг: 1013
Регистрация:
24.04.2014
Сообщения: 2504
Рейтинг: 1013
ХаттабыЧ сказал(а):↑
Так.. блин… по пунктам..
1) Запускаешь кнопку пуск..
2) В зависимости от материнки выбираешь режим (при начале загрузки) safe mode
3) Как только загрузился заходишь пуск-программы-выполнить нажимаешь cmd
дальше в появившемся окне набираешь chkdsk нажимешь enter
4) Если выдало ошибки опять в окошке набираешь chkdsk /f
таким образом система попытается исправить ошибки на винте
Если не помогло — валишь в магаз — покупаешь любой LiveCD или у друзей возьми — и с помощью программы Victoriya проверяешь свой винт.
5) Если попа — валишь на рынок и покупаешь винт,)
На здоровье)Нажмите, чтобы раскрыть…
Погас монитор.Лол.
kavalines
Пользователь
Регистрация:
24.04.2014
Сообщения: 2504
Рейтинг: 1013
Регистрация:
24.04.2014
Сообщения: 2504
Рейтинг: 1013
Пробовал подключать через VPI,гаснет.
ХаттабыЧ
Пользователь
Регистрация:
13.03.2015
Сообщения: 175
Рейтинг: 26
Регистрация:
13.03.2015
Сообщения: 175
Рейтинг: 26
kavalines сказал(а):↑
Пробовал подключать через VPI,гаснет.
Нажмите, чтобы раскрыть…
Что такое VPI ???
ХаттабыЧ
Пользователь
Регистрация:
13.03.2015
Сообщения: 175
Рейтинг: 26
Регистрация:
13.03.2015
Сообщения: 175
Рейтинг: 26
Abigor сказал(а):↑
Запусти в безопасном режиме может и поможет. А отключение монитора говорит о том что есть проблемы с дровами, возможно у тебя моник подключен через HDMI, если так то попробуй через аналог).
Нажмите, чтобы раскрыть…
Тут вопрос не в мониторе) это точно) просто надо чекнуть винт вот и все) Еще как варик просто виря хапнул
1stHack
Пользователь
Регистрация:
21.03.2013
Сообщения: 3025
Рейтинг: 2783
Регистрация:
21.03.2013
Сообщения: 3025
Рейтинг: 2783
Неси в сервис, проблема аппаратная
Abigor
Пользователь
Регистрация:
01.07.2012
Сообщения: 11026
Рейтинг: 2634
Регистрация:
01.07.2012
Сообщения: 11026
Рейтинг: 2634
ХаттабыЧ сказал(а):↑
Тут вопрос не в мониторе) это точно) просто надо чекнуть винт вот и все) Еще как варик просто виря хапнул
Нажмите, чтобы раскрыть…
Не факт, если гаснет монитор значит дело в связе монитора и вк, а это дрова и мать.
ХаттабыЧ
Пользователь
Регистрация:
13.03.2015
Сообщения: 175
Рейтинг: 26
Регистрация:
13.03.2015
Сообщения: 175
Рейтинг: 26
Abigor сказал(а):↑
Не факт, если гаснет монитор значит дело в связе монитора и вк, а это дрова и мать.
Нажмите, чтобы раскрыть…
Не тут дело в прокладке )) вот и все) и в некачественном обьяснении человека что у него происходит))
Я за 15 лет уже научился такое определять)))
Прочитай внимательно вначале и поймешь))))
Abigor
Пользователь
Регистрация:
01.07.2012
Сообщения: 11026
Рейтинг: 2634
Регистрация:
01.07.2012
Сообщения: 11026
Рейтинг: 2634
ХаттабыЧ сказал(а):↑
Не тут дело в прокладке )) вот и все) и в некачественном обьяснении человека что у него происходит))
Я за 15 лет уже научился такое определять)))
Прочитай внимательно вначале и поймешь))))Нажмите, чтобы раскрыть…
жесткий диск легко проверить, можно его форматнуть и посмотреть что будет. Но я уверен, что дело в драйверах.
ХаттабыЧ
Пользователь
Регистрация:
13.03.2015
Сообщения: 175
Рейтинг: 26
Регистрация:
13.03.2015
Сообщения: 175
Рейтинг: 26
Abigor сказал(а):↑
жесткий диск легко проверить, можно его форматнуть и посмотреть что будет. Но я уверен, что дело в драйверах.
Нажмите, чтобы раскрыть…
да еще проще чекдиск врубить)) Он не может просто))
PDHiidIf
Пользователь
Регистрация:
04.08.2012
Сообщения: 3379
Рейтинг: 1600
Регистрация:
04.08.2012
Сообщения: 3379
Рейтинг: 1600
Комп почисти от пыли, флопик отсоедини.
Abigor
Пользователь
Регистрация:
01.07.2012
Сообщения: 11026
Рейтинг: 2634
Регистрация:
01.07.2012
Сообщения: 11026
Рейтинг: 2634
ХаттабыЧ сказал(а):↑
да еще проще чекдиск врубить)) Он не может просто))
Нажмите, чтобы раскрыть…
а толку? Если жесткий в порядке, то проверка ни чего не даст. Нужно подключать другой кабель или монитор.
kavalines
Пользователь
Регистрация:
24.04.2014
Сообщения: 2504
Рейтинг: 1013
Регистрация:
24.04.2014
Сообщения: 2504
Рейтинг: 1013
Короче сам пк работает без проблем,не лагает…А вот монитор отключается сам по себе,в зависимости от времени работы.
spammer1
Пользователь
Регистрация:
26.07.2014
Сообщения: 2526
Рейтинг: 1797
Регистрация:
26.07.2014
Сообщения: 2526
Рейтинг: 1797
монитор накрылся. скорее всего конденсаторы вздулись.
PDHiidIf
Пользователь
Регистрация:
04.08.2012
Сообщения: 3379
Рейтинг: 1600
Регистрация:
04.08.2012
Сообщения: 3379
Рейтинг: 1600
kavalines сказал(а):↑
Короче сам пк работает без проблем,не лагает…А вот монитор отключается сам по себе,в зависимости от времени работы.
Нажмите, чтобы раскрыть…
У меня один раз такое было, снёс моник в мастерскую. Оказалось какая-то микросхема в мониторе полетела. Починили, работает до сих пор на отлично.
Тема закрыта
-
Заголовок
Ответов Просмотров
Последнее сообщение
-
Сообщений: 31
07 Feb 2023 в 12:41Сообщений:31
Просмотров:42
-
Сообщений: 21
07 Feb 2023 в 12:31Сообщений:21
Просмотров:35
-
Сообщений: 10
07 Feb 2023 в 12:22Сообщений:10
Просмотров:20
-
Сообщений: 13
07 Feb 2023 в 11:30Сообщений:13
Просмотров:40
-
Сообщений: 14
07 Feb 2023 в 11:04Сообщений:14
Просмотров:44
Содержание
- 1 Перезагрузка Windows 10
- 2 Использование интегрированного видео
- 3 Удаление и переустановка драйверов видеокарты
- 4 Черный экран в Windows 10, решаем за минуту
- 5 Черный экран в Windows 10, решаем за минуту
- 6 Отключение ненужных устройств
- 7 Перезапуск проводника Windows
- 8 Перезагрузка Windows 10
- 9 Отключение службы AppReadiness
- 10 Использование интегрированного видео
- 11 Удаление и переустановка драйверов видеокарты
- 12 Отключение быстрого запуска Windows 10
- 13 Последствия вируса
- 14 Как исправить случайные черные экраны
- 15 Черный экран Windows 10 из-за драйверов принтера
- 16 Обновление BIOS у компьютера
- 17 Откат до предыдущей версии
- 18 Черный экран после обновления до Windows 10 1903
- 19 Отключение функции сжатия памяти
- 20 Установка Windows 10 через интернет
- 21 Ошибки при установке Windows 10 — официальные руководства
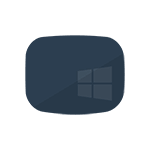
Проблема обычно связана с неправильной работой драйверов видеокарт NVidia и AMD Radeon, однако это не единственная причина. В рамках этой инструкции будет рассматриваться тот случай (наиболее распространенный в последнее время), когда, судя по всем признакам (звуки, работа компьютера), Windows 10 загружается, однако на экране ничего не отображается (кроме, возможно, указателя мыши), также возможен вариант, когда черный экран появляется после сна или гибернации (или после выключения и повторного включения компьютера). Дополнительные варианты этой проблемы в инструкции Не запускается Windows 10. Для начала несколько быстрых способов решения для распространенных ситуаций.
- Если при последнем выключении Windows 10 вы видели сообщение Подождите, не выключайте компьютер (идет установка обновлений), а при включении видите черный экран — просто подождите, иногда так устанавливаются обновления, это может занять вплоть до получаса, особенно на медленных ноутбуках (Еще один признак того, что дело именно в этом — высокая нагрузка на процессор, вызываемая Windows Modules Installer Worker).
- В некоторых случаях проблема может быть вызвана подключенным вторым монитором. В этом случае попробуйте его отключить, а если это не сработало, то зайти в систему вслепую (описано ниже, в разделе про перезагрузку), после чего нажать клавиши Windows+P (английская), один раз клавишу вниз и Enter.
- Если вы видите экран входа, а после входа появляется черный экран, то попробуйте следующий вариант. На экране входа нажмите по кнопке вкл-выкл справа внизу, а затем, удерживая Shift, нажмите «Перезагрузка». В открывшемся меню выберите Диагностика — Дополнительные параметры — Восстановление системы.
Если вы столкнулись с описываемой проблемой после удаления какого-либо вируса с компьютера, а на экране видите указатель мыши, то вам с большей вероятностью поможет следующее руководство: Не загружается рабочий стол — что делать. Есть еще один вариант: если проблема появилась после изменения структуры разделов на жестком диске или после повреждений HDD, то черный экран сразу после логотипа загрузки, без всяких звуков может быть признаком недоступности тома с системой. Подробнее: Ошибка Inaccessible_boot_device в Windows 10 (см. раздел про изменившуюся структуру разделов, несмотря на то, что текст ошибки у вас не показывается, это может быть ваш случай).
Перезагрузка Windows 10
Один из работающих способов исправить проблему с черным экраном после повторного включения Windows 10, судя по всему, вполне работоспособный для владельцев видеокарт AMD (ATI) Radeon — полностью перезагрузить компьютер, после чего отключить быстрый запуск Windows 10.
Для того, чтобы сделать это вслепую (будет описано два способа), после загрузки компьютера с черным экраном несколько раз нажмите на клавишу Backspace (стрелка влево для удаления символа) — это уберет заставку экрана блокировки и удалит любые символы из поля ввода пароля, если вы их туда случайно ввели.
После этого, переключите раскладку клавиатуры (если требуется, по умолчанию в Windows 10 обычно русский, переключить почти гарантированно можно клавишами Windows + Пробел) и введите свой пароль учетной записи. Нажмите Enter и подождите, пока система загрузится.
Следующий шаг — перезагрузка компьютера. Для этого, нажмите на клавиатуре клавиши Windows (клавиша с эмблемой) + R, подождите 5-10 секунд, введите (опять же, может потребоваться переключить раскладку клавиатуры, если по умолчанию в системе у вас русский): shutdown /r и нажмите Enter. Через несколько секунд еще раз нажмите Enter и подождите около минуты, компьютер должен будет перезагрузиться — вполне возможно, в этот раз вы увидите изображение на экране.
Второй способ перезагрузки Windows 10 при черном экране — после включения компьютера несколько раз нажать клавишу Backspace (а можно пробел или любой символ), затем — пять раз нажать клавишу Tab (это переведет нас к иконке включения-выключения на экране блокировки), нажать Enter, затем — клавишу «Вверх» и еще раз Enter. После этого компьютер перезагрузится.
Если ни один из этих вариантов не позволяет перезагрузить компьютер, вы можете попробовать (потенциально опасно) принудительное выключение компьютера долгим удерживанием кнопки питания. А затем снова включить его.
Если в результате вышеописанного изображение на экране появилось, значит дело именно в работе драйверов видеокарты после быстрого запуска (который по умолчанию используется в Windows 10) и для исключения повторения ошибки.
Отключение быстрого запуска Windows 10:
- Кликните правой кнопкой мыши по кнопке Пуск, выберите Панель управления, а в ней — Электропитание.
- Слева выберите «Действия кнопок питания».
- Вверху нажмите «Изменение параметров, которые сейчас недоступны».
- Пролистайте окно вниз и снимите отметку с пункта «Включить быстрый запуск».
Сохраните сделанные изменения. Проблема в дальнейшем повториться не должна.
Использование интегрированного видео
Если у вас имеется выход для подключения монитора не от дискретной видеокарты, а на материнской плате, попробуйте выключить компьютер, подключить монитор к данному выходу и снова включить компьютер.
Есть немалая вероятность (если интегрированный адаптер не отключен в UEFI), что после включения, вы увидите изображение на экране и сможете выполнить откат драйверов дискретной видеокарты (через диспетчер устройств), установить новые или же использовать восстановление системы.
Удаление и переустановка драйверов видеокарты
Если предыдущий способ не сработал, следует попробовать удалить драйвера видеокарты из Windows 10. Сделать это можно в безопасном режиме или в режиме с низким разрешением экрана, а о том, как в него попасть, видя только черный экран, я сейчас расскажу (два способа для разных ситуаций).
Первый вариант. На экране входа (черном) несколько раз нажмите Backspace, затем — 5 раз Tab, нажмите Enter, потом — один раз вверх и, удерживая Shift, снова Enter. Подождите около минуты (загрузится меню диагностики, восстановления, отката системы, которое вы, вероятно, тоже не увидите).
Следующие шаги:
- Три раза вниз – Enter — два раза вниз — Enter – два раза влево.
- Для компьютеров с BIOS и MBR — один раз вниз, Enter. Для компьютеров с UEFI — два раза вниз – Enter. Если вы не знаете, какой у вас вариант — нажмите «вниз» один раз, а если попадете в настройки UEFI (BIOS), то используйте вариант с двумя нажатиями.
- Еще раз нажмите Enter.
Компьютер перезагрузится и покажет вам особые варианты загрузки. Используя числовые клавиши 3 (F3) или 5 (F5) для того, чтобы запустить режим с низким разрешением экрана или безопасный режим с поддержкой сети. Загрузившись, вы можете либо попробовать запустить восстановление системы в панели управления, либо удалить имеющиеся драйвера видеокарты, после чего, перезапустив Windows 10 в обычном режиме (изображение должно появиться), установить их заново. (см. Установка драйверов NVidia для Windows 10 — для AMD Radeon шаги будут почти теми же самыми)
Если такой способ загрузить компьютер по какой-то причине не срабатывает, можно попробовать следующий вариант:
- Зайти в Windows 10 с паролем (так как это описывалось в начале инструкции).
- Нажать клавиши Win+X.
- 8 раз нажать вверх, а затем — Enter (откроется командная строка от имени администратора).
В командной строке введите (должна быть английская раскладка): bcdedit /set {default} safeboot network и нажмите Enter. После этого введите shutdown /r нажмите Enter, через 10-20 секунд (или после звукового оповещения)— еще раз Enter и подождите, пока компьютер не перезагрузится: он должен загрузиться в безопасном режиме, где можно будет удалить текущие драйвера видеокарты или запустить восстановление системы. (Для того, чтобы в дальнейшем вернуть обычную загрузку, в командной строке от имени администратора используйте команду bcdedit /deletevalue {default} safeboot )
Дополнительно: если у вас имеется загрузочная флешка с Windows 10 или диск восстановления, то вы можете воспользоваться ими: Восстановление Windows 10 (можно попробовать использовать точки восстановления, в крайнем случае — сброс системы).
Если проблема сохраняется и разобраться не получается, пишите (с подробностями о том, что, как и после каких действий произошло и происходит), правда не обещаю, что смогу дать решение.
Черный экран в Windows 10, решаем за минуту
Черный экран в Windows 10, решаем за минуту

Проблема очень часто связана с глюками видеокарт NVidia или AMD Radeon, однако это не единственная причина. В данной инструкции мы рассмотрим ситуацию, когда Windows 10 загружается, слышны звуки, но на экране ничего не отображается, кроме раздражающей мышки или можете столкнуться с еще возможной ситуацией, когда черный экран появляется после сна или гибернации (или после выключения и повторного включения компьютера).
Если у вас есть несколько видеовыходов, попробуйте переключить соединение на другой порт. Часто обновление драйвера может включать изменения, которые по неизвестным причинам могут отправлять видеосигнал на неправильный порт (DisplayPort, HDMI, DVI, Thunderbolt, VGA).
Примечание: в некоторых случаях в windows 10 черный экран может быть вызван подключенным вторым монитором. В этом случае попробуйте его отключить, а если это не сработало, то зайти в систему вслепую (описано ниже, в разделе про перезагрузку), после чего нажать Windows+P, один раз клавишу вниз и Enter.
Во многих случаях вы увидите черный экран на вашем устройстве, потому что Windows 10 потеряла связь с дисплеем. Когда это происходит, вы можете использовать сочетание клавиш Windows + Ctrl + Shift + B , которое перезапускает видеодрайвер и обновляет соединение с монитором. Ваш экран должен моргнуть и обновиться, это сродни нажатию клавиши F5 в браузере.
На планшетах (таких как Surface Pro или Surface Go ) вы можете включить экран, нажав кнопки увеличения и уменьшения громкости одновременно три раза.
Как бы смешно не звучало, но я видел человека, который просто забыл включить свой экран монитора, поэтому он и видел черный экран, а как же иначе
Отключение ненужных устройств
Периферийные устройства, подключенные к вашему компьютеру, могут быть причиной появления черного экрана или черного экрана с вращающимися точками во время запуска. Если вы столкнулись с чем-то похожим, отсоедините все периферийные устройства (например, принтеры, камеры, съемные диски, Bluetooth и другие USB-устройства) от компьютера.
Запустите компьютер еще раз, и если все работает нормально, значит, у вас проблема с одним из ваших периферийных устройств. Вы можете выяснить, какое из них вызывает проблему, подключая по одному периферийному устройству за раз, пока не наткнетесь на тот, который вызывает конфликт. Как только вы узнаете устройство, вызывающее проблему, отключите его, перезагрузите компьютер, а затем выполните поиск в Интернете, чтобы выяснить, есть ли исправление, или обратитесь за помощью к производителю устройства.
Перезапуск проводника Windows
Очень часто пользователи не выключают компьютер, а просто отправляют его в сон. Windows система не без греха, и в ней легко могут зависать службы, краеугольной для системы является служба explorer.exe (Проводник). Первым делом, дабы исправить ваш черный экран на вашей Windows 10, пробуем перезапустить проводник. Для этого нажмите на фоне черного экрана сочетание клавиш CTRL+SHIFT+ESC (Одновременно). В результате чего у вас откроется «Диспетчер задач». Находим там службу «Проводник», щелкаем по нему правым кликом и выбираем пункт «Перезапустить».
Если у вас нет активного процесса, то вы можете выбрать меню «Файл — Запустить новую задачу»
Пишем в окне новой задачи, explorer.exe и нажимаем Enter. В результате чего у вас будет запущена служба проводника, и может исчезнуть черный экран на входе.
Если комбинация клавиш CTRL+SHIFT+DEL вам не помогла и диспетчер задач не появился, то вы можете нажать на фоне черного экрана, одновременно CTRL+ALT+DEL и выбрать пункт «Диспетчер задач», а далее последовательность действий, как выше.
Примечание 2: если вы видите экран входа, а после входа появляется черный экран, то попробуйте следующий вариант. На экране входа нажмите по кнопке вкл-выкл справа внизу, а затем, удерживая Shift, нажмите «Перезагрузка». В открывшемся меню выберите Диагностика — Дополнительные параметры — Восстановление системы.
Перезагрузка Windows 10
Один из работающих способов исправить проблему с черным экраном после повторного включения Windows 10, судя по всему, вполне работоспособный для владельцев видеокарт AMD (ATI) Radeon — полностью перезагрузить компьютер, после чего отключить быстрый запуск Windows 10.
Для того, чтобы сделать это вслепую, после загрузки компьютера с черным экраном несколько раз нажмите на клавишу Backspace (стрелка влево для удаления символа) — это уберет заставку экрана блокировки и удалит любые символы из поля ввода пароля, если вы их туда случайно ввели.
После этого, переключите раскладку клавиатуры (если требуется, по умолчанию в Windows 10 обычно русский, переключить почти гарантированно можно клавишами Windows + Пробел) и введите свой пароль учетной записи. Нажмите Enter и подождите, пока система загрузится.
Следующий шаг — перезагрузка компьютера. Для этого, нажмите на клавиатуре клавиши Windows+R, подождите 5-10 секунд, введите (опять же, может потребоваться переключить раскладку клавиатуры, если по умолчанию в системе у вас русский):
shutdown /r</p>
и нажмите Enter. Через несколько секунд еще раз нажмите Enter и подождите около минуты, компьютер должен будет перезагрузиться — вполне возможно, в этот раз вы увидите изображение на экране.
Второй способ перезагрузки Windows 10 при черном экране — после включения компьютера несколько раз нажать клавишу Backspace (а можно пробел или любой символ), затем — пять раз нажать клавишу Tab (это переведет нас к иконке включения-выключения на экране блокировки), нажать Enter, затем — клавишу «Вверх» и еще раз Enter. После этого компьютер перезагрузится.
Если ни один из этих вариантов не позволяет перезагрузить компьютер, вы можете попробовать (потенциально опасно) принудительное выключение компьютера долгим удерживанием кнопки питания. А затем снова включить его.
Если в результате всего предложенного изображение на экране появилось, значит дело именно в работе драйверов видеокарты после быстрого запуска (который по умолчанию используется в Windows 10) и для исключения повторения ошибки.
Отключение службы AppReadiness
В диспетчере задач, найдите вкладку «Службы» и найдите службу AppReadiness (Готовность приложений), если она включена, то через правый клик попробуйте ее выключить, и в свойствах выставить тип запуска «Вручную». После чего перезагружаем компьютер.
Использование интегрированного видео
Если у вас имеется выход для подключения монитора не от дискретной видеокарты, а на материнской плате, попробуйте выключить компьютер, подключить монитор к данному выходу и снова включить компьютер.
Есть большая вероятность (если интегрированный адаптер не отключен в UEFI), что после включения, вы увидите изображение на экране и сможете выполнить откат драйверов дискретной видеокарты (через диспетчер устройств), установить новые или же использовать восстановление системы.
Удаление и переустановка драйверов видеокарты
Если предыдущий способ не сработал, следует попробовать удалить драйвера видеокарты из Windows 10. Сделать это можно в безопасном режиме или в режиме с низким разрешением экрана, а о том, как в него попасть, видя только черный экран, я сейчас расскажу (два способа для разных ситуаций).
Если вам удается на фоне черного экрана нажать сочетание клавиш CTRL + ALT + DELETE и у вас появляется синее окно с возможностью манипулированием компьютером, то зажмите клавишу SHIFT и в правом углу выберите пункт перезагрузить.
В итоге вы попадете в меню «Выбор действия». Выбираем пункт «Поиск и устранение неисправностей»
Далее выбираем «Дополнительные параметры»
Если не работает CTL + ALT + DELETE. На экране входа (черном) несколько раз нажмите Backspace, затем — 5 раз Tab, нажмите Enter, потом — один раз вверх и, удерживая Shift, снова Enter. Подождите около минуты (загрузится меню диагностики, восстановления, отката системы, которое вы, вероятно, тоже не увидите).
Следующие шаги:
- Три раза вниз – Enter — два раза вниз — Enter – два раза влево.
- Для компьютеров с BIOS и MBR — один раз вниз, Enter. Для компьютеров с UEFI — два раза вниз – Enter. Если вы не знаете, какой у вас вариант — нажмите «вниз» один раз, а если попадете в настройки UEFI (BIOS), то используйте вариант с двумя нажатиями.
- Еще раз нажмите Enter.
Черный экран в Windows 10
Компьютер перезагрузится и покажет вам особые варианты загрузки. Используя числовые клавиши 3 (F3) или 5 (F5) для того, чтобы запустить режим с низким разрешением экрана или безопасный режим с поддержкой сети. Загрузившись, вы можете либо попробовать запустить восстановление системы в панели управления, либо удалить имеющиеся драйвера видеокарты, после чего, перезапустив Windows 10 в обычном режиме (изображение должно появиться), установить их заново.
Если такой способ загрузить компьютер по какой-то причине не срабатывает, можно попробовать следующий вариант:
- Зайти в Windows 10 с паролем (так как это описывалось в начале инструкции).
- Нажать клавиши Win+X.
- 8 раз нажать вверх, а затем — Enter, откроется командная строка.
В командной строке введите (должна быть английская раскладка):
bcdedit /set {default} safeboot network</p>
и нажмите Enter. После этого введите shutdown /r нажмите Enter, через 10-20 секунд (или после звукового оповещения)— еще раз Enter и подождите, пока компьютер не перезагрузится: он должен загрузиться в безопасном режиме, где можно будет удалить текущие драйвера видеокарты или запустить восстановление системы. (Для того, чтобы в дальнейшем вернуть обычную загрузку, в командной строке от имени администратора используйте команду
bcdedit {default} /deletevalue safeboot )</p>
Дополнительно: если у вас имеется загрузочная флешка с Windows 10 или диск восстановления, то вы можете воспользоваться ими: Восстановление Windows 10 (можно попробовать использовать точки восстановления, в крайнем случае — сброс системы).
Отключение быстрого запуска Windows 10
Кликните правой кнопкой мыши по кнопке Пуск, выберите Панель управления
далее Электропитание.
Электропитание Windows 10
Слева выберите «Действия кнопок питания».
Вверху нажмите «Изменение параметров, которые сейчас недоступны».
Изменение параметров
Пролистайте окно вниз и снимите отметку с пункта «Включить быстрый запуск».
Черный экран в Windows 10
Сохраните сделанные изменения. Проблема в дальнейшем повториться не должна.
Последствия вируса
Наличие черного экрана может косвенно говорить, что у вас в системе завелся зловред, который легко мог повредить реестр Windows и например, поменять значение в ветке реестра HKEY_KEY LOCAL_MACHINE — SOFTWARE — Microsoft — Windows NT — CurrentVersion — WinLogon. Найдите тут ключ Shell и проверьте, что у него стоит значение explorer.exe, если оно не стоит, то нужно лечить систему в безопасном режиме, для этого можете скачать бесплатный dr web cureit и пройтись им. так же можете использовать AdwCleaner.
Как исправить случайные черные экраны
И затем есть черные экраны, которые происходят на ровном месте. Новая модель обслуживания Windows 10 (то есть бесконечные исправления и обновления) означает, что обновления, исправления, исправления безопасности и обновления драйверов для Windows часто загружаются в фоновом режиме и устанавливаются ночью совершенно незаметно для вас. Если вы хотите определить, какие обновления Windows установлены и когда, вы можете, но если они уже прошли мимо вас и дали вам черный экран, попробуйте загрузиться в безопасном режиме. После чего их следует удалить. Для откройте панель управления и перейдите в пункт «Программы и компоненты», далее находим пункт «Просмотр установленных обновлений»
После чего смотрим последние обновления и удаляем их, не забываем потом перезагрузить ваш компьютер и проверить результат.
Поврежденный профиль пользователя иногда может вызвать черный экран. Попытка загрузки в безопасном режиме, создание новой учетной записи пользователя, а затем попытка войти в нее может помочь. В диспетчере задач, вызовите новую задачу или если безопасный режим позволяет открыть пуск или вывести окно «Выполнить», после нажатия клавиш WIN + R, то введите netplwiz.
У вас откроется окно «Учетные записи пользователей», нажмите кнопку «Добавить»
Выбираем «Вход без учетной записи Майкрософт» и далее.
Создаем локальную учетную запись.
Заполняем реквизиты новой учетной записи.
Готово. Новая учетная запись создана. Осталось дать ей административные права.
Выбираем нового пользователя, переходим в его свойства и назначаем ему группу «Администратор»
В итоге получилось вот так, теперь можно попробовать войти под новым пользователем. Данные потом легко восстановить, скопировав их из старого профиля.
Процессы RunOnce также могут быть виновником. Если вы все видите черный экран после входа в систему, нажмите Control + Shift + Esc на клавиатуре, это запустит диспетчер задач. Перейдите на вкладку «Процессы и службы», а затем найдите все экземпляры RunOnce32.exe или RunOnce.exe. Если вы обнаружите, что они запущены, остановите процесс, отмените приложение или завершите службу. Лучше у службы вообще выставить при старте запуск вручную.
Обновление от 06.07.2017
Вышло обновление KB4034450, призванное устранить все проблемы с черными экранами десятки, по возможности установите его как можно скорее в безопасном режиме, подсунув через флешку или диск.
Черный экран Windows 10 из-за драйверов принтера
За свою практику, я очень много раз видел черные экраны на RDS фермах, и там одной из причин было, наличие старых, конфликтных драйверов от принтеров. В итоге приходилось заходить в безопасный режим Windows и производить чистку вот таких веток реестра. Первая ветка, в которой нужно удалить все, кроме вот таких значений:
- USB-монитор
- Стандартный порт TCP/IP
- PJL Language Monitor
- Локальный порт
- BJ Language Monitor
- AppleTalk Printing Devices
В ветке провайдеров печати, удалить все, кроме поставщиков печати по умолчанию
HKEY_LOCAL_MACHINESYSTEMCurrentControlSet ControlPrintProviders</p>
Так же нужно почистить процессы печати
HKEY_LOCAL_MACHINESYSTEMCurrentControlSetControl PrintEnvironmentsWindows x64</p>
После очистки реестра, я бы вам посоветовал произвести еще очистку компьютера от мусора с помощью Ccleaner, далее необходимо перезагрузить ваш компьютер в нормальном режиме и проверить наличие черного экрана.
Обновление BIOS у компьютера
Недавно видел случай, что пользователь обновил свою Windows 10 1809 до версии 1903 и получил черный экран на входе, в итоге оказалось, что его оборудование не воспринимало новую версию системы. Выходом из нее стало обновление биоса оборудования через безопасный режим Windows.Либо же обратная ситуация, когда продвинутый пользователь наоборот установил свежую версию BIOS и она оказалась еще недоработанной, пример я видел у своего знакомого, когда он накатил на свой Asus, через утилиту ez update, свежую версию, после перезагрузки любовался черным экраном, все манипуляции приведенные выше не давали эффекта, откат версии BIOS к предыдущей вернул все в рабочее русло.
Откат до предыдущей версии
Если вы произвели установку крупного обновления релиза, например вы перешли с Windows 10 1809 на Windows 10 1903, где получили черный экран, то вы можете с помощью загрузочной флешки, произвести процедуру отката до предыдущей версии, я об этом уже подробно рассказывал. Когда восстановите нормальную работу компьютера, можете месяцочек подождать, может быть Microsoft исправит данное поведение свежего апдейта.
Черный экран после обновления до Windows 10 1903
Не так давно было одно крупное обновление под релизом Windows 10 1903, которое у многих пользователей принесло черный экран как при запуске, так и при подключении к другим компьютерам или серверам. Если у вас это локально, то как я и писал вышел откатываемся, если же у вас этот черный квадрат Малевича выскакивает при удаленном доступе к другим компьютерам, то делаем следующее. Тут я нашел для себя два действенных метода, это использование НЕ ВСТРОЕННОГО КЛИЕНТА RDP, а именно:
- Утилита Remote Desktop Connection Manager, про нее я подробно рассказывал
- Второе это использование за место встроенного клиента подключения к удаленному рабочему столу, это утилита из магазина Windows «Удаленный рабочий стол (Майкрософт)«, ее мы и установим.
Установка приложения Удаленный рабочий стол (Майкрософт)
Откройте магазин в Windows 10, и в поисковой строке введите «Удаленный рабочий стол (Майкрософт)».
У вас будет найдено два приложения в магазине. Нам необходимо первое, это стабильная версия.
Нажимаем в самом верху кнопку установить.
Начинается скачивание и установка приложения.
запускаем приложение.
Кстати сами файлы приложения «Удаленный рабочий стол (Майкрософт)» , будут хранится в скрытой папке C:Program FilesWindowsApps
Далее пробуем подключиться к удаленному серверу, где у вас возникал черный экран. Для этого нажимаем кнопку «Добавить — Рабочий стол».
Задаем имя сервера и его описание и сохраняем подключение, более тонкая настройка данного клиента описана в статье, как подключиться к удаленному рабочему столу.
Щелкаем по новому подключению.
Указываем данные учетной записи и проверяем результат.
В итоге я успешно подключился и черный экран у меня не появился, я не могу сказать с чем связанно такое поведение и, что этим хочет добиться Microsoft, но факт есть факт.
Отключение функции сжатия памяти
В Windows 10 есть такая функция сжатия памяти (MemoryCompression), как выяснилось на некоторых моделях материнских плат и ноутбуков, вы можете получать черный экран из-за нее. В таких случаях я вам советую попробовать ее отключить, для этого откройте окно PowerShell в режиме администратора и введите:
Get-mmagent
Команда покажет статус функции, если стоит значение True, то выполняем команду
Disable-MMAgent –mc
Чтобы изменения вступили в силу, нужно перезагрузиться.
Надеюсь, что данная заметка помогла вам решить вашу проблему с новой ОС от нашего любимого мелкософта. Материал сайта pyatilistnik.org
Окт 29, 2017 20:55 Сентябрь 25th, 2017
Дмитрий Майдан
Windows 10 — операционная система на долгие времена. Компания Microsoft заявила, что новых версий (в привычном понимании) выпускаться не будет, а развитие системы будет идти перманентными обновлениями. Многие пользователи Windows хотят быть на волне прогресса, потому переходят на самую новую и прогрессивную операционную систему в мире. Но желающих обновиться ждёт немало подводных камней, особенно, для владельцев компьютеров двух-трёхлетней давности: начиная от несовместимости материнских плат и компонентов и заканчивая отсутствием поддержки некоторых процессоров. В результате попытка инсталляции завершается ошибкой или процесс «виснет».
Установка Windows 10 через интернет
Компания Microsoft считает самым логичным путём установки Windows 10 обновление текущей версии системы через интернет (таким образом можно обновиться с Windows 7 и 8), для чего с сайта компании можно загрузить приложение Get Windows 10, которое сделает всю работу самостоятельно, причём в фоновом режиме: загрузит необходимые компоненты, установит драйверы, сохранит пользовательские данные.
Лучший способо установить Windows 10 — специальное приложение от Microsoft, Get Windows 10
Программа установки Windows 10 не видит флешку
Многие опытные пользователи отдают предпочтение Clean Install — установке со сменного носителя, — чтобы полностью контролировать ситуацию. Лучшим носителем для такой установки является загрузочная флешка с образом дистрибутива операционной системы. Проблема в том, что средства ОС форматируют флешку как диск с разделом MBR. На компьютерах с UEFI (то есть большинстве современных) установка системы с такой флешки завершится ошибкой, и инсталлятор не увидит раздел с файлами.
Если не хотите сталкиваться с ошибкой, готовьте загрузочный диск формата GPT. Программа, которая сделает это быстро и бесплатно — Rufus.
- Запустите Rufus. Из меню «Устройства» выберите носитель, который вы хотите сделать загрузочным.
- Из выпадающего списка «Схема раздела и тип системного интерфейса» выберите опцию «GPT для компьютеров с UEFI».
- Включите чекбокс (установите галочку) в поле «Создать загрузочный диск». В ниспадающем меню выберите «ISO-образ» и укажите на образ диска ОС, который вы предварительно загрузили из интернета.
Программа для создания загрузочных носителей Rufus поможет создать загрузочную флешку для систем с UEFI
- Кнопкой «Старт» запустите процесс создания носителя.
- Носитель создан. Грузитесь и инсталлируйте ОС Windows 10.
Видео: создание загрузочной флешки в программе Rufus
На диске находится таблица MBR-разделов
При загрузке в режиме UEFI программа установки Windows 10 не сможет инсталлировать систему на диск с разделами MBR. Такая ситуация возможна, если на диске ранее уже была установлена операционная система Windows 7 или ниже. В результате на экран выводится предупреждение и установка приостанавливается.
Если при установке будут найдены разделы MBR — установка невозможна
Чтобы продолжить установку, нужно преобразовать диск в формат GPT. Есть два пути решения этой задачи: быстрый — с потерей всех данных на диске, — и медленный, с сохранением информации. Если информация вам не нужна или это просто диск со вторичного рынка, бывший в употреблении, оптимальным будет первый способ:
- После получения предупреждения о разделах MBR на диске нажмите Shift+F10: это откроет окно командной строки.
- Последовательно введите следующие команды:
- diskpart;
- list disk — программа выведет список дисков;
- select disk n — выбор преобразуемого накопителя;
- clean — удаление всех разделов;
- convert gpt — преобразование диска в формат GPT;
- exit.
- Закройте окно и нажмите кнопку «Обновить» в экране выбора разделов.
- Выберите для установки неразмеченное пространство диска и продолжайте: ошибка появляться уже не будет.
Для реализации второго способа — преобразования диска с сохранением данных, — понадобится программный пакет для работы с разделами диска. Остановимся на программе Minitool Partition Wizard: она бесплатна, а с сайта производителя можно скачать образ загрузочной флешки.
- Перепишите образ на флешку, отформатированную в FAT32, и в UEFI она автоматически станет загрузочной.
- Загрузившись с носителя, запустите программу. Выберите диск, который нужно преобразовать в GPT.
- В меню, находящемся слева, выберите Convert MBR Disk to GPT Disk.
Преобразование диска в GPT с сохранением данных
- Нажмите кнопку Apply, подтвердите выбор и ждите, пока не завершится процесс преобразования. В зависимости от объёма жёсткого диска это займёт определённое время.
Сообщения о невозможности установки системы на диск с разделами MBR можно избежать, переключив режим загрузки на Legacy в настройках BIOS. Но это временное решение, которое затем приведёт к снижению быстродействия и надёжности работы системы. Оптимальным вариантом будет всё-таки преобразование диска.
Windows 10 не устанавливается на твердотельный диск (SSD)
При установке ОС Windows 10 на SSD-диск можно столкнуться с такими ошибками, как «бесконечная установка»: на определённом этапе компьютер перезагружается и начинает установку заново. Также встречается такая неприятность, как критически низкая скорость доступа к SSD — установка может продолжаться 12–15 часов. Кроме этого, иногда программа установки не распознаёт диск и SSD не отображается в окне выбора дисков. Чтобы избавиться от таких ошибок, следует предпринять ряд простых шагов:
- Скачайте с официального сайта производителя материнской платы или ноутбука последнюю версию BIOS и установите её согласно приведённым инструкциям.
- В настройках BIOS обязательно включите тип загрузки — UEFI.
- На экране настройки периферийных устройств выберите тип работы контроллера SATA — AHCI.
Измените режим работы SATA на AHCI в настройках BIOS
- Если в компьютере помимо SSD имеются ещё внутренние накопители. Отключите их перед началом установки, отсоединив кабели от материнской платы.
К материнской плате должен быть подключен только один кабель — от SSD-диска
- Когда установка начнётся, на экране выбора дисков следует удалить какие-либо разделы на SSD, если они там присутствуют. Установку системы совершайте в неразмеченную область, позволив программе установки создать и отформатировать раздел автоматически.
Для установки системы выберите неразмеченную область
Видео: установка Windows 10 на SSD
Синий экран при установке Windows 10
Синий экран, он же Blue Screen Of Death (BSOD) — диагностическое сообщение ОС Windows о критической ошибке, работа системы после которой невозможна. Возникать ошибки могут как при установке операционной системы, так и при дальнейшей её работе.
Синий экран — сообщение о критической ошибке Windows 10
Чаще всего такие ошибки появляются при неполадках аппаратной части компьютера. Чтобы избавиться от ошибки, можно предпринять следующие шаги:
- Если в BIOS материнской платы включены опции разгона процессора и оперативной памяти — отключите их.
Экран управления разгоном системы в биосе AMI
- Проверьте объём инсталлированной оперативной памяти. Если установлено несколько планок, попробуйте перед запуском программы установки оставить только одну из них. Это переведёт контроллер памяти в одноканальный режим — медленный, но устойчивый к ошибкам.
Оставьте всего один модуль памяти перед началом установки ОС
- Отключите все периферийные устройства, кроме необходимых на этапе установки.
- Убедитесь в том, что разрядность дистрибутива ОС и разрядность процессора в вашем компьютере совпадают. При попытке установить 64-битную ОС на 32-битный процессор установка будет завершаться ошибкой. Проверить разрядность процессора можно бесплатной утилитой CPU-Z.
В окне программы CPU-Z можно увидеть описание процессора: если он 32-разрядный, то установить 64-разрядную версию Windows 10 нельзя
- Снимите жёсткий диск и установите Windows 10 на другом компьютере, с которым ошибка не возникает. После окончания установки верните диск назад и попробуйте загрузиться в обычном режиме.
Чёрный экран при установке Windows 10
Одна из распространённых проблем — чёрный экран (с курсором мыши или без) после установки операционной системы. Ошибка эта чаще всего появляется на компьютерах с дискретными видеокартами AMD и NVidia, с интегрированным видео такого не случается. Возможен вариант, что компьютер устанавливает загруженные обновления: в этом случае следует подождать 15–20 минут, пока не появится экран приветствия. Если же ожидание не привело к положительному результату, следует перезагрузить компьютер, а затем отключить функцию быстрого запуска системы (это гарантированно устраняет проблему чёрного экрана с видеокартами AMD или NVidia).
- Выключите компьютер путём продолжительного удерживания кнопки включения питания.
- Включите компьютер повторно: система загрузится штатно.
- Откройте «Панель управления», а в ней — «Настройки электропитания».
- В левом боковом меню выберите пункт «Действия кнопок питания».
- Снимите чекбокс (галочку) с пункта «Включить быстрый запуск».
Отключение быстрого запуска находится в апплете панели управления «Параметры электропитания»
- Сохраните внесённые изменения. После перезагрузки ПК чёрный экран больше не будет появляться вместо экрана приветствия.
Windows 10 устанавливается слишком долго
Рассмотрим отдельно группу ошибок, из-за которых установка ОС Windows 10 проходит слишком долго. В нормальном режиме, на среднестатистическом компьютере полная установка системы занимает не более 35–40 минут, на системе с SSD — в 3–4 раза быстрее.
При установке Windows 10 зависает на логотипе
Эта проблема чаще всего встречается при попытке установить Windows 10 на один из ноутбуков фирмы Samsung. Некоторое время назад фирма прекратила производство ноутбуков, перестала закупать ОЕМ версии операционной системы. Поэтому Microsoft убрал поддержку этих ноутбуков из дистрибутива. В результате программа установки зависает уже на логотипе системы, то есть в самом начале.
Установить операционную систему можно, демонтировав жёсткий диск, который подключается к другому компьютеру, где и происходит процедура установки операционной системы. Затем диск возвращается обратно в ноутбук и после фазы автоматической настройки Windows 10 отлично работает на нём.
Windows 10 зависает на подготовке файлов для установки
Эта ошибка возникает при обновлении Windows 7 или Windows 8 при помощи «Центра обновлений Windows». Прогресс установки может остановиться на произвольном месте и не увеличиваться неопределённое время. В таком случае оптимальным вариантом будет установка операционной системы с загрузочного носителя (флешки). На стартовом экране можно будет выбрать режим установки — «Обновление», — и все ваши данные и установленные в предыдущей версии ОС программы сохранятся.
Установка системы Windows 10 обновлением предыдущей версии
Установка Windows 10 остановилась на 0%
Эта проблема возникает при попытке обновиться на Windows 10 из предыдущих версий ОС. Ошибка Центра обновлений не позволяет произвести установку новой системы, при попытке вы получаете сообщение «С установкой обновлений возникли некоторые проблемы…»
Ошибка центра обновлений Windows может прервать установку в самом начале
Чтобы сделать установку Windows 10 возможной, нужно запустить специальный скрипт, который сбросит все ошибки «Центра обновления Windows».
- Создайте файл «Блокнот» и пропишите в нём следующие команды (без точки с запятой):
- attrib -h -r -s %windir%system32catroot2;
- attrib -h -r -s %windir%system32catroot2*.*;
- net stop wuauserv;
- net stop CryptSvc;
- net stop BITS;
- ren %windir%system32catroot2 catroot2.old;
- ren %windir%SoftwareDistribution SoftwareDistribution.old;
- ren «%ALLUSERSPROFILE%application dataMicrosoftNetworkdownloader» downloader.old;
- net start BITS;
- net start CryptSvc;
- net start wuauserv.
Для сброса ошибок «Центра обновления» нужно прописать в «Блокноте» несколько команд
- Сохраните файл с именем winupdate-reset.bat.
Сохраните файл скрипта с кодировкой ANSI
- Нажмите на иконке файла ПКМ (правую клавишу мыши) и запустите его от имени администратора.
Нажав правой кнопкой мыши по файлу, произведите запуск скрипта от имени администратора
- Закройте окно скрипта и перезагрузите компьютер.
Теперь можно повторно запустить обновление до Windows 10 — ошибок не будет.
Установка Windows прервана с ошибкой на 25%
На 25% установка Windows 10 может зависнуть с кодом ошибки 0xC1900101.
Ошибка 0xC1900101
Ошибка свидетельствует о конфликте периферийных устройств и программы установки. Хотя компания Microsoft и не даёт никаких официальных инструкций по её устранению, можно добиться нормальной установки системы, проделав следующие шаги:
- При установке Windows 10 используйте флеш-накопитель. Установка и обновление из операционной системы или с оптического диска повышают риск ошибки 0xC1900101.
- Отключите все периферийные устройства, оставив только клавиатуру и мышь.
- Отсоедините все накопители SATA и АТА, кроме того, на который осуществляется установка системы.
Установка зависает на 32 или 99%
Если установка зависает после 32%, это особенность механизма обновления системы, а не ошибка. Объём данных, который нужно загрузить из интернета, около 10 гигабайт, а количество файлов исчисляется десятками тысяч. В зависимости от скорости интернет-соединения центрального процессора и объёма оперативной памяти обновляемого компьютера процедура установки Windows 10 может занимать длительное время. Иногда процесс может продолжаться почти сутки.
При обновлении есть несколько «контрольных точек», при прохождении которых процесс замедляется настолько, что кажется, будто программа обновления «зависла». Вам остаётся только ждать в таких случаях, как:
- на чёрном экране с синим кружком в диапазоне 30–39%, когда система обновления Windows загружает из сети все динамические обновления для Windows 10;
- на 96–99%, когда ОС Windows ведёт резервное копирование пользовательских данных;
- пока на экране остаётся сообщение «Это займёт чуть больше времени, чем обычно, но оно скоро будет готово».
Можно значительно ускорить процесс обновления, отключив все периферийные устройства с интерфейсом USB, а также дополнительные мониторы, если они имеются.
Видео: как установить Windows 10, если установка «зависла» на 99%
При установке Windows 10 не создаёт разделы
Эта ошибка возникает при попытке установить ОС на диск с уже созданной таблицей разделов. Неразмеченных областей на диске нет, программа установки не может создать дополнительные скрытые разделы для системных нужд и выдаёт сообщение об ошибке «Не удалось создать новый или найти существующий раздел».
Иногда возникает ошибка, при которой раздел не может быть создан
Чтобы программа установки смогла создать необходимую для работы ОС структуру системных разделов, следует либо удалить с диска существующие разделы (при этом все данные будут потеряны), либо программой для работы с разделами уменьшить те, что имеются на диске. Таким образом, высвободится примерно 700 Мбайт пространства и установка станет возможной.
В первом случае выделите курсором имеющийся раздел, не выходя из окна выбора диска, и нажмите «Удалить». Затем точно так же выделите высвободившееся свободное место и укажите его для дальнейшей установки операционной системы.
Во втором случае понадобится загрузочная флешка с программой Minitool Partition Wizard.
- Запустив программу, выделите нужный раздел и из меню в левой колонке выберите команду Move/Resize Partition. В открывшемся диалоге введите объём нераспределённого места — 700 мегабайт.
Уменьшение размеров раздела в программе Minitool Partition Wizard
Установка Windows 10 перезагружается на 64%
Ошибка возникает после установки кумулятивного апдейта KB3081424 (или использования установочного диска, где этот апдейт уже интегрирован). Программа установки сканирует системный реестр и, если находит в нём записи несуществующих пользователей, аварийно завершает работу, после чего обновление пытается установиться вновь — и так до бесконечности. Чтобы исправить ошибку, необходимо внести правки в системный реестр:
- Перезагрузив компьютер в безопасном режиме (удерживайте клавишу F8 при старте), через интерфейс командной строки запустите редактор реестра.
- Перейдите по адресу HKEY_LOCAL_MACHINESOFTWAREMicrosoftWindows NTCurrentVersion.
- Удалите ключ ProfileList.
- Перезагрузите компьютер и продолжите установку или обновление системы.
Не появляется окно установки Windows 10
Очень редкая ошибка, которая встречается и при установке других систем семейства Windows. Появляется на конфигурациях, в которых присутствует дисковод гибких магнитных дисков. Решение проблемы — при помощи настроек BIOS отключите дисковод и в строке Drive A (B) выставите значение disabled.
Чтобы Windows 10 могла установиться — отключите дисковод через BIOS
Драйверы устройства не найдены
В процессе инсталляции программа установки сообщает об отсутствии драйверов для накопителя и останавливается. Продолжить при этом установку невозможно.
Драйверы не найдены — установка не возможна
Причиной является порт стандарта USB 3.0, к которому у вас подключена загрузочная флешка с дистрибутивом системы или переносной жёсткий диск. Исправить ошибку очень просто — переключите накопитель в другой USB-порт стандарта 2.0. Отличить его очень просто: порты стандарта USB 3.0 — синего цвета, а стандарта 2.0 — чёрного.
Порты USB 3.0 имеют синий цвет
Ошибки при установке Windows 10 — официальные руководства
Компания Microsoft опубликовала по меньшей мере две статьи, посвящённых устранению ошибок при установке Windows 10 или обновлении на неё с более старых ОС. Это подробные руководства с кодами ошибок и кратким описанием. Это «Справка по ошибкам обновления и установки Windows 10» и «Устранение ошибок при обновлении до Windows 10». Найти их можно в разделе «Документы».
Обратите внимание, что получить доступ к базам знаний Microsoft, в том числе и к упомянутым статьям можно, если есть учётная запись Microsoft. Если её нет — не поленитесь потратить 15 минут на регистрацию.
Ошибки и решения, рассмотренные в статье — типовые, то есть возникающие на самых разны конфигурациях. В то же время могут встречаться ошибки «плавающие» — возникающие с непредсказуемой периодичностью, отследить и систематизировать которые очень сложно. Стабильность работы ОС и отсутствие проблем с её установкой тесно связаны с качеством комплектующих, из которых собран компьютер. Используйте модули оперативной памяти проверенных брендов, жёсткие диски без ошибок и повреждений и надёжную систему охлаждения. Ведь намного проще предотвратить ошибки, чем бороться с ними в процессе работы.
Используемые источники:
- https://remontka.pro/black-screen-windows-10/
- http://pyatilistnik.org/chernyiy-ekran-v-windows-10/
- https://kompkimi.ru/windows10/ne-ustanavlivaetsya-windows-10
Сегодня решил описать достаточно распространённую проблему, с которой столкнулось много людей, черный экран при загрузке Windows 10 или после установки. Ошибка могла выдаваться как во время процесса, так и после него. Поэтому, чтобы исключить риск появления данной ошибки, которая зачастую приводила к серьезным последствиям, решил написать объемную статью по этому поводу.
Причины возникновения ошибки
Начну с того, что чаще всего данная пробела возникает из – за плохой работы установленных драйверов таких видеокарт как Radeon и Nvidia. В таком случае возникают ситуации, когда новая ОС загружается, но на экране windows 10 черный экран с курсором, либо ничего не отображается. Так же достаточно распространёнными являются жалобы на появление чёрного экрана, после перехода компьютера в спящий режим или гибернации.
Вторая распространённая проблема поломок – возможное неправильное подключение второго монитора. Есть ещё две интересных причины поломок – появление тёмного экрана после удаления вируса или после изменения структуры разделов на HDD (жёсткого диска вашего компьютера). Все эти и другие ошибки ниже будут детально разобраны и описаны. А начнём мы с разбора всех возможных способов решения проблемы.
Операции с драйверами для видеокарты
Способ вмещает в себя осуществление переустановки и обновления всех необходимых драйверов. Для удаления драйверов необходимо зайти в Виндовс 10 через безопасный режим или режим с низким расширением экрана. Сделать это можно двумя основными и самыми лёгкими способами:
- На чёрном экране входа несколько раз нажмите на клавишу Backspace , после этого – 4-5 раз на клавишу TAB ;
- Нажмите на Enter , после чего один раз «Вверх» и удерживая Shift ещё раз на Enter ;
- Подождите, пока система загрузит меню диагностики (отката или восстановления системы);
- Три раза на стрелочку «Вниз», затем Enter , два раза «Вниз» и последнее действие – два раза влево;
- Для компьютеров с Биос или MBR – перейдите один раз вниз и нажмите Enter ;
- Повторите нажатие на клавишу Enter .
Произойдет перезагрузка вашего компьютера или ноутбука. Если все операции сделаны верно, на экране появится список, в котором будет предложено 9 пунктов меню с разными параметрами. Для осуществления выбора пункта “Включить видеорежим с низким расширением” просто нажмите на кнопку F3 . Для завершения главной цели всех выше перечисленных действий нужно запустить восстановление системы в панели управления или удалить все установленные драйвера видеоадаптера. В самом конце перезагрузите операционную систему.
Написав этот пункт, решил позаботиться и о тех людях, которые не знают, как запустить восстановление через панель управления:
Возврат компьютера в исходное состояние
Компания Майрософт создала операционную систему, которая предлагает пользователям огромное количество функций восстановления системы: точки восстановления, возврат ПК в исходное состояние, создание объемного образа на внешнем жёстком диске и запись USB диска восстановления. В данной ситуации хотел бы подробно описать, как правильно воспользоваться всеми возможностями функции.
Перейдите в меню “Пуск”, откройте “Параметры”. Нам нужен раздел “Обновление и безопасность”:
Слева кликните по вкладке “Восстановление”, затем — “Начать”.
Действия над интегрированным адаптером
Воспользоваться способом можно только в случаях, когда у вас есть выход для осуществления подключения монитора к материнской плате. Попробуйте подключить экран ПК именно к этому выходу, перезапустите компьютер и выполните откат всех драйверов для дискретной видеокарты. Сделать это можно только через диспетчер устройств.
ВАЖНО: не стоит пытаться сделать перечисленные действия, если у вас есть вход для подключения монитора от видеокарты.
Перезагрузка системы
Вариант № 1
Является одним из самых элементарных способов исправления проблемы — черный экран при загрузке Windows 10. Самый оптимальный вариант исправления всех ошибок у владельцев видеокарт AMD Radeon. Кроме этого, при предоставленном способе потребуется отключение быстрого запуска Виндовс. И чтобы вам удалось сделать это в случаях, когда видно только чёрный экран, я решил собрать два наиболее популярных варианта. Вариант № 1 я разбил на несколько подробных пунктов:
- Удалите заставку с экрана блокировки, попытайтесь стереть все случайно написанные символы, которые могли появиться в поле для ввода пароля (зажмите клавишу Backspace ).
- Воспользуйтесь сочетанием клавиш Win + Пробел – это поможет сменить раскладку клавиатуры.
- Введите пароль к учётной записи устройства, нажмите Enter , дождитесь полной загрузки ПК.
- Воспользуйтесь сочетанием клавиш Win + R , подождите от 10 до 15 секунд. Введите команду «shutdown /r», потом Enter.
- Ожидайте перезагрузки компьютера (процесс должен занять не больше, чем 60 секунд).
- Исправление ошибок Windows 10 в FixWin
- Для чего нужен журнал событий в Windows 10
- Как правильно настроить Internet Explorer в Windows 10
- Как открыть и эффективно использовать Диспетчер задач Windows 10
- Меняем шрифт в Windows 10 — тонкая настройка
Вариант №2
Если черный экран после загрузки Windows 10:
- После запуска системы несколько раз нажмите на кнопку Backspace .
- 5 раз нажмите на клавишу TAB . Это действие должно осуществить переход к иконке включения/выключения на экране блокировки. После этого, нажмите на кнопку нажмите Enter , следующие шаг – стрелочка «Вверх», конечный этап – снова Enter .
Вариант № 3
Данный вариант показался для меня самым бредовым, но вы не поверите, он сработал на некоторых ноутбуках у нас на работе. Все очень просто. Достаточно просто закрыть и открыть крышку ноутбука и черный экран пропадает и можно переходить к устранению причин его появления.
ВАЖНО: если ни один из представленных способов не принёс успеха, категорически не рекомендую производить загрузку персонального компьютера при помощи принудительного выключения системы. Следует помнить, что такие необдуманные действия могут привести к повреждению самою операционной системы Виндовс 10. Не стоит забывать и о главном – если способ «Перезагрузка системы» не дал никаких результатов, то проблему нужно искать только в одном – в ошибочной работе драйверов устройства.
Напоследок очень хочу описать один отличный способ решения проблемы – как убрать чёрный экран после удаление вируса с вашего компьютера.
Исправление проблемы с загрузкой рабочего стола
- Включите устройство, воспользуйтесь комбинацией Ctrl + Shift + Esc (таким образом запустится диспетчер задач);
- В меню выберете раздел «Файл», потом «Новая задача»;
- В диалогом окне выберете «Создать задачу» и напечатайте фразу «Regedit»;
- В открывшемся редакторе реестра, в параметрах, расположенных слева, откройте папку:
HKEY_LOCAL_MACHINE SOFTWARE Microsoft Windows NT CurrentVersion Winlogon
- Внимательно изучите значение параметра «Shell», там обязательно должно быть указано «explorer.exe»;
- Осуществите тщательный просмотр похожей ветки реестра: «HKEY_CURRENT_USER ….». При наличии в ней каких – либо параметров, просто удалите их;
- Одновременно нажмите на клавиши Ctrl + Alt + Del ;
- Перезагрузите систему.
Если не загружается Windows 10 черный экран, как вариант, можно использовать утилиту Windows Refresh, которая разработана специально для чистой установки версии, оптимальной для Вашей конфигурации:
Скачать
На этом хотел бы завершить свою статью и попрощаться с вами. Опять же очень надеюсь на то, что статья вам пригодилась. Не забываем подписываться на обновления моего блога и рассказывать друзьям в социальных сетях.