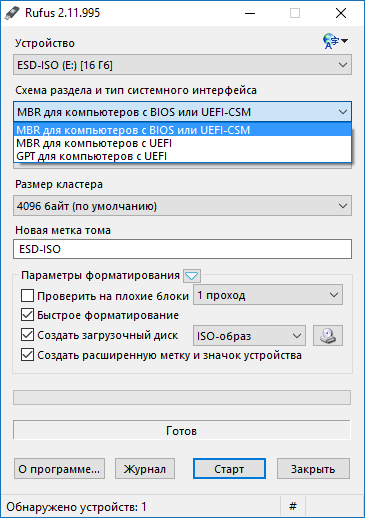Тема: Не устанавливается Win 7 на новую мат плату (Прочитано 15329 раз)
0 Пользователей и 1 Гость просматривают эту тему.
Хотел написать в старую тему но, ее закрыли. Короче говоря, имею материнскую плату ASUS PRIME H270-PRO с процессором i7 7700k и на никак не удается поставить win 7 ultimate x64. Установка загружается нормально но потом, то ли виснет то ли не работают ни мышь ни клава. Флешку создаю в rufus для uefi так как у меня ssd в gpt. Исошку брал официальную 7601.17514.101119-1850_x64fre_client_ru-ru_OEM_Ultimate-GRMCULXFREO с рутрекера. Еще пробовал типа сборку с поддержкой uefi и юсб 3.0 ru_windows_7_ultimate_with_sp1_x64_dvd_u_677391_uefi_usb_3.0_all_update тоже с рутрекера но те же яйца. Что я делаю не так? помогите пожалуйста!. Семерка мне нужна так как там корректно работает мой старый тв тюнер а в 10 с ним глюки.
Насколько помню, интел не поддерживает проци 7 серии на чём-то ниже 10! А вот эта добавка в конце -GRMCULXFREO, это точно оригинальный образ?
А почему не Windows 7 USB DVD Download Tool? Ну и буквально недавно был у меня баг с старой 775 материнкой от некой конторы yeston, баг состоял в том что висла мать при использовании флехи от SP поменял другую все ок.
Возможно это что то подскажет
https://www.youtube.com/watch?v=93gg-xZpIAA
А почему не Windows 7 USB DVD Download Tool?
Он не может создать в uefi и будет ругаться на gpt разметку диска если вообще загрузиться.
Насколько помню, интел не поддерживает проци 7 серии на чём-то ниже 10! А вот эта добавка в конце -GRMCULXFREO, это точно оригинальный образ?
Да оригинальный образ от мс. Я слышал люди как то ставили семерку на эту мат плату но как?.
нада просто поставить режим ahci и не отключать брандмауэр виндовс!
« Последнее редактирование: 24 Сентябрь 2017, 10:24:45 от MetalliC »
MetalliC, везде всегда рекомендации, ставить через USB2.0 на сколько я помню.
sonygod, сто лет пишу уже через руфуса, оч удобно закатывать всевозможные образы на флэшки
MetalliC, Я пробовал ставить мышь и клаву в юсб 2.0 но похоже виснет сам инсталятор. Пробовал и клаву с мышью переставлять в юсб 2.0 порты но итог тот же. Сегодня еще попробую конечно но мне кажется не поможет. Хотя, помню на каком то ноутбуке именно из за этого и вис инсталлер.
Skay, Именно через него и делаю флешку.
Я пробовал ставить мышь и клаву в юсб 2.0 но похоже виснет сам инсталятор.
а флешка в какой была воткнута ? по идее надо чтоб в 3.0 вообще нифига не было.
хотя конечно лучше попробовать воспользоваться интеловской утилиткой и интегрировать драйвера в дистрибутив семерки
MetalliC, Все бы ничего но эта утилита виснет на этапе Cleaning up mount directory .
sonygod, в настройках материнки отключен фастбут?
sonygod, в настройках материнки отключен фастбут?
Не смотрел. А как это поможет?.
sonygod, хотя да, если с юсб начинает грузится то фастбут выключен. Поищи ‘сборки’ с прокачанным инсталером, там от вин 8 бывает.
Ну или забей на установку второй системой, и разверню 7ку на флэшку (Windows to go)
Все бы ничего но эта утилита виснет на этапе Cleaning up mount directory
ты уверен что оно виснет ? флешки не быстрые а дистрибутив весит дохрена, если оно пересобирает .wim с системой то этот процесс займет прилично времени.
Ну так вот видео с установкой 7
. PS2 в материнке нет?
Содержание
- Как заменить материнскую плату без переустановки Windows
- Запускаем «старый» Windows на новой материнской плате
- 1. Изменение реестра перед обновлением материнской плате или настроек контроллера
- 2. Изменение реестра после обновления материнской платы (windows не запускается)
- Не загружается Windows 7 после замены материнской платы
- Решение
- Как сделать замену материнской платы без переустановки системы Windows 7?
- Последовательность операций по восстановлению работы системы
- Запуск Windows 7 после замены материнской платы
- Как заменить материнскую плату без переустановки Windows 7 или XP
- Инструкция по замене платы для Windows XP
- Первый способ
- Второй способ
- Как поменять системную плату для Windows 7
- Этап подготовки
- Удаление старых драйверов
- Процесс замены платы
- С помощью реестра (видео)
Как заменить материнскую плату без переустановки Windows
Если вы собираетесь обновить/заменить материнскую плату, но не хотите переустанавливать Windows, драйвера, программы или вы хотите переключить режимы работы контроллера SATA с IDE в AHCI или RAID (или наоборот), то данная статья как раз для вас!
Если вы собираетесь обновить/заменить материнскую плату, но не хотите переустанавливать Windows, драйвера, программы или вы хотите переключить режимы работы контроллера SATA с IDE в AHCI или RAID (или наоборот), то данная статья как раз для вас!
Зачастую при смене материнской платы и запуска ПК без переустановки Windows вы можете увидеть «синий экран смерти» (BSOD) с ошибкой STOP 0x0000007B INACCESSABLE_BOOT_DEVICE.
Запускаем «старый» Windows на новой материнской плате
1. Вы только собираетесь заменить материнскую плату или изменить режим работы IDE/AHCI и Ваш ПК работает в обычном нормальном режиме, Windows запускается
2. Вы уже заменили материнскую плату и Windows не запускается. В этом случае вам придется использовать автономный редактор реестра.
1. Изменение реестра перед обновлением материнской плате или настроек контроллера
Нам открывается редактор реестра. Выглядит он как «дерево» с кучей папок и настроек:
Нам необходимо перейти в ветку:
HKEY_LOCAL_MACHINESYSTEMCurrentControlSetservicesmsahci
Далее идем в ветку:
HKEY_LOCAL_MACHINESYSTEMCurrentControlSetservicespciide
Если вы пользуетесь Raid (если нет, то пропустите данный шаг) то надо сделать тоже самое в следующей ветке:
HKEY_LOCAL_MACHINESYSTEMCurrentControlSetservicesiaStorV
2. Изменение реестра после обновления материнской платы (windows не запускается)
Если у вас Windows 7 то на первом экране нажмите далее, замет запустите командную строку
В командной строке вводи regedit и нажимаем Enter.
В редакторе реестра выделите ветку HKEY_LOCAL_MACHINE, а в меню «Файл» нажмите «Загрузить куст».
Откройте диск, на котором установлена операционная система.
Перейдите в каталог Windowssystem32config, выберите файл system и нажмите «Открыть».
Введите имя раздела (например, Offline) и нажмите OK.
Раскрыв ветку HKEY_LOCAL_MACHINE, вы увидите созданный раздел (в нашем примере он называется Offline).
Разверните новый раздел и перейдите в следующий подраздел:
Выполните ту же операцию в подразделе:
Закройте редактор реестра, командную строку и перезагрузите компьютер. Извлеките установочный диск, чтобы операционная система могла загрузиться в обычном режиме. Теперь Windows должна без каких-либо проблем запуститься и затем установить необходимые драйверы контроллера жесткого диска. Не забудьте потом установить драйвера от своей новой материнской платы!
Источник
Не загружается Windows 7 после замены материнской платы
Помощь в написании контрольных, курсовых и дипломных работ здесь.
Запуск Windows 7 после замены материнской платы
Здравствуйте всем! Зарегистрировался сегодня—пока единственная проблема Была мат.плата ECS.
Восстановление Windows 7 после замены материнской платы
Здравствуйте. Купил новую материнскую плату (asus) и модуль памяти. Каждый раз после значка.
Восстановление запуска windows 7 после замены материнской платы
В общем такая сложилась ситуация. Сменил материнскую плату, с asrock 760gm-gs3 на asus sabertooth.
После замены материнской платы упал индекс производительности SSD
OS Win7 Ultimate, SSD Samsung120GB с новой материнкой Gigabyte GA-970A-DS3P показывает индекс.
F8 при загрузке и выбирайте безопасный режим.
Там откат к точке восстановления.
или пробовать последняя удачная конфигурация.
Все это делать на старой материнке
Добавлено через 1 минуту
еще заметил на долб секунды появляется черный экран с надписью «дефект драйверс доне » и сверху что то написано мелким тупо не успеваю рассмотреть
Добавлено через 1 минуту
последняя загруженая строчка class pnp
Решение
Такая же проблема, заменил материнку и проц, теперь винда не грузится.
Что такое адэмай и ахи? Как на английском пишется?
Эта ошибка означает, что драйвер не смог правильно инициализировать загрузочное устройство.
2. PHC Sata mode selection
Ниже пункт IDE Configuration.
SATA Configuration [Disable | Compatible | Enhanced] Пробовал все режимы.
Hard Disk Write Protect [Disable | Enable].
IDE Detect Time Out (Sec) [0 | 5 | 10 | 15 | 20 | 25 | 30 | 35].
Источник

Последовательность операций по восстановлению работы системы
После достаточно длительной операции удаления драйверов выключаем ПК и переходим к замене материнской платы компьютера. При первой загрузке Windows 7 с новой мат. платой устанавливаем заранее скачанные драйвера для материнки.
В случае когда нет возможности подготовить системы к апгрейду, или старая материнская плата вышла из строя, после замены система может не загрузиться, выдав BSOD с кодом ошибки 0x0000007B:
Что говорит о сбое драйвера контроллера жесткого диска или его несовместимости с аппаратной частью ПК.
Для устранения проблемы выполняем следующие действия:
Загрузившись с CD диска или загрузочной флешки выбираем Erd Commander for Windows 7.
На запрос системы о смене о переназначение букв дисков жмем «Да» Пропускаем настройку параметров сети, выбираем раскладку клавиатуры. В списке выбора операционной системы выбираем нужную нам копию Windows, если на диске их установлено несколько.
Нажимаем кнопку «далее», и ждем пока система автоматически исправит ошибки, или даст возможность выбора дальнейших действий.
В появившемся окне выбираем пункт меню как показано на рисунке ниже.
Выбираем редактор реестра Windows 7:
В окне редактора реестра находим ветвь «MountedDevises» и удаляем:
Теперь необходимо включить использования стандартных драйверов IDE и SATA. Для этого переходим в ветвь реестра HKLMSYSTEMCurrentControlSetServices и редактируем параметр Start
После проделанных операций загружаем систему в нормально режиме и устанавливаем драйвера. Если все же, происходит BSOD то его причина скорее всего в конфликте с встроенной видеокартой или другим драйвером. Кстати данный алгоритм можно применить и для работающей Windows 7 перед апгрейдом.
Для устранения неисправности перезагружаемся в безлопастном режиме. Зайти в режим можно нажимая клавишу F8 при загрузке системы, и выбираем из списка «Безопасный режим». После загрузки семерки, через «Диспетчер устройств» удаляем мешающее нам оборудование из системы. В случае когда не удалось определить конфликтующие устройство можно удалить всю шину PCI, кстати лучше всего так сделать сразу, и установить все драйвера материнской платы вместо стандартных.
Если у вас вместо ERD Commander под рукой есть диск Acronis True Image Home 2013 Plus Pack, то можно перенести системы выполнив следующие действия:
Используя данное руководство, вы непременно сможете заменить материнскую плату, не прибегая к переустановке ОС Windows 7, что в ряде случаев очень удобно и избавит вас от необходимости заново настраивать систему, приложения и т. д.
Источник
Запуск Windows 7 после замены материнской платы
Здравствуйте всем!
Зарегистрировался сегодня—пока единственная проблема
Была мат.плата ECS MCP73 на чипе nVidia для 775 сокета. Накрылась внезапно. Замена на Asus p5gc-mx/1333. Винчестер на SATA. Естественно, стоявшая Windows 7 не загружается. «Синих экранов» нет. Могу дойти до попыток восстановления системы и вызова командной строки. Из командной строки запускаю редактор реестра. Заменил на «0» все указанные параметры—толку тоже «0».
Режимы IDE в БИОСЕ менял.
Что делать дальше? Как то можно впихнуть новый драйвер новой матплаты при загрузке из под какого-нибудь LiveCD? И только ли в нём проблема? Полная переустановка Win 7 крайне нежелательна.
Обращаюсь к помощи и коллективному разуму сообщества.
Помогите, пожалуйста!
| Комментарий модератора | ||
|
Помощь в написании контрольных, курсовых и дипломных работ здесь.
Восстановление Windows 7 после замены материнской платы
Здравствуйте. Купил новую материнскую плату (asus) и модуль памяти. Каждый раз после значка.
Восстановление запуска windows 7 после замены материнской платы
В общем такая сложилась ситуация. Сменил материнскую плату, с asrock 760gm-gs3 на asus sabertooth.

Здравствуйте, имеется хард с установленной windows 7. Я поменял материнскую плату(на Asrock N68C-S.
Источник
Как заменить материнскую плату без переустановки Windows 7 или XP
Если была произведена замена системной материнской платы, скорее всего ваша операционная система не загрузиться в обычном режиме. На экране монитора вы увидите критическую ошибку в виде «синего экрана смерти» (BSoD). Обычная практика решения этой проблемы — переустановка Windows. Возможно многие удивятся, но замена материнской платы без переустановки Windows — задача решаемая и подробную инструкцию мы предложим далее в этой статье.
Появление такого экрана означает несовместимость оборудования (драйвер контроллера), потому что старое оборудование имело другого рода контроллер. В этом случае можно решить проблему следующим образом: поменять драйвер контроллера на встроенный в Windows. После проведения такой подмены система загрузится и можно будет установить тот драйвер, который идет в комплекте с новой платой.
Инструкция по замене платы для Windows XP
Первый способ
После полного завершения установки стандартного драйвера, необходимо выключить компьютер и произвести замену устаревшего оборудования на новое. После полной загрузки Windows в диспетчере устройств устанавливаем необходимый драйвер с прилагаемого дискового накопителя для нового оборудования.
Второй способ
В случае если ваша системная плата по какой-то причине перестала функционировать и нет возможности войти в систему именно с неё, то необходимо проделать более сложные операции. Для этого способа необходим установочный диск Windows XP.
Чтобы Windows XP загружалась после установки новой материнки необходимо проделать некоторые действия:
После процесса восстановления необходимо установить требуемые драйвера для новой платы, остальное ПО и личные данные пользователя будут нетронутыми.
Как поменять системную плату для Windows 7
Есть несколько факторов, влияющих на беспроблемную смену главной платы в компьютере с Windows 7. Важными факторами являются:
Этап подготовки
Перед началом каких-либо манипуляций с компьютером желательно сделать образ старой ОС. Эта операция несложная и в дальнейшем может сберечь уйму времени и нервов. Образ делают программы:
Почему смена платы влечет за собой переустановку операционной системы? Наиболее встречаемая причина — не подходят драйвера материнской платы. Самые капризные драйвера контроллеров ATA/SATA, они не работают с новым оборудованием. Во избежание этих проблем, нужно просто избавиться от старых драйверов, которые могут вызвать конфликт, путём их удаления из системы.
Удаление старых драйверов
Используя программу sysprep, удаляем информацию из Windows вместе с драйверами. Именно по этой причине необходимо было сделать образ системы. Пользовательские настройки и остальные программы эта утилита не затронет. Программа запускается до подключения к новой материнской плате жесткого диска с системой.
На экране появится окно утилиты, как показано на картинке, на ней же показаны необходимые настройки.
Затем нажимаем OK и начнется очистка системы. После завершения работы программы произойдет выключение компьютера.
Процесс замены платы
После того, как компьютер полностью выключится, его нужно полностью отключить от питания и поменять материнскую плату или подключить жесткий диск с ОС Windows 7, обработанной утилитой sysprep.
При первой загрузке системы потребуется установка драйверов, поэтому заранее подготовьте диск с программным обеспечением. Также необходимо будет настроить заново региональные параметры, так как они удаляются утилитой.
При запуске Виндовс будет просить имя пользователя. Лучше вписать новое имя, а потом удалить — это предотвратит ненужные записи в профиль. После первого запуска можно будет осуществлять вход с прежними настройками.
Также система будет запрашивать сделать еще некоторые настройки, которые обычно делаются после переустановки ОС. После их введения загрузится рабочий стол нового пользователя, после чего его можно удалить и при следующей загрузке входить под старым именем.
Программа sysprep помогает заменить системную плату, не переустанавливая Windows. Единственное неудобство в том, что активацию семерки нужно будет сделать заново. Причина — ОС делает привязку к оборудованию.
С помощью реестра (видео)
Источник
| Автор | Сообщение | ||
|---|---|---|---|
|
|||
|
Member Статус: Не в сети |
Всем добрый день. У меня такая проблема: вчера сменил мать Gigabyte P35 и проц Core2Duo e7300 на мать AsRock P55Pro и проц Core i5750. Все остальное старое. Решил заново установить Windows, по нечайности форматировал логический раздел с установленной виндой, хотел начать новую установку, а она пишет что типо не может найти или создать правильный раздел, с Windows XP та же история, хотя программки жесткие видят, как и биосе они определяются. Помогите, в чем может быть проблема? Последний раз редактировалось AeroGiz 30.06.2010 18:08, всего редактировалось 1 раз. |
| Реклама | |
|
Партнер |
|
Serga01net |
|
|
Member Статус: Не в сети |
AeroGiz писал(а): по нечайности форматировал логический раздел с установленной виндой Ну и че? Откуда ставил ХР? Что пытался ставить кроме ХР? На это железо все должно ставиться без проблем и драйверов по F6. |
|
KENDOR |
|
|
Member Статус: Не в сети |
А не пробовал просто удалить из под семёрочного установщика данный форматнутый раздел полностью, а затем указать получившееся незанятое пространство в виде места для установки и не надо там ни каких утилит!? |
|
Betalsonchik |
|
|
Member Статус: Не в сети |
Какой или какие винчи в случае рейд массива используются? AeroGiz писал(а): по нечайности форматировал логический раздел с установленной виндой, хотел начать новую установку, а она пишет что типо не может найти или создать правильный раздел всегда форматирую системный раздел перед установкой новой версии/переустановкой Windows, проблем не встречал ни разу! |
|
AeroGiz |
|
|
Member Статус: Не в сети |
Диск системный, из-под установочника винды 7 удалял его и заново создавал, скачал дрова Интел и Джмикрона (2 сата-порта им контролятся), устанавливал их, эффект 0 Добавлено спустя 11 минут 42 секунды: Добавлено спустя 7 минут 39 секунд: |
|
KENDOR |
|
|
Member Статус: Не в сети |
Как вариант можно попробовать следующее- берёшь акронис, удаляешь им два раздела, если Вин 7- 100Mb и тот где непосредственно стояла ось (случайно отформаченый). После этого создаёшь на их месте один общий основной и делаешь его активным, после этих манипуляций пробуй ставить Вин 7. При этом файлы, которые обычно записываются на создаваемый 100Mb раздел, сам установочник должен кинуть на любой из уже имеющихся нормальных разделов винта (здесь уже ты будешь бессилен, что- либо изменить, но это и не страшно). |
|
AeroGiz |
|
|
Member Статус: Не в сети |
Не знаю как но с тысячной попытки (путем проб различных комбинаций количества жестких дисков и их подключения в разные порты сата)я все же установил семерку, надеюсь проработает хотя бы годик) |
|
MichaelDudikov |
|
|
Member Статус: Не в сети |
вот ведь каменнаяжопа |
|
Serga01net |
|
|
Member Статус: Не в сети |
KENDOR писал(а): При этом файлы, которые обычно записываются на создаваемый 100Mb раздел, сам установочник должен кинуть на любой из уже имеющихся нормальных разделов винта (здесь уже ты будешь бессилен, что- либо изменить, но это и не страшно). Не на любой, а на имеющийся активный раздел. Если на момент установки есть два ХДД и на каждом есть по одному активному разделу (одна ОС уже стоит, а на второй ХДД ставят Вин 7 на подготовленный активный раздел), то бут файлы окажутся на активном разделе того диска, где уже есть Винда. А сама Винда может оказаться даже на логическом разделе, который в принципе не может быть бутовым. Логика сомнительная, но вполне предсказуемая, а потому поддающаяся дрессуре. Поэтому когда народ обращается с проблемами при бутах и установках ОС, бывает непросто разобраться заочно, что и как там уже «намутили», а сами они, понятное дело, в этом не разбираются (отчего и получают траблы) и пояснить толком не могут. |
|
KENDOR |
|
|
Member Статус: Не в сети |
Serga01net писал(а): Не на любой, а на имеющийся активный раздел Да, ты прав, у меня тожь 2 харда и на втором есть активный раздел, просто я про него уже давно забыл. Более 8 месяцев назад снёс параллельную «Хрюшу». |
—
Кто сейчас на конференции |
|
Сейчас этот форум просматривают: Google Adsense [Bot] и гости: 9 |
| Вы не можете начинать темы Вы не можете отвечать на сообщения Вы не можете редактировать свои сообщения Вы не можете удалять свои сообщения Вы не можете добавлять вложения |
Лаборатория
Новости
|
0 / 0 / 0 Регистрация: 17.02.2020 Сообщений: 9 |
|
|
1 |
|
|
17.02.2020, 00:58. Показов 5363. Ответов 12
Здравствуйте. Прошу вашей помощи.
__________________
0 |
|
455 / 101 / 26 Регистрация: 19.04.2015 Сообщений: 384 |
|
|
17.02.2020, 13:15 |
2 |
|
gunr700, попробуйте скачать образ винды и установить её этим способом — сообщение №11 или, если есть живой компьютер , сделать загрузочную флешку с помощью Windows 10 Media Creation Tool (там есть ссылка на скачивание самой утилиты).
0 |
|
Нарушитель 8385 / 4389 / 1008 Регистрация: 12.03.2015 Сообщений: 20,546 |
|
|
17.02.2020, 13:31 |
3 |
|
Устанавливать пытаюсь с флешки, на нее файлы достал из образа диска с помощью Rufus. Покажи скриншот настроек записи флешки. Ибо в 99,999% случаев всему виной кривые руки.
Залезь в биос, посмотри, не отключен ли AHCI. В принципе, можно тупо сбросить в optimized defaults. Ну и, канечна, юзай только официальный образ, стыренный с
сайта мокрософт.
0 |
|
8447 / 2969 / 494 Регистрация: 14.04.2011 Сообщений: 7,362 |
|
|
17.02.2020, 14:58 |
4 |
|
Если планок оперативки две, то попробовать вытаскивать по одной и устанавливать. ОС.
1 |
|
2657 / 776 / 173 Регистрация: 14.01.2013 Сообщений: 3,581 |
|
|
17.02.2020, 15:20 |
5 |
|
Проверить правильность сборки нового ПК (правильность подключения периферии, особенно вентилятора процессора). Я бы загрузился с LiveCD. Хоть в линь, хоть в вынь. И если загрузится ОК, то вероятность кривой сборки будет стремиться к нулю.
2 |
|
0 / 0 / 0 Регистрация: 17.02.2020 Сообщений: 9 |
|
|
17.02.2020, 18:37 [ТС] |
6 |
|
Если есть другие носители и периферийные устройства, которые не нужны в процессе установки, отключи их (физически). Если подключена сеть по кабелю — выдерни его. Кроме SSD по SATA не подключено ничего. Мне надо HDD и дисковод и от питания тоже отключить? Добавлено через 31 минуту
Если планок оперативки две, то попробовать вытаскивать по одной и устанавливать. ОС. Черт возьми, помогло, установка пошла. Как это работает? Мне честно интересно
0 |
|
8447 / 2969 / 494 Регистрация: 14.04.2011 Сообщений: 7,362 |
|
|
17.02.2020, 18:44 |
7 |
|
помогло, установка пошла. Вероятно одна из планок оперативки нерабочая (планки оперативки у Вас одинаковые?). Протестировать оперативку.
0 |
|
0 / 0 / 0 Регистрация: 17.02.2020 Сообщений: 9 |
|
|
17.02.2020, 18:49 [ТС] |
8 |
|
Вероятно одна из планок оперативки нерабочая (планки оперативки у Вас одинаковые?). Протестировать оперативку. в биосе выдавало мол 16 гигов есть, пока вторую не вынул
0 |
|
8447 / 2969 / 494 Регистрация: 14.04.2011 Сообщений: 7,362 |
|
|
17.02.2020, 18:54 |
9 |
|
0 |
|
5342 / 1784 / 243 Регистрация: 14.02.2016 Сообщений: 5,965 |
|
|
17.02.2020, 19:41 |
10 |
|
не отключен ли AHCI В новых ПК это вообще невозможно выключить. Нету IDE режима по определению. Добавлено через 1 минуту
Сообщение от Андрей1224 Чёрт возьми, ожидаемо.
0 |
|
0 / 0 / 0 Регистрация: 17.02.2020 Сообщений: 9 |
|
|
17.02.2020, 21:20 [ТС] |
11 |
|
Протестировать оперативку. Да, оказалось одна плашка нерабочая. Удивительно, покупал две сразу, одного бренда и модели.
0 |
|
0 / 0 / 0 Регистрация: 17.02.2020 Сообщений: 9 |
|
|
19.02.2020, 21:43 [ТС] |
12 |
|
Только теперь, поставив новую, такую же плашку, зачастили синие экраны с ошибкой MEMORY_MANAGEMENT. Проблема глубже ОЗУ?
0 |
|
455 / 101 / 26 Регистрация: 19.04.2015 Сообщений: 384 |
|
|
20.02.2020, 02:37 |
13 |
|
gunr700, как всегда — вопрос о железе, данных о железе нет — ни в профиле, ни в теме, кроме названия материнки… Ваша память есть в списке устройств, поддерживаемых Вышей материнской платой? Это можно узнать на сайте Вашей материнской платы. Если не поддерживается, то из-за этого и могут быть проблемы, при чем — разные, одна планка может и работать, а две — нет.
0 |
|
IT_Exp Эксперт 87844 / 49110 / 22898 Регистрация: 17.06.2006 Сообщений: 92,604 |
20.02.2020, 02:37 |
|
13 |
Рано или поздно каждый из нас задумывается о полном обновлении своего компьютера, либо о частичном апгрейде, посредством замены его отдельных комплектующих. Главным же преимуществом такого «точечного обновления» является то, что юзеру после апгрейда не требуется вновь переустанавливать ОС Windows (при условии, что пользователь не меняет системный жёсткий диск). Однако при смене материнской платы могут возникнуть некоторые сложности, так как она является основополагающим звеном в работе всего ПК. Поэтому, перед тем как выполнить апгрейд материнской платы необходимо провести своего рода «подготовительный этап».
Какие проблемы сулят пользователю после апгрейда материнской платы
Как уже было сказано, материнская плата — своего рода «центральное звено» всего компьютера, где сосредотачиваются данные обо всех подключённых на ПК устройствах. Во время установки ОС Windows 10 в «базу данных» материнской платы поступает информация об установленных драйверах ATA/SATA для жёстких дисков (в особенности системного), но при апгрейде эти данные теряются, что в итоге приводит к проблемам запуска ОС Windows. Таким, как — ошибка BSOD или «синий экран смерти»:
Чтобы обезопасить свой компьютер от ошибки BSOD и обеспечить корректный запуск ОС Windows 10 после апгрейда материнской платы, вам необходимо выполнить небольшую подготовительную работу — провести определённые коррективы данных в системном реестре.
«Подготовительный этап» реестра Windows
Для подготовки ПК к апгрейду комплектующих, проделайте поэтапно несколько шагов:
- Откройте «строку задач» (WIN+R) и пропишите в ней regedit.
«Строку задач» можно запустить также через «Диспетчер задач» Windows - Затем в корневом каталоге реестра найдите: HKEY_LOCAL_MACHINESYSTEMCurrentControlSetservicesmsahci.
Путь, проделанный по каталогу также отображается в нижней части окна реестра - В рабочем поле (правая колонка) выделите строку «Start». Дважды щёлкнув по ней мышкой откройте параметры и выставите «0» в поле «Значение».
Отркыть настройки параметра Start вы также можете щёлкнув по нему ПКМ и выбрав «Изменить» - Затем перейдите по каталогу: HKEY_LOCAL_MACHINESYSTEMCurrentControlSetservicespciide.
В какой последовательности изменять параметры реестра не имеет никакого значения - Вновь найдите строчку «Start», и аналогично выставите «Значение» на «0», сохранив данные.
Даже если в настройках параметра «Значение» равно «0» всё равно ещё раз пропишите ноль и сохраните данные - Готово, теперь можете выйти из системного реестра.
«Подготовительный этап» закончен. Можете отключить свой ПК и провести апгрейд материнской платы. Запустив в следующий раз компьютер, система Windows 10 должна загрузиться без критичных ошибок.
Исходя из своего личного опыта по апгрейду материнской платы на ПК, хотел бы отметить что, даже выполнив «подготовительный этап» по изменению настроек системного реестра, всё-таки остаётся небольшая вероятность появления «синего экрана смерти» после апгрейда. Обычно это может произойти из-за различий версий чипсетов на материнских платах. Выходом из ситуации может стать — «перебор» настроек запуска ПК в БИОСе. Вам потребуется лишь загрузить БИОС и во вкладке Configure SATA As (категория Main) поочерёдно выставлять имеющиеся режимы загрузки. Перебирайте их до тех пор, пока не загрузится ОС Windows.
Как восстановить ОС Windows 10 после замены материнской платы
Не стоит забывать о том, что далеко не всегда имеется возможность выполнить «подготовительный этап» перед апгрейдом своего компьютера. Что же делать, если замена «материнки» уже произошла и редактировать настройки системного реестра поздно? Не переживайте, вы всё ещё можете скорректировать реестр и «вернуть» работоспособность Windows 10, благодаря режиму — «восстановление системы». Всё, что вам необходимо иметь — это загрузочный CD/USB-накопитель с ОС Windows 10.
- Перед запуском ПК вставьте в дисковод/разъём загрузочный CD/USB-носитель. После включения компьютера выполните вход в параметры БИОС (о том, какую кнопку необходимо нажать прописано в информационной справке стартового окна).
Клавиша вызова настроек BIOS зависит от модели материнской платы ПК - Далее, в окне параметров BIOS выберите вкладку Boot.
Навигация по меню настроек BIOS осуществляется при помощи клавиш — «стрелок» - В категории Hard Disk Drives выделите 1st Drive, нажмите Enter и выставите значение CD/USB устройства. Нажмите F10, чтобы принять изменения.
Если загрузочным устройством является не USB-накопитель, а CD или DVD-диск, то выставлять на первый план нужно соответствующий дисковод - Перезагрузив компьютер, вы увидите чёрный экран с оповещением: Press any key to boot from CD/USB. Нажмите Enter.
- Далее «инсталлятор» выполнит автозапуск «мастера установки Windows». Зайдите в параметры функции «Восстановление системы».
Через функцию «восстановление системы» можно получить доступ к автономному реестру Windows - В последующем окне «Диагностики» перейдите в «Дополнительные параметры».
Вам не потребуется восстанавливать саму ОС Windows 10 - Кликните по значку «Командная строка».
Если вы зашли случайно не в тот раздел настроек, то вы всегда можете вернуться на шаг назад, нажав на значок «стрелки» вверху окна - Активировав «командную строку», пропишите значение regedit. Нажмите «Enter».
«Командная строка» автоматически запускается от имени администратора - В корневом каталоге реестра выберите подкаталог HKEY_LOCAL_MACHINE, щёлкните по вкладке «Файл»/параметр «Загрузить куст».
Выделить необходимо всю папку целиком, а не отдельные её файлы - Укажите путь к установленной ОС Windows на жёстком диске, а именно: ДискWindowssystem32config. Откройте файл system.
Открыть необходимо именно файл system (ориентируйтесь по описанию «тип файла»), а не его текстовый документ - Задайте имя нового «куста».
Имя может быть любым (на латинице) - После этого проследуйте в корневом каталоге реестра до ветки: HKEY_LOCAL_MACHINEИмя созданного «куста»ControlSet001servicesmsahci. В свойствах параметра «Start» выставите значение = 0.
Чтобы открыть настройки параметра, щёлкните по нему ПКМ и выберите «Свойства» - Затем аналогично поменяйте значение «Start» в папке pciide, которая располагается по пути: HKEY_LOCAL_MACHINEИмя созданного «куста»ControlSet001services.
Проделанный путь по корневому каталогу реестра отображается в нижней части окна - Выделите загруженную вами папку «куста», щёлкните по вкладке «Файл»/«Выгрузить куст».
Выделить необходимо лишь созданный вами «куст», а не полностью папку HKEY_LOCAL_MACHINE - Готово, теперь можете закрыть реестр и выпонить перезагрузку ПК. После этого ваша ОС Windows 10 должна загрузиться.
Восстановление лицензии Windows 10 после апгрейда материнской платы
Не менее важной проблемой после смены материнской платы может стать «неожиданное обнуление» лицензии вашей ОС Windows 10, т.е. загрузив систему, на вашем рабочем столе появится оповещение об отсутствии активации.
Для того чтобы предотвратить и оперативно исправить подобного рода неприятность, потребуется выполнить ряд определённых действий, которые условно можно разделить на два этапа.
Первый этап — «подготовительный». Перед тем как выполнить апгрейд материнской платы необходимо «привязать» лицензионную копию вашей «Десятки» к учётной записи Майкрософт. Для этого:
- В «Параметрах» ОС Windows 10 зайдите в настройки «Обновление и безопасность».
В «Параметры» можно зайти через меню «Пуск», выбрав соответствующую вкладку - Далее перейдите во вкладку «Активация», где в разделе «Добавить учётную запись Майкрософт» выберите одноимённую строку.
Убедитесь, что ваша ОС Windows 10 активирована с помощью цифровой лицензии - Затем введите данные вашей учётной записи в предоставленной форме и нажмите кнопку «Вход».
Если у вас нет учётной записи Майкрософт, то создайте её, щёлкнув по строке «Создайте её!» - Готово, теперь лицензия (цифровой ключ) ОС Windows 10 привязана к вашей учётной записи Майкрософт. Можете приступать к замене материнской платы.
После входа в учётную запись Майкрософт в поле активации ОС появится сообщение о том, что Windows 10 активирована и привязана к учётной записи
Второй этап — восстановление лицензии Windows после успешного апгрейда комплектующих вашего ПК.
- Зайдите вновь в настройки «Параметры»/«Обновление и безопасность»/«Активация», где найдите и щёлкните по строке «Устранение неполадок».
При смене аппаратного компонента в разделе активации появится запись, предупреждающая, что ваша версия ОС неактивирована - Дождитесь окончания процесса сканирования на наличие неполадок, после чего выберите строку «На этом устройстве недавно были изменены аппаратные компоненты».
Вам также предложат перейти в магазин Windows для приобретения новой версии ОС (этого делать не нужно) - Далее вам предложат выполнить вход в учётную запись «Майкрософт», сделайте это.
Если вы уже авторизованы, то этот шаг будет автоматически пропущен - После успешной авторизации выберите из предложенного списка заменённые комплектующие (материнскую плату) и нажмите на кнопку «Активировать».
Если вы меняли сразу несколько аппаратных компонентов, то в представленном списке необходимо выбрать их все - Готово, теперь ОС Windows 10 вновь активирована на вашем ПК.
После устранения неполадок в настройках появится запись об успешном завершении активации Windows 10
Если у вас нет учётной записи «Майкрософт» или вы предварительно перед сменой материнской платы не «привязали» к ней лицензию ОС Windows 10, то у вас могут возникнуть проблемы по повторной активации системы. В таком случае я посоветую вам лишь один единственный выход — обращайтесь в службу поддержки «Майкрософт»: либо в письменной форме через официальный сайт, либо по телефону горячей линии 8–800–200–8001. Пользоваться же другими вариантами решения категорически не стоит, так как это может привести к перманентной потере лицензии.
Апгрейд комплектующих ПК зачастую способен принести ряд неудобств, связанных с корректной работой системы Windows. Наиболее «проблемной» является замена материнской платы. Итогом такого апгрейда может стать ошибка BSOD («синий экран смерти») при попытке запустить компьютер. Однако если грамотно подойти к смене комплектующих и предварительно провести «подготовительный этап», то подобного рода ошибки и неудобства вас не побеспокоят.
- Распечатать
Оцените статью:
- 5
- 4
- 3
- 2
- 1
(77 голосов, среднее: 4.3 из 5)
Поделитесь с друзьями!
Добрый день, недавно решил немного проапгрейдится и взял новую материнскую плату Gigabyte B660 DS3H DDR4. Всё собрал, комп запускается, в BIOS пускает, а вот саму винду грузить отказывается, вместо этого постоянно мигающий символ подчёркивания. Включил в BIOS поддержку CSM, после этого появилась возможность устанавливать приоритет загрузки дисков, пробовал ставить первыми в загрузку те на которых есть винда, но проблема сохранялась, при установки в приоритет загрузки Windows Boot Manager проблема так же не исчезла. Сами накопители подключены, в биосе они видны, а так же на старой материнской плате винда с них без проблем загружается, так что проблема не в них. Так же при включении CSM Support появились новые пункты Storage Boot Option Control который изначально находился в значении UEFI и Other PCI Devices изначально установленный в Legacy. Пробовал их менять местами, ставил обоим Legacy, обоим UEFI, но ничего не помогло. Может кто-то знает какие нужно выставить настройки, чтобы загрузка винды не блокировалась?
-
Вопрос задан14 мая 2022
-
2644 просмотра
Содержание
- Алгоритм замены и настройки ОС
- Способ 1: Настройка ОС до замены платы
- Способ 2: Настройка ОС после замены платы
- Вопросы и ответы
Довольно часто встречается ситуация, когда пользователю, который сделал апгрейд ПК и заменил в нем материнскую плату, приходится потом переустанавливать систему на винчестере, и, соответственно, заново ставить все ранее инсталлированные программы. Это связано с тем, что ПК просто не хочет запускаться и выдает «синий экран» или другую ошибку при попытке активации. Давайте выясним, как можно избежать таких неудобств и выполнить замену «материнки» без переустановки Виндовс 7.
Урок: Замена материнской платы
Алгоритм замены и настройки ОС
Причиной того, что в описываемой ситуации требуется переустановка Виндовс, является неспособность прежней версии ОС отыскать требуемые драйвера для SATA-контроллера новой «материнки». Решается эта проблема путем редактирования реестра или предварительной инсталляции драйверов. Тогда системное ПО вам переустанавливать не придется.
Алгоритм настройки Виндовс 7 зависит от того, делаете вы её до замены материнской платы или уже постфактум, то есть когда переустановка выполнена и при запуске компьютера отображается ошибка. Естественно, первый вариант более предпочтителен и немного легче второго, но даже если вы уже сменили «материнку» и не можете запустить ОС, то не стоит впадать в отчаяние. Проблему также можно решить без переустановки Виндовс, хотя на это потребуется и больше усилий.
Способ 1: Настройка ОС до замены платы
Давайте сразу рассмотрим порядок действий, когда настройка системы выполняется до того, как материнская плата была заменена.
Внимание! Перед тем как вы начнете применять описанные далее действия, в обязательном порядке сделайте резервную копию действующей ОС и системного реестра.
- Прежде всего нужно посмотреть, подойдут ли драйверы старой «материнки» для её замены. Ведь если они будут совместимы, то никаких дополнительных манипуляций производить не нужно, так как после установки новой платы Виндовс запустится в обычном режиме. Итак, щелкните «Пуск» и откройте «Панель управления».
- Далее зайдите в раздел «Система и безопасность».
- Щелкните по элементу «Диспетчер устройств» в блоке «Система».
Также вы можете вместо этих действий набрать на клавиатуре Win+R и вбить туда выражение:
devmgmt.mscПосле этого следует нажать «OK».
Урок: Как открыть «Диспетчер устройств» в Windows 7
- В открывшемся «Диспетчере» кликните по наименованию раздела «IDE ATA/ATAPI контроллеры».
- Откроется список подключенных контроллеров. Если в их названии присутствует только наименование типа контроллера (IDE, ATA или ATAPI) без имени конкретной марки, то это означает, что на компьютере установлены стандартные драйвера Виндовс и они подойдут практически для любых моделей материнских плат. Но если в «Диспетчере устройств» отобразилось конкретное имя марки контроллера, в этом случае обязательно нужно сверить его с названием контроллера новой «материнки». Если они отличаются, тогда чтобы после смены платы ОС запускалась без проблем, нужно произвести ряд манипуляций.
- Прежде всего требуется перенести драйверы новой «материнки» на компьютер. Наиболее простой вариант это сделать – воспользоваться тем диском с программным обеспечением, который поставляется с материнской платой. Просто вставьте его в дисковод и скиньте драйвера на винчестер, но пока не инсталлируйте их. Даже если по какой-то причине не окажется под рукой носителя с указанным ПО, вы сможете скачать нужные драйвера с официального сайта изготовителя «материнки».
- Затем следует удалить драйвер контроллера винчестера. В «Диспетчере» кликните по наименованию контроллера дважды левой кнопкой мышки.
- В оболочке свойств контроллера переместитесь в раздел «Драйвер».
- Далее кликните по кнопке «Удалить».
- Затем в диалоговом окошке выполните подтверждение своих действий, нажав «OK».
- После удаления перезапустите компьютер и инсталлируйте драйвер контроллера для новой «материнки» стандартным методом.
Урок: Как обновить драйвера на Виндовс 7
- Далее в «Диспетчере» щелкайте по наименованию раздела «Системные устройства».
- В отобразившемся списке отыщите элемент «Шина PCI» и дважды щелкните по нему.
- В оболочке свойств шины PCI переместитесь в раздел «Драйвер».
- Произведите клик по элементу «Удалить».
- Как и при удалении предыдущего драйвера, кликните в диалоговом окне по кнопке «OK».
- После удаления драйвера, а это может занять продолжительное время, отключите компьютер и произведите процедуру замены материнской платы. После первого включения ПК инсталлируйте заранее подготовленные драйвера «материнки».
Урок: Как установить драйвера на материнскую плату
Настроить Виндовс 7 для смены материнской платы можно и более простым методом путем редактирования реестра.
- Наберите на клавиатуре Win+R и вбейте следующую команду в открывшееся окно:
regeditЗатем кликните по кнопке «OK».
- В левой области отобразившегося интерфейса «Редактора реестра» последовательно переходите в следующие папки: «HKEY_LOCAL_MACHINE» и «SYSTEM». Затем откройте «CurrentControlSet» и «services».
- Далее в последней указанной папке отыщите каталог «msahci» и выделите его.
- Переместитесь в правую область интерфейса «Редактора». Щелкните в ней по наименованию элемента «Start».
- В поле «Значение» установите число «0» без кавычек и кликните «OK».
- Далее в разделе «services» отыщите папку «pciide» и после её выделения в правой области оболочки кликните по наименованию элемента «Start». В открывшемся окошке также поменяйте значение на «0» и кликните «OK».
- Если же вы будете применять режим RAID, то в этом случае нужно выполнить ещё одно дополнительное действие. Переместитесь в раздел «iaStorV» все того же каталога «services». Тут также зайдите в свойства элемента «Start» и поменяйте значение в поле на «0», не забыв после этого щелкнуть «OK».
- После выполнения указанных манипуляций выключите компьютер и замените на нем материнскую плату. Произведя замену, зайдите в BIOS и активируйте один из трех режимов ATA либо же просто оставьте значение по дефолтным настройкам. Запустите Виндовс и произведите инсталляцию драйвера контроллера и остальных драйверов «материнки».
Способ 2: Настройка ОС после замены платы
Если же вы уже переустановили «материнку» и получили при активации системы ошибку в виде «синего экрана», расстраиваться не стоит. Для выполнения необходимых манипуляций нужно иметь на руках инсталляционную флешку или компакт-диск Windows 7.
Урок: Как запустить Виндовс с флешки
- Запустите компьютер с установочной флешки или компакт-диска. В стартовом окне установщика кликните по элементу «Восстановление системы».
- Из отобразившегося перечня средств выберите позицию «Командная строка».
- В открывшейся оболочке «Командной строки» внесите команду:
regeditДалее щелкните «Enter».
- Отобразится интерфейс знакомого нам «Редактора реестра». Отметьте папку «HKEY_LOCAL_MACHINE».
- Затем щелкайте в меню «Файл» и выберите вариант «Загрузить куст».
- В адресной строке открывшегося окна «Проводника» вбейте следующий путь:
C:Windowssystem32configЗатем нажмите ENTER или кликните по иконке в виде стрелки справа от адреса.
- В отобразившейся директории отыщите файл без расширения под наименованием «SYSTEM», отметьте его и нажмите «Открыть».
- Далее откроется окошко, в котором нужно произвольно указать любое имя нового раздела. Например, можно дать наименование «new». Затем жмите на кнопку «OK».
- Теперь щелкните по наименованию папки «HKEY_LOCAL_MACHINE» и зайдите в недавно загруженный раздел.
- Затем последовательно переходите в каталоги «ControlSet001» и «services».
- Отыщите раздел «msahci» и после его выделения произведите изменение значения параметра «Start» на «0» так же, как это делалось при рассмотрении Способа 1.
- Затем точно таким же способом заходите в папку «pciide» раздела «services» и меняйте значение параметра «Start» на «0».
- В случае если вы будете использовать режим RAID, потребуется выполнить ещё один шаг, а иначе его просто пропустите. Зайдите в каталог «iaStorV» раздела «services» и поменяйте в нем значение параметра «Start» с текущего варианта на «0». Как всегда, не забывайте после изменений нажать кнопку «OK» в окне свойств параметра.
- Затем возвращайтесь в корень папки «HKEY_LOCAL_MACHINE» и выделите сформированный раздел, в котором и производилось редактирование. В нашем примере он называется «new», но у вас он может иметь любое другое наименование.
- Далее щелкайте по пункту меню под названием «Файл» и выбирайте в нем вариант «Выгрузить куст».
- Откроется диалоговое окно, где вам для подтверждения выгрузки текущего раздела и всех его подразделов, требуется нажать на кнопку «Да».
- Далее закрывайте окошко «Редактора реестра», оболочку «Командной строки» и выполните перезапуск ПК. После стандартного запуска компьютера инсталлируйте драйверы контроллера винчестера для новой «материнки». Теперь система должна активироваться без заминок.
Чтобы не пришлось переустанавливать Виндовс 7 после того, как заменена материнская плата, требуется выполнить соответствующие настройки ОС. Причем, это выполняется как до замены «материнки», так и после этой процедуры. Во втором случае манипуляции производятся в системном реестре. А в первой ситуации, кроме этого варианта действий, можно также использовать механизм предварительной переустановки драйверов контроллеров жесткого диска.
Еще статьи по данной теме: