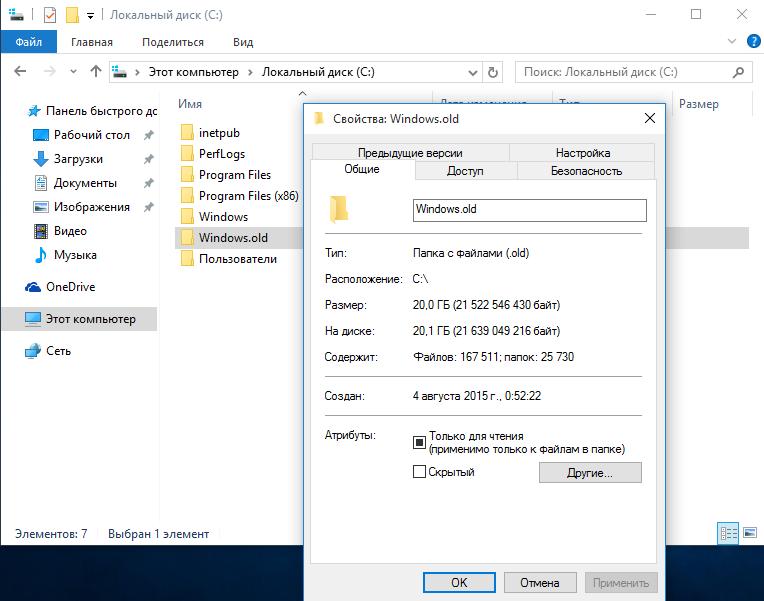Содержание
- Как убрать значок замка с папки
- Значок с папки исчез, но нет доступа к содержимому
- Вопросы и ответы
В процессе использования «Проводника» Виндовс 7 пользователи порой сталкиваются с директориями, на значке которых отображается иконка замка. При попытке что-либо изменить в этой папке (например, отредактировать либо удалить тот или иной файл) появляется сообщение об отсутствии прав доступа. Естественно, у пользователя возникает вопрос – как этот значок убрать и получить полный доступ? Ответу на этот вопрос и посвящена данная статья.
Как убрать значок замка с папки
Опытные пользователи уже догадались, что причина появления иконки замка кроется в ограничениях учётной записи: целевой каталог создан аккаунтом администратора, и обычным юзерам доступ к нему запрещён. Следовательно, решением проблемы будет предоставление доступа, для чего потребуется учётка с соответствующими правами.
Урок: Как получить права администратора в Windows 7
После всех приготовлений можно переходить непосредственно к предоставлению доступа.
- Посредством «Проводника» перейдите к целевой папке. Выделите её, кликните правой кнопкой мыши и выберите вариант «Свойства».
- В «Свойствах» откройте вкладку «Безопасность» и найдите блок «Группы или пользователи» – в нём, скорее всего, будет имя администраторской учётной записи. Под блоком есть кнопка «Изменить», щёлкните по ней.
- Откроется отдельное окно, в нём нажмите на кнопку «Добавить».
- В следующем окне кликните «Дополнительно».
- Теперь предстоит найти и выбрать группу пользователей, которым будет разрешён полный доступ к каталогу с замком. Первым делом воспользуйтесь кнопкой «Поиск».
Подождите, пока в области внизу окна не появятся результаты поиска. Среди них нужно выбрать следующие элементы:
- «Администраторы»;
- «Прошедшие проверку»;
- «система».
Для выбора сразу всех трёх кликните левой кнопкой мыши с зажатой клавишей Ctrl по каждой.
После выбора нужных записей щёлкните «ОК».
- Последовательно закройте все открытые окна и перезагрузите компьютер.
После перезагрузки войдите под обычной своей учётной записью и проверьте результат – значок замка с иконки директории должен пропасть, а её содержимое можно будет свободно редактировать.
Значок с папки исчез, но нет доступа к содержимому
Если значок замка успешно удалён, но редактирование содержимого целевой папки всё равно недоступно, это означает, что неправильно настроены разрешения. Устраняется эта проблема так:
- Первым делом откройте свойства папки (шаг 1 основной инструкции) и на вкладке «Общие» проверьте атрибуты. Если отмечена опция «Только для чтения», отключите её и примените изменения.
- Если это не помогло, повторите действия из руководства выше до шага 3. В окне «Разрешения для группы…» обратите внимание на блок с таким же названием. Осмотрите список – все галочки в левой колонке должны быть поставлены. Если это не так, отметьте недостающие, после чего нажмите «Применить» и «ОК».
После перезагрузки компьютера проблема должна быть устранена.
Теперь вам известно, почему на папках в Windows 7 появляется значок замка и каким образом его можно убрать. Напоследок отметим частный случай – нередко замок установлен на системных каталогах, к которым не предполагается доступ пользователя. Снять его не получится, а в большинстве случаев и не требуется.
Еще статьи по данной теме:
Помогла ли Вам статья?
Как убрать замок с папки или файла
В этом уроке я покажу, как убрать замок с папки в Windows 7 и 10. Предложенные способы также помогут убрать ошибку «У вас нет разрешений на доступ к этой папке».
Способ 1: через Свойства
В Windows 7 и 10 на некоторых папках можно увидеть маленький замок. Это значит, что к ним ограничен доступ. Чтобы снять замок, нужно поменять права.
А бывает, замка нет, но при попытке что-то сделать (открыть, переименовать, удалить), появляется окошко с ошибкой «У вас нет разрешений на доступ к этой папке».
1. Щелкните правой кнопкой мыши по папке и выберите пункт Свойства. В открывшемся окне перейдите на вкладку Безопасность.
2. Нажмите последовательно на кнопки: Изменить → Добавить → Дополнительно → Поиск.
3. Зажмите клавишу Ctrl и выберите мышкой следующие пункты: Прошедшие проверку, Администраторы и система. Нажмите OK и в следующем окне тоже OK.
4. В верхней части окошка у пользователей «Прошедшие проверку», «Администраторы», «система» поставьте галочку «Полный доступ», нажмите OK и еще раз OK.
Всё! Теперь папка доступна.
Другой способ убрать замок через «Свойства»
Щелкните по папке правой кнопкой мыши и выберите пункт «Свойства». В открывшемся окне перейдите на вкладку «Безопасность».
Нажмите кнопку «Дополнительно» и перейдите на вкладку «Владелец». Если в строке «Текущий владелец» указан ваш пользователь, то ничего менять не нужно – закройте это окно. А если указано что-то другое, нажмите кнопку «Изменить» и в появившемся окне выберите своего пользователя.
Чтобы поменять владельца не только у конкретной папки, но и у всех файлов, которые в ней находится, поставьте птичку на «Заменить владельца подконтейнеров и объектов».
Если вашего пользователя в списке нет, нажмите «Другие пользователи и группы» → Дополнительно → Поиск. В нижнем поле щелкните по своему пользователю → ОК → ОК.
Теперь разрешите полный доступ:
- Во вкладке «Безопасность» нажмите «Изменить».
- В разрешениях для пользователей поставьте «Полный доступ».
Способ 2: через командную строку
Предыдущий способ хорош в том случае, если папка (файл) одна или их несколько. Но вот когда таких объектов много, менять права вручную долго и неудобно. Проще это сделать через командную строку.
1. Запускаем консоль. Для этого в Пуске в строке поиска печатаем cmd.
В Windows 10 для поиска нажимаем на иконку лупы на панели задач (
2. Печатаем команду takeown /F «путь» /R и нажимаем клавишу Enter.
Путь – это расположение на компьютере. Например, если заблокированные объекты находится в Локальном диске D, в папке Работа, то путь будет следующий: D:Работа
3. Затем печатаем команду icacls «путь» /RESET /T /C и нажимаем клавишу Enter.
Если все получилось, то папки/файлы станут доступны. Теперь можно закрыть командную строку.
Если не получилось
Если замки появились на обычных файлах и папках (не на системных), то, скорее всего, это произошло из-за вируса. В первую очередь нужно проверить компьютер надежной антивирусной программой со свежими обновлениями. Например, Антивирусом Касперского.
Также попробуйте следующие варианты:
- Свойства → Безопасность → Дополнительно → Владелец → Назначить себя (см. выше). Там же, во вкладке «Аудит», добавить себя, указать «Полный доступ», и во вкладке «Разрешения» добавить себя с полными правами.
- Свойства → Безопасность → Дополнительно → Разрешения → Изменить разрешения → убираем птичку с «Добавить разрешения, наследуемые от родительских объектов» (в окне предупреждения нажимаем «Добавить») → ставим птичку в «Заменить все разрешения дочернего объекта на разрешения, наследуемые от этого объекта».
На заметку. Иногда после снятия замка объект не получается удалить. В этом случае попробуйте его стереть программой Unlocker или Advanced Uninstaller.
Многие пользователи сталкиваются с ситуацией, когда в Windows 7 неожиданно появляются на некоторых папках и файлах иконка замка. Исправить ситуацию человеку бывает нелегко особенно начинающим пользователям компьютера, которые не понимают, что происходит. Причем в зависимости от обстоятельств, доступ к ним может быть ограничен, а в других случаях он есть и очень раздражает просто сам значок замка.
Обычно причина появления значка на папках связана с их расшариванием, а потом отключения общего доступа к ним. В итоге может получиться ситуация, когда в папке с доступом широкого круга лиц, находятся объекты с ограниченным доступом. Возможна обратная ситуация, когда в папке или логическом диске с ограничениями для определенных учетных записей пользователей находится объект с полным доступом. Даже если вы начинающий пользователь компьютера и не делали общий доступ к папке, в любом случае причина появления замка связана с правами доступа.
Давайте рассмотрим, как можно удалить значок замка с папок в Windows 7. Если вы не можете получить доступ, к какому-то файлу или папке, значит у вашей учетной записи недостаточно прав на доступ к объекту. Вам нужно дать себе нужные права на объект. Щелкаете правой кнопкой мыши на объекте и выбираете пункт «Свойства». На вкладке «Безопасность» нажимаем кнопку «Дополнительно», откроется новое окно, в котором нужно перейти на вкладку «Владелец».
Здесь нас интересует поле «Текущий владелец», если владельцем является ваша учетная запись, то все в порядке, иначе нужно сменить владельца. Нажимаем кнопку «Изменить» в левом нижнем углу окна. Откроется еще одно окно, где в поле «Изменить владельца на» выбираете нужную учетную запись и затем кнопку OK.
Чекбокс «Заменить владельца подконтейнеров и объектов» служит для указания, как поступать с вложенными папками и файлами. Так как права могут быть унаследованы от родительского объекта или заданы в явном виде.
Если нужной учетной записи в этом поле нет, то нажимаете кнопку «Другие пользователи и группы», дальше у вас есть варианты как поступить. Можно ввести вручную имя учетной записи и нажать OK, а можно нажать кнопку «Дополнительно», затем кнопку «Поиск» и выбрать учетную запись в появившемся списке.
Теперь вы стали владельцем файла или папки и можете установить себе на вкладке «Безопасность» полный доступ. Однако даже теперь, значок замка на папке может остаться. Значит доступ к объекту, для какой-то учетной записи ограничен. Чтобы удалить иконку замка с папки в Windows 7, нужно в ее свойствах на вкладке «Безопасность» разрешить группе «Пользователи» полный доступ.
Поскольку ограничений ни для кого не осталось, то и значок замка с объекта пропадает. Теперь вы знаете причины появления значка замка на папках и файлах в Windows 7 и способ как удалить значок замка с папки.
В Windows 7 к некоторым папкам самым нахальным образом ограничен доступ. Узнать такие папки легко – к значку папки в них добавляется значок замка. Если вы администратор системы, то без проблем сможете получить доступ к такой папке. Для этого можно стать ее владельцем, а можно использовать следующий вариант.
Значок закрытой папки выглядит вот так.

Чтобы от него избавиться, необходимо сделать следующее.
Щелкните правой кнопкой мыши на закрытой папке и выберите команду Свойства. В открывшемся окне перейдите на вкладу Безопасность.

Теперь последовательно щелкаете на кнопках Изменить > Добавить > Дополнительно > Поиск. Откроется окно с результатами поиска.

Теперь удерживайте клавишу <Ctrl> нажатой и выберите в списке Результаты поиска такие имена, как Прошедшие проверку, Администраторы и система (именно так, она указана с маленькой буквы). Щелкните на кнопке ОК.
Откроется предыдущее окно, в котором тоже щелкните на кнопке ОК.
Теперь вам необходимо последовательно для каждой учетной записи указать Полный доступ. Для этого в окне Разрешения для группы выбираете добавленные нами значения, скажем, система, и устанавливаете флажок Полный доступ. Повторите это для учетных записей Прошедшие проверку и Администраторы.

Теперь непокорная папка сдаться и вы станете ее полноправным владельцем.
Вероятно, многие пользователи замечали, что некоторые папки отображаются в «Проводнике Windows» с иконкой замка. До поры до времени это не интересовало юзера. По крайней мере, до тех пор, пока не понадобилось открыть такой каталог и изменить его содержимое. Тут-то и оказалось, что сделать это невозможно по вполне определенным причинам. Потому и нужно знать, как убрать замок с папки Windows 7. Стоит отметить, что сделать это можно очень просто. Но сначала — немного общей информации. Она никогда не помешает.
Что это значит?
Замки на папках Windows 7 означают, что конкретному пользователю запрещен доступ в этот каталог, пусть даже он и работает под именем администратора. Часто юзер может зайти в такой каталог, но вот изменить его содержимое не представляется возможным. И это плохо. Почему это операционная система должна диктовать человеку, что он должен делать, а что нет? Нужно решать проблему. Тем более, если каталог не относится к системным, а вы являетесь администратором компьютера. Потому и нужно рассмотреть вопрос о том, как снять замок с папки Windows 7. Стоит сразу отметить, что эту простую процедуру можно выполнить несколькими способами. Они отличаются степенью сложности и типом компонентов операционной системы, которые планируется использовать для достижения цели. Итак, вот возможные варианты решения проблемы.
Первый вариант
Он основан на контекстном меню «Виндовс». Мало кто знает, но в нем есть пункт, позволяющий стать владельцем конкретного каталога. А ведь именно это и нужно для того, чтобы снять замок с папки. Алгоритм действий чрезвычайно прост. Сделать нужно следующее:
- Запускаем «Проводник Windows» и переходим в раздел, на котором находится нужный каталог.
- Кликаем нужную папку правой кнопкой мыши.
- В контекстном меню выбираем пункт «Стать владельцем».
- Открываем папку и начинаем редактирование ее содержимого.
Вот это один из ответов на вопрос о том, как убрать замок с папки Windows 7 с помощью контекстного меню. Но есть одна особенность. На официальных сборках «семерки» этот способ не работает, так как опция «стать владельцем» ограничена в системном реестре. А вот в сборках от сторонних разработчиков она активирована по умолчанию. Если же у вас официальная сборка, то вам поможет второй способ.
Второй вариант
Он также основан на групповой политике ОС, но требует от пользователя немного больше действий. По сути, придется управлять разрешениями пользователей. А это долго и нудно, но зато поможет решить проблему.
Сделать нужно следующее:
- Открываем «Проводник Windows» и перемещаемся в каталог, где находится нужная папка.
- Кликаем по ней правой кнопкой мыши, выбираем «Свойства» и переходим на вкладку «Безопасность».
- Под списком пользователей и групп жмем кнопку «Изменить», затем «Добавить» и переходим на вкладку «Дополнительно». Далее нажимаем «Поиск».
- Теперь зажимаем на клавиатуре кнопку Ctrl и мышью выделяем следующие категории: «Прошедшие проверку», «Администраторы», «Система».
- Теперь применяем все изменения нажатием кнопки «ОК» и возвращаемся в свойства папки на вкладку «Безопасность».
- Здесь в свойствах отмечаем галочкой пункт «Полный доступ», жмем «Применить» и «ОК».
И это альтернативный ответ на вопрос о том, как убрать замок с папки Windows 7. После применения всех вышеперечисленных действий каталог будет разблокирован. Можно будет приступать к редактированию его содержимого. На самом деле все очень просто.
Заключение
Итак, мы попытались дать ответ на вопрос о том, как убрать замок с папки Windows 7. Оказалось, что сделать это можно сразу несколькими способами. И если первый вариант по какой-то причине вам не подойдет, то второй точно сработает. На самом деле нужно было только отредактировать права доступа к конкретному каталогу, не пришлось даже копаться в системном реестре «Виндовс». И это не может не радовать.
Содержание
- Как убрать значок замка с папок и файлов в Windows 7
- Как убрать замок с папки или файла
- Способ 1: через Свойства
- Другой способ убрать замок через «Свойства»
- Способ 2: через командную строку
- Если не получилось
- Как убрать значок замка с папки в Windows 7
- Рубрики
- Свежие записи
- Как сэкономить на покупках?
- Как удалить защищённые файлы и папки в Windows 7: пошаговые инструкции
- В каких случаях может потребоваться удалить «неудаляемые» папки или файлы
- Возможные пути решения
- Удаление с помощью предоставления прав администратора
- Через системные настройки
- Через командную строку
- Отключение TrustedInstaller
- Посредством редактирования списка Автозагрузки
- Через безопасный режим
- С помощью командной строки
- Команды для принудительного удаления корневых каталогов и файлов — таблица
- Посредством файловых менеджеров
- Удаление с помощью сторонних программ
- Unlocker
- Lockhunter
- Fileassassin
- Восстановление системы
- Использование другой операционной системы
- Другие способы
- Советы и рекомендации по удалению защищённых файлов и папок
- Как удалить защищённые папки и файлы без дополнительных программ — видео
Как убрать значок замка с папок и файлов в Windows 7
Многие пользователи сталкиваются с ситуацией, когда в Windows 7 неожиданно появляются на некоторых папках и файлах иконка замка. Исправить ситуацию человеку бывает нелегко особенно начинающим пользователям компьютера, которые не понимают, что происходит. Причем в зависимости от обстоятельств, доступ к ним может быть ограничен, а в других случаях он есть и очень раздражает просто сам значок замка.
Обычно причина появления значка на папках связана с их расшариванием, а потом отключения общего доступа к ним. В итоге может получиться ситуация, когда в папке с доступом широкого круга лиц, находятся объекты с ограниченным доступом. Возможна обратная ситуация, когда в папке или логическом диске с ограничениями для определенных учетных записей пользователей находится объект с полным доступом. Даже если вы начинающий пользователь компьютера и не делали общий доступ к папке, в любом случае причина появления замка связана с правами доступа.
Давайте рассмотрим, как можно удалить значок замка с папок в Windows 7. Если вы не можете получить доступ, к какому-то файлу или папке, значит у вашей учетной записи недостаточно прав на доступ к объекту. Вам нужно дать себе нужные права на объект. Щелкаете правой кнопкой мыши на объекте и выбираете пункт «Свойства». На вкладке «Безопасность» нажимаем кнопку «Дополнительно», откроется новое окно, в котором нужно перейти на вкладку «Владелец».
Здесь нас интересует поле «Текущий владелец», если владельцем является ваша учетная запись, то все в порядке, иначе нужно сменить владельца. Нажимаем кнопку «Изменить» в левом нижнем углу окна. Откроется еще одно окно, где в поле «Изменить владельца на» выбираете нужную учетную запись и затем кнопку OK.
Чекбокс «Заменить владельца подконтейнеров и объектов» служит для указания, как поступать с вложенными папками и файлами. Так как права могут быть унаследованы от родительского объекта или заданы в явном виде.
Если нужной учетной записи в этом поле нет, то нажимаете кнопку «Другие пользователи и группы», дальше у вас есть варианты как поступить. Можно ввести вручную имя учетной записи и нажать OK, а можно нажать кнопку «Дополнительно», затем кнопку «Поиск» и выбрать учетную запись в появившемся списке.
Теперь вы стали владельцем файла или папки и можете установить себе на вкладке «Безопасность» полный доступ. Однако даже теперь, значок замка на папке может остаться. Значит доступ к объекту, для какой-то учетной записи ограничен. Чтобы удалить иконку замка с папки в Windows 7, нужно в ее свойствах на вкладке «Безопасность» разрешить группе «Пользователи» полный доступ.
Поскольку ограничений ни для кого не осталось, то и значок замка с объекта пропадает. Теперь вы знаете причины появления значка замка на папках и файлах в Windows 7 и способ как удалить значок замка с папки.
Источник
Как убрать замок с папки или файла
В этом уроке я покажу, как убрать замок с папки в Windows 7 и 10. Предложенные способы также помогут убрать ошибку « У вас нет разрешений на доступ к этой папке ».
Способ 1: через Свойства
В Windows 7 и 10 на некоторых папках можно увидеть маленький замок. Это значит, что к ним ограничен доступ. Чтобы снять замок, нужно поменять права.
А бывает, замка нет, но при попытке что-то сделать (открыть, переименовать, удалить), появляется окошко с ошибкой «У вас нет разрешений на доступ к этой папке».
Всё! Теперь папка доступна.
Другой способ убрать замок через «Свойства»
Щелкните по папке правой кнопкой мыши и выберите пункт «Свойства». В открывшемся окне перейдите на вкладку «Безопасность».
Нажмите кнопку «Дополнительно» и перейдите на вкладку «Владелец». Если в строке «Текущий владелец» указан ваш пользователь, то ничего менять не нужно – закройте это окно. А если указано что-то другое, нажмите кнопку «Изменить» и в появившемся окне выберите своего пользователя.
Чтобы поменять владельца не только у конкретной папки, но и у всех файлов, которые в ней находится, поставьте птичку на «Заменить владельца подконтейнеров и объектов».
Если вашего пользователя в списке нет, нажмите «Другие пользователи и группы» → Дополнительно → Поиск. В нижнем поле щелкните по своему пользователю → ОК → ОК.
Теперь разрешите полный доступ:
Способ 2: через командную строку
Предыдущий способ хорош в том случае, если папка (файл) одна или их несколько. Но вот когда таких объектов много, менять права вручную долго и неудобно. Проще это сделать через командную строку.
Путь – это расположение на компьютере. Например, если заблокированные объекты находится в Локальном диске D, в папке Работа, то путь будет следующий: D:Работа
Если все получилось, то папки/файлы станут доступны. Теперь можно закрыть командную строку.
Если не получилось
Если замки появились на обычных файлах и папках (не на системных), то, скорее всего, это произошло из-за вируса. В первую очередь нужно проверить компьютер надежной антивирусной программой со свежими обновлениями. Например, Антивирусом Касперского.
Также попробуйте следующие варианты:
Источник
Как убрать значок замка с папки в Windows 7
В Windows 7 к некоторым папкам самым нахальным образом ограничен доступ. Узнать такие папки легко – к значку папки в них добавляется значок замка. Если вы администратор системы, то без проблем сможете получить доступ к такой папке. Для этого можно использовать следующий вариант.
Значок закрытой папки выглядит вот так.
Чтобы от него избавиться, необходимо сделать следующее:
Первый вариант:
Если вас одолевает ошибка доступа к файлу либо нагло отказано в доступе к файлу, наказать нерадивую Windows 7 нам поможет системный реестр. С его помощью можно получить полный доступ к любому файлу либо папке и стать их полноправным владельцем.
Всем лентяям, кому нравится правило одной кнопки, пригодятся следующие два файла системного реестра. Щелчок на одном файле позволяет внести в контекстное меню команду “Стать владельцем”:
Загрузите файлы в архиве, ссылка на который указана пару абзацев ниже. Распакуйте архив и дважды щелкните на файле Установить.reg. Появится окно предупреждения, в котором нужно щелкнуть на кнопке Да.
Ну а удалить изменения в реестре можно, дважды щелкнув на файле Удалить.reg. Если кому-то интересно, как работают эти файлы, откройте их любым текстовым редактором и увидите, какие именно изменения вносятся с ними в системный реестр.
Второй вариант:
Щелкните правой кнопкой мыши на закрытой папке и выберите команду Свойства. В открывшемся окне перейдите на вкладу Безопасность.
Теперь последовательно щелкаете на кнопках Изменить > Добавить > Дополнительно > Поиск. Откроется окно с результатами поиска.
Теперь удерживайте клавишу нажатой и выберите в списке Результаты поиска такие имена, как Прошедшие проверку, Администраторы и система (именно так, она указана с маленькой буквы). Щелкните на кнопке ОК.
Откроется предыдущее окно, в котором тоже щелкните на кнопке ОК.
Теперь вам необходимо последовательно для каждой учетной записи указать Полный доступ. Для этого в окне Разрешения для группы выбираете добавленные нами значения, скажем, система, и устанавливаете флажок Полный доступ. Повторите это для учетных записей Прошедшие проверку и Администраторы.
Теперь непокорная папка сдаться и вы станете ее полноправным владельцем.
Рубрики
Свежие записи
Как сэкономить на покупках?
Источник
Как удалить защищённые файлы и папки в Windows 7: пошаговые инструкции
Обычно удаление файлов и папок проходит быстро и безболезненно, если не считать предостерегающих сообщений Windows, являющихся защитой от случайного нажатия кнопки. Но в некоторых случаях система отказывается совершать действие, ссылаясь на невозможность выполнения команды. Пора разобраться с причинами появления подобных ошибок.
В каких случаях может потребоваться удалить «неудаляемые» папки или файлы
Windows 7 может отказаться удалять файлы или папки по нескольким причинам:
Возможные пути решения
Иногда система отказывается удалять даже внешне пустые папки. Это может быть связано с настройками проводника не показывать скрытые файлы. Другими словами, папки только кажутся пустыми, в них хранится информация, скрытая от пользователя. Поэтому предварительно стоит удостовериться, что эти каталоги действительно не содержат сведения. Иначе можно ненамеренно стереть важные данные, нарушить устойчивость работы системы.
Удаление с помощью предоставления прав администратора
Пользователь с обычными правами может создавать, стирать и изменять большинство файлов и папок, однако не имеет доступа к модификации системной информации, что служит для защиты от непреднамеренных и неосторожных действий. Не имеет ограничений учётная запись администратора, в рамках которой можно регулировать работу всей системы.
Наилучшим решением является поочерёдное использование двух записей. Пользовательской — для повседневной работы, администраторской — для настройки системы.
Предоставить обычной учётной записи права суперпользователя может исключительно администратор. Поэтому следующие способы подходят только в том случае, если такая возможность имеется.
Через системные настройки
Выбираем вверху списка «Учётные записи пользователей»
Выбираем «Управление другой учётной записью»
Меняем тип учётной записи на «Администратор»
Через командную строку
Использование командной строки требует наличия определённого опыта, но позволяет совершать многие операции быстрее. Для того чтобы вызвать нужное окно, снова воспользуемся поисковой строкой.
Контекстное меню вызывается правой кнопкой мыши
В открывшейся консоли вводим нужную команду и нажимаем Enter
Отключение TrustedInstaller
На самом деле в Windows 7 есть пользователь с ещё большими правами, чем любой администратор. Для защиты критически важных компонентов система создаёт учётную запись TrustedInstaller, которой прописывает исключительные права на доступ к некоторым файлам.
В случае попытки пользователя даже с административными правами удалить защищённую информацию, система откажет ему и покажет окошко с сообщением: «Запросите разрешение от TrustedInstaller на изменение этого файла».
Иногда Windows отвечает отказом, ссылаясь на отсутствие прав TrustedInstaller
Чтобы обойти защиту, необходимо вручную открыть доступ к нужному файлу администраторам, после чего появится возможность его удалить.
Нажимаем кнопку «Дополнительно»
Пока текущим владельцем файла является «суперадминистратор» TrustedInstaller, следует это исправить
Даём доступ всем администраторам
О предоставлении прав оповестит соответствующее сообщение
Даём себе полный доступ
Этот же механизм можно использовать для редактирования или переноса важных файлов или папок. В этом случае необходимо после завершения работы вернуть все настройки в исходное состояние, в противном случае Windows 7 может начать работать нестабильно.
Посредством редактирования списка Автозагрузки
Препятствовать удалению файла может исполняемое приложение. Если оно запущено сознательно, достаточно завершить его работу, а в некоторых случаях бывает полезно ещё и перезагрузить компьютер. Но программы, которые автоматически запускаются при старте Windows 7, снова окажутся в оперативной памяти и помешают удалить нужную информацию. Поэтому нужно их исключить из списка Автозагрузки.
Вводим в строке поиска msconfig и нажимаем Enter
Убираем из списка конфигурации системы всё лишнее
Если мы правильно определили приложение, мешающее нашей задаче, файл удалится без проблем. Если же препятствовала другая программа, можно повторить процесс и для неё или воспользоваться перезагрузкой Windows в безопасном режиме.
Через безопасный режим
Если папка или файл не удаляется из-за работы стороннего приложения или вредоносной программы, можно перезагрузить компьютер в безопасном режиме и тем самым обойти запрет.
Безопасный режим в Windows 7 предполагает минимальную загрузку компонентов системы.
В нижней части нужная нам область параметров загрузки
Преимуществом этого метода является отсутствие необходимости покидать оболочку Windows 7. К недостаткам можно отнести то, что для перезагрузки в обычном режиме придётся повторить те же действия, только на этот раз отключить безопасный режим.
Для того чтобы однократно загрузить систему в безопасном режиме, можно воспользоваться другим способом.
Сложно сказать, в какой именно момент нужно это делать, поэтому многие пользователи просто «щёлкают» клавишей каждую секунду, пока не активируется меню выбора режима. Производители некоторых моделей ноутбуков для той же цели определяют другие функциональные клавиши, поэтому в случае неудачи с F8 можно попробовать другие варианты.
Выбираем верхний вариант
Загрузившись любым из перечисленных способов, находим с помощью «Проводника» «упрямые» файлы и удаляем их.
С помощью командной строки
Обойти запрет удаления можно с помощью низкоуровневого инструмента, уже нам немного знакомого, — командной строки.
После загрузки окна необходимо ввести необходимую команду.
Команды для принудительного удаления корневых каталогов и файлов — таблица
| Команда | Действие |
| del c:delmedeleting_file.txt | удаление файла deleting_file.txt, расположенного в каталоге c:delme |
| del/f c:delmedeleting_file.txt | удаление того же файла, если он защищён |
| del/a “c:delmedeleting_file.txt” | удаление всех файлов в папке, хранящей deleting_file.txt |
При использовании для удаления файлов или каталогов командной строки нужно помнить о следующем:
Посредством файловых менеджеров
Большинство файловых менеджеров имеет встроенные возможности для удаления защищённых файлов и папок.
Удаление файла в Total Commander происходит за пару нажатий
Например, при работе с популярным файловым менеджером Total Commander для удаления файла достаточно выделить его и нажать функциональную клавишу F8. Приложение обязательно уточнит, уверен ли пользователь в своих действиях.
Total Commander легко справляется с большинством защищённых файлов и папок, ограничиваясь лишь ещё одним запросом пользователю. Но некоторая информация ему не по силам, в таком случае лучше воспользоваться специализированными приложениями.
Удаление с помощью сторонних программ
Если необходимость удаления защищённых файлов и папок возникает регулярно, имеет смысл установить на компьютер одно из приложений, специализирующихся на разблокировке и уничтожении информации.
Unlocker
Простая и удобная программа Unlocker автоматически добавляется в контекстное меню, которое открывается при нажатии на имени файла правой кнопкой мыши.
В контекстное меню добавилась ещё одна опция Unlocker
Дополнительным преимуществом приложения является возможность увидеть, почему заблокирован файл, какой процесс его использует.
Вполне вероятно, что совсем не обязательно применять «жёсткое» удаление, иногда лучше вернуться в Windows 7, закрыть мешающую программу, а потом стереть разблокированный файл. Но можно обойтись и без этого, просто выбрав опцию «Удалить».
Удаление находится в раскрывающемся списке слева внизу
Блокировка мешает не только удалению, но и таким простым операциям, как перемещение файла или переименование. Unlocker может помочь и с этим.
Lockhunter
Ещё одно приложение с аналогичным функционалом — Lockhunter. Эта утилита встраивается даже в контекстное меню Проводника и умеет удалять те файлы и папки, которые не по силам Unlocker.
Для удаления файла, находящегося «под замком», можно воспользоваться программой Lockhunter
Интерфейс программы больше похож на классический Windows, основная информация собрана в одном окне, а главные операции представлены в виде больших кнопок.
Для удаления нужно нажать большую кнопку с крестиком Delete It
Хотя в Lockhunter нет поддержки русского языка, простота интерфейса и бесплатное распространение делают её очень популярной.
Широкие возможности программы при неосторожном использовании способны стать серьёзной проблемой. Lockhunter легко может удалить системные файлы, тем самым нарушив работоспособность Windows 7.
Fileassassin
Работа программы Fileassassin построена в несколько ином стиле:
Для удаления нужно запустить приложение и выбрать файл
Можно не удалять, а лишь снять блокировку
Использование нескольких специальных утилит с похожим функционалом может быть оправдано тем, что они имеют различные алгоритмы работы. Файлы, которые не смогла удалить одна программа, поможет стереть другая.
Восстановление системы
Механизм «отката» системы с помощью резервных точек является универсальным средством для восстановления работоспособности Windows 7 в случае серьёзных сбоев.
Система восстанавливает своё «старое» состояние, стирая дополнительно инсталлированные программы и настройки, поэтому в крайнем случае можно использовать и это радикальное средство для тех файлов и папок, которые невозможно стереть.
Необходимым условием этого метода является наличие подходящих резервных точек восстановления. При этом нужно учитывать, что некоторые вредоносные программы намеренно портят подобные файлы, поэтому лучше переносить такие данные на внешние носители.
Выбираем верхнюю строку или просто нажимаем Enter
Если есть желание, можно прочитать подробное описание процесса
Не забудьте перед восстановлением системы сохранить свои рабочие файлы на внешнем носителе, иначе они могут быть потеряны.
Выбираем наиболее подходящую точку восстановления
Подтверждаем точку восстановления
Использование другой операционной системы
Все ограничения и настройки доступа важны только при работе конкретной копии Windows 7. С внешней же точки зрения и сама система, и тщательно охраняемые ею файлы являются обычными записями на жёстком диске. Поэтому всю лишнюю информацию можно удалить, получив доступ к накопителю без запуска «основной» Windows 7:
Этот способ также будет полезен в борьбы с некоторыми особо упорными вирусами, проникающими в оперативную память и блокирующими антивирусные программы. Загрузившись с внешнего носителя, можно вылечить компьютер, не давая вредоносным приложениям начать работу.
Если нет собственной загрузочной флешки, её можно скачать с сайтов разработчиков антивирусных программ, например, DrWeb или Nod 32.
Скачать нужные файлы можно бесплатно
Недостатки этого метода являются следствием его эффективности — случайно можно удалить критически важные файлы и папки, нарушив работу Windows.
Другие способы
Если отказывающаяся удаляться информация находится на внешнем носителе (карта SD, флешка или внешний жёсткий диск), то решить проблему можно с помощью устройства с мобильной операционной системой, например, Android. Некоторые нюансы:
Советы и рекомендации по удалению защищённых файлов и папок
Прежде чем искать пути удаления защищённой системой информации, стоит убедиться, что такой шаг не нанесёт ущерба работоспособности Windows 7. Возможно, стоит создать дополнительную точку восстановления для минимизации негативных последствий.
Кроме того, сначала следует использовать самые безопасные способы и только в случае их неэффективности переходить к более «грубым»:
Как удалить защищённые папки и файлы без дополнительных программ — видео
Системные средства защиты критической информации зачастую используются вредоносными программами в своих целях, поэтому необходимо уметь обходить ограничения и удалять повреждённые файлы. К счастью, для этих целей создано достаточно эффективных приложений, в том числе бесплатных.
Источник
В Windows 7 значок наложения замка на файле или папке указывает, что к элементу не предоставлен общий доступ, то есть доступ к элементу может получить только один пользователь (с исключениями). Следовательно, если вы можете получить доступ к папке с золотым замком, вы, вероятно, единственный пользователь, который может получить доступ к этому элементу на вашем ПК.
Как удалить символы блокировки из папок в Windows 7
- Щелкните заблокированную папку правой кнопкой мыши и выберите «Свойства».
- Должно открыться окно свойств. Перейдите на вкладку «Безопасность», а затем нажмите «Изменить…».
- В белом поле введите аутентифицированных пользователей и нажмите OK.
- Прошедшие проверку пользователи теперь должны отображаться под списком имен пользователей.
1 февраля. 2019 г.
Как избавиться от символа блокировки на папке?
Чтобы удалить значок блокировки, мы должны изменить настройки безопасности в папке, чтобы позволить группе «Пользователи», по крайней мере, читать из папки. Щелкните правой кнопкой мыши папку со значком замка и выберите «Свойства». Перейдите на вкладку «Безопасность» и нажмите кнопку «Изменить…».
Что означает блокировка файла?
Блокировка файла — это механизм, который ограничивает доступ к компьютерному файлу или к области файла, позволяя только одному пользователю или процессу изменять или удалять его в определенное время и предотвращать чтение файла во время его изменения или удаления. .
Почему мои файлы заблокированы?
Если вы видите значок замка, наложенный на ваши файлы или папки, это означает, что параметры общего доступа или безопасности были изменены вами или программным обеспечением, либо при смене операционных систем и переносе данных, либо при настройке параметров домашней группы. Значок замка означает, что к файлу или папке никому не предоставлен доступ.
Что такое значок замка?
Значок замка или значок замка, отображаемый в веб-браузере, указывает на безопасный режим, в котором обмен данными между браузером и веб-сервером зашифрован. Этот тип подключения разработан, чтобы никто не мог читать или изменять данные, которыми вы обмениваетесь с веб-сайтом.
Как разблокировать заблокированную папку?
Вот шаги, чтобы разблокировать Folder Lock с помощью серийного ключа:
- Откройте «Блокировка папок» и нажмите «Заблокировать папки».
- Введите свой серийный номер в столбце пароля, затем нажмите «ОК», чтобы разблокировать его. После этого вы можете снова открыть заблокированную папку и файлы.
25 мар. 2021 г.
Как разблокировать папку на моем компьютере?
Разблокировка файлов и папок на вашем ноутбуке
- На портативном компьютере щелкните правой кнопкой мыши файл или папку, которые вы хотите разблокировать, наведите указатель на Edge и нажмите «Разблокировать».
- Если будет предложено, введите свой пароль.
Как снять временную блокировку Интернета?
Замок — это его обычный значок, вот как он есть. Вы можете просто очистить его, как обычно, но обязательно закройте все браузеры, чтобы файлы были удалены. Если это не работает как обычно, щелкните элемент «Временные файлы Интернета», щелкните «Просмотр файлов» и не стесняйтесь удалять все в каталоге.
Как разблокировать папку в Windows 7?
- Найдите файл или папку, владельцем которой вы хотите стать, в проводнике Windows.
- Щелкните правой кнопкой мыши файл или папку и выберите в меню «Свойства».
- Перейдите на вкладку «Безопасность», затем нажмите кнопку «Изменить».
Как я могу открыть заблокированный файл JPG?
Щелкните файл правой кнопкой мыши. В появившемся меню выберите «Заблокировать файл». Чтобы разблокировать, щелкните файл правой кнопкой мыши и выберите «Разблокировать файл».
Могут ли две программы получить доступ к одному и тому же файлу?
Доступ к файлу из двух разных программ — это нормально, если вы не пытаетесь ИЗМЕНИТЬ его из двух разных программ.
Как создать файл блокировки?
Выберите файл или папку, которую вы хотите зашифровать. Щелкните правой кнопкой мыши файл или папку и выберите «Свойства». На вкладке «Общие» нажмите кнопку «Дополнительно». Установите флажок «Зашифровать содержимое для защиты данных», затем нажмите «ОК» в обоих окнах.
Как отключить замок?
РЕКОМЕНДУЕМЫЕ ВИДЕО ДЛЯ ВАС…
…
Как отключить экран блокировки в Android
- Открыть настройки. Вы можете найти Настройки на панели приложений или нажав на значок шестеренки в правом верхнем углу панели уведомлений.
- Выберите Безопасность.
- Коснитесь Блокировка экрана.
- Выберите «Нет».
11 ночей. 2018 г.
Почему на моем диске C есть символ замка?
Значок замка на жестких дисках в проводнике Windows 10 указывает, что жесткий диск был зашифрован с помощью BitLocker или программы шифрования устройства. BitLocker, представленный в выпусках Windows 10 Pro и Enterprise, позволяет пользователям шифровать диски для защиты данных.
Почему на моем PDF-файле есть символ замка?
Вы должны получить всплывающее окно, указывающее, что PDF-файл защищен, так же, как замок может запереть ворота или дверь. Если вы нажмете на замок, откроется панель навигации для безопасности, и на этой панели есть ссылка для открытия всплывающего окна безопасности свойств PDF.
В Windows 7 к некоторым папкам самым нахальным образом ограничен доступ. Узнать такие папки легко – к значку папки в них добавляется значок замка. Если вы администратор системы, то без проблем сможете получить доступ к такой папке. Для этого можно использовать следующий вариант.
Значок закрытой папки выглядит вот так.
Чтобы от него избавиться, необходимо сделать следующее:
Первый вариант:
Если вас одолевает ошибка доступа к файлу либо нагло отказано в доступе к файлу, наказать нерадивую Windows 7 нам поможет системный реестр. С его помощью можно получить полный доступ к любому файлу либо папке и стать их полноправным владельцем.
Всем лентяям, кому нравится правило одной кнопки, пригодятся следующие два файла системного реестра. Щелчок на одном файле позволяет внести в контекстное меню команду “Стать владельцем”:
Загрузите файлы в архиве, ссылка на который указана пару абзацев ниже. Распакуйте архив и дважды щелкните на файле Установить.reg. Появится окно предупреждения, в котором нужно щелкнуть на кнопке Да.
Ну а удалить изменения в реестре можно, дважды щелкнув на файле Удалить.reg. Если кому-то интересно, как работают эти файлы, откройте их любым текстовым редактором и увидите, какие именно изменения вносятся с ними в системный реестр.
- Скачать файлы для команды “Стать владельцем”
Второй вариант:
Щелкните правой кнопкой мыши на закрытой папке и выберите команду Свойства. В открывшемся окне перейдите на вкладу Безопасность.
Теперь последовательно щелкаете на кнопках Изменить > Добавить > Дополнительно > Поиск. Откроется окно с результатами поиска.
Теперь удерживайте клавишу <Ctrl> нажатой и выберите в списке Результаты поиска такие имена, как Прошедшие проверку, Администраторы и система (именно так, она указана с маленькой буквы). Щелкните на кнопке ОК.
Откроется предыдущее окно, в котором тоже щелкните на кнопке ОК.
Теперь вам необходимо последовательно для каждой учетной записи указать Полный доступ. Для этого в окне Разрешения для группы выбираете добавленные нами значения, скажем, система, и устанавливаете флажок Полный доступ. Повторите это для учетных записей Прошедшие проверку и Администраторы.
Теперь непокорная папка сдаться и вы станете ее полноправным владельцем.
Источник статьи: http://windata.ru/windows-7/bezopasnost-7/kak-ubrat-znachok-zamka-s-papki-v-windows-7/