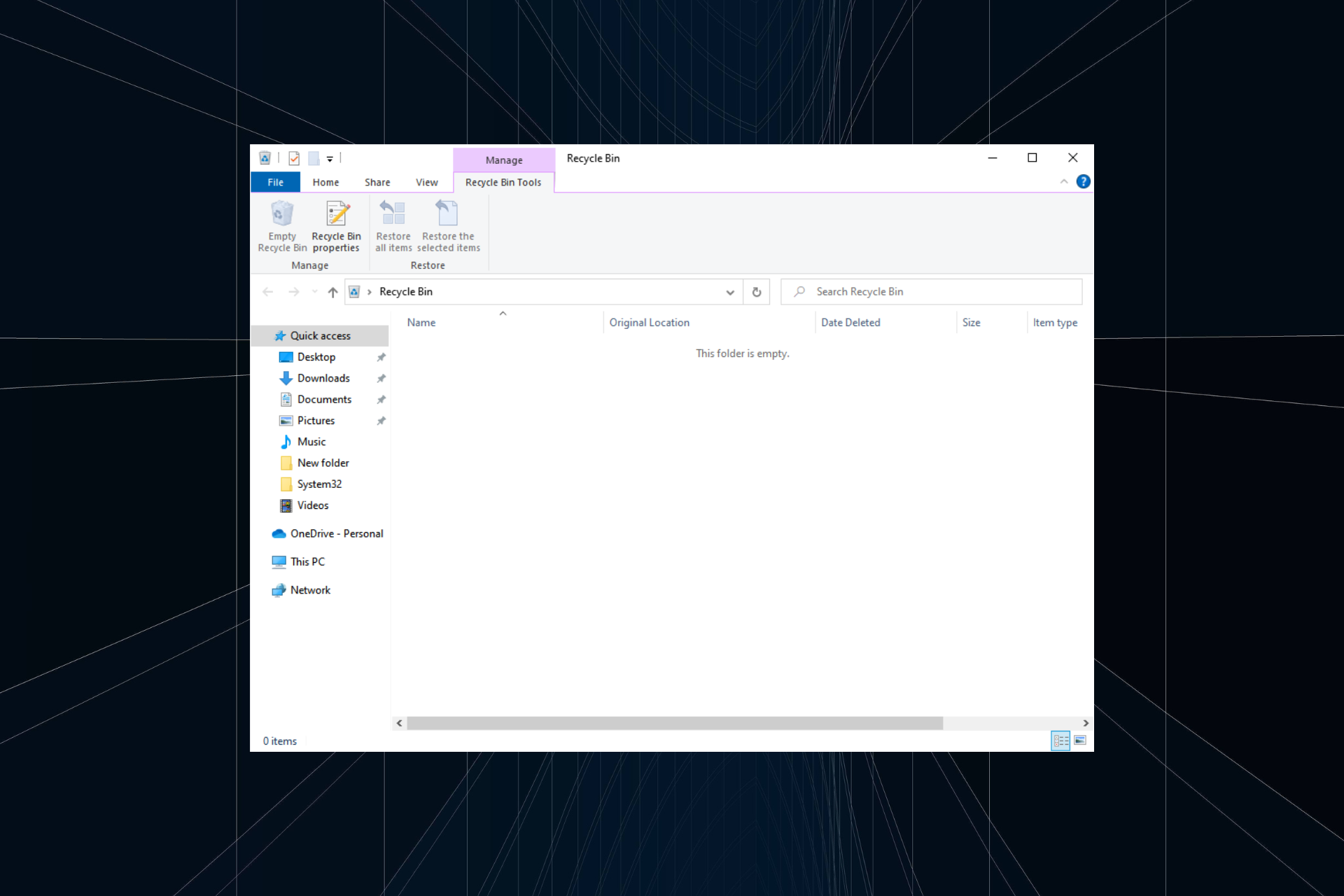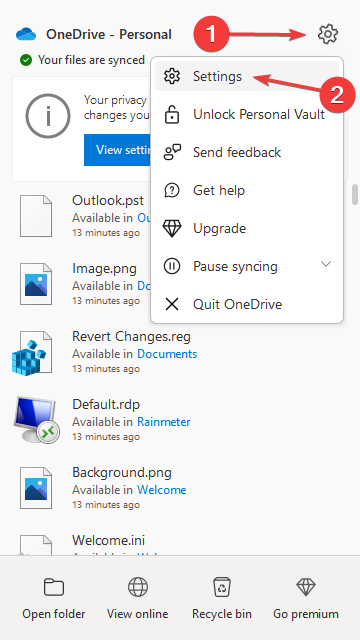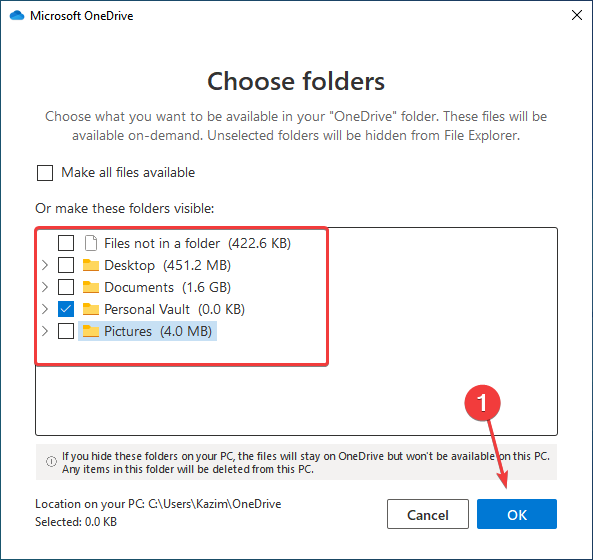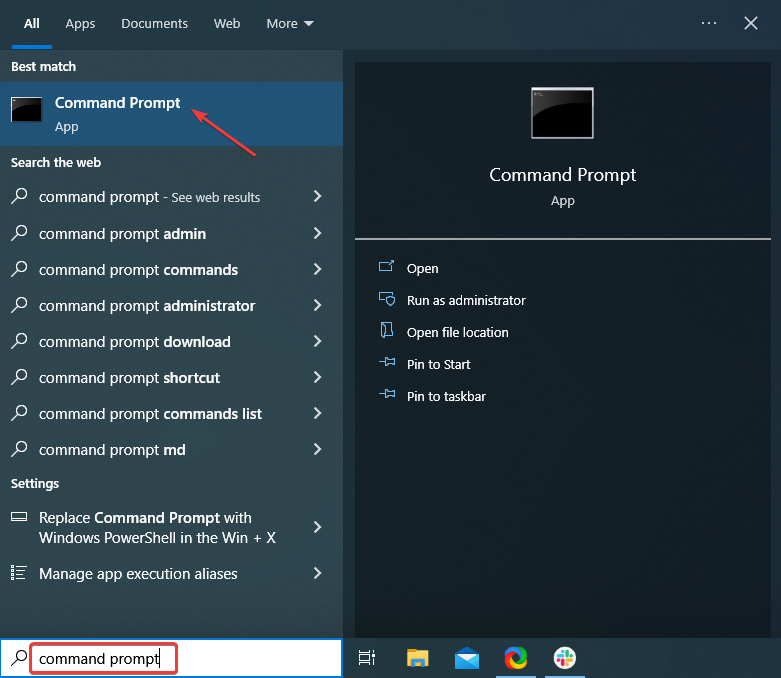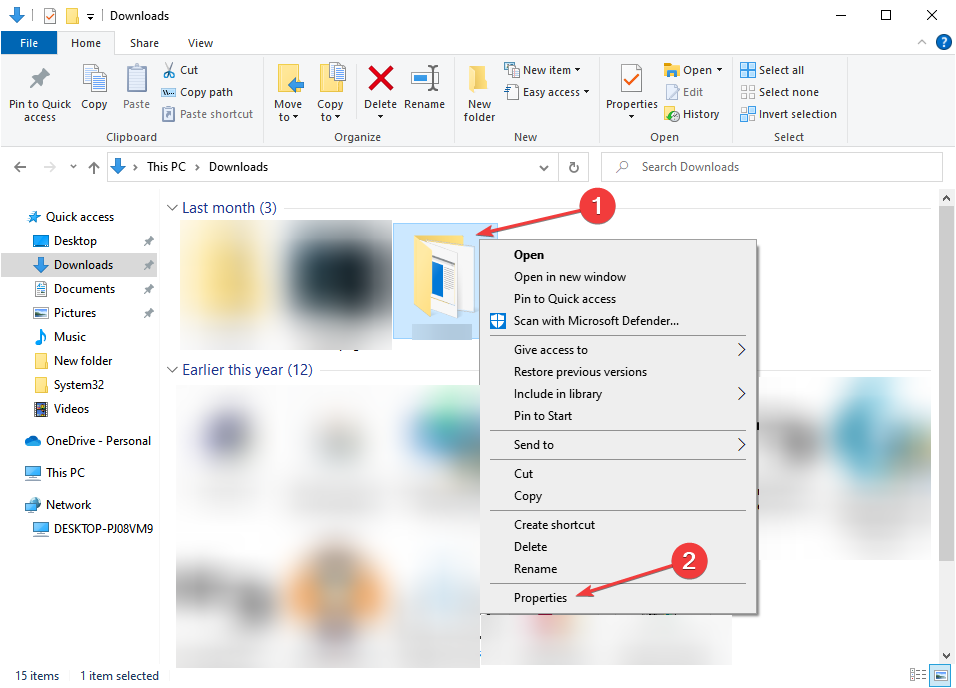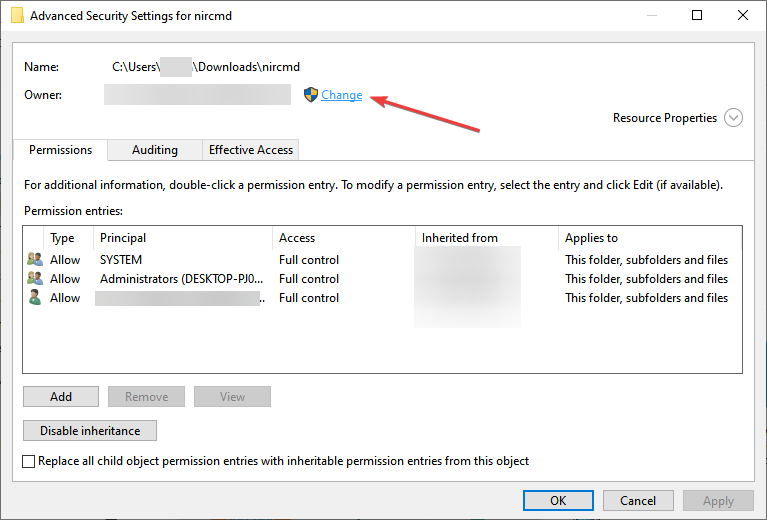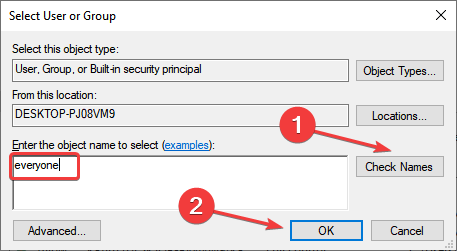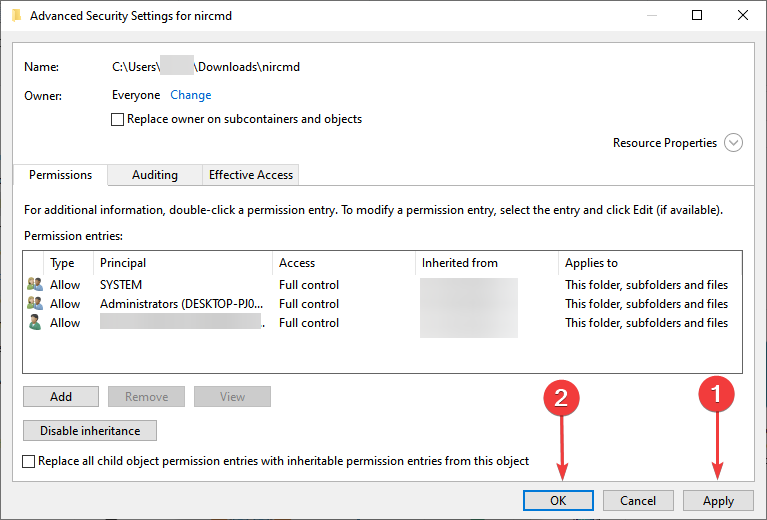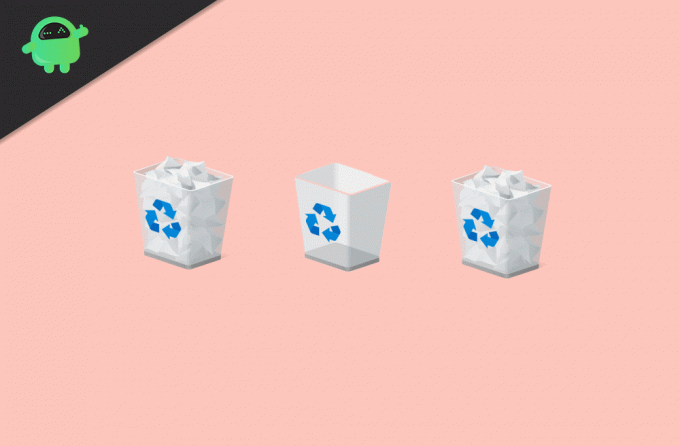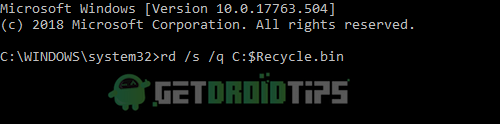If a file or folder reappears after deletion, check out what to do
by Matthew Adams
Matthew is a freelancer who has produced a variety of articles on various topics related to technology. His main focus is the Windows OS and all the things… read more
Published on October 6, 2022
Reviewed by
Vlad Turiceanu
Passionate about technology, Windows, and everything that has a power button, he spent most of his time developing new skills and learning more about the tech world. Coming… read more
- When the deleted files keep coming back in Windows 10, it’s probably a problem with the Recycle Bin, OneDrive, or a similar cloud storage service installed on the PC.
- In most cases, users faced the problem when they had Sync enabled on OneDrive.
- You should check the folder permissions and reconfigure them to fix the problem.
XINSTALL BY CLICKING THE DOWNLOAD FILE
- Download Restoro PC Repair Tool that comes with Patented Technologies (patent available here).
- Click Start Scan to find Windows 10 issues that could be causing PC problems.
- Click Repair All to fix issues affecting your computer’s security and performance
- Restoro has been downloaded by 0 readers this month.
Deleting files is critical to clear storage space and make the computer run faster. But, several users reported that deleted files keep coming back in Windows 10.
The error, though not very common, can be encountered by some. But with a systematic and thorough approach, you can always fix it.
Read the following sections to find out what to do when a file reappears after deleting it.
Why do deleted files keep reappearing after deletion?
Here are some of the reasons why deleted files keep returning after deletion:
- Using a cloud storage service with sync enabled – One of the most common reasons behind the problem is using a cloud storage service with the sync feature enabled.
- The file/folder is critical to a program – In many cases, users later realized that the deleted file/folder belonged to a particular program, and it kept creating it.
- Presence of malware – Oftentimes, the issue arises due to the presence of malware on the system.
- Corrupt Recycle Bin – If the recycle bin is corrupt, the deleted files may keep coming back in Windows 10.
- Misconfigured permissions:– Though uncommon, several users managed to resolve the issue by reconfiguring the permissions.
Also, here are a few cases when the deleted files may keep coming back in Windows 10:
- Deleted files keep coming back when using an SD card – Check for malware on the SD card and verify if it’s corrupt.
- Deleted files keep coming back on OneDrive – The problem is largely linked to the sync feature on OneDrive. Changing the sync settings fixes the problem in this case.
- Deleted files keep coming back (USB) – It’s usually an issue with the USB drive, and a complete format should get things running.
What can I do if deleted files keep coming back on Windows 10?
- Why do deleted files keep reappearing after deletion?
- What can I do if deleted files keep coming back on Windows 10?
- 1. Disable Sync on OneDrive
- 2. Fix a corrupted Recycle Bin
- 3. Change permissions
- 4. Delete files using specialized software
Before we head to the slightly complex solutions, here are a few quick fixes that resolved things for many users:
- Check if you have any third-party file manager or cloud storage software installed, and disable them all.
- Make sure you are running the latest version of the OS.
- Empty the Recycle Bin after deleting the files.
- Run a full system scan for malware and virus.
In case the deleted folder or file still keeps coming back in Windows 10, try these methods next.
1. Disable Sync on OneDrive
- Locate the OneDrive icon in the System tray, and click on it.
- Now, click on the gear icon and select Settings.
- Click on the Choose folders button in the Action tab.
- Next, uncheck all the folders you don’t want to sync and click on OK to save the changes.
Some PC issues are hard to tackle, especially when it comes to corrupted repositories or missing Windows files. If you are having troubles fixing an error, your system may be partially broken.
We recommend installing Restoro, a tool that will scan your machine and identify what the fault is.
Click here to download and start repairing.
Once done, the deleted files should not keep coming back in Windows 10. In case these still do, the problem likely lies elsewhere. So, try the next solution.
2. Fix a corrupted Recycle Bin
- Type Command Prompt in the Search bar, and click on Run as administrator.
- Click Yes in the UAC prompt.
- Paste the following command and press Enter:
rd /s /q C:$Recycle.bin - Once done, restart the computer and now delete the files that reappeared earlier.
3. Change permissions
- Right-click on the folder where the problematic file/folder that keeps reappearing is stored, and select Properties.
- Navigate to the Security tab, and click on Advanced.
- Now, click on Change.
- Type Everyone in the text field, and click on Check Names and then on OK.
- Once done, click on Apply and then on OK to save the changes.
That’s it! After you have changed the ownership of the folder, the deleted files wouldn’t keep coming back in Windows 10. If that’s not the case, the next method will certainly help you.
- Fix: Windows 10/11 temporary files will not delete
- 5 Ways to Flush DNS in Windows 10 Without Admin Rights
- How to Fix Windows 10 Stuck in Boot Loop After Reset
- Wsappx: What is it & How to Fix its High CPU Usage
4. Delete files using specialized software
Instead of deleting with the usual Windows options, try erasing files that reappear with third-party file deletion software.
Dedicated, file shredding software enables users to delete selected files and folders more thoroughly. So, files might not reappear after they’re deleted with that software.
When Windows 10 deletes a file, it doesn’t actually remove it but only marks the space that was taken by the file as free. File shredding software gets rid of the file for good.

Easy File Shredder
Erase any file or folder with this third-party file shredder software with just a few clicks.
Those are a few resolutions that will ensure that deleted files don’t keep coming back in Windows 10. Also, these work for shortcuts and can be used on the latest iteration, i.e., Windows 11, as well.
Also, find out how to boost the performance of your Windows 10 PC with our quick and simple steps.
If you know any other possible solutions, share them in the comments section below.
Still having issues? Fix them with this tool:
SPONSORED
If the advices above haven’t solved your issue, your PC may experience deeper Windows problems. We recommend downloading this PC Repair tool (rated Great on TrustPilot.com) to easily address them. After installation, simply click the Start Scan button and then press on Repair All.
Newsletter
If a file or folder reappears after deletion, check out what to do
by Matthew Adams
Matthew is a freelancer who has produced a variety of articles on various topics related to technology. His main focus is the Windows OS and all the things… read more
Published on October 6, 2022
Reviewed by
Vlad Turiceanu
Passionate about technology, Windows, and everything that has a power button, he spent most of his time developing new skills and learning more about the tech world. Coming… read more
- When the deleted files keep coming back in Windows 10, it’s probably a problem with the Recycle Bin, OneDrive, or a similar cloud storage service installed on the PC.
- In most cases, users faced the problem when they had Sync enabled on OneDrive.
- You should check the folder permissions and reconfigure them to fix the problem.
XINSTALL BY CLICKING THE DOWNLOAD FILE
- Download Restoro PC Repair Tool that comes with Patented Technologies (patent available here).
- Click Start Scan to find Windows 10 issues that could be causing PC problems.
- Click Repair All to fix issues affecting your computer’s security and performance
- Restoro has been downloaded by 0 readers this month.
Deleting files is critical to clear storage space and make the computer run faster. But, several users reported that deleted files keep coming back in Windows 10.
The error, though not very common, can be encountered by some. But with a systematic and thorough approach, you can always fix it.
Read the following sections to find out what to do when a file reappears after deleting it.
Why do deleted files keep reappearing after deletion?
Here are some of the reasons why deleted files keep returning after deletion:
- Using a cloud storage service with sync enabled – One of the most common reasons behind the problem is using a cloud storage service with the sync feature enabled.
- The file/folder is critical to a program – In many cases, users later realized that the deleted file/folder belonged to a particular program, and it kept creating it.
- Presence of malware – Oftentimes, the issue arises due to the presence of malware on the system.
- Corrupt Recycle Bin – If the recycle bin is corrupt, the deleted files may keep coming back in Windows 10.
- Misconfigured permissions:– Though uncommon, several users managed to resolve the issue by reconfiguring the permissions.
Also, here are a few cases when the deleted files may keep coming back in Windows 10:
- Deleted files keep coming back when using an SD card – Check for malware on the SD card and verify if it’s corrupt.
- Deleted files keep coming back on OneDrive – The problem is largely linked to the sync feature on OneDrive. Changing the sync settings fixes the problem in this case.
- Deleted files keep coming back (USB) – It’s usually an issue with the USB drive, and a complete format should get things running.
What can I do if deleted files keep coming back on Windows 10?
- Why do deleted files keep reappearing after deletion?
- What can I do if deleted files keep coming back on Windows 10?
- 1. Disable Sync on OneDrive
- 2. Fix a corrupted Recycle Bin
- 3. Change permissions
- 4. Delete files using specialized software
Before we head to the slightly complex solutions, here are a few quick fixes that resolved things for many users:
- Check if you have any third-party file manager or cloud storage software installed, and disable them all.
- Make sure you are running the latest version of the OS.
- Empty the Recycle Bin after deleting the files.
- Run a full system scan for malware and virus.
In case the deleted folder or file still keeps coming back in Windows 10, try these methods next.
1. Disable Sync on OneDrive
- Locate the OneDrive icon in the System tray, and click on it.
- Now, click on the gear icon and select Settings.
- Click on the Choose folders button in the Action tab.
- Next, uncheck all the folders you don’t want to sync and click on OK to save the changes.
Some PC issues are hard to tackle, especially when it comes to corrupted repositories or missing Windows files. If you are having troubles fixing an error, your system may be partially broken.
We recommend installing Restoro, a tool that will scan your machine and identify what the fault is.
Click here to download and start repairing.
Once done, the deleted files should not keep coming back in Windows 10. In case these still do, the problem likely lies elsewhere. So, try the next solution.
2. Fix a corrupted Recycle Bin
- Type Command Prompt in the Search bar, and click on Run as administrator.
- Click Yes in the UAC prompt.
- Paste the following command and press Enter:
rd /s /q C:$Recycle.bin - Once done, restart the computer and now delete the files that reappeared earlier.
3. Change permissions
- Right-click on the folder where the problematic file/folder that keeps reappearing is stored, and select Properties.
- Navigate to the Security tab, and click on Advanced.
- Now, click on Change.
- Type Everyone in the text field, and click on Check Names and then on OK.
- Once done, click on Apply and then on OK to save the changes.
That’s it! After you have changed the ownership of the folder, the deleted files wouldn’t keep coming back in Windows 10. If that’s not the case, the next method will certainly help you.
- Fix: Windows 10/11 temporary files will not delete
- 5 Ways to Flush DNS in Windows 10 Without Admin Rights
- How to Fix Windows 10 Stuck in Boot Loop After Reset
- Wsappx: What is it & How to Fix its High CPU Usage
- Critical Service Failed BSoD on Windows 10: Fix & Causes
4. Delete files using specialized software
Instead of deleting with the usual Windows options, try erasing files that reappear with third-party file deletion software.
Dedicated, file shredding software enables users to delete selected files and folders more thoroughly. So, files might not reappear after they’re deleted with that software.
When Windows 10 deletes a file, it doesn’t actually remove it but only marks the space that was taken by the file as free. File shredding software gets rid of the file for good.

Easy File Shredder
Erase any file or folder with this third-party file shredder software with just a few clicks.
Those are a few resolutions that will ensure that deleted files don’t keep coming back in Windows 10. Also, these work for shortcuts and can be used on the latest iteration, i.e., Windows 11, as well.
Also, find out how to boost the performance of your Windows 10 PC with our quick and simple steps.
If you know any other possible solutions, share them in the comments section below.
Still having issues? Fix them with this tool:
SPONSORED
If the advices above haven’t solved your issue, your PC may experience deeper Windows problems. We recommend downloading this PC Repair tool (rated Great on TrustPilot.com) to easily address them. After installation, simply click the Start Scan button and then press on Repair All.
Newsletter
Windows — самая популярная операционная система из существующих, и большая часть компьютеров поставляется с предустановленной Windows 10. Однако, Windows 10 пользователи сталкиваются с некоторыми проблемами в Windows. Одна из проблем заключается в том, что пользователи сообщают, что удаленные файлы возвращаются. Очевидно, это говорит о том, что возвращение удаленных файлов может произойти из-за облачных сервисов. Также это может произойти из-за повреждения корзины.
Это могут быть любые возможные причины, по которым удаленные файлы продолжают возвращаться на компьютерах с Windows 10. Может быть, проблема заключается в том, что корзина задает настройки облачного хранилища. Сегодня мы поможем вам устранить неполадки и раз и навсегда решить проблему.
Есть вероятность, что у вас нет прав администратора. Следовательно, вы не можете удалить файлы. Убедитесь, что вы вошли в систему под учетной записью администратора; однако, если войти в систему как администратор, проблема не решится. Затем вы можете выполнить следующие исправления, чтобы решить проблему и навсегда удалить файлы.
Оглавление
-
1 Удаленные файлы продолжают возвращаться в Windows 10, что мне делать?
- 1.1 Решение 1. Исправьте корзину
- 1.2 Решение 2. Удалите или отключите все сторонние облачные службы.
- 1.3 Решение 3. Проверьте свои разрешения
- 1.4 Решение 4. Включите запретить перемещаемый профиль
- 2 Вывод
Удаленные файлы продолжают возвращаться в Windows 10, что мне делать?
Решение 1. Исправьте корзину
Если ваша корзина была повреждена, это может вызвать проблему, и ваши удаленные файлы будут продолжать возвращаться. Таким образом, вы можете выполнить восстановление из командной строки Windows, чтобы восстановить корзину.
Шаг 1) Во-первых, вам нужно будет открыть командную строку, поэтому введите cmd в поле поиска Windows. Выберите командную строку, щелкните ее правой кнопкой мыши и выберите Запустить от имени администратора.
Шаг 2) Теперь введите команду rd / s / q C: $ Recycle.bin в командной строке и нажмите Enter.
rd / s / q C: $ Recycle.bin
Шаг 3) После запуска командные окна будут сканировать ваш Recycle. Если поврежден, он исправит это. Затем вам нужно будет выйти из командной строки и перезагрузить устройство. Теперь попробуйте удалить файлы.
Решение 2. Удалите или отключите все сторонние облачные службы.
Несмотря на облачную службу Windows OneDrive, другие сторонние облачные службы могут вызывать проблему возврата удаленных файлов. Потому что, если активна какая-либо сторонняя облачная служба, она может немедленно выполнить резервное копирование и восстановление ваших данных. В некоторых сервисах есть ошибки для автоматического восстановления файлов, а у других есть возможность отключить или включить его.
Откройте приложение облачного сервиса и проверьте, есть ли такие возможности восстановления удаленных файлов. В противном случае вы можете удалить их. Чтобы удалить, просто введите панель управления в поле поиска Windows.
Откройте панель управления, перейдите в раздел «Удаление программ» в разделе «Программы». Найдите свою облачную службу, щелкните ее правой кнопкой мыши и выберите «Удалить». Теперь попробуйте удалить файлы и посмотрите, решена ли ваша проблема.
Решение 3. Проверьте свои разрешения
Если у вас нет прав на удаление файлов в Windows, проверьте свое разрешение и дайте возможность удалять файлы.
Шаг 1) Сначала щелкните правой кнопкой мыши файл или папку, которые вы хотите удалить, и выберите Свойства.
Шаг 2) Выберите Безопасность вкладка и внизу нажмите на Продвинутый вариант.
Шаг 3) Теперь, кроме лейбла Владелец, нажмите на + Изменить вариант. Появится окно, введите каждый, и нажмите на в порядке кнопка.
Если по умолчанию все записаны не для всех, это означает, что у вас нет разрешения. Поэтому внесите свой вклад. и перейдите к процедуре, позволяющей удалять файлы
Шаг 4) Вернитесь на вкладку Безопасность и нажмите редактировать кнопка. Теперь выберите Аслабый для всех разрешений в разделе Permission for SYSTEM. Нажми на Применять кнопку и нажмите на в порядке кнопку, чтобы закрыть его. Теперь попробуйте пощупать файл.
Решение 4. Включите запретить перемещаемый профиль
Если вы используете Windows Server и включены службы роуминга, это может вызвать проблему возврата удаленных файлов. Выполните указанные ниже действия, чтобы включить профиль предотвращения роуминга.
Шаг 1) Откройте аксессуар для бега и введите gpmc.msc. Нажми на в порядке кнопку, чтобы открыть групповую политику.
Шаг 2) Теперь в левом окне перейдите к Конфигурация компьютера>Политики>Административные шаблоны>Система>Профили пользователей и в углу окна нажмите на Запретить изменение перемещаемого профиля вариант.
Шаг 3) Теперь выберите Включено кнопку и нажмите Appy. Чтобы закрыть его, нажмите кнопку в порядке кнопка. Теперь попробуйте удалить файл и посмотрите, решена ли ваша проблема.
Если проблема все еще не устранена, возможно, ошибка кроется в новом обновлении Windows. В таком случае дождитесь, пока Microsoft выпустит новое обновление, чтобы исправить проблему. А пока вы можете использовать «Ctrl + Shift + Delete» чтобы удалить все ваши файлы. Обратите внимание, что это временный метод безвозвратного удаления файлов. Поэтому обязательно удалите файлы, которые вы не хотите восстанавливать в ближайшем будущем.
Вывод
Возвращение удаленных файлов на компьютер с Windows 10 — это проблема службы, которая также может быть вызвана некоторыми вирусами или вредоносными атаками. Мы рекомендуем вам просканировать свой компьютер с помощью антивирусной программы и удалить такие ложные объекты. Если это так, вы можете воспользоваться указанным выше решением, чтобы узнать, решат ли они ваши проблемы. Чтобы получить больше таких интересных руководств, обязательно следуйте нашим Советы и хитрости для ПК раздел, чтобы узнать больше.
Выбор редактора:
- Как удалить экран выбора операционной системы в Windows 10
- Как исправить ошибки Windows 0x00000013, 0x00000014 и 0x00000015
- Что такое ошибка 0x00000016? Как исправить это на ПК с Windows?
- Исправить ошибку обновления Windows 10 0x80070663
- Руководство по восстановлению отсутствующего значка батареи в Windows 10
Рахул изучает информатику и проявляет огромный интерес к темам в области технологий и криптовалюты. Большую часть времени он пишет, слушает музыку или путешествует по незнакомым местам. Он считает, что шоколад — это решение всех его проблем. Жизнь бывает, и кофе помогает.
Узнаем, все причины, почему ранее удаленная папка появляется вновь и вновь..
Вы удалили папку ещё пару дней назад. И всё было хорошо. Но вот незадача ― она появилась вновь через пару дней.
[adace-ad id=»5173″]
Почему удаленная папка появляется на жёстком диске снова? В чём причина и как решить эту проблему? Давайте разбираться!
Повреждена корзина
Когда в системе повреждена папка «Корзина», то отправленные в неё ранее файлы могут появляться снова. Пока такие файлы не удалятся из корзины корректно ― место на жёстком диске так и не освободится. Чтобы решить проблему ― удаляем каталог, воспользовавшись правами администратора.
Нажимаем сочетание горячих клавиш Windows + X и выбираем «Командная строка (Admin)» в меню. Вводим в строке команду: rd / s / q C: $ Recycle.bin
Закрываем окно с командной строкой. Перезагружаем компьютер и смотрим ― исчезла ли проблема. Удалённая папка появляется снова? Значит читаем дальше.
Неполадки синхронизации с «облаком»
Неудаляющиеся файлы часто появляются из-за сторонних приложений, которые используются для синхронизации с облачным хранилищем.
Удаляем программу, выполняющую облачную синхронизацию, чтобы избавиться от неудаляемых папок
[adace-ad id=»5168″]
Для удаления:
- Открываем «Выполнить» сочетанием клавиш Windows + R.
- Вводим название файла appwiz.cpl.
- Нажимаем «ОК».
- В строке «Программы и компоненты» выбираем облачное приложение.
- Удаляем приложение и подтверждаем действие.
После удаления приложения ― обязательно перезапускаем Windows.
Сторонее ПО
Когда файлы не удаляются при помощи стандартных инструментов Windows ― попробуйте привлечь стороннее ПО.
Установите Secure Eraser или File Shredder
Эти программы позволят удалить возвращающуюся папку раз и навсегда.
Резюме
Зная, почему удаленная папка появляется снова ― исправляем ситуацию самостоятельно. Дополнительно: чтобы проблема с возвращением удалённой папки больше не возникала ― просканируйте систему антивирусом и произведите проверку «Защитником Windows.»
Что такое файлы-призраки?
Призрачная визуализация, часто называемая клонированием, — это программный процесс резервного копирования данных, который копирует содержимое жесткого диска компьютера в один сжатый файл или набор файлов, именуемый изображением. … Он позволяет выполнять миграцию с одного диска или ПК на другой, например, для переноса с жесткого диска на твердотельный накопитель.
Как избавиться от значка призрака на рабочем столе?
Чтобы удалить призрачные пункты меню, измените разрешение экрана, а затем верните его обратно. Это приведет к полностью перерисовке экрана и удалению пункта призрачного меню. Простой способ изменить разрешение экрана: щелкните рабочий стол правой кнопкой мыши и выберите разрешение экрана.
Как удалить заблокированный файл в Windows 10
- Найдите папку, которую хотите удалить. …
- Загрузите Process Explorer с веб-сайта Microsoft и нажмите OK во всплывающем окне.
- Дважды щелкните по processsexp64, чтобы распаковать файл.
- Выберите «Извлечь все».
- Нажмите Открыть.
- Дважды щелкните приложение procxp64, чтобы открыть его.
- Выберите «Выполнить».
Как удалить мертвые файлы с рабочего стола?
Щелкните Пуск> Проводник> Этот компьютер (Windows 10). Щелкните правой кнопкой мыши на основном жестком диске (обычно это диск C:) и выберите «Свойства». Щелкните значок Очистка диска , и вы увидите список элементов, которые можно удалить, включая временные файлы и многое другое. Чтобы получить еще больше возможностей, нажмите Очистить системные файлы.
Почему удаленные файлы все еще появляются?
Почему удаленные файлы снова появляются на рабочем столе Windows. В некоторых случаях, даже если мы удаляем файлы с сервера и удаляем их из корзины, они снова появляются. Это случилось когда папка корзины повреждена.
Как удалить значок призрака с панели задач Windows 10?
Для этого щелкните правой кнопкой мыши невидимый значок на панели задач и выберите опцию «Открепить с панели задач». Если вы не можете щелкнуть значок правой кнопкой мыши, щелкните меню «Пуск» и найдите то же приложение. Щелкните приложение правой кнопкой мыши в меню «Пуск» и выберите «Открепить» на панели задач.
Как избавиться от окна-призрака?
Решение №1 — Временное исправление для удаления текущего призрачного меню, текста или окон.
- Нажмите «Пуск»> введите CMD> щелкните правой кнопкой мыши CMD> выберите «Запуск от имени администратора».
- тип: net stop uxsms.
- введите: net start uxsms.
Какие файлы удалить, чтобы разбить Windows?
Если вы действительно удалили свой Папка System32, это приведет к поломке вашей операционной системы Windows, и вам придется переустановить Windows, чтобы она снова заработала правильно. Для демонстрации мы попытались удалить папку System32, чтобы увидеть, что именно происходит.
Как принудительно удалить файл в Windows?
Для этого сначала откройте меню «Пуск» (клавиша Windows), введите «выполнить» и нажмите «Ввод». В появившемся диалоговом окне введите cmd и снова нажмите Enter. В открытой командной строке введите del / f имя файла , где имя_файла — это имя файла или файлов (вы можете указать несколько файлов с помощью запятых), которые вы хотите удалить.
Как удалить неизвлекаемые папки?
Нажмите «Ctrl + Alt + Delete» одновременно и выберите «Диспетчер задач», чтобы открыть его. Найдите приложение, в котором используются ваши данные. Выберите его и нажмите «Завершить задачу». Попробуйте еще раз удалить информацию, которую невозможно удалить.
Безопасно ли удалять временные файлы?
Удалить временные файлы с вашего компьютера совершенно безопасно.. … Работа обычно выполняется вашим компьютером автоматически, но это не значит, что вы не можете выполнить задачу вручную.
Можно ли удалять временные файлы в Windows 10?
Так как безопасно удалить любые временные файлы которые не открыты и не используются приложением, и поскольку Windows не позволяет удалять открытые файлы, безопасно (попытаться) удалить их в любое время.
Как мне очистить свой компьютер?
Как почистить компьютер, Шаг 1: Оборудование
- Протрите свой компьютер. …
- Очистите клавиатуру. …
- Выдуйте скопившуюся пыль из вентиляционных отверстий, вентиляторов и аксессуаров компьютера. …
- Запустите инструмент проверки диска. …
- Проверить сетевой фильтр. …
- Обеспечьте вентиляцию компьютера. …
- Сделайте резервную копию ваших жестких дисков. …
- Получите антивирусное программное обеспечение для защиты от вредоносных программ.
Содержание
- Рабочий стол не обновляется автоматически при перемещении /переименовании /удалении файлов & Папки в Windows 10
- 4 ответа
- Рабочий стол не обновляется автоматически при перемещении/переименовании/удалении файлов и папок в Windows 10
- 5 ответов
- Почему удаленные файлы все еще отображаются в Проводнике, пока я не обновлю папку?
Рабочий стол не обновляется автоматически при перемещении /переименовании /удалении файлов & Папки в Windows 10
Когда я создаю новую папку на рабочем столе и присваиваю ей имя, новое имя не вступает в силу, пока я не обновлю рабочий стол вручную. То же самое происходит, когда я пытаюсь удалить его.
Это также относится к новым файлам .txt , документам Word, таблицам Excel и т. д.
Вот GIF-файл, который происходит с папкой:

4 ответа
Настройки -> Персонализация -> Темы- > Изменить значки на рабочем столе -> Восстановить настройки по умолчанию
Если это не помогло решить вашу проблему, попробуйте сбросить настройки просмотра папок:

Кроме того, попробуйте перейти на
HKEY_CLASSES_ROOT CLSID Экземпляр
найдите значение DWORD с именем » DontRefresh «, для которого установлено значение » 1 » (включено). Измените значение на (выкл.).
Не пробовал это решение для вашей конкретной проблемы, но я считаю, что стоит попробовать, если я столкнулся с вашим набором симптомов:
Сохраните следующее как файл .bat:
Сохраните и закройте все файлы и программы, затем запустите (для этого не требуется администратор).
После завершения перезагрузите компьютер.
Этот скрипт предназначен для сброса проблем со значками на рабочем столе в Windows 10. Все ярлыки на рабочем столе должны вернуться в положение по умолчанию в левом верхнем углу основного экрана.
та же проблема произошла с моим настольным компьютером на ноутбуке. Я также работал под управлением Windows 10, единственное, что мне нужно было сделать, это выключить и снова включить ноутбук, а затем он обновился при перемещении /переименовании /удалении файлов и amp; Папки. Я надеюсь, что это поможет вам тоже.
Мне понадобилось вечно, чтобы найти решение этой проблемы. У меня был соблазн просто перезагрузить весь компьютер. Единственное, что меня останавливало, было медленное соединение. Спасибо, Джоан, за ваш ответ , который дает мне представление о том, как это исправить. Вот как я наконец получил это.
После того, как я вошел в мои настройки Windows> Персонализация > Темы > и пошел, чтобы нажать «Настройки значка рабочего стола», я получил сообщение, что-то вроде «У вас нет прав доступа к этому файлу», а имя файла («rundll32.exe») было указано в верхней панели. >
Поэтому я пошел в C:WindowsSystem32 , нашел файл «rundll32.exe» и выполнил следующую процедуру:
- Щелкните правой кнопкой мыши и выберите «Свойства».
- Затем перейдите на вкладку «Безопасность» и нажмите «Дополнительно».
- Здесь нажмите «Изменить» рядом со строкой «Владелец». Измените это на свое имя пользователя.
- После этого нажмите «Применить», примите все и нажмите «ОК», чтобы закрыть все вкладки безопасности и свойств.
- Затем щелкните правой кнопкой мыши «rundll32.exe» и снова выберите «Свойства», нажмите «Безопасность», затем «Дополнительно». Теперь мы выберем «Включить наследование».
- Нажмите «Применить», затем примите все и нажимайте «ОК», пока не выйдете из вкладок «Безопасность» и «Свойства», а затем закройте также окно проводника.
- Теперь перезагрузите компьютер.
После перезагрузки ваше автообновление должно снова заработать!
Рабочий стол не обновляется автоматически при перемещении/переименовании/удалении файлов и папок в Windows 10
когда я создаю новую папку на рабочем столе и даю ей имя, новое имя не вступает в силу, пока я вручную не обновлю рабочий стол. То же самое происходит, когда я пытаюсь удалить его.
это поведение относится и к new .txt файлы, документы Word, электронные таблицы Excel и т. д.
вот GIF этого происходит с папкой:
5 ответов
Настройки — > Персонализация — > Темы — > изменить иконки на рабочем столе — >восстановить по умолчанию
Если он не может решить вашу проблему, пожалуйста, попробуйте сбросить вид папок:
кроме того, также попробуйте зайти в
раздел HKEY_CLASSES_ROOTидентификатором CLSIDэкземпляр
обратите внимание на значение DWORD с именем «DontRefresh«, который расположен на «1 » (on). Измените значение на «» (выкл).
Настройки -> Персонализация -> Темы-> изменить значки рабочего стола -> восстановить значения по умолчанию. Затем снимите флажок «Разрешить темы для изменения значков рабочего стола» и применить и ОК. Если это не работает, восстановите по умолчанию > проверьте «разрешить» снова > применить > OK. Затем вернитесь и восстановите значение по умолчанию > снимите флажок «Разрешить» снова > применить > OK. Не знаю, почему мне приходилось делать это не один раз, но сейчас работает.
не пробовал это решение для вашей конкретной проблемы, но я бы подумал, что стоит попробовать, если я столкнулся с вашим набором симптомов:
Сохранить как .bat-файла:
сохранить и закрыть все файлы и программы, а затем запустить (это не требует администратора).
после завершения перезагрузки компьютера.
этот сценарий предназначен для сброса проблем значок на рабочем столе в Windows 10. Любые ярлыки на рабочем столе должны вернуться к значению по умолчанию расположите в левом верхнем углу основного экрана.
та же проблема произошла с моим ноутбуки desktop я также запустить Windows 10, единственное, что я должен был сделать, это питание моего ноутбука выключен, а затем снова, а затем он обновляется при перемещении/переименование/удаление файлов и папок. Я надеюсь, что это поможет вам тоже.
мне потребовалась вечность, чтобы найти решение этой проблемы. Я был соблазн просто сбросить весь свой компьютер. Единственное, что меня останавливало-медленная связь. Спасибо Джоан за ваш ответ, которые дают мне представление о том, как это исправить. Вот как я, наконец, получил его.
после того, как я вошел в Мои настройки Windows > Персонализация > Темы> и пошел, чтобы нажать кнопку «Настройки значка рабочего стола» я получил сообщение, говоря что-то вроде «у вас нет разрешения на доступ к этому файлу», и файл name («rundll32.ехе») был указан в верхней строке.
поэтому я пошел к C:WindowsSystem32 , нашел файл » rundll32.exe» и следовать этой процедуре:
- щелкните правой кнопкой мыши и выберите «Свойства».
- Далее перейдите на вкладку » Безопасность «и нажмите»Дополнительно».
- отсюда нажмите кнопку «Изменить» рядом со строкой «владелец» текста. Изменить свое имя пользователя.
- после этого нажмите кнопку «Применить», принять все, и нажмите кнопку «ОК», чтобы закрыть все безопасности и вкладка свойств.
- далее, щелкните правой кнопкой мыши » rundll32.exe «и снова выберите «Свойства», нажмите» Безопасность», затем»дополнительно». Теперь выберем «включить наследование».
- нажмите «Применить», затем примите все и нажмите» OK», пока вы не выйдете из вкладок «безопасность и свойства», затем закройте окно Проводника.
- Теперь перезагрузите компьютер.
при перезагрузке автообновление должно снова работать!
Почему удаленные файлы все еще отображаются в Проводнике, пока я не обновлю папку?
Примечание: я полностью осознаю, что этот вопрос представляет собой дублирование значков удаленных файлов, оставшихся до обновления . Однако этому вопросу уже более двух лет, у него мало взглядов, нет ответов, и он не очень хорошо передает проблему. Поэтому и спрашиваю нового.
Мой вопрос:
Нечасто и наугад удаление файла через Проводник Windows 7 не приводит к его удалению из списка файлов. Это заставляет меня думать, что мое удаление было неудачным, поэтому я пытаюсь удалить файл снова только с приветствием Could not find this item . Только после обновления окна удаленный файл исчезает.
Как я уже сказал, это происходит случайно. Проводник ведет себя так, как и должен подавляющее большинство времени, но всегда однажды Windows 7 просто не очень хорошо себя чувствует и перестает обновлять окно Проводника. Это делает почти невозможным устранение неполадок, так как он по существу исправляет себя, когда он чувствует, как это.
Ответы / комментарии я бы предпочел не видеть размещенными здесь:
- Решение проблем Я не собираюсь «попробовать это». Это включает в себя такие вещи, как «Попробуйте создать новую учетную запись пользователя и посмотреть, работает ли она там».
- Ссылки на цепочки обсуждений на других веб-сайтах, на которых явно не показано решение одного человека, как исправление, особенно если в теме полно людей, говорящих «Я пробовал это, но это не сработало» и «Кто-нибудь еще нашел решение?» ,
Вот типы ответов, которые я хочу увидеть:
- Официальное исправление Microsoft, специально предназначенное для этой проблемы.
- Если не что иное, объективная причина, по которой это происходит, чтобы я точно знал, как воспроизвести проблему, чтобы я знал, как ее избежать в будущем.
Я видел эту проблему раньше, и она, кажется, всегда связана с индексацией библиотек и окон.
Вот некоторые основы:
Библиотеки — это в основном простые ярлыки, которые могут открывать несколько мест одним щелчком мыши. Если вы переместите папку или каталог, подключенный к библиотеке, ярлык библиотеки по-прежнему будет отображать содержимое этой папки. Я полагаю, что при использовании ярлыка библиотеки для доступа к этим папкам может быть некоторая уникальная обработка, и поэтому система индексирования Windows может иногда не обновляться должным образом.
Индексирование — это система, используемая таким образом, что при поиске файла вместо окон, физически ищущих все или части жесткого диска, он может просто выполнять поиск в списке файлов и расположений. Этот список, как мне кажется, обычно хранится в одном месте. Это может ускорить поиск и отображение списков файлов. Если по какой-либо причине система индексации не удаляет файл из индекса после его удаления, он может продолжать отображаться в папках.
В прошлый раз, когда у меня возникла эта проблема, я перестроил индекс, и файлы-нарушители исчезли. Я не знаю, что на самом деле вызывает это, и при этом я не обнаружил, как дублировать проблему. Я подозреваю, что МОЖЕТ быть возможно, что после удаления файла компьютер перезагружается или программа очищает память от того действия, которое выполняется, чтобы система индексации не обновлялась должным образом и потому что система индексирования по существу забыла, что вы удалили файл и не обнаруживает успешного удаления файла, файл «призрак» остается. Если это правильно, то Microsoft придется настроить систему индексации, чтобы проверить ее индекс, если попытка удаления файла не удалась. До сих пор я предполагаю, что перестройка индекса может быть единственным способом решения проблемы.
- Нажмите на кнопку «Пуск» и выполните поиск по индексу. Вы должны найти параметры индексации.
- Нажмите на Опции индексации.
- Нажмите кнопку «Дополнительно» (необходимы права администратора / повышенные права)
- Нажмите Восстановить.
В большинстве случаев, если вы используете SSD диски, индексация может вообще не увеличивать скорость. Если это постоянная проблема, вы можете просто отключить службу индексирования. Это, однако, замедлит поиск и отображение каталогов с большим количеством файлов.
Я нашел эту ссылку, и она помогла (без необходимости отключать библиотеки или что-то еще . ):
В случае, если эта ссылка когда-нибудь устареет, вот цитата:
Перейдите в «Параметры папки» (мой самый простой способ — это нажать Windows + E, чтобы открыть проводник Windows, нажмите Alt, чтобы открыть меню, нажмите «Параметры» и «Параметры папки»), затем перейдите на вкладку «Вид» и нажмите «Сброс». Папки ». Это было сделано, и теперь файлы исчезают из моего поля зрения, как только я их удаляю.
Надеюсь это поможет.
Я думаю, что это тот случай, когда несколько не связанных между собой проблем приводят к сходным симптомам. Вот почему разные люди сообщают об успехе с разными решениями. Кроме того, несколько проблем могут возникать одновременно, поэтому устранение одной неполадки не устранит все симптомы, что приведет к убеждению, что исправление было полностью неэффективным.
Если это происходит согласованно с файлами PDF и только при открытой панели предварительного просмотра в Проводнике, Adobe Reader блокирует ваши файлы. 1 Также возможно, что Reader блокирует ваши файлы при создании миниатюр. У вас есть следующие варианты:
- Отключить панель предварительного просмотра . 2
- Используйте Unlocker, чтобы разблокировать отдельные файлы после предварительного просмотра, но перед удалением или когда файлы появляются снова после неудачного удаления. 3
- Установите альтернативный PDF-ридер и убедитесь, что он назначен обработчиком предварительного просмотра для PDF-файлов. Это изменение может также повлиять на предварительный просмотр PDF в других программах, таких как Outlook. Вам не нужно удалять Reader или Acrobat.
Так как я выполнил # 3, я уточню этот вариант. Я пошел с читателем Sumatra PDF , так как он легкий и не блокирует файлы. Вы должны использовать версию установщика, а не переносную версию.
При установке нажмите « Параметры» и установите флажок « Разрешить Windows показывать предварительный просмотр PDF-документов» . Если вы хотите сохранить Acrobat или Reader в качестве программы по умолчанию для фактического открытия файлов PDF, не устанавливайте флажок Использовать SumatraPDF в качестве опции для чтения PDF по умолчанию .
Я могу подтвердить, что это решило проблему для меня. В других дискуссиях по этому вопросу рекомендовалось переименовать файл AcroRd32.exe , но это полностью отключило бы предварительный просмотр PDF-файлов и вернулось бы при каждом обновлении Acrobat / Reader. Это более элегантное решение.
1. Adobe Acrobat поставляется с версией Adobe Reader, которая используется для предварительного просмотра файлов. Даже если у вас не установлен автономный Reader, вы столкнетесь с этой проблемой в Acrobat. Предположительно, старые версии Reader (5 и 6) не блокируют файлы.
2. Я не подтвердил, что Reader блокирует файлы при генерации миниатюр, но в этом случае отключение панели предварительного просмотра не решит эту проблему. Ориентировочно, использование альтернативного представления (например, Список или Детали) должно помочь в этом отношении.
3. Вы можете написать скрипт AutoHotKey, чтобы получить текущий выбранный файл в проводнике, запустить Unlocker в режиме командной строки, чтобы разблокировать этот файл, а затем выполнить операцию удаления или перемещения. Может быть возможно определить, когда файл перемещается или удаляется в Проводнике, и использовать его в качестве триггера для сценария. Это сложный вариант. Я мог бы попробовать, но пока, рассмотрим это как упражнение для читателя.