Рабочий стол и его элементы
После загрузки
операционной системы на экране появляется
особый системный объект, называемый
Рабочим
столом.
Рабочий стол – это графическая среда,
на которой отображаются элементы
управления и объекты Windows.
Одним
из основных элементов управления
является Панель
задач —
строка, обычно расположенная внизу
экрана
В левом углу Панели
задач находится кнопка вызова Главного
меню —
.
Главное меню является одним из основных
системных элементов управленияWindows.
При помощи Главного меню можно запустить
все программы, имеющиеся на данном
компьютере, открыть последние документы,
с которыми работал пользователь, получить
доступ к средствам настройки операционной
системы, а также к поисковой и справочной
системам Windows,
корректно завершить работу с операционной
системой перед выключением питания.
В структуру Главного
меню входят два раздела – обязательный
и произвольный.
Обязательный раздел расположен ниже
разделительной черты, его структура
представлена в Приложении
1. Пункты
произвольного раздела пользователь
может создавать по собственному желанию.
Панель
задач и кнопка вызова Главного меню,
как правило, всегда видны на экране, в
какой бы из программ не выполнялась
работа.
Рядом с кнопкой
находитсяПанель
быстрого запуска
– область Панели задач,
на которой пользователь может располагать
значки наиболее часто используемых
программ.
Каждая открытая
программа отображается в средней части
Панели задач в виде кнопки, содержащей
значок и название программы.
В правой части
Панели задач находится Панель
индикации,
содержащая индикатор раскладки
клавиатуры, индикатор системных часов,
регулятор громкости звука и т.д.
В исходном состоянии
на поверхности Рабочего стола, кроме
Панели задач, располагаются значки.
Значок является графическим представлением
объекта в виде небольшой картинки с
текстовой надписью.
На Рабочем столе
всегда отображаются так называемые
системные значки, которые создаются и
обслуживаются самой операционной
системой:
-
Мой компьютер
– позволяет получить доступ ко всем
средствам управления и настройки
системы, просмотреть содержимое всех
дисков; -
Корзина
– специальный объект Windows,
служащий для временного хранения
удаляемых объектов; -
Сетевое
окружение
– средство, позволяющее пользоваться
ресурсами сети, устанавливать и
контролировать сетевое оборудование.
Ярлыки
– это значки, снабженные в левом углу
маленькой наклонной стрелкой. Ярлык
представляет собой не сам объект, а
является лишь указателем на этот объект.
Для каждого объекта можно создать
несколько ярлыков и разместить их в
нескольких местах, после чего открывать
объект с помощью любого из них.
Окна
– являются особыми объектами, которые
открываются на экране в процессе работы.
Окно – это ограниченная область экрана,
содержащая в себе значки и ярлыки
объектов Windows,
различные элементы управления и рабочие
области для выполнения прикладных
задач.
Основные элементы диалоговых окон
В
отличие от окон приложений и документов,
диалоговые окна не имеют строки меню и
строки состояния. Рабочая область в
диалоговых окнах содержит следующие
элементы управления (рис. 2.7.).
Строка
заголовка
содержит название окна, кнопку
(справка) и управляющую кнопку
(закрыть).
Диалоговые окна,
в которых задается большое количество
параметров, разбиваются на тематические
разделы (подокна). Для каждого такого
подокна выделена своя вкладка,
которая состоит из названия и страницы.
Из всех вкладок диалогового окна будет
активна только одна, а для остальных —
показаны лишь их названия.
Список.
Содержит список элементов для выбора.
Раскрывающийся
список.
Представляет собой список, в котором
первоначально видна только одна строка.
В правой части поля имеется кнопка
, щелчок на которой раскрывает список
всех элементов. Если данный список не
помещается в отведенную для него область,
то появляется присоединенная полоса
прокрутки.
Флажок.
Имеет вид небольшого белого квадратика,
рядом с которым находится надпись о его
назначении. Щелчок мышью на пустом
квадратике устанавливает флажок, при
этом в нем появляется галочка или
крестик. Выбор флажков не зависит друг
от друга и, в зависимости от условий,
может быть установлено сразу несколько
флажков или ни одного.
Командная
кнопка.
Представляет собой обычную кнопку с
надписью. Если надпись заканчивается
многоточием, то после щелчка на данной
кнопке на экране появляется дополнительное
диалоговое окно.
Демонстрационное
подокно.
В этом окне демонстрируются результаты
установки различных выбранных параметров.
Поле
ввода.
Представляет собой прямоугольную
область диалогового окна, предназначенную
для ввода с клавиатуры текстовой
информации или числовых данных.
Активизация поля производится щелчком
мышью, после чего в нем появляется
мигающий курсор
Соседние файлы в предмете [НЕСОРТИРОВАННОЕ]
- #
- #
- #
- #
- #
- #
- #
- #
- #
- #
- #
Доброго здоровья, уважаемый читатель журнала «Web4job.ru”! В этой статье мы поговорим на тему Рабочий стол компьютера, его элементы.
Рабочий стол позволяет работать с разными окнами, открывать и закрывать их, перемещать их по рабочему столу. Это область экрана, где располагаются окна запущенных приложений и другие графические элементы.
Рабочий стол компьютера, его элементы
Содержание статьи:
- 1 Рабочий стол компьютера, его элементы
- 1.1 Элементы рабочего стола Windows
- 1.1.1 Панели задач
- 1.1.2 Области ярлыков
- 1.1 Элементы рабочего стола Windows
- 2 Посмотрим видео на тему Рабочий стол компьютера, его элементы
- 2.1 Основные элементы рабочего стола
- 2.2 Рабочий стол. Настройка значков и оформление рабочего стола
- 2.3 Активные элементы рабочего стола
- 2.4 Основные элементы рабочего стола Android
- 3 Заключение
- 3.1 Понравилось? Поделитесь с друзьями!
- 3.2 Получите высокооплачиваемую интернет-профессию!
Когда вы включите компьютер и после того, как загрузится операционная система, то первым делом увидите рабочий стол, на котором можно размещать документы, ярлыки для запуска программ, объекты Windows.
Элементы рабочего стола Windows
Рабочий стол Windows состоит из:
Панели задач
Она расположена внизу, там находятся: кнопка «Пуск», панель быстрого запуска, панель, где отображаются запущенные и открытые документы, область уведомлений.
Самым важным элементом в управлении компьютером является кнопка «Пуск».
Если щелкнуть левой кнопкой мыши, откроется Главное меню. Оно предоставляет доступ ко всем элементам управления компьютером, к установленным на компьютере программам, настройкам операционной системы. При помощи этой кнопки компьютер переходит в сонный режим, его можно включить и выключить.
На панели быстрого запуска размещаются значки наиболее часто используемых программ. Для их запуска надо только один раз щелкнуть кнопкой мыши, именно поэтому она и получила свое название.
На панели запущенных программ отражаются значки открытых в настоящее время окон.
Также внизу находится языковая панель, показывающая, на каком языке вы сейчас вводите текст. С ее помощью можно переключаться с одного языка на другой.
В области уведомлений, имеющей название «системный трей», расположены значки программ, которые работают в режиме, невидимом для пользователя, который называется «фоновым». В этом режиме работают программы, которые автоматически запускаются при загрузке Windows и не требуют каких-либо действий пользователя.
Здесь расположены часы, календарь, значок, регулирующий громкость, значок подключения к локальной сети или к интернету.
Здесь же отражаются всплывающие сообщения от программ, работающих в фоновом режиме, или оповещения об обновлениях операционной системы.
Области ярлыков
Здесь находятся ярлыки программ, часто используемых файлов и папок. Открываются они двойным щелчком.
Первоначально, после установки Windows, на рабочем столе находятся всего несколько значков: Сетевое окружение, Мой компьютер, Мои документы, корзина.
После того, как начнете работать, есть возможность самостоятельно добавлять или удалять разные ярлыки и располагать их так, как это удобно вам.
Ярлыки располагаются на фоне рабочего стола, который еще называют обоями. Их можно менять по своему желанию, выбрав те, которые есть в системе или можно установить любое фото.
Рабочий стол компьютера можно назвать вашим виртуальным рабочим местом.
Также вы можете ознакомиться со статьей Удаленный доступ к компьютеру через интернет. ТОП 5 бесплатных сервисов, перейдя по ссылке
https://web4job.ru/udalennyj-dostup-k-kompyuteru-cherez-internet-top-5-besplatnyx-servisov/.
Посмотрим видео на тему Рабочий стол компьютера, его элементы
Основные элементы рабочего стола
Рабочий стол. Настройка значков и оформление рабочего стола
Активные элементы рабочего стола
Основные элементы рабочего стола Android
Заключение
В этой статье мы рассмотрели тему Рабочий стол компьютера, его элементы. Это область экрана, где располагаются окна запущенных программ и разные графические элементы.
Надеюсь, статья оказалась полезной. Если возникли вопросы, можете задать их через форму комментариев под этой статьей.
Также буду признательна, если поделитесь статьей со своими друзьями в социальных сетях.
Понравилось? Поделитесь с друзьями!
Получите высокооплачиваемую интернет-профессию!
ВикиЧтение
Компьютер на 100. Начинаем с Windows Vista
Зозуля Юрий
Рабочий стол и Панель задач
Рабочий стол и Панель задач
После окончания загрузки Windows мы увидим Рабочий стол – это область экрана, где могут отображаться окна, значки и меню (рис. 1.6).
На Рабочем столе Windows Vista мы можем найти следующие основные элементы.
? Панель задач. Находится в нижней части Рабочего стола. Слева на ней расположена кнопка с логотипом Windows, которую еще называют кнопкой Пуск. Рядом с ней находится панель быстрого запуска со значками часто используемых программ. В правой части находится область уведомлений с часами и индикатором клавиатуры. Назначение основных элементов Панели задач показано на рис. 1.7.
? Меню Пуск. После щелчка на кнопке Пуск открывается главное меню Windows (меню Пуск), с помощью которого можно запускать программы, открывать документы и выполнять другие действия. В нижней части меню Пуск есть строка поиска, с помощью которой можно быстро найти программу, документ или другой объект.
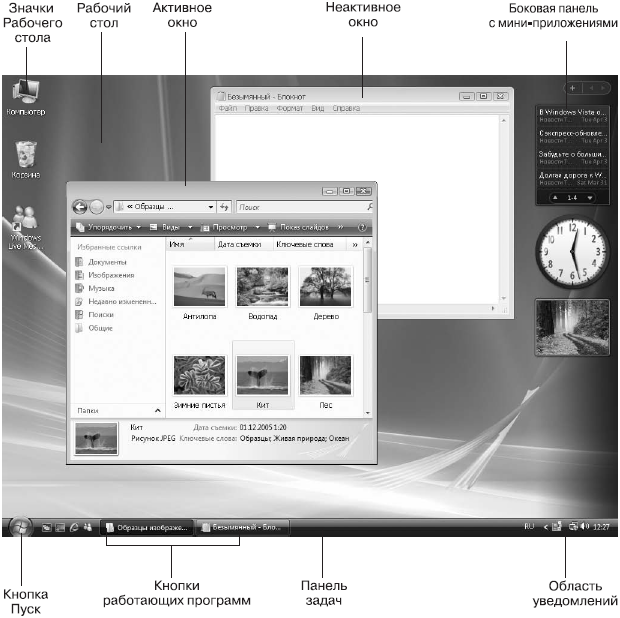
Рис. 1.6. Рабочий стол Windows Vista
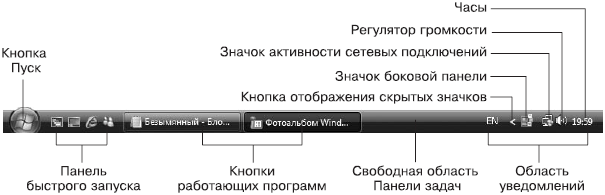
Рис. 1.7. Панель задач Windows Vista
? Значки и ярлыки. Графический интерфейс пользователя предусматривает отображение на экране всех объектов (файлов, папок, дисков, устройств, элементов управления и т. д.) с помощью значков. После двойного щелчка кнопкой мыши на значке его содержимое будет отображено в стандартном окне.
? Окна. Программа, документ или другой объект открываются в окне – ограниченной области экрана, в которой отображается содержимое данного объекта. После открытия любого окна на Панели задач автоматически появляется соответствующая ему кнопка. Эти кнопки можно использовать для переключения между несколькими открытыми окнами. Чтобы закрыть окно, щелкните на кнопке с изображением крестика в его правом верхнем углу.
? Боковая панель. Находится в правой части экрана и служит для размещения мини-приложений, которые отображают динамически изменяющуюся информацию. Например, в составе Windows Vista есть мини-приложения для просмотра прогноза погоды, курсов валют, календаря и др.
Данный текст является ознакомительным фрагментом.
Читайте также
Рабочий стол
Рабочий стол
Что такое РАБОЧИЙ СТОЛ. То же самое, что и в жизни: поверхность, на которой расположены папки, документы, средства для ведения этих документов, всяческие вспомогательные штучки.Стол может быть аккуратно прибран, всё на своём месте, всё по стопочкам, каждая
Битва за рабочий стол
Битва за рабочий стол
Первые залпы этой битвы прогремели 4 сентября 1995 года. Место сражения — форум в Париже, где всеобщее внимание привлекла речь Ларри Эллисона (Larry Ellison), главы фирмы Oracle. Он сказал: «По нашему мнению, в мире происходит переход от ориентации на рабочие
Рабочий стол
Рабочий стол
Как правило, на Рабочем столе пользователь хранит значки файлов и папок, с которыми работает чаще всего, а также ярлыки необходимых программ. На Рабочем столе открываются окна приложений, поэтому очень важно спроектировать его внешний вид в соответствии со
Рабочий стол
Рабочий стол
А начнем мы с изучения параметров реестра, связанных с настройкой Рабочего стола.Версия Windows на Рабочем столеСуществует возможность вывода номера версии и номера сборки Windows в нижнем правом углу Рабочего стола. Для этого создайте параметр PaintDesktopVersion типа DWORD
4.2.1. Рабочий стол KDE
4.2.1. Рабочий стол KDE
Рабочий стол KDE состоит из трех частей:1. самого рабочего стола, на котором могут размещаться значки файлов, каталогов и устройств;2. управляющей панели, которая используется для запуска программ;3. панели задач, которая предназначена для переключения
2. Рабочий стол
2. Рабочий стол
В переводе с итальянского слово vista означает «новые возможности», «открывающиеся перспективы». Как заявляют в Microsoft, название новой операционной системы выбиралось очень тщательно: сначала оно было протестировано среди сотрудников корпорации, а затем в
Рабочий стол
Рабочий стол
Корзина
Всплывающая подсказкаКогда вы подводите курсор к значку Корзина на Рабочем столе, то появляется всплывающая подсказка следующего содержания: «Используется для временного сохранения файлов и папок, которые были удалены». Для изменения этой надписи
Глава 6 Рабочий стол
Глава 6
Рабочий стол
• Оконные менеджеры• Композитные оконные менеджеры• Интерактивные приложения рабочего столаВсе UNIX-системы, в том числе и Linux, построены по модульному принципу. Фактически, Линус Торвальдс предложил только ядро, и пользователи самостоятельно
2.1. Рабочий стол
2.1. Рабочий стол
В данном разделе мы остановимся на некоторых элементах Рабочего стола: папках Документы и Компьютер, Корзина и
Рабочий стол
Рабочий стол
Через короткое время после включения нетбука на экране появляется Рабочий стол. Он занимает всю поверхность экрана.
На Рабочем столе могут находиться различные значки, по нему перемещается стрелка — указатель мыши.В нижней части Рабочего стола расположена
Глава 10 Рабочий стол и Панель задач
Глава 10
Рабочий стол и Панель задач
• Рабочий стол• Панель задач• Меню
Рабочий стол
Рабочий стол
Сегодня каждая операционная система, оснащенная графическим интерфейсом (то есть способная работать с окнами), включает такой важный элемент, как Рабочий стол. Если говорить простым языком, то Рабочий стол – это то, что находится за всеми окнами.На Рабочий
1.3. Рабочий стол Mac OS X
1.3. Рабочий стол Mac OS X
Рабочий стол Mac OS X (рис. 1.11) очень похож на рабочий стол Windows. Конечно, есть свои особенности и своя терминология.
Рассмотрим элементы рабочего
Рабочий стол
Рабочий стол
Ну вот, опять работа, скажете вы. На работе рабочий стол, дома рабочий стол. Когда же отдыхать будем? А где обещанное легкое и непринужденное обучение? Подождите расстраиваться. Ничего собирать и передвигать не будем. Хотя… А давайте рабочий стол оформим
Содержание
- Рабочий стол Windows
- Рабочий стол Windows разделен на 2 части
- Панель задач компьютера
- Область ярлыков рабочего стола
- Рабочий стол компьютера, его элементы
- Рабочий стол компьютера, его элементы
- Элементы рабочего стола Windows
- Панели задач
- Области ярлыков
- Посмотрим видео на тему Рабочий стол компьютера, его элементы
- Основные элементы рабочего стола
- Рабочий стол. Настройка значков и оформление рабочего стола
- Активные элементы рабочего стола
- Основные элементы рабочего стола Android
- Заключение
- Урок 11. Что такое рабочий стол компьютера
- Что такое рабочий стол компьютера
- Значки рабочего стола
- Как переместить значок, папку или файл
- Как удалить значок с рабочего стола
- Рабочий стол компьютера. Элементы управления, объекты Windows, документы, ярлыки и многое другое
- Как закрыть программу
- Главное Меню
- Ярлыки
- Панель задач
- Рабочий стол Windows: что это такое и как его настроить
- Что такое рабочий стол
- Из чего состоит
- Настройка параметров
- Для виндовс 7
- 1 область
- 2 область
- 3 область
- 4 область
- Для виндовс 10
- Параметры экрана
- Персонализация
- Панель задач
- Для виндовс 7
- Для виндовс 10
- Заключение
Рабочий стол Windows
Рабочий стол Windows – это первое, что вы видите на мониторе компьютера. По окончании загрузки операционной системы после включения компьютера. Можно сказать, что это ваше основное рабочее место, на котором могут находиться элементы управления, объекты Windows, ваши документы и ярлыки для запуска программ.
Рабочий стол Windows разделен на 2 части
Панель задач компьютера
Панель задач находится в самой нижней части рабочего стола. На ней расположены кнопка «Пуск», панель быстрого запуска, панель для отображения открытых документов и запущенных программ, область уведомлений.
Один из важных элементов управления компьютером – это кнопка «Пуск». При щелчке левой кнопкой мыши открывается Главное меню, которое дает доступ ко всем элементам управления компьютером, установленным программам, настройкам операционной системы. С помощью этой кнопки компьютер выключается, перезагружается или переходит в режим сна.

На панели быстрого запуска располагают ярлыки часто запускаемых программ. Здесь для запуска нужен всего лишь один щелчок кнопки мыши, что и определило название этой области панели задач.
На панели запущенных программ, открытых файлов и папок находятся значки открытых на дынный момент окон.
Далее находится языковая панель, показывающая, на каком языке происходит в данный момент ввод с клавиатуры. Кроме того, с помощью языковой панели происходит переключении языка ввода.

В области уведомлений, которая еще имеет название «системный трей», находятся значки программ работающих в тихом, невидимом для пользователя режиме. В так называемом фоновом режиме. Как правило, в этом режиме работают программы, запускаемые автоматически при загрузке Windows. Соответственно данные программы не требуют от пользователя действий. Здесь находится календарь с часами, значок регулировки громкости и значок подключения к сети интернет или локальной сети. В этой области также отображаются всплывающие сообщения, сигнализирующие о каком либо событии. Например, о наличии свежих обновлений для операционной системы, сообщения от программ, работающих в фоновом режиме и т.д.
Область ярлыков рабочего стола
В этой области располагаются ярлыки программ, часто используемых файлов и папок. Двойной щелчок по которым открывает эти объекты. Изначально, после установки Windows, на рабочем столе вы увидите лишь несколько значков. В зависимости от версии операционной системы – это иконки Корзины, Мой компьютер, Мои документы, Сетевое окружение.

В процессе работы с компьютером вы сами можете добавлять и удалять нужные вам ярлыки. А так же располагать их как вам угодно. Все иконки здесь находятся на так называемом фоне рабочего стола, который имеет название «обои». Обои вы можете самостоятельно менять в зависимости от вашего вкуса из имеющего набора Windows. Или вы так же можете установить в качестве фона любую фотографию.
Таким образом, можно сказать, что практически рабочий стол – это ваше основное виртуальное рабочее место за компьютером. Так же как с обыкновенным столом, здесь вы располагаете все необходимые вам инструменты и материалы.
Источник
Рабочий стол компьютера, его элементы
Доброго здоровья, уважаемый читатель журнала «Web4job.ru”! В этой статье мы поговорим на тему Рабочий стол компьютера, его элементы.
Рабочий стол позволяет работать с разными окнами, открывать и закрывать их, перемещать их по рабочему столу. Это область экрана, где располагаются окна запущенных приложений и другие графические элементы.
Рабочий стол компьютера, его элементы
Когда вы включите компьютер и после того, как загрузится операционная система, то первым делом увидите рабочий стол, на котором можно размещать документы, ярлыки для запуска программ, объекты Windows.
Элементы рабочего стола Windows
Рабочий стол Windows состоит из:
Панели задач
Она расположена внизу, там находятся: кнопка «Пуск», панель быстрого запуска, панель, где отображаются запущенные и открытые документы, область уведомлений.
Самым важным элементом в управлении компьютером является кнопка «Пуск».
Если щелкнуть левой кнопкой мыши, откроется Главное меню. Оно предоставляет доступ ко всем элементам управления компьютером, к установленным на компьютере программам, настройкам операционной системы. При помощи этой кнопки компьютер переходит в сонный режим, его можно включить и выключить.
На панели быстрого запуска размещаются значки наиболее часто используемых программ. Для их запуска надо только один раз щелкнуть кнопкой мыши, именно поэтому она и получила свое название.
На панели запущенных программ отражаются значки открытых в настоящее время окон.
Также внизу находится языковая панель, показывающая, на каком языке вы сейчас вводите текст. С ее помощью можно переключаться с одного языка на другой.
В области уведомлений, имеющей название «системный трей», расположены значки программ, которые работают в режиме, невидимом для пользователя, который называется «фоновым». В этом режиме работают программы, которые автоматически запускаются при загрузке Windows и не требуют каких-либо действий пользователя.
Здесь расположены часы, календарь, значок, регулирующий громкость, значок подключения к локальной сети или к интернету.
Здесь же отражаются всплывающие сообщения от программ, работающих в фоновом режиме, или оповещения об обновлениях операционной системы.
Области ярлыков
Здесь находятся ярлыки программ, часто используемых файлов и папок. Открываются они двойным щелчком.
Первоначально, после установки Windows, на рабочем столе находятся всего несколько значков: Сетевое окружение, Мой компьютер, Мои документы, корзина.
После того, как начнете работать, есть возможность самостоятельно добавлять или удалять разные ярлыки и располагать их так, как это удобно вам.
Ярлыки располагаются на фоне рабочего стола, который еще называют обоями. Их можно менять по своему желанию, выбрав те, которые есть в системе или можно установить любое фото.
Рабочий стол компьютера можно назвать вашим виртуальным рабочим местом.
Также вы можете ознакомиться со статьей Удаленный доступ к компьютеру через интернет. ТОП 5 бесплатных сервисов, перейдя по ссылке
https://web4job.ru/udalennyj-dostup-k-kompyuteru-cherez-internet-top-5-besplatnyx-servisov/.
Посмотрим видео на тему Рабочий стол компьютера, его элементы
Основные элементы рабочего стола
Рабочий стол. Настройка значков и оформление рабочего стола
Активные элементы рабочего стола
Основные элементы рабочего стола Android
Заключение
В этой статье мы рассмотрели тему Рабочий стол компьютера, его элементы. Это область экрана, где располагаются окна запущенных программ и разные графические элементы.
Надеюсь, статья оказалась полезной. Если возникли вопросы, можете задать их через форму комментариев под этой статьей.
Также буду признательна, если поделитесь статьей со своими друзьями в социальных сетях.
Источник
Урок 11. Что такое рабочий стол компьютера
Все вы наверняка не раз слышали о рабочем столе компьютера. А сегодня мы с вами познакомимся поближе с этим самым рабочим столом, чтобы в дальнейшем у вас не возникало никаких вопросов по этой теме. Что такое рабочий стол компьютера? Чем он отличается от обыкновенного стола?
Что такое рабочий стол компьютера
Рабочий стол в операционной системе Windows это папка. Не удивляйтесь, но это именно так. К тому же это самая интересная папка. Как только вы включаете свой компьютер, и ваша операционная система загружается, так сразу же перед вами предстает открытая папка под названием Desktop или Рабочий стол.
Только эта папка может иметь красивый фоновый рисунок на своем развороте, который называется обоями рабочего стола, и настраиваться по вашему вкусу. У остальных папок таких настроек нет. В Windows 10 эта папка находится на диске С: в папке Пользователи. Но вам лучше пока туда не лазить.
Вот такие файлы, иконки и папки находятся в моей папке Рабочий стол.
А вот так моя раскрытая папка Рабочий стол выглядит на экране монитора.
Каждый может настроить свой рабочий стол так, как ему нравится. В следующем уроке я научу вас правильно настраивать эту папку, чтобы ваш рабочий стол был красивым и удобным. В операционной системе Windows 10 таких виртуальных рабочих столов может быть несколько
Они были и в предыдущих операционных системах. Тогда этот инструмент назывался PowerToys, а включить его можно было лишь сквозь череду хитрых манипуляций.
В папке Рабочий стол вы можете создавать свои папки и складывать в них свои же папки и файлы. В нижней части рабочего стола находится панель задач (о ней мы еще с вами поговорим подробнее в следующих уроках).
Значки рабочего стола
На рабочем столе могут находится не только ваши папки и файлы, но и значки для запуска игр, программ, и значки системных папок. К системным папкам относятся паки:
Значки игр и программ вы также можете вывести сами, или они автоматически выводятся на рабочий стол при их установке.
Как переместить значок, папку или файл
Папки, файлы и значки программ можно перемещать по рабочему столу. Для этого надо навести курсор на объект, нажать левую кнопку мыши, и не отпуская кнопки, перетащить иконку (папки, файла или значка) на новое место. После этого кнопку мыши можно отпустить.
Если объект не переносится, а возвращается обратно, значит, у вас стоит автоматическое выравнивание. Чтобы изменить эту настройку, необходимо кликнуть правой кнопкой мыши по свободному месту рабочего стола и в выпадающем (контекстном) меню перейти на пункт Вид, и убрать щелчком левой кнопки мыши галочку напротив надписи Упорядочить значки автоматически.
Как удалить значок с рабочего стола
Иконки программ можно удалять с рабочего стола. Для этого необходимо навести курсор на иконку, нажать правую кнопку мыши, и в выпадающем списке выбрать пункт «удалить», и кликнуть по нему левой кнопкой мыши.
При этом вы не удалите саму программу или системную папку, а только саму иконку.
Таким же образом можно удалить, и файлы, и папки.
Но, учтите, что не все папки и файлы попадают в корзину. Папки и файлы большого объема удаляются помимо корзины, поэтому не все их можно восстановить. Об этом вас предупредят перед удалением. Будьте внимательны!
Источник
Рабочий стол компьютера. Элементы управления, объекты Windows, документы, ярлыки и многое другое
После того, как вы включили компьютер, на мониторе появляется экран, который занимает все пространство. Это рабочий стол компьютера.

Рабочий стол компьютера представляет из себя место, где расположены в виде значков (иконок) папки документов, ярлыки для запуска программ, другие необходимые для работы инструменты

Папки
Папки предназначены для хранения различных документов, других папок, фотографий, программ. Можно применить понятие «папка» из жизни, раз папка- значит там что — то лежит. Чтоб посмотреть, что там лежит — папку нужно открыть.
Открыть папку, значит превратить её в окно на экране, на поверхности рабочего стола. Это можно сделать с помощью мышки. Курсор подвести к папке и щелкнуть мышкой один или два щелчка (в разных программах это может быть по разному).

Переименовать папку можно таким образом: подведите курсор к папке, мышкой щелкните один или два быстрых раза правой кнопкой мыши, вы увидите открывшийся список, проследив взглядом нужно найти строчку переименовать (1), кликнуть на эту строчку уже левой кнопкой мыши, табличка под папкой изменит цвет ( 2), вместо выделенной надписи напишите название папки (3) то, как вы бы хотели её назвать. Здесь она стала называться Документы (4).

Создание папки
Папку на рабочем столе можно создать.Для того, чтоб создать новую папку нужно:
В папке на столе могут лежать документы, фотографии или другие папки или вы можете положить в папку созданные документы.
Документ можно создать. Документы могут представлять из себя текст, видео или еще файлы
Документ можно сохранять на диске, можно удалять, можно работать с ним.
Некоторые программы работают с документами, а некоторые обслуживают оборудование компьютера, или другие программы для отдыха и развлечений.
Как закрыть программу
После работы с программой, её нужно закрыть. Любая программа закрывается с помощью кнопки управления.
Кнопки управлением состоянием окна программы находятся в верхнем углу программы и представляют из себя панельку с тремя значками
Обозначения и назначение кнопок управления состоянием окна программы:
Главное Меню
Установленные на компьютере программы могут быть доступны через Главное меню.
Чтоб запустить программу, нужно в ГЛАВНОМ МЕНЮ выбрать пункт ПРОГРАММЫ. Главное меню находится под кнопкой ПУСК. С помощью этой кнопки можно запустить необходимые программы, а так же выключить систему.
Вот так выглядит кнопка Пуск на рабочем столе:
Вот так выглядит рабочий стол, если нажать кнопку Пуск, открывается Меню
В Главном Меню есть пункт Программы ( после установки программы, они доступны через Главное Меню, просто кликнуть мышкой).

После того, как в открывшемся Главном Меню подведете курсор к строке «Все программы» — строка меняет цвет ( выделена синим цветом).

Чтоб найти нужную программу, подведите курсор, щелкните мышкой — выпадет окно — выберите нужную программу и щелкните мышкой. Программа откроется.
Закрыть любую программу, кроме уже известного нам способа — с помощью кнопки, можно с помощью клавиатуры, нужно нажать Alt и не отпуская одновременно нажать F4 (сочетание клавиш Alt+F4 используются для закрытия программы).
Ярлыки
На рабочем столе можно расположить ссылки на часто используемые программы, чтоб не открывать каждый раз Главное меню, эти ссылки называются Ярлыки и обозначены картинками. Ярлыки (это ссылки на программы, при нажатии на них открывается та программа, которой принадлежит Ярлык, то есть та, которую вы хотите использовать в данный момент). Пример ярлыков:

Ярлык можно создать. Так же как и папку, щелкнуть на рабочем столе правой кнопкой мышки, в выпавшем списке выбрать — создать, щелкнуть левой кнопкой мышки, в выпавшем списке выбрать — ярлык, нажать левой кнопкой мышки и далее следовать указаниям в появившемся окне.
Корзина
Иногда бывает так, что нужно с рабочего стола что — то удалить. Например не нужную фотографию нужно из папки удалить, она нам больше не нужна. Для этого есть на рабочем столе Корзина. Объект можно перетащить в корзину, для этого подвести курсор, нажать левой кнопкой мыши и не отпуская подвести объект к корзине и отпустить кнопку. Объект окажется в корзине.
Есть другой способ,чтоб удалить объект с рабочего стола:

Корзина — место, где хранятся удаленные, «уничтоженные» документы. Из корзины «уничтоженные» документы можно вернуть на рабочий стол. Нужно открыть корзину с помощью мыши, кликнув на ней, либо в выпавшем меню выбрать строчку — открыть корзину, а далее — выбрать — восстановить объект, можно просто перетащить нужный документ из корзины на рабочий стол. В меню файл есть пункт — Очистить корзину, если его нажать, все объекты из корзины удалятся навсегда, восстановить их уже будет невозможно. Очищать корзину по мере заполнения необходимо, так как ненужные объекты занимают определенное мест на жестком диске, иногда места бывает мало, приходится что — то сбрасывать на флэшку, что — то на диск, а ненужное — удалять.
Панель задач
В нижней части рабочего стола находится светлая полоса с различными значками.
Эта полоса называется Панель задач

Панель задач есть во всех операционных системах Windows, с помощью этой панели очень удобно управлять программами, если в работе находится сразу несколько программ. На Панели задач находится
1. Кнопка для запуска меню — кнопка «Пуск»
2. Рядом с кнопкой меню «Пуск» находятся значки программ, которые вы часто используете. Эта часть Панели задач называется — панель быстрого доступа. На панели быстрого доступа находятся значки программ, которые часто используются. Для того, чтоб поместить значок (ярлык программы) на панель задач, нужно курсор подвести к ярлыку программы на рабочем столе, щелкнуть левой клавишей мыши и не отпуская перетянуть ярлык на панель быстрого доступа. Чтоб удалить программу с панели задач, нужно подвести курсор к программе, которую вы хотите убрать с панели задач, правой кнопкой мыши щелкнуть и в открывшемся окне с меню выбрать строку — изъять программу из панели задач
3. На свободной части Панели задач могут быть расположены несколько открытых и используемых в данный момент программ, можно одним щелчком мыши с помощью курсора переходить с одной программы на другую.
4. В правой стороне Панели задач находится так называемая — область уведомлений или еще её называют — системный трей. На этой части расположены иконки приложений, в том числе значок управления громкостью, значки даты и времени, переключатель языков и другие значки
Если нажать на дату и время — откроется календарь и часы
Для переключения языков есть языковая панель. Переключить язык ввода можно с клавиатуры. На клавиатуре расположены кнопки, на которых нарисованы буквы на русском и английском алфавитах. Если на языковой панели стоит русский язык, а вам нужно переключить на английский, сделать это можно с помощью клавиатуры.
Чтоб переключить язык с русского на английский и обратно, нужно одновременно нажать кнопки “ctrl” + “shift” или “alt” + “shift”(все зависит от настроек операционной системы), затем отпустите эти клавиши и смотрите, как измениться язык на языковой панели.
Как выключить компьютер
Прежде всего нужно:
Что мы узнали прочитав материал: «Рабочий стол компьютера. Элементы управления, объекты Windows, документы, ярлыки и многое другое»
Источник
Рабочий стол Windows: что это такое и как его настроить
Всем привет! Продолжаю вести рубрику о компьютерной грамотности. Мы с вами уже разобрали, из чего состоит компьютер, и какие операционные системы устанавливаются на него. Сегодня мы приступим к тому, как работать за компьютером и разберем важную тему — что представляет собой рабочий стол Windows.
Тема выбрана неслучайно, так как рабочий стол это первое что вы видите после полной загрузки ПК. С помощью него можно производить множество действий во время работы за компьютером.
Что такое рабочий стол
Что же понимается под термином рабочий стол (англ. desktop) компьютера — основное окно графической среды пользователя вместе с элементами, добавляемыми в него этой средой. ( Википедия )
Но, а если говорить простым языком, то это системная папка виндовс с названием «desktop», содержимое которой выводится после загрузки операционной системы, на экран монитора, образуя область для работы.
Находится эта папка на диске, где установлена операционная система (по умолчанию это диск «С»), а также он отмечен значком компании Microsoft.
Кликаем два раза на иконку «Мой компьютер»
Далее два раза на диск с операционной системой
Открываем папку «Пользователи»
Здесь будут располагаться папки с именами пользователей. Выбираем паку с вашим именем. В моем случае эта папка «Дима»
Здесь и располагается папка «Рабочий стол» или «Desktop»
Из чего состоит
Сам же рабочий стол можно разделить на области, в которых располагаются элементы управления компьютером и вашими файлами:
1. Область, где располагаются иконки, с помощью которых можно получить быстрый доступ к файлам и установленным программам.
Во всех ОС после установки на рабочем столе могут отображаться несколько иконок таких папок как корзина, мой компьютер, сетевое окружение. Это зависит от установленной версии виндовс.
Помимо этих иконок так же здесь могут находиться различные ярлыки, файлы и папки, созданные вами или системой автоматически в процессе пользования ПК, например, при установке программ.
2. Панель задач — это область по умолчанию она располагается в низу экрана, но при желании ей можно задать разные положения справа, слева или вверху.
3. Область гаджетов – данная функция операционной системы доступна только для тех, у кого установлена виндовс 7.
Для вывода в таких ОС как виндовс 8 и 10 придется установить специальные программы такие как:
Я считаю, что данная функция ни к чему гаджеты только отвлекают от работы за компьютером.
Не зря же разработчики отказались от них и в виндовс 8 их заменили на так называемые «живые плитки», которые работали почти как гаджеты, но вызвали негативную реакцию у пользователей.
В итоге в виндовс 10 от них разработчики отказались, но не полностью, оставив их только в меню пуск с возможностью удаления.
Внимание: Если у вас слабенький компьютер (процессор, оперативная память) то установка гаджетов может существенно замедлить работу вашего ПК.
Настройка параметров
Первое действие для всех ОС одинаковое это надо навести курсор мыши на свободную часть рабочего стола, и нажать правую кнопку и через появившееся меню мы сможем настроить такие параметры как:
В каждой операционной системе настройки немного отличаются, поэтому мы рассмотрим настройку для каждой отдельно.
Если вы еще не знаете, какая операционная система у вас установлена, рекомендую прочитать вот эту статью.
Для виндовс 7
В открывшемся меню выбираем «Разрешение экрана»
Далее напротив «Разрешение» нажимаем мышкой, раскрывая список доступных значений, и выбираем наиболее подходящее для вас разрешение и нажимаем «ок»
Если выбранное вами разрешение вам не подойдет, вы можете этим способом выбрать другое.
Персонализация
В меню нажимаем «Персонализация»
В открывшемся окне мы сможем настроить интерфейс ОС
Как видно на скриншоте я специально разделил окно персонализации на области для удобства изучения.
1 область
Здесь располагается небольшое меню, с помощью которого мы сможем настроить следующие элементы:
Изменение значков
Нажав на «Изменение значков рабочего стола» появится окошко параметров где, поставив галочки, мы сможем вывести данные папки на рабочий стол.
В моем случае это «мой компьютер» и «корзина» остальные папки мне ненужный.
Так же здесь для каждой папки вы сможете сменить значок. Выделяем значок, жмем «сменить значок»
Выбираем и жмем «ок»
Изменение указателей мыши
Нажав «изменить указатели мыши» откроется окошко, в котором вы сможете выбрать указатель по своему вкусу.
После выбора настроек не забываем нажать «применить»
Изменение рисунка учетной записи
После нажатия на «Изменение рисунка учетной записи» откроется новое окно, где вы сможете выбрать уже из готовых рисунков или загрузить свой.
После выбора жмем «изменить рисунок»
2 область
Во второй области нам представлены различные темы оформления. При нажатии на любой значок темы она применяется системой автоматически.
Вам остается только нажать, смотреть и выбрать наиболее понравившеюся.
3 область
Здесь вы сможете настроить фон, цвет окон, звуки и заставку во время простоя компьютера.
Здесь все просто: выбираем параметр в открывшемся окне, вносим изменения и незабываем, нажимать сохранить или применить.
Кстати фоном вы можете сделать любой рисунок или фото. Надо навести курсор мыши на картинку кликнуть правой кнопкой и в появившемся меню выбрать параметр «Сделать фоновым изображением рабочего стола»
Вот так все просто.
4 область
После нажатия «экран» откроется окно, где вы сможете настроить размер элементов и текста на экране. После выбора параметров сохраняем изменения, нажав на «применить»
Следующий параметр «Панель задач и меню Пуск» мы оставляем пока без изменений его мы рассмотрим чуть позже.
Центр специальных возможностей предназначен для упрощения работы с компьютером. Лично я их не использую, но вы конечно можете поэкспериментировать.
Для виндовс 10
Наводим мышь на свободную часть рабочего стола и жмем правую кнопку.
Параметры экрана
В высветившемся меню выбираем параметры экрана
В открывшемся окне нас больше интересует масштаб отображения текстов картинок и других элементов. А так же разрешение экрана.
Настройки «Ночного света» и «Windows HD Color» лично я оставляю без изменений. Так как в ночное время я практически не работаю за компьютером, а функцию HD Color мой монитор не поддерживает.
Вы, конечно же, можете поэкспериментировать. И я буду вам признателен, если вы оставите отзыв о работе этих функций в комментариях к этой статье.
Прокрутив экран вниз, вы сможете настроить несколько дисплеев, если вы решите их установить. И сможете попасть в настройки «дополнительные параметров дисплея» и «графики». Мой дисплей этих параметров не поддерживает.
В этом же окне с лева вам также доступны многие настройки, мы их будем разбирать в других статьях. Так что подписывайтесь на обновления и не пропустите выхода новых статей.
Персонализация
Повторяем первое действие и выбираем в меню «Персонализация»
В открывшемся окне настроек первым делом настраиваем фон.
Вы можете выбрать из предложенных самой системой или загрузить свой.
Далее в левом меню выбираем пункт «Тема». Здесь также представлены системные варианты, можно выбрать и загрузить из приложения «Microsoft Store». Прошу обратить внимание на то, что здесь за многие темы придется заплатить.
Еще один способ добавления фона, используя любые картинки на вашем ПК я описывал в этой статье для Windows 7, можете пролистать статью чуть выше и посмотреть.
Панель задач
Панель задач после установки ОС располагается в низу экрана. Разделить ее можно на три части:
1 Кнопка пуск – при нажатии левой кнопкой мыши открывается меню, которое дает доступ к элементам управления компьютером.
Доступ к этому меню можно получить нажатием клавиш Windows7 (Win) Windows8 (Win + I) Windows10 (Win)
2 Панель быстрого запуска – область, где располагаются значки запущенных программ и открытых документов. Сюда также можно поместить значок любой программы.
3 Панель уведомлений – область, где располагаются значки панели задач, такие как громкость динамиков, языковая панель, значки программ запускаемых системой при ее загрузке, а также сами уведомления системы.
Данный инструмент можно закрепить внизу, вверху, или по бокам.
Для виндовс 7
Для этого наводим мышь на панель задач и жмем правую кнопку, нажимаем «свойства»
Ставим галочки, выбираем месторасположение панели и жмем «применить»
Для виндовс 10
Наводим свою мышь на расположенную по умолчанию внизу панель задач и нажимаем правую кнопку. В открывшемся меню жмем «Параметры панели задач»
В открывшемся окне настроек выставляем нужные для вас.
Вообще с помощью панели задач можно проводить множество операций, о них я рассказываю в статье: Что такое панель задач.
Заключение
И так друзья мы с вами подробно разобрали, что такое рабочий стол в компьютере что он из себя представляет и как его настроить под свои потребности.
Многие конечно могут возмутиться, почему ты, мол, не написал про виндовс 8? Отвечу честно просто у меня дома всего два компьютера и на них установлены только десятая версия и седьмая.
Но как только у меня появиться доступ к ПК с восьмой версией я обязательно дополню статью.
Кстати настройки рабочего стола в виндовс 7 и 8 не сильно отличаются и у тех, у кого стоит восьмерка могут воспользоваться инструкцией от семерки.
Как вам статья? Понравилась? Если да то поделитесь ей в социальных сетях. Возникли вопросы? Задайте их в комментариях.
P/S В марте установил себе Windows 10. И приобрел к ней лицензионный ключ, стоимость которого составила всего 222 рубля.
Если вы хотите узнать, как я это сделал, то подписывайтесь на обновления блога и следите за выходом новых статей. Я об этом обязательно напишу в ближайшее время.
Источник





































