
В этой инструкции подробно о том, как убрать рекламу в правом нижнем углу рабочего стола и о том, чем эта проблема может быть вызвана.
- Реклама из Push-уведомлений браузера
- Всплывающие окна с рекламой от программ
- Вредоносное ПО
- Дополнительная информация
- Видео инструкция
Реклама в углу экрана, представляющая собой Push-уведомления браузера
Наиболее частая причина рассматриваемой проблемы — ваши подписки на уведомления в браузере — Google Chrome, Яндекс Браузере, Microsoft Edge или каком-либо ещё. Наверное, вы не раз замечали, что при посещении некоторых сайтов появляется предложение «Разрешить показ уведомлений». И часто это разрешение используется для одной цели — рекламы, которую вы и видите в виде уведомлений.
К счастью, отключаются такие уведомления легко, приведу примеры для трёх указанных выше браузеров (также далее в статье вы найдете видео, где все шаги показаны наглядно):
В Google Chrome
- Откройте меню (три точки справа вверху) и перейдите в «Настройки». В настройках, в разделе «Конфиденциальность и безопасность» найдите пункт «Настройки сайтов».
- В этом разделе перейдите в пункт «Уведомления».
- Обратите на раздел «Разрешить».
- Выберите сомнительные сайты, от которых может приходить реклама, нажмите по таким сайтам и запретите им присылать уведомления, также вы можете нажать кнопку «Сбросить все разрешения», что тоже отменит данное вами ранее разрешение.
В Яндекс Браузере
- Откройте меню браузера (три полосы в строке заголовка справа) и перейдите в «Настройки».
- Перейдите в раздел настроек «Сайты», а в нем, в подразделе «Уведомления» нажмите по пункту «От прочих сайтов».
- В списке «Разрешена» выберите мышью сайты, отправку уведомлений от которых нужно запретить (при наведении мыши появятся пункты «Запретить» и «Удалить») и отключите отправку уведомлений от них: если вы нажмете «Запретить», уведомления от сайтов приходить не будут. Если нажмите «Удалить» — разрешения для сайта будут сброшены (уведомления приходить не будут, но в следующий раз, когда вы зайдете на этот же сайт, он вам опять это предложит).
В Microsoft Edge
- Откройте меню браузера (три точки справа в верхней панели) и перейдите в «Настройки».
- Перейдите в раздел настроек «Файлы cookie и разрешения сайтов» (если вы не видите такой раздел, нажмите по кнопке меню слева).
- В разделе «Разрешения для сайтов» нажмите «Все сайты».
- Если в списке будут сайты, которым вы дали разрешение на отправку вам уведомлений, здесь их можно будет отозвать.
Как правило, причина окон с рекламой в углу экрана — именно в разрешении таких уведомлений, причем часто даже по всем параметрам «нормальный» сайт может, помимо обычных материалов, присылать и рекламные.
Всплывающие окна с рекламой от программ
Следующая по распространенности причина таких окон — какие-то программы на компьютере, которые их показывают. Обычно, выяснить, что это за программа сравнительно легко: например, бесплатный антивирус будет рекламировать свою платную версию и мы легко можем понять, что это именно он вызывает появление такого окна (но не можем от него избавиться, не избавившись от самой программы или не убрав её из автозагрузки).
Но возможен сценарий, что пользователю неизвестно, какая программа вызывает показ рекламы в углу, в этом случае мы можем это выяснить. Существуют различные методы для этих целей, один из вариантов — бесплатная утилита WinSpy, сделанная на AutoHotkey:
- Скачайте архив с WinSpy со страницы https://sourceforge.net/projects/winspyex/files/latest/download и распакуйте его.
- Запустите программу. В момент, когда появится окно с рекламой, перетащите мышью значок «прицела» из WinSpy на рекламное окно.
- В окне WinSpy должна появиться информация о процессе, которому принадлежит это окно, проще всего понять и увидеть путь — перейдя на вкладку «Process» в утилите.
- На этой же вкладке можно нажать «Open Folder» чтобы сразу перейти в папку с программой, которая вызвала появление рекламы.
- После того, как источник был обнаружен, решение об удалении или других действиях остается за вами.
Вредоносные программы на компьютере
Подход, описанный выше обычно позволяет определить и нежелательные программы на компьютере, которые досаждают вам рекламой, но не всегда. Если источник не найден, рекомендую использовать специальные средства удаления вредоносных и потенциально нежелательных программ (причем нередко антивирус их «не видит»).
Из рекомендуемых мною в первую очередь — AdwCleaner, бесплатный инструмент, обычно справляющийся с большинством таких случаев.
Дополнительная информация
В этой инструкции речь шла о рекламе, которая появляется в правом нижнем углу экрана Windows 10, но не в окне браузера. Если же такую рекламу вы видите внутри окна браузера, то причины могут быть следующими:
- Так захотел владелец сайта (тогда, при желании, можно использовать блокировщики рекламы).
- В вашем браузере в наличии нежелательные расширения (дополнения). Основной признак — подобная реклама появляется на всех посещаемых сайтах. Решение — попробовать отключить все расширения (даже на 100% полезные) и, если реклама пропала, включать их по одному, пока она снова не появится, чтобы выяснить, какое из них на самом деле оказалось не очень полезным.
Видео инструкция
Думаю, один из предложенных вариантов поможет в вашем случае и проблема будет успешно устранена.
504
504 people found this article helpful
Disable those ads and get on with your life
Spend any time in Windows, and you’ll encounter a seemingly endless supply of unwanted pop-up ads. Pop-ups are a popular form of online advertising that isn’t particularly popular with most users. This article explains how to disable ads and stop pop-ups in Microsoft Edge and File Explorer, on your lock screen, in your notifications, and in the Stop/Start menu in Windows 10.
Block Pop-Ups in Microsoft Edge
To disable pop-up ads when Microsoft Edge is running:
-
Open Microsoft Edge.
-
Select the Settings and More ellipsis at the right end of the toolbar. Alternatively, press the keyboard shortcut Alt+X.
-
Choose Settings in the drop-down menu.
-
Select Privacy and Security, represented by a padlock icon in the left pane of the Settings menu.
-
Switch Block pop-ups to On under Security.
Stop File Explorer Ads
Here’s how to stop seeing ads for OneDrive or Microsoft 365 as you browse files and folders on your Windows 10 computer.
-
Press Win+E on your keyboard to open the File Explorer window.
-
Click the View tab.
-
Select Options and choose Change Folder and Search Options. The Folder Options dialog box opens.
-
Choose the View tab.
-
Scroll through the list of options in the Advanced settings section.
-
Clear the Show sync provider notifications check box.
-
Select Apply and OK.
-
Close the window and exit File Explorer.
Stop Windows 10 Lock Screen Ads
Here’s how to get rid of pop-up ads on your lock screen.
-
Go to Start > Settings.
-
Select Personalization.
-
Click Lock Screen in the left pane.
-
Click Picture or Slideshow in the background drop-down menu.
-
Turn off the Get fun facts, tips, and more from Windows and Cortana on your lock screen toggle switch.
-
Exit the Settings window.
Stop Push Notification Pop-Ups
To disable ads in Windows 10 notifications disguised as suggestions:
-
Go to Start > Settings.
-
Select System.
-
Select Notifications & actions in the left pane.
-
Turn Show me the Windows welcome experience after updates and occasionally when I sign in to highlight what’s new and suggested to Off.
-
Exit Settings.
Stop/Start Menu Ads
Disable Start Menu ads by right-clicking the ad and selecting Turn Off All Suggestions. If you don’t want to wait until you see an ad, disable them in Settings.
-
Click Start > Settings > Personalization.
-
Select Start in the left pane.
-
Disable Show suggestions occasionally in Start and exit Settings.
You can block ads in a web browser using an integrated pop-up blocker or third-party ad-blocking software application, but these don’t work for pop-ups that appear when you’re not browsing the web.
Thanks for letting us know!
Get the Latest Tech News Delivered Every Day
Subscribe
504
504 people found this article helpful
Disable those ads and get on with your life
Spend any time in Windows, and you’ll encounter a seemingly endless supply of unwanted pop-up ads. Pop-ups are a popular form of online advertising that isn’t particularly popular with most users. This article explains how to disable ads and stop pop-ups in Microsoft Edge and File Explorer, on your lock screen, in your notifications, and in the Stop/Start menu in Windows 10.
Block Pop-Ups in Microsoft Edge
To disable pop-up ads when Microsoft Edge is running:
-
Open Microsoft Edge.
-
Select the Settings and More ellipsis at the right end of the toolbar. Alternatively, press the keyboard shortcut Alt+X.
-
Choose Settings in the drop-down menu.
-
Select Privacy and Security, represented by a padlock icon in the left pane of the Settings menu.
-
Switch Block pop-ups to On under Security.
Stop File Explorer Ads
Here’s how to stop seeing ads for OneDrive or Microsoft 365 as you browse files and folders on your Windows 10 computer.
-
Press Win+E on your keyboard to open the File Explorer window.
-
Click the View tab.
-
Select Options and choose Change Folder and Search Options. The Folder Options dialog box opens.
-
Choose the View tab.
-
Scroll through the list of options in the Advanced settings section.
-
Clear the Show sync provider notifications check box.
-
Select Apply and OK.
-
Close the window and exit File Explorer.
Stop Windows 10 Lock Screen Ads
Here’s how to get rid of pop-up ads on your lock screen.
-
Go to Start > Settings.
-
Select Personalization.
-
Click Lock Screen in the left pane.
-
Click Picture or Slideshow in the background drop-down menu.
-
Turn off the Get fun facts, tips, and more from Windows and Cortana on your lock screen toggle switch.
-
Exit the Settings window.
Stop Push Notification Pop-Ups
To disable ads in Windows 10 notifications disguised as suggestions:
-
Go to Start > Settings.
-
Select System.
-
Select Notifications & actions in the left pane.
-
Turn Show me the Windows welcome experience after updates and occasionally when I sign in to highlight what’s new and suggested to Off.
-
Exit Settings.
Stop/Start Menu Ads
Disable Start Menu ads by right-clicking the ad and selecting Turn Off All Suggestions. If you don’t want to wait until you see an ad, disable them in Settings.
-
Click Start > Settings > Personalization.
-
Select Start in the left pane.
-
Disable Show suggestions occasionally in Start and exit Settings.
You can block ads in a web browser using an integrated pop-up blocker or third-party ad-blocking software application, but these don’t work for pop-ups that appear when you’re not browsing the web.
Thanks for letting us know!
Get the Latest Tech News Delivered Every Day
Subscribe
Многие пользователи стали замечать, что свежая версия Windows 10 начала показывать рекламу на экране блокировки, в различных приложениях, а также в браузере. Давайте посмотрим, как самостоятельно отключить все рекламные банеры в Windows 10.
Как отключить рекламу на экране блокировки
Когда функция Spotlight (Заставка) включена, она может рекламировать сторонние приложения и продукты из Магазина Windows. В то время, как приложение Заставка должно загружать из сервиса Microsoft и демонстрировать на экране блокировки красивые изображения, такая подмена может многим не понравиться. Но вы можете отключить продвигаемые рекламные объявления на экране блокировки. Для этого сделайте следующее:
Откройте приложение «Пуск» и нажмите «Параметры». На открывшейся странице нажмите «Персонализация». В разделе «Фон» можно отключить Заставку, просто выбрав другой параметр, например «Фото» или «Слайд-шоу». Это отключит Windows Заставку и ее рекламу полностью.
В разделе «Экран блокировки» можно выбрать режим «Фото», а ниже отключить параметр «Отображать забавные факты, советы, подсказки и другую информацию на экране блокировки».
Как отключить автоматическую установку рекомендованных приложений
Благодаря обновлению Windows 10 Anniversary Update новая Windows 10 начала активно продвигать приложения прямо в меню «Пуск». Даже не открывая Магазин приложений и не спрашивая разрешения пользователя, операционная система устанавливает некоторые игровые приложения, такие как Candy Crush Soda Saga, Minecraft: Windows 10 edition, Flipboard, Twitter и многие другие.
Чтобы запретить такую установку, нужно кое-что изменить в настройках реестра. Для этого запустите редактора, набрав в меню Пуск «regedit» и нажав Enter. Далее найдите в реестре строку (можете скопировать ее и вставить в адресную строку редактора реестра):
[HKEY_CURRENT_USERSoftwareMicrosoftWindowsCurrentVersionContentDeliveryManager]
и поменяйте у параметра «SilentInstalledAppsEnabled» значение на «0» (без кавычек).
Изменения вступят в силу после перезагрузки Windows.
Как отключить предложения для сенсорных и черно-белых Ink дисплеев
С обновлением Windows 10 Creators, Microsoft добавила в систему новую функцию, чтобы расширить охват устройств с сенсорными экранами с поддержкой пера и Ink-дисплеями. После этого операционная система может иногда показывать вам рекомендации по приложениям для девайсов, совместимым с оборудованием Ink, подключенным к вашему ПК. Но в настройках ОС имеется соответствующая опция, позволяющая включать или отключать такие предложения. Если вам нужно отключить ее, то пройдите по следующему пути:
Пуск -> Параметры -> Устройства -> Перо & Windows Ink
Для ноутбуков с поддержкой пера здесь находится опция «Показать рекомендуемые предложения приложений». В версии для ПК без сенсорного экрана здесь нашлись лишь настройки шрифта для рукописного ввода.
Как отключить рекламу в Проводнике
В Windows 10 build 14901 Microsoft представила несколько новых функций в Проводнике. Теперь это приложение может показывать советы об изменениях в Windows 10 с помощью уведомлений, которые появляются прямо поверх приложения в правой части трея. Эта функция называется «Уведомления поставщика синхронизации». Чтобы отключить рекламу в Проводнике в Windows 10, выполните следующие действия.
Откройте Проводник, перейдите на вкладку «Вид» ленты верхнего и нажмите кнопку «Параметры». Откроется диалоговое окно «Параметры папок». Перейдите на вкладку «Вид» и прокрутите список «Дополнительные настройки», пока не увидите параметр «Показать уведомления поставщика синхронизации». Снимите флажок, как показано ниже, чтобы отключить уведомления.
Как отключить предложения приложений (реклама) в меню «Пуск»
Windows 10 может показывать вам «рекомендации» для установки или покупки приложений прямо в меню «Пуск». Они выглядят как реклама приложения в отдельном окне или как рекламная плитка, появляющаяся в списке приложений слева. Некоторые из этих приложений могут быть не бесплатными, но они все еще отображаются. Если вы не хотите их видеть, вот можете отключить предлагаемые приложения, кликнув по ним правой кнопкой мыши и нажать «Дополнительно / Параметры».

Как избавиться от рекламы на рабочем столе справа внизу?
Справа внизу появляется реклама. Как ее убрать?
Рекламы в интернете становится все больше и больше. Появляются ее новые виды и типы. Браузерные уведомления – один из таких видов. Именно их вы видите в нижнем правом углу своего рабочего стола. Чаще всего рекламные уведомления появляются при открытии браузера. Выглядит это примерно вот так:
Вид рекламы, появляющейся справа внизу экрана
Вид рекламных уведомлений в Windows 10
Забегая вперед отметим, что Adblock, Adguard и другие дополнения браузеров, которые блокируют рекламу, такого типа уведомления не убирают.
В данной статье мы расскажем как вы сами подписываетесь на показ такой рекламы, а также о способе избавления от нее.
Запрос на показ уведомлений
Сейчас при первом заходе на тот или иной сайт, зачастую можно столкнуться с небольшим окном в верхней части экрана, в котором вам предлагают разрешить или запретить показ уведомлений. Вот вид этого окна (в зависимости от сайта или браузера, его вид может быть слегка изменен):
Запрос на показ уведомлений в Google Chrome
Запрос на показ уведомлений в Mozilla Firefox
Если в таком окне вы нажмете кнопку “Разрешить”, то автоматически позволите показывать себе рекламу в виде уведомлений в правом нижнем углу рабочего стола.
Чем на большем количестве сайтов вы разрешите показ уведомлений, тем чаще и больше рекламы вам будет показываться.
Как убрать такую рекламу?
Всего навсего нужно в настройках вашего браузера (Opera, Mozilla, Яндекс браузер, Google Chrome) отключить запрос на показ уведомлений, а также очистить список сайтов, для которых уведомления уже разрешены.
Отключение уведомлений с сайтов в Яндекс браузере
Как это делается в Яндекс браузере мы уже рассматривали в этой статье.
Запрет показа уведомлений в Яндекс браузере
Отключение уведомлений с сайтов в Google Chrome
Для Google Chrome отключение показа уведомлений осуществляется следующим образом. Заходим в настройки.
Вход в настройки Google Chrome
Далее переходим к дополнительным настройкам.
Дополнительные настройки Google Chrome
Там выбираем “Настройки сайта”.
Настройки сайта в гугл хром
И после этого – “Уведомления”.
Настойка уведомлений в гугл хром
В открывшемся окне управления уведомлениями в разделе “разрешено” все сайты, отличные от сайтов гугла, нужно удалить через нажатие на три вертикальные точки возле каждого из них.
Отключение уведомлений с сайтов в Google Chrome
Отключение уведомлений с сайтов в Mozilla Firefox
Заходим в настройки.
Вход в настройки Mozilla Firefox
В меню слева выбираем “Приватность и защита” и ищем пункт “Уведомления” напротив которого есть кнопка “Параметры”. Нажимаем ее.
Управление уведомлениями с сайтов в Mozilla Firefox
В открывшемся окне жмем кнопку “Удалить все веб-сайты” и устанавливаем галочку “Блокировать новые запросы на отправку вам уведомлений”.
Отключение уведомлений с сайтов в Mozilla Firefox
Нажимаем “Сохранить изменения”.
Отключение рекламных уведомлений в Opera
Здесь все делается очень просто. При появлении рекламы вам достаточно нажать на значок шестеренки рядом с крестиком на рекламном сообщении, после чего откроются настройки уведомлений.
Значок шестеренки на рекламном сообщении
В окне настройки уведомлений также как и в google chrome вам нужно удалить все сайты, кроме гугловских. Делается это нажатием на все те же три вертикальные точки и выбором пункта меню “Удалить”.
Отключение уведомлений с сайтов в Opera
Также это делается и через настройки Opera. Вот видео инструкция.
Лучшая благодарность автору — репост к себе на страничку:
Содержание
- Способ 1: Настройка уведомлений в браузере
- Способ 2: Использование расширения блокировщика рекламы
- Способ 3: Настройка параметров конфиденциальности
- Способ 4: Настройка уведомлений системы
- Способ 5: Включение режима фокусировки внимания
- Способ 6: Чистка компьютера от вирусов
- Вопросы и ответы
Способ 1: Настройка уведомлений в браузере
Чаще всего появление рекламы в нижнем правом углу рабочего стола провоцируют уведомления, добавленные в браузер из разных сайтов. Пользователи самостоятельно нажимают по кнопке «Разрешить» при появлении соответствующего уведомления, после чего настройки сохраняются. В результате время от времени всплывает реклама, связанная с тем или иным сайтом. Избежать этого можно, если запрещать показ уведомлений, однако если они уже добавлены, придется очистить список разрешений, о чем и говорится в другой статье на нашем сайте на примере браузера Google Chrome.
Подробнее: Отключение push-уведомлений в Google Chrome
Способ 2: Использование расширения блокировщика рекламы
Не у каждого пользователя вовремя получается избавиться от всей рекламы и уведомлений, всплывающих при просмотре сайтов, особенно, когда речь идет о недобросовестных владельцах, вводящих не самых продвинутых юзеров в заблуждение. Чтобы избежать случайной активации рекламы, которая впоследствии станет появляться справа в углу рабочего стола, попробуйте установить блокировщик в виде расширения.
Подробнее: Как удалить рекламу из браузера
Способ 3: Настройка параметров конфиденциальности
Один из радикальных методов — настройка запрещающего правила на показ уведомлений для всех приложений. Если вы уверены, что ни одно из оповещений, в том числе и рекламных, вам не нужно, выполните следующие действия для их отключения.
- Откройте меню «Пуск» и перейдите в «Параметры».
- Щелкните по плитке с названием «Конфиденциальность».
- В списке слева выберите вариант «Уведомления».
- Переместите ползунок, отвечающий за параметр «Разрешить приложениям получать доступ к уведомлениям», в отключенное состояние.
Учитывайте, что этот вариант подходит только в тех ситуациях, когда вы хотите избавиться от уведомлений всех приложений без исключения. Если нужно ограничить лишь веб-обозреватель, используйте следующий метод.
Способ 4: Настройка уведомлений системы
В приложении «Параметры» есть еще один пункт, позволяющий настроить уведомления, получаемые от конкретных программ, в том числе и браузеров. В соответствующем меню мы предлагаем внимательно ознакомиться со списком всех используемых программ, чтобы найти там подозрительную или ту, которая может провоцировать появление рекламы.
- В главном меню «Параметры» нажмите по блоку «Система».
- Перейдите к пункту «Уведомления и действия».
- Просмотрите список всех приложений и решите, чьи уведомления необходимо отключить.
- Нажмите по самой программе для более детальной настройки оповещений, если их нужно не просто отключить, а изменить отображение.

Если вдруг здесь вы нашли тот самый софт, вызывающий показ рекламы, и оказалось, что вы его не устанавливали на компьютер или он просто не нужен, деинсталлируйте его — это поможет избавиться от рекламы. Развернутые инструкции о том, как происходит удаление программ в Windows, вы найдете в статье по ссылке ниже.
Подробнее: Установка и удаление программ в Windows 10
Способ 5: Включение режима фокусировки внимания
Если после проверки всех программ вы пришли к выводу, что пока не хотите полностью отключать рекламу или удалять приложение, можно воспользоваться режимом «Фокусировка внимания», который оградит вас от появления на экране рекламы и оставит только важные предупреждения.
- Нажмите правой кнопкой мыши по значку «Центра уведомлений» на панели задач.
- Появится меню, в котором наведите курсор на «Фокусировка внимания» и выберите пункт «Только предупреждения».
- Значок уведомлений сменится, а при наведении на него появится сообщение о включенном состоянии рассматриваемого режима.

Способ 6: Чистка компьютера от вирусов
Завершает наш материал способ, подразумевающий очистку компьютера от вирусов, и пригодится он в тех случаях, когда так и не удалось выявить истинную причину постоянного появления рекламы в операционной системе. Вполне вероятно, что произошло заражение вредоносным ПО, которое и выводит уведомления. Любой антивирус должен обнаружить его и удалить, а о выборе подходящего решения читайте далее.
Подробнее:
Борьба с компьютерными вирусами
Борьба с рекламными вирусами
Содержание
- Windows 10 реклама: как её отключить отовсюду
- 1. Отключить рекламу из меню Пуск Windows 10
- 2. Отключите рекламу на экране блокировки
- 3. Отключить рекламу из проводника
- 4. Отключите рекламу, отображаемую на панели задач.
- 5. Отключите рекламные уведомления, которые отображаются в Центре действий
- Как отключить рекламу в Windows 10 полностью: практические советы
- Как отключить рекламу на экране блокировки
- Как отключить автоматическую установку рекомендованных приложений
- Как отключить предложения для сенсорных и черно-белых Ink дисплеев
- Как отключить рекламу в Проводнике
- Как убрать всплывающую рекламу на рабочем столе Windows 10
- Реклама в нижнем правом углу рабочего стола отключаем в Google Chrome Версия 85.0.4183.102.
- Справа внизу появляется реклама. Как ее убрать?
- Запрос на показ уведомлений
- Как убрать такую рекламу?
- Отключение уведомлений с сайтов в Яндекс браузере
- Отключение уведомлений с сайтов в Google Chrome
- Отключение уведомлений с сайтов в Mozilla Firefox
- Отключение рекламных уведомлений в Opera
- Как отключить рекламу в Windows 10
Windows 10 реклама: как её отключить отовсюду
Вы видите рекламу на экране блокировки Windows 10, в меню «Пуск» или даже в проводнике? Вы устали от рекламы на ПК с Windows 10, ноутбуке или Surface Pro? Хотите иметь возможность без рекламы в Windows 10? Если вы это сделаете, вы только что прибыли в нужное место. В этом руководстве мы покажем вам, как полностью отключить все объявления, которые Microsoft прямо отправляет нам в Windows 10. Читайте дальше, чтобы узнать, как сделать ваш компьютер или устройство с Windows 10 без рекламы.
1. Отключить рекламу из меню Пуск Windows 10
Если вы не решите что-то с этим сделать, Microsoft имеет досадную привычку показывать так называемые «продвигаемые приложения» в вашем меню «Пуск». Вы, наверное, уже видели их — они выглядят как на картинке ниже:
Если вы хотите избавиться от них, все, что вам нужно последовательно отключить соответствующие пункты в настройках, как на скриншоте.
После этого Windows 10 должна перестать показывать рекламу в вашем меню «Пуск».
2. Отключите рекламу на экране блокировки
Еще одно место, которое, по мнению Microsoft, будет отличным рекламным щитом для рекламы, — «Экран блокировки». Вы, наверное, видели такие объявления:
Хотя объявления на вашем экране блокировки не так агрессивны и не раздражают, как показанные в меню «Пуск» или в проводнике, они все равно могут вас беспокоить.
Если вы хотите отключить эти рекламные объявления, откройте приложение «Настройки». Перейдите к Персонализация → Экран блокировки. В правой части окна «Настройки» прокрутите вниз, пока не найдете параметр, который говорит, что вы можете «Получать забавные факты, советы и многое другое из Windows и Cortana на экране блокировки». По умолчанию он включен. Установите его на Off.
С этого момента на вашем экране блокировки не должно быть рекламы.
3. Отключить рекламу из проводника
В Windows 10 Creators Update и более поздних версиях (включая майское обновление 2019 года) Microsoft также показывает рекламу в проводнике, чего мы не ожидали. Некоторые люди ненавидят их, и не зря. Наиболее распространенные рекламные предложения для облачного хранилища с OneDrive или для подписок на Office 365.
К счастью, вы можете отключить рекламу в проводнике. Для этого запустите проводник и откройте вкладку «Вид» со своей ленты. Затем нажмите или коснитесь кнопки Параметры. Это последний справа.
Затем в окне «Свойства папки» щелкните или коснитесь вкладки «Вид» и прокрутите вниз список «Дополнительные настройки». Когда вы найдете параметр «Показать уведомления поставщика синхронизации», снимите этот флажок. Этот параметр определяет, будет ли проводник показывать рекламу или нет.
Нажмите или коснитесь Применить или OK, чтобы сохранить внесенные изменения. Отныне не должно быть никаких объявлений, отображаемых в проводнике.
4. Отключите рекламу, отображаемую на панели задач.
Вы также могли видеть рекламу и всплывающие окна, появляющиеся на панели задач. Например, время от времени Windows 10 может отправлять вам «рекомендации» по использованию Microsoft Edge, потому что это лучше, чем у конкурентов. Если вы не хотите видеть эти объявления, откройте приложение «Настройки», перейдите в «Система → Уведомления и действия» и отключите параметр «Получить советы, рекомендации и рекомендации при использовании Windows».
5. Отключите рекламные уведомления, которые отображаются в Центре действий
В Windows 10 также есть привычка показывать рекламу в виде уведомлений в Центре действий. Например, могут отображаться такие «предложения», если вы только что установили или обновили операционную систему или не завершили настройку Cortana или Microsoft Edge.
Чтобы убедиться, что вы не получаете рекламные уведомления такого типа, откройте приложение «Настройки», перейдите к «Система → Уведомления и действия» и отключите «Показывать приветствие Windows после обновлений и время от времени при входе, чтобы выделить что нового и предложенного.»
Вы видели рекламу где-нибудь еще в Windows 10?
Теперь вы знаете, как избавиться от всей этой надоедливой рекламы, которую Microsoft отображает в неожиданных местах в Windows 10. Отключение рекламы может сделать Windows 10 более дружественной операционной системой. К сожалению, похоже, что Microsoft не отпустит рекламу, даже если вы уже заплатили за свою операционную систему. Что вы думаете об этой тактике? Сколько времени вам понадобилось, чтобы отключить все объявления? Вы подождали некоторое время или отключили их, как только установили Windows 10? Комментарий ниже и давайте обсудим.
Источник
Как отключить рекламу в Windows 10 полностью: практические советы
В данном практикуме мы наглядно покажем, как отключить все виды рекламы в Windows 10 без использования сторонних программ и инструментов.
Многие пользователи стали замечать, что свежая версия Windows 10 начала показывать рекламу на экране блокировки, в различных приложениях, а также в браузере. Давайте посмотрим, как самостоятельно отключить все рекламные банеры в Windows 10.
Как отключить рекламу на экране блокировки
Когда функция Spotlight (Заставка) включена, она может рекламировать сторонние приложения и продукты из Магазина Windows. В то время, как приложение Заставка должно загружать из сервиса Microsoft и демонстрировать на экране блокировки красивые изображения, такая подмена может многим не понравиться. Но вы можете отключить продвигаемые рекламные объявления на экране блокировки. Для этого сделайте следующее:
Откройте приложение «Пуск» и нажмите «Параметры». На открывшейся странице нажмите «Персонализация». В разделе «Фон» можно отключить Заставку, просто выбрав другой параметр, например «Фото» или «Слайд-шоу». Это отключит Windows Заставку и ее рекламу полностью.
В разделе «Экран блокировки» можно выбрать режим «Фото», а ниже отключить параметр «Отображать забавные факты, советы, подсказки и другую информацию на экране блокировки».
Как отключить автоматическую установку рекомендованных приложений
Благодаря обновлению Windows 10 Anniversary Update новая Windows 10 начала активно продвигать приложения прямо в меню «Пуск». Даже не открывая Магазин приложений и не спрашивая разрешения пользователя, операционная система устанавливает некоторые игровые приложения, такие как Candy Crush Soda Saga, Minecraft: Windows 10 edition, Flipboard, Twitter и многие другие.
Чтобы запретить такую установку, нужно кое-что изменить в настройках реестра. Для этого запустите редактора, набрав в меню Пуск «regedit» и нажав Enter. Далее найдите в реестре строку (можете скопировать ее и вставить в адресную строку редактора реестра):
[HKEY_CURRENT_USERSoftwareMicrosoftWindowsCurrentVersionContentDeliveryManager]
и поменяйте у параметра «SilentInstalledAppsEnabled» значение на «0» (без кавычек).
Изменения вступят в силу после перезагрузки Windows.
Как отключить предложения для сенсорных и черно-белых Ink дисплеев
С обновлением Windows 10 Creators, Microsoft добавила в систему новую функцию, чтобы расширить охват устройств с сенсорными экранами с поддержкой пера и Ink-дисплеями. После этого операционная система может иногда показывать вам рекомендации по приложениям для девайсов, совместимым с оборудованием Ink, подключенным к вашему ПК. Но в настройках ОС имеется соответствующая опция, позволяющая включать или отключать такие предложения. Если вам нужно отключить ее, то пройдите по следующему пути:
Для ноутбуков с поддержкой пера здесь находится опция «Показать рекомендуемые предложения приложений». В версии для ПК без сенсорного экрана здесь нашлись лишь настройки шрифта для рукописного ввода.
Как отключить рекламу в Проводнике
В Windows 10 build 14901 Microsoft представила несколько новых функций в Проводнике. Теперь это приложение может показывать советы об изменениях в Windows 10 с помощью уведомлений, которые появляются прямо поверх приложения в правой части трея. Эта функция называется «Уведомления поставщика синхронизации». Чтобы отключить рекламу в Проводнике в Windows 10, выполните следующие действия.
Откройте Проводник, перейдите на вкладку «Вид» ленты верхнего и нажмите кнопку «Параметры». Откроется диалоговое окно «Параметры папок». Перейдите на вкладку «Вид» и прокрутите список «Дополнительные настройки», пока не увидите параметр «Показать уведомления поставщика синхронизации». Снимите флажок, как показано ниже, чтобы отключить уведомления.
Источник
Как убрать всплывающую рекламу на рабочем столе Windows 10
В один прекрасный момент вы включаете свой компьютер и после загрузки операционной системы, вдруг в правом нижнем углу рабочего стола Windows, всплывает окно с рекламой. В большинстве случаев пользователи думают что это конец, в ПК проник вирус и его невозможно удалить. В панике начинают звонить мастерам по ремонту ПК. Которые в свою очередь не упустят шанс заработать немного денег. Но перед тем как что то предпринимать необходимо обратиться к Интернету в котором на эту тему очень много статей. Вот и я решил написать статью, в которой расскажу как бороться с всплывающей рекламой на рабочем столе.
И так если у вас появилось вот такое окно в правом нижнем углу рабочего стола.
Не переживайте это всего лишь уведомления от сайта. Таких уведомлений может быть очень много. Вспомните когда вы заходите на некоторые сайты в верху появляется окно в котором можно либо разрешить показ уведомлений либо запретить. Если вы кликнули разрешить уведомления с данного сайта будут все время отображаться в виде такой рекламы.
Для того чтобы отключить нужно кликнуть на значок шестеренки.
И выбрать «Блокировать все уведомления с этого сайта».
Реклама в нижнем правом углу рабочего стола отключаем в Google Chrome Версия 85.0.4183.102.
Как я уже говорил сайтов с которых могут отображаться всплывающие блоки может быть много. Поэтому лучше совсем отключить возможность отображения уведомлений для всех сайтов.
Заходим в настройки Google Chrome.
Слева выбираем «Конфиденциальность и безопасность». В открывшемся списке ищем пункт «Уведомления».
И отключаем пункт «Сайты могут запрашивать разрешения на показ уведомлений». Так же ниже в списке удаляем все имеющиеся сайты.
Радуемся жизни без всплывающих уведомлений на рабочем столе.
Источник
Справа внизу появляется реклама. Как ее убрать?
Рекламы в интернете становится все больше и больше. Появляются ее новые виды и типы. Браузерные уведомления – один из таких видов. Именно их вы видите в нижнем правом углу своего рабочего стола. Чаще всего рекламные уведомления появляются при открытии браузера. Выглядит это примерно вот так:
Вид рекламы, появляющейся справа внизу экрана
Вид рекламных уведомлений в Windows 10
Забегая вперед отметим, что Adblock, Adguard и другие дополнения браузеров, которые блокируют рекламу, такого типа уведомления не убирают.
В данной статье мы расскажем как вы сами подписываетесь на показ такой рекламы, а также о способе избавления от нее.
Запрос на показ уведомлений
Сейчас при первом заходе на тот или иной сайт, зачастую можно столкнуться с небольшим окном в верхней части экрана, в котором вам предлагают разрешить или запретить показ уведомлений. Вот вид этого окна (в зависимости от сайта или браузера, его вид может быть слегка изменен):
Запрос на показ уведомлений в Google Chrome
Запрос на показ уведомлений в Mozilla Firefox
Если в таком окне вы нажмете кнопку “Разрешить”, то автоматически позволите показывать себе рекламу в виде уведомлений в правом нижнем углу рабочего стола.
Чем на большем количестве сайтов вы разрешите показ уведомлений, тем чаще и больше рекламы вам будет показываться.
Как убрать такую рекламу?
Всего навсего нужно в настройках вашего браузера (Opera, Mozilla, Яндекс браузер, Google Chrome) отключить запрос на показ уведомлений, а также очистить список сайтов, для которых уведомления уже разрешены.
Отключение уведомлений с сайтов в Яндекс браузере
Как это делается в Яндекс браузере мы уже рассматривали в этой статье.
Запрет показа уведомлений в Яндекс браузере
Отключение уведомлений с сайтов в Google Chrome
Для Google Chrome отключение показа уведомлений осуществляется следующим образом. Заходим в настройки.
Вход в настройки Google Chrome
Далее переходим к дополнительным настройкам.
Дополнительные настройки Google Chrome
Там выбираем “Настройки сайта”.
Настройки сайта в гугл хром
И после этого – “Уведомления”.
Настойка уведомлений в гугл хром
В открывшемся окне управления уведомлениями в разделе “разрешено” все сайты, отличные от сайтов гугла, нужно удалить через нажатие на три вертикальные точки возле каждого из них.
Отключение уведомлений с сайтов в Google Chrome
Отключение уведомлений с сайтов в Mozilla Firefox
Заходим в настройки.
Вход в настройки Mozilla Firefox
В меню слева выбираем “Приватность и защита” и ищем пункт “Уведомления” напротив которого есть кнопка “Параметры”. Нажимаем ее.
Управление уведомлениями с сайтов в Mozilla Firefox
В открывшемся окне жмем кнопку “Удалить все веб-сайты” и устанавливаем галочку “Блокировать новые запросы на отправку вам уведомлений”.
Отключение уведомлений с сайтов в Mozilla Firefox
Нажимаем “Сохранить изменения”.
Отключение рекламных уведомлений в Opera
Здесь все делается очень просто. При появлении рекламы вам достаточно нажать на значок шестеренки рядом с крестиком на рекламном сообщении, после чего откроются настройки уведомлений.
Значок шестеренки на рекламном сообщении
В окне настройки уведомлений также как и в google chrome вам нужно удалить все сайты, кроме гугловских. Делается это нажатием на все те же три вертикальные точки и выбором пункта меню “Удалить”.
Отключение уведомлений с сайтов в Opera
Также это делается и через настройки Opera. Вот видео инструкция.
Источник
Как отключить рекламу в Windows 10
Если вы пользуетесь операционной системой Windows 10, вполне вероятно, что однажды вы открыли свой ноутбук и увидели на мониторе гигантскую рекламу компьютерной игры «Rise of the Tomb Raider» компании Square Enix, занимающую всю площадь экрана блокировки. Это результат работы функции “Windows Spotlight” в вашей установке параметров персонализации. К счастью, есть способ ее отключить.
Чтобы убрать рекламу с экрана блокировки в Windows 10, откройте меню Пуск и выберите строку Настройки приложений:
Затем следует выбрать Параметры персонализации и перейти к вкладке Экран блокировки.
Открыв ее, найдите и кликните на ячейку «Полезная информация Windows Spotlight». Можно переключиться на «Изображение» или «Слайд-шоу» в зависимости от ваших предпочтений.
Таким образом вы отключите автоматическое размещение рекламы на экране ноутбука без вашего разрешения.
И наконец, когда вы выбрали новый стиль экрана авторизации, не забудьте отключить опцию «Получать интересные факты, советы, рекомендации и прочее на вашем экране блокировки»:
Теперь вы гарантированно не будете сталкиваться с неожиданными объявлениями о распродажах при следующих попытках авторизации.
Дополнительный совет. Если вас не раздражает реклама и вы хотите видеть контент, соответствующий вашим интересам, можно сообщить Microsoft о своих предпочтениях, кликнув иконку в правом верхнем углу экрана блокировки.
В выпадающем меню можно выбрать одну из двух опций «Я хочу еще!» или «Неинтересно». Первая из них позволит вам получать больше контента, связанного с той или иной рекламой, а вторая будет менять рекламную картинку на другую до тех пор, пока вы не выберете какую-нибудь, а также исключит появление подобного контента в будущем.
Понравилась статья? Подпишитесь на канал, чтобы быть в курсе самых интересных материалов
Источник
В один прекрасный момент вы включаете свой компьютер и после загрузки операционной системы, вдруг в правом нижнем углу рабочего стола Windows, всплывает окно с рекламой. В большинстве случаев пользователи думают что это конец, в ПК проник вирус и его невозможно удалить. В панике начинают звонить мастерам по ремонту ПК. Которые в свою очередь не упустят шанс заработать немного денег. Но перед тем как что то предпринимать необходимо обратиться к Интернету в котором на эту тему очень много статей. Вот и я решил написать статью, в которой расскажу как бороться с всплывающей рекламой на рабочем столе.
И так если у вас появилось вот такое окно в правом нижнем углу рабочего стола.
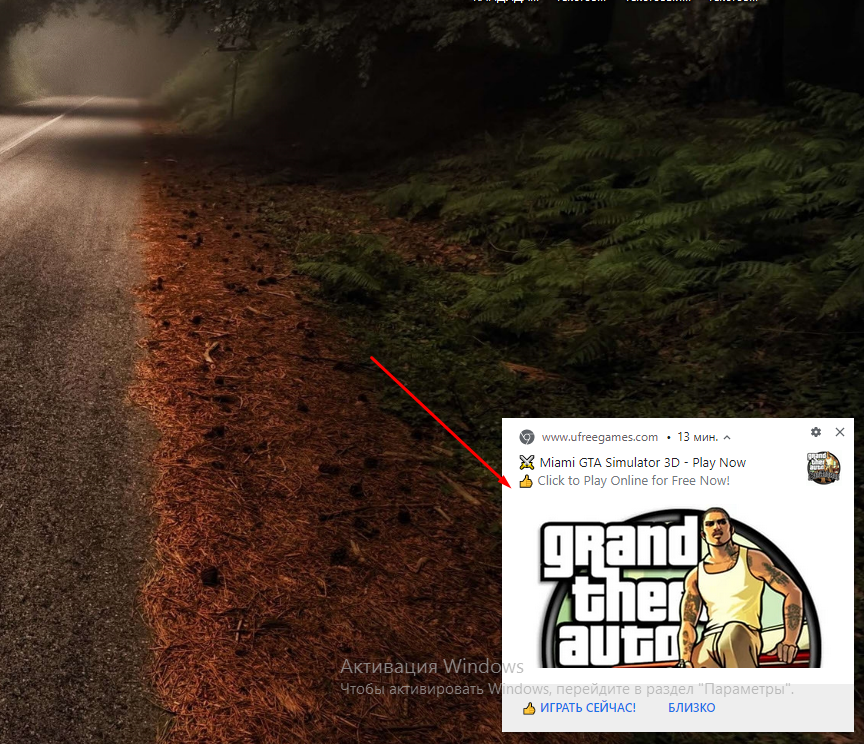
Не переживайте это всего лишь уведомления от сайта. Таких уведомлений может быть очень много. Вспомните когда вы заходите на некоторые сайты в верху появляется окно в котором можно либо разрешить показ уведомлений либо запретить. Если вы кликнули разрешить уведомления с данного сайта будут все время отображаться в виде такой рекламы.
Для того чтобы отключить нужно кликнуть на значок шестеренки.

И выбрать «Блокировать все уведомления с этого сайта».

Реклама в нижнем правом углу рабочего стола отключаем в Google Chrome Версия 85.0.4183.102.
Как я уже говорил сайтов с которых могут отображаться всплывающие блоки может быть много. Поэтому лучше совсем отключить возможность отображения уведомлений для всех сайтов.
Заходим в настройки Google Chrome.
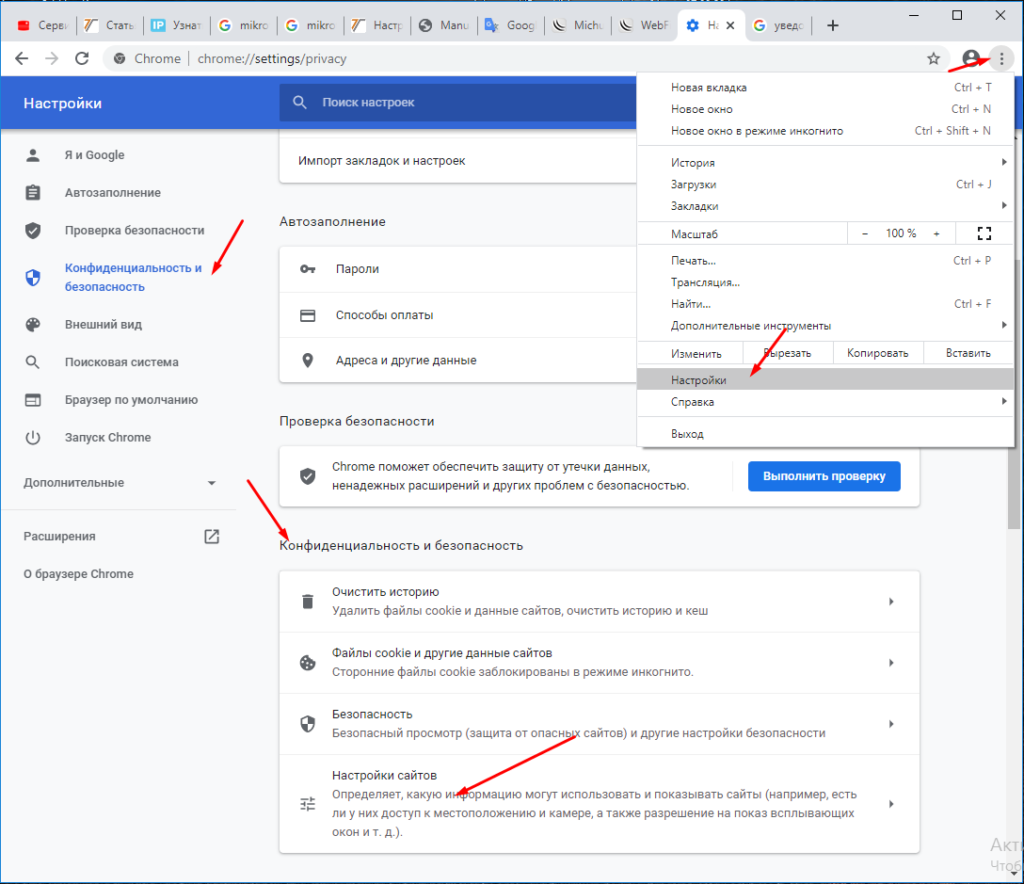
Слева выбираем «Конфиденциальность и безопасность». В открывшемся списке ищем пункт «Уведомления».
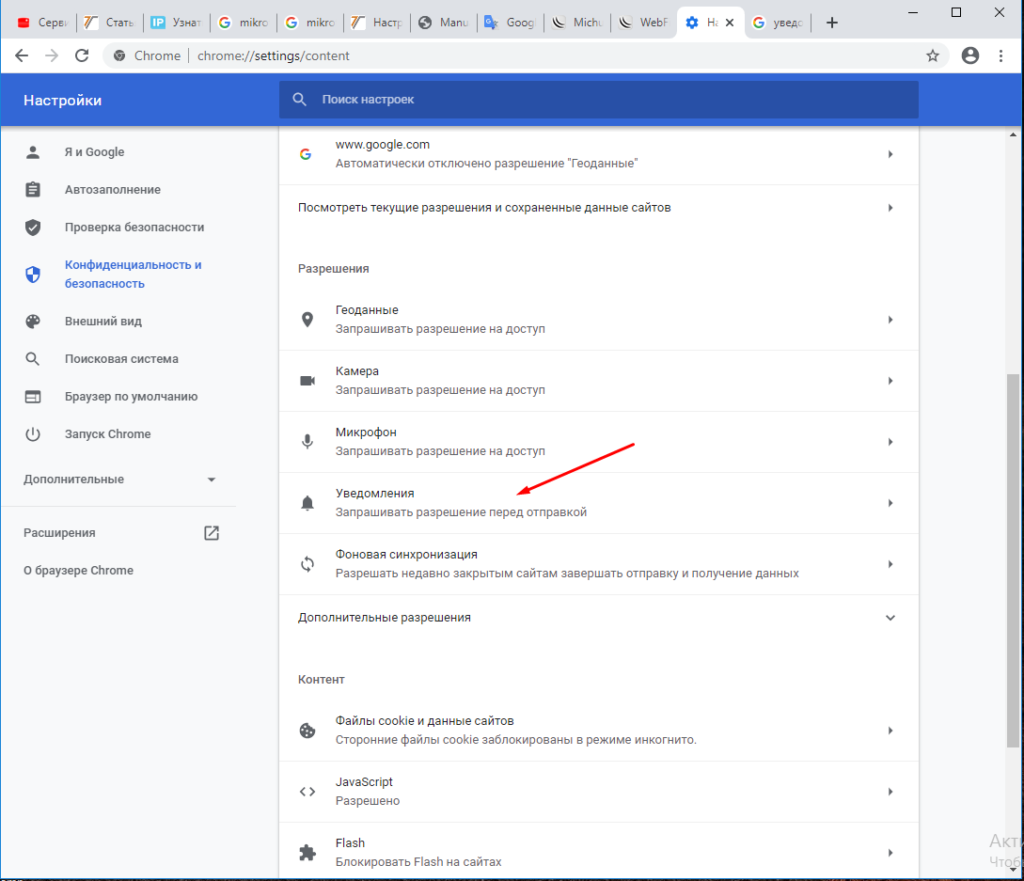
И отключаем пункт «Сайты могут запрашивать разрешения на показ уведомлений». Так же ниже в списке удаляем все имеющиеся сайты.
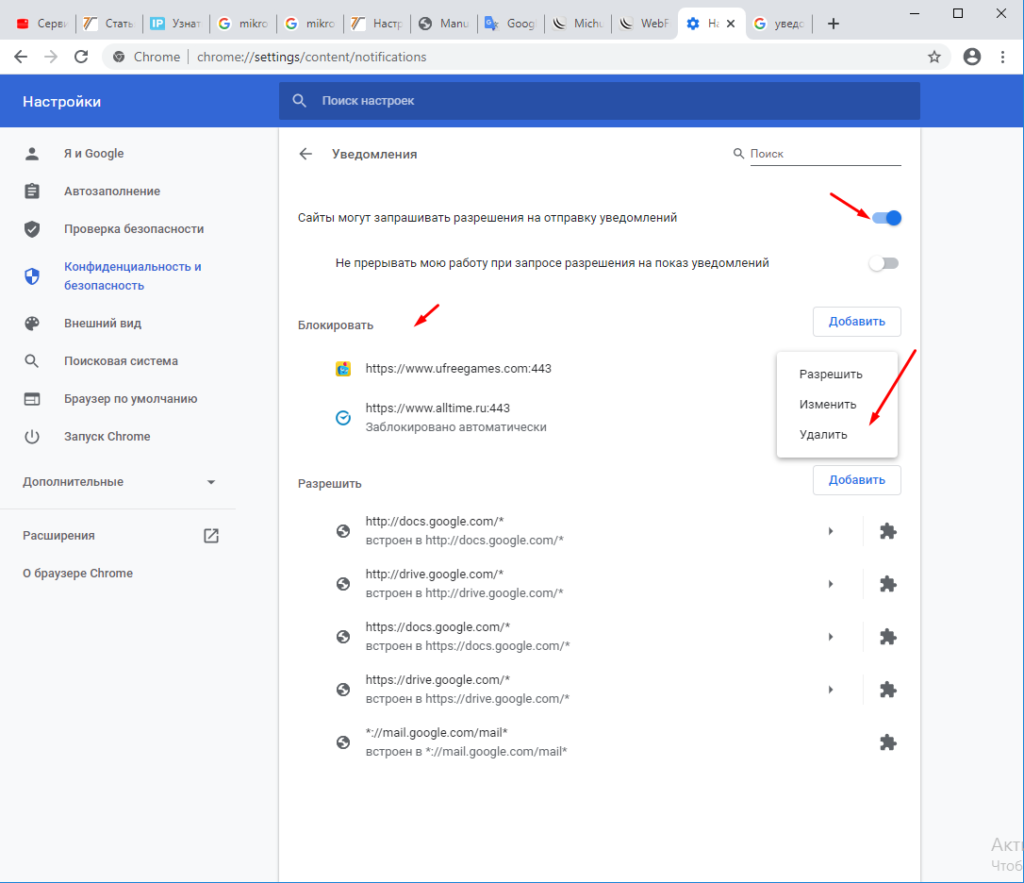
Радуемся жизни без всплывающих уведомлений на рабочем столе.























































