Какой процент использования ОЗУ в норме?
Steam, скайп, открытые браузеры — все занимает место из вашей оперативной памяти. Поэтому убедитесь, что у вас не слишком много работы, когда вы хотите узнать об использовании ОЗУ в режиме ожидания. 50% в порядке, поскольку вы не используете 90-100%, я почти без сомнения могу сказать вам, что это никак не повлияет на вашу производительность.
В системе с 2 ГБ ОЗУ он использует около 1 Gb. В системе с 4 Гб вы увидите использование 3 Гб. Но это использование включает в себя предварительно загруженные файлы (Windows использует часть ОЗУ как своего рода кеш, где предварительно загружает файлы, часто используемые приложениями).
Достаточно ли 4 ГБ оперативной памяти для Windows 10?
По нашим данным, 4 ГБ памяти достаточно для запуска Windows 10 без особых проблем. При таком количестве одновременный запуск нескольких (базовых) приложений в большинстве случаев не проблема. … Дополнительная информация: 10-разрядные системы Windows 32 могут использовать максимум 4 ГБ ОЗУ. Это связано с ограничениями внутри системы.
Каково нормальное использование ОЗУ в режиме ожидания?
В системе на холостом ходу, когда загружены только Windows и ее драйверы (БЕЗ программ поддержки), система должна использовать примерно от 0.8 до 2 ГБ; определяется оборудованием и качеством оборудования. Чем ниже качество, тем больший объем памяти активно используется в режиме ожидания (и при использовании программы).
Использование 70 RAM плохо?
Вы должны проверить свой диспетчер задач и узнать, что вызывает это. 70 процентов использования ОЗУ просто потому, что вам нужно больше оперативной памяти. Положите туда еще четыре гига, и больше, если ноутбук выдержит.
100% загрузка ЦП — это нормально?
Если загрузка ЦП составляет около 100%, это означает, что ваш компьютер пытается делать больше работы, чем она в состоянии. Обычно это нормально, но это означает, что программы могут немного подтормаживать. … Если процессор долгое время работает на 100%, это может сильно замедлить работу вашего компьютера.
Нормально ли использование ОЗУ на 50 процентов?
40-50% примерно правильно. 8 ГБ — это совсем немного. вы должны учитывать фоновые процессы, такие как антивирус, adobe, java.
Каково идеальное использование ОЗУ?
В общем, рекомендуем по крайней мере 4GB оперативной памяти и думаю, что большинству пользователей достаточно 8 ГБ. Выберите 16 ГБ или больше, если вы опытный пользователь, запускаете самые требовательные современные игры и приложения или просто хотите быть уверенным в том, что у вас есть возможность удовлетворить любые потребности в будущем.
Плохо ли используется 50 процентов памяти?
Windows будет агрессивно использовать доступную память для индексирования и фоновых задач, когда пользовательские задачи оставляют ее доступной. Но как только пользовательской задаче потребуется эта память, она будет освобождена. Поэтому, если вы не видите проблемы, я бы не стал беспокоиться о 50% использование.
Какая версия Windows 10 лучше?
Сравните выпуски Windows 10
- Windows 10 Домашняя. Самая лучшая Windows становится все лучше. …
- Windows 10 Профессиональная. Прочный фундамент для любого бизнеса. …
- Windows 10 Pro для рабочих станций. Предназначен для людей с расширенными рабочими нагрузками или потребностями в данных. …
- Windows 10 Корпоративная. Для организаций с повышенными требованиями к безопасности и управлению.
Требуется ли для Windows 10 8 ГБ ОЗУ?
Если вы покупаете или создаете машину, предназначенную для редактирования и рендеринга фотографий или HD-видео, или просто хотите быструю систему, то 8 ГБ ОЗУ — это минимум, который вам следует учитывать, чтобы избежать разочарования. … Примечание: вам понадобится 64-битная операционная система чтобы использовать этот объем ОЗУ.
Нормально ли использование ОЗУ на 30 процентов?
зайдите в диспетчер задач и посмотрите, какие программы запускают оперативную память, вы можете отключить программы, которые вы не используете, это нормально, что таран работает как минимум на 30% оперативной памяти, если у вас 8 ГБ, потому что win 10 настроен на более быструю работу таким образом.
Как уменьшить использование бездействующей ОЗУ?
Для этого просто следуйте этим простым инструкциям:
- Нажмите клавишу Window (обычно между CTRL и ALT) или щелкните значок запуска.
- Найдите «Уведомления» и нажмите «Настройки уведомлений и действий».
- Отключите «Получать советы, рекомендации и предложения при использовании Windows», щелкнув по нему.
- Перезагрузите компьютер.
Как уменьшить использование оперативной памяти?
Как максимально эффективно использовать вашу оперативную память
- Перезагрузите компьютер. Первое, что вы можете попробовать освободить оперативную память, — это перезагрузить компьютер. …
- Обновите свое программное обеспечение. …
- Попробуйте другой браузер. …
- Очистите кеш. …
- Удалите расширения браузера. …
- Отслеживайте память и процессы очистки. …
- Отключите программы автозагрузки, которые вам не нужны. …
- Прекратите запускать фоновые приложения.
|
0 / 0 / 0 Регистрация: 10.11.2017 Сообщений: 16 |
|
|
1 |
|
|
10.11.2017, 03:46. Показов 76933. Ответов 27
ноутбук Неделю назад было все ок, сейчас в покое около 70% , открыл вкладок браузера штук 7, АИДА — уже 82% В диспетчере загрузка памяти не более 600 мб , а показывает сейчас 82% (т.е прибавка идет как и должна, но память чем-то загружена и не отображается чем) Проги не устанавливал, ничего не делал с ноутом. Ему чуть больше года. (пасту менял пару мес назад) подскажите пожалуйста Добавлено через 43 минуты
__________________
0 |
|
Native x86 5175 / 3022 / 874 Регистрация: 13.02.2013 Сообщений: 9,635 |
|
|
10.11.2017, 04:58 |
2 |
|
Т.е. вы игнорируете показания штатной даигностической утилиты от производителя ОС, но слепо верите сторонней прибулде? Добавлено через 2 минуты
0 |
|
0 / 0 / 0 Регистрация: 10.11.2017 Сообщений: 16 |
|
|
10.11.2017, 14:18 [ТС] |
3 |
|
Вы видимо вопрос не внимательно прочитали. Причем тут сторонняя приблуда? я ноут включаю у меня 70% занято памяти. После установки дров, как написанно здесь https://answers.microsoft.com/… acb?auth=1 Но теперь другая проблема, вылезает ошибка «Alps Pointing-device Driver» что-то дровами случилось. Это тачпад… как это исправить? Добавлено через 2 часа 16 минут Добавлено через 43 минуты
0 |
|
391 / 274 / 38 Регистрация: 02.08.2017 Сообщений: 1,043 |
|
|
10.11.2017, 14:51 |
4 |
|
При установке дров снял процесс,т.к драйвер пак начал мне Яндекс в устанавливать и одновременно ставились дрова на тачпад Вам наверное драйвер пак установил все драйверы по своему усмотрению.
1 |
|
0 / 0 / 0 Регистрация: 10.11.2017 Сообщений: 16 |
|
|
10.11.2017, 15:38 [ТС] |
5 |
|
Не знал как дрова на сетевые адаптеры найти…можно было в диспетчере обновить ( Само восстановление было завершено, после перезагрузки висит теперь.до 21_00 оставлю, мож оживет.
0 |
|
391 / 274 / 38 Регистрация: 02.08.2017 Сообщений: 1,043 |
|
|
10.11.2017, 17:51 |
6 |
|
Не знал как дрова на сетевые адаптеры найти.. Сообщите полное название ноутбука, а драйверы нужно искать на сайте Lenovo.
0 |
|
0 / 0 / 0 Регистрация: 10.11.2017 Сообщений: 16 |
|
|
10.11.2017, 20:21 [ТС] |
7 |
|
Lenovo e540
0 |
|
391 / 274 / 38 Регистрация: 02.08.2017 Сообщений: 1,043 |
|
|
10.11.2017, 20:36 |
8 |
|
По этой ссылке выберите версию и разрядность своей операционной системы и скачивайте драйвера.
1 |
|
0 / 0 / 0 Регистрация: 10.11.2017 Сообщений: 16 |
|
|
10.11.2017, 22:11 [ТС] |
9 |
|
Не форматировал, отпишу.спасибо Добавлено через 1 час 13 минут Intel(R) Management Engine Interface for Windows 10 (64-bit), 8.1 (64-bit) — ThinkPad Edge E440, Edge E540 и Intel(R) Chipset Device Software for Windows 10 (64-bit), 8.1 (64-bit) — Thinkpad Edge E440, Edge E540 в видюхе 4 обновления, не знаю какие ставить ( за ссылку спасибо огромное!, лазил на этом сайте с телефона нашел только по IMEI как найти драйвера Добавлено через 14 минут
0 |
|
391 / 274 / 38 Регистрация: 02.08.2017 Сообщений: 1,043 |
|
|
10.11.2017, 22:14 |
10 |
|
На чипсет ставить все, затем на интегрированное видео Intel HD Graphics Driver for Windows 10 (64-bit), затем на дискретное видео ThinkPad Video Features (NVIDIA N14M/N14P/N15V/N15S Optimus) for Windows 10 (64-bit) и ThinkPad Monitor INF File for Windows 10 (64-bit) — версия 5.07, которая посвежее, остальное в любом порядке. Если Вы будете делать восстановление до заводского состояния, то при обновлении драйверов укажите папку, где хранятся скачанные драйверы. Добавлено через 1 минуту
скачал там же их программу и в браузере он сам показал и предложил что нужно обновить Вот и отлично.
0 |
|
0 / 0 / 0 Регистрация: 10.11.2017 Сообщений: 16 |
|
|
11.11.2017, 02:01 [ТС] |
11 |
|
Драйвера какие смог поставил, все работает вроде) при расходе 2 гб оперативки из 8 гб ,все равно пишет загрузку 55%. Где-то 30% гуляют..
0 |
|
110 / 94 / 19 Регистрация: 09.01.2013 Сообщений: 371 |
|
|
11.11.2017, 17:00 |
12 |
|
все равно пишет загрузку 55% Посмотрите тему Грузится вся оперативка
0 |
|
0 / 0 / 0 Регистрация: 10.11.2017 Сообщений: 16 |
|
|
12.11.2017, 00:30 [ТС] |
13 |
|
Спасибо , попробую Тач починил откатом, за дрова спасибо, все отлично установилось. Добавлено через 2 минуты
0 |
|
10565 / 5529 / 864 Регистрация: 07.04.2013 Сообщений: 15,660 |
|
|
22.12.2017, 01:31 |
14 |
|
0 |
|
0 / 0 / 0 Регистрация: 10.11.2017 Сообщений: 16 |
|
|
22.12.2017, 02:30 [ТС] |
15 |
|
Сделал как тут написано — https://gamesqa.ru/kompyutery/… -10-1466// Вычислил процесс ismc , он жрет 34 000 000+ бит, командная строка выдала файл iaStorA.sys , то есть нужны драйвера на него. Это что-то связанное с интелом, помогите пжл скачать драйвер для «iaStorA.sys» Кликните здесь для просмотра всего текста _________ Второй процесс cont , жрет 24 000 000 бит + , но тут сложнее… уже повылезало много файлов sys Там все по английскому , но слова Driver было на против некоторых, слова ошибка и всякая хрень… Ошибка БИОС было гдет. Как эти файлы на компе найти и свойства посмотреть что бы глянуть какие это драйвера?
0 |
|
0 / 0 / 0 Регистрация: 10.11.2017 Сообщений: 16 |
|
|
22.12.2017, 02:48 [ТС] |
16 |
|
написал, потом ответ увидел ваш. Сделал сразу отчет АИДА 64, прикрепляю в html упакованный в архив. У меня еще такая тема… ноут достался годовалый, было 2 локальных диска С — на 500ГБ и F — на 500 ГБ, так вот с F были проблемы… каждая загрузка винды — он открывался как папка обычная… хотя в диспетчере он отображался и в мой компьютер то же. Потом я поставил 7-zip и при загрузке ДИСК F начал открываться автоматом ввиде окна 7зип,а из мой компьютер он пропал, вместе с файлами. Я удалил 7 зип и он появился. Потом после обновы виндовс, он снова пропал, и вылазила ошибка .vhd …. я полез разбираться и открыл 7 зипом этот .vhd файл и обнаружил те самые файлы пропавшие с диска F. Вобщем мне эта тема мозги вынесла. на всякий написал, малоли нужная информация) Ту ссылку что вы дали, как-то очень сложно для меня. Я что бы дойти до сегодняшнего момента полтора месяца себя насиловал этой темой)) скажите пжл по тому что я нашел. Как минимум на iaStorA.sys можно дрова поставить и посмотреть что будет. Только как и где их искать и что это… я в гугле увидел что чет сложное напотипа материнки, интел и тд..
0 |
|
10565 / 5529 / 864 Регистрация: 07.04.2013 Сообщений: 15,660 |
|
|
22.12.2017, 08:42 |
17 |
|
Denis65, если вы с кем то разговариваете, то обращайтесь по нику. Иначе можно и не понять к кому вы обратились (как разговор с глазами в пол в компании людей). Предположу, что разговариваете со мной.
Сделал сразу отчет АИДА 64, прикрепляю в html упакованный в архив А остальное ? Добавлено через 3 минуты Если будут вопросы от установщика, то заменяете все имеющиеся. https://pcsupport.lenovo.com/b… /downloads
0 |
|
0 / 0 / 0 Регистрация: 10.11.2017 Сообщений: 16 |
|
|
22.12.2017, 10:50 [ТС] |
18 |
|
vavun, Вам, а кому же ещё)) Установил Драйвера по ссылке, перезагрузил. Сейчас при 1.5 ГБ загрузки памяти показывает 40% занято. Миниатюры
0 |
|
10565 / 5529 / 864 Регистрация: 07.04.2013 Сообщений: 15,660 |
|
|
22.12.2017, 13:07 |
19 |
|
Denis65, если вы не поняли, то выкладывайте всё, что необходимо. Попробуем понять вместе. Добавлено через 1 минуту
1 |
|
0 / 0 / 0 Регистрация: 10.11.2017 Сообщений: 16 |
|
|
22.12.2017, 13:13 [ТС] |
20 |
|
свернул браузер и все остальное. Теперь так , при 250-500 мб показывает 22-25% , что = 2 ГБ всего. а что еще необходимо? сейчас попробую включить все , грузану ноут и раммап еще раз сделаю Миниатюры
0 |
|
IT_Exp Эксперт 87844 / 49110 / 22898 Регистрация: 17.06.2006 Сообщений: 92,604 |
22.12.2017, 13:13 |
|
20 |
Если компьютер начал периодически зависать и глючить при работе, то это может происходить по нескольким причинам.
Наиболее вероятнее проблема заключается в ОЗУ компьютера — перегрузка оперативной памяти. Необходимо ее очистить самостоятельно, так как сама она не справляется.
Зачем нужна оперативная память
Оперативная память сохраняет в памяти те действия, которые ноутбук или компьютер обязан выполнить по требованию пользователя.
Все ваши клики отправляют в очередь на выполнение большого числа команд, которые выполняются одна за другой. Их осуществление выполняют видеокарта и процессор. Они выполняют работу на большой скорости. Это требует больших временных затрат, несмотря на высокую скорость работы.
Для чего нужна оперативная память в компьютере? Оперативная память нужна для того, чтобы дать компьютеру время на выполнение поставленных задач. Команды пользователя ставятся в очередь по времени создания, а оперативная память передает процессору сведения о поставленных задачах.
Оперативная память также содержит сведения о файлах и командах, которые подготовили на выполнение программы из фонового режима.
ОЗУ хранит поставленные перед компьютером задачи и поддерживает работу приложений. В отличие от нее, жесткий диск хранит все файлы. При отключении электроэнергии оперативная память очищается.
Сколько памяти нужно для обычного и игрового компьютера
Для работы с офисными приложениями и работы в Интернете нужно минимум 4 Гб. Это позволит программам нормально работать без подвисания. Обязательно нужно установить вместо жесткого диска SSD. Это необходимо для того, чтобы компьютер быстро работал даже с минимальным объемом памяти.
Лучшим вариантом для офисной работы будет установка на ноутбуке 8 Гб RAM . Это даст возможность работать не только с обычными офисными приложениями, но и для работы с программой Photoshop, которую часто используют в офисах и дома.
Она довольно требовательна к количеству оперативной памяти. В ноутбуке с памятью меньше 8 Гб она будет тормозить и плохо работать.
Для того, чтобы примерно подсчитать, сколько памяти потребуется для нормальной работы, нужно выяснить, сколько должно использоваться оперативной памяти win10 в простое, и добавить к этому размер файла подкачки.
Для игровых ноутбуков нужно устанавливать 16 и более Гб. Для выбора необходимого размера памяти нужно выяснить системные требования к интересующим играм. Существуют рекомендуемые и минимальные требования к памяти.
Для того, чтобы установленная память в ноутбуке была актуальной в течение нескольких лет, нужно смотреть на рекомендуемые требования и прибавить к ним пару гигабайтов.
К примеру, одна игра может при минимальных требованиях нуждаться в 8 гигабайтах, а при рекомендуемых — в 12.
Сколько нужно оперативной памяти для нормальной работы ноутбука?
- 2 гигабайта нужны для работы браузера и программ.
- 8-10 гигабайт нужны для игры при минимальных настройках.
- 2 или 3 гигабайта нужны для системы.
Для того, чтобы играть в старые игры, нужно примерно 10-12 Гб памяти. Если пользователь не хочет часто обновлять ноутбук, то нужно сразу подумать о том, чтобы можно было добавить 6-8 гигабайтов.
Сколько модулей памяти должно быть в компьютере
Подавляющее большинство материнских плат имеют двухканальную память. Платы с высокой производительностью — память на 4 канала.
Несколько каналов улучшают производительность работы в современных играх.
Главное достоинство нескольких планок ОЗУ — доступность и простота замены при поломке. Если сломается единственный модуль, до его замены ноутбук не будет работать. В случае поломки одного из модулей, система сможет работать с оставшимся модулем. В случае покупки только одной планки памяти пользователь экономит свои средства.
- Память на 16 и более Гб нужна графическим дизайнерам, архитекторам и людям, занимающимся монтажом видео. Для 3D-моделирования или редактирования видео используются программы, которым нужен большой объем оперативной памяти.
- Обычным пользователям для повседневных задач достаточно объема памяти 8-16 гигабайтов.
Использование SSD диска для ускорения работы компьютера
- У SSD есть много достоинств по сравнению с обычными жесткими дисками. Такие накопители пользуются RAM для повышения производительности и увеличения продолжительности использования ноутбука.
- Если в ноутбуке установлен SSD диск, при внезапном завершении работы все данные сохраняются. Жесткие диски весят больше твердотельных и используют большее количество электроэнергии.
- SSD диски используют мало электроэнергии при работе, поэтому температура компьютера при работе сохраняет стабильно низкую температуру.
- Твердотельные накопители SSD имеют небольшой вес, поэтому хорошо переносят падение на пол и возможные удары. Они нравятся покупателям, потому что при использовании увеличивают скорость загрузки фильмов, игр и программ. SSD диски тихо работают.
Минусы: На обычном жестком диске информацию можно переписывать много раз. В твердотельных накопителях это количество циклов перезаписи строго ограничено.
Перед покупкой такого диска нужно изучить информацию о допустимом времени работы:
- TBW — это определенное объем информации, которую пользователь может записать на SSD диск. Указывается в петабайтах.
- MTBF — время работы устройства до его отказа. Исчисляется в количестве часов.
При выборе диска нужно смотреть на скорость чтения и записи. Чем она выше, тем быстрее будет работать компьютер.
Внешний SSD диск подключается через порт usb, поэтому его можно отсоединить от ноутбука и взять с собой.
Последствия перегрузки оперативной памяти
Быстродействие компьютера зависит от количества гигабайтов ОЗУ. Размер хранимой информации зависит от количества команд, которые пользователь дает компьютеру. Большой объем памяти позволяет обрабатывать много данных.
Если при большом количестве поданных команд свободного места в памяти почти не останется, ноутбук будет сильно тормозить.
В этом случае у системы не будет свободного места для новых задач. Она не позволит компьютеру совершать какие-либо действия, пока место в ОЗУ не освободится.
Из-за перегрузки ОЗУ действия могут выполняться дольше обычного, а программы могут сами закрываться. Сообщение «Программа не отвечает» может возникать также по причине большой загрузки.
Как узнать уровень загрузки оперативной памяти
Для того, чтобы узнать, как очистить оперативную память на Windows 10, сначала следует выяснить, как сильно загружена ОЗУ.
Необходимо выполнить такие действия:
- Нужно использовать строку поиска, чтобы открыть диспетчер задач, или следует нажать правой кнопкой мышки на панель быстрого доступа.
- На главной странице пользователь сможет узнать информацию о том, сколько процентов ресурсов системы используется, а также список программ, которые были запущены. Нужная информация находится в четвертом по счету столбце — в разделе «Память».
- Нужную информацию можно узнать, если открыть вкладку «Производительность».
В случаев, если показатель загрузки ОЗУ выше 80-90%, нужно самостоятельно снизить нагрузку на память.
Чтобы понять, как освободить оперативную память на компьютере Windows 10, лучше использовать все описанные способы, потому что один не принесет должного эффекта.
Закрытие фоновых приложений
На ноутбуке и ПК, кроме основных приложений, существуют приложения, которые работают в фоновом режиме.
Они не видны пользователю, и находят важную информацию или ведут расчеты. Бывают случаи, когда работа фоновых приложений важна, а бывает и нет — их можно отключить.
- Нужно открыть диспетчер задач и найти вкладку «Подробности». Там можно посмотреть список всех процессов, которые выполняются.
- Необходимо закрыть те приложения, которые пользователь не использует.
Внимание: Владелец ноутбука и ПК не должен останавливать процессы системы.
Нужно прекратить работу большинства программ, которые не используются. Пользователю не следует останавливать работу программ, предназначение которых он не знает. В противном случае можно вызвать системную ошибку.
Закрытие неиспользуемых приложений
Перед тем, как почистить память компьютера Windows, нужно ознакомиться с открытыми программами.
Если какие-то из них не нужны в данный момент, их можно закрыть. Открыв диспетчер задач, можно узнать список запущенных приложений и понять, какую часть памяти они используют.
- Используя вкладку «Снять задачу» в диспетчере, можно закрыть неиспользуемые приложения.
Обратите внимание: Чтобы завершить работу программы, нужно сохранить файлы, с которыми пользователь работал.
Перезапуск проводника
При его выключении система прекратит работать, так как не будет видеть жесткий диск. При его перезапуске можно завершить зависшие процессы в системе.
- Открыв диспетчер задач, пользователь должен найти проводник.
- Необходимо выбрать пункт меню «Перезапустить», нажав по нему правой кнопкой мышки. После перезагрузки процесса нужно выяснить, помогло это освободить память или нет.
Отключение автозагрузки программ
Если приложениям разрешена автозагрузка, они могут произвольно запуститься при повторном запуске ноутбука или ПК.
- Чтобы они перестали иметь право на автозапуск, следует в диспетчере задач найти вкладку «Автозагрузка», по очереди выделить программы из списка и для каждой нажать на кнопку «Отключить».
Важно. Оставить возможность для автозапуска нужно только для антивируса. Если данная программа перестанет включаться самостоятельно, пользователь может вовремя не включить его, и подцепить вирус.
Удаление вирусов
Есть вирусы, которые специализируются на перегрузке ОЗУ. Они замедляют работу системы, заражая и притормаживая ее.
Необходимо воспользоваться антивирусом, чтобы начать диагностику и освободить систему от вирусов.
Использование специальных программ для чистки ОЗУ
Чтобы очистить оперативную памяти Windows 10 воспользуйтесь программами RAM Booster и MZ RAM Booster — можно бесплатно скачать на сайте.
Рекомендую к прочтению:
Программы для проверка оперативной памяти
Программы для диагностики компьютера
RAM booster программа для очистки ОЗУ
RAM booster — информирует о загрузке оперативной памяти.
Программа предоставляет возможность настроить определенные условия, используя которые процесс очищения памяти будет осуществляться автоматически.
- Для использования ручной очистки нужно нажать на кнопку «Освободить память сейчас» на главной странице программы.
MZ RAM Booster статистика о степени загрузки оперативной памяти
MZ RAM Booster — дает статистику и информацию о степени загрузки ОЗУ. Программа помогает изменить определенные параметры работы с памятью.
- Для ее быстрой очистки нужно на главной странице приложения кликнуть по кнопке «Очистка RAM».
Как предотвратить перегрузку оперативной памяти
Для предотвращения подобных проблем с ОЗУ в дальнейшем, нужно выполнять такие требования:
- Нужно пользоваться функцией автоматического очищения памяти, которую дают множество дополнительных программ
- Следует ограничить количество загрузок ненужных программ. Они способны запускать фоновые процессы, даже если сами приложения выключены. Это может отразиться на объеме используемой памяти.
- Каждый месяц с помощью специального приложения требуется анализировать, есть ли в системе вирусы.
- Программы лучше закрывать после использования. Это поможет снизить нагрузку на память.
Оперативная память нужна, чтобы хранить задачи и файлы, которые часто используются. В случае, когда ее сильно загружают, ноутбук начинает медленно работать.
Чтобы освободить оперативную память, нужно:
- Использовать сторонние программы.
- Удалить обнаруженные вирусы.
- Очистить автозагрузку в диспетчере задач.
- Осуществить перезапуск проводника.
- Закрыть неиспользуемые приложения.
( 4 оценки, среднее 5 из 5 )
Содержание
- Как освободить оперативную память в Windows 10
- За что отвечает оперативная память
- Видео: что такое «оперативная память»
- Что будет, если ОП перегрузится
- Узнаём степень загруженности ОП
- Как разгрузить ОП
- Закрываем приложения
- Закрываем фоновые приложения
- Отключаем автозагрузку программ
- Перезапускаем проводник
- Удаляем вирусы
- Используем специальные программы
- Mz Ram Booster
- RAM Booster
- Видео: очищение RAM
- Как не допустить перегрузки ОП
- Оптимизация оперативной памяти в Windows 10
- Способ 1: Очистка кэша ОЗУ
- Способ 2: Обновление драйверов
- Способ 3: Установка системных обновлений
- Способ 4: Проверка системы на наличие вирусов
- Способ 5: Отключение программ автозагрузки
- Способ 6: Отключение открытия приложений после перезапуска
- Способ 7: Отключение фоновых приложений
- Способ 8: Освобождение места на жестком диске
- Способ 9: Дефрагментация системного диска
- Способ 10: Отключение индексации поиска
- Способ 11: Настройка плана электропитания
- Способ 12: Проверка системных компонентов
Как освободить оперативную память в Windows 10
Причин, по которым компьютер может начать зависать, очень много. Один из самых распространённых поводов для снижения производительности — перегрузка оперативной памяти. Система всегда старается очистить её самостоятельно, но иногда она не справляется, поэтому вам необходимо сделать это вручную.
За что отвечает оперативная память
Оперативная память и или RAM (далее «ОП» для краткости) запоминает действия, которые компьютер должен сделать по просьбе пользователя. Каждый ваш клик ставит в очередь на исполнение огромное количество команд, выполняющихся последовательно. Их реализацией занимаются процессор и видеокарта, делая это на крайне высоких скоростях. Но даже с их производительностью нельзя выполнить все команды моментально, требуется время.
Чтобы не заставлять пользователя ждать, то есть дать ему возможность совершать какие-то новые действия до того, как все имеющиеся запросы будут выполнены, необходима ОП. Она запомнит, что нужно сделать, и, когда процессор освободится, скажет ему об этом.
Также в оперативной памяти могут храниться часто используемые файлы и команды, поставленные на выполнение не вами, а программами, работающими в фоновом режиме.
Не стоит путать ОП и память жёсткого диска. Они не дополняют и не заменяют друг друга. Занимаются оба вида памяти разными делами: ОП предназначена для поддержания приложений в рабочем состоянии и хранения выдвинутых задач, а жёсткий диск стабильно хранит файлы. ОП не хранит информацию без электричества — отключение компьютера приводит к её очищению. Жёсткий диск, наоборот, сохраняет данные при любых условиях.
Видео: что такое «оперативная память»
Что будет, если ОП перегрузится
Чем больше команд отдаётся компьютеру, тем больше ОП приходится хранить информации. Чем больше объем ОП (измеряется он обычно в мегабайтах или гигабайтах), тем больше данных она может обрабатывать одновременно.
Если команд будет так много, что все место ОП практически заполнится, то компьютер начнёт заметно подтормаживать. Произойдёт это потому, что системе будет некуда складывать новые задачи и, соответственно, она не ограничит их получение, то есть не даст пользователю сделать что-либо ещё, пока не освободит место в ОП.
Из-за перегрузки ОП чаще всего появляется ошибка «Приложение не отвечает». Также по этой же причине зависает картинка на экране, приложения произвольно закрываются, а все действия выполняются дольше обычного.
Узнаём степень загруженности ОП
В любой момент, вы можете узнать, насколько сильно загружена ОП. Для этого необходимо выполнить следующие действия:
- Кликните правой клавишей мыши по панели быстрого доступа или воспользуйтесь системной поисковой строкой, чтобы отыскать и открыть диспетчер задач.
Открываем диспетчер задач
- На главной странице вы увидите список запущенных программ, а также подробную информацию о том, сколько процентов системных ресурсов задействовано в данный момент. Нас интересует четвёртый столбец – «Память».
Проверяем загруженность оперативной памяти
- Более подробную информацию можно получить во вкладке «Производительность».
Изучаем вкладку «Производительность»
Если показатель загруженности памяти превышает 80–90%, стоит начать вручную снижать нагрузку.
Как разгрузить ОП
Если вы столкнулись с тем, что нагрузка на ОП слишком велика, необходимо вручную заняться снижением нагрузки на систему. Рекомендуется опробовать все нижеописанные способы, так как использование только одного метода, вероятно, не принесёт заметного результата.
Закрываем приложения
Посмотрите на приложения, запущенные в данный момент. Возможно, какие-то из них вам не нужны. Неиспользуемые программы стоит закрыть.
Получить полный список запущенных приложений и информацию о том, какую часть ресурсов потребляют именно они, можно в диспетчере задач. Находясь в нём, вы можете выбирать ненужные программы и выключать их, используя кнопку «Снять задачу».

Перед тем как закрыть какую-либо программу не забудьте сохранить файлы, редактируемые в ней.
Закрываем фоновые приложения
Помимо явно работающих приложений на компьютере часто выполняются программы в фоновом режиме. Они не попадаются пользователю на глаза, но при этом выполняют некоторые подсчёты или собирают информацию. Иногда работа таких утилит необходима, а иногда — бесполезна.
Находясь в диспетчере задач, перейдите к вкладке «Подробности». В ней вы увидите список всех программ (а точнее, их процессов), выполняющихся на данный момент. Изучите его и закройте те приложения, в которых нет надобности.

Учтите, не стоит принудительно останавливать те программы, задачу которых вы не знаете. Закрыв случайно не то приложение, вы можете нарушить работу системы, вызывать ошибку. Не останавливайте системные процессы, лучше прекратите выполнение как можно большего количества сторонних программ.
Отключаем автозагрузку программ
Используя вышеописанные инструкции, вы можете закрыть ненужные приложения. Но, если им разрешена автозагрузка, они могут включиться самостоятельно снова при следующем запуске компьютера. Чтобы не отобрать у таких программ право на автозапуск, необходимо перейти к вкладке «Автозагрузка» в диспетчере задач, поочерёдно выделить все приложения из списка и для каждого кликнуть по кнопке «Отключить».

Единственная программа, которой строго рекомендуется оставить право на автозапуск, — антивирус. Если антивирус не будет запускаться самостоятельно, вы можете забыть включить его, и шанс поймать вирус сильно вырастет.
Перезапускаем проводник
Проводник или же Explorer отвечает за работу с памятью. Если его включить, система перестанет видеть жёсткий диск и, соответственно, перестанет работать. Но проводник можно перезапустить, тем самым сбросив различные зависшие команды.

Находясь на главной странице диспетчера задач, отыщите в списке проводник. Кликните по нему правой клавишей мыши и выберите функцию «Перезапустить». Дождитесь, пока процесс перезагрузится, а после проверьте, помогло ли это снизить нагрузку на ОП.
Удаляем вирусы
Существуют вирусы, направленные на перегрузку ОП. Они заражают компьютер и засоряют систему, тормозя её. Воспользуйтесь антивирусом, установленном на вашем компьютере, чтобы провести диагностику и удалить найденные вредоносные программы.

Используем специальные программы
Если ни один из вышеописанных способов не помог устранить проблему, стоит обратиться к помощи сторонних программ. Разработано достаточно много приложений, занимающихся автоматическим освобождением ОП.
Mz Ram Booster
Программа предоставляет информацию и статистику о загруженности ОП, а также позволяет изменить некоторые параметры работы с ОП. Освободить ОП от мусора можно в один клик: на главной вкладке программы нажмите кнопку «Очистка RAM».

Официальный сайт, с которого можно загрузить бесплатную версию приложения — http://www.mztweak.com/mzrambooster.html.
RAM Booster
Данная программа также предоставляет информацию о загруженности ОП. Помимо этого она позволяет настроить условия, при которых процесс очистки ОП запустится автоматически. Для того чтобы начать очистку вручную, достаточно кликнуть по кнопке «Освободить память сейчас» на главной странице приложения.

Официальный сайт, на котором можно скачать бесплатную версию или купить полную — https://rambooster.net.
Видео: очищение RAM
Как не допустить перегрузки ОП
Чтобы не допустить в будущем повторного появления проблем с ОП, придерживайтесь следующих правил:
- как только надобность в программе пропадает, закрывайте её. Чем меньше запущено приложений, тем меньше нагрузка на ОП;
- не устанавливайте лишние программы. В выключенном состоянии приложения не занимают ОП, но они могут запускать фоновые процессы, о которых вы не будете знать, но на объёме ОП это скажется;
- проверяйте хотя бы раз в месяц компьютер на вирусы;
- используйте функцию автоматической очистки ОП, предоставляемую многими сторонними программами.
Оперативная память отвечает за хранение задач и часто используемых файлов. Если она слишком загружена, компьютер начинает зависать. Освободить её можно, закрыв лишние программы, очистив автозагрузку, удалив вирусы, перезапустив проводник и прибегнув к помощи сторонних приложений.
Оптимизация оперативной памяти в Windows 10
Во время своего функционирования операционная система постоянно потребляет оперативную память, что связано с работой приложений, служб и других компонентов. Иногда использование ресурсов оказывается настолько большим, что из-за этого понижается общее быстродействие Windows 10. Тогда возникает надобность оптимизировать RAM для повышения производительности. Далее вы узнаете об общих и узконаправленных рекомендациях, способных помочь справиться с этой задачей.
Способ 1: Очистка кэша ОЗУ
Как известно, в оперативную память загружаются данные приложений, что позволяет ускорить их запуск и выполнение каких-либо операций. Информация, которая считается устаревшей, выгружается или перезаписывается автоматически, однако это происходит не всегда, что напрямую влияет на быстродействие и загруженность RAM. Мы советуем время от времени очищать кэш самостоятельно и проверять, как это скажется на работе Windows 10.
Способ 2: Обновление драйверов
Следующая стандартная рекомендация заключается в ручной проверке обновлений драйверов для всех комплектующих, установленных в ПК. Это требуется для того, чтобы исключить вероятность появления конфликтов из-за недостающих файлов или несовместимости. Вы можете сами с помощью стандартных или сторонних средств запустить эту проверку и установить все найденные драйверы, о чем более детально читайте по ссылке ниже.
Способ 3: Установка системных обновлений
Далее хотим затронуть тему инсталляции системных обновлений, ведь исправления и нововведения от Майкрософт тоже оказывают прямое влияние на быстродействие и загрузку оперативной памяти разными службами и процессами. Лучше всегда поддерживать ПК в актуальном состоянии, чтобы избегать различных сбоев и конфликтов. Проверить системные обновления можно всего в несколько кликов.
- Откройте «Пуск» и перейдите в «Параметры».
Тут отыщите «Обновление и безопасность».
В случае возникновения дополнительных вопросов или трудностей, связанных с данной операцией, мы рекомендуем обратиться к другим вспомогательным материалам на нашем сайте, кликнув по одному из расположенных далее заголовков. Там вы узнаете все сведения об инсталляции апдейтов и найдете способы исправления возможных проблем с их поиском или установкой.
Способ 4: Проверка системы на наличие вирусов
Заражение вирусами — одна из самых частых проблем, влияющих на понижение производительности операционной системы. Многие вредоносные файлы функционируют в фоновом режиме под видом различных процессов, потребляя ресурсы оперативной памяти и других комплектующих. От пользователя требуется лишь предотвратить действие подобных угроз, регулярно проверяя компьютер на их наличие. Проще всего это сделать при помощи программ от сторонних разработчиков, которые оперативно сканируют систему, находят и удаляют даже самые незаметные угрозы.
Способ 5: Отключение программ автозагрузки
Программы, которые запускаются сразу же при входе в Виндовс, используют оперативную память и другие системные ресурсы даже в фоновом режиме, поэтому рекомендуется следить за тем, какие из инструментов добавлены в автозагрузку. Вы можете даже не знать о том, что после инсталляции какое-либо приложение самостоятельно добавилось в этот список и функционирует на постоянной основе. Проверить и отключить ненужный софт можно так:
- Щелкните правой кнопкой мыши по пустому месту на панели задач и в появившемся контекстном меню выберите пункт «Диспетчер задач».
Перейдите на вкладку «Автозагрузка».
Посмотрите на состояние каждой программы. Если напротив ненужного приложения стоит значение «Включено», его можно без проблем отключить, чтобы убрать из автозагрузки.
Для этого щелкните по строке софта ПКМ и выберите «Отключить».
Точно такие же действия выполните со всеми приложениями, которые не хотите запускать при старте ОС, и перезагрузите компьютер, чтобы все изменения вступили в силу.
Способ 6: Отключение открытия приложений после перезапуска
По умолчанию в Windows 10 активирована функция, автоматически запускающая незакрытые программы при перезагрузке или обновлении системы. Далеко не всем эта опция требуется, поэтому ее можно отключить, чтобы разгрузить оперативную память, ведь теперь кэш сохраняться не будет. Делается это буквально в несколько нажатий.
- Откройте «Пуск» и перейдите в «Параметры».
Здесь выберите раздел «Учетные записи».
Переместитесь к категории «Варианты входа».
Отыщите необходимый параметр в «Конфиденциальность» и деактивируйте его, передвинув ползунок.
Отныне все те приложения, которые оставались открытыми на момент перезагрузки, не будут восстанавливать свою работу, поэтому учитывайте данную особенность при последующем взаимодействии с устройством.
Способ 7: Отключение фоновых приложений
В некоторых случаях стандартные приложения Windows или те, которые были скачаны пользователем вручную из Microsoft Store, могут функционировать в фоновом режиме, что тоже оказывает влияние на оперативную память. Такие программы не получится отключить через «Автозагрузку», о чем мы уже говорили ранее, поэтому придется произвести немного другие действия.
- В меню «Параметры» выберите категорию «Конфиденциальность».
Через панель слева переместитесь в «Фоновые приложения».
Вы можете запретить всем приложениям функционировать в фоновом режиме, передвинув ползунок в неактивное состояние.
Однако ничего не мешает пройтись полностью по списку и вручную выбрать, какие программы стоит отключить, а какие можно оставить в активном состоянии.
Теперь остается только вручную отключить процессы фоновых приложений через Диспетчер задач или достаточно будет просто перезагрузить ОС, чтобы они больше не активировались при старте Виндовс 10.
Способ 8: Освобождение места на жестком диске
Следующий метод лишь косвенно относится к загруженности оперативной памяти, поэтому он стоит на данной позиции. Однако пренебрегать им не стоит, ведь захламление системного раздела жесткого диска ведет к замедлению обработки информации, из-за чего снижается и быстродействие. Общие рекомендации по данной теме вы найдете в другой статье на нашем сайте, перейдя по ссылке ниже.
Способ 9: Дефрагментация системного диска
Следующий метод немного относится к предыдущему, поскольку тоже связан с быстродействием жесткого диска. Дело в том, что со временем фрагменты файлов на носителе начинают записываться в разных местах, и это приводит к падению скорости. От пользователя требуется время от времени производить дефрагментацию, чтобы оптимизировать функционирование жесткого диска. Осуществление таких действий сказывается и на оперативной памяти, поскольку так она будет получать и обрабатывать информацию быстрее.
Способ 10: Отключение индексации поиска
Немного поговорим об узконаправленных рекомендациях, которые оказывают незначительное влияние на работу ОЗУ, но при комплексной настройке помогут прибавить несколько процентов к производительности. Один из таких методов заключается в отключении индексации поиска в Windows, что происходит так:
- Снова откройте «Пуск» и перейдите в «Параметры».
Среди всех категорий выберите «Поиск».
Выберите раздел «Поиск в Windows».
Внизу окна отыщите кликабельную надпись «Расширенные настройки индексатора поиска» и нажмите по ней ЛКМ.
В открывшемся окне вас интересует кнопка «Изменить».
Щелкните по «Показать все расположения».
Снимите галочки со всех присутствующих папок и сохраните изменения.
Суть этого метода заключается в том, что теперь поиск в Windows будет работать медленнее и у вас не получится через эту функцию отыскать файл по названию или другим маскам, но это поможет немного разгрузить нагрузку на комплектующие. Здесь каждый пользователь уже решает сам, стоит ли ему отказываться от возможности поиска по компьютеру, отдав преимущество незначительной оптимизации RAM.
Способ 11: Настройка плана электропитания
В предпоследнем способе нашего сегодняшнего материала хотим поговорить о настройке плана электропитания. Здесь вы увидите два совета, связанных с этим аспектом операционной системы. Первый позволяет установить стандартную конфигурацию для максимальной производительности, а второй отвечает за сброс параметров до состояния по умолчанию и пригодится в тех случаях, когда пользователь изменял какие-то параметры плана.
- Для начала откройте раздел «Система» через «Параметры».
Через левую панель зайдите в «Питание и спящий режим».
Опуститесь вниз и нажмите по строке «Дополнительные параметры питания».
Здесь выберите «Высокая производительность», если ранее маркер не был установлен на этом пункте.
В противном случае перейдите к «Настройка схемы электропитания», нажав по соответствующей надписи возле активной настройки. Там щелкните по «Восстановить для схемы параметры по умолчанию» и подтвердите внесение изменений.
Не забудьте перезагрузить компьютер, ведь все изменения, касающиеся подобных настроек, вступят в силу и будут корректно функционировать только после создания нового сеанса.
Способ 12: Проверка системных компонентов
В завершение хотим поговорить о том, что нарушение целостности системных файлов операционной системы тоже приводит к замедлению быстродействия, а также могут появляться различные системные сбои, которые скажутся на работе оперативной памяти. Если есть подозрения на то, что сейчас Виндовс 10 функционирует не совсем корректно или же вы недавно удаляли вирусы, советуем самостоятельно проверить целостность системных компонентов. Для этого нужно задействовать системные утилиты, о чем в развернутом виде читайте далее.
Это вся информация об оптимизации ОЗУ в Виндовс 10, которую мы хотели представить в рамках одного материала. Как видно, существует огромное количество способов повысить быстродействие и избавиться от лишней нагрузки. Вы можете задействовать их все вместе или выборочно, отталкиваясь от личных предпочтений. Не забывайте закрывать неиспользуемый софт, а не просто сворачивать его, ведь даже в таком режиме он потребляет системные ресурсы.
Пользователи сообщают нам, что у них не совсем приятный опыт работы с Windows 10. Они считают, что через некоторое время невозможно использовать ПК из-за большого использования памяти. Немного помогает перезагрузка компьютера, но вскоре проблема возвращается снова.
В некоторых случаях использование памяти может достигать 70%, а если перезагрузка не выполняется, оно может увеличиваться до 100%, в результате чего компьютер зависает.
Если у вас также есть эта проблема с вашей Windows 10, не беспокойтесь, мы здесь, чтобы помочь вам решить эту проблему, представив вам некоторые из наиболее распространенных и эффективных возможных методов. Просто следуйте приведенным ниже инструкциям, чтобы решить свои проблемы и решить эту проблему самостоятельно!
Шаг первый: запуск антивирусных программ
Шаг 2. Отключите службу Superfetch
Шаг третий: запустите SFC в безопасном режиме
Шаг четвертый: запустите RAMMap
Шаг первый: запуск антивирусных программ
Первое, что вам нужно сделать, это запустить проверку на вирусы всех ваших системных файлов с помощью надежных антивирусных программ. Если вы не установили такую антивирусную программу, вы можете воспользоваться встроенным Защитником Windows. Это поможет вам исключить подозрительные программы или системные файлы, которые могут вызывать эту проблему.
Если вам удастся его найти, полностью удалите его со своего компьютера, чтобы проверить, сохраняется ли эта программа.
Были пользователи, сообщающие, что антивирусные программы, в том числе Защитник Windows, являются виновником чрезмерно высокого использования памяти. Итак, если для вас это не слишком сложно, попробуйте отключение антивирусных программ чтобы посмотреть, поможет ли это.
Шаг 2. Отключите службу Superfetch
1) Нажмите Клавиша Windows и Икс в то же время, затем выберите Командная строка (администратор) .
2) Когда будет предложено разрешение администратора, нажмите да продолжать.
3) Введите следующую команду и нажмите Войти .
net.exe остановить superfetch
4) Теперь посмотрим, сохраняется ли проблема. Если проблема не исчезнет, попробуйте следующие методы.
Шаг третий: запустите SFC в безопасном режиме
1) Хит Начало кнопку, затем введите msconfig в поле поиска. Тогда выбирай Конфигурация системы из списка выбора.
2) Перейдите к Загрузки категория, затем выберите Безопасная загрузка> Минимальная . Затем нажмите Применять и Хорошо чтобы сохранить изменение.
3) Теперь сохраните и закройте ваши файлы и программы, выберите Рестарт идти в Безопасный режим .
4) При перезапуске в безопасном режиме вы увидите слово Безопасный режим в четырех углах рабочего стола, и фон вашего экрана будет черным.
5) Теперь нажмите Клавиша Windows и Икс в то же время, затем выберите Командная строка (администратор) .
6) В окне командной строки введите следующую команду и затем нажмите Войти .
chkdks / f
Затем нажмите И ключ, чтобы дать разрешение на проверку диска при следующем запуске компьютера.
7) В том же окне введите следующую команду и нажмите Войти .
DISM.exe / Online / Cleanup-image / Restorehealth
Выполнение второй команды может занять некоторое время. По окончании перезагрузите компьютер в нормальном режиме, выполнив процедуру в обратном порядке с 1) по 3). Вы увидите, что ваш компьютер проходит проверку диска перед перезагрузкой. Этот процесс не должен длиться слишком долго, если ваши диски исправны.
Шаг четвертый: бег RAMMap
Если после выполнения всех описанных выше действий объем памяти по-прежнему высок, рассмотрите RAMMap — это диагностический инструмент, предоставляемый Microsoft Sysinternals, который может предоставить вам более подробную информацию, которая поможет вам решить более сложные проблемы.
1) Скачать RAMMap .
2) После загрузки дважды щелкните по нему, чтобы запустить установку.
3) Давайте сначала взглянем на Использовать счетчики категория. Ударил Активировать поэтому элементы будут перечислены в порядке их размера.
Если вы видите товар Частный процесс списки вверху, это означает, что большая часть потребления оперативной памяти вашей системы связана с памятью, выделенной одним процессом.
4) Теперь нажмите Процесс вкладку вверху, а затем щелкните Частный так вы будете лучше понимать, какая программа или программы занимают так много памяти.
5) Открыть Диспетчер задач , затем перейдите к Детали таб. Найдите службы, которые занимают вашу системную память, в соответствии с результатом RAMMap. Выделите этот элемент, а затем выберите Завершить задачу . Если у вас более одного элемента, повторяйте процедуру, пока использование памяти не вернется в норму.
6) Вернемся к Использовать счетчики таб. На этот раз проверьте, не указано ли что-нибудь в столбце Плохо . Если с вашей системной памятью все в порядке, вы не должны видеть здесь ничего. Но если вы это сделаете, это означает, что ваша оперативная память выходит из строя, и вам необходимо запустить средство диагностики памяти Windows, чтобы найти точную причину.
7) Оставайтесь в Использовать счетчики категорию, затем проверьте свой Драйвер заблокирован вещь. Если вы заметили здесь большое увеличение без очевидного объяснения, это означает, что на вашем компьютере есть какая-то проблема с драйвером.
Чтобы решить возможную проблему с драйверами, всегда рекомендуется в первую очередь обновить драйверы устройств.
Конечно, вы можете обновить драйверы устройств вручную, но обычно это будет стоить вам кучу времени.
Почему бы не попробовать современный способ обновления драйверов с помощью Водитель Easy ? Он автоматически обнаруживает, загружает и устанавливает драйверы, когда вам это нужно, всего за два шага. Как легко!
Содержание
- Способ 1: Очистка кэша ОЗУ
- Способ 2: Обновление драйверов
- Способ 3: Установка системных обновлений
- Способ 4: Проверка системы на наличие вирусов
- Способ 5: Отключение программ автозагрузки
- Способ 6: Отключение открытия приложений после перезапуска
- Способ 7: Отключение фоновых приложений
- Способ 8: Освобождение места на жестком диске
- Способ 9: Дефрагментация системного диска
- Способ 10: Отключение индексации поиска
- Способ 11: Настройка плана электропитания
- Способ 12: Проверка системных компонентов
- Вопросы и ответы
Во время своего функционирования операционная система постоянно потребляет оперативную память, что связано с работой приложений, служб и других компонентов. Иногда использование ресурсов оказывается настолько большим, что из-за этого понижается общее быстродействие Windows 10. Тогда возникает надобность оптимизировать RAM для повышения производительности. Далее вы узнаете об общих и узконаправленных рекомендациях, способных помочь справиться с этой задачей.
Способ 1: Очистка кэша ОЗУ
Как известно, в оперативную память загружаются данные приложений, что позволяет ускорить их запуск и выполнение каких-либо операций. Информация, которая считается устаревшей, выгружается или перезаписывается автоматически, однако это происходит не всегда, что напрямую влияет на быстродействие и загруженность RAM. Мы советуем время от времени очищать кэш самостоятельно и проверять, как это скажется на работе Windows 10.
Подробнее: Очистка кэша оперативной памяти в Windows 10
Способ 2: Обновление драйверов
Следующая стандартная рекомендация заключается в ручной проверке обновлений драйверов для всех комплектующих, установленных в ПК. Это требуется для того, чтобы исключить вероятность появления конфликтов из-за недостающих файлов или несовместимости. Вы можете сами с помощью стандартных или сторонних средств запустить эту проверку и установить все найденные драйверы, о чем более детально читайте по ссылке ниже.
Подробнее: Обновляем драйверы на Windows 10
Способ 3: Установка системных обновлений
Далее хотим затронуть тему инсталляции системных обновлений, ведь исправления и нововведения от Майкрософт тоже оказывают прямое влияние на быстродействие и загрузку оперативной памяти разными службами и процессами. Лучше всегда поддерживать ПК в актуальном состоянии, чтобы избегать различных сбоев и конфликтов. Проверить системные обновления можно всего в несколько кликов.
- Откройте «Пуск» и перейдите в «Параметры».
- Тут отыщите «Обновление и безопасность».
- В первом же разделе «Центр обновления Windows» запустите проверку апдейтов и инсталлируйте их, если такие будут найдены.

В случае возникновения дополнительных вопросов или трудностей, связанных с данной операцией, мы рекомендуем обратиться к другим вспомогательным материалам на нашем сайте, кликнув по одному из расположенных далее заголовков. Там вы узнаете все сведения об инсталляции апдейтов и найдете способы исправления возможных проблем с их поиском или установкой.
Подробнее:
Установка обновлений Windows 10
Устанавливаем обновления для Windows 10 вручную
Устранение проблем с установкой обновлений в Windows 10
Способ 4: Проверка системы на наличие вирусов
Заражение вирусами — одна из самых частых проблем, влияющих на понижение производительности операционной системы. Многие вредоносные файлы функционируют в фоновом режиме под видом различных процессов, потребляя ресурсы оперативной памяти и других комплектующих. От пользователя требуется лишь предотвратить действие подобных угроз, регулярно проверяя компьютер на их наличие. Проще всего это сделать при помощи программ от сторонних разработчиков, которые оперативно сканируют систему, находят и удаляют даже самые незаметные угрозы.
Подробнее: Борьба с компьютерными вирусами
Способ 5: Отключение программ автозагрузки
Программы, которые запускаются сразу же при входе в Виндовс, используют оперативную память и другие системные ресурсы даже в фоновом режиме, поэтому рекомендуется следить за тем, какие из инструментов добавлены в автозагрузку. Вы можете даже не знать о том, что после инсталляции какое-либо приложение самостоятельно добавилось в этот список и функционирует на постоянной основе. Проверить и отключить ненужный софт можно так:
- Щелкните правой кнопкой мыши по пустому месту на панели задач и в появившемся контекстном меню выберите пункт «Диспетчер задач».
- Перейдите на вкладку «Автозагрузка».
- Посмотрите на состояние каждой программы. Если напротив ненужного приложения стоит значение «Включено», его можно без проблем отключить, чтобы убрать из автозагрузки.
- Для этого щелкните по строке софта ПКМ и выберите «Отключить».

Точно такие же действия выполните со всеми приложениями, которые не хотите запускать при старте ОС, и перезагрузите компьютер, чтобы все изменения вступили в силу.
Способ 6: Отключение открытия приложений после перезапуска
По умолчанию в Windows 10 активирована функция, автоматически запускающая незакрытые программы при перезагрузке или обновлении системы. Далеко не всем эта опция требуется, поэтому ее можно отключить, чтобы разгрузить оперативную память, ведь теперь кэш сохраняться не будет. Делается это буквально в несколько нажатий.
- Откройте «Пуск» и перейдите в «Параметры».
- Здесь выберите раздел «Учетные записи».
- Переместитесь к категории «Варианты входа».
- Отыщите необходимый параметр в «Конфиденциальность» и деактивируйте его, передвинув ползунок.

Отныне все те приложения, которые оставались открытыми на момент перезагрузки, не будут восстанавливать свою работу, поэтому учитывайте данную особенность при последующем взаимодействии с устройством.
Способ 7: Отключение фоновых приложений
В некоторых случаях стандартные приложения Windows или те, которые были скачаны пользователем вручную из Microsoft Store, могут функционировать в фоновом режиме, что тоже оказывает влияние на оперативную память. Такие программы не получится отключить через «Автозагрузку», о чем мы уже говорили ранее, поэтому придется произвести немного другие действия.
- В меню «Параметры» выберите категорию «Конфиденциальность».
- Через панель слева переместитесь в «Фоновые приложения».
- Вы можете запретить всем приложениям функционировать в фоновом режиме, передвинув ползунок в неактивное состояние.
- Однако ничего не мешает пройтись полностью по списку и вручную выбрать, какие программы стоит отключить, а какие можно оставить в активном состоянии.

Теперь остается только вручную отключить процессы фоновых приложений через Диспетчер задач или достаточно будет просто перезагрузить ОС, чтобы они больше не активировались при старте Виндовс 10.
Способ 8: Освобождение места на жестком диске
Следующий метод лишь косвенно относится к загруженности оперативной памяти, поэтому он стоит на данной позиции. Однако пренебрегать им не стоит, ведь захламление системного раздела жесткого диска ведет к замедлению обработки информации, из-за чего снижается и быстродействие. Общие рекомендации по данной теме вы найдете в другой статье на нашем сайте, перейдя по ссылке ниже.
Подробнее: Освобождаем жесткий диск в Windows 10
Способ 9: Дефрагментация системного диска
Следующий метод немного относится к предыдущему, поскольку тоже связан с быстродействием жесткого диска. Дело в том, что со временем фрагменты файлов на носителе начинают записываться в разных местах, и это приводит к падению скорости. От пользователя требуется время от времени производить дефрагментацию, чтобы оптимизировать функционирование жесткого диска. Осуществление таких действий сказывается и на оперативной памяти, поскольку так она будет получать и обрабатывать информацию быстрее.
Подробнее: Все, что нужно знать о дефрагментации жесткого диска
Немного поговорим об узконаправленных рекомендациях, которые оказывают незначительное влияние на работу ОЗУ, но при комплексной настройке помогут прибавить несколько процентов к производительности. Один из таких методов заключается в отключении индексации поиска в Windows, что происходит так:
- Снова откройте «Пуск» и перейдите в «Параметры».
- Среди всех категорий выберите «Поиск».
- Выберите раздел «Поиск в Windows».
- Внизу окна отыщите кликабельную надпись «Расширенные настройки индексатора поиска» и нажмите по ней ЛКМ.
- В открывшемся окне вас интересует кнопка «Изменить».
- Щелкните по «Показать все расположения».
- Снимите галочки со всех присутствующих папок и сохраните изменения.

Суть этого метода заключается в том, что теперь поиск в Windows будет работать медленнее и у вас не получится через эту функцию отыскать файл по названию или другим маскам, но это поможет немного разгрузить нагрузку на комплектующие. Здесь каждый пользователь уже решает сам, стоит ли ему отказываться от возможности поиска по компьютеру, отдав преимущество незначительной оптимизации RAM.
Способ 11: Настройка плана электропитания
В предпоследнем способе нашего сегодняшнего материала хотим поговорить о настройке плана электропитания. Здесь вы увидите два совета, связанных с этим аспектом операционной системы. Первый позволяет установить стандартную конфигурацию для максимальной производительности, а второй отвечает за сброс параметров до состояния по умолчанию и пригодится в тех случаях, когда пользователь изменял какие-то параметры плана.
- Для начала откройте раздел «Система» через «Параметры».
- Через левую панель зайдите в «Питание и спящий режим».
- Опуститесь вниз и нажмите по строке «Дополнительные параметры питания».
- Здесь выберите «Высокая производительность», если ранее маркер не был установлен на этом пункте.
- В противном случае перейдите к «Настройка схемы электропитания», нажав по соответствующей надписи возле активной настройки. Там щелкните по «Восстановить для схемы параметры по умолчанию» и подтвердите внесение изменений.

Не забудьте перезагрузить компьютер, ведь все изменения, касающиеся подобных настроек, вступят в силу и будут корректно функционировать только после создания нового сеанса.
Способ 12: Проверка системных компонентов
В завершение хотим поговорить о том, что нарушение целостности системных файлов операционной системы тоже приводит к замедлению быстродействия, а также могут появляться различные системные сбои, которые скажутся на работе оперативной памяти. Если есть подозрения на то, что сейчас Виндовс 10 функционирует не совсем корректно или же вы недавно удаляли вирусы, советуем самостоятельно проверить целостность системных компонентов. Для этого нужно задействовать системные утилиты, о чем в развернутом виде читайте далее.
Подробнее: Использование и восстановление проверки целостности системных файлов в Windows 10
Это вся информация об оптимизации ОЗУ в Виндовс 10, которую мы хотели представить в рамках одного материала. Как видно, существует огромное количество способов повысить быстродействие и избавиться от лишней нагрузки. Вы можете задействовать их все вместе или выборочно, отталкиваясь от личных предпочтений. Не забывайте закрывать неиспользуемый софт, а не просто сворачивать его, ведь даже в таком режиме он потребляет системные ресурсы.





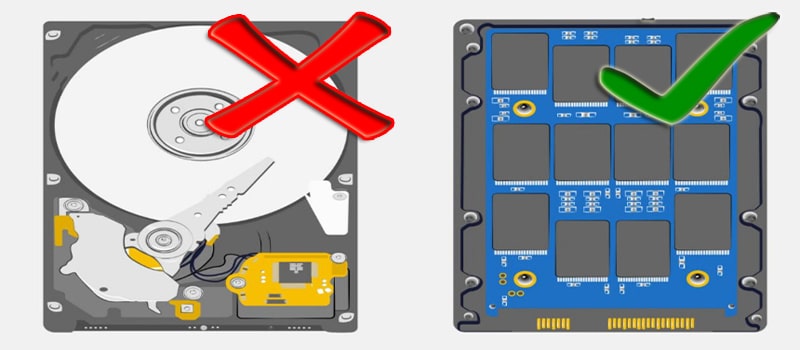
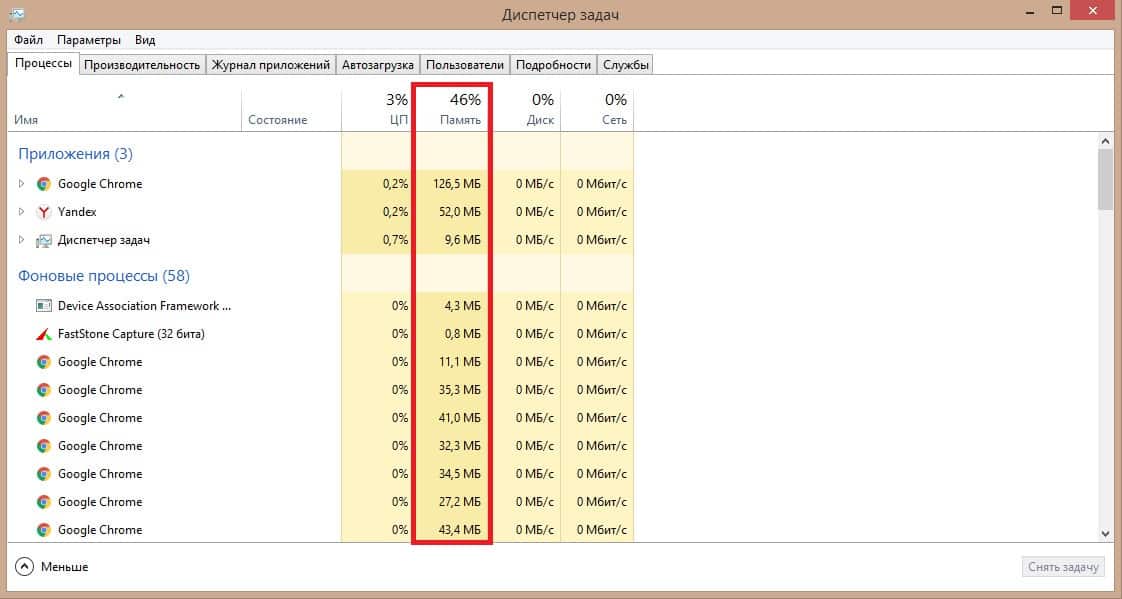
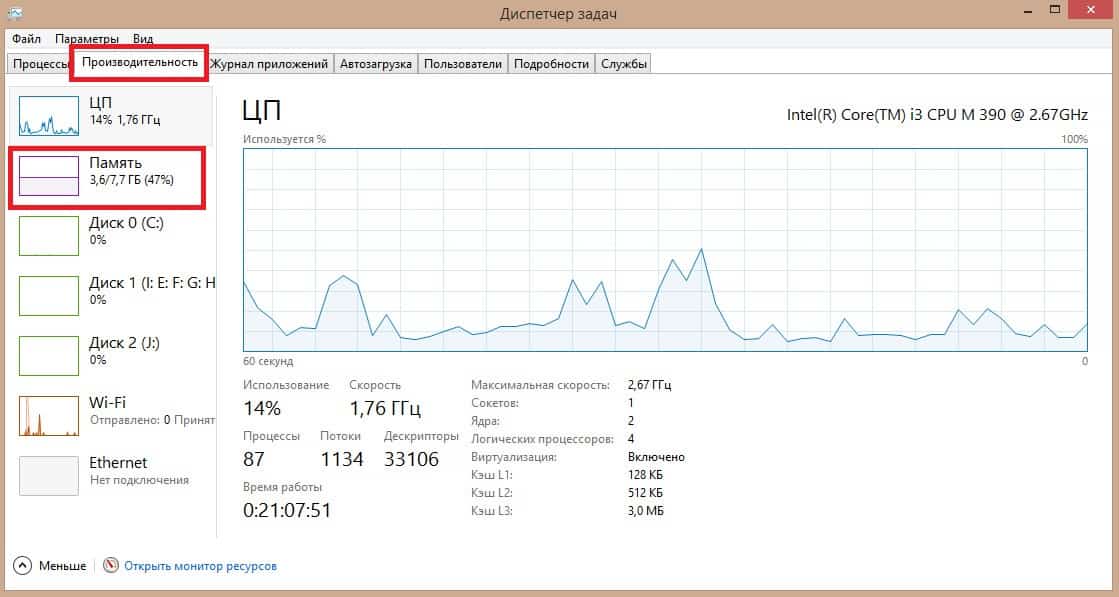
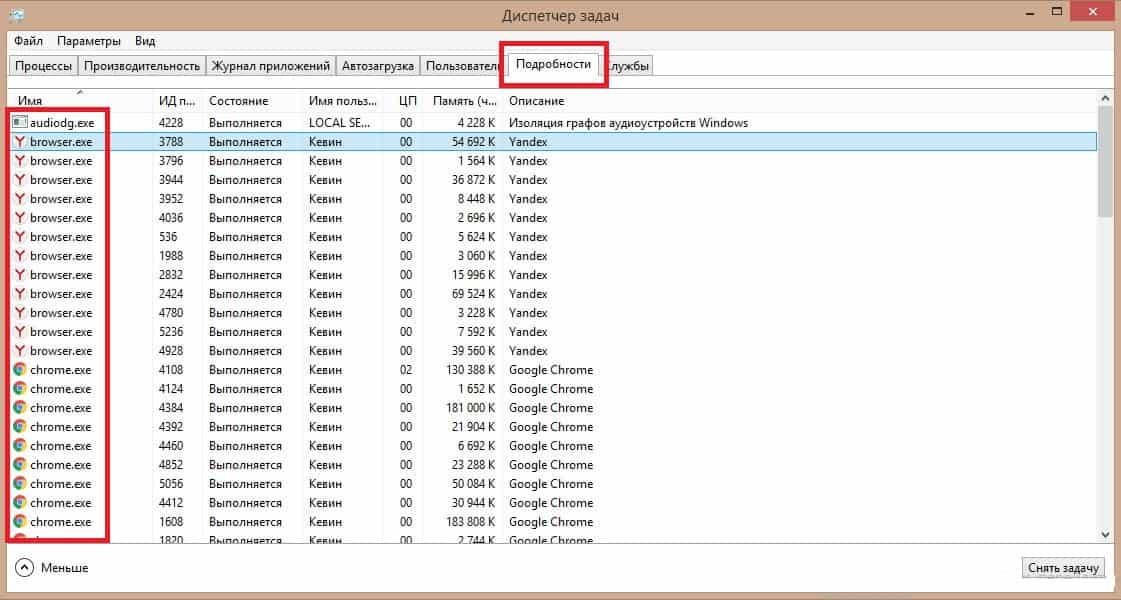
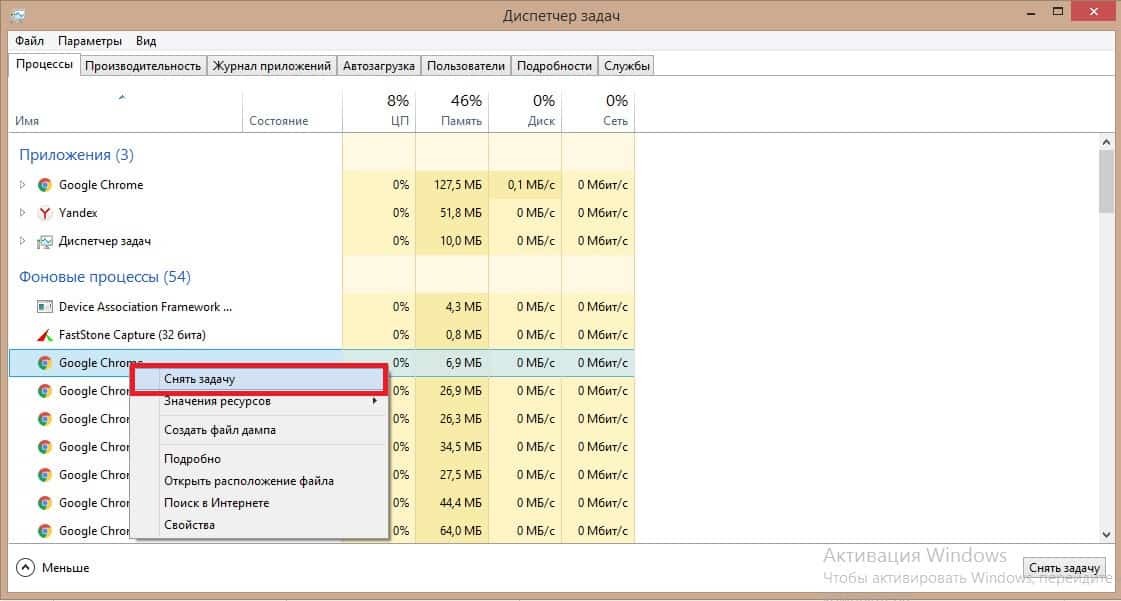
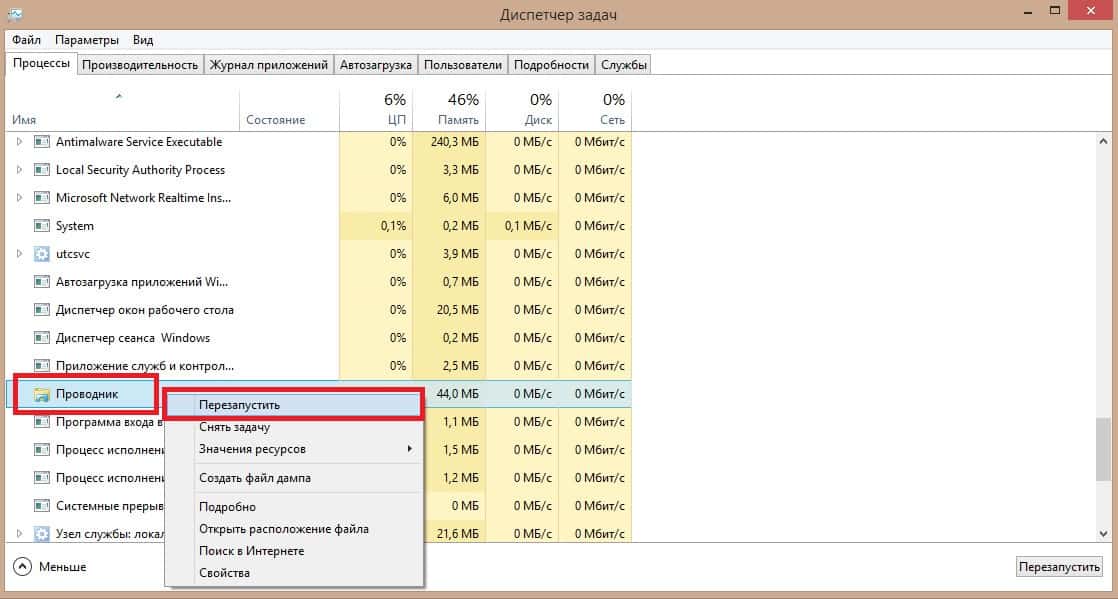
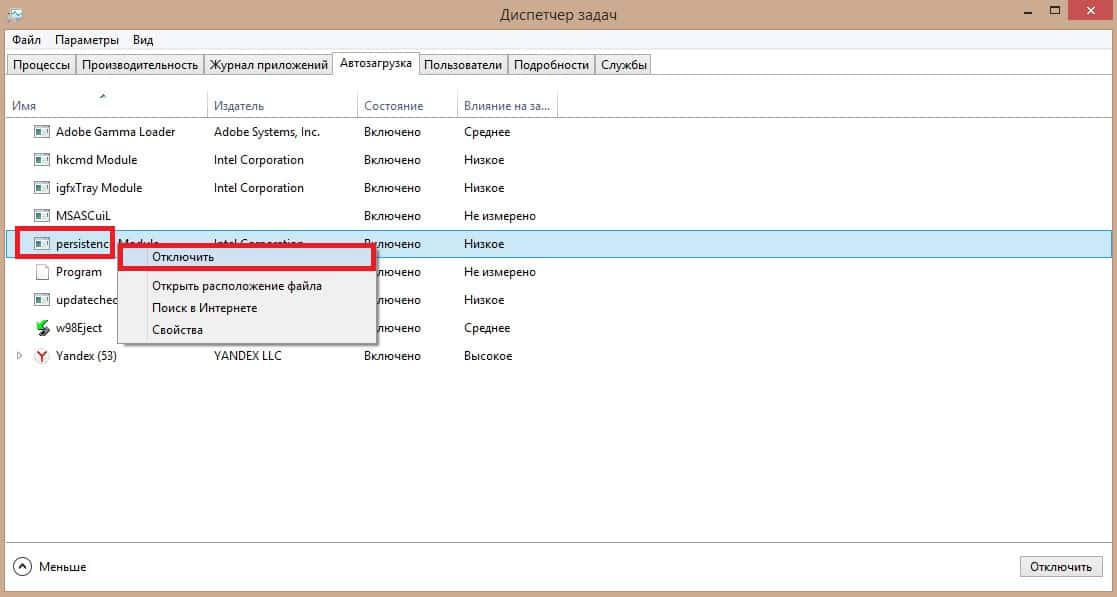
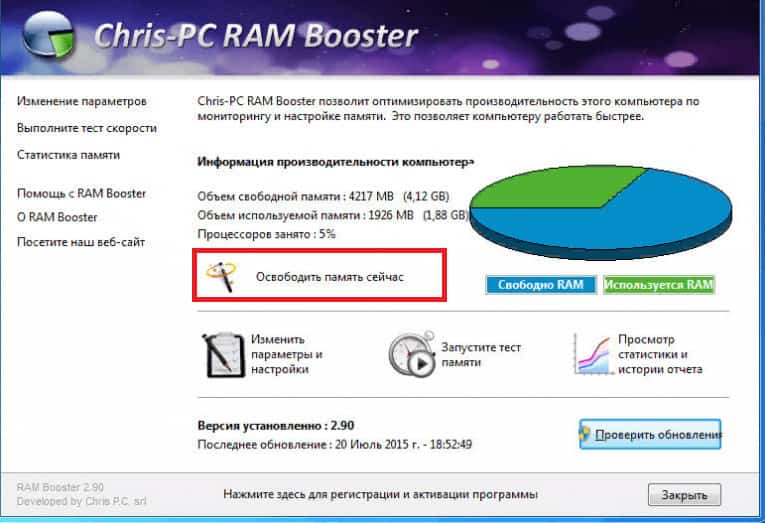
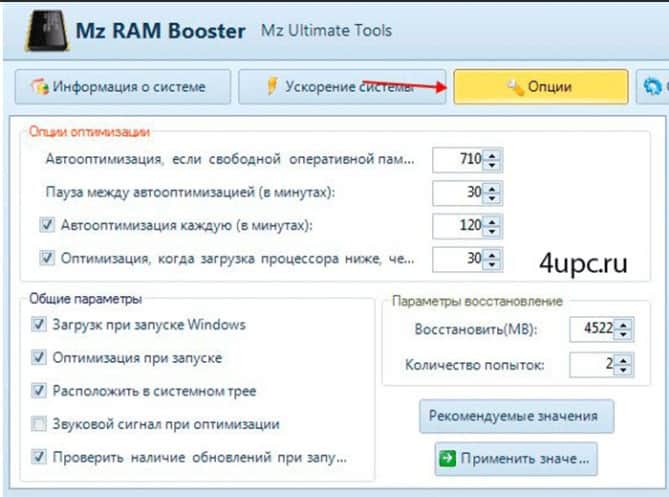

 Открываем диспетчер задач
Открываем диспетчер задач Проверяем загруженность оперативной памяти
Проверяем загруженность оперативной памяти Изучаем вкладку «Производительность»
Изучаем вкладку «Производительность»












































