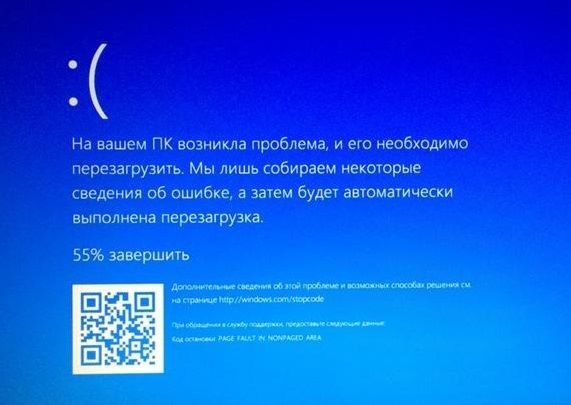Во время загрузки Виндовс 10 (или её инсталляции) мы можем столкнуться с синим экраном смерти, сопровождающимся сообщением «На вашем ПК возникла проблема, и его необходимо перезагрузить». Как это часто бывает, перезагрузка системы ничего не даёт, и при следующем запуске системы ошибка возникает вновь. Ниже разберём суть возникшей проблемы и варианты её решения.
- Почему появляется эта ошибка в WIN 10
- Как исправить дисфункцию «На вашем ПК возникла проблема»
- Если загрузка в безопасном режиме возможна, выполните следующее:
- Ещё несколько способов устранить ошибку в WIN 10
- Заключение
Почему появляется эта ошибка в WIN 10
Рассматриваемая ошибка обычно возникает при загрузке или установке ОС Виндовс. Пользователь внезапно получает BSoD, на экране которого содержится упомянутое выше сообщение, техническое название ошибки, и QR-код ссылки на неё в сети. Ещё какое-то время система собирает технические данные об ошибке, и при наличии Интернет-подключения пересылает указанные данные в Майкрософт для последующего анализа.
По статистике Майкрософт в WIN 10, около 70% всех случаев возникновения этой и близкой к ней проблем вызваны некорректно работающими драйверами. Ещё 10% приходятся на аппаратные проблемы (память, жёсткий диск, перегрев), остальные 20% вызваны различными альтернативными факторами.
Каковы причины дисфункции, которая информирует нас об возникновении проблемы и предлагает перезагрузить ПК? Их может быть несколько:
- Некорректно работающие драйвера (особенно в ситуации их недавней установки);
- Повреждённые системные файлы;
- Повреждён системный реестр (файлы реестра случайно или намеренно удалены из папки System32);
- Перегрев системы (в частности, из-за её намеренного разгона);
- Различные проблемы с памятью PC (выход из строя планок памяти, ошибки в их работе и др.);
- Злокачественная деятельность вирусных зловредов;
- Ошибки (битые сектора) на винчестере (в частности, из-за некорректного отключения PC).
После появления ошибки «На вашем ПК возникла проблема, и его необходимо перезагрузить» мы ещё можем загрузиться в системе обычным образом или использовать «Safe mode». В самых же печальных случаях система входит в циклический режим перезагрузки (BSoD – Перезагрузка – BsoD). Вследствие которого получить доступ к системному функционалу становится невозможно.
Рекомендуем: «Код ошибки INET_E_RESOURCE_NOT_FOUND в Windows 10 как исправить».
Как исправить дисфункцию «На вашем ПК возникла проблема»
Решение данной проблемы делится на два основных этапа, в зависимости от того, можете ли вы загрузить систему в безопасном режиме или нет.
- Для перехода в безопасный режим перезагрузите PC, и на экране входа удерживайте Shift.
- А затем выберите «Выключение» — «Перезапуск».
- После перезагрузки ПК на экране выбора параметра выберите «Диагностика».
- Затем «Дополнительные параметры».
- Далее «Параметры запуска» и «Перезапуск».
После перезагрузки ПК в списке параметров нажмите 4 для выбора загрузки в безопасном режиме или 5 для выбора загрузки безопасного режима с поддержкой сетевых драйверов. Кстати, загрузившись в последнем, а потом перезагрузив ваш ПК стандартным способом, иногда можно устранить ошибку «На вашем ПК возникла проблема».
Выберите 4 или 5 вариант загрузки
Итак, в зависимости от того, загрузились вы в безопасном режиме или нет, и необходимо построить дальнейший алгоритм наших действий.
Если загрузка в безопасном режиме возможна, выполните следующее:
Обновите драйвера
Первым делом обновите драйвера для основных компонентов вашего ПК (графические драйвера, драйвера дисплея, драйвера Ethernet и беспроводного адаптера). Скачав свежие их версии с сайта разработчика компонента (понадобится безопасный режим с поддержкой сетевых драйверов). В обновлении драйверов могут помочь такие инструменты как «ДрайверПак Солюшн», устанавливающие самые свежие драйвера в полуавтоматическом режиме. Установка свежих драйверов часто позволяет исправить ошибку о том, что на вашем компьютере появилась проблема и требуется перезагрузка WIN 10.
Читайте на сайте: Как обновить драйвера онлайн.
Деинсталлируйте недавно установленные программы
Рассматриваемая ошибка также может быть вызвана недавно установленными приложениями, вызывающими конфликт устройств и появления BSoD. Удалите недавно установленные программы и приложения стандартным для Виндовс образом, перезагрузите PC и понаблюдайте, появится ли синий экран.
Если при попытке удаления программы в безопасном режиме вы встретитесь с сообщением о недоступности инсталляционного сервиса Виндовс, тогда запустите от админа командную строку, и там наберите:
REG ADD «HKLMSYSTEMCurrentControlSetControlSafeBootMinimalMSIServer» /VE /T REG_SZ /F /D «Service»
И нажмите ввод. Затем наберите:
нажмите ввод и попробуйте де инсталлировать нужную программу вновь.
Модифицируйте настройки дампа памяти
- В безопасном режиме нажмите на Win+R.
- Введите там sysdm.cpl и клацните на Энтер.
- В открывшемся окне свойств системы выберите вкладу «Дополнительно», и справа от опции «Загрузка и восстановление» нажмите на «Параметры».
- Снимите галочку с опции «Выполнить автоматическую перезагрузку», а в «Запись отладочной информации» выберите опцию «Полный дамп памяти».
- Внизу нажмите на «ОК», и перезагрузите систему, это может помочь избавиться от ошибки «На вашем ПК возникла проблема».
Проверьте целостность системных файлов
Запустите от админа командную строку, и в ней наберите:
и нажмите на Энтер. Дождитесь завершения проверки.
Проверьте PC на наличие зловредов
В этом вам помогут такие испытанные утилиты как «ДокторВеб Кюрейт» и другие эффективные альтернативы, удаляющие с ПК различные виды зловредов.
Отключите средства разгона аппаратной части PC
Если вы используйте различные инструменты для разгона процессора или видеокарты ПК, рекомендуем отключить (удалить) их.
Установите все необходимые обновления Виндовс 10
Кликните ПКМ на аналог кнопки «Пуск» в Виндовс 10, выберите «Параметры», далее «Обновление и безопасность», и «Проверка наличия обновлений». Установите обновления и перезагрузите ПК.
Загрузка в безопасном режиме невозможна
Если загрузится в безопасном режиме не представляется возможным, то способами избавиться от ошибки «На вашем ПК возникла проблема» WIN 10 будут следующие альтернативы:
Используйте средство восстановления
Для реализации данного способа нам понадобится загрузочная флешка Виндовс 10, с которой будет необходимо загрузиться в системе. Выберите опцию «Восстановления системы» вместо установки.
Затем перейдите в «Диагностика», после этого в «Дополнительные параметры», и далее «Восстановление системы».
Выберите ваш аккаунт (при необходимости введите пароль), определитесь со стабильной точкой восстановления, и откатите систему на прежнее стабильное состояние.
Скопируйте файлы реестра для устранения сообщения об возникновении проблемы и необходимости перезагрузки
Перейдите в «Дополнительные параметры» меню восстановления системы, и выберите в них «Командная строка». С её помощью перейдите в директорию:
Скопируйте файлы «Default», «SAM», «Security», «Software» и «System» в предыдущую директорию «C»WindowsSystem32Config».
Прежде чем копировать данные файлы, покиньте папку Config. После окончания копирования перезагрузите систему.
Используйте функционал SFC
Также в данном режиме вновь выберите командную строку, и в ней наберите:
и нажмите на Энтер. Дождитесь завершения процедуры и перезагрузите PC, что поможет в устранении ошибки «на компьютере возникла проблема, и его необходимо перезагрузить».
Ещё несколько способов устранить ошибку в WIN 10
Кроме описанных программных способов решить ошибку на ПК возникла проблема можно следующим образом:
- Проверьте работоспособность планок памяти вашего PC. Рекомендуется отключить ПК, изъять планки памяти и слотов, и аккуратно протереть их контакты ластиком. После окончания процедуры уберите с контактов остатки ластика, вставьте планки обратно в ПК, и включите компьютер. Проблема может исчезнуть;
- Проверьте целостность жёсткого диска. Если загрузка системы не доступна, рекомендуем снять жёсткий диск с ПК, и протестировать его на другом компьютере с помощью популярных программ проверки диска (уровня «Victoria HDD»).
Проверьте целостность винчестера с помощью Victoria HDD
Заключение
Появление на экране ПК ошибки «На вашем ПК возникла проблема, и его необходимо перезагрузить» обычно сигнализирует о наличии разнообразных проблем с аппаратными компонентами PC и обслуживающих их драйверами. Выполните перечисленный выше комплекс советов, это позволит решить ошибку «С вашим компьютером возникла проблема» на вашем ПК.

Синим экраном пользователи прозвали ошибку ядра ОС, которая внезапно возникает (без предупреждения и не давая сохранить документы) и вынуждает компьютер уйти на перезагрузку. Причем, возникать она может как на настольных ПК, так и на ноутбуках (и ОС Windows 10/11 тоже не исключение, хотя системы стали гораздо стабильнее в этом плане). Пример ошибки см. на фото ниже. 👇
Не могу не отметить, что подобная ошибка «коварная», т.к. не всегда просто найти ее причину (к тому же, она может возникнуть на этапе загрузки ОС и не позволить исправить ее).
Как бы там ни было, в этой заметке представлю несколько наиболее типичных причин появления синего экрана, а также способы их устранения. Заметка рассчитана на начинающих пользователей.
Итак, ближе к теме…
На вашем ПК возникла проблема и его необходимо перезагрузить / Пример подобной ошибки
*
Содержание статьи
- 1 Из-за чего появляется синий экран, и что можно сделать
- 1.1 При очевидной причине (установка сбойного драйвера, обновления ОС и пр.)
- 1.1.1 📌 Как восстановить систему
- 1.1.2 📌 Как откатиться к старому драйверу
- 1.2 При не очевидной причине: ошибка возникла внезапно
- 1.3 Если синий экран не дает загрузить Windows
- 1.4 Если ошибка появляется в игре
- 1.5 Диагностика: что проверить
- 1.5.1 Температуры ЦП, видеокарты
- 1.5.2 Стресс-тест (как себя ведет оборудование под нагрузкой)
- 1.5.3 Тестирование планок ОЗУ
- 1.5.4 Сбросить настройки BIOS
- 1.1 При очевидной причине (установка сбойного драйвера, обновления ОС и пр.)
→ Задать вопрос | дополнить
Из-за чего появляется синий экран, и что можно сделать
❶
При очевидной причине (установка сбойного драйвера, обновления ОС и пр.)
Под очевидной я понимаю ту причину, которая привела к ошибке сразу же после вашего действия (и вы это заметили). Например, установили новую программу — появился синий экран ⇒ причина понятна…👌 Кстати, в более половине случаев так и бывает (просто не все обращают на это внимание).
Стоит отметить, что наиболее часто синий экран возникает после подключения нового оборудования и установки драйвера на него. Сюда же можно отнести и обычное обновление драйверов, и ОС Windows.
Поэтому, если после установки какой-то программы/драйвера началась подобная проблема — просто удалите это ПО, или замените его на более старую версию (откатитесь к старому драйверу). Кстати, чаще всего (по моим наблюдениям) проблема возникает при обновлении драйвера видеокарты, и при установки 📌драйвера без цифровой подписи.
*
📌 Как восстановить систему
Самый надежный вариант восстановить работу ОС после установки сбойного ПО — это воспользоваться точкой восстановления (создаются они автоматически, правда, в разных версиях ОС эта опция может быть как включена, так и выключена).
Для запуска восстановления (универсальный способ):
- нажмите сочетание Win+R;
- введите в появившееся окно команду rstrui и нажмите OK.
rstrui — запуск восстановления
Далее должна запуститься функция восстановления системы и перед вами появится окно с точками восстановления (обратите внимание на даты, когда они были созданы и после установки каких программ). В моем случае есть три точки восстановления (см. скрин ниже).
В общем-то, если точки восстановления есть — просто откатите систему к одной из них, и проблема в большинстве случаев на этом и разрешается…
Выбор точки восстановления
Что делать, если точки восстановления нет:
- попробовать вручную удалить ПО, которое недавно было установлено;
- если в обычном режиме это не получается — загрузите систему в безопасном режиме и повторите операцию;
- воспользуйтесь рекомендациями инструкции по восстановлению Windows 10 (Windows 11).
*
📌 Как откатиться к старому драйверу
1) Сначала необходимо открыть 👉диспетчер устройств.
2) Далее найти то устройство, для которого нужно откатить драйвер (в моем примере я выбрал видеоадаптер), и открыть его свойства.
Свойства видеоадаптера
3) После перейти во вкладку «Драйвер» и нажать по кнопке «Откатить».
Откатить
❷
При не очевидной причине: ошибка возникла внезапно
Когда синий экран появился внезапно и нет какой-то явно-очевидной причины — разобраться с этим не всегда так просто…
Для начала я рекомендую сфотографировать (или записать) код ошибки, проблемный файл и т.д. (см. мои примеры ниже). Этот код ошибки (или конкретный проблемный файл) — могут очень существенно сузить круг проблем (а иногда и прямо указать на нее).
Пример ошибки
VIDEO TDR FAILURE (фото экрана с ошибкой)
Если вы не успели заснять ошибку, то есть спец. утилита 📌 BlueScreenView, позволяющая просмотреть дамп в Windows и найти все последние ошибки, связанные с синим экраном.
BlueScreenView — скрин окна утилиты
Далее, зная код ошибки, попробуйте воспользоваться специализированными сайтами и найти по нему причину проблемы:
- bsodstop.ru/kod-bsod
- allerrorcodes.ru
Обратите внимание, что на том же bsodstop.ru можно получить не только вероятную причину, но и ее решение. По крайней мере, начать разбираться с проблемой рекомендую именно с этого…
Причина, решение
Если код ошибки ничего не дал, попробуйте провести несколько шагов диагностики.
❸
Если синий экран не дает загрузить Windows
Примечание: т.е. он появляется сразу же во время начала загрузки ОС Windows (до появления рабочего стола).
Этот вариант синего экрана наиболее коварен, т.к. у неподготовленного пользователя складывается ощущение, что «система мертва» и уже ничего нельзя поделать…👀
Что можно посоветовать:
1) После 2-3-х неудачных загрузок с появлением критических ошибок — в большинстве случаев появляется окно с предложением восстановить работу устройства. Если причина ошибок связана с каким-нибудь недавно установленным ПО — рекомендую загрузиться в безопасном режиме и удалить его.
Также отсюда можно попробовать запустить восстановление системы (актуально, если у вас есть точка восстановления, об этом ниже).
Безопасный режим
*
📌 В помощь!
Как зайти в безопасный режим || Windows 7÷11 — https://ocomp.info/kak-zayti-v-bez-rezh-windows.html
*
2) Если окно восстановление не появляется, можно загрузить ПК/ноутбук с помощью установочной флешки (как ее сделать). Разумеется, идеально, если она уже у вас есть (либо есть второй ПК, на котором ее можно быстро создать).
Примечание: для загрузки ПК/ноутбука с флешки — вам необходимо воспользоваться загрузочным меню (Boot Menu)…
Далее, когда появится первое окно с предложением установки — просто кликните в углу экрана по ссылке «Восстановление системы».
Windows 10 — начало установки
Далее перейдите в меню: «Диагностика / Доп. параметры / Восстановление системы».
Восстановление системы / Windows 10
После должен запуститься мастер, который поможет вам откатить систему к предыдущему работоспособному состоянию (при наличии точек восстановления).
Начало восстановления
Возможно, вам также понадобиться восстановить загрузочные записи ОС (ссылка ниже в помощь).
📌 Инструкция!
Восстановление загрузочных записей Windows — https://ocomp.info/vosstanovlenie-windows-10.html#i-4
*
3) Попробуйте сбросить настройки BIOS.
4) Попробуйте установить еще одну ОС Windows на диск (либо переустановить старую).
5) Если предыдущее не помогло, возможно проблема в железе. Попробуйте отключить от ПК/ноутбука всё (до минимума): принтеры, сканеры, USB-переходники, доп. мониторы и т.д.
Рекомендую также обратить внимание на ОЗУ, попробуйте оставить только одну планку (если у вас их 2/3), поочередно установите и проверьте ее работу в разных слотах (не лишним было бы протестировать ее с помощью спец. утилиты).
❹
Если ошибка появляется в игре
1) Переустановите драйвера (в особенности на видеокарту). Загрузите их с официального сайта производителя вашего устройства.
Если есть возможность, попробуйте использовать другую ОС с более старой/новой версией видеодрайвера.
📌 В помощь!
1) Как установить вторую Windows на диск без потери данных — https://ocomp.info/kak-ustanovit-vtoruyu-windows.html
2) Как правильно переустановить драйвер на видеокарту — https://ocomp.info/kak-obnovit-drayver-na-videokartu.html
*
2) Проверьте файлы игры антивирусом, попробуйте ее переустановить. Измените графические настройки (отключите туман, мелкие частицы, вертикальную синхронизацию, различные фильтры и т.д.).
📌 В помощь!
Проверка файлов и системы на вирусы — https://ocomp.info/esli-antivirus-ne-vidit-virusov.html
*
3) Проведите стресс-тест видеокарты, просмотрите ее температуры, проверьте не перегревается ли она.
*
4) Отключите (удалите) различные утилиты для ускорения игр, просмотра за FPS и т.д.
❺
Диагностика: что проверить
Температуры ЦП, видеокарты
В играх, редакторах (и др. ресурсоемких программах) температура ЦП и видеокарты может существенно повышаться. Разумеется, если температура выходит за определенные пределы — это может приводить к различным ошибкам (в т.ч. и синему экрану).
Примечание: у ЦП есть определенный порог температуры, дойдя до которого — компьютер просто выключиться/перезагрузится (сработает защита от выхода из строя).
*
Для просмотра температуры чаще всего используют спец. утилиты (например, AIDA 64). Разумеется, смотреть за температурой нужно в динамике: т.е. запустите утилиту сразу же после загрузки Windows, а потом приступите к своей обычной работе за ПК (время от времени поглядывая за датчиками, особенно, когда слышите нарастающий гул кулеров).
AIDA64 — просмотр температуры (вкладка датчики)
*
Примечание: у AIDA 64 датчики температур можно вывести в трей (рядом с часами) Windows. Таким образом вам не придется каждый раз сворачивать/разворачивать окно утилиты.
Если температура выйдет за границы оптимальной* — попробуйте выполнить ряд мер: почистить устройство от пыли, настроить параметры электропитания, заменить термопасту, и т.д.
Вообще, конечно, более эффективно проверить состояние железа компьютера позволяет стресс-тест (это когда спец. программа «искусственно» создает высокую нагрузку). Об этом ниже…
📌 В помощь!
Температура процессора Intel: как ее узнать; какую считать нормальной, а какую перегревом — https://ocomp.info/temperatura-protsessora-intel.html
*
Стресс-тест (как себя ведет оборудование под нагрузкой)
Стресс-тест позволяет узнать реальную частоту работы ЦП и видеокарты, их температуры, проверить стабильность системы, узнать обо всех слабых местах ПК/ноутбука. Нередко, стресс-тест — является единственным способом, позволяющим докопаться до причины нестабильной работы устройства.
Выполнить стресс-тест можно в различных программах и утилитах (в зависимости от того, что тестируете). У меня на блоге есть инструкция, как выполнить подобный тест в AIDA 64 — рекомендую!
📌 Инструкция!
Как выполнить стресс-тест процессора и системы в целом, держит ли он частоты, нет ли перегрева (AIDA 64) — [см. инструкцию]
Частота работы ЦП / AIDA 64
Что касается непосредственно видеокарты — то для ее тестирования в дополнение к AIDA 64 можно порекомендовать утилиты OCCT и FurMark (они, кстати, также помогут оценить ее реальную производительность). О том, как с ними работать — см. инструкцию, ссылка на которую ниже.
Результаты теста в реальном времени / утилита OCCT
*
📌 В помощь!
Стресс-тест видеокарты: проверка на надежность и стабильность — https://ocomp.info/stress-test-videokartyi.html
*
Тестирование планок ОЗУ
Если синий экран возникает спонтанно, в не зависимости от запущенных и установленных программ, каких-то действий за ПК — возможно, что причиной этому планки ОЗУ. И при не ясной причине критических ошибок — рекомендуется подвергнуть их тестированию…
Сделать это можно как с помощью средства Windows (нажмите Win+R, и используйте команду mdsched), так и независимой утилиты (Memtest 86+). Разумеется, я бы порекомендовал использовать второй вариант…
📌 Инструкция!
Тест ОЗУ (RAM): проверка оперативной памяти на ошибки — https://ocomp.info/testirovanie-operativnoy-pamyati-test-ozu-ram.html
С памятью есть проблемы / утилита Memtest 86+
Кстати, также порекомендовал бы почистить контакты планок с помощью резинки и кисточки (разъемы на материнской плате не лишним было бы продуть). Если у вас используется несколько планок — попробуйте запустить компьютер с одной (возможно, что из-за одной из планок (или слота) и выскакивает синий экран…).
Чистка контактов памяти резинкой и кисточкой
*
Сбросить настройки BIOS
В BIOS есть ряд настроек, при изменении которых компьютер может перестать стабильно работать. Например, один из вариантов — это смена режима работы накопителя (AHCI, IDE) или изменение приоритета загрузки.
Стоит отметить, что подобные параметры не всегда меняются вручную — смена может произойти из-за севшей батареи или скачка в цепях электропитания (в этом случае прошивка BIOS может «сгинуть» (вы это сразу поймете, т.к. устройство перестанет включаться вовсе!) и восстановить ее можно будет только в сервисе на программаторе).
📌 В помощь!
Как сбросить настройки БИОС — https://ocomp.info/kak-sbrosit-nastroyki-bios.html
*
Дополнения по теме приветствуются…
Удачи!
👋
Первая публикация: 05.08.2019
Корректировка: 15.02.2022


Полезный софт:
-
- Видео-Монтаж
Отличное ПО для создания своих первых видеороликов (все действия идут по шагам!).
Видео сделает даже новичок!
-
- Ускоритель компьютера
Программа для очистки Windows от «мусора» (удаляет временные файлы, ускоряет систему, оптимизирует реестр).
Ошибка синего экрана «На вашем ПК возникла проблема, и его необходимо перезагрузить» в Windows 10 является резким стопом, чтобы избежать потерю данных и других проблем, как вывод из строя компонентов ноутбука или компьютера.
В большинстве случаев, ошибка не является серьезной проблемой, так как можно перезагрузить ПК и продолжить работу дальше. Но что делать, когда синий экран входит в цикл, и появляется каждый раз при каждой перезагрузке? Или он появляется каждый день по несколько раз? Чтобы разобраться, как решить проблему, посмотрим, что вызывает ошибку.
Что вызывает BSOD, когда на вашем ПК возникла проблема
- Аппаратный сбой
- Битые сектора на диске
- Поврежденные системные файлы
- Устаревшая ОС, драйвера или BIOS
- Неправильные параметры BIOS или реестра
- Мало место на диске
- Вредоносное ПО
- Проблема с памятью RAM
- Разгон ПК
Бывают разные сценарии синего экрана:
Сценарий 1: Пользователь может загрузиться на рабочий стол.
Сценарий 2: После BSOD появляется «Компьютер запущен некорректно».
Сценарий 3: Ошибка синего экрана появляется каждый раз при перезагрузке.
Как исправить ошибку На вашем ПК возникла проблема и его необходимо перезагрузить
Если вы опытный пользователь, то вы можете самостоятельно сделать анализ ошибки BSOD и это ускорит точность понимания, что вызывает ошибку.
Сценарий 1: Вы можете загрузиться на рабочий стол
Если ошибка «на вашем ПК возникла проблема и его необходимо перезагрузить» дает возможность вам загрузиться на рабочий или при запуске какого-либо ПО идет опять BSOD, или синий экран появляется время от времени, то данный сценарий для вас.
1. Безопасный режим
Загрузитесь в безопасном режиме, чтобы Windows 10 загрузилась с минимальным набором драйверов и процессов. В данном режиме, вы сможете удалить вредоносное ПО, обновить драйвера, удалить несовместимое ПО (сторонний антивирус может выдавать BSOD).
Чтобы попасть в безопасный режим нажмите меню пуск, зажмите кнопку Shift на клавиатуре и мышкой щелкните «Выключение» > «Перезагрузка«
Далее вы попадете в дополнительные параметры, где перейдите «Устранение неполадок» > «Дополнительные параметры» > «Параметры запуска» > «Перезагрузка». Нажмите кнопку F5, чтобы включить безопасный режим с загрузкой сетевых драйверов.
2. Проверка диска
Плохие сектора могут вызывать различные коды ошибок синего экрана. По этому будет разумным запустить встроенный инструмент по автоматическому восстановлению битых секторов на диске. Обратитесь к подробному руководству.
3. Поврежденные системные файлы
Системные файлы могут со временем становиться не читаемыми, что может усложнить загрузку системы. В Windows 10 есть встроенные инструменты SFC и DISM по автоматическому восстановлению файлов. Полное руководство.
4. Проверка ОЗУ
Сделайте диагностику оперативной памяти, чтобы понять имеются ли на ней ошибки.
5. Есть ли место на диске?
Если недостаточно места на системном диске, то ошибка синего экрана будет появляться время от времени. Очистите диск C от ненужных файлов.
6. Проверка на вирусы
Запустите для начало полное быстрое сканирование, чтобы проверить важные места системы на вредоносы. Если вирусы будут найдены и антивирус не сможет их удалить, то запустите проверку в автономном режиме.
Сценарий 2: Компьютер запущен некорректно
Если произошла ошибка синего экрана «На вашем ПК возникла проблема и его необходимо перезагрузить«, а после неё идет перезагрузка и появляется сообщение по восстановлению «Ваш компьютер запущен некорректно«, то сценарий для Вас.
Когда появляется окно автоматического восстановления, то нажмите на кнопку «Дополнительные параметры«, чтобы попасть в них.
В дополнительных параметрах у вас будет возможность «удалить обновления«, если синий экран начал появляться после обновления Windows 10. Выбрав «Восстановление при загрузке«, среда PE исправит ошибки в загрузочном секторе, если они будут. Вы также можете нажать на «Восстановление системы» и выбрать точку на пару дней/часов назад, что позволит вам откатить систему в рабочее состояние. Кроме того, вы можете запустить командую строку, чтобы исправить сектора на диске, проверить RAM и системные файлы, как описано в сценарии 1 (2,3,4).
Сценарий 3: Ошибка синего экрана в цикле
Если ошибка «На вашем ПК возникла проблема и его необходимо перезагрузить» синего экрана появляется каждый раз при перезагрузки или уходит в цикл и нет возможности запустить безопасный режим и дополнительные параметры при запуске, то данный сценарий для вас.
Вам понадобиться установочная флешка с Windows 10. Вы её можете создать на втором ПК или ноутбуке, если он у вас имеется. Не забываем про соседей у которых есть ПК. Начните установку Windows 10 и дойдя до пункта установки, нажмите снизу на «Восстановление системы«. Вас перекинет в среду дополнительных параметров.
Далее в дополнительных параметрах рекомендую проделать сценарий 2. Если не помогло, то загрузитесь в безопасном режиме как в сценарии 1 и проделайте все пункты.
Смотрите еще:
- Ошибка THREAD_STUCK_IN_DEVICE_DRIVER 0x000000EA BSOD
- netio.sys: Ошибки синего экрана BSOD в Windows 10
- Ошибка REFERENCE_BY_POINTER на синем экране Windows 10
- Ошибка APC_INDEX_MISMATCH на синем экране Windows 10
- Ошибка Data_Bus_Error в Windows 10 — Как исправить?
[ Telegram | Поддержать ]
Ошибка типа «синий экран» (также известная как STOP-ошибка) может возникать в том случае, если проблема вызывает непредвиденное завершение работы или перезагрузку устройства. При этом может появиться «синий экран» с сообщением о том, что на вашем устройстве возникла проблема и его необходимо перезагрузить.
На этой странице рассматривается последовательность шагов по диагностике неполадок, которые помогут вам выявить причину возникновения ошибки типа «синий экран» и устранить ее.
Действия, описанные в этой статье, предназначены для диагностики и устранения распространенных STOP-ошибок со следующими кодами.
-
CRITICAL_PROCESS_DIED
-
SYSTEM_THREAD_EXCEPTION_NOT_HANDLED
-
IRQL_NOT_LESS_OR_EQUAL
-
VIDEO_TDR_TIMEOUT_DETECTED
-
PAGE_FAULT_IN_NONPAGED_AREA
-
SYSTEM_SERVICE_EXCEPTION
-
DPC_WATCHDOG_VIOLATION
Примечания:
-
Также могут отображаться шестнадцатеричные коды ошибок, например 0x0000000A, 0x0000003B, 0x000000EF, 0x00000133, 0x000000D1, 0x1000007E, 0xC000021A, 0x0000007B, 0xC000000F и другие.
-
Эта статья не содержит список кодов ошибок, но поскольку многие коды ошибок имеют одни и те же потенциальные решения, лучше всего будет выполнить описанные ниже действия для устранения ошибки типа «синий экран».
Хотя шаги на этой странице на первый взгляд могут показаться сложными, просто следуйте им по порядку, пошагово, и мы постараемся вернуть вас в нужное русло.
Нужна дополнительная помощь?
Содержание
- На вашем ПК возникла проблема и его необходимо перезагрузить
- Как исправить ошибку На вашем ПК возникла проблема и его необходимо перезагрузить
- Сценарий 1: Вы можете загрузиться на рабочий стол
- 1. Безопасный режим
- 2. Проверка диска
- 3. Поврежденные системные файлы
- 4. Проверка ОЗУ
- 5. Есть ли место на диске?
- 6. Проверка на вирусы
- Сценарий 2: Компьютер запущен некорректно
- Сценарий 3: Ошибка синего экрана в цикле
- На вашем ПК возникла проблема и его необходимо перезагрузить windows 10: в чём причины и варианты решений
- Перезагрузка ПК
- Что это за ошибка?
- Проверка файловой системы
- Что было сделано для решения проблемы
- На вашем ПК возникла проблема, и его необходимо перезагрузить WIN 10
- Почему появляется эта ошибка в WIN 10
- Как исправить дисфункцию «На вашем ПК возникла проблема»
- Если загрузка в безопасном режиме возможна, выполните следующее:
- Обновите драйвера
- Деинсталлируйте недавно установленные программы
- Модифицируйте настройки дампа памяти
- Проверьте целостность системных файлов
- Проверьте PC на наличие зловредов
- Отключите средства разгона аппаратной части PC
- Установите все необходимые обновления Виндовс 10
- Загрузка в безопасном режиме невозможна
- Используйте средство восстановления
- Скопируйте файлы реестра для устранения сообщения об возникновении проблемы и необходимости перезагрузки
- Используйте функционал SFC
- Ещё несколько способов устранить ошибку в WIN 10
- Заключение
- На вашем ПК возникла проблема и его необходимо перезагрузить: причины и решения
- Причины появления ошибки На вашем ПК возникла проблема и его необходимо перезагрузить
- Методы исправления ошибки, когда на ПК возникла проблема и его нужно перезагрузить
На вашем ПК возникла проблема и его необходимо перезагрузить
Ошибка синего экрана «На вашем ПК возникла проблема, и его необходимо перезагрузить» в Windows 10 является резким стопом, чтобы избежать потерю данных и других проблем, как вывод из строя компонентов ноутбука или компьютера.
В большинстве случаев, ошибка не является серьезной проблемой, так как можно перезагрузить ПК и продолжить работу дальше. Но что делать, когда синий экран входит в цикл, и появляется каждый раз при каждой перезагрузке? Или он появляется каждый день по несколько раз? Чтобы разобраться, как решить проблему, посмотрим, что вызывает ошибку.
Что вызывает BSOD, когда на вашем ПК возникла проблема
Бывают разные сценарии синего экрана:
Сценарий 1: Пользователь может загрузиться на рабочий стол.
Сценарий 2: После BSOD появляется «Компьютер запущен некорректно».
Сценарий 3: Ошибка синего экрана появляется каждый раз при перезагрузке.
Как исправить ошибку На вашем ПК возникла проблема и его необходимо перезагрузить
Если вы опытный пользователь, то вы можете самостоятельно сделать анализ ошибки BSOD и это ускорит точность понимания, что вызывает ошибку.
Сценарий 1: Вы можете загрузиться на рабочий стол
Если ошибка «на вашем ПК возникла проблема и его необходимо перезагрузить» дает возможность вам загрузиться на рабочий или при запуске какого-либо ПО идет опять BSOD, или синий экран появляется время от времени, то данный сценарий для вас.
1. Безопасный режим
Чтобы попасть в безопасный режим нажмите меню пуск, зажмите кнопку Shift на клавиатуре и мышкой щелкните «Выключение» > «Перезагрузка«
Далее вы попадете в дополнительные параметры, где перейдите «Устранение неполадок» > «Дополнительные параметры» > «Параметры запуска» > «Перезагрузка». Нажмите кнопку F5, чтобы включить безопасный режим с загрузкой сетевых драйверов.
2. Проверка диска
3. Поврежденные системные файлы
4. Проверка ОЗУ
5. Есть ли место на диске?
6. Проверка на вирусы
Запустите для начало полное быстрое сканирование, чтобы проверить важные места системы на вредоносы. Если вирусы будут найдены и антивирус не сможет их удалить, то запустите проверку в автономном режиме.
Сценарий 2: Компьютер запущен некорректно
Если произошла ошибка синего экрана «На вашем ПК возникла проблема и его необходимо перезагрузить«, а после неё идет перезагрузка и появляется сообщение по восстановлению «Ваш компьютер запущен некорректно«, то сценарий для Вас.
Когда появляется окно автоматического восстановления, то нажмите на кнопку «Дополнительные параметры«, чтобы попасть в них.
В дополнительных параметрах у вас будет возможность «удалить обновления«, если синий экран начал появляться после обновления Windows 10. Выбрав «Восстановление при загрузке«, среда PE исправит ошибки в загрузочном секторе, если они будут. Вы также можете нажать на «Восстановление системы» и выбрать точку на пару дней/часов назад, что позволит вам откатить систему в рабочее состояние. Кроме того, вы можете запустить командую строку, чтобы исправить сектора на диске, проверить RAM и системные файлы, как описано в сценарии 1 (2,3,4).
Сценарий 3: Ошибка синего экрана в цикле
Если ошибка «На вашем ПК возникла проблема и его необходимо перезагрузить» синего экрана появляется каждый раз при перезагрузки или уходит в цикл и нет возможности запустить безопасный режим и дополнительные параметры при запуске, то данный сценарий для вас.
Далее в дополнительных параметрах рекомендую проделать сценарий 2. Если не помогло, то загрузитесь в безопасном режиме как в сценарии 1 и проделайте все пункты.
Источник
На вашем ПК возникла проблема и его необходимо перезагрузить windows 10: в чём причины и варианты решений


«BSOD» на столько «пугающий» по одной простой причине – это отсутствие гарантированных вариантов её решений, так как далеко не всегда возвращение работоспособности файла(устройства)-виновника возвращает корректную работу операционной системы и компьютера в целом.
Достаточно часто пользователи даже не могут достоверно определить «виновника», так как операционная система, выводя ошибку просто отказывается указывать на него, что крайне серьёзно осложняет процесс её решения.
И в рамках настоящей статьи речь пойдёт именно о такой разновидности «синего экрана», которая появляется с сообщением «SYSTEM_SERVICE_EXCEPTION» и «На вашем ПК возникла проблема и его необходимо перезагрузить».
Кто же всё-таки виновник? А также, какие существуют методики возвращения качества работы операционной системы? Обо всё об этом и пойдёт речь далее.
Перезагрузка ПК
Если данный экран появился впервые при работе с ПК или включении, то сначала мы рекомендуем дождаться окончания процедуры (прогресс в процентах на экране). Затем компьютер перезапустится еще раз. Если проблема связана с незначительными временными сбоями, то работоспособность устройства восстановится.
После текста на русском языке указывается код состояния, который обычно использовался для выявления причины при появлении обычного BSOD на Windows 7 или более старой версии ОС. Вы можете переписать его и воспользоваться поисковиком. Решения по части таких ошибок можно найти и на нашем сайте.
Что это за ошибка?
«На вашем ПК возникла проблема и его необходимо перезагрузить» — это сообщение, которое пользователь получает вследствие критических сбоев в Windows 10. Ошибка возникает по различным причинам и может быть единичным багом или постоянной проблемой.
В отличие от предыдущих версий Windows, в 10-ке на синем экране также отображается QR-код, который включает в себя прямую ссылку на страницу сайта Microsoft, содержащую описание проблемы и возможные пути ее решения. Благодаря этому, если у человека, столкнувшегося с соответствующей проблемой, имеется современный смартфон, он может быстро узнать о возникшей у его компьютера неисправности и решить ее.





Проверка файловой системы
Итак, обычная перезагрузка не помогла, а синий экран появляется по-прежнему. Если вы не можете даже загрузить операционную систему из-за этой ошибки, необходимо зайти в безопасный режим. Для этого при включении нажмите F8 и выберите соответствующий пункт.
Если выбрать пункт «Устранение неполадок компьютера», то откроется среда восстановления, где можно запустить процедуру отката системы, диагностику, открыть командную строку и так далее. Пользуйтесь этим вариантом, если и безопасный режим откажет при загрузке.
В обычном, в безопасном режимах и среде восстановления можно воспользоваться командной строкой. С ее помощью необходимо провести сканирование файловой системы. Запустите утилиту от имени администратора и впишите команду sfc /scannow. Дождитесь завершения анализа. Найденные неполадки будут устранены автоматически. После этого перезагрузите ПК, но уже в обычном режиме. Если синий экран связан с неполадками на системном разделе, то данная процедура должна исправить ситуацию.





Что было сделано для решения проблемы
Было замечено, что синий экран часто появляется при открытии браузера, но при запущенном торрент-клиенте. И наоборот, запуск торрент-клиента при открытом браузере, так же, часто вызывал появление синего экрана. Запуск других программ и устройств: фотошоп, paint.net, конвертеры, фотоаппарат, телефон и т.п., приводит к такому же результату.
Создалось мнение, что у компьютера малая производительность, т.е., не хватает виртуальной памяти. Открыл “Параметры быстродействия” и увидел, что общий объём файла подкачки составляет: 832мб.
Возникает вопрос: “Какой объём должен быть у файла подкачки?”
Поискав в интернете, на нескольких сайтах нашёл рекомендуемые оптимальные размеры (объёмы) файла подкачки:
Чтобы посмотреть (если не знаете), какой объём виртуальной памяти установлен в вашем компьютере, кликните правой клавишей мыши по кнопке: Пуск и, в открывшемся меню, выберите: Система (указано стрелкой)
В открывшемся окне указано, что установленная оперативная память в данном компьютере (ОЗУ – оперативное запоминающее устройство) составляет: 2гб. А значит, согласно рекомендуемым данным, файл подкачки на моём компьютере должен иметь размер: 1512 мб, что почти в два раза больше, чем установлено по умолчанию.
Кликните по: Дополнительные параметры системы (стрелка 1).
В открывшемся окне, во вкладке: Дополнительно, в подразделе: Быстродействие, нажмите кнопку: Параметры (стрелка 1).
В открывшемся окне, во вкладке: Визуальные эффекты, если есть желание, можно убрать лишние эффекты, что повысит быстродействие системы. Для этого нужно активировать радиокнопку: Особые эффекты (стрелка 1) и установить желаемые эффекты (попутные настройки). Если не знаете, что выбрать, оставьте всё как есть.
Кликните по кнопке: Дополнительно (стрелка 2).
Во вкладке: Дополнительно, нажмите кнопку: Изменить (стрелка 1).
Во вкладке: Виртуальная память
Снимите галочку в чекбоксе: Автоматически выбирать объём файла подкачки (стрелка 1).
Активируйте радиокнопку: Указать размер (стрелка 2).
В поля: Исходный размер и Максимальный размер впишите размер, согласно рекомендуемому списку выше (стрелки 3) или размер рекомендуемый системой (подчёркнуто в зелёном секторе). В обоих полях размер должен быть одинаковым.
После чего, нажмите кнопку: Задать (стрелка 4).
Убедившись, что размер задан (стрелка вверху), нажмите: ОК.
В открывшемся уведомлении нажмите: ОК и перезагрузите компьютер.
Вот так выглядят новые настройки файла подкачки на моём компьютере.
После изменения настроек прошло два месяца, пока полёт нормальный, никаких стоп-ошибок (синих экранов)!
Источник
На вашем ПК возникла проблема, и его необходимо перезагрузить WIN 10
Во время загрузки Виндовс 10 (или её инсталляции) мы можем столкнуться с синим экраном смерти, сопровождающимся сообщением «На вашем ПК возникла проблема, и его необходимо перезагрузить». Как это часто бывает, перезагрузка системы ничего не даёт, и при следующем запуске системы ошибка возникает вновь. Ниже разберём суть возникшей проблемы и варианты её решения.
Почему появляется эта ошибка в WIN 10
Рассматриваемая ошибка обычно возникает при загрузке или установке ОС Виндовс. Пользователь внезапно получает BSoD, на экране которого содержится упомянутое выше сообщение, техническое название ошибки, и QR-код ссылки на неё в сети. Ещё какое-то время система собирает технические данные об ошибке, и при наличии Интернет-подключения пересылает указанные данные в Майкрософт для последующего анализа.
По статистике Майкрософт в WIN 10, около 70% всех случаев возникновения этой и близкой к ней проблем вызваны некорректно работающими драйверами. Ещё 10% приходятся на аппаратные проблемы (память, жёсткий диск, перегрев), остальные 20% вызваны различными альтернативными факторами.
Каковы причины дисфункции, которая информирует нас об возникновении проблемы и предлагает перезагрузить ПК? Их может быть несколько:
После появления ошибки «На вашем ПК возникла проблема, и его необходимо перезагрузить» мы ещё можем загрузиться в системе обычным образом или использовать «Safe mode». В самых же печальных случаях система входит в циклический режим перезагрузки (BSoD – Перезагрузка – BsoD). Вследствие которого получить доступ к системному функционалу становится невозможно.
Как исправить дисфункцию «На вашем ПК возникла проблема»
Решение данной проблемы делится на два основных этапа, в зависимости от того, можете ли вы загрузить систему в безопасном режиме или нет.
После перезагрузки ПК в списке параметров нажмите 4 для выбора загрузки в безопасном режиме или 5 для выбора загрузки безопасного режима с поддержкой сетевых драйверов. Кстати, загрузившись в последнем, а потом перезагрузив ваш ПК стандартным способом, иногда можно устранить ошибку «На вашем ПК возникла проблема».
Выберите 4 или 5 вариант загрузки
Итак, в зависимости от того, загрузились вы в безопасном режиме или нет, и необходимо построить дальнейший алгоритм наших действий.
Если загрузка в безопасном режиме возможна, выполните следующее:
Обновите драйвера
Первым делом обновите драйвера для основных компонентов вашего ПК (графические драйвера, драйвера дисплея, драйвера Ethernet и беспроводного адаптера). Скачав свежие их версии с сайта разработчика компонента (понадобится безопасный режим с поддержкой сетевых драйверов). В обновлении драйверов могут помочь такие инструменты как «ДрайверПак Солюшн», устанавливающие самые свежие драйвера в полуавтоматическом режиме. Установка свежих драйверов часто позволяет исправить ошибку о том, что на вашем компьютере появилась проблема и требуется перезагрузка WIN 10.
Деинсталлируйте недавно установленные программы
Рассматриваемая ошибка также может быть вызвана недавно установленными приложениями, вызывающими конфликт устройств и появления BSoD. Удалите недавно установленные программы и приложения стандартным для Виндовс образом, перезагрузите PC и понаблюдайте, появится ли синий экран.
Если при попытке удаления программы в безопасном режиме вы встретитесь с сообщением о недоступности инсталляционного сервиса Виндовс, тогда запустите от админа командную строку, и там наберите:
REG ADD «HKLMSYSTEMCurrentControlSetControlSafeBootMinimalMSIServer» /VE /T REG_SZ /F /D «Service»
И нажмите ввод. Затем наберите:
нажмите ввод и попробуйте де инсталлировать нужную программу вновь.
Модифицируйте настройки дампа памяти
Проверьте целостность системных файлов
Запустите от админа командную строку, и в ней наберите:
и нажмите на Энтер. Дождитесь завершения проверки.
Проверьте PC на наличие зловредов
В этом вам помогут такие испытанные утилиты как «ДокторВеб Кюрейт» и другие эффективные альтернативы, удаляющие с ПК различные виды зловредов.
Отключите средства разгона аппаратной части PC
Если вы используйте различные инструменты для разгона процессора или видеокарты ПК, рекомендуем отключить (удалить) их.
Установите все необходимые обновления Виндовс 10
Кликните ПКМ на аналог кнопки «Пуск» в Виндовс 10, выберите «Параметры», далее «Обновление и безопасность», и «Проверка наличия обновлений». Установите обновления и перезагрузите ПК.
Загрузка в безопасном режиме невозможна
Если загрузится в безопасном режиме не представляется возможным, то способами избавиться от ошибки «На вашем ПК возникла проблема» WIN 10 будут следующие альтернативы:
Используйте средство восстановления
Для реализации данного способа нам понадобится загрузочная флешка Виндовс 10, с которой будет необходимо загрузиться в системе. Выберите опцию «Восстановления системы» вместо установки.
Затем перейдите в «Диагностика», после этого в «Дополнительные параметры», и далее «Восстановление системы».
Выберите ваш аккаунт (при необходимости введите пароль), определитесь со стабильной точкой восстановления, и откатите систему на прежнее стабильное состояние.
Скопируйте файлы реестра для устранения сообщения об возникновении проблемы и необходимости перезагрузки
Перейдите в «Дополнительные параметры» меню восстановления системы, и выберите в них «Командная строка». С её помощью перейдите в директорию:
Скопируйте файлы «Default», «SAM», «Security», «Software» и «System» в предыдущую директорию «C»WindowsSystem32Config».
Прежде чем копировать данные файлы, покиньте папку Config. После окончания копирования перезагрузите систему.
Используйте функционал SFC
Также в данном режиме вновь выберите командную строку, и в ней наберите:

Ещё несколько способов устранить ошибку в WIN 10
Кроме описанных программных способов решить ошибку на ПК возникла проблема можно следующим образом:
Проверьте целостность винчестера с помощью Victoria HDD
Заключение
Появление на экране ПК ошибки «На вашем ПК возникла проблема, и его необходимо перезагрузить» обычно сигнализирует о наличии разнообразных проблем с аппаратными компонентами PC и обслуживающих их драйверами. Выполните перечисленный выше комплекс советов, это позволит решить ошибку «С вашим компьютером возникла проблема» на вашем ПК.
Источник
На вашем ПК возникла проблема и его необходимо перезагрузить: причины и решения
Если при запуске компьютера на вашем экране возник BSOD (синий экран смерти) с сообщением о том, что На вашем ПК возникла проблема, и его необходимо перезагрузить, то это свидетельствует о том, что система для предотвращения потери данных из-за выхода из строя какого-либо компонента осуществила аварийную перезагрузку или выключение. Однако, это не повод волноваться. Иногда такая ошибка является результатом разового системного сбоя и после перезагрузки можно продолжать работать. Но если BSOD возникает часто, то нужно решить проблему.
Причины появления ошибки На вашем ПК возникла проблема и его необходимо перезагрузить
Синий экран смерти с сообщением о том, что «На ПК возникла проблема и его необходимо перезагрузить» может появиться по следующим причинам:
Это не единственные причины, по которым может появляться данный BSOD, а поэтому стоит выполнить полную диагностику ПК.
Методы исправления ошибки, когда на ПК возникла проблема и его нужно перезагрузить
Перед тем, как решать данную проблему, стоит отметить, что есть несколько вариантов развития проблемы:
В первую очередь, нужно попробовать запустить ПК в безопасном режиме. Для этого во время загрузки системы нужно нажимать F8 и выбрать запуск с поддержкой командной строки или с доступом к сети. Если же ПК загружает рабочий стол, то нажимаем кнопку Пуск, зажимаем клавишу Shift и на клавиатуру нажимаем «Выключение» и «Перезагрузка».
При использовании последнего варианта на Windows 10, вы попадете на экран Дополнительных параметров. Здесь нужно выбрать подходящий вариант.
Если в безопасном режиме система загрузилась без BSODа, то нужно попробовать обновить драйвера, отключить антивирус и проверить систему на наличие вредоносного ПО.
ВАЖНО! Если вы обновляли перед появлением BSOD драйвера или установили программу, которая имеет доступ к ПО, стоит откатить драйвера и удалить софт.
В случае, если данное действие не помогло избавиться от ошибки, то нужно попробовать проверить Windows 10 на целостность системных файлов. Для этого нужно запустить командную строку с правами Администратора и ввести sfc /scannow.
Если система обнаружила нарушения, то утилита их исправит, если нет, то стоит запустить восстановление системы. Для этого нажимаем «Win+R» и вводим «rstrui.exe».
Если после отката системы проблема не исчезла, то нужно приступить к программной диагностике.
Проверку ОЗУ можно выполнить с помощью штатной утилиты Windows. Однако она мало эффективна. Рекомендуем скачать и запустить программу MemTest86, которая после перезагрузки ПК просканирует оперативную память на предмет ошибок.
Если же с ОЗУ все в порядке, тогда убедитесь в том, что антивирус не блокирует системные файлы и установите все обновления для вашей версии Windows 10.
Источник
Работая за компьютером, пользователь может не подозревать о том, что через несколько секунд устройство выключится, а документы не получится сохранить. Так происходит, когда появляется сообщение «На вашем ПК возникла проблема с операционной системой Windows 10». Чтобы устранить ошибку, необходимо разобраться с причинно-следственной связью, и только потом приступать к решительным мерам.
Что является возможной причиной проблемы?
Ошибка проявляется таким образом, что автоматически обрывается любая операция, выполняемая на компьютере. Вместо интерфейса программы появляется сообщение «На вашем ПК обнаружена проблема, и его необходимо перезагрузить». Сразу после этого компьютер начинает перезагружаться. Но вместо появления Рабочего стола пользователь может вновь увидеть синий экран.
Проблема возникает по следующим причинам:
- некорректная работа или отсутствие драйверов;
- повреждение файлов системы;
- изменения в реестре;
- избыточная нагрузка на компьютер и Windows;
- выход из строя ОЗУ;
- ошибки жесткого диска;
- влияние вирусов.
Широкий круг причин, которые теоретически могли повлиять на возникновение неполадок, затрудняют процесс поиска решения. Однако уже давно разработан список рекомендаций, позволяющих быстро и без помощи специалиста устранить ошибку.
Что можно сделать при «На вашем ПК возникла проблема»
Основная загвоздка заключается в невозможности загрузить компьютер в стандартном режиме. Включение всякий раз сопровождается появлением синего экрана. Однако это ограничение можно обойти, осуществив вход в безопасном режиме (Safe Mode).
Для перехода в безопасную среду необходимо:
- Перезагрузить ПК.
- Во время включения удерживать клавишу «Shift».
- В появившемся диалоговом окне выбрать «Перезапуск».
- После выполнения перезагрузки перейти в режим диагностики, а в разделе «Дополнительные параметры» вновь подтвердить перезапуск.
Последний перезапуск приведет к тому, что при включении на экране появится список действий с параметрами загрузки. Выбрав четвертый пункт, пользователь сможет перейти в Safe Mode. Это позволит осуществить действия, направленные на устранение неполадок.
Обновление драйверов
Оказавшись в безопасном режиме, пользователь получает доступ к основному функционалу системы. В частности, он может разобраться с драйверами, если они были установлены некорректно.
Для обновления ПО необходимо:
- Одновременно нажмите клавиши «Win + X» для вызова диалогового окна.
- Выберите в списке «Диспетчер устройств».
- Щелкните ПКМ по устройству, напротив которого отображается восклицательный знак.
- Нажмите «Обновить драйвер».
- Повторите операцию с другими «проблемными» устройствами.
Совет. Если не получается обновить драйвера встроенными средствами, воспользуйтесь программой Driver Booster или другим подобным приложением.
Обновление ПО позволит в полной мере заработать внутренним компонентам компьютера. Это касается видеокарты, оперативной памяти, процессора и других устройств, для которых был установлен апдейт. Если элементы уже были обновлены до последней версии, следует обратиться к альтернативным методам решения проблемы.
Деинсталляция недавно установленных программ
Ошибка нередко бывает вызвана работой стороннего ПО. Пользователь мог случайно установить вредоносную программу или приложение, которое задействует максимальные ресурсы компьютера. В обоих случаях стоит избавиться от нового софта и проверить, повлияет ли это на работоспособность ПК.
Удаление программ осуществляется по следующей инструкции:
- Откройте меню «Пуск» и выберите «Параметры».
- Перейдите в раздел «Приложения», а затем – «Приложения и возможности».
- Выберите интересующую программу и нажмите кнопку «Удалить».
Когда операция выполняется в режиме Safe Mode, на экране может появиться сообщение о недоступности сервиса установки и удаления приложений. В таком случае придется действовать через Командную строку. Служба открывается путем запуска меню «Выполнить» клавишами «Win + R» и вводом запроса «cmd».
В КС понадобится указать команду «wmic product where name=»name» call uninstall». Вместо слова «name» вводится название удаляемого приложения. Операция будет выполнена только при условии того, что Командная строка была запущена с правами Администратора.
Модификация настроек дампа памяти
Появление синего экрана бывает связано с неисправностью памяти. Для устранения неполадок нужно изменить настройки дампа по инструкции:
- Откройте окно «Выполнить».
- Введите запрос «sysdm.cpl».
- Во вкладке с дополнительными параметрами выберите «Загрузка и восстановление», а затем – «Параметры».
- Уберите галочку, расположенную напротив пункта автоматической перезагрузки, а ниже выставите значение «Полный дамп памяти».
- Сохраните изменения.
Для того чтобы новые настройки вступили в силу, понадобится перезагрузить компьютер в стандартном режиме. Если проблема была связана с памятью, ошибка перестанет появляться.
Целостность системных файлов
Любые ошибки Виндовс 10 могут быть вызваны повреждением файлов системы. Это происходит как из-за вирусов, так и по вине пользователя, который случайно удалил важные данные.
Для сканирования и восстановления системных файлов нужно обратиться к помощи Командной строки. Через этот инструмент вводится запрос «sfc /scannow». После нажатия клавиши «Enter» запускается проверка, по итогам которой все поврежденные файлы восстанавливаются.
Целостность жесткого диска
Также проблема решается путем восстановления битых секторов накопителя. Операция выполняется схожим образом, как и проверка целостности системных файлов. Необходимо запустить Командную строку, но ввести другой запрос: «chkdsk c: /f /r /x». Команда уже включает в себя действия, направленные на устранение неполадок, поэтому от пользователя требуется лишь своевременно нажать клавишу «Enter».
Проверка на вирусы
Вредоносное ПО вмешивается во все процессы операционной системы, из-за чего Windows 10 начинает работать нестабильно. Для исправления ситуации требуется выполнить сканирование на вирусы при помощи проверенных сервисов:
- Kaspersky;
- Web;
- Avast.
Вне зависимости от того, какая антивирусная программа будет выбрана, операция выполняется одинаково. Сначала запускается проверка, которая занимает 10-60 минут. В заключение приложение дает информацию о найденных «вредителях», а пользователю остается подтвердить удаление вредоносного ПО.
На заметку. В качестве альтернативного варианта можно рассмотреть стандартный Защитник Windows.
Отключение средств разгона аппаратной части ПК
В погоне за высоким уровнем производительности некоторые пользователи устанавливают на компьютер программы, разгоняющие процессор. К сожалению, такое ПО приводит к перегрузке системы, из-за чего появляется синий экран с сообщением о невозможности выполнения операции.
Если вы пользуетесь подобными приложениями, удалите их, пока устройство находится в безопасном режиме. Повышение производительности на 5-10 % – это точно не то, ради чего стоит жертвовать работоспособностью компьютера.
Установка обновлений Windows
Чаще всего проблема связана с повреждением внутреннего накопителя или системных файлов. Однако опытные пользователи отмечают, что синий экран периодически возникает по причине отсутствия актуальных апдейтов операционной системы.
Для установки обновлений необходимо:
- Открыть «Параметры» через меню «Пуск».
- Перейти в раздел «Обновление и безопасность».
- Нажать кнопку «Проверка наличия обновлений».
В случае обнаружения апдейтов Виндовс предложит их установить. Если высвечивается сообщение об использовании актуальной версии Windows 10, можно попытаться удалить обновления, а потом заново их установить через встроенный инструмент.
Что делать, если загрузка в безопасном режиме невозможна
Выполнение рассмотренных ранее действий возможно только в режиме Safe Mode. Если компьютер не позволил загрузиться через безопасную среду, устранение неполадок осуществляется по иному принципу.
Использование средства восстановления
Загрузите на флешку образ операционной системы, а затем действуйте по инструкции:
- Подключите внешний накопитель к ПК.
- Перезагрузите компьютер.
- В появившемся окне выберите «Восстановление системы» и одноименный пункт в дополнительных параметрах.
- Отметьте последнюю исправную версию ОС и загрузите ее.
Выполнение операции завершается тем, что устройство запускается с того момента, когда ошибка не давала о себе знать. Это может быть вчерашняя или более ранняя копия системных данных.
Копирование файлов реестра для устранения сообщения о возникновении проблемы и необходимости перезагрузки
Исправление ошибки возможно через копирование файлов реестра. Для этого необходимо открыть Командную строку через среду восстановления и ввести запрос «C:WindowsSystem32ConfigRegBack».
Ввод команды откроет директорию реестра. Далее останется скопировать файлы «Default», «SAM», «Security», «Software» и «System», после чего перезагрузить компьютер.
Применение функционала SFC
Сканирование системных файлов на наличие повреждений можно также произвести через среду восстановления, открыв Командную строку. Следует ввести запрос «sfc /scannow» и нажать клавишу «Enter». Также рекомендуется выполнить сканирование секторов диска командой «chkdsk c: /f /r /x».
Что делать при появлении ошибки «На вашем ПК возникла проблема и его необходимо перезагрузить»
Синий экран смерти – именно такое название в среде пользователей закрепилось за системным сообщением, сообщающим о проблемах, возникших на уровне ядра ОС Windows. Как правило, оно появляется внезапно и приводит к потере всех данных, которые не были сохранены на момент появления сбоя. BSOD (именно так звучит термин «синий экран смерти» по-английски в сокращённом варианте) – ошибка, которая может возникнуть на десктопном варианте компьютера или ноутбуке, и на всех версиях «Виндовс», начиная с ХР.
Правда, именно в таком варианте написания она встречается только на Windows 10. Считается, что последняя версия ОС гораздо стабильнее предшественников, но, как известно, безупречного кода не бывает, поэтому время от времени приходится сталкиваться с такой неприятностью.
Что означает ошибка BSOD
На ранних версиях ОС от Майкрософт по умолчанию при возникновении ошибки ядра соответствующее сообщение выводится на монитор буквально на несколько секунд, после чего компьютер просто перегружается или выключается. Чтобы успеть прочесть такое сообщение и хотя бы приблизительно узнать о причине её возникновения, нужно было в свойствах компьютера найти флажок с надписью «Выполнить автоматическую перезагрузку» и снять его. В Windows 10 экран критических ошибок выглядит иначе, чем в «семёрке» или ХР, при этом компьютер не уходит в перезагрузку автоматически через несколько секунд. То есть вы имеете возможность записать код ошибки и только после этого подтвердить выполнение запрашиваемой информации.
Кроме буквенно-цифрового описания кода ошибки, BSOD содержит QR-код, в котором зашифрована прямая ссылка на официальный сайт Microsoft, на страницу, где содержится подробное описание ошибки и информация о том, как её исправить. Достаточно отсканировать с помощью смартфона этот код, чтобы попасть непосредственно на эту страничку, не занимаясь её поиском вручную.
Отметим, что далеко не всегда описание ошибки с официальной странички с указанием возможных действий помогает избавиться от проблемы, ведь причин сбоев существует немалое количество, среди них имеются как программные, так и аппаратные баги.
Довольно часто возникновение экрана смерти с надписью «На вашем ПК возникла проблема, требуется перезагрузка» появляется после установки стороннего софта или драйверов к новому оборудованию. Если вы уверены, что причина именно в этом – просто откатите систему до предыдущей точки восстановления. Строго говоря, это наиболее универсальное решение любых проблем. Как это сделать, мы опишем ниже. Часто BSOD возникает в результате перегрева центрального процессора или видеокарты, особенно в летнее время, при использовании ресурсоёмких приложений. Иногда сбоит память, случается также, что уход в перезагрузку – результат изменения настройки BIOS (например, если вы меняли последовательность загрузки и поменяли параметр, который не следовало трогать).
Словом, ответ на вопрос, почему на мониторе выскочила фатальная ошибка, редко когда очевиден.
Как исправить проблему
Согласно статистике, примерно в 40–50% случаев имеет место единичный баг. Поэтому при появлении на экране с установленной Windows 10 сообщения «На вашем ПК возникла проблема…» следует просто прислушаться к предложению и произвести перезагрузку компьютера. Как правило, после этого всё входит в норму, и если на протяжении суток рецидивов болезни нет – можно считать произошедшее случайностью.
Бывает так, что, согласившись на перезагрузку, вы наблюдаете зависание компьютера, при котором на протяжении нескольких минут ничего не происходит. В таких случаях нужно действовать по следующему алгоритму:
- для десктопного ПК нажать кнопку «Reset»;
- если не поможет – зажать на 5 секунд кнопку «Power», компьютер при этом должен выключиться, включаем его стандартным способом;
- самый надёжный и не рекомендуемый способ – вытащить шнур питания из сети;
- у ноутбуков кнопки «Reset» нет, поэтому сразу переходим ко второму варианту;
- крайний способ для ноутбука – вытаскивание аккумулятора.
Что делать, если ошибка возникает повторно
Если после перезагрузки ОС компьютер через некоторое время опять демонстрирует синий экран смерти, это говорит о возникновении серьёзной проблемы, которую необходимо локализовать и устранить.
Рассмотрим наиболее типичные случаи.
Установка драйверов и ПО
Пожалуй, самая частая причина появления ошибки «На вашем ПК возникла проблема». Скажем, вы добавили принтер или сканер, подключили внешний носитель или гаджет – во многих случаях такое действие требует установки драйверов. Установка часто используемой программы, содержащей в коде ошибки, также может привести к BSOD.
Проблема решается удалением программы, взывавшей сбой. Если виновник – новый драйвер (пользователи частенько меняют драйвер видеокарты), нужно выполнить откат к старому.
Алгоритм восстановления старой версии драйвера:
Если это не помогло – используем опцию восстановления системы. В этом случае мы откатываем ОС до состояния, при котором она работала стабильно, воспользовавшись точкой восстановления.
Для этого нажимаем клавиши Win+R, в появившемся окошке вводим «rstrui», нажимаем OK.
Если функция восстановления системы включена, появится окошко со списком контрольных точек восстановления, среди которых нужно выбрать дату, предшествующую возникновению проблемы. Можно выбрать и более раннюю, но нужно помнить, что Виндовс вернётся к тому состоянию, в котором она находилась тогда, и, возможно, пропадут некоторые данные и точно не будет программ, которые вы устанавливали позже.
Если точек восстановления нет из-за выключенной опции, можно попробовать загрузить ПК в безопасном режиме и удалить недавно установленное ПО и драйверы.
Причина непонятна
Если появление BSOD с надписью «На вашем ПК возникла проблема» происходит по непонятной причине с постоянными перезагрузками, найти ошибку будет не так просто.
Первое, что нужно сделать – запомнить код ошибки.
В нашем случае – это VIDEO TDR FAILURE.
Наши дальнейшие действия – найти сайт, где содержатся подробное описание ошибки и способы её устранения. Необязательно посещать официальный сайт «Майкрософт» – в сети имеется немало ресурсов, посвящённых этой тематике. Например, http://bsodstop.ru/kod-bsod – русскоязычный портал, довольно популярный в нашей стране.
В нашем случае, воспользовавшись поиском, находим ошибку и, кликнув на ней, получаем следующий результат:
Наихудший вариант – когда система постоянно перегружается и предпринять обычные действия не удаётся, так как Windows 10 просто не успевает загрузиться.
Возможные действия:
- Часто после нескольких перезагрузок появляется синий экран с надписью «Восстановление» вверху. Внизу предлагается перечень возможных опций, выбираем F8, а в новом окне – опцию «Включить безопасный режим». Загрузившись в этом режиме, можно попробовать удалить подозрительное ПО или драйверы.
- Если окно восстановления системы упорно не появляется после многократных перезагрузок, придётся загрузить компьютер посредством установочной флешки. Как её создать, можно легко найти в поисковике, но для этого потребуется второй ПК или ноутбук. Так что лучше иметь такой загрузочный диск с установленной операционной системой про запас. Для загрузки с флешки необходимо войти в Boot Menu, воспользовавшись клавишами F2, F12 или Del (зависит от производителя и версии BIOS). Выбрав из списка наш носитель, дожидаемся появления окна установки, но она нам не нужна, поэтому кликаем на кнопке «Восстановление системы» внизу. Далее нажимаем на пункте меню «Диагностика», выбираем «Дополнительные параметры», а в появившемся окне – «Восстановление системы». Если имеются контрольные точки, выбираем ту из них, дата которой ближе всего к моменту появления ошибки.
- Если контрольных точек нет, или предыдущие советы не привели к положительному результату, можно попробовать сбросить настройки BIOS в заводские.
- Если и это не помогло, как вариант, попробуйте переустановить «Виндовс». Если такой вариант не годится, попробуйте поставить «десятку» на другой диск, чтобы убедиться, что проблема кроется не в аппаратной части.
- В случае если и это не помогло – очевидно, что ошибка выскакивает из-за проблемного железа. Пробуйте по очереди отключать всю периферию (сканеры, USB-гаджеты, принтеры, дополнительный монитор). Проблема осталась – стоит проверить ОЗУ и дисковый накопитель на предмет наличия ошибок, воспользовавшись соответствующими утилитами.
Отметим, что наиболее кардинальные варианты типа переустановки Windows следует использовать, перепробовав все остальные способы диагностики.
Содержание
- На вашем ПК возникла проблема и его необходимо перезагрузить
- Как исправить ошибку На вашем ПК возникла проблема и его необходимо перезагрузить
- Сценарий 1: Вы можете загрузиться на рабочий стол
- 1. Безопасный режим
- 2. Проверка диска
- 3. Поврежденные системные файлы
- 4. Проверка ОЗУ
- 5. Есть ли место на диске?
- 6. Проверка на вирусы
- Сценарий 2: Компьютер запущен некорректно
- Сценарий 3: Ошибка синего экрана в цикле
- Синий экран в Windows 10: «На вашем ПК возникла проблема. » (а за ним перезагрузка компьютера)
- Из-за чего появляется синий экран, и что можно сделать
- При очевидной причине (установка сбойного драйвера, обновления ОС и пр.)
- Как восстановить систему
- Как откатиться к старому драйверу
- При не очевидной причине: ошибка возникла внезапно
- Если синий экран не дает загрузить Windows
- Если ошибка появляется в игре
- Диагностика: что проверить
- Температуры ЦП, видеокарты
- Стресс-тест (как себя ведет оборудование под нагрузкой)
- Тестирование планок ОЗУ
- Сбросить настройки BIOS
- На вашем ПК возникла проблема, и его необходимо перезагрузить WIN 10
- Почему появляется эта ошибка в WIN 10
- Как исправить дисфункцию «На вашем ПК возникла проблема»
- Если загрузка в безопасном режиме возможна, выполните следующее:
- Обновите драйвера
- Деинсталлируйте недавно установленные программы
- Модифицируйте настройки дампа памяти
- Проверьте целостность системных файлов
- Проверьте PC на наличие зловредов
- Отключите средства разгона аппаратной части PC
- Установите все необходимые обновления Виндовс 10
- Загрузка в безопасном режиме невозможна
- Используйте средство восстановления
- Скопируйте файлы реестра для устранения сообщения об возникновении проблемы и необходимости перезагрузки
- Используйте функционал SFC
- Ещё несколько способов устранить ошибку в WIN 10
- Заключение
- На вашем ПК возникла проблема и его необходимо перезагрузить windows 10: в чём причины и варианты решений
- Перезагрузка ПК
- Что это за ошибка?
- Проверка файловой системы
- Что было сделано для решения проблемы
На вашем ПК возникла проблема и его необходимо перезагрузить
Ошибка синего экрана «На вашем ПК возникла проблема, и его необходимо перезагрузить» в Windows 10 является резким стопом, чтобы избежать потерю данных и других проблем, как вывод из строя компонентов ноутбука или компьютера.
В большинстве случаев, ошибка не является серьезной проблемой, так как можно перезагрузить ПК и продолжить работу дальше. Но что делать, когда синий экран входит в цикл, и появляется каждый раз при каждой перезагрузке? Или он появляется каждый день по несколько раз? Чтобы разобраться, как решить проблему, посмотрим, что вызывает ошибку.
Что вызывает BSOD, когда на вашем ПК возникла проблема
Бывают разные сценарии синего экрана:
Сценарий 1: Пользователь может загрузиться на рабочий стол.
Сценарий 2: После BSOD появляется «Компьютер запущен некорректно».
Сценарий 3: Ошибка синего экрана появляется каждый раз при перезагрузке.
Как исправить ошибку На вашем ПК возникла проблема и его необходимо перезагрузить
Если вы опытный пользователь, то вы можете самостоятельно сделать анализ ошибки BSOD и это ускорит точность понимания, что вызывает ошибку.
Сценарий 1: Вы можете загрузиться на рабочий стол
Если ошибка «на вашем ПК возникла проблема и его необходимо перезагрузить» дает возможность вам загрузиться на рабочий или при запуске какого-либо ПО идет опять BSOD, или синий экран появляется время от времени, то данный сценарий для вас.
1. Безопасный режим
Чтобы попасть в безопасный режим нажмите меню пуск, зажмите кнопку Shift на клавиатуре и мышкой щелкните «Выключение» > «Перезагрузка«
Далее вы попадете в дополнительные параметры, где перейдите «Устранение неполадок» > «Дополнительные параметры» > «Параметры запуска» > «Перезагрузка». Нажмите кнопку F5, чтобы включить безопасный режим с загрузкой сетевых драйверов.
2. Проверка диска
3. Поврежденные системные файлы
4. Проверка ОЗУ
5. Есть ли место на диске?
6. Проверка на вирусы
Запустите для начало полное быстрое сканирование, чтобы проверить важные места системы на вредоносы. Если вирусы будут найдены и антивирус не сможет их удалить, то запустите проверку в автономном режиме.
Сценарий 2: Компьютер запущен некорректно
Если произошла ошибка синего экрана «На вашем ПК возникла проблема и его необходимо перезагрузить«, а после неё идет перезагрузка и появляется сообщение по восстановлению «Ваш компьютер запущен некорректно«, то сценарий для Вас.
Когда появляется окно автоматического восстановления, то нажмите на кнопку «Дополнительные параметры«, чтобы попасть в них.
В дополнительных параметрах у вас будет возможность «удалить обновления«, если синий экран начал появляться после обновления Windows 10. Выбрав «Восстановление при загрузке«, среда PE исправит ошибки в загрузочном секторе, если они будут. Вы также можете нажать на «Восстановление системы» и выбрать точку на пару дней/часов назад, что позволит вам откатить систему в рабочее состояние. Кроме того, вы можете запустить командую строку, чтобы исправить сектора на диске, проверить RAM и системные файлы, как описано в сценарии 1 (2,3,4).
Сценарий 3: Ошибка синего экрана в цикле
Если ошибка «На вашем ПК возникла проблема и его необходимо перезагрузить» синего экрана появляется каждый раз при перезагрузки или уходит в цикл и нет возможности запустить безопасный режим и дополнительные параметры при запуске, то данный сценарий для вас.
Далее в дополнительных параметрах рекомендую проделать сценарий 2. Если не помогло, то загрузитесь в безопасном режиме как в сценарии 1 и проделайте все пункты.
Источник
Синий экран в Windows 10: «На вашем ПК возникла проблема. » (а за ним перезагрузка компьютера)

Не могу не отметить, что подобная ошибка «коварная», т.к. не всегда просто найти ее причину (к тому же, она может возникнуть на этапе загрузки ОС и не позволить исправить ее).
Как бы там ни было, в этой заметке представлю несколько наиболее типичных причин появления синего экрана, а также способы их устранения. Заметка рассчитана на начинающих пользователей.
И так, ближе к теме.
На вашем ПК возникла проблема и его необходимо перезагрузить / Пример подобной ошибки
Из-за чего появляется синий экран, и что можно сделать
При очевидной причине (установка сбойного драйвера, обновления ОС и пр.)
Под очевидной я понимаю ту причину, которая привела к ошибке сразу же после вашего действия (и вы это заметили). Например, установили новую программу — появился синий экран ⇒ причина понятна. 👌 Кстати, в более половине случаев так и бывает (просто не все обращают на это внимание).
Стоит отметить, что наиболее часто синий экран возникает после подключения нового оборудования и установки драйвера на него. Сюда же можно отнести и обычное обновление драйверов, и ОС Windows.
Поэтому, если после установки какой-то программы/драйвера началась подобная проблема — просто удалите это ПО, или замените его на более старую версию (откатитесь к старому драйверу). Кстати, чаще всего (по моим наблюдениям) проблема возникает при обновлении драйвера видеокарты, и при установки драйвера без цифровой подписи.
Как восстановить систему
Самый надежный вариант восстановить работу ОС после установки сбойного ПО — это воспользоваться точкой восстановления (создаются они автоматически, правда, в разных версиях ОС эта опция может быть как включена, так и выключена).
Для запуска восстановления (универсальный способ):
В общем-то, если точки восстановления есть — просто откатите систему к одной из них, и проблема в большинстве случаев на этом и разрешается.
Выбор точки восстановления
Что делать, если точки восстановления нет:
Как откатиться к старому драйверу
1) Сначала необходимо открыть диспетчер устройств.
При не очевидной причине: ошибка возникла внезапно
Когда синий экран появился внезапно и нет какой-то явно-очевидной причины — разобраться с этим не всегда так просто.
Для начала я рекомендую сфотографировать (или записать) код ошибки, проблемный файл и т.д. (см. мои примеры ниже). Этот код ошибки (или конкретный проблемный файл) — могут очень существенно сузить круг проблем (а иногда и прямо указать на нее).
VIDEO TDR FAILURE (фото экрана с ошибкой)
Если вы не успели заснять ошибку, то есть спец. утилита BlueScreenView, позволяющая просмотреть дамп в Windows и найти все последние ошибки, связанные с синим экраном.
Далее, зная код ошибки, попробуйте воспользоваться специализированными сайтами и найти по нему причину проблемы:
Обратите внимание, что на том же bsodstop.ru можно получить не только вероятную причину, но и ее решение. По крайней мере, начать разбираться с проблемой рекомендую именно с этого.
Если код ошибки ничего не дал, попробуйте провести несколько шагов диагностики.
Если синий экран не дает загрузить Windows
Примечание : т.е. он появляется сразу же во время начала загрузки ОС Windows (до появления рабочего стола).
Этот вариант синего экрана наиболее коварен, т.к. у неподготовленного пользователя складывается ощущение, что «система мертва» и уже ничего нельзя поделать. 👀
Что можно посоветовать:
1) После 2-3-х неудачных загрузок с появлением критических ошибок — в большинстве случаев появляется окно с предложением восстановить работу устройства. Если причина ошибок связана с каким-нибудь недавно установленным ПО — рекомендую загрузиться в безопасном режиме и удалить его.
Также отсюда можно попробовать запустить восстановление системы (актуально, если у вас есть точка восстановления, об этом ниже).
2) Если окно восстановление не появляется, можно загрузить ПК/ноутбук с помощью установочной флешки (как ее сделать). Разумеется, идеально, если она уже у вас есть (либо есть второй ПК, на котором ее можно быстро создать).
Восстановление системы / Windows 10
После должен запуститься мастер, который поможет вам откатить систему к предыдущему работоспособному состоянию (при наличии точек восстановления).
Возможно, вам также понадобиться восстановить загрузочные записи ОС (ссылка ниже в помощь).

4) Попробуйте установить еще одну ОС Windows на диск (либо переустановить старую).
5) Если предыдущее не помогло, возможно проблема в железе. Попробуйте отключить от ПК/ноутбука всё (до минимума): принтеры, сканеры, USB-переходники, доп. мониторы и т.д.
Рекомендую также обратить внимание на ОЗУ, попробуйте оставить только одну планку (если у вас их 2/3), поочередно установите и проверьте ее работу в разных слотах (не лишним было бы протестировать ее с помощью спец. утилиты).
Если ошибка появляется в игре
1) Переустановите драйвера (в особенности на видеокарту). Загрузите их с официального сайта производителя вашего устройства.
Если есть возможность, попробуйте использовать другую ОС с более старой/новой версией видеодрайвера.
2) Проверьте файлы игры антивирусом, попробуйте ее переустановить. Измените графические настройки (отключите туман, мелкие частицы, вертикальную синхронизацию, различные фильтры и т.д.).
3) Проведите стресс-тест видеокарты, просмотрите ее температуры, проверьте не перегревается ли она.
4) Отключите (удалите) различные утилиты для ускорения игр, просмотра за FPS и т.д.
Диагностика: что проверить
Температуры ЦП, видеокарты
В играх, редакторах (и др. ресурсоемких программах) температура ЦП и видеокарты может существенно повышаться. Разумеется, если температура выходит за определенные пределы — это может приводить к различным ошибкам (в т.ч. и синему экрану).
Для просмотра температуры чаще всего используют спец. утилиты (например, AIDA 64). Разумеется, смотреть за температурой нужно в динамике: т.е. запустите утилиту сразу же после загрузки Windows, а потом приступите к своей обычной работе за ПК (время от времени поглядывая за датчиками, особенно, когда слышите нарастающий гул кулеров).
Примечание : у AIDA 64 датчики температур можно вывести в трей (рядом с часами) Windows. Таким образом вам не придется каждый раз сворачивать/разворачивать окно утилиты.
Вообще, конечно, более эффективно проверить состояние железа компьютера позволяет стресс-тест (это когда спец. программа «искусственно» создает высокую нагрузку). Об этом ниже.

Температура процессора Intel: как ее узнать; какую считать нормальной, а какую перегревом — https://ocomp.info/temperatura-protsessora-intel.html
Стресс-тест (как себя ведет оборудование под нагрузкой)
Стресс-тест позволяет узнать реальную частоту работы ЦП и видеокарты, их температуры, проверить стабильность системы, узнать обо всех слабых местах ПК/ноутбука. Нередко, стресс-тест — является единственным способом, позволяющим докопаться до причины нестабильной работы устройства.
Как выполнить стресс-тест процессора и системы в целом, держит ли он частоты, нет ли перегрева (AIDA 64) — https://ocomp.info/kak-vyipolnit-stress-test-videokartyi-noutbuka-v-aida-64.html
Частота работы ЦП / AIDA 64
Результаты теста в реальном времени / утилита OCCT

Тестирование планок ОЗУ
С памятью есть проблемы / утилита Memtest 86+
Кстати, также порекомендовал бы почистить контакты планок с помощью резинки и кисточки (разъемы на материнской плате не лишним было бы продуть). Если у вас используется несколько планок — попробуйте запустить компьютер с одной (возможно, что из-за одной из планок (или слота) и выскакивает синий экран. ).
Чистка контактов памяти резинкой и кисточкой
Сбросить настройки BIOS
В BIOS есть ряд настроек, при изменении которых компьютер может перестать стабильно работать. Например, один из вариантов — это смена режима работы накопителя (AHCI, IDE) или изменение приоритета загрузки.
Стоит отметить, что подобные параметры не всегда меняются вручную — смена может произойти из-за севшей батареи или скачка в цепях электропитания (в этом случае прошивка BIOS может «сгинуть» (вы это сразу поймете, т.к. устройство перестанет включаться вовсе!) и восстановить ее можно будет только в сервисе на программаторе).

Дополнения по теме приветствуются.
Источник
На вашем ПК возникла проблема, и его необходимо перезагрузить WIN 10
Во время загрузки Виндовс 10 (или её инсталляции) мы можем столкнуться с синим экраном смерти, сопровождающимся сообщением «На вашем ПК возникла проблема, и его необходимо перезагрузить». Как это часто бывает, перезагрузка системы ничего не даёт, и при следующем запуске системы ошибка возникает вновь. Ниже разберём суть возникшей проблемы и варианты её решения.
Почему появляется эта ошибка в WIN 10
Рассматриваемая ошибка обычно возникает при загрузке или установке ОС Виндовс. Пользователь внезапно получает BSoD, на экране которого содержится упомянутое выше сообщение, техническое название ошибки, и QR-код ссылки на неё в сети. Ещё какое-то время система собирает технические данные об ошибке, и при наличии Интернет-подключения пересылает указанные данные в Майкрософт для последующего анализа.
По статистике Майкрософт в WIN 10, около 70% всех случаев возникновения этой и близкой к ней проблем вызваны некорректно работающими драйверами. Ещё 10% приходятся на аппаратные проблемы (память, жёсткий диск, перегрев), остальные 20% вызваны различными альтернативными факторами.
Каковы причины дисфункции, которая информирует нас об возникновении проблемы и предлагает перезагрузить ПК? Их может быть несколько:
После появления ошибки «На вашем ПК возникла проблема, и его необходимо перезагрузить» мы ещё можем загрузиться в системе обычным образом или использовать «Safe mode». В самых же печальных случаях система входит в циклический режим перезагрузки (BSoD – Перезагрузка – BsoD). Вследствие которого получить доступ к системному функционалу становится невозможно.
Как исправить дисфункцию «На вашем ПК возникла проблема»
Решение данной проблемы делится на два основных этапа, в зависимости от того, можете ли вы загрузить систему в безопасном режиме или нет.
После перезагрузки ПК в списке параметров нажмите 4 для выбора загрузки в безопасном режиме или 5 для выбора загрузки безопасного режима с поддержкой сетевых драйверов. Кстати, загрузившись в последнем, а потом перезагрузив ваш ПК стандартным способом, иногда можно устранить ошибку «На вашем ПК возникла проблема».
Выберите 4 или 5 вариант загрузки
Итак, в зависимости от того, загрузились вы в безопасном режиме или нет, и необходимо построить дальнейший алгоритм наших действий.
Если загрузка в безопасном режиме возможна, выполните следующее:
Обновите драйвера
Первым делом обновите драйвера для основных компонентов вашего ПК (графические драйвера, драйвера дисплея, драйвера Ethernet и беспроводного адаптера). Скачав свежие их версии с сайта разработчика компонента (понадобится безопасный режим с поддержкой сетевых драйверов). В обновлении драйверов могут помочь такие инструменты как «ДрайверПак Солюшн», устанавливающие самые свежие драйвера в полуавтоматическом режиме. Установка свежих драйверов часто позволяет исправить ошибку о том, что на вашем компьютере появилась проблема и требуется перезагрузка WIN 10.
Деинсталлируйте недавно установленные программы
Рассматриваемая ошибка также может быть вызвана недавно установленными приложениями, вызывающими конфликт устройств и появления BSoD. Удалите недавно установленные программы и приложения стандартным для Виндовс образом, перезагрузите PC и понаблюдайте, появится ли синий экран.
Если при попытке удаления программы в безопасном режиме вы встретитесь с сообщением о недоступности инсталляционного сервиса Виндовс, тогда запустите от админа командную строку, и там наберите:
REG ADD «HKLMSYSTEMCurrentControlSetControlSafeBootMinimalMSIServer» /VE /T REG_SZ /F /D «Service»
И нажмите ввод. Затем наберите:
нажмите ввод и попробуйте де инсталлировать нужную программу вновь.
Модифицируйте настройки дампа памяти
Проверьте целостность системных файлов
Запустите от админа командную строку, и в ней наберите:
и нажмите на Энтер. Дождитесь завершения проверки.
Проверьте PC на наличие зловредов
В этом вам помогут такие испытанные утилиты как «ДокторВеб Кюрейт» и другие эффективные альтернативы, удаляющие с ПК различные виды зловредов.
Отключите средства разгона аппаратной части PC
Если вы используйте различные инструменты для разгона процессора или видеокарты ПК, рекомендуем отключить (удалить) их.
Установите все необходимые обновления Виндовс 10
Кликните ПКМ на аналог кнопки «Пуск» в Виндовс 10, выберите «Параметры», далее «Обновление и безопасность», и «Проверка наличия обновлений». Установите обновления и перезагрузите ПК.
Загрузка в безопасном режиме невозможна
Если загрузится в безопасном режиме не представляется возможным, то способами избавиться от ошибки «На вашем ПК возникла проблема» WIN 10 будут следующие альтернативы:
Используйте средство восстановления
Для реализации данного способа нам понадобится загрузочная флешка Виндовс 10, с которой будет необходимо загрузиться в системе. Выберите опцию «Восстановления системы» вместо установки.
Затем перейдите в «Диагностика», после этого в «Дополнительные параметры», и далее «Восстановление системы».
Выберите ваш аккаунт (при необходимости введите пароль), определитесь со стабильной точкой восстановления, и откатите систему на прежнее стабильное состояние.
Скопируйте файлы реестра для устранения сообщения об возникновении проблемы и необходимости перезагрузки
Перейдите в «Дополнительные параметры» меню восстановления системы, и выберите в них «Командная строка». С её помощью перейдите в директорию:
Скопируйте файлы «Default», «SAM», «Security», «Software» и «System» в предыдущую директорию «C»WindowsSystem32Config».
Прежде чем копировать данные файлы, покиньте папку Config. После окончания копирования перезагрузите систему.
Используйте функционал SFC
Также в данном режиме вновь выберите командную строку, и в ней наберите:

Ещё несколько способов устранить ошибку в WIN 10
Кроме описанных программных способов решить ошибку на ПК возникла проблема можно следующим образом:
Проверьте целостность винчестера с помощью Victoria HDD
Заключение
Появление на экране ПК ошибки «На вашем ПК возникла проблема, и его необходимо перезагрузить» обычно сигнализирует о наличии разнообразных проблем с аппаратными компонентами PC и обслуживающих их драйверами. Выполните перечисленный выше комплекс советов, это позволит решить ошибку «С вашим компьютером возникла проблема» на вашем ПК.
Источник
На вашем ПК возникла проблема и его необходимо перезагрузить windows 10: в чём причины и варианты решений


«BSOD» на столько «пугающий» по одной простой причине – это отсутствие гарантированных вариантов её решений, так как далеко не всегда возвращение работоспособности файла(устройства)-виновника возвращает корректную работу операционной системы и компьютера в целом.
Достаточно часто пользователи даже не могут достоверно определить «виновника», так как операционная система, выводя ошибку просто отказывается указывать на него, что крайне серьёзно осложняет процесс её решения.
И в рамках настоящей статьи речь пойдёт именно о такой разновидности «синего экрана», которая появляется с сообщением «SYSTEM_SERVICE_EXCEPTION» и «На вашем ПК возникла проблема и его необходимо перезагрузить».
Кто же всё-таки виновник? А также, какие существуют методики возвращения качества работы операционной системы? Обо всё об этом и пойдёт речь далее.
Перезагрузка ПК
Если данный экран появился впервые при работе с ПК или включении, то сначала мы рекомендуем дождаться окончания процедуры (прогресс в процентах на экране). Затем компьютер перезапустится еще раз. Если проблема связана с незначительными временными сбоями, то работоспособность устройства восстановится.
После текста на русском языке указывается код состояния, который обычно использовался для выявления причины при появлении обычного BSOD на Windows 7 или более старой версии ОС. Вы можете переписать его и воспользоваться поисковиком. Решения по части таких ошибок можно найти и на нашем сайте.
Что это за ошибка?
«На вашем ПК возникла проблема и его необходимо перезагрузить» — это сообщение, которое пользователь получает вследствие критических сбоев в Windows 10. Ошибка возникает по различным причинам и может быть единичным багом или постоянной проблемой.
В отличие от предыдущих версий Windows, в 10-ке на синем экране также отображается QR-код, который включает в себя прямую ссылку на страницу сайта Microsoft, содержащую описание проблемы и возможные пути ее решения. Благодаря этому, если у человека, столкнувшегося с соответствующей проблемой, имеется современный смартфон, он может быстро узнать о возникшей у его компьютера неисправности и решить ее.





Проверка файловой системы
Итак, обычная перезагрузка не помогла, а синий экран появляется по-прежнему. Если вы не можете даже загрузить операционную систему из-за этой ошибки, необходимо зайти в безопасный режим. Для этого при включении нажмите F8 и выберите соответствующий пункт.
Если выбрать пункт «Устранение неполадок компьютера», то откроется среда восстановления, где можно запустить процедуру отката системы, диагностику, открыть командную строку и так далее. Пользуйтесь этим вариантом, если и безопасный режим откажет при загрузке.
В обычном, в безопасном режимах и среде восстановления можно воспользоваться командной строкой. С ее помощью необходимо провести сканирование файловой системы. Запустите утилиту от имени администратора и впишите команду sfc /scannow. Дождитесь завершения анализа. Найденные неполадки будут устранены автоматически. После этого перезагрузите ПК, но уже в обычном режиме. Если синий экран связан с неполадками на системном разделе, то данная процедура должна исправить ситуацию.





Что было сделано для решения проблемы
Было замечено, что синий экран часто появляется при открытии браузера, но при запущенном торрент-клиенте. И наоборот, запуск торрент-клиента при открытом браузере, так же, часто вызывал появление синего экрана. Запуск других программ и устройств: фотошоп, paint.net, конвертеры, фотоаппарат, телефон и т.п., приводит к такому же результату.
Создалось мнение, что у компьютера малая производительность, т.е., не хватает виртуальной памяти. Открыл “Параметры быстродействия” и увидел, что общий объём файла подкачки составляет: 832мб.
Возникает вопрос: “Какой объём должен быть у файла подкачки?”
Поискав в интернете, на нескольких сайтах нашёл рекомендуемые оптимальные размеры (объёмы) файла подкачки:
Чтобы посмотреть (если не знаете), какой объём виртуальной памяти установлен в вашем компьютере, кликните правой клавишей мыши по кнопке: Пуск и, в открывшемся меню, выберите: Система (указано стрелкой)
В открывшемся окне указано, что установленная оперативная память в данном компьютере (ОЗУ – оперативное запоминающее устройство) составляет: 2гб. А значит, согласно рекомендуемым данным, файл подкачки на моём компьютере должен иметь размер: 1512 мб, что почти в два раза больше, чем установлено по умолчанию.
Кликните по: Дополнительные параметры системы (стрелка 1).
В открывшемся окне, во вкладке: Дополнительно, в подразделе: Быстродействие, нажмите кнопку: Параметры (стрелка 1).
В открывшемся окне, во вкладке: Визуальные эффекты, если есть желание, можно убрать лишние эффекты, что повысит быстродействие системы. Для этого нужно активировать радиокнопку: Особые эффекты (стрелка 1) и установить желаемые эффекты (попутные настройки). Если не знаете, что выбрать, оставьте всё как есть.
Кликните по кнопке: Дополнительно (стрелка 2).
Во вкладке: Дополнительно, нажмите кнопку: Изменить (стрелка 1).
Во вкладке: Виртуальная память
Снимите галочку в чекбоксе: Автоматически выбирать объём файла подкачки (стрелка 1).
Активируйте радиокнопку: Указать размер (стрелка 2).
В поля: Исходный размер и Максимальный размер впишите размер, согласно рекомендуемому списку выше (стрелки 3) или размер рекомендуемый системой (подчёркнуто в зелёном секторе). В обоих полях размер должен быть одинаковым.
После чего, нажмите кнопку: Задать (стрелка 4).
Убедившись, что размер задан (стрелка вверху), нажмите: ОК.
В открывшемся уведомлении нажмите: ОК и перезагрузите компьютер.
Вот так выглядят новые настройки файла подкачки на моём компьютере.
После изменения настроек прошло два месяца, пока полёт нормальный, никаких стоп-ошибок (синих экранов)!
Источник
Было ли время, когда вы работали или играли в видеоигру в своей новой операционной системе Windows 10 или Windows 11, и у вас возникло сообщение об ошибке «Ваш компьютер столкнулся с проблемой и его необходимо перезагрузить»?
Иногда это заходит еще глубже, вызывая цикл загрузки при перезагрузке, и некоторые из наших читателей также сообщали о сообщении BSoD, а затем сталкивались с черным экраном.
Не пугайтесь, потому что! К концу этой статьи вы поймете причины, по которым Windows ведет себя таким образом, и шаги, которые необходимо предпринять, чтобы решить эту проблему.
Что вызывает ошибку «Ваше устройство нуждается в перезагрузке»?
Обычно это вызвано ошибками BSOD, такими как внутренняя ошибка питания, поэтому лучше всего подождать.
Если вы заметили сообщение о сбое состояния питания драйвера, обязательно проверьте свои драйверы и при необходимости обновите их до последней версии.
В некоторых случаях вы можете даже столкнуться с критическим процессом, который умер, и это указывает на то, что конкретное программное обеспечение вызывает сбой, поэтому вам нужно найти его и удалить.
Если вы или конкретная программа удалили файлы реестра из папки System32 в разделе Windows, то, скорее всего, вы получите уведомление о том, что на вашем устройстве возникла проблема и его необходимо перезагрузить.
Кроме того, если ОЗУ работает с более высоким процентом, чем допускает операционная система, вы также получите это сообщение об ошибке.
Высокий процент использования оперативной памяти может быть вызван определенным приложением, которое вы могли недавно установить.
Кроме того, вы можете столкнуться с этим сообщением, связанным с множеством системных ошибок, таких как BAD_SYSTEM_CONFIG_INFO или другой BSoD.
Быстрая подсказка:
Если вы хотите, чтобы подобные проблемы не возникали в будущем, и даже если они возникнут, у вас есть надежная резервная копия, мы рекомендуем использовать мощное программное обеспечение Outbyte PC Repair Tool.
Это удивительное приложение значительно упрощает процесс восстановления вашей системы и способно заменить любые поврежденные или отсутствующие файлы реестра, которые могут вызывать BSOD.
Как я могу исправить ошибку перезагрузки ПК в Windows 10/11?
1. Выберите параметр «Восстановление при загрузке».
- Вставьте диск восстановления ОС, включите компьютер и нажмите любую клавишу для загрузки с DVD или USB-накопителя. Если у вас нет подготовленного носителя, вы можете легко создать загрузочный диск Windows UEFI.
- Нажмите «Далее», затем выберите «Восстановить компьютер».
- Нажмите кнопку «Устранение неполадок».
- Теперь нажмите Дополнительные параметры.
- Выберите параметр «Восстановление при загрузке».
- Затем выберите целевую операционную систему для исправления, и Windows начнет восстановление, а затем перезапустится.
Это исправление, если вы не можете загрузиться на экране входа в систему Windows или если система входит в неприятный цикл загрузки.
Иногда вы можете получить сообщение об ошибке несовместимости ОС при попытке запустить средство восстановления при загрузке. Не волнуйтесь, мы вас прикрыли!
2. Загрузитесь в безопасном режиме
- Используйте загрузочный носитель (точно так же, как в Решении 1) или перезагрузите компьютер три раза, чтобы активировать Восстановление при загрузке.
- Ваш компьютер перезагрузится, затем отобразится экран «Дополнительные параметры » и выберите «Устранение неполадок».
- Нажмите Дополнительные параметры.
- Выберите Параметры запуска.
- Нажмите кнопку « Перезагрузить» .
- Нажмите F4 клавишу, чтобы войти в безопасный режим.
После входа в безопасный режим проверьте, сохраняется ли проблема. Возможно, вы сможете решить проблему в безопасном режиме, поэтому обязательно попробуйте этот метод.
Если у вас есть доступ к системе, вы также можете сделать это из меню «Настройки». Тем не менее, проблемы могут возникнуть на этапе запуска.
Если это тоже ваш случай, вот несколько полезных способов, которые помогут вам запустить Windows 11 в безопасном режиме во время загрузки.
3. Запустите средство проверки системных файлов (SFC) и DISM.
3.1. Запустите сканирование SFC
- Нажмите кнопку «Пуск», введите cmd и выберите «Запуск от имени администратора», чтобы запустить командную строку с полными правами.
- Когда откроется командная строка, введите следующую команду и нажмите Enter, чтобы запустить ее:
sfc /scannow
- Процесс сканирования займет около 15 минут, поэтому потребуется ваше терпение.
После завершения сканирования проверьте, сохраняется ли проблема. Если проблема все еще существует или вы не можете запустить сканирование SFC, рекомендуется вместо этого выполнить сканирование DISM.
3.2. Запустите сканирование DISM
- В том же окне командной строки введите следующую команду и нажмите Enter:
DISM /Online /Cleanup-Image /RestoreHealth
- Как и средство проверки системных файлов, сканирование DISM займет немного времени, в зависимости от размера вашего диска и возможностей ПК, поэтому не вмешивайтесь, пока оно не будет завершено.
В некоторых случаях повреждение файла может вызвать эту и многие другие проблемы, и для решения этой проблемы рекомендуется выполнять сканирование как SFC, так и DISM.
После завершения сканирования проверьте, сохраняется ли проблема. Если вам не удалось запустить или завершить сканирование SFC, вы можете запустить его сейчас.
4. Выполните восстановление системы
- Нажмите кнопку «Пуск» в Windows, введите восстановление системы и выберите «Создать точку восстановления» в списке результатов.
- Откроется окно «Свойства системы». Нажмите кнопку «Восстановление системы».
- Нажмите кнопку «Далее».
- Если он доступен, установите флажок Показать больше точек восстановления. Теперь вам просто нужно выбрать нужную точку восстановления и нажать «Далее».
- Следуйте инструкциям, чтобы завершить процесс восстановления.
Если вы не знакомы, инструмент восстановления системы позволяет восстановить прежнее состояние компьютера и устранить различные проблемы. После восстановления системы проверьте, сохраняется ли проблема.
У нас есть полное руководство по созданию точки восстановления системы в Windows 10. Обязательно ознакомьтесь с ним, чтобы сразу получить всю информацию, которая может вам понадобиться.
5. Обновите драйверы и Windows
- Нажмите кнопку « Пуск » в Windows, введите «Диспетчер устройств» и выберите «Диспетчер устройств» в результатах.
- Попробуйте найти в списке устройства, отмеченные восклицательным знаком, щелкните их правой кнопкой мыши и выберите «Обновить драйвер».
- Далее выберите первый вариант Автоматический поиск драйверов.
- Система будет искать любые обновления и установит их. Если это не так, нажмите «Поиск обновленных драйверов в Центре обновления Windows».
- Вы попадете в меню Центра обновления Windows, поэтому нажмите кнопку « Проверить наличие обновлений» , чтобы узнать, есть ли новые дополнения, которые вы должны установить.
- Если система обновлена, нажмите « Просмотреть все необязательные обновления».
- Выберите раздел «Обновления драйверов », установите флажки для всех новых драйверов и нажмите кнопку «Загрузить и установить».
- Вы должны выполнить первые три шага для всех драйверов, даже если они не имеют восклицательного знака, просто чтобы убедиться, что все драйверы обновлены.
Измените настройку дампа памяти, чтобы устранить проблему. На вашем устройстве возникла проблема.
Ошибка «Ваше устройство столкнулась с проблемой и нуждается в перезагрузке» BSOD можно решить, изменив настройку дампа памяти.
Вам необходимо настроить компьютер для выполнения автоматического перезапуска и записи полного дампа памяти всякий раз, когда он сталкивается с системным сбоем.
1. Нажмите кнопку « Пуск » и введите «расширенная система».
2. Выберите Просмотреть дополнительные параметры системы из списка результатов.
3. Щелкните вкладку « Дополнительно » в верхней части окна «Свойства », затем выберите «Параметры» в разделе «Запуск и восстановление ».
4. В разделе « Сбой системы » снимите флажок « Автоматически перезапускать ».
5. Щелкните раскрывающееся меню Записать отладочную информацию и выберите параметр Полный дамп памяти .
6. Сохраните изменения.
7. Перезагрузите устройство Windows.
8. Проверьте, не исчезла ли ошибка. На вашем ПК возникла проблема, и его необходимо перезагрузить .
В некоторых случаях на вашем компьютере возникла проблема, и может появиться сообщение о необходимости перезагрузки, если ваши драйверы устарели.
Это может быть проблемой, и для ее устранения необходимо найти и обновить проблемные драйверы. Вы также можете посетить веб-сайт производителя и загрузить последние версии драйверов для своего устройства.
Тем не менее, еще один удобный вариант, который мы рекомендуем, — это обновление и исправление драйверов с помощью специального программного обеспечения для обновления драйверов для Windows.
Если вы продолжаете получать сообщение о том, что ваш компьютер столкнулся с проблемой и нуждается в перезагрузке, проблема может заключаться в отсутствующих обновлениях.
Microsoft часто выпускает обновления, и обычно они устанавливаются автоматически. Однако иногда вы можете пропустить одно или два обновления.
Как я могу исправить сообщение о необходимости перезагрузки ПК в Windows 11?
Если вы обновили свою систему до Windows 11, вы, вероятно, обнаружили, что, кроме измененного дизайна и некоторых новых и интересных функций, новая ОС мало чем отличается от Windows 10.
Большинство системных приложений и меню выглядят одинаково или, по крайней мере, находятся в том же месте, к которому вы привыкли в старой ОС.
На самом деле все решения, которые мы представили выше, можно без проблем применить к Windows 11, однако меню «Настройки» выглядит немного по-другому.
Кнопка «Проверить наличие обновлений» легко доступна в Windows 11.
Например, для просмотра дополнительных обновлений вам потребуется доступ к дополнительным параметрам в меню настроек Центра обновления Windows.
Если у вас все еще есть эта проблема, и машина все еще находится на гарантии, мы рекомендуем вам отнести устройство в магазин, где вы его купили, потому что это, скорее всего, аппаратная неисправность.
По истечении гарантийного срока вы можете заменить неисправный компонент самостоятельно или обратиться за помощью в ремонтную мастерскую.
Теперь у вас есть разные способы исправить ошибку «Ваше устройство столкнулось с проблемой и нуждается в перезагрузке» в Windows 10 и 11.
Если у вас есть другие вопросы, не стесняйтесь оставлять их в разделе комментариев ниже, и мы свяжемся с вами как можно скорее.
Появление «синего экрана смерти» пугало и продолжает пугать пользователей, использующих компьютеры на базе операционной системы Windows.
«BSOD» на столько «пугающий» по одной простой причине – это отсутствие гарантированных вариантов её решений, так как далеко не всегда возвращение работоспособности файла(устройства)-виновника возвращает корректную работу операционной системы и компьютера в целом.
Достаточно часто пользователи даже не могут достоверно определить «виновника», так как операционная система, выводя ошибку просто отказывается указывать на него, что крайне серьёзно осложняет процесс её решения.
И в рамках настоящей статьи речь пойдёт именно о такой разновидности «синего экрана», которая появляется с сообщением «SYSTEM_SERVICE_EXCEPTION» и «На вашем ПК возникла проблема и его необходимо перезагрузить».
Кто же всё-таки виновник? А также, какие существуют методики возвращения качества работы операционной системы? Обо всё об этом и пойдёт речь далее.
Перезагрузка ПК
Если данный экран появился впервые при работе с ПК или включении, то сначала мы рекомендуем дождаться окончания процедуры (прогресс в процентах на экране). Затем компьютер перезапустится еще раз. Если проблема связана с незначительными временными сбоями, то работоспособность устройства восстановится.
После текста на русском языке указывается код состояния, который обычно использовался для выявления причины при появлении обычного BSOD на Windows 7 или более старой версии ОС. Вы можете переписать его и воспользоваться поисковиком. Решения по части таких ошибок можно найти и на нашем сайте.
Что это за ошибка?
«На вашем ПК возникла проблема и его необходимо перезагрузить» — это сообщение, которое пользователь получает вследствие критических сбоев в Windows 10. Ошибка возникает по различным причинам и может быть единичным багом или постоянной проблемой.
В отличие от предыдущих версий Windows, в 10-ке на синем экране также отображается QR-код, который включает в себя прямую ссылку на страницу сайта Microsoft, содержащую описание проблемы и возможные пути ее решения. Благодаря этому, если у человека, столкнувшегося с соответствующей проблемой, имеется современный смартфон, он может быстро узнать о возникшей у его компьютера неисправности и решить ее.
Проверка файловой системы
Итак, обычная перезагрузка не помогла, а синий экран появляется по-прежнему. Если вы не можете даже загрузить операционную систему из-за этой ошибки, необходимо зайти в безопасный режим. Для этого при включении нажмите F8 и выберите соответствующий пункт.
Если выбрать пункт «Устранение неполадок компьютера», то откроется среда восстановления, где можно запустить процедуру отката системы, диагностику, открыть командную строку и так далее. Пользуйтесь этим вариантом, если и безопасный режим откажет при загрузке.
В обычном, в безопасном режимах и среде восстановления можно воспользоваться командной строкой. С ее помощью необходимо провести сканирование файловой системы. Запустите утилиту от имени администратора и впишите команду sfc /scannow. Дождитесь завершения анализа. Найденные неполадки будут устранены автоматически. После этого перезагрузите ПК, но уже в обычном режиме. Если синий экран связан с неполадками на системном разделе, то данная процедура должна исправить ситуацию.
Что было сделано для решения проблемы
Было замечено, что синий экран часто появляется при открытии браузера, но при запущенном торрент-клиенте. И наоборот, запуск торрент-клиента при открытом браузере, так же, часто вызывал появление синего экрана. Запуск других программ и устройств: фотошоп, paint.net, конвертеры, фотоаппарат, телефон и т.п., приводит к такому же результату.
Создалось мнение, что у компьютера малая производительность, т.е., не хватает виртуальной памяти. Открыл “Параметры быстродействия” и увидел, что общий объём файла подкачки составляет: 832мб.
Возникает вопрос: “Какой объём должен быть у файла подкачки?”
Поискав в интернете, на нескольких сайтах нашёл рекомендуемые оптимальные размеры (объёмы) файла подкачки:
- “512 Mb оперативной памяти, — файл подкачки: 2248-2248 Mb
- 1024 Mb (1гб) оперативной памяти — файл подкачки: 2048-2048 Mb
- 2048 Mb (2гб) оперативной памяти — файл подкачки: 1512-1512 Mb
- 4096 Mb (4гб) оперативной памяти — файл подкачки: 1024-1024 Mb
- 8 Гб (или выше) оперативной памяти — файл подкачки не нужен (отключен)”
Чтобы посмотреть (если не знаете), какой объём виртуальной памяти установлен в вашем компьютере, кликните правой клавишей мыши по кнопке: Пуск и, в открывшемся меню, выберите: Система (указано стрелкой)
В открывшемся окне указано, что установленная оперативная память в данном компьютере (ОЗУ – оперативное запоминающее устройство) составляет: 2гб. А значит, согласно рекомендуемым данным, файл подкачки на моём компьютере должен иметь размер: 1512 мб, что почти в два раза больше, чем установлено по умолчанию.
Кликните по: Дополнительные параметры системы (стрелка 1).
В открывшемся окне, во вкладке: Дополнительно, в подразделе: Быстродействие, нажмите кнопку: Параметры (стрелка 1).
В открывшемся окне, во вкладке: Визуальные эффекты, если есть желание, можно убрать лишние эффекты, что повысит быстродействие системы. Для этого нужно активировать радиокнопку: Особые эффекты (стрелка 1) и установить желаемые эффекты (попутные настройки). Если не знаете, что выбрать, оставьте всё как есть.
Кликните по кнопке: Дополнительно (стрелка 2).
Во вкладке: Дополнительно, нажмите кнопку: Изменить (стрелка 1).
Во вкладке: Виртуальная память
Снимите галочку в чекбоксе: Автоматически выбирать объём файла подкачки (стрелка 1).
Активируйте радиокнопку: Указать размер (стрелка 2).
В поля: Исходный размер и Максимальный размер впишите размер, согласно рекомендуемому списку выше (стрелки 3) или размер рекомендуемый системой (подчёркнуто в зелёном секторе). В обоих полях размер должен быть одинаковым.
После чего, нажмите кнопку: Задать (стрелка 4).
Убедившись, что размер задан (стрелка вверху), нажмите: ОК.
В открывшемся уведомлении нажмите: ОК и перезагрузите компьютер.
Вот так выглядят новые настройки файла подкачки на моём компьютере.
После изменения настроек прошло два месяца, пока полёт нормальный, никаких стоп-ошибок (синих экранов)!
( 3 оценки, среднее 5 из 5 )