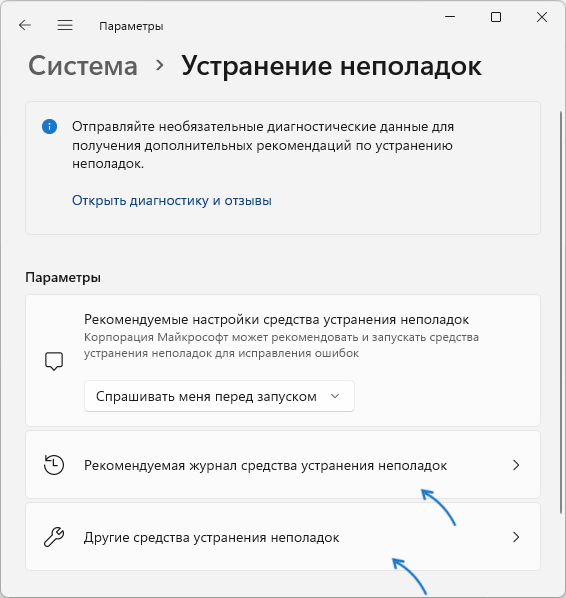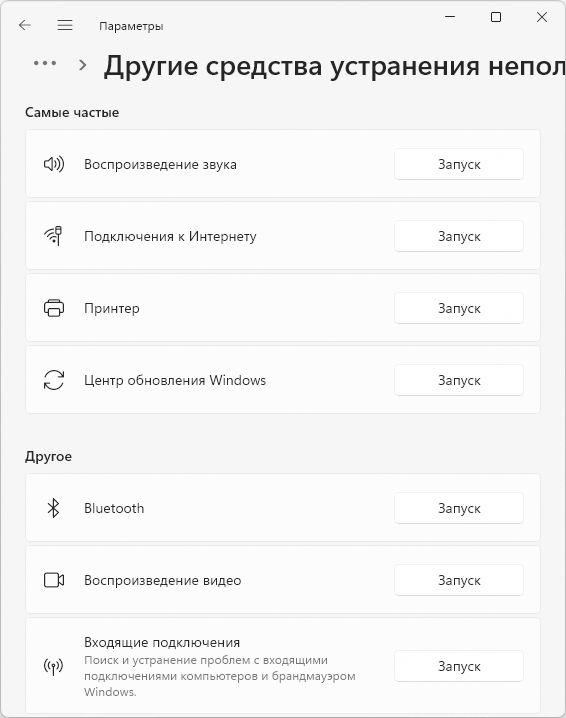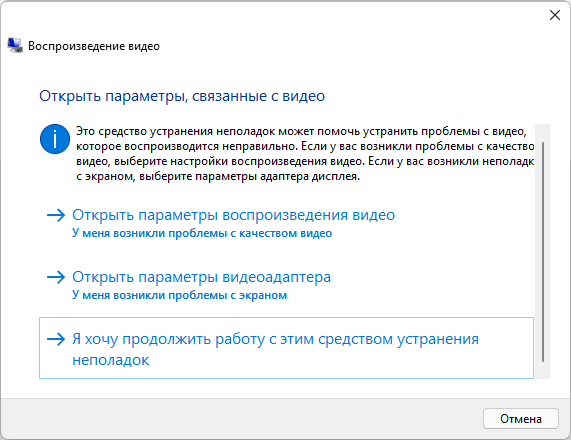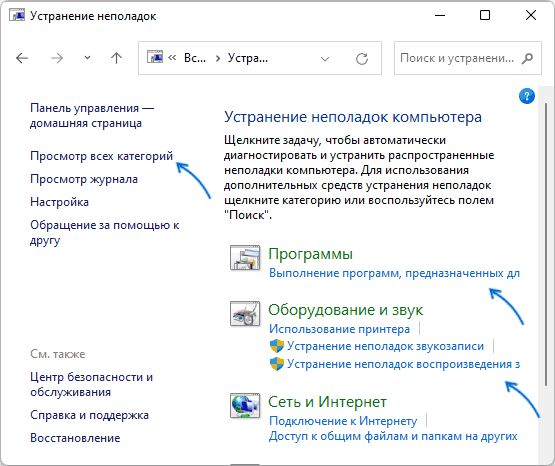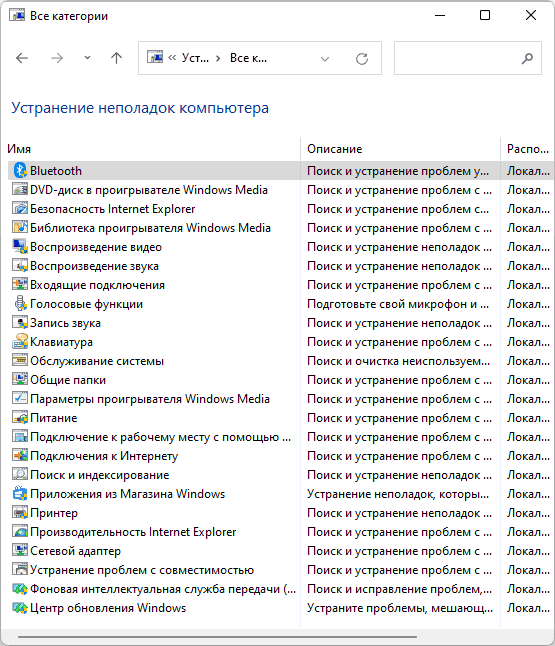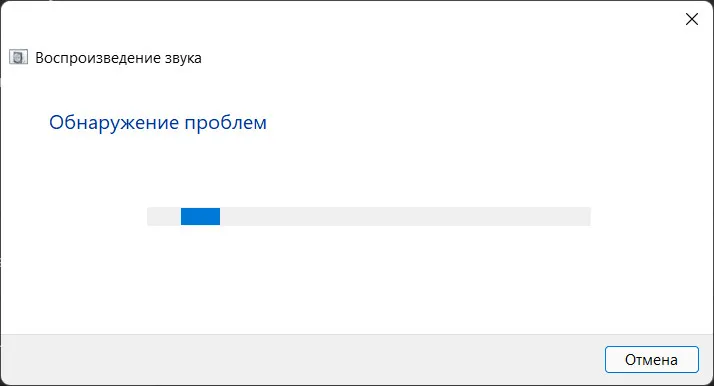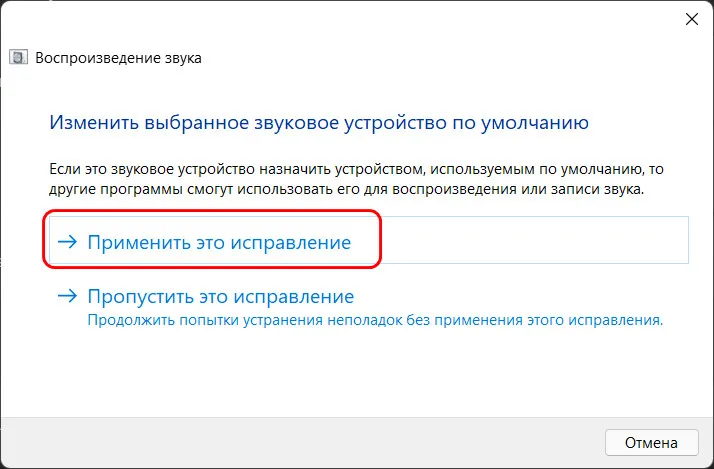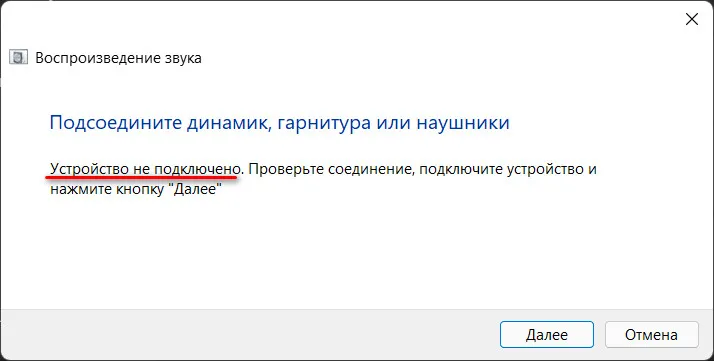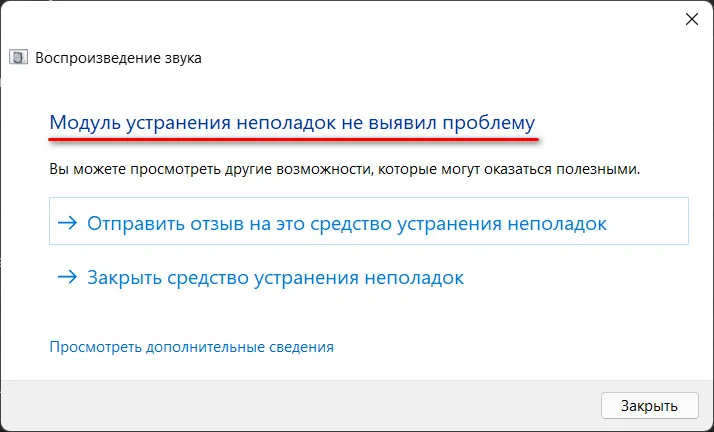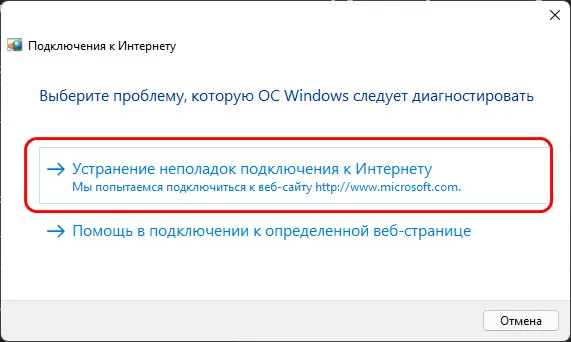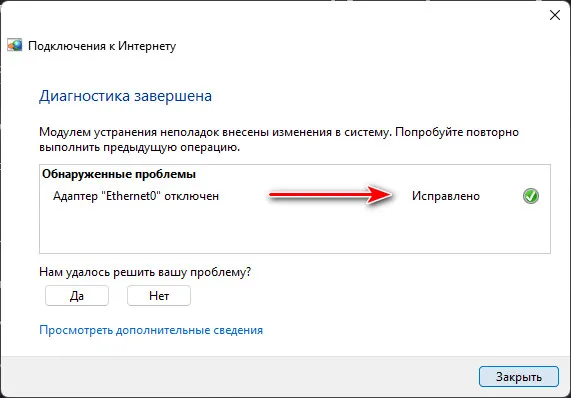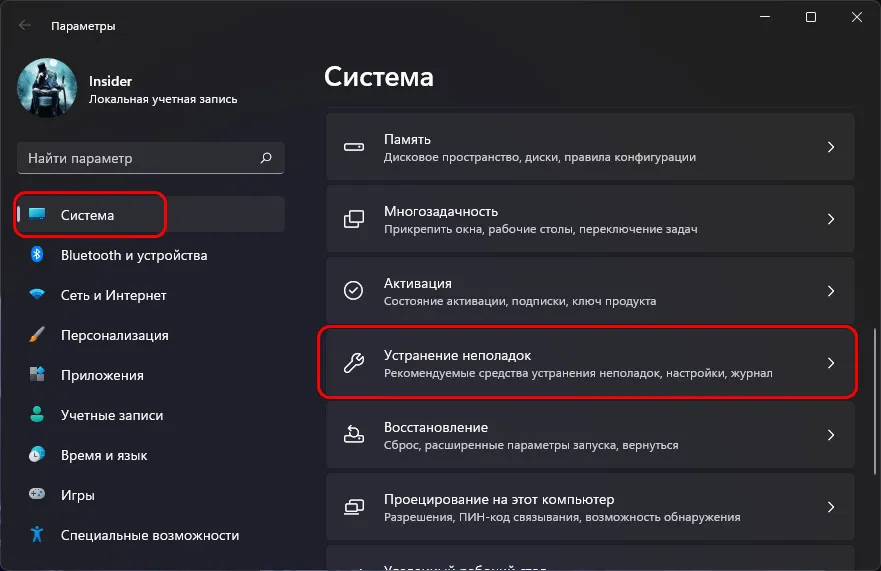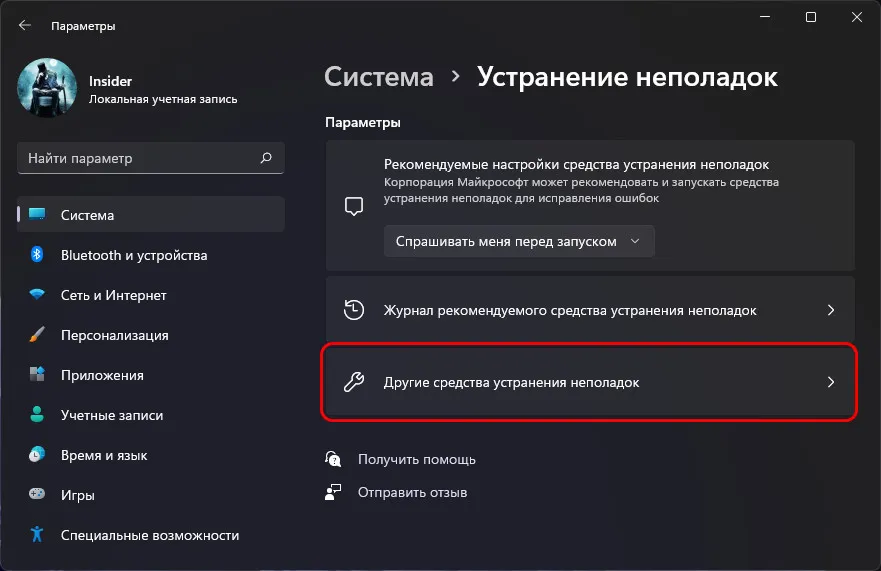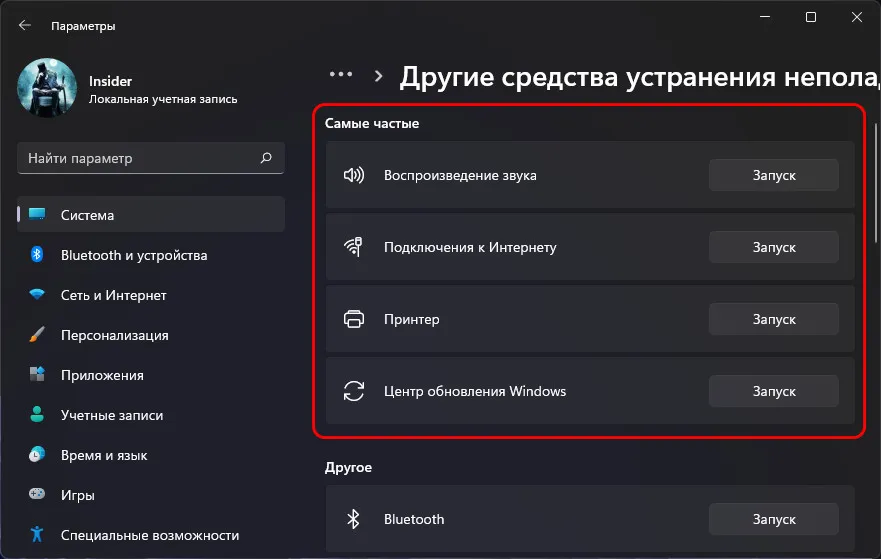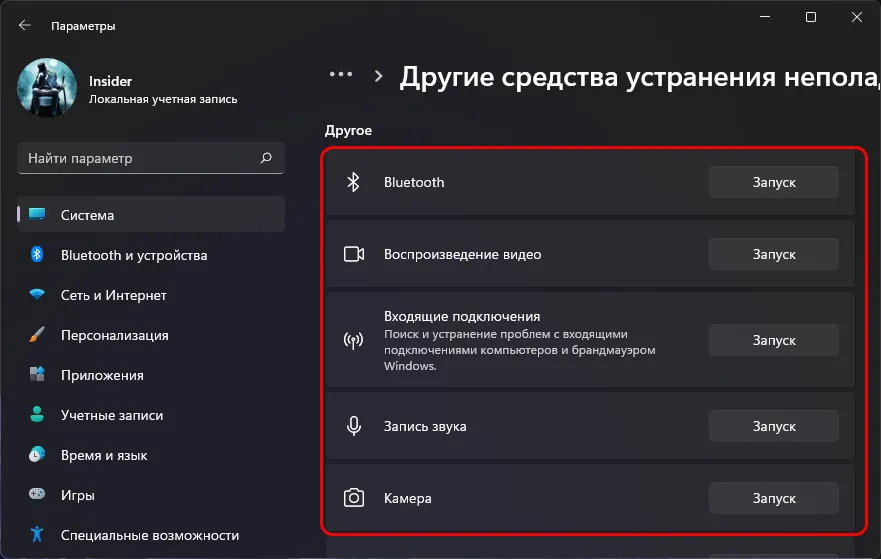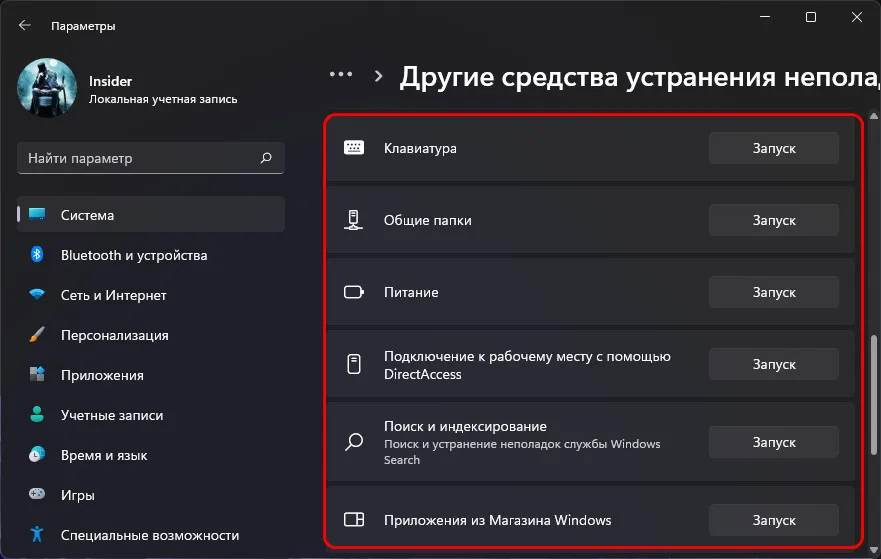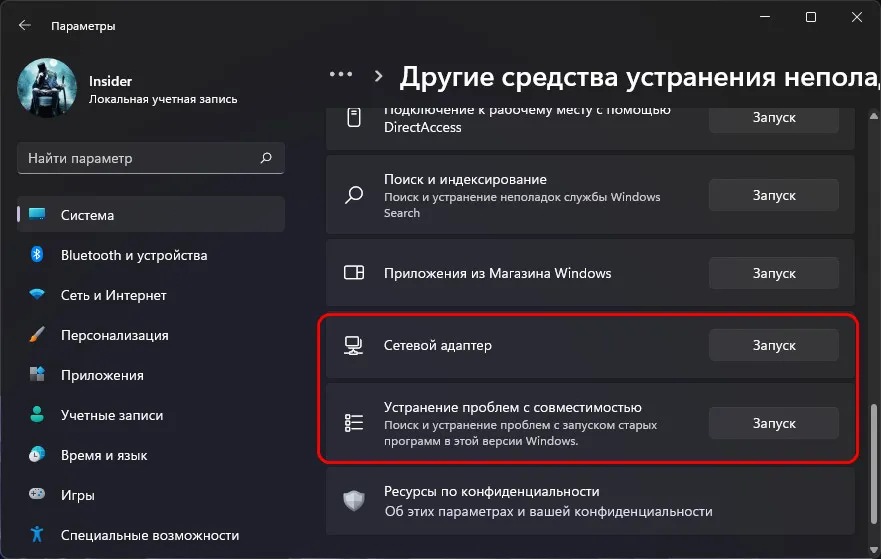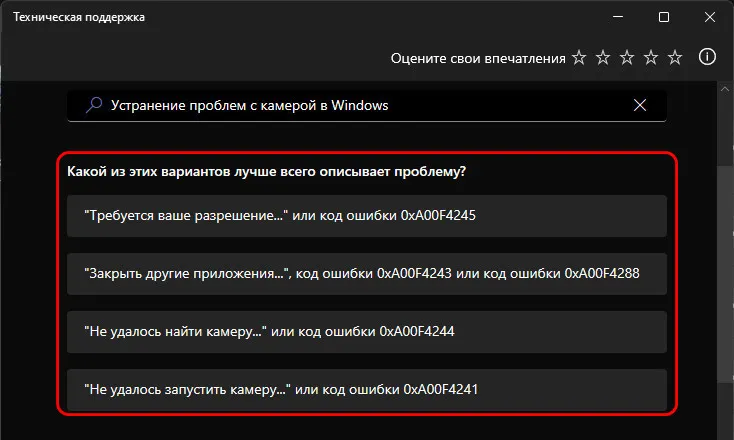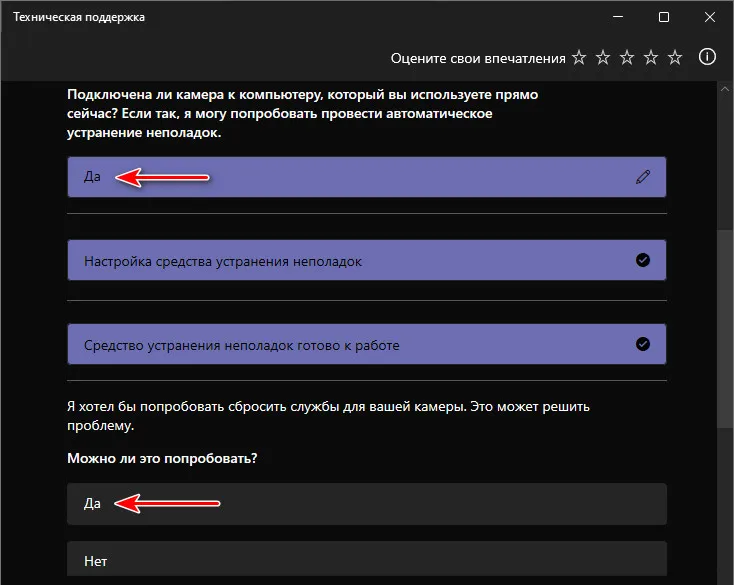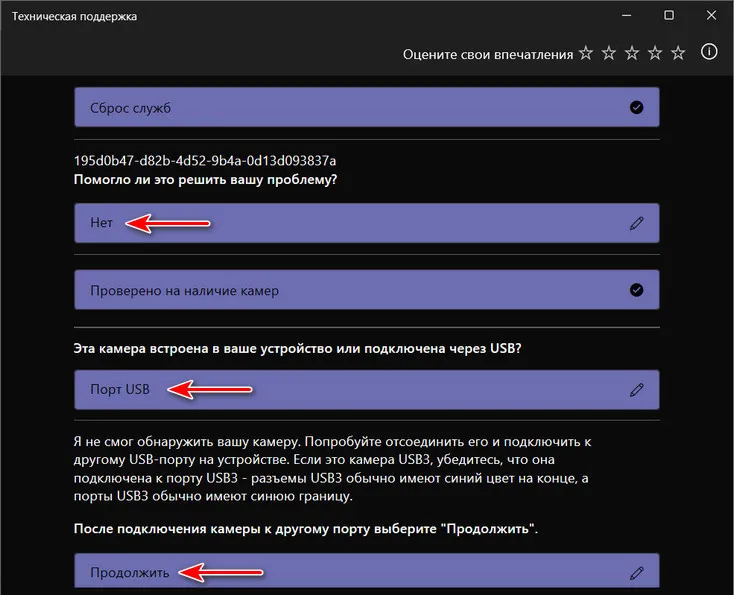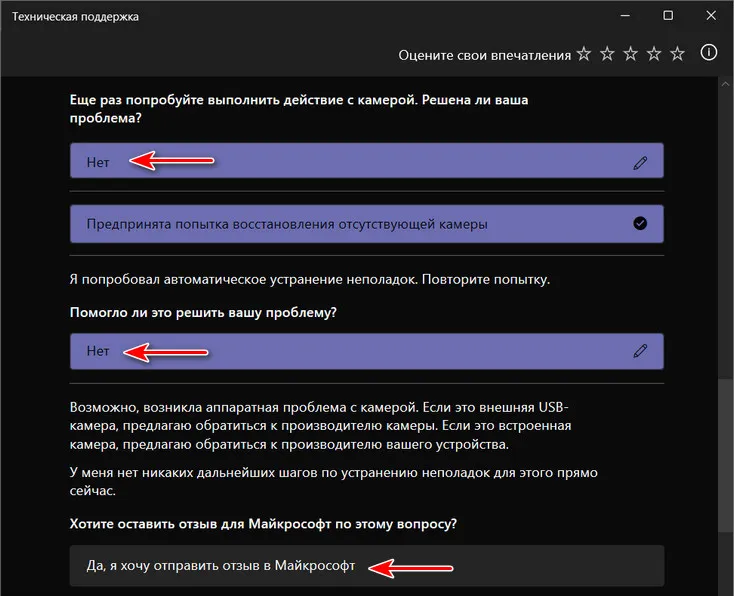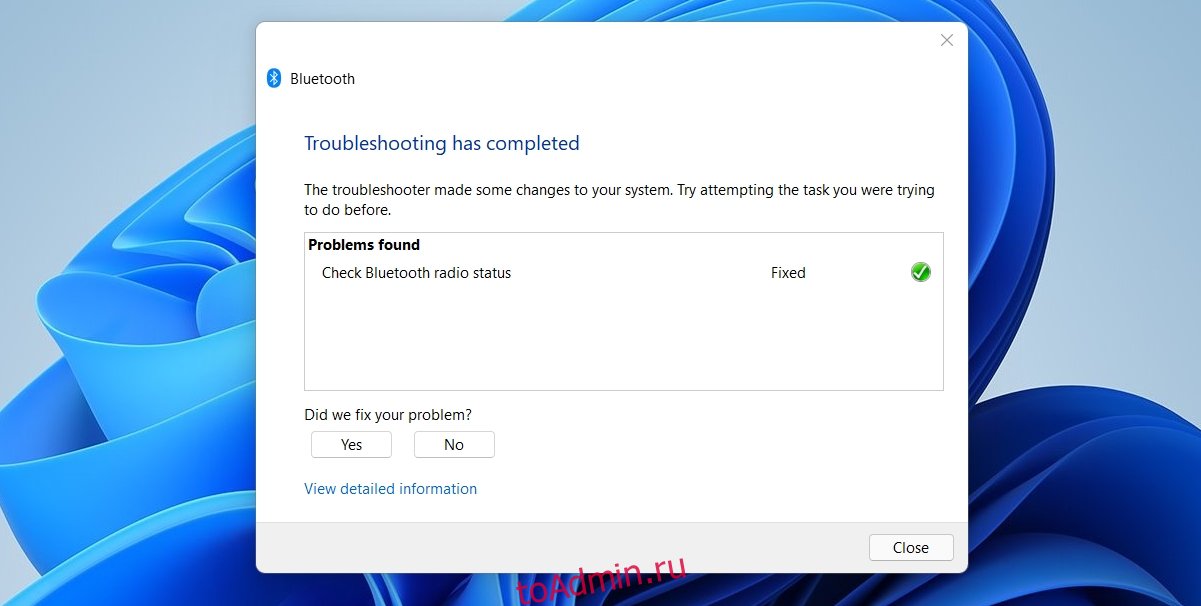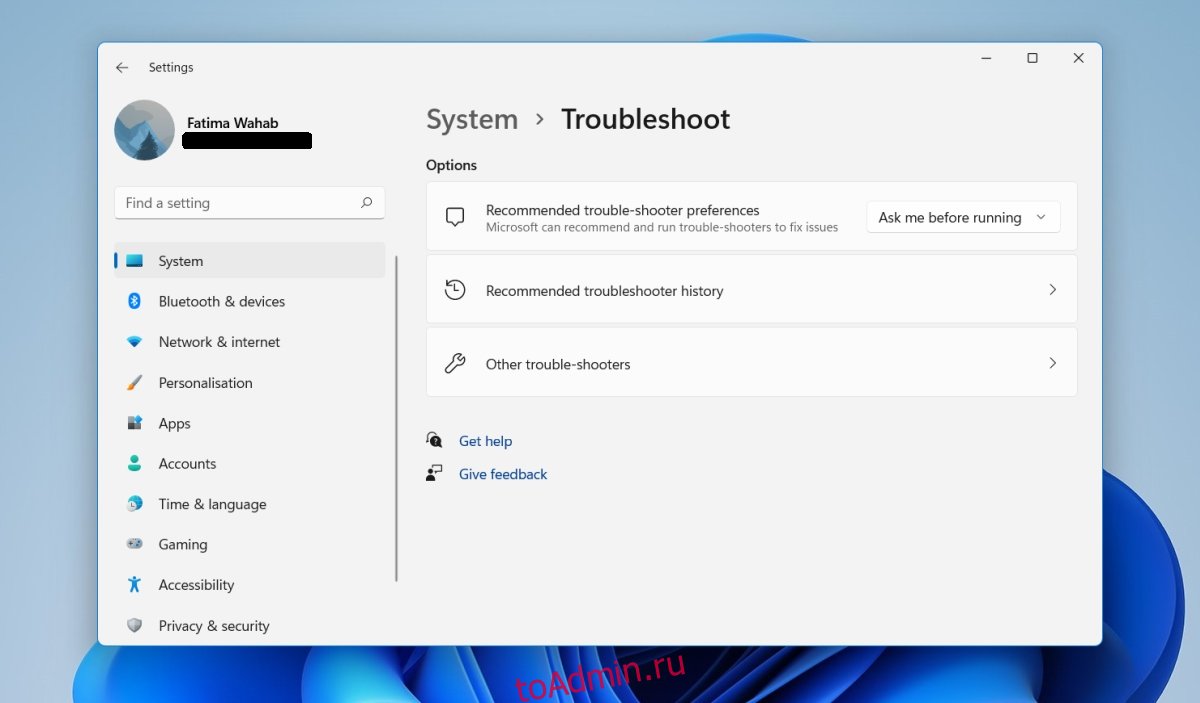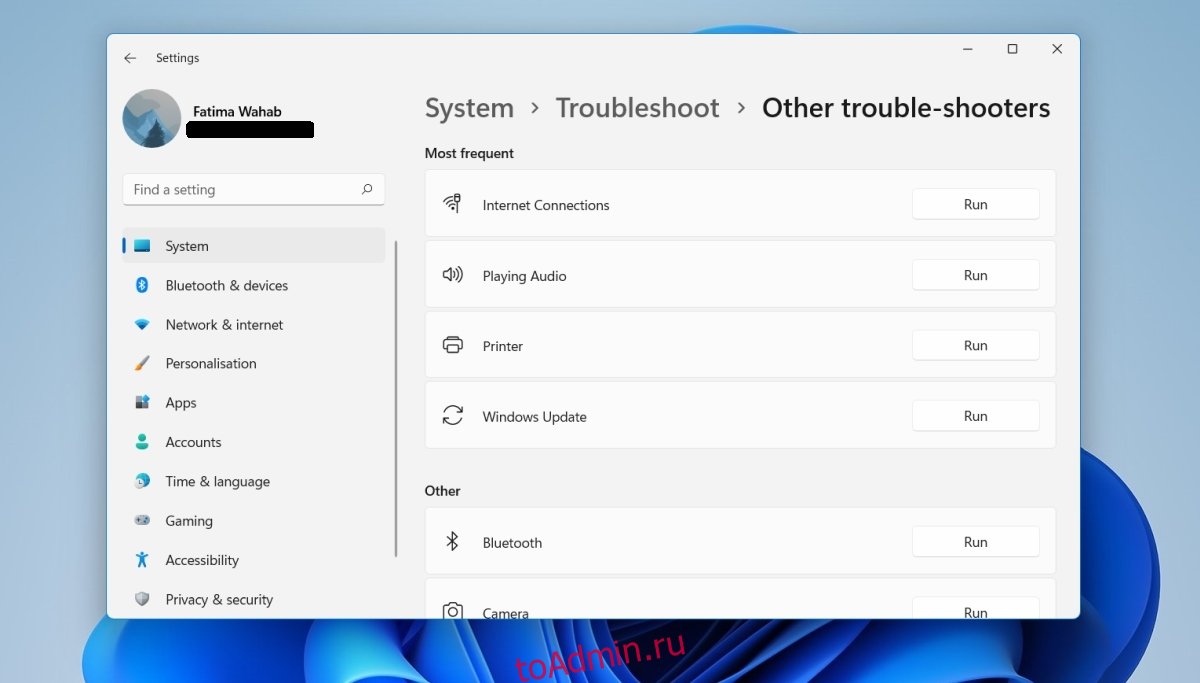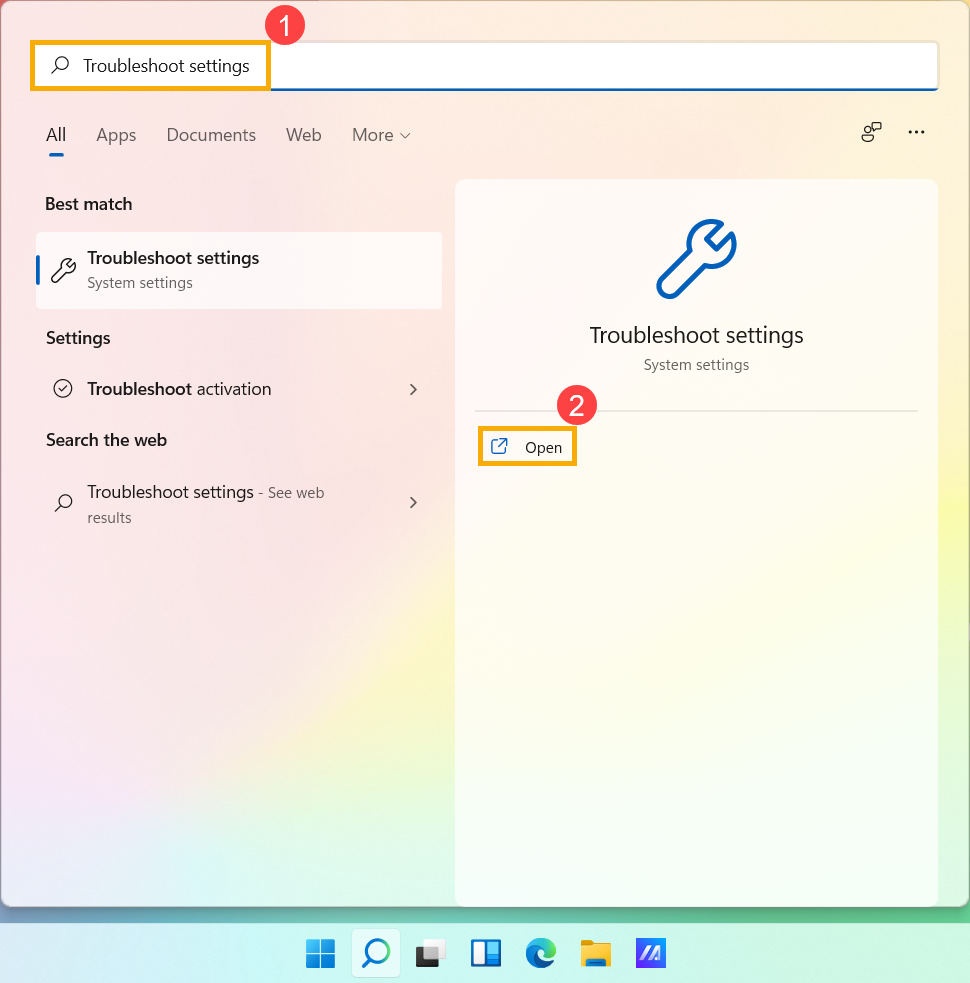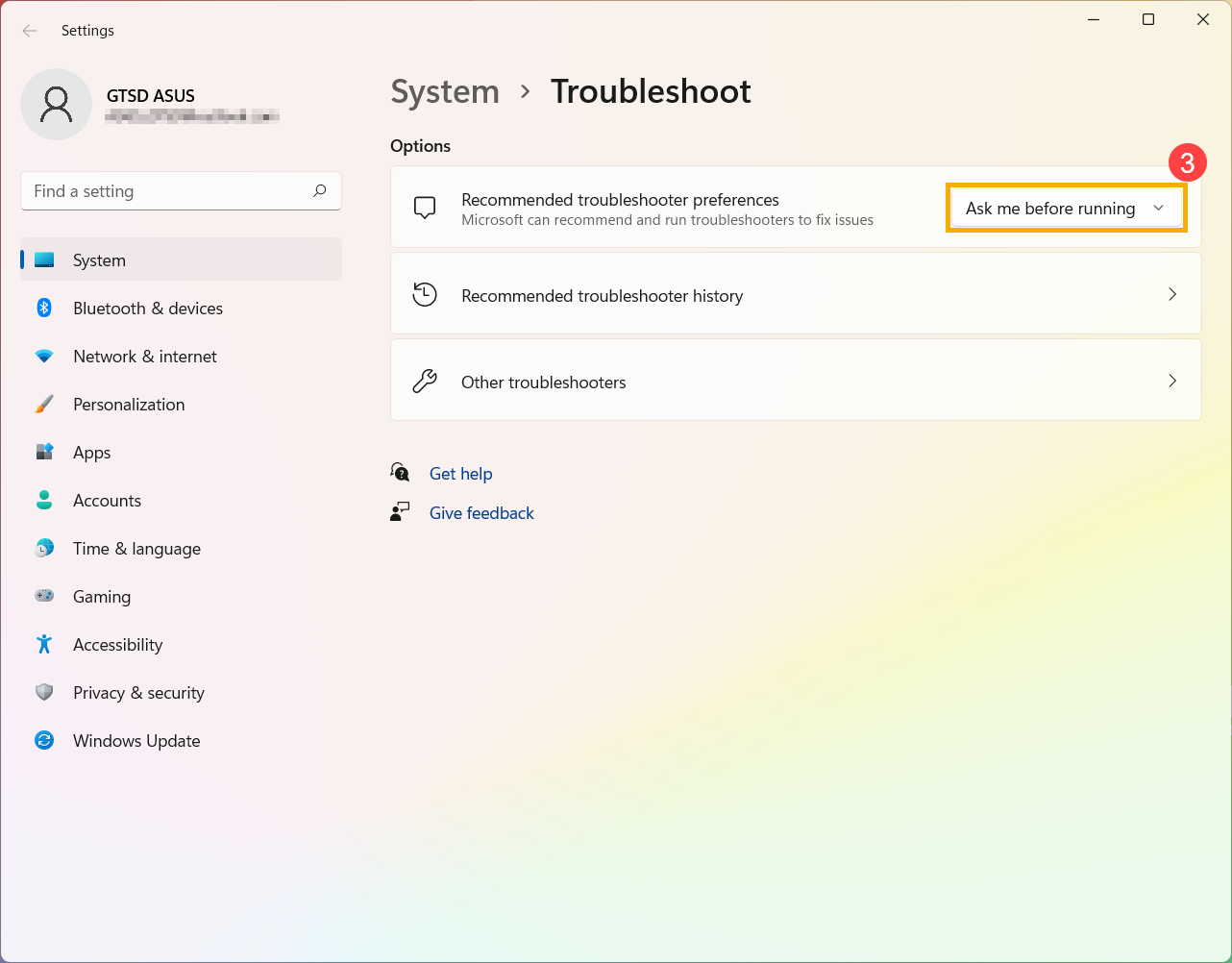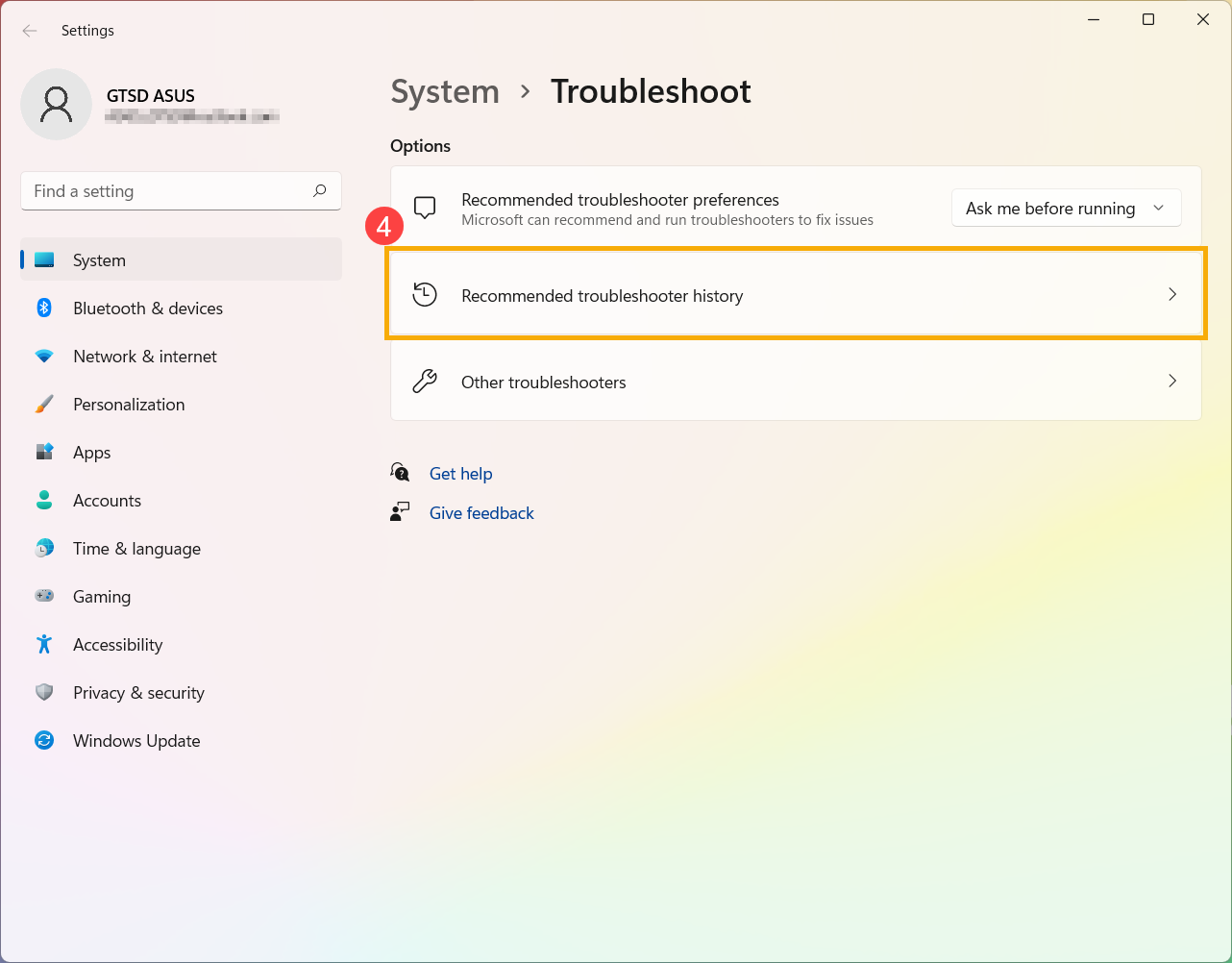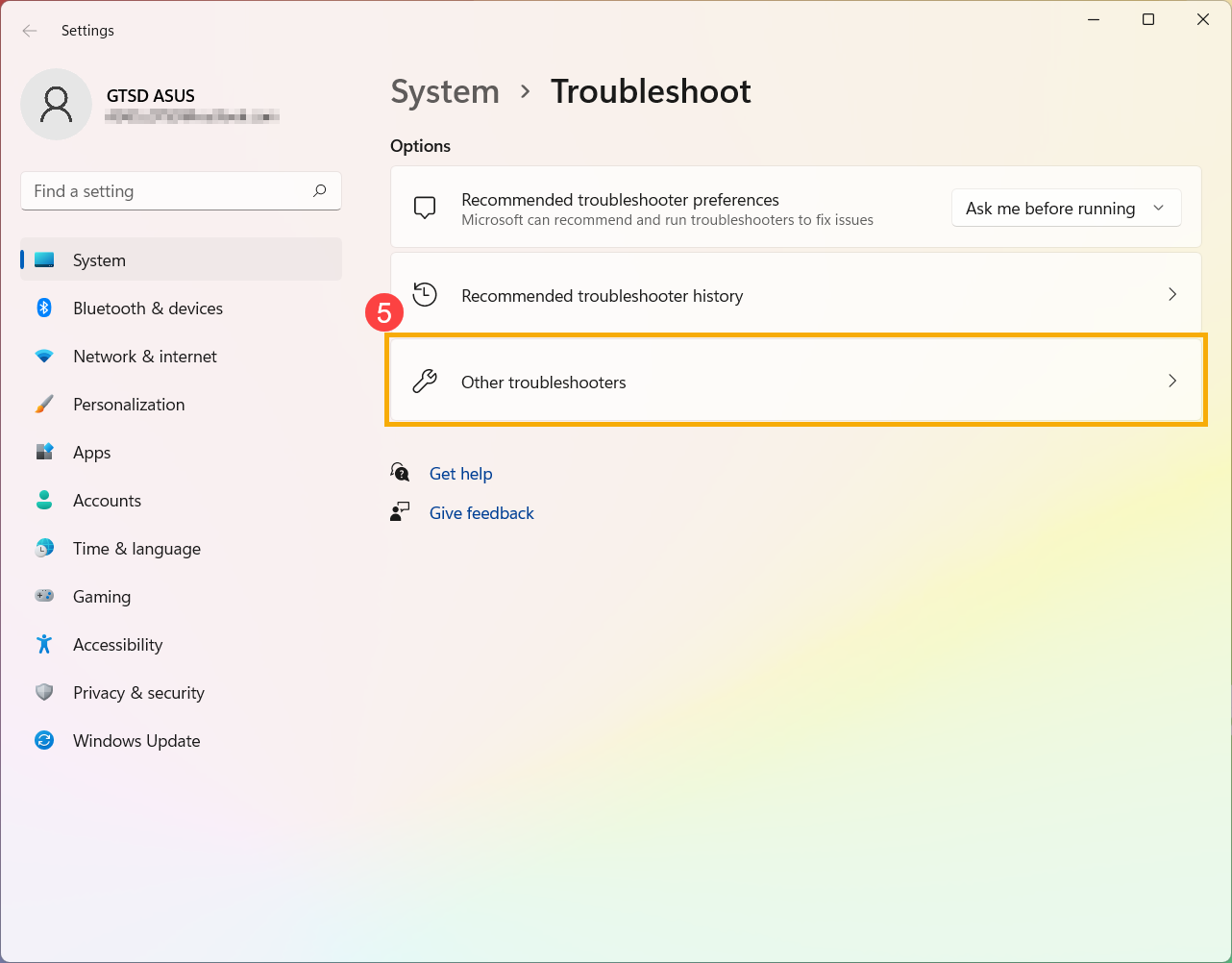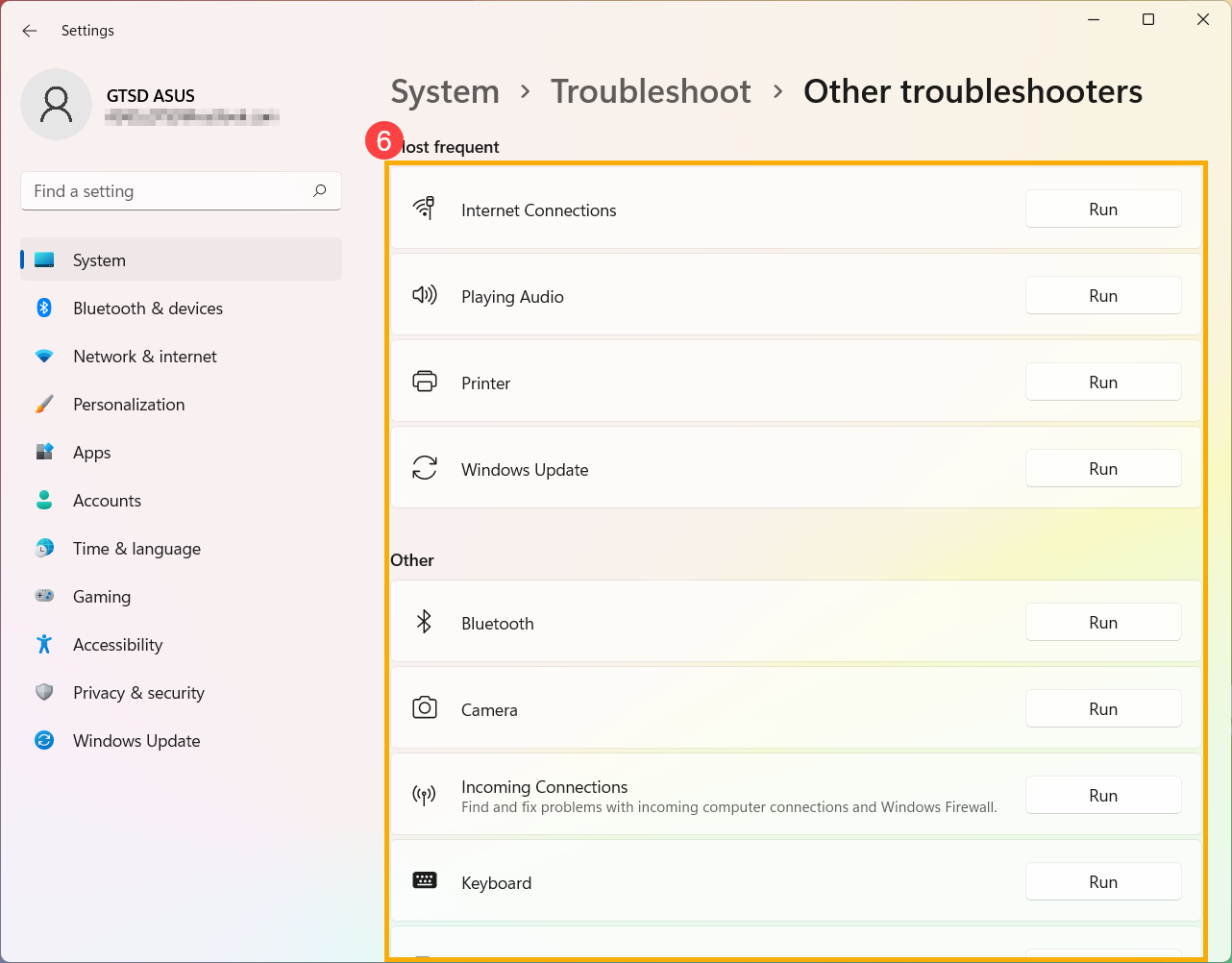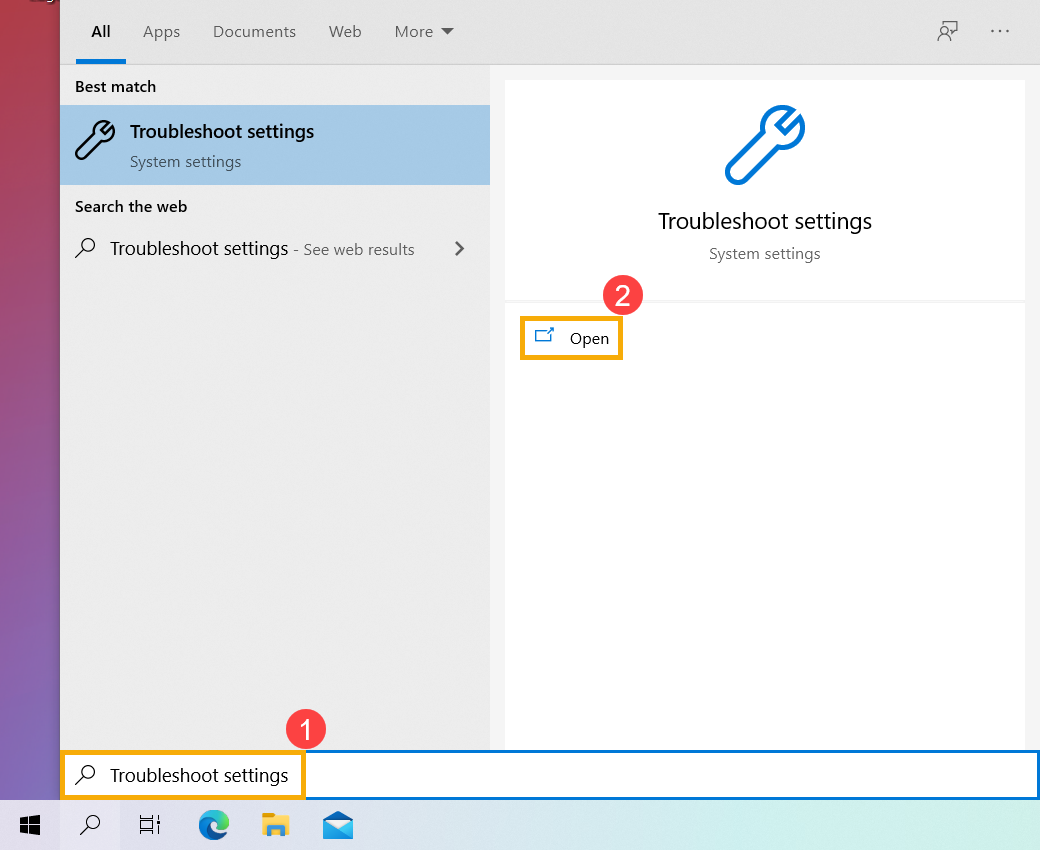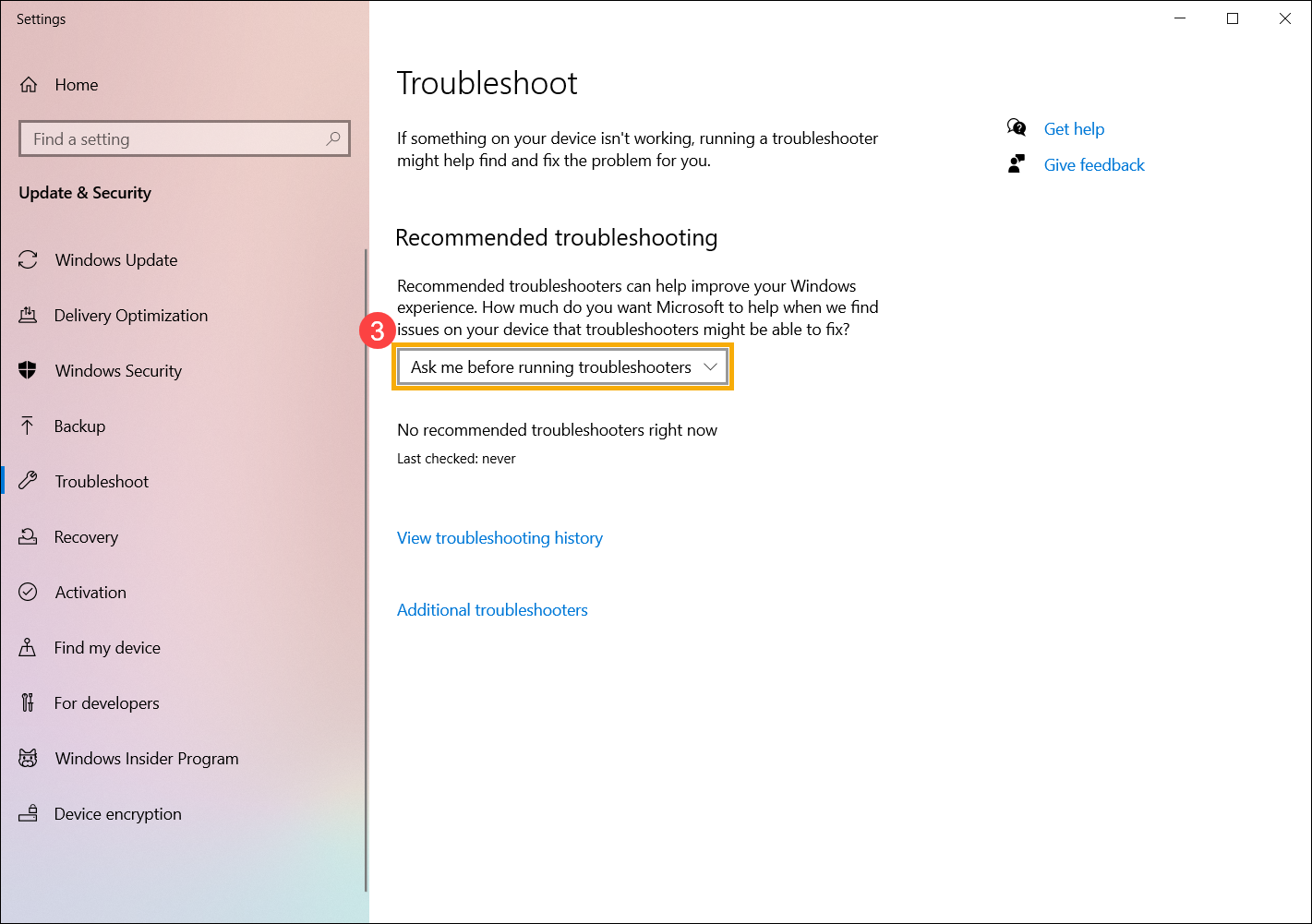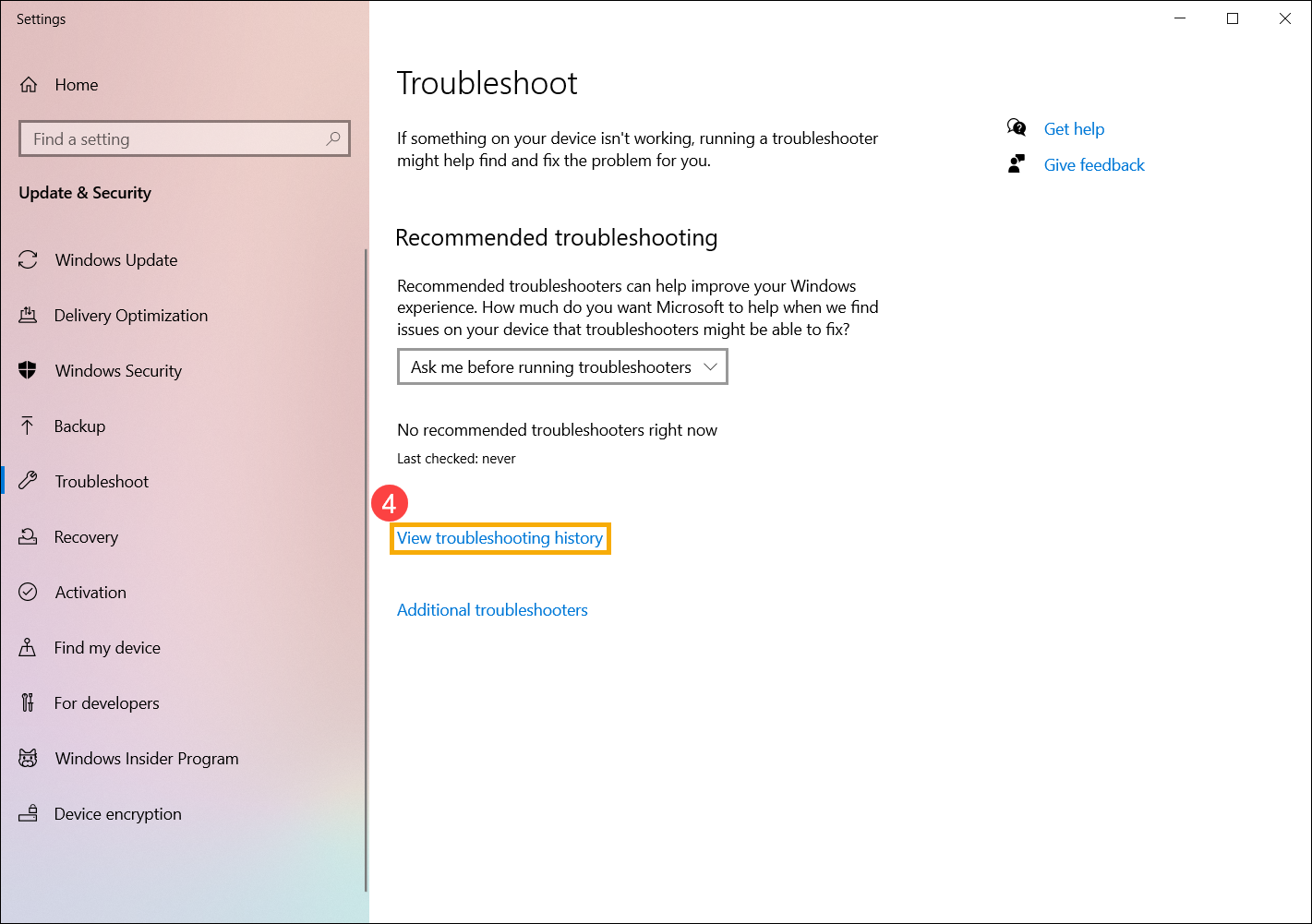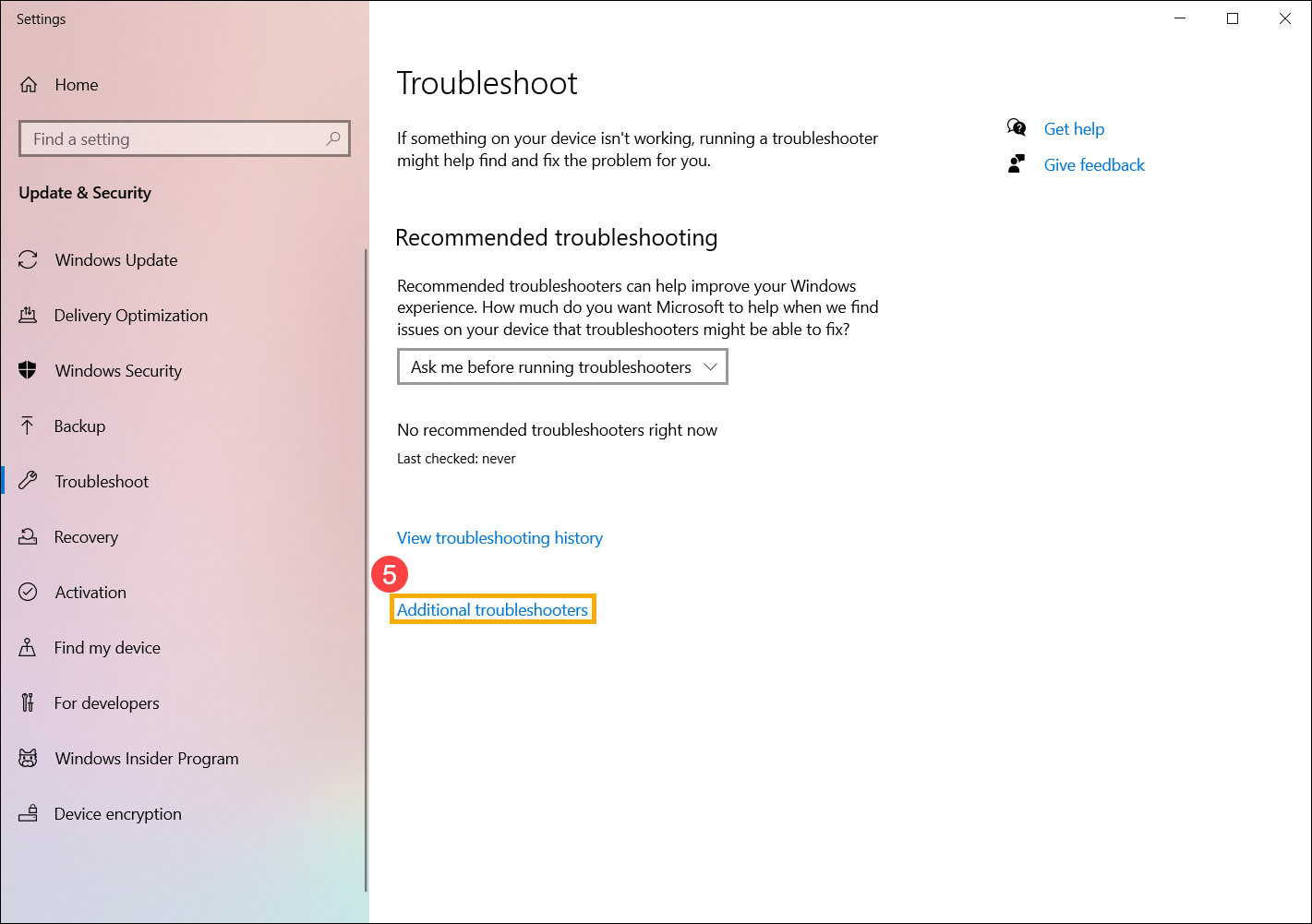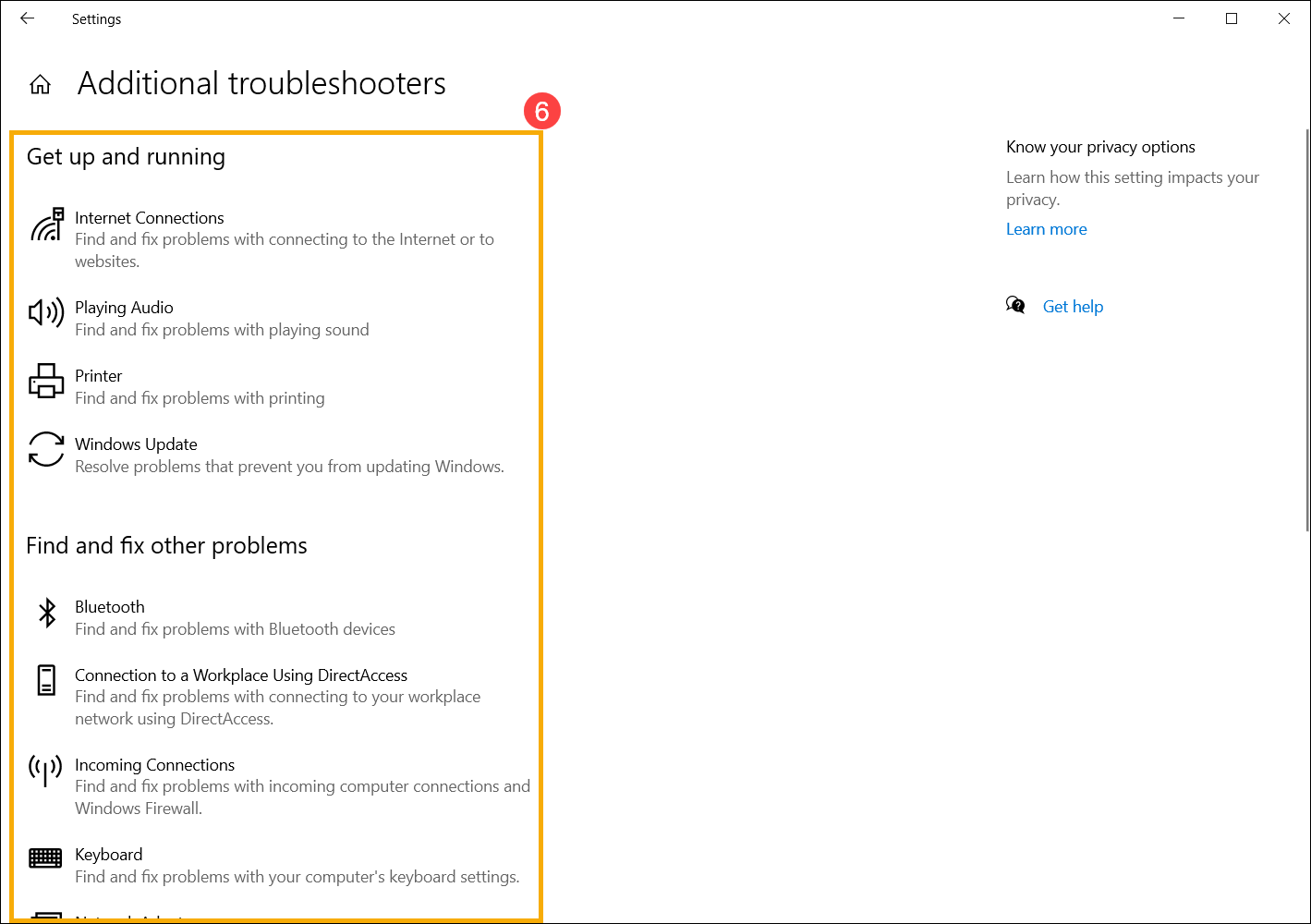В этой инструкции способы запустить устранение неполадок в Windows 11 — в «Параметрах» или панели управления и дополнительными методами.
Запуск устранения неполадок в Параметрах Windows 11
Первый способ запуска средств устранения неполадок — использование интерфейса «Параметры» в Windows 11.
Шаги будут следующими:
- Откройте «Параметры» через меню Пуск или нажав клавиши Win+I
- В Параметрах, в разделе «Система» откройте пункт «Устранение неполадок».
- Откроется экран с параметрами устранения неполадок Windows 11.
- Как правило, рекомендуемые средства устранения неполадок пусты, но вы можете вручную запустить нужное вам средство, для этого нажмите «Другие средства устранения неполадок».
- Выберите какое именно средство устранение неполадок требуется запустить и нажмите кнопку «Запуск».
- Следуйте указаниям запущенной утилиты.
По завершении вы получите отчет средства устранения неполадок, который может содержать информацию о выполненных действиях, найденных проблемах или, что тоже возможно, не найдет проблем.
Устранение неполадок в Панели управления
Следующая возможность — запуск средств устранения неполадок из Панели управления:
- Запустите Панель управления Windows 11.
- В поле «Просмотр» установите «Значки», а затем откройте пункт «Устранение неполадок».
- Выберите нужный пункт из предложенных средств диагностики и исправления проблем или нажмите «Просмотр всех категорий» в списке слева.
- Список доступных утилит проверки работоспособности и устранения неполадок в окне «Просмотр всех категорий» выглядит как на изображении ниже.
После запуска конкретного инструмента устранения неполадок останется пройти все шаги по диагностике и исправлению возможных ошибок.
Вы можете напрямую перейти к окну Параметров с инструментами устранения неполадок с помощью команды:
control /name Microsoft.Troubleshooting
Ещё один способ открыть средства устранения неполадок Windows 11 — использовать окно «Конфигурация системы»:
- Нажмите правой кнопкой мыши по кнопке «Пуск» и выберите пункт «Выполнить» или нажмите клавиши Win+R.
- Введите команду msconfig и нажмите Enter.
- Перейдите на вкладку «Сервис».
- Выберите пункт «Устранение неполадок Windows» и нажмите кнопку «Запуск».
Видео инструкция
Если встроенные средства устранения неполадок не сработали, помните о возможности использовать точки восстановления системы на дату, когда текущая проблема в работе системы не наблюдалась.
Download PC Repair Tool to quickly find & fix Windows errors automatically
In this post, we will show you what you can do if your Windows Troubleshooter is not working, does not start, is stuck or closes before completing its job and you see an error message An error occurred while troubleshooting, A problem is preventing the troubleshooter from starting, with Error Codes 0x80070002, 0x8e5e0247, 0x80300113, 0x803c010b.
An error occurred while troubleshooting, A problem is preventing the troubleshooter from starting
While the very efficient & effective inbuilt Windows Troubleshooters in Windows are meant to make your life easy, what if they refuse to work properly, someday, for some reason!? The error message you may see is An error occurred while troubleshooting, A problem is preventing the troubleshooter from starting.
You are aware that you can see all the built-in Windows Troubleshooters at the following location:
Control PanelAll Control Panel ItemsTroubleshootingAll Categories
In Windows 11/10 you can access them via the Settings Troubleshooters page:
If when you try to run a Troubleshooter, you receive the following error message – An error occurred while troubleshooting, A problem is preventing the troubleshooter from starting, then try these suggestions. If they are unable to run or never work, well, here are a few general steps you may want to try out to troubleshoot the Windows Troubleshooters.
Fix Troubleshooter Error Codes 0x80070002, 0x8e5e0247, 0x80300113, 0x803c010b
1] Run System Restore
See if a System Restore helps you.
2] Run System File Checker
Click Start >Search Menu Bar >cmd >rt click on result > Run As Administrator > Type sfc /scannow > Hit Enter. This will run the System File Checker. This will examine all your system files and replace them if any are found to have been corrupted. Reboot when asked. Alternatively, simply download FixWin and click the Run System File Checker button.
3] Check Service status
Open Services Manager and ensure that the Cryptographic Service is Started and set to Automatic.
4] Log in as Administrator
Try using the Troubleshooters when logged on as a new Administrator user.
5] Use alternative Troubleshooting
If it’s your online troubleshooters which are failing, try a local troubleshooter. It’s possible that there may be issues with the connection to the site where you download the online troubleshooters
6] Run Disk Cleanup
It could even be an issue with the files being stored in %temp% folder/s. Run Disk Cleanup utility to clear temp and junk files.
TIP: If Windows Update Troubleshooter is not working or is taking forever & is stuck on resolving problems or at checking for pending restart, then see the linked post.
7] Check Logs
The troubleshooting reports, logs & other data are saved in the following locations:
-
%LocalAppData%Diagnostics : It contains folders for the previously run troubleshooter.
-
%LocalAppData%ElevatedDiagnostics : It contains folders for each troubleshooter which was Run as Administrator.
-
Windows Logs/Application
-
Applications and Services Logs/ Microsoft/ Windows/ Diagnosis-Scripted/ Admin
-
Applications and Services Logs/ Microsoft/ Windows/ Diagnosis-ScriptedDiagnosticsProvider/ Operational
-
Applications and Services Logs/ Microsoft/ Windows/ Diagnosis-Scripted/ Operational
See if anything there helps you.
TIP: See this post if you receive An unexpected error has occurred, The troubleshooting wizard can’t continue message with error codes 0x803c010a, 0x80070005, 0x80070490, 0x8000ffff, etc.
While this eventuality may never arise, should it, hope some of these general suggestions are of help to someone, someday.
Anand Khanse is the Admin of TheWindowsClub.com, a 10-year Microsoft MVP (2006-16) & a Windows Insider MVP (2016-2022). Please read the entire post & the comments first, create a System Restore Point before making any changes to your system & be careful about any 3rd-party offers while installing freeware.
Download PC Repair Tool to quickly find & fix Windows errors automatically
In this post, we will show you what you can do if your Windows Troubleshooter is not working, does not start, is stuck or closes before completing its job and you see an error message An error occurred while troubleshooting, A problem is preventing the troubleshooter from starting, with Error Codes 0x80070002, 0x8e5e0247, 0x80300113, 0x803c010b.
An error occurred while troubleshooting, A problem is preventing the troubleshooter from starting
While the very efficient & effective inbuilt Windows Troubleshooters in Windows are meant to make your life easy, what if they refuse to work properly, someday, for some reason!? The error message you may see is An error occurred while troubleshooting, A problem is preventing the troubleshooter from starting.
You are aware that you can see all the built-in Windows Troubleshooters at the following location:
Control PanelAll Control Panel ItemsTroubleshootingAll Categories
In Windows 11/10 you can access them via the Settings Troubleshooters page:
If when you try to run a Troubleshooter, you receive the following error message – An error occurred while troubleshooting, A problem is preventing the troubleshooter from starting, then try these suggestions. If they are unable to run or never work, well, here are a few general steps you may want to try out to troubleshoot the Windows Troubleshooters.
Fix Troubleshooter Error Codes 0x80070002, 0x8e5e0247, 0x80300113, 0x803c010b
1] Run System Restore
See if a System Restore helps you.
2] Run System File Checker
Click Start >Search Menu Bar >cmd >rt click on result > Run As Administrator > Type sfc /scannow > Hit Enter. This will run the System File Checker. This will examine all your system files and replace them if any are found to have been corrupted. Reboot when asked. Alternatively, simply download FixWin and click the Run System File Checker button.
3] Check Service status
Open Services Manager and ensure that the Cryptographic Service is Started and set to Automatic.
4] Log in as Administrator
Try using the Troubleshooters when logged on as a new Administrator user.
5] Use alternative Troubleshooting
If it’s your online troubleshooters which are failing, try a local troubleshooter. It’s possible that there may be issues with the connection to the site where you download the online troubleshooters
6] Run Disk Cleanup
It could even be an issue with the files being stored in %temp% folder/s. Run Disk Cleanup utility to clear temp and junk files.
TIP: If Windows Update Troubleshooter is not working or is taking forever & is stuck on resolving problems or at checking for pending restart, then see the linked post.
7] Check Logs
The troubleshooting reports, logs & other data are saved in the following locations:
-
%LocalAppData%Diagnostics : It contains folders for the previously run troubleshooter.
-
%LocalAppData%ElevatedDiagnostics : It contains folders for each troubleshooter which was Run as Administrator.
-
Windows Logs/Application
-
Applications and Services Logs/ Microsoft/ Windows/ Diagnosis-Scripted/ Admin
-
Applications and Services Logs/ Microsoft/ Windows/ Diagnosis-ScriptedDiagnosticsProvider/ Operational
-
Applications and Services Logs/ Microsoft/ Windows/ Diagnosis-Scripted/ Operational
See if anything there helps you.
TIP: See this post if you receive An unexpected error has occurred, The troubleshooting wizard can’t continue message with error codes 0x803c010a, 0x80070005, 0x80070490, 0x8000ffff, etc.
While this eventuality may never arise, should it, hope some of these general suggestions are of help to someone, someday.
Anand Khanse is the Admin of TheWindowsClub.com, a 10-year Microsoft MVP (2006-16) & a Windows Insider MVP (2016-2022). Please read the entire post & the comments first, create a System Restore Point before making any changes to your system & be careful about any 3rd-party offers while installing freeware.
В текущей Windows 11 сборках мы автоматически исправим некоторые критические проблемы на вашем устройстве Windows для бесперебойной работы.
Мы также рекомендуем устранить другие проблемы, которые не критичны для обычной работы Windows, но могут повлиять на работу. В отличие от критических неполадок, рекомендуемые из них могут изменять персонализированные параметры, поэтому сначала нужно запросить ваше разрешение.
Устранение критических неполадок
При устранении критических неполадок такие проблемы, как поврежденные параметры, которые не повлияют на работу критически важных служб, внесение изменений для работы с оборудованием или Windows для работы с оборудованием, приложениями и настройками, которые вы выбрали. Это изменения, которые вы не заметите. Критические неполадки происходят автоматически, и их нельзя отключить.
Рекомендуемое устранение неполадок
Windows 11 устройствах рекомендуется устранять проблемы, о которым мы знаем, и проблемы, найденные в диагностических данных, отправленных в корпорацию Майкрософт. Мы можем определить, что проблема влияет на определенный набор устройств на основе сведений Windows версий, отзывов пользователей, сведений об ошибках, параметров устройства, конфигурации оборудования и возможностей устройств, таких как установленные приложения и драйверы. Мы сообщаем вам, когда сможем помочь, и вы сможете запустить это решение или игнорировать его. Для использования рекомендуемых услуг устранения неполадок необходимо подключение к Интернету.
Существует два уровня диагностических данных: обязательное и необязательное. Рекомендуемые средства устранения неполадок работают с обоими настройками, но, возможно, нам не удастся обнаружить некоторые проблемы на устройствах, отправляющих только необходимые данные. Если вы отправляете только необходимые данные, вы увидите следующее сообщение: «Дополнительные средства устранения неполадок: поделиться необязательными диагностическими данными». Дополнительные сведения о диагностических данных и различиях между обязательными и необязательными данными, в том числе о том, как изменить выбор, см. в этой Windows.
Например, функция может не работать в определенной версии Windows из-за несовместимости, вызванной ошибкой, обнаруженной после выпуска. Диагностические данные используются для определения устройств, на которые:
-
Сбой
-
На конкретную версию Windows влияние этой ошибки
-
Установить несовместимое приложение или драйвер
Этим устройствам будет предложено устранить проблему, рекомендуемая корпорацией Майкрософт, а на других устройствах, которые не столкнулись с этой проблемой, нет. Если это критическая проблема, мы автоматически запустим это решение. В противном случае мы решим, что делать.
Рекомендуемые параметры устранения неполадок
Чтобы изменить рекомендуемое устранение неполадок на вашем устройстве, перейдите в > Параметры > Системные > устранение неполадок . Затем выберите один из следующих вариантов для параметра «Рекомендуемые параметры устранения неполадок»:
-
Запускать автоматически, не уведомлять меня
Windows будет автоматически запускать рекомендуемые устранения неполадок при обнаружении проблем на вашем устройстве, не мешая вам. -
Запустите автоматически, а затем уведомите меня
Windows поможет вам после того, как рекомендуемые устранения неполадок решили проблему, чтобы вы знали, что произошло. -
Спрашивать перед запуском (по умолчанию)
Мы советуем вам узнать, когда будет доступно рекомендуемое устранение неполадок. Перед запуском устранения неполадок можно просмотреть проблему и изменить ее. -
Не запускать
Windows будут автоматически запускаться критические устранения неполадок, но не рекомендуется устранять другие проблемы.
Вы не будете получать уведомления об известных проблемах, и вам потребуется вручную устранить их на своем устройстве.
Примечание: Устройства, зарегистрированные в программе Windows, не могут выбирать «Только исправлять критические проблемы для меня».
Рекомендуемые уведомления об устранении неполадок
Windows 10 устройства, настроенные на «Спрашивать перед запуском», получат уведомление о новых доступных средствах устранения неполадок.
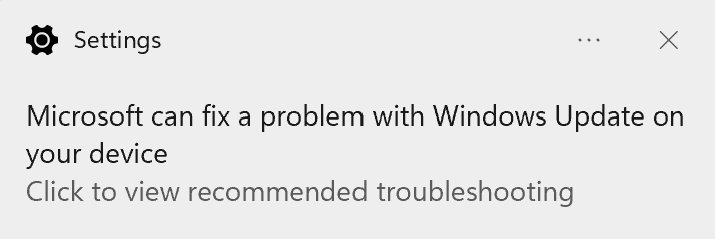
Щелкните уведомление или коснитесь его, чтобы просмотреть страницу «Устранение неполадок», где можно узнать больше о проблеме и о том, что делает это. Чтобы запустить его немедленно, выберите выполнить. Если вы не хотите запускать это устранение неполадок сейчас, вы можете найти его позже, перейдите в start > Параметры > System > Troubleshoot .
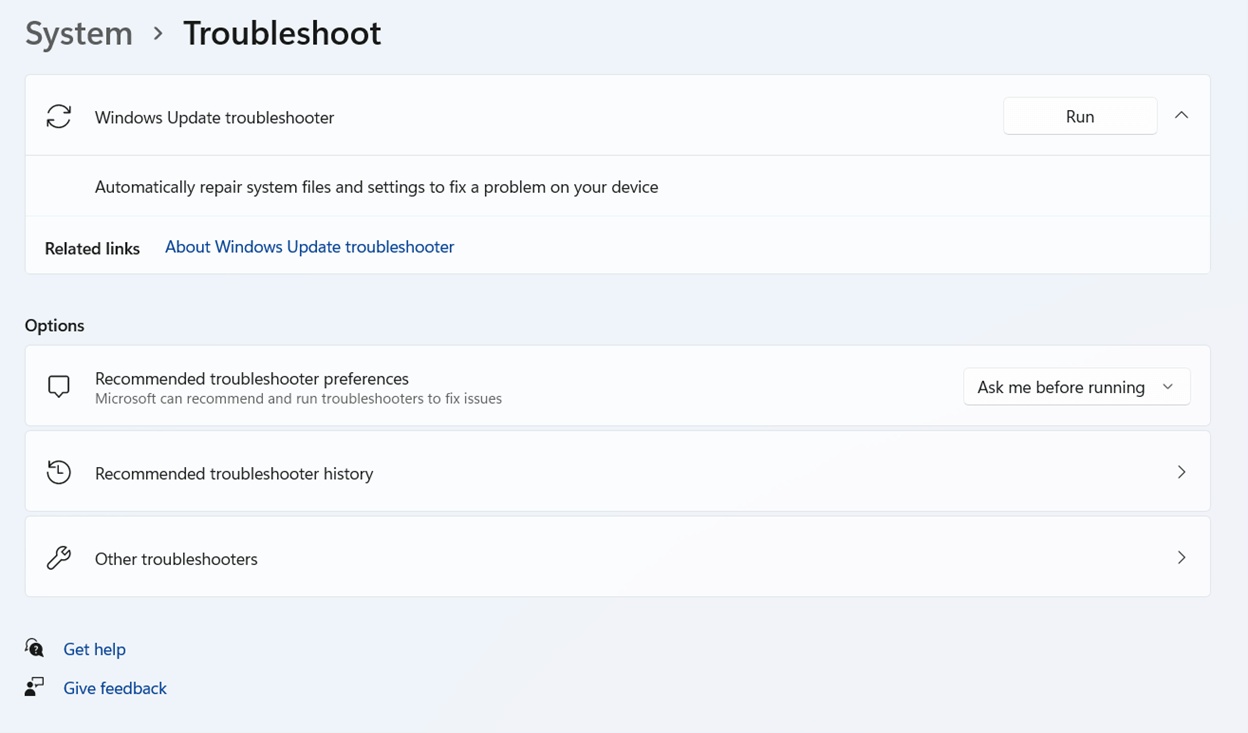
Неустранители неполадок, которые больше не применяются к вашему устройству, могут автоматически удаляться из списка рекомендуемых.
История устранения неполадок
Windows отслеживает критические и рекомендуемые неполадки на вашем устройстве, чтобы вы знали, какие проблемы мы исправили. Чтобы найти историю устранения неполадок, перейдите в > Параметры > Системные > Устранение > Рекомендуемый историю устранения неполадок.
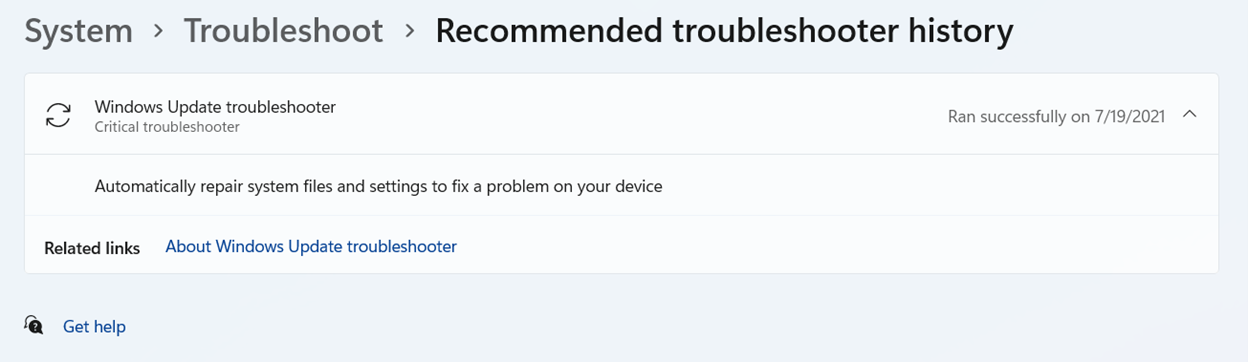
Устройства с настройкой «Автоматически запускать, а затем уведомить меня» могут щелкнуть или нажать уведомление, чтобы просмотреть историю устранения неполадок и узнать больше.
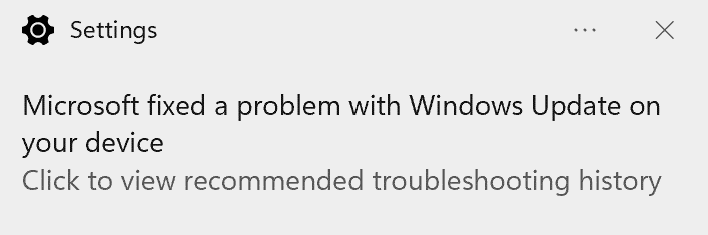
В истории устранения неполадок отслеживаются только критические и рекомендуемые для устранения неполадок. Мастеры устранения неполадок, например «воспроизведение звука», не будут показаны в истории.
Microsoft усердно работала над добавлением множества встроенных методов устранения неполадок в Windows 10. Существует один из них, почти один на каждую стандартную ошибку в Windows 10. Продолжая работу с Windows 10 v1903, команда добавила Рекомендуемые способы устранения неполадок . Это позволяет Windows 10 автоматически исправлять многие критические проблемы на вашем устройстве. В этом посте мы узнаем, как включить или выключить Рекомендуемые способы устранения неполадок в Windows 10, если вам это необходимо.

Содержание
- Включение или выключение Рекомендуемые способы устранения неполадок в Windows 10
- Включить или отключить Рекомендуемое устранение неполадок с использованием реестра
- Как работает рекомендуемое устранение неполадок в Windows 10
Включение или выключение Рекомендуемые способы устранения неполадок в Windows 10
Данные диагностики и обратной связи Microsoft предлагают две настройки. Основной и Полный. Если вы хотите отключить рекомендуемые способы устранения неполадок, единственный выход – остановить сбор данных с вашего компьютера. Таким образом, чтобы включить или выключить его, вы можете переключаться между ними.
- Перейдите в Настройки> Конфиденциальность> Диагностика и обратная связь.
- Выберите «Основные» в разделе «Данные диагностики».
- Вернитесь в Настройки> Обновление и безопасность> Устранение неполадок.
Теперь вы должны увидеть предупреждающее сообщение: Предоставить общий доступ к данным диагностики, чтобы получить дополнительные рекомендации по устранению неполадок .

В сообщении четко указано, что Microsoft будет предлагать только рекомендуемые способы устранения неполадок на основе собранных данных полной диагностики. Ни один из сложных способов устранения неполадок не сделает его вашим компьютером.
Включить или отключить Рекомендуемое устранение неполадок с использованием реестра

Если вам удобен реестр или вы хотите включить или выключить его для удаленных компьютеров, вот изменения, которые вам нужно внести.
Откройте редактор реестра, набрав regedit в командной строке и нажмите Enter.
Перейдите к:
HKEY_LOCAL_MACHINE SOFTWARE Microsoft
Проверьте, есть ли у вас ключ WindowsMigration , если да – хорошо! Если нет, щелкните правой кнопкой мыши на левой панели и создайте новый ключ с именем WindowsMigration .
Теперь под этим создайте DWORD UserPreference.
Дважды щелкните UserPreference, чтобы изменить значение. Установите значение 1 (Вкл.) Или 3 (Выкл.) И выйдите.
Перезагрузите компьютер, чтобы увидеть изменения.
Как работает рекомендуемое устранение неполадок в Windows 10
Функциональность может просматривать журналы ошибок, отправленные обратно в команду Microsoft, использовать алгоритм, чтобы настроить решение для вас. Это не что иное, как данные диагностики и обратной связи, которые Windows собирает и отправляет обратно в команду Microsoft. Настройки которых доступны в разделе Настройки> Конфиденциальность> Диагностика и обратная связь.
Рекомендации видны только тогда, когда вы подключены к Интернету. В противном случае он оставит предупреждение о том же.
Это отличный шаг от Microsoft, но мы должны посмотреть, как он работает для большинства потребителей.
В этой публикации, друзья, поговорим о таком штатном функционале Windows 11, как автоматические средства устранения неполадок. Этот функционал ей достался от предыдущих версий Windows. В новой операционной системе он, увы, не стал эффективнее или интеллектуальнее, этот функционал в большей части как есть, без доработок перешёл в Windows 11 из Windows 10. Т.е. перешёл в классическом формате утилит устранения неполадок. Из небольших новшеств этого функционала – перемещение в другой раздел системных параметров и добавленное новое средство устранения неполадок камеры, и это уже средство в новом современном формате. Давайте рассмотрим, что в принципе являет собой этот функционал, как его задействовать, и что он являет собой в новом формате.
Итак, друзья, автоматические средства устранения неполадок в Windows 11. Это грубый машинный механизм решения проблем в работе операционной системы с очень низким коэффициентом полезного действия. Автоматические средства устранения неполадок – это системные классические утилиты, автоматически выполняющие комплекс действий по устранению возможных причин проблемы. Они проверяют только стандартные причины и, соответственно, способны решить проблему только в части случаев. Так, например, если у нас не работает звук, мы запускаем средство устранения неполадок воспроизведения звука.
Это средство проверяет системные или аппаратные причины отсутствия звука – запущена ли системная служба аудио, установлен ли аудиодрайвер, выбрано ли устройство воспроизведения звука (колонки или наушники) устройством по умолчанию, подключено ли это устройство аппаратно и т.п. По итогам проверки средство либо само устраняет причины проблемы, либо предлагает нам на выбор применение устранения.
Если же средство не способно само устранить проблему, оно либо указывает нам на неё, например, в случаях аппаратного отключения устройств,
Либо рапортует о том, что ему не удалось выявить проблему.
Эти средства хороши тем, что даже если сами не исправят проблему, в отдельных случаях могут указать нам, как мы её можем устранить. Элементарный пример – нет Интернета, причин этому может быть множество. И, прежде чем дёргать кабели, роутер или звонить провайдеру, можем запустить средство устранения неполадок с подключением к Интернету.
Которое укажет нам, например, что отключён сетевой адаптер. Его могут отключить другие пользователи компьютера или сторонние программы. Тогда мы с помощью же средства устранения неполадок и включим сетевой адаптер.
И нам не нужно лезть в настройки сети.
Но, конечно, если причины проблемы кроются глубже – в системных или программных сбоях и недоработках, в кривых драйверах, в неработоспособности устройств компьютера, в кривом применении твиков и т.п., то здесь уже проблему нужно решать самостоятельно, юзая информацию по симптоматике проблемы в сети. И, в частности, используя методы чистой загрузки Windows, обновления драйверов и универсального решения для многих проблем – восстановления целостности системных файлов.
В Windows 11 средства устранения неполадок, как и в Windows 10, находятся в системном приложении «Параметры», но они перенесены в раздел «Система». В этом разделе кликаем «Устранение неполадок».
Кстати, в этот раздел можно попасть, нажав клавиши Win+R для запуска командлета «Выполнить» и введя в него:
control /name Microsoft.Troubleshooting
Далее кликаем «Другие средства устранения неполадок».
И вот они – автоматические средства устранения неполадок. Сверху нам предлагаются самые часто используемые для решения проблем воспроизведения звука, подключения к Интернету, подключения принтера, работы центра обновления.
Автоматически устраняющие неполадки средства есть для работы Bluetooth, воспроизведения видео, входящих подключений, записи звука, работы камеры.
Есть средства для работы клавиатуры, общих папок, питания, подключения к DirectAccess, работы поиска и индексирования, работы магазина Microsoft Store.
И есть средства для работы сетевого адаптера и устраняющие проблемы с совместимостью для старых программ.
Запускаем средство для нужной проблемы кнопкой «Запуск» и следуем пошаговому процессу работы средства.
Большинство средств устранения неполадок – это, как упоминалось, классические утилиты, являющие собой наследие предыдущих версий Windows. На их примере мы рассмотрели выше, что вообще являет собой функционал автоматических средств устранения неполадок. А теперь давайте посмотрим на новый, современный формат таких средств, дебютировавший в Windows 11. Пока что это только одно средство – средство устранения неполадок камеры. Запуск средства открывает системное приложение «Техническая поддержка» со сформулированным поисковым запросом «Устранение проблем с камерой в Windows». Нам предлагаются разные варианты детализации проблемы с приведением кодов ошибок. Выбираем подходящий вариант.
И далее работаем по принципу интерактива с чат-ботом. Нам будет задан вопрос, подключена ли камера. Мы отвечаем «Да», и приложение запускает процесс устранения неполадок. По итогам диагностики неполадок у нас спрашивается, можно ли сбросить службы камеры. Отвечаем «Да».
Если это не помогает, идём дальше. Чат-бот предлагает нам выбрать тип камеры – встроенная или внешняя, выбираем. Далее нам даётся дельный совет переподключить камеру к другому USB-порту. Прислушиваемся к совету и жмём «Продолжить».
Далее чат-бот предпринимает усилия по подключению камеры. И если даже это не поможет, в конце нам будет предложено оставить отзыв компании Microsoft.
Вот такой он, друзья, современный формат устранения неполадок Windows. Само же приложение «Техническая поддержка» — это не новинка, это приложение появилось в Windows 10, а Windows 11 его унаследовала. С помощью этого приложения можно попытаться решить любые проблемы с Windows 11. По описанию и детализации проблемы приложение умеет отправлять на нужные страницы сайта поддержки Microsoft, и в нём можно обратиться в службу поддержки Microsoft. Ну и напоследок, друзья, обо всех ресурсах поддержки Microsoft смотрите в статье сайта «Как обратиться в Microsoft».
В Windows 11 переработано приложение «Настройки». У него не только другой дизайн, но и изменен способ группировки настроек. Если вы обновитесь до Windows 11, вам не только нужно будет привыкнуть к новому дизайну настроек, но вам также придется заново изучить, где находятся некоторые важные настройки. Веселье.
В Windows 10 есть специальные приложения для устранения неполадок для различных компонентов, и в Windows 11 они есть. Единственная проблема заключается в том, что, поскольку приложение «Настройки» было переработано и реструктурировано, средства устранения неполадок были перемещены. Пользователи должны сами решить, лучше ли их новое местоположение, чем поместить его в раздел «Обновление и безопасность», но важно то, что они все еще там.
Запустите средство устранения неполадок в Windows 11
Чтобы запустить одно из многих средств устранения неполадок в Windows 11, выполните следующие действия.
Коснитесь сочетания клавиш Win + I, чтобы открыть приложение «Настройки».
Зайдите в систему.
Прокрутите до конца и выберите Устранение неполадок.
Щелкните Другие средства устранения неполадок.
Выберите средство устранения неполадок, которое вы хотите запустить, и оно будет запущено немедленно.
Затем вы можете применить или пропустить исправления, которые он рекомендует.
В новом макете уменьшено количество щелчков мышью, необходимых для запуска средства устранения неполадок. В Windows 10 вам нужно выбрать средство устранения неполадок, а затем нажать кнопку «Выполнить». Это немного избыточно, и это было исправлено. Вы по-прежнему будете видеть все те же средства устранения неполадок, что и в Windows 10. Пока что не кажется, что были добавлены какие-либо новые средства устранения неполадок.
Вы можете искать и запускать средства устранения неполадок из поиска Windows. Это быстрее. Если вам удобнее использовать Windows Search или вы регулярно используете его для открытия приложений, возможно, вам подойдет открытие средств устранения неполадок из него.
Заключение
Windows 11 — это в основном косметическое изменение, и некоторые его изменения не совсем понятны. В ОС были добавлены новые функции, но они вряд ли будут использоваться среднестатистическим пользователем Windows (например, при запуске приложений Android из магазина приложений Amazon в Windows 11). Первое, что среднестатистический пользователь Windows увидит в Windows 11, — это новый пользовательский интерфейс, и вскоре ему придется узнать, где все находится. Панель управления все еще присутствует и не изменилась. У него даже нет темной темы. Он по-прежнему имеет большую часть всех настроек Windows, и, скорее всего, какое-то время так и останется. Если вам не нравится копаться в новом приложении «Настройки», вы можете попробовать использовать вместо него Панель управления.
Что вы думаете об этой статье?
FAQ
Устранение неполадок — это встроенное в Windows приложение, которое помогает автоматически устранять определенные критические проблемы на устройстве с Windows, обеспечивая его бесперебойную работу. Устройства с Windows 10 получают рекомендации по устранению неполадок, обнаруженных в диагностических данных, отправленных в Microsoft. Microsoft может определить, что проблема затрагивает определенный набор устройств, на основе информации о версии Windows, отзывов пользователей, информации об ошибках, настроек устройства, конфигурации оборудования и возможностей устройства, таких как установленные приложения и драйверы.
Пожалуйста, перейдите к соответствующей инструкции, исходя из текущей операционной системы Windows на вашем компьютере:
- Windows 11
- Windows 10
Windows 11
- Введите и найдите [Параметры устранения неполадок] в строке поиска Windows ①, затем нажмите [Открыть] ②.
- В настройках рекомендуемых средств устранения неполадок вы можете выбрать способ запуска рекомендуемых средств устранения неполадок на вашем компьютере при их получении ③. (Запускать автоматически, не уведомлять меня / Запускать автоматически, затем уведомлять меня / Спрашивать меня перед запуском / Не запускать ничего) Рекомендуемое средство устранения неполадок будет включено только тогда, когда ваш компьютер подключен к Интернету.
- Windows отслеживает критические и рекомендуемые действия по устранению неполадок на вашем устройстве, чтобы вы знали, какую проблему они устранили. Вы можете выбрать [История рекомендуемых средств устранения неполадок] для проверки ④.
- Если некоторые элементы не могут работать на вашем устройстве, вы также можете вручную запустить средство устранения неполадок, чтобы попытаться найти и устранить проблему. Выберите [Другие средства устранения неполадок] ⑤.
- Выберите средство устранения неполадок в зависимости от проблемы, с которой вы столкнулись, а затем следуйте рекомендациям по диагностике, которые Microsoft предоставляет для ее устранения ⑥.
Windows 10
- Укажите в поисковой строке Windows [Параметры устранения неполадок] ①, затем нажмите [Открыть]②.
- В рекомендуемых способах устранения неполадок, вы можете выбрать как рекомендуемые действия по устранению неполадок выполняются на вашем компьютере при их получении③. (Запускать средства устранения неполадок автоматически, не уведомлять меня / запускать средства устранения неполадок автоматически, затем уведомлять меня / Спрашивать перед запуском средств устранения неполадок / Не запускать средства устранения неполадок) Рекомендуемое устранение неполадок будет включено только при подключении вашего компьютера к Интернету.
- Windows отслеживает критические и рекомендуемые действия по устранению неполадок на вашем устройстве, чтобы вы знали, какие проблемы они исправили. Вы можете выбрать [Просмотреть журнал] ④.
- Если некоторые элементы не могут нормально работать на вашем устройстве, вы также можете вручную запустить средство устранения неполадок, чтобы попытаться найти и устранить проблему. Выберите [Дополнительные средства устранения неполадок] ⑤.
- Выберите средство устранения неполадок в зависимости от возникшей проблемы, а затем следуйте рекомендациям по диагностике, которые предоставляет Microsoft, чтобы исправить это ⑥.
-
Категория
Настройки Windows/ Система -
Тип
Product Knowledge
Эта информация была полезной?
Yes
No
- Приведенная выше информация может быть частично или полностью процитирована с внешних веб-сайтов или источников. Пожалуйста, обратитесь к информации на основе источника, который мы отметили. Пожалуйста, свяжитесь напрямую или спросите у источников, если есть какие-либо дополнительные вопросы, и обратите внимание, что ASUS не имеет отношения к данному контенту / услуге и не несет ответственности за него.
- Эта информация может не подходить для всех продуктов из той же категории / серии. Некоторые снимки экрана и операции могут отличаться от версий программного обеспечения.
- ASUS предоставляет вышеуказанную информацию только для справки. Если у вас есть какие-либо вопросы о содержании, пожалуйста, свяжитесь напрямую с поставщиком вышеуказанного продукта. Обратите внимание, что ASUS не несет ответственности за контент или услуги, предоставляемые вышеуказанным поставщиком продукта.
Содержание
- Способ 1: Использование стандартного средства устранения неполадок
- Способ 2: Очистка временных файлов Центра обновления
- Способ 3: Отключение обновлений других продуктов Microsoft
- Способ 4: Ручной поиск и установка обновлений
- Способ 5: Освобождение дискового пространства
- Способ 6: Проверка целостности системных файлов
- Вопросы и ответы
В рамках этой статьи будут предоставлены общие инструкции по решению ошибок Центра обновления Windows 11. Они пригодятся в тех случаях, когда пользователю неизвестен код ошибки или же инсталляция апдейта просто прерывается на каком-то моменте. Если у вас есть информация с кодом ошибки или на экране отображаются сообщения с информацией о проблеме, рекомендуем использовать поиск на нашем сайте, введя в нем код ошибки или текст из уведомления. Это поможет отыскать специализированные статьи, в которых будут разобраны все нюансы конкретно под ваш случай.
Способ 1: Использование стандартного средства устранения неполадок
Для начала предлагаем запустить автоматическое средство решения ошибок в Windows 11, которое проверит основные составляющие, работающие при поиске и установке обновлений. В результате этого будут перезапущены службы и проверены системные файлы. Это поможет избавиться от часто встречающихся проблем без выполнения лишних действий вручную.
- Откройте меню «Пуск» и перейдите в «Параметры», кликнув по значку с изображением шестеренки.
- В новом окне выберите раздел «Система» и щелкните по плитке с названием «Устранение неполадок».
- В блоке «Параметры» перейдите в «Другие средства устранения неполадок».
- На экране отобразится список доступных инструментов, в котором вас интересует пункт «Центр обновления Windows» и кнопка «Запуск».
- Дождитесь окончания обнаружения проблем, что займет буквально одну минуту.
- Ознакомьтесь с информацией на экране и выполните рекомендации от разработчиков, если такие будут. В случае нахождения и исправления проблем переходите к проверке установки апдейтов.

Способ 2: Очистка временных файлов Центра обновления
Иногда проблема с установкой обновлений связана с тем, что их файлы уже находятся в системе, но по каким-то причинам не могут быть распакованы или же являются поврежденными при случайном прерывании скачивания. Поэтому мы рекомендуем очистить кеш Центра обновления Windows, чтобы недостающие файлы загрузились повторно и началась их чистая установка.
- Удалить кеш с включенной службой Центра обновления не получится, поскольку на экране появится ошибка об использовании файлов процессами Windows. Поэтому сначала нужно отключить службу, для чего отыщите приложение «Службы» через поиск в «Пуске» и запустите его.
- В новом окне отыщите службу с названием «Центр обновления Windows» и дважды кликните по ней, чтобы открыть окно с настройками.
- В нем нажмите кнопку «Остановить» и дождитесь выполнения этой операции. Можете оставить данное окно открытым, поскольку оно еще пригодится в дальнейшем.
- Далее перейдите по пути
C:WindowsSoftwareDistribution, где и хранятся файлы кеша обновлений. - Выделите их все левой кнопкой мыши, кликните по любому из них правой и в появившемся контекстном меню щелкните по кнопке с изображением корзины, чтобы удалить файлы.

Служба, связанная с обновлениями Windows, ранее была отключена вручную, поэтому запустите ее через то же самое окно, о котором шла речь в инструкции. Как только служба перейдет в активное состояние, можете вручную запустить поиск апдейтов, дождаться завершения и установки файлов. Если проблема не была решена, переходите к следующим методам.
Способ 3: Отключение обновлений других продуктов Microsoft
Во время инсталляции системных обновлений могут быть установлены и новые файлы для других продуктов Microsoft. Не всегда этот процесс заканчивается успешно —
и иногда вызывает конфликты при взаимодействии с компонентами Microsoft. Мы бы рекомендовали на время отключить обновление других продуктов и проверить, поможет ли это завершить установку актуальной версии Windows 11.
- В приложении «Параметры» выберите раздел «Центр обновления Windows» и перейдите в «Дополнительные параметры».
- Переместите переключатель «Получать обновления для других продуктов Майкрософт» в состояние «Откл.».
- Вернитесь к предыдущему разделу и нажмите кнопку «Проверить наличие обновлений». Теперь Виндовс 11 будет искать и устанавливать исключительно системные апдейты.

Способ 4: Ручной поиск и установка обновлений
Существует вероятность, что ошибка, появляющаяся при попытке установить апдейт в Виндовс 11, связана исключительно с конкретной сборкой. Могут возникнуть конфликты в системных файлах или есть неполадки на сервере, из-за чего временно не получается загрузить все апдейты. Если раньше все было нормально, но вдруг вы заметили, что какое-то обновление не устанавливается, советуем отыскать его вручную и скачать инсталлятор напрямую через Каталог Центра обновления Майкрософт.
Перейти на официальную страницу Windows 11 update history
- Первоочередная задача — узнать, какие апдейты уже вышли, если вы еще не знаете, какие файлы загружаются через Центр обновления. Для этого перейдите по ссылке выше, выберите свою сборку Виндовс 11 и посмотрите историю выхода обновлений. Скопируйте номер последнего апдейта.
- Воспользуйтесь ссылкой ниже, чтобы попасть на страницу Каталога Центра обновления Майкрософт. На ней активируйте строку поиска и вставьте номер скопированного ранее обновления. Нажмите «Найти» для перехода к результатам поиска.
Перейти на страницу Каталога Центра обновления Майкрософт
- Ознакомьтесь со списком обновлений и выберите среди них подходящее для своего типа процессора (почти всегда это x64). Кликните по «Загрузить», чтобы открыть всплывающее окно для получения ссылки на скачивание.
- Щелкните левой кнопкой мыши по полученной ссылке для начала скачивания файла.
- Ожидайте окончания загрузки исполняемого файла, после чего запустите его прямо через браузер или директорию, в которую он был помещен.
- Появится окно Автономного установщика обновлений Windows, а вам понадобится только дождаться завершения установки. Если этот процесс прошел удачно, перезагрузите компьютер и переходите к штатной работе с операционной системой.

Способ 5: Освобождение дискового пространства
Проблема с нехваткой свободного места на системном разделе жесткого диска возникает довольно редко, к тому же пользователи часто видят это и самостоятельно предпринимают решения по удалению ненужных файлов. Однако мы рекомендуем проверить свободную память и активировать автоматическое средство контроля свободного места, чтобы оно время от времени удаляло временные файлы, которые никак не используются в Windows. Иногда такие действия действительно становятся решением проблем с установкой обновлений в Виндовс 11.
- Откройте меню «Пуск» и нажмите по значку с шестеренкой для перехода в «Параметры».
- На панели слева выберите раздел «Система» и перейдите к категории «Память».
- Активируйте переключатель «Контроль памяти», если хотите доверить системе автоматическую очистку от временных файлов.
- Далее дождитесь загрузки информации о том, сколько сейчас в системе занято места. Вы можете кликнуть по любой шкале, чтобы перейти к детальному отчету и получить сведения о том, в каких папках находятся те или иные файлы. Удалите ненужные, если считаете, что дискового пространства для установки апдейтов Виндовс недостаточно.

Способ 6: Проверка целостности системных файлов
Если ничего из предложенного выше не помогло решить ошибки, связанные с Центром обновления, советуем запустить системные средства для проверки целостности файлов. Иногда отсутствие или поломка различных компонентов ОС может привести к неполадкам в работе системных компонентов, включая службу установки обновлений. Вам понадобится только запустить необходимые утилиты, а проверка и исправление ошибок осуществляются автоматически. Детальную информацию по этой теме вы получите в другой статье на нашем сайте по следующей ссылке.
Подробнее: Использование и восстановление проверки целостности системных файлов в Windows
Еще статьи по данной теме: