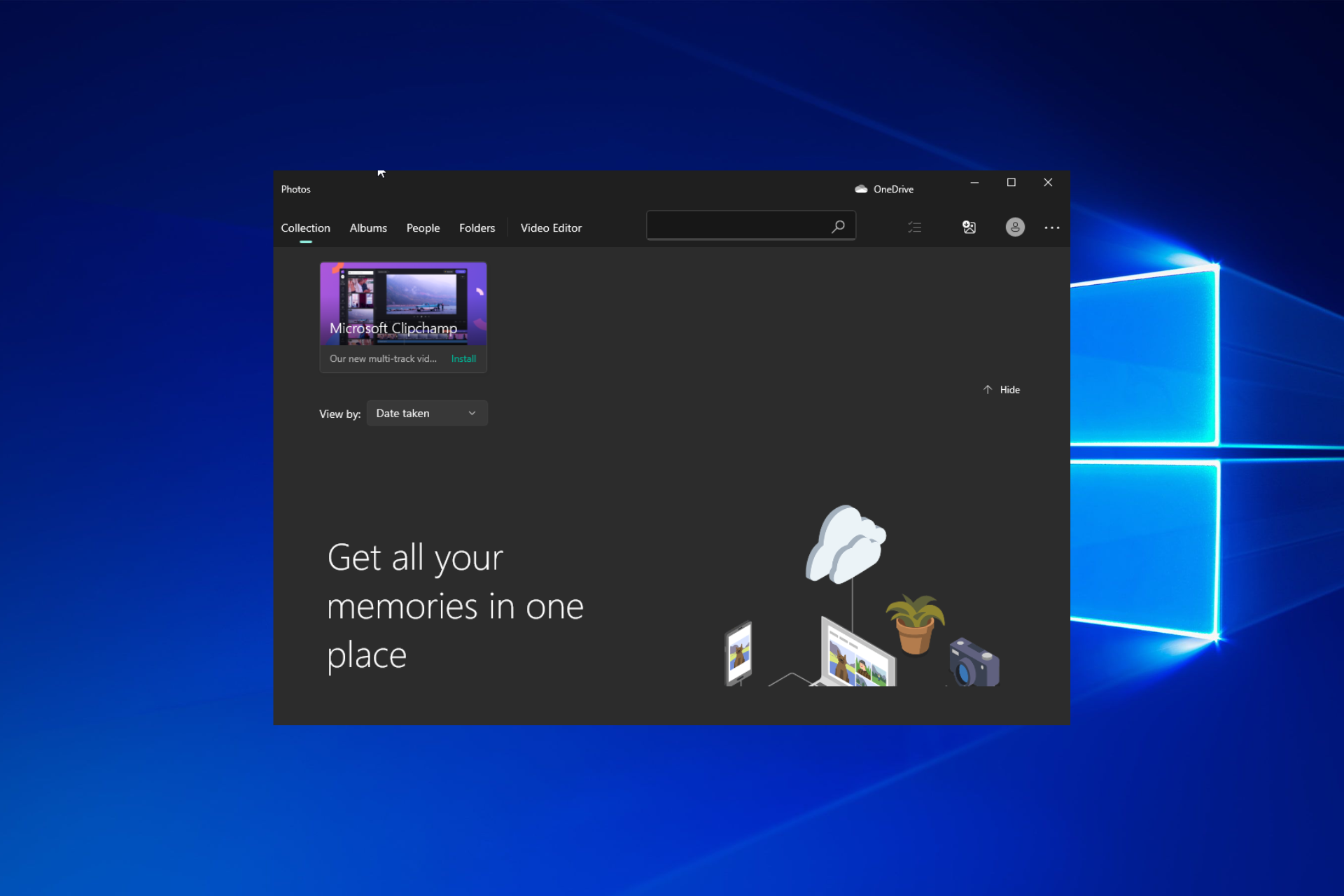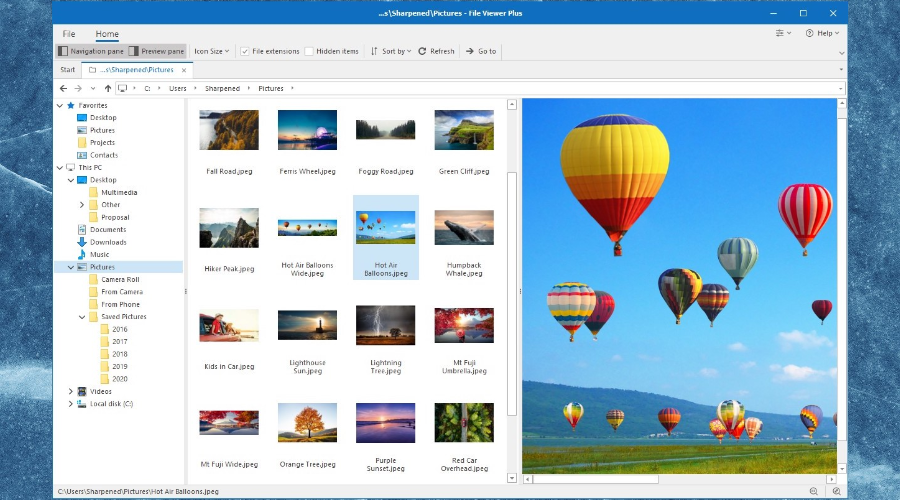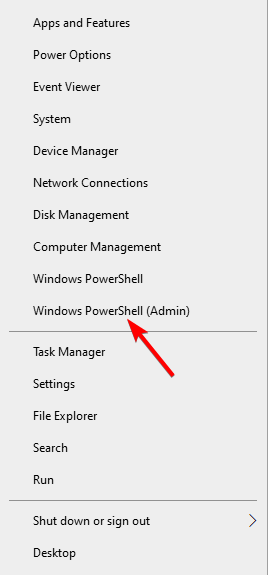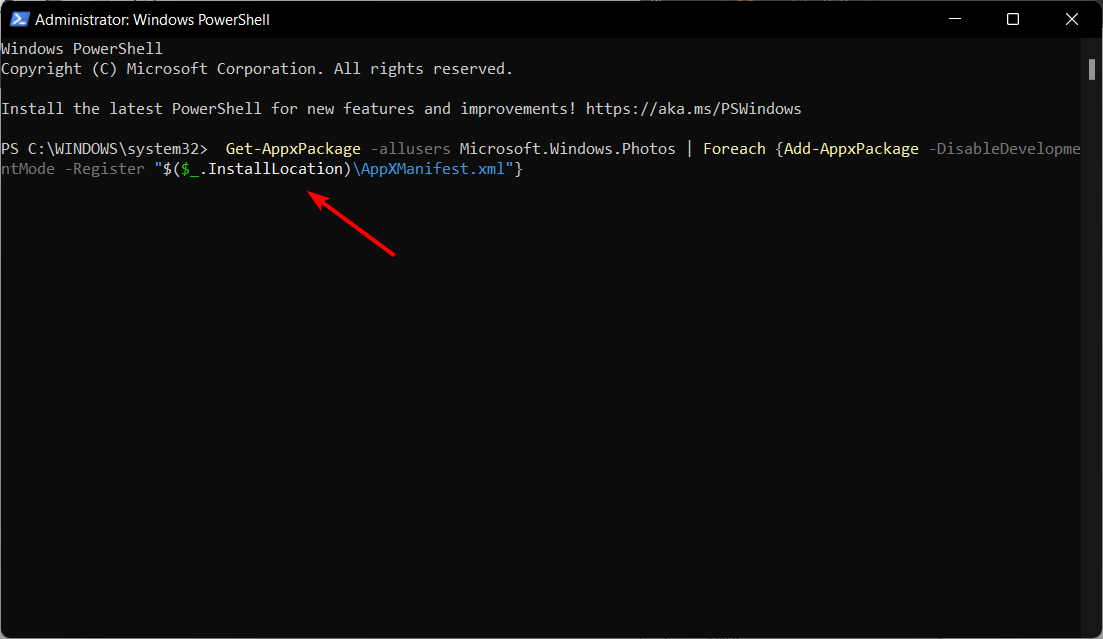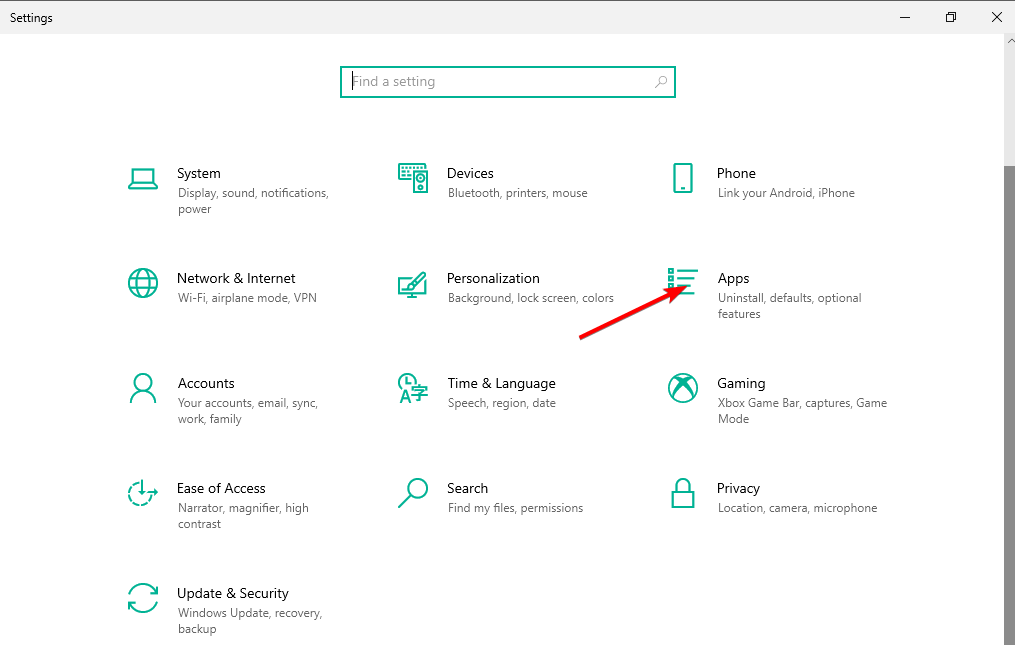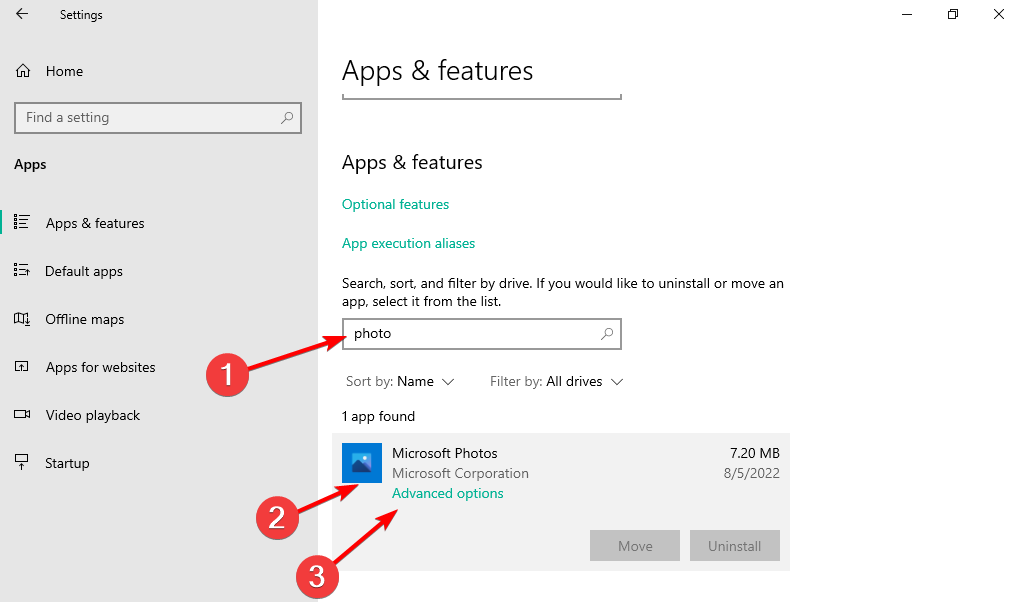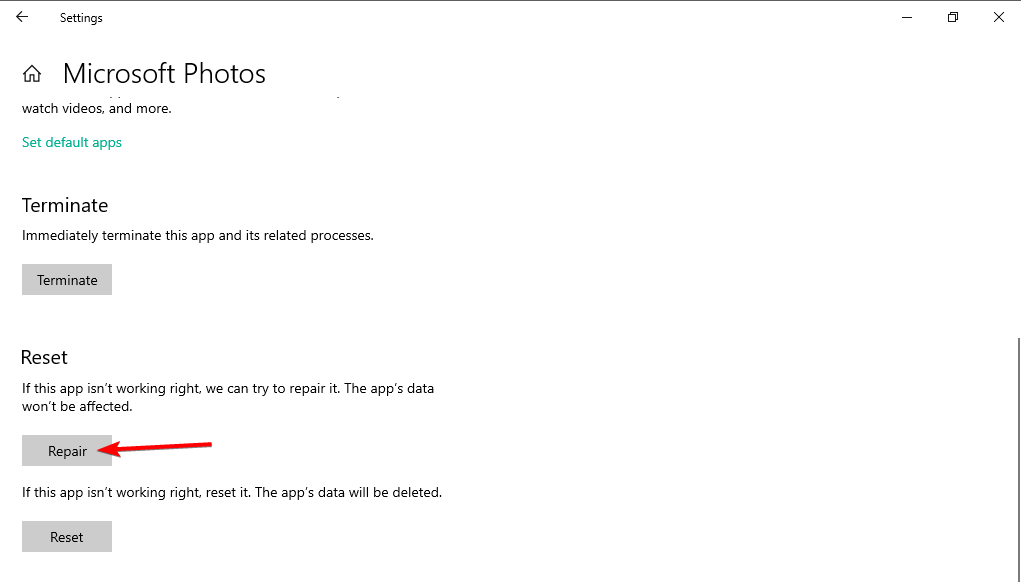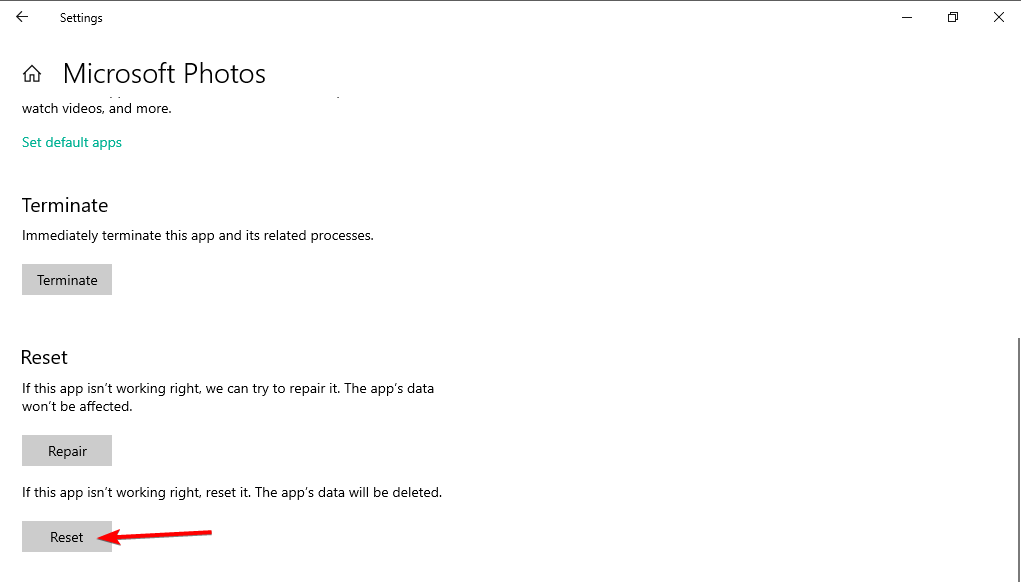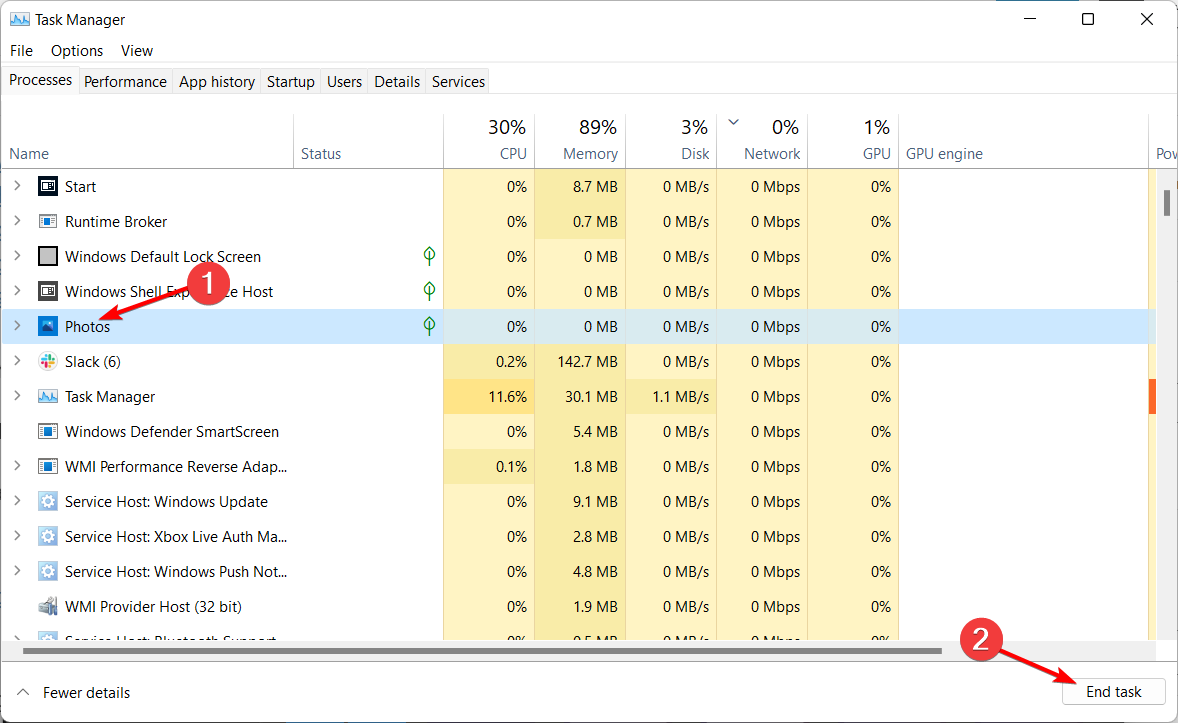Содержание
- Исправляем ошибки при открытии фотографий в Виндовс 10
- Способ 1: Сброс настроек приложения
- Способ 2: Повторная регистрация приложения
- Способ 3: Получение доступа в папку Windows Apps
- Способ 4: Проверка системных файлов
- Способ 5: Восстановление Виндовс 10
- Вопросы и ответы
В Windows 10 встроен набор инструментов для выполнения наиболее интересующих пользователя функций. К таким относится просмотр фотографий, но соответствующее приложение не идеально и в любой момент может перестать работать. Сегодня мы расскажем, как исправить эту проблему.
Неполадки с приложением «Фотографии» в Windows 10 обычно появляются после обновления системы, поэтому следующий апдейт, возможно, исправит их. Если вы не хотите ждать и решили самостоятельно устранить неисправность, предлагаем воспользоваться описанными ниже методами.
Способ 1: Сброс настроек приложения
У всех встроенных приложений есть функция сброса настроек. Она приводит к переустановке ПО, в ходе которой стираются все пользовательские данные и возвращаются стандартные параметры. Вместе с этим могут исчезнуть неполадки в работе программного обеспечения, поэтому в первую очередь выполняем следующие действия:
- Нажимаем Win+X (либо правой кнопкой мышки щелкаем по иконке «Пуск») и выбираем раздел «Приложения и возможности».
- Находим в списке приложение «Фотографии», щелкаем по нему и открываем «Дополнительные параметры».
- В следующем окне нажимаем «Сбросить».

Закрываем «Параметры» Виндовс и сначала запускаем само средство для просмотра изображений. Если оно работает, пробуем с его помощью открыть фотографии.
Способ 2: Повторная регистрация приложения
Если переустановка программы не помогла, можно заново зарегистрировать ее в системе с помощью оболочки PowerShell и соответствующей команды.
- Нажимаем Win+X и запускаем с привилегированными правами Виндовс ПаверШелл либо используем для этих целей поиск.
- Вписываем код:
Get-AppxPackage *Photos* | Foreach {Add-AppxPackage -DisableDevelopmentMode -Register “$($_.InstallLocation)AppXManifest.xml”}Затем нажимаем «Enter» и ждем завершения процесса.
Закрываем PowerShell, перезагружаем компьютер и проверяем, помогла ли перерегистрация исправить приложение «Фотографии».
Способ 3: Получение доступа в папку Windows Apps
Все приложения, установленные из Microsoft Store, по умолчанию лежат в системной папке WindowsApps. Помимо того, что сам каталог скрыт, попасть в него обычным способом невозможно. Получение доступа к нему может исправить проблему с открытием фотографий.
- Открываем системный диск, затем вкладку «Вид», переходим в раздел «Показать или скрыть» и отмечаем пункт «Скрытые элементы».
Читайте также: Отображение скрытых папок в Windows 10
- В каталоге Program Files, находим папку WindowsApps и пробуем в нее войти.
- Когда появится сообщением о том, что в доступе отказано, нажимаем «Продолжить».
- В следующем окне переходим в свойства безопасности папки, используя для этого отмеченную на изображении ниже ссылку.
- Внизу окна нажимаем «Дополнительно».
- В графе «Владелец» жмем «Изменить».
- В поле «Введите имена выбираемых объектов» вписываем используемую учетную запись Microsoft и нажимаем «Проверить имена».
Когда система найдет совпадения, отобразит рядом с электронной почтой имя пользователя. Жмем «OK».
- Ставим галку напротив пункта «Заменить владельца подконтейнеров и объектов» и щелкаем «Применить».

На завершение процесса системе потребуется некоторое время. После этого закрываем все окна и открываем папку WindowsApps. Она снова заявит об отсутствии разрешений, но в этот раз после нажатия кнопки «Продолжить» доступ предоставит. После этого пробуем открыть фотографии. Если проблемы с просмотром изображений остались, попробуйте выйти из учетки Майкрософт и войти с локальной учетной записью.
Читайте также: Как создать локальную учетную запись в Windows 10
Способ 4: Проверка системных файлов
Следующий шаг – воспользоваться восстановительными утилитами, встроенными в Windows 10. Они сканируют защищенные файлы операционной системы, исправляют измененные и поврежденные, а те элементы, которые восстановить невозможно, подменяют оригинальными версиями.
Подробнее: Проверка целостности системных файлов в Windows 10
Способ 5: Восстановление Виндовс 10
В крайнем случае можно задуматься о точках восстановления системы. Этот параметр позволяет вернуть Windows в то состояние, которое у нее было в определенный момент в прошлом. Данные пользователя при этом не пострадают, но драйвера, обновления и приложения, установленные после создания точки восстановления, будут удалены. Этот способ целесообразен, если неполадки появились недавно, а возможен только в том случае, если точки восстановления до этого создавались.
Подробнее:
Откат к точке восстановления в Windows 10
Как создать точку восстановления в Windows 10
Если вы пока не решили проблему, а точек восстановления никогда не делали, подумайте о сторонних программах, которые помимо просмотра изображений, могут предложить куда более широкий функционал.
Подробнее: Программы для просмотра фотографий
Мы предложили вам несколько методов устранения неисправностей во время открытия фотографий на Windows 10. Надеемся, что применение одного из них или сразу нескольких принесет положительный результат.
В этой инструкции расскажу о способах решения проблемы, когда не открываются фото на компьютере Windows 10 (приложение «фотографии»). На базе своего опыта и давно известных решений поясню, что нужно по шагам сделать, чтобы фото стали нормально открываться встроенной программой этой версии ОС.
Можно, конечно, обойти неполадку, открывая фотографии с помощью альтернативного приложения от предыдущих операционных систем (8, 7 и XP) под названием «Просмотр фотографий Windows», но оно менее функционально и не обновляется.
Поэтому хорошо бы починить встроенное приложение, тем более что попробовать все методы особого труда не составит даже у новичков, если быть внимательными.
Не открываются фото на компьютере Windows 10: все решения
Прежде чем приступать, нужно сначала точнее понять симптомы проблемы:
- Вообще никакие фото не открываются через приложение «Фотографии» для Windows 10?
- Или же все-таки речь идет о каких-то отдельных файлах картинок, а другие нормально просматриваются?
Если второе, то решения ниже тут не сработают и искать причину нужно в самих форматах файлов изображений, которые вы пытаетесь просмотреть. Возможно Windows даже не умеет открывать их без дополнительных инструментов или кодеков. Такое наблюдается с форматом HEIC для фотографий.
Подтвердить «диагноз» можете, просто открыв приложение «Фотографии» (а не отдельную картинку), например, через меню «Пуск». Если открывается, значит точно проблема не в приложении, а в самих изображениях.

Если же 1-й пункт, то тогда последовательно идем по шагам ниже и все должно получиться! Проверяем результат работы «Фото» после каждого шага.
1. Сброс приложения «Фотографии Microsoft» в Windows 10
Это самое простое решение и первое, что нужно попробовать. Оно часто выручает и не приходится копаться дальше.
Нам нужно попробовать исправить программу просмотра фото, а затем сделать сброс.
Для этого кликните правой кнопкой мыши по меню «Пуск» и выберите «Приложения и возможности», чтобы сразу попасть в каталог всех установленных программ.

Если так не получилось, то зажимаем комбинацию клавиш на клавиатуре Win+I и затем переходим в раздел «Приложения».

Пролистывая список, находим «Фотографии» (можете воспользоваться поисковой строкой вверху) и кликаем по «Дополнительные параметры». В новом окне спускаемся вниз, нажимаем сначала «Исправить», дожидаемся окончания и затем «Сброс».

Теперь перезагружаем компьютер и проверяем. Не помогло? Не беда, идем дальше…
2. Средство устранения неполадок программ из магазина Майкрософт
Открываем параметры Windows 10, либо через меню «Пуск», нажав на шестеренку, либо сочетанием клавиш Win+I. Затем открываем категорию «Обновление и безопасность».

В разделе «Устранение неполадок» открываем «Дополнительные средства устранения неполадок». Выбираем из списка категорий «Приложения из магазина Windows», нажимаем под ним кнопку «Запустить средство устранения неполадок».

В открывшемся окне происходить поиск проблем с приложениями. Если будет что-то обнаружено, вам система предложит это исправить. Просто следуйте инструкция на экране.
3. Установка обновлений ОС Windows
Многие проблемы устраняются в операционных системах посредством обновлений. Это же касается и ситуации, когда не открываются фотографии на windows 10.
Особенно в первых сборках ОС, данное приложение нещадно глючило и работало очень медленно. Я даже решил некоторое время пользоваться альтернативной встроенной программой «Просмотр фотографий Windows». Она хоть и совсем простая, но быстрая и без глюков 😊 А позже установились какие-то обновления, исправляющие в том числе приложение «Фотографии».
Все это я к тому, что нужно проверить, все ли обновления для системы установлены. Очень часто пользователи либо отключают, либо они по какой-то причине не устанавливаются.
Порядок действий:

- Снова переходим в параметры системы и выбираем «Обновление и безопасность».
- Сразу откроется «Центр обновления Windows», в котором вам нужно нажать кнопку проверки обновлений, либо, если список уже есть, нажать на кнопку установки (рекомендую загружать даже необязательные исправления).
- Перезагружать компьютер либо по требованию системы, либо после завершения всех обновлений.
Нередко — это и есть решение!
4. Перерегистрация, переустановка приложения «Photos» через Powershell
Способ не очень приятен новичкам, поскольку требует ввода ряда команд в специальной командной строке PowerShell и предельной внимательности. Однако часто исправляет проблему с просмотром фото в Windows 10.
Все внимательно копируйте прямо из текста ниже и вставляйте в нужное окно, не вводя ничего вручную. Тогда все сделаете без ошибок.
Сначала открываем нужную оболочку. Есть 2 способа:

- Нажмите кнопку поиска на панели задач, введите
powershell. Кликните по найденной одноименной утилите из списка и выберите «Запуск от имени администратора». Только не перепутайте с похожей, имеющей в названии приписку ISE! - Зажмите сочетание клавиш Win+R и вы открывшемся окне «Выполнить», введите команду
powershellи зажмите Ctrl+Shift+Enter для запуска от имени администратора.
Дальше будем вводить команды.
Для начала попробуйте повторно зарегистрировать приложение «Photos» по инструкции ниже:

- Скопируйте отсюда и вставьте в окно открывшейся командной строки (просто кликнув правой кнопкой мыши) следующее
Get-Appxpackage -Allusers -Name Microsoft.Windows.PhotosНажмите Enter. Это найдет пакет приложения «Фотографии». - В списке результатов слева находим «
PackageFullName» и на следующем шаге мы будем копировать справа от найденного параметра всю строку, начиная от «Microsoft». Например, у меня строка выглядит так: Microsoft.Windows.Photos _2021.21090.10008.0 _x64__8wekyb3d8bbwe У вас будет другая строка, потому что зависит от версии программы. - Копируем команду
Add-AppxPackage -register «C:Program FilesWindowsAppsЗДЕСЬ ВАШЕ ЗНАЧЕНИЕAppxManifest.xml» –DisableDevelopmentModeи также вставляем в окно. Но теперь нужно заменить «здесь ваше значение» на то, что вы увидели в пункте 2. То есть копируйте строку справа от «PackageFullName» и вставляйте в нужное место новой команды.
У меня получилось так:
Add-AppxPackage -register «C:Program FilesWindowsAppsMicrosoft.Windows.Photos_2021.21090.10008.0_x64__8wekyb3d8bbweAppxManifest.xml» –DisableDevelopmentModeНажимаем Enter, перезагружаем компьютер и проверяем.
Если не помогло, пробуем вообще переустановить приложение «Фотографии», удалив его и установив заново.
Как делать:

- Первую часть действий производим также через Powershell, введя там
Get-AppxPackage *Photos* | Remove-AppxPackageи нажав Enter. - Теперь нужно заново установить приложение «Фотографии». В меню «Пуск» находим Microsoft Store.
- В этом приложении через поиск находим «Фотографии», нажимаем «Получить» и оно заново будет установлено.
5. Проверка системных файлов операционной системы Виндовс
Следующий вариант исправить работу стандартного приложения «Фотографии» в Windows 10 — выполнить проверку системных файлов на целостность и восстановить их в случае обнаружения повреждений.
Для этого нам понадобится стандартная командная строка Windows и только одна команда, которая все сделает за нас!
Последовательность действий:

- Открываем окно «Выполнить», зажав Win+R, вводим
cmdи зажимаем Ctrl+Shift+Enter, чтобы запустить от имени администратора. - Копируем отсюда команду
sfc /scannowи нажимаем Enter.
Дожидаемся окончания операции, после чего перезагружаем компьютер и проверяем, запускаются ли теперь файлы фотографий.
6. Восстановление Windows в предыдущее состояние (когда все работало)
У любой Windows по умолчанию создаются так называемые контрольные точки для восстановления системы. Например, вчера вы установили какую-то новую программу и ОС создала такую точки. Через 3 дня вы обнаружили какую-либо проблему в системе и можете легко вернуться к той самой точке восстановления, когда еще не возникло неполадки.
Я рекомендую вам этот вариант, если ничего из вышеперечисленного не помогло. Если хотя бы одна точка восстановления существует на любое время до того как вы обнаружили проблему с открытием фото, то вероятность все исправить очень высока!
Что делать:

- Запускаем «Выполнить», зажав Win+R. Вводим команду
rstruiи «ОК». - Нажимаем «Далее» в первом окне мастера восстановления.
- На следующем этапе выбираем точку восстановления, время создания которой точно было точно раньше, чем возникла проблема. И снова кликаем по «Далее». Если точек восстановления нет — печалька. Значит система их не создала, возможно у вас выключено их создание в настройках.
- В последнем окне нажимаем «Готово» и система отправит компьютер в перезагрузку.
Если вы выбрали верно точку восстановления, то на 99.9% вы восстановите Windows к нужному моменту, когда проблемы не было, при этом абсолютно все будет сохранено. А далее сможете уже прикинуть, что вы потом было сделано на компьютере, вызвавшее неисправность.
7. Изменение приложения по умолчанию для просмотра файлов фотографий
Этот вариант, скорее не решение, а альтернатива. Начиная с Windows XP, во всех последующих, в том числе десятой есть приложение «Просмотр фотографий Windows», которое можно считать вполне нормальной альтернативой «Photos» из Windows 10.
Поэтому если вы все попробовали по моей заметке, но фотографии стандартной программой так и не открываются, то пока ищите еще варианты решений, рекомендую просто перейти на второе приложение.
Сделать это можно следующим образом:

- Переходим в «Параметры» — «Приложения». Либо через меню «Пуск», либо нажав Win+I.
- Слева открываем подраздел «Приложения по умолчанию». Справа находим блок «Просмотр фотографий», кликаем ниже на стандартное приложение «Фотографии» и из всплывающего окна выбираем «Просмотр фотографий Windows».
Теперь все фото будут просматриваться через альтернативную программу. На самом деле ее даже более чем достаточно если просто фотки смотреть. Поддерживаются все те же форматы.
Основные выводы + совет, как восстановить Windows
Если у вас не открываются фото на компьютере windows 10, то обычно один из предложенных способов помогает решить проблему.
Конечно, не исключены уникальные ситуации, в основном после более глобальных повреждений в системе из-за чего стандартное приложение для просмотра фотографий все равно не будет открываться.
В таком случае еще может помочь вариант восстановления с полным сбросом настроек Windows. Это равносильно переустановке системы, только выполняется очень легко. Делается через параметры системы, раздел «Обновление и безопасность» — «Восстановление»:

Учтите, что при этом у вас слетят абсолютно все настройки ОС, в том числе будут удалены все программы, которые вы устанавливали самостоятельно. Но зато тогда можно сказать со 100% уверенностью, что у вас заработает вообще все, что ранее работало некорректно. Кроме аппаратных неисправностей, конечно.
На этом я завершаю данную инструкцию. Буду надеяться, что вам поможет один из способов. И, пожалуйста, если у вас получилось устранить проблему с фотографиями по моей инструкции, напишите внизу в комментарии, что вам именно вам помогло. Этим вы и мне помогаете совершенствовать материалы и оказываете большую помощь другим пользователям. Также если остались вопросы, не стесняйтесь спрашивать в комментариях 😉
Средство просмотра фотографий не может отобразить изображение – Решено!
При попытке запуска некоторых или всех картинок ваш Windows 10 может огорчить сообщением: «Средство просмотра фотографий не может отобразить изображение». Встроенный инструмент обработки графического контента категорически не позволяет воспроизвести картинку. При чем перезапуск, закрытие прочих приложений, освобождение места на диске или увеличение виртуальной памяти – никак не помогает, несмотря на рекомендацию разработчиков. Причины несколько глубже и о них мало кто знает. Мы собрали все, что сегодня известно, и проанализировали пользовательские отчеты, чтобы понять причины и способы исправления проблемы.
Полное сообщение ошибки:
Средство просмотра фотографий Windows не может отобразить изображение. Возможна не хватка оперативной памяти. Закройте некоторые неиспользуемые программы или жесткий диск почти заполнен, освободите часть места на диске, после чего повторите попытку
Содержание
- Причины ошибки
- Способ 1: Удаление Epson Scan
- Способ 2: Смена цветового профиля
- Способ 3: Установка файла no_profile.icc
- Способ 4: Инсталляция недостающих кодеков
- Способ 5: Удаление мета-данных картинок (EXIF)
- Альтернативное решение – использовать другие программы для просмотра картинок
Причины ошибки
Спровоцировать проблему могут разные проблемы, значительная часть из которых сводится к неподдерживаемых типах файлов. Вот основные источники неполадки:
- программа Epson Scan негативно влияет на ассоциацию файлов и нарушает цветовые профили;
- неподдерживаемые цветовые профили;
- в системе нет кодеков, которые требуются для воспроизведения данных файлов;
- неподдерживаемые мета-данные.
Похоже, что данная проблема свойственна для фотографий и скриншотов, загруженных со смартфона. В некоторых устройствах используются мета-данные, которые не может обработать компьютер. Плюс бывает проблема в цветовых профилях. Обычные картинки из интернета должны запускаться без проблем.
Способ 1: Удаление Epson Scan
Epson Scan – программное обеспечение, обязательное для работы сканеров фирмы Epson. У него есть какие-то проблемы, которые нарушают драйвера, негативно влияют на установленные кодеки или цветовые профили пользователей (скорее всего последнее). После его удаления часть пользователей сообщили, что у них больше не появлялось сообщение с ошибкой. Больше всего, что дополнительно еще придется настроить цветопрофиль.
Способ 2: Смена цветового профиля
Вот, как изменить цветовой профиль вручную:
- Открываем меню Пуск и вводим «Управление цветом», а затем открываем одноименный элемент «Панели управления».
- Выбираем аппарат печати и устанавливаем галочку «Использовать мои параметры для этого устройства».
- В строке «Выбрать профиль» устанавливаем режим «Вручную».
- Снизу жмем на кнопку «Добавить…» и в блоке профили ICC выбираем no_profile.
- Выделяем его и жмем «Сделать профилем по умолчанию».
Способ 3: Установка файла no_profile.icc
Предыдущее ручное действие может не сработать, если поврежден файл no_profile, но у нас есть интересное решение. Его плюс – полная автоматизация.
Ссылки на файлы:
- Архив с файлами установки профиля доступен здесь. Внутри лежит 2 файла: с приставкой admin – для всех учетных записей в системе, а user – только для текущего аккаунта. Если есть права администратора, лучше использовать первый файл. Если их нет, второй файл. Их достаточно запустить, все дальше пойдет автоматически.
- Рабочий файл no_profile.icc. Если в ходе выполнения процедуры в консоли появляются ошибки доступа к файлу, можно воспользоваться этим.
Способ 4: Инсталляция недостающих кодеков
Сложно найти полноценный пак кодеков для просмотра картинок, так как практически все из них уже включены в Windows и поэтому редко требуются. Существует пару доступных вариантов. Первый из них – воспользоваться Microsoft Camera Codec Pack это официальный софт для отображения фотографий с профессиональных камер. Он частично затрагивает и прочие, более распространенные форматы. Другой путь – установить один из более функциональных софтов для просмотра картинок. Вместе с ним может восстановиться правильное воспроизведение даже в штатном средстве просмотра фотографий. К примеру, есть программа ФотоГалерея.
Способ 5: Удаление мета-данных картинок (EXIF)
Ко всем картинкам прикрепляются мета-данные. Они не видны человеку, но используются компьютером для правильной ассоциации, отображения подсказок, информации о картинке, названия и т. п. Некоторые устройства используют некорректные форматы этих EXIF-данных, которые не поддерживаются компьютером. Их можем удалить, на подобное способны практически все программы по редактирования изображений. С другой стороны, можно поступить более простым путем – использовать сервис IMGonline. Его недостаток в том, что не поддерживает пакетную обработку, придется удалять мета-данные поштучно. Некоторые программы позволяют загружать большее количество файлов и обрабатывать их за один раз.
Альтернативное решение – использовать другие программы для просмотра картинок
Конечно, скорее всего вы желаете использовать стандартный инструмент «Средство просмотра фотографий». Мы предложили все варианты исправления проблемы. Вот только некоторые из них не всегда уместны. К примеру, удаление EXIF-файла может занять кучу времени. При большом количестве файлов подобное неуместно, куда проще скачать и установить стороннюю программу просмотра изображений. Это может быть IrfanView, XnView, FastStone и другие.
Если средство просмотра фотографий не может отобразить изображение, скорее всего вам поможет замена цветового профиля или пакетное удаление мета-данных с картинок. Эти и другие методы подробно описаны выше. Надеемся, что-то из перечисленного вам поможет. Напоминаем, комментарии приветствуются.
Windows 10 хороша, свежа и удивительна. Кажется вполне логичным, что данная операционная система является самой популярной среди всех систем семейства Windows. Но даже она не лишена недостатков и досадных ошибок, которые сводят на нет весь комфорт работы с компьютером.
Многие пользователи сталкиваются с тем, что у них не открываются фотографии на Windows 10 и часто это становится решающим фактором для отката на предыдущую версию.
В этой статье мы разберем несколько способов решения проблемы, когда приложение фотографии в Windows 10 не работает.
Содержание
- Приложение фотографии Windows 10 не работает
- Как восстановить приложение фотографии в windows 10
- Как переустановить приложение фотографии Windows 10
- Чем смотреть фотографии на Windows 10
- В заключение
По умолчанию все файлы изображений открываются через стандартное приложение «Фотографии». Эта программа разработана для комфортного и быстрого просмотра фото и картинок на компьютере, планшетах, смартфонах и других мобильных устройств. И если на планшетном компьютере приложение работает корректно, то на компьютере с операционной системой Windows 10 долго открываются фотографии, или приложение не запускается вовсе.
Почему же приложение фотографии Windows 10 не работает? Причин может быть несколько, и пока разработчики работают над исправлением данной ошибки, мы попробуем решить проблему доступными способами.
Как восстановить приложение фотографии в windows 10
Самый простой способ восстановления работы приложения – выполнить восстановление или сброс. Для этого достаточно выполнить следующие шаги.
- Откройте настройки операционной системы. Как комбинацией Win + I, так и стандартным способом, нажав на шестеренку в меню Пуск.
- Перейдите в «Приложения», найдите Фотографии и нажмите на «Дополнительные параметры».
- Найдите и нажмите кнопку «Сбросить»

После данной операции стоит проверить работу приложения. В нашем случае, даже после перезагрузки компьютера, приложение Фотографии по-прежнему не работает.
Как переустановить приложение фотографии Windows 10
Еще одним из возможных способов решения проблемы – переустановить приложение «Фотографии». Windows 10 предлагает для этого удобную консоль PowerShell, которая пришла на смену стандартной командной строки.
Чтобы быстро запустить PowerShell – найдите программу в поиске и запустите от лица администратора. Не перепутайте с PowerShell ISE!
- В открытом окне PowerShell введите команду:
- Нажмите на иконку программы в верхнем левом углу, выберите «Изменить» и «Найти».
- Вставьте туда следующее:
- Найдите строчку PackageFullName и скопируйте название программы. В моем случае это «Microsoft.Windows.Photos_2018.18031.15820.0_x64__8wekyb3d8bbwe», в Вашем же случае значение будет иным.
- Далее вставляем полученное имя в команду вместо звездочек и ждем выполнения.
Get-Appxpackage -Allusers
Microsoft.Windows.Photos
Add-AppxPackage -register «C:Program FilesWindowsApps***AppxManifest.xml» –DisableDevelopmentMode
Таким образом мы с Вами попытались восстановить приложение фотографии в Windows 10
Чем смотреть фотографии на Windows 10
Все вышеперечисленные способы в нашем случае нам не помогли. К счастью, данное стандартное приложение – не единственное, при помощи которого можно просматривать изображения.
Специалисты могут использовать привычные программы для упорядочивания фотографий и просмотра фотографий. В нашем же случае будет достаточно вернуть привычный классический «Просмотр фотографий Windows».
- Перейдите в «Настройки» – «Приложения» – «Приложения по умолчанию«
- Выберите «Просмотр фотографий» вместо приложения Фотографии.
Но что делать, если такой программы больше нет? Ее можно вернуть достаточно легко.
Для этого скопируйте данный код и вставьте в окно PowerShell, запущенное от администратора.
If ( -Not ( Test-Path «Registry::HKEY_CLASSES_ROOTApplicationsphotoviewer.dll»)){New-Item -Path «Registry::HKEY_CLASSES_ROOTApplicationsphotoviewer.dll» -ItemType RegistryKey -Force}
If ( -Not ( Test-Path «Registry::HKEY_CLASSES_ROOTApplicationsphotoviewer.dllshell»)){New-Item -Path «Registry::HKEY_CLASSES_ROOTApplicationsphotoviewer.dllshell» -ItemType RegistryKey -Force}
If ( -Not ( Test-Path «Registry::HKEY_CLASSES_ROOTApplicationsphotoviewer.dllshellopen»)){New-Item -Path «Registry::HKEY_CLASSES_ROOTApplicationsphotoviewer.dllshellopen» -ItemType RegistryKey -Force}
Set-ItemProperty -path «Registry::HKEY_CLASSES_ROOTApplicationsphotoviewer.dllshellopen» -Name «MuiVerb» -Type «String» -Value «@photoviewer.dll,-3043»
If ( -Not ( Test-Path «Registry::HKEY_CLASSES_ROOTApplicationsphotoviewer.dllshellopencommand»)){New-Item -Path «Registry::HKEY_CLASSES_ROOTApplicationsphotoviewer.dllshellopencommand» -ItemType RegistryKey -Force}
Set-ItemProperty -path «Registry::HKEY_CLASSES_ROOTApplicationsphotoviewer.dllshellopencommand» -Name «(Default)» -Type «ExpandString» -Value «%SystemRoot%System32rundll32.exe `»%ProgramFiles%Windows Photo ViewerPhotoViewer.dll`», ImageView_Fullscreen %1″
If ( -Not ( Test-Path «Registry::HKEY_CLASSES_ROOTApplicationsphotoviewer.dllshellopenDropTarget»)){New-Item -Path «Registry::HKEY_CLASSES_ROOTApplicationsphotoviewer.dllshellopenDropTarget» -ItemType RegistryKey -Force}
Set-ItemProperty -path «Registry::HKEY_CLASSES_ROOTApplicationsphotoviewer.dllshellopenDropTarget» -Name «Clsid» -Type «String» -Value «{FFE2A43C-56B9-4bf5-9A79-CC6D4285608A}»
If ( -Not ( Test-Path «Registry::HKEY_CLASSES_ROOTApplicationsphotoviewer.dllshellprint»)){New-Item -Path «Registry::HKEY_CLASSES_ROOTApplicationsphotoviewer.dllshellprint» -ItemType RegistryKey -Force}
If ( -Not ( Test-Path «Registry::HKEY_CLASSES_ROOTApplicationsphotoviewer.dllshellprintcommand»)){New-Item -Path «Registry::HKEY_CLASSES_ROOTApplicationsphotoviewer.dllshellprintcommand» -ItemType RegistryKey -Force}
Set-ItemProperty -path «Registry::HKEY_CLASSES_ROOTApplicationsphotoviewer.dllshellprintcommand» -Name «(Default)» -Type «ExpandString» -Value «%SystemRoot%System32rundll32.exe `»%ProgramFiles%Windows Photo ViewerPhotoViewer.dll`», ImageView_Fullscreen %1″
If ( -Not ( Test-Path «Registry::HKEY_CLASSES_ROOTApplicationsphotoviewer.dllshellprintDropTarget»)){New-Item -Path «Registry::HKEY_CLASSES_ROOTApplicationsphotoviewer.dllshellprintDropTarget» -ItemType RegistryKey -Force}
Set-ItemProperty -path «Registry::HKEY_CLASSES_ROOTApplicationsphotoviewer.dllshellprintDropTarget» -Name «Clsid» -Type «String» -Value «{60fd46de-f830-4894-a628-6fa81bc0190d}»
#
После этого на компьютере появится классическое приложение.
В заключение
Как бы не пытались разработчики Windows 10 заставить всех полюбить стандартные приложения в своей новой операционной системе, некоторые из них не соответствуют требованиям обычных пользователей. Одним из таких является приложение «Фотографии», чья скорость работы и удобство оставляют желать лучшего.
Надеемся, что приведенные выше способы восстановления работоспособности приложения Вам помогли.

Загрузка…
При работе с встроенными приложениями операционной системы возникают проблемы. Если на экране в Windows вы видите сообщение: Средство просмотра фотографий не может открыть изображение, это может быть связано с настройками или неисправной системой.
- Почему не открывается изображение в Windows
- Настройка средства просмотра Windows
- Настройка параметров в редакторе реестра для устранения с открытием изображений
- Проверяем работу драйвера видеокарты для восстановления работы средства просмотра фотографий Windows
- Очистка временных файлов
- Другие приложения для просмотра фото
- Проверка на вирусы
Почему не открывается изображение в Windows
В тексте ошибки система предполагает, что в компьютере может не хватать оперативной памяти. Этот тот тип запоминающего устройства, в которой открываются и исполняются приложения в реальном времени.
Вполне возможно, что в системе — памяти действительно мало. Также некоторые пользователи избавлялись от проблемы при помощи дополнительных настроек, которые будут рассмотрены позже.
Дополнительной причиной неполадок в компьютере могут стать вирусы. Существует такой тип вредных утилит, которые нарочно ломают систему для того, чтобы завладеть ею. После того, как вы попытаетесь решить проблему, эти программы получают управление и доступ к важным данным на компьютере. Даже если проблему временно устранить, вирусы уже могут передать владельцу информацию из вашего устройства по сети. Или выполнить другую часть программы для достижения определённых целей.
Настройка средства просмотра Windows
Причиной могут быть не только испорченные параметры впоследствии подключения нового оборудования, случайного изменения настроек и т.д. Это также происходит, когда вы меняете конфигурацию компьютера. Например, в ПК меняете или устанавливаете новую видеокарту, монитор, материнскую плату и другое. Следующие настройки должны помочь устранить «Средство просмотра фотографий Windows не может открыть это изображение».
- На главном экране Windows нажимаем правой кнопкой по пустой области;
- Выбираем «Параметры экрана»;
- В строке поиска параметров пишем пункт «Управление цветом» и выбираем из результатов;
- Ставим птичку на пункте «Использовать мои параметры»;
- Нажимаем на строку «Устройство» и в выпадающем окне нажимаем на строку «Универсальный монитор» с названием своей видеокарты;
- Укажите профиль sRGB IEC и сохраните;
- Нажимаем на кнопку «Ок» и ниже ставим ещё одну птичку «Сделать профилем по умолчанию»;
- Сохраните эти настройки и закройте все окна.
Попробуйте открыть любое изображение на компьютере. Перейдите в папку с фото и выполните двойной клик по файлу. На этот раз проблем при открытии быть не должно. Эти настройки переключают систему на восприятие всех популярных форматов и цветовых схем. Если ваша видеокарта не слишком старая, она должна открывать и отображать любые фотографии, которые воспринимает система Windows.
Настройка параметров в редакторе реестра для устранения с открытием изображений
Попробуем ещё один способ исправить ситуацию с ошибкой средства просмотра фотографий Виндовс. Из-за разных сбоев в системе из реестра могли исчезнуть некоторые параметры, которые необходимы программе для открытия изображений. Речь идёт о наборе расширений, с которыми может работать средство. Редактор реестра – это место, где необходимо быть внимательным при работе с файлами. Перед изменением рекомендуется сделать резервную копию, из которой позже можно будет восстановить хранилище.
- Нажмите WIN+R. В пустой строке, которая появится после нажатия клавиш, необходимо записать Regedit и нажать Энтер;
- Резервную копию доступно создать из вкладки «Файл»;
- Выберите ветку «LOCAL_MACHINE»;
- Нажмите на папку «SOFTWARE»;
- Переходим в очередную папку в дереве – «Microsoft»;
- Находим в списке программу Windows Photo Viewer;
- Здесь должно быть около десятка разных расширений изображений, которые может открывать средство просмотра;
- Чтобы добавить расширение, нажмите ПКМ в окне и выберите «Строковой параметр»;
- Имя нового файла нужно написать через точку (.), например, .png. Используйте для этого буквы в нижнем регистре.
Добавьте все необходимые расширения в столбик (каждый с новой строки), которого не хватает. После чего попробуйте запустить изображение. Этих двух способ должно быть достаточно для решения ошибки: средство просмотра фотографий не может открыть файл в Windows. Если же проблемы продолжаются, читайте следующие рекомендации и выполняйте их в соответствии с инструкцией.
Проверяем работу драйвера видеокарты для восстановления работы средства просмотра фотографий Windows
За отображение любых визуальных эффектов на экране отвечает в том числе видеоадаптер. В некоторые материнские платы встроено базовое устройство, способное отображать графику. Если с ним возникнут проблемы, вы также не сможете открыть изображение или программу, где понадобится нагрузка на видеопроцессор. Проверить его работу можно в диспетчере устройств. Если возле названия будет размещена иконка о необходимости установки драйвера или другие уведомления, понадобится обновить ПО для этого устройства.
Открыть его можно через кнопку «Пуск». Наведите на неё курсор мыши и выберите правую кнопку. В списке нажмите «Диспетчер устройств».
Раскрыв список, можно увидеть название своей видеокарты. Чтобы обновить в ней драйвер, выберите это название снова ПКМ и нажмите «Обновить автоматически».
Драйвер также можно установить отдельно без участия в этом процессе самой системы. Файлы находятся на официальных сайтах разработчиков устройств – Nvidia, AMD.
Очистка временных файлов
Работе системных приложений компьютера нередко мешают временные файлы, которые накапливаются с большой скоростью, если вы часто используете ПК. Чтобы их найти, пригодится окно для выполнения команд. Нажмите WIN+R, введите в нём %TEMP% и заставьте команду работать клавишей ENTER.
В новой папке появятся все файлы приложений, которые помогают им быстро работать. Весомая их часть уже больше не нужна компьютеру. Выделите все их и удалите.
Система подскажет, какие из них сейчас удалить нельзя. Такие файлы удаляются в последний момент. В этой части процедуры окно можно закрывать. Попытайтесь сейчас запустить просмотрщик изображений на компьютере.
Другие приложения для просмотра фото
Вместо средства Windows пользователь может загрузить на компьютер другие программы, которые отлично работают с изображениями разных форматов. Не все они доступны бесплатно. Но некоторые можно скачать в полной версии совершенно легально без оплаты к полной версии. Хорошим аналогом приложения для открытия фото на компьютере является Faststone Image Viewer. Кроме открытия фото программа умеет их обрабатывать. Достигается это при помощи фильтров и специальных функций.
Фотографы могут работать с качественными снимками в RAW-формате. Поддерживается изменение размера, качества. Есть портативная версия этой программы, которая не требует установки. Бесплатно также доступна программа для просмотра изображений – Irfan View. Создатели оставили этот проект и выложили его для всеобщего использования.
Проверка на вирусы
Чаще всего вирусы в компьютере появляются из файлов патчей, модов и читов. Эти три вида программ являются настоящими разносчиками заразы в Интернете. Если вы использовали их ранее, скорее всего в вашем компьютере уже давно поселился вирус. Систему необходимо проверить бесплатными утилитами Dr.WEB, Kaspersky или другими.
Одноразовые утилиты для сканирования доступны для загрузки в сети. Загрузите пакеты программ на свой компьютер, распакуйте их и запустите сканирование. Избавьтесь от файлов, которые покажутся программам заразными.
Видеоинструкция
В этом видео смотрите, как избавиться от ошибки: средство просмотра Виндовс не может открыть это изображение.

Корпорация Майкрософт пришла к выводам, что стандартное средство просмотра фотографий устарело и не подходит для использования на устройствах с наличием сенсорного управления. Обновленное приложение для просмотра фотографий позволяет не только просматривать изображения, но и редактировать и применять различные фильтры.
Данная статья расскажет что делать в первую очередь, когда не открываются фотографии на Windows 10. Приложение фотографии может не работать по множеству различных причин. Но способы устранения проблемы являются универсальными для всех приложений с Microsoft Store. Обычно сброс настроек и переустановка приложения решает проблему запуска, но при необходимости можно перерегистрировать приложение фотографии в Windows 10.
Если приложение работает не правильно, можно попытаться восстановить его. В таком случае данные приложения не будут затронуты. Если это приложение по-прежнему работает не правильно, сбросьте его настройки. Приложение будет переустановлено со стандартными настройками.
- Откройте Пуск > Параметры > Приложения > Приложения и возможности.
- В списке приложений выделите Фотографии (Майкрософт), и выберите пункт Дополнительные параметры.
- Дальше для восстановления работоспособности нажмите по очереди кнопки Завершить, Исправить и Сбросить.
Как перерегистрировать приложение фотографии Windows 10
Перерегистрация приложений используется для восстановления работоспособности стандартных приложений в Windows 10 с Microsoft Store. После выполнения буквально одной конкретной команды в оболочке Windows PowerShell исправляемое таким способом приложение начинает нормально работать.
- Запустите оболочку Windows PowerShell выбрав в контекстном меню кнопки пуск Windows PowerShell (администратор).
- В открывшемся окне выполните команду: Get-AppXPackage | Foreach {Add-AppxPackage -DisableDevelopmentMode -Register «$($_.InstallLocation)AppXManifest.xml»}
После выполнения команды будет выполнена перерегистрация всех стандартных приложений Windows 10. Для перерегистрации только приложения фотографии необходимо выполнить команду: Get-Appxpackage -Allusers -Name Microsoft.Windows.Photos
Дальше копируем полное имя приложения фотографии в пункте PackageFullName и вставляем его в команду вместо PackageFullName. Не можно сделать скопировать универсальную команду и просто выполнить, так как в разных версиях операционной системы PackageFullName отличается.
[stextbox id=’download’]Add-AppxPackage -register «C:Program FilesWindowsAppsPackageFullNameAppxManifest.xml» –DisableDevelopmentMode[/stextbox]
Как установить приложение фотографии по умолчанию Windows 10
Возможно достаточно будет просто установить приложение Фотографии (Майкрософт) по умолчанию для просмотра фотографий. Более подробно как установить приложение по умолчанию мы рассматривали ранее. Пользователю достаточно один раз выбрать приложение для просмотра фотографий, чтобы при последующих запуска изображений оно сразу же открывалось.
- Открываем Пуск > Параметры > Приложения > Приложения по умолчанию.
- В пункте Просмотр фотографий выбираем приложение Фотографии, рекомендованное для Windows 10.
Дальше все изображения будут открываться в приложении Фотографии Windows 10. У пользователей которые привыкли к предыдущему приложению есть возможность включить классический просмотр фотографий в Windows 10.
Средство устранения неполадок Windows 10
Корпорация Майкрософт не плохо поработала над средством устранения неполадок в Windows 10. Действительно в многих ситуациях оно способно решить проблему возникшую в операционной системе. Если возникли проблемы в работе, попробуйте запустить обновленное средство устранения неполадок. Средства устранения неполадок могут найти и исправить много распространенных проблем.
- Перейдите в Пуск > Параметры > Обновление и безопасность > Устранение неполадок.
- В категории Поиск и устранение других проблем выберите Приложения из Магазина Windows и нажмите Запустить средство устранения неполадок.
В открывшемся окне средства устранения неполадок дождитесь завершения диагностики и следуйте предложениям средства. Зачастую оно помогает устранить неполадки, которые мешают правильной работе приложений из Магазина Windows. А также возможно предложит выполнить сброс приложение, о котором мы говорили ранее.
Заключение
Обновленное приложение для просмотра фотографий в операционной системе Windows 10 действительно заслуживает Вашего внимания. Приложение фотографии позволяет не только просматривать изображения на компьютере, но и проводить редактирование. Хоть и возможностей не так много как на профессиональных фото редакторах, но оно постоянно обновляется и дорабатывается.
Если же у Вас не открывается приложение фотографии на Windows 10 используйте наши способы восстановления работоспособности стандартных приложений. А также рекомендуем проверить целостность системных файлов и заранее создавать резервную копию Windows 10.

Администратор и основатель проекта Windd.ru. Интересуюсь всеми новыми технологиями. Знаю толк в правильной сборке ПК. Участник программы предварительной оценки Windows Insider Preview. Могу с лёгкостью подобрать комплектующие с учётом соотношения цены — качества. Мой Компьютер: AMD Ryzen 5 3600 | MSI B450 Gaming Plus MAX | ASUS STRIX RX580 8GB GAMING | V-COLOR 16GB Skywalker PRISM RGB (2х8GB).
Всем привет! И сегодня будем разбирать очередную проблему, когда на компьютере с Windows 10, 11, 7 и 8 по каким-то причинам не открываются фотографии. Если вы наблюдаете подобное, тут есть два варианта. Первый – банально зависла программа, которая и открывает изображения. Второй – есть какие-то проблемы в операционной системе. Подобное можно заметить после крупного обновления ОС. Все возможные решения мы рассмотрим в статье ниже и начнем с самых простых вариантов.
Содержание
- Способ 1: Перезагрузка
- Способ 2: Сброс приложения
- Способ 3: Перерегистрация приложения
- Способ 4: Проверка и восстановление системных файлов
- Способ 5: Восстановление ОС
- Способ 6: Обновление ОС
- Способ 7: Расширение доступа к папке
- Способ 8: Общая чистка системы
- Задать вопрос автору статьи
Способ 1: Перезагрузка
ПРИМЕЧАНИЕ! Если вы уже выполнили эти действия, и они не дали результата – перейдите к способу 2.
Понимаю, что данное решение достаточно простое, но в 50% случаев оно помогает. Поэтому если у вас не открываются фото на компьютере с Windows 10, 11, 7 или 8, то просто выполните перезагрузку ОС. Для этого нажмите по кнопке «Пуск» – «Выключение» – «Перезагрузка».
Способ 2: Сброс приложения
Встроенное приложение, которое используется для открытия фотографий, картинок и других изображений, можно сбросить и даже переустановить. В таком случае мы получим совсем свежую программу с настройками по умолчанию.
- Переходим в «Параметры» системы, нажав по кнопке «Пуск».
- Заходим в раздел «Приложения».
- Теперь в списке всех установленных приложений найдите «Фотографии (Майкрософт)» – нажмите по утилите. После этого выберите ссылку «Дополнительные параметры».
- Листайте вниз до кнопки «Сброс» – нажмите на неё и подождите, пока приложение переустановится.
- После этого пробуйте открыть картинку повторно.
Способ 3: Перерегистрация приложения
Если картинки все равно не открываются на компьютере с Windows, то можно попробовать произвести процедуру перерегистрации программы. Кликните правой кнопкой мыши по «Пуск» и запустите Windows PowerShell с правами администратора.
Далее используем команду:
Get-AppxPackage *Photos* | Foreach {Add-AppxPackage -DisableDevelopmentMode -Register “$($_.InstallLocation)AppXManifest.xml”}
Скопируйте её и вставьте в окно консоли. Для применения команды, используем клавишу:
Enter
Как только команда сработает, перезагружаем компьютер и проверяем работоспособность приложения.
Способ 4: Проверка и восстановление системных файлов
Есть вероятность, что проблема с открытием изображений связана с поломкой системных файлов. С помощью отдельной функции мы можем проверить и восстановить их. Открываем командную строку с правами администратора. Консоль можно найти по названию в поиске.
После этого вводим команду:
sfc /scannow
Читаем более подробно про то, как восстановить системные файлы в Windows.
Способ 5: Восстановление ОС
Если приложение «Фотографии» в Windows 10, 11, 7 и 8 не работает, то можно попробовать выполнить откат операционной системы до более ранней точки восстановления. Это поможет как при кривом обновлении системы, так и при других проблемах, связанных со сторонним ПО. Для этой процедуры читаем дополнительную инструкцию.
Как выполнить восстановление системы до выделенной точки.
Способ 6: Обновление ОС
Помните, я в самом начале упоминал одну из причин проблемы со встроенной программой – кривые обновления Windows, которые были установлена до этого. Обычно разработчики быстро выкатывают фикс-пакеты, которые решают данную проблему. Поэтому нам просто нужно повторно выполнить обновление ОС. Желательно установить все возможные пакеты.
Читаем – как обновить Windows.
Способ 7: Расширение доступа к папке
Все встроенные программы находятся в папке WindowsApps на системном диске. По умолчанию к данной папке даже встроенный администратор не имеет доступа. Все во имя безопасности. В некоторых случаях из-за этого могут возникать проблемы.
- Открываем проводник и проходим по пути:
C:Program FilesWindowsApps
- После того как вы попытаетесь перейти, вылезет окно с предупреждением – жмем «Продолжить».
- Переходим по ссылке «…Безопасность».
- Жмем «Дополнительно».
- Напротив строки «Владелец» кликаем левой кнопкой мыши «Изменить».
- «Дополнительно…».
- Жмем «Поиск». В списке ниже находим того пользователя, под которым вы сейчас сидите. Выбираем его и кликаем «ОК».
- Как только пользователь появится в списке объектов, жмем «ОК».
- Применяем настройки. Проходим в папку «WindowsApps». Вы опять увидите окошко с предупреждением. Жмем два раза «Продолжить» и открываем в этой папке программу «Фотографии». Уже через них пробуем открыть изображения.
Способ 8: Общая чистка системы
Последнее, что мы можем сделать – это выполнить общую чистку ОС. Убрать все лишнее из автозагрузки, удалить кеш, лишние файлы, программы, проверить системы антивирусом и еще море разных вариантов. Про это я подробно опишу в отдельной инструкции.
Читаем – как очистить систему от разного рода хлама.
ПРИМЕЧАНИЕ! Если вы используете пиратскую сборку Windows, то советую скачать и установить чистую официальную сборку от Microsoft.
На этом все, дорогие читатели портала WiFiGiD.RU. Пишите свои вопросы в комментариях, и мы постараемся вам помочь.
Find out what to do if you can’t open the Photos app
by Milan Stanojevic
Milan has been enthusiastic about technology ever since his childhood days, and this led him to take interest in all PC-related technologies. He’s a PC enthusiast and he… read more
Published on October 26, 2022
Reviewed by
Vlad Turiceanu
Passionate about technology, Windows, and everything that has a power button, he spent most of his time developing new skills and learning more about the tech world. Coming… read more
- The Windows 10 Photo Viewer not working issue can be due to corrupted app files or a stuck process.
- Consider using an alternative photo viewer if you want the quickest workaround.
- Alternatively, repair and reset the Photo Viewer application from your Settings.
XINSTALL BY CLICKING THE DOWNLOAD FILE
- Download Restoro PC Repair Tool that comes with Patented Technologies (patent available here).
- Click Start Scan to find Windows 10 issues that could be causing PC problems.
- Click Repair All to fix issues affecting your computer’s security and performance
- Restoro has been downloaded by 0 readers this month.
All of us store our favorite photos on our PCs, but a number of users reported a strange issue on Windows 10 regarding the Windows Photo Viewer app.
When this happens, you can either opt to use another photo viewer program or troubleshoot the current software. Both scenarios will be covered in the list of solutions below.
Why is my Windows Photo Viewer not working?
The Windows Photo Viewer app can stop functioning properly due to various reasons. Here are the most common ones:
- Corrupted Photo Viewer files – This can happen due to system bugs or newly installed applications. All of the files in the application’s folder will be inspected and any corrupted or missing files will be replaced when you will repair the app as we have shown below.
- Running processes – Sometimes, closing an application will not end its process inside Task Manager. Consequently, the process will keep running and interfere with the new instances when you try to open the app. We have shown in the list below, how you can fix this situation.
Many reported that they can’t open pictures on Windows 10 and this can be frustrating. Speaking of photo issues, users reported the following problems as well:
- Windows 10 Photo Viewer app didn’t start – If you encounter this issue, you might have to re-register the Photos app and check if that solves the problem.
- Windows Photo Viewer not showing thumbnails – In this case, you can follow our dedicated guide where you will find optimal solutions, such as restoring the File Explorer settings to default.
- Black screen Windows 10 Photo Viewer – This is another common problem in Windows, and it can be caused by a corrupted user profile. However, you can easily fix it by creating a new user account.
- Scroll/slideshow not working in Windows Photo Viewer – One quick solution is to switch to a different photo management software; but you can also try a few fixes for when the photo gallery does not work.
- Windows Photo Viewer print not working – It’s possible that the most recent Windows update is to blame when the Windows 10 Photo Viewer fails to produce the expected results when printing photos.
- Windows Photo Viewer won’t open JPG – If you can’t view JPG files on your PC, you might be able to fix the problem simply by switching to a third-party photo viewer.
This being said, let’s just jump right into the list of solutions to the Windows 10 Photo Viewer not working issue and its related variations. Follow along!
How can I fix Windows 10 Photo Viewer not working?
Before moving on to more complex solutions, make sure that you follow these troubleshooting steps:
- Remove your antivirus software and opt for a better one that won’t interfere with your safe apps.
- Change your account to administrator in order to fix the Windows 10 Photo Viewer not showing issue.
1. Use a professional program
If you’re having trouble viewing your photos, you might want to consider a completely different solution from the start. And why not choose one that has a plethora of advantages and bonus features?
File Viewer Plus is a strong tool because it enables you to view over 400 file formats, such as images, Office documents, PDFs, and others all with just this program.
File Viewer Plus allows you to crop raw images from a digital camera and export them as a JPEG and convert various files at once with the built-in batch converter.
Moreover, this program has other interesting features, such as displaying file thumbnails, previewing before opening, and browsing files and folders.

File Viewer Plus
An amazing program that helps you view, edit, and convert hundreds of file formats with just a few clicks.
2. Use PowerShell
1. Right-click the Start icon from your Taskbar.
2. Select Windows Powershell (Admin) from the list.
3. Paste the following command: Get-AppxPackage -allusers Microsoft.Windows.Photos | Foreach {Add-AppxPackage -DisableDevelopmentMode -Register "$($_.InstallLocation)AppXManifest.xml"}
4. Press Enter to run the command.
5. Check if the issue persists.
PowerShell is a powerful tool that allows you to do all sorts of different things on your PC. Since this is such a powerful tool bear in mind that using it can lead to system instability if you’re not careful.
You can fix the Windows Photo Viewer not working issue in PowerShell by re-registering the Photos App.
- How to fix Photos app problems in Windows 10/11
- Windows Photo Viewer can’t open this picture
- Windows 10/11 Photos app not scrolling
- Photo import not working on Windows 10/11? Try these solutions
- Photos app not working in Windows 11
3. Repair the app
- Press Windows + I then go to Apps.
- Here, type photo then click Microsoft photos and select Advanced options.
- Scroll down and click the Repair button, then follow the on-screen steps to finish the process. Reboot your PC and check whether the Windows 10 image preview not working issue is gone.
4. Reset the app
- Press Windows + I then click Apps.
- Type photo then click Microsoft photos and choose Advanced options.
- Click the Reset button, then follow the on-screen steps to finish the process.
5. Make sure that Photos isn’t running in the background
- Press Ctrl + Shift + Esc to open Task Manager then search the Photos process, click it and select End task.
- Restart your computer afterward and check whether the Microsoft Photos not working issue is gone.
- How to Fix Windows 10 Stuck in Boot Loop After Reset
- Wsappx: What is it & How to Fix its High CPU Usage
- Critical Service Failed BSoD on Windows 10: Fix & Causes
Photos app and Windows Photo Viewer are decent photo viewing apps, but if you can’t view photos on Windows 10 you might want to consider using a third-party photo viewer.
We already covered some of the best photo viewer software for Windows 10, so be sure to check it out.
Some photo viewer software comes with photo management features that help you organize your pictures into albums, categories, subcategories, and more.
Not being able to view photos on Windows 10 can be a big problem, but we hope that you managed to fix this issue after using one of our solutions.
Newsletter
Find out what to do if you can’t open the Photos app
by Milan Stanojevic
Milan has been enthusiastic about technology ever since his childhood days, and this led him to take interest in all PC-related technologies. He’s a PC enthusiast and he… read more
Published on October 26, 2022
Reviewed by
Vlad Turiceanu
Passionate about technology, Windows, and everything that has a power button, he spent most of his time developing new skills and learning more about the tech world. Coming… read more
- The Windows 10 Photo Viewer not working issue can be due to corrupted app files or a stuck process.
- Consider using an alternative photo viewer if you want the quickest workaround.
- Alternatively, repair and reset the Photo Viewer application from your Settings.
XINSTALL BY CLICKING THE DOWNLOAD FILE
- Download Restoro PC Repair Tool that comes with Patented Technologies (patent available here).
- Click Start Scan to find Windows 10 issues that could be causing PC problems.
- Click Repair All to fix issues affecting your computer’s security and performance
- Restoro has been downloaded by 0 readers this month.
All of us store our favorite photos on our PCs, but a number of users reported a strange issue on Windows 10 regarding the Windows Photo Viewer app.
When this happens, you can either opt to use another photo viewer program or troubleshoot the current software. Both scenarios will be covered in the list of solutions below.
Why is my Windows Photo Viewer not working?
The Windows Photo Viewer app can stop functioning properly due to various reasons. Here are the most common ones:
- Corrupted Photo Viewer files – This can happen due to system bugs or newly installed applications. All of the files in the application’s folder will be inspected and any corrupted or missing files will be replaced when you will repair the app as we have shown below.
- Running processes – Sometimes, closing an application will not end its process inside Task Manager. Consequently, the process will keep running and interfere with the new instances when you try to open the app. We have shown in the list below, how you can fix this situation.
Many reported that they can’t open pictures on Windows 10 and this can be frustrating. Speaking of photo issues, users reported the following problems as well:
- Windows 10 Photo Viewer app didn’t start – If you encounter this issue, you might have to re-register the Photos app and check if that solves the problem.
- Windows Photo Viewer not showing thumbnails – In this case, you can follow our dedicated guide where you will find optimal solutions, such as restoring the File Explorer settings to default.
- Black screen Windows 10 Photo Viewer – This is another common problem in Windows, and it can be caused by a corrupted user profile. However, you can easily fix it by creating a new user account.
- Scroll/slideshow not working in Windows Photo Viewer – One quick solution is to switch to a different photo management software; but you can also try a few fixes for when the photo gallery does not work.
- Windows Photo Viewer print not working – It’s possible that the most recent Windows update is to blame when the Windows 10 Photo Viewer fails to produce the expected results when printing photos.
- Windows Photo Viewer won’t open JPG – If you can’t view JPG files on your PC, you might be able to fix the problem simply by switching to a third-party photo viewer.
This being said, let’s just jump right into the list of solutions to the Windows 10 Photo Viewer not working issue and its related variations. Follow along!
How can I fix Windows 10 Photo Viewer not working?
Before moving on to more complex solutions, make sure that you follow these troubleshooting steps:
- Remove your antivirus software and opt for a better one that won’t interfere with your safe apps.
- Change your account to administrator in order to fix the Windows 10 Photo Viewer not showing issue.
1. Use a professional program
If you’re having trouble viewing your photos, you might want to consider a completely different solution from the start. And why not choose one that has a plethora of advantages and bonus features?
File Viewer Plus is a strong tool because it enables you to view over 400 file formats, such as images, Office documents, PDFs, and others all with just this program.
File Viewer Plus allows you to crop raw images from a digital camera and export them as a JPEG and convert various files at once with the built-in batch converter.
Moreover, this program has other interesting features, such as displaying file thumbnails, previewing before opening, and browsing files and folders.

File Viewer Plus
An amazing program that helps you view, edit, and convert hundreds of file formats with just a few clicks.
2. Use PowerShell
1. Right-click the Start icon from your Taskbar.
2. Select Windows Powershell (Admin) from the list.
3. Paste the following command: Get-AppxPackage -allusers Microsoft.Windows.Photos | Foreach {Add-AppxPackage -DisableDevelopmentMode -Register "$($_.InstallLocation)AppXManifest.xml"}
4. Press Enter to run the command.
5. Check if the issue persists.
PowerShell is a powerful tool that allows you to do all sorts of different things on your PC. Since this is such a powerful tool bear in mind that using it can lead to system instability if you’re not careful.
You can fix the Windows Photo Viewer not working issue in PowerShell by re-registering the Photos App.
- How to fix Photos app problems in Windows 10/11
- Windows Photo Viewer can’t open this picture
- Windows 10/11 Photos app not scrolling
- Photo import not working on Windows 10/11? Try these solutions
- Photos app not working in Windows 11
3. Repair the app
- Press Windows + I then go to Apps.
- Here, type photo then click Microsoft photos and select Advanced options.
- Scroll down and click the Repair button, then follow the on-screen steps to finish the process. Reboot your PC and check whether the Windows 10 image preview not working issue is gone.
4. Reset the app
- Press Windows + I then click Apps.
- Type photo then click Microsoft photos and choose Advanced options.
- Click the Reset button, then follow the on-screen steps to finish the process.
5. Make sure that Photos isn’t running in the background
- Press Ctrl + Shift + Esc to open Task Manager then search the Photos process, click it and select End task.
- Restart your computer afterward and check whether the Microsoft Photos not working issue is gone.
- How to Fix Windows 10 Stuck in Boot Loop After Reset
- Wsappx: What is it & How to Fix its High CPU Usage
- Critical Service Failed BSoD on Windows 10: Fix & Causes
Photos app and Windows Photo Viewer are decent photo viewing apps, but if you can’t view photos on Windows 10 you might want to consider using a third-party photo viewer.
We already covered some of the best photo viewer software for Windows 10, so be sure to check it out.
Some photo viewer software comes with photo management features that help you organize your pictures into albums, categories, subcategories, and more.
Not being able to view photos on Windows 10 can be a big problem, but we hope that you managed to fix this issue after using one of our solutions.