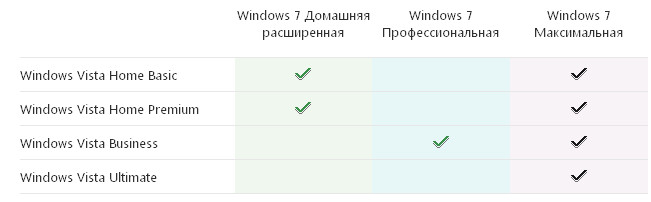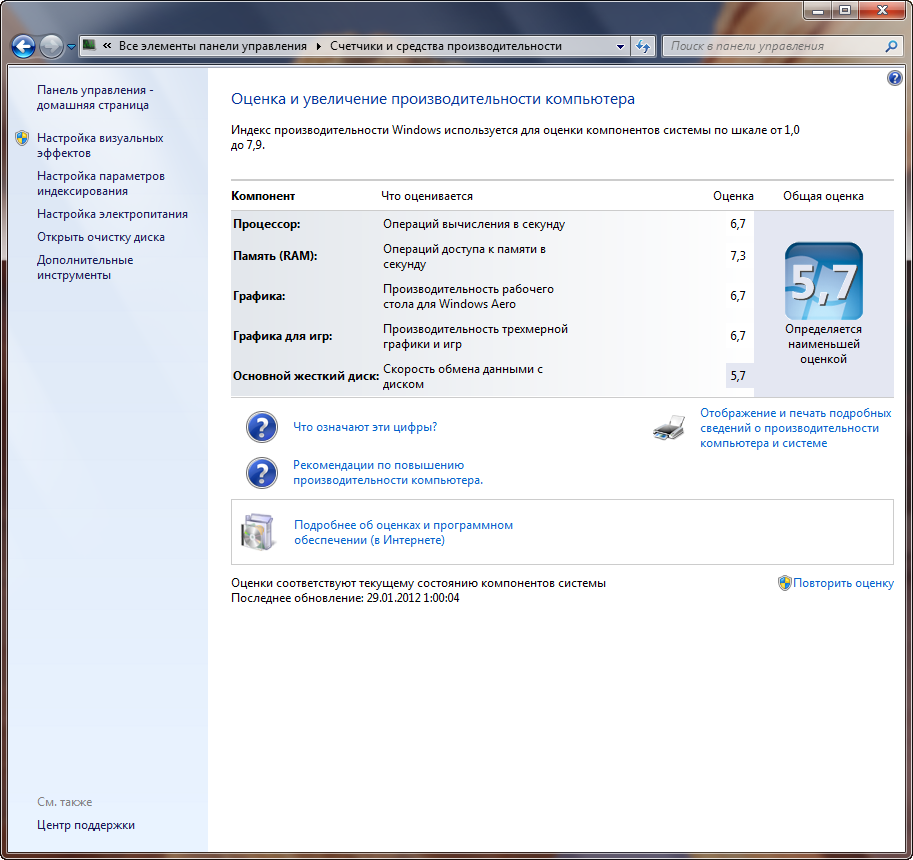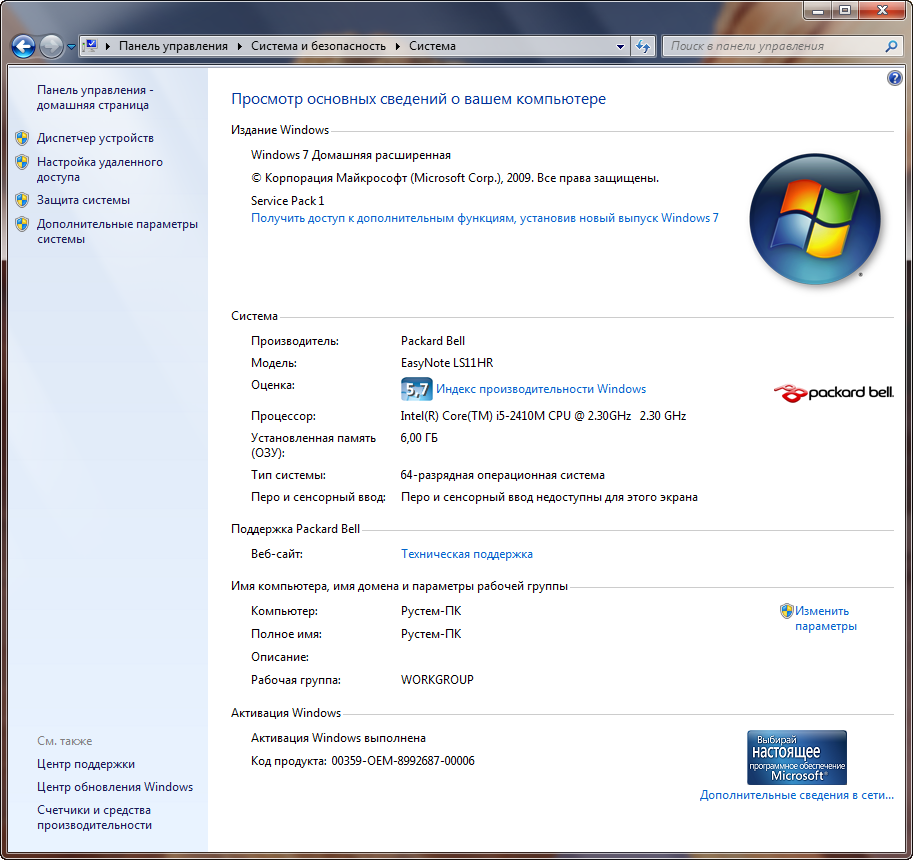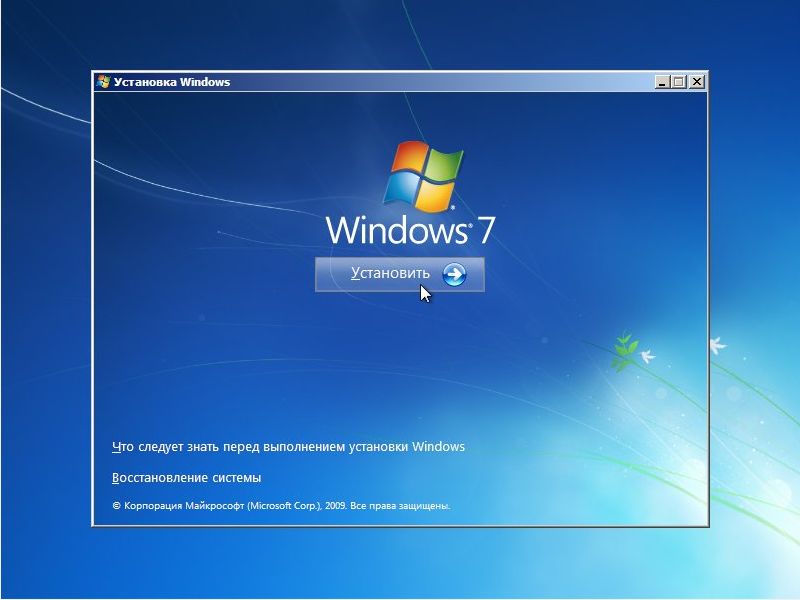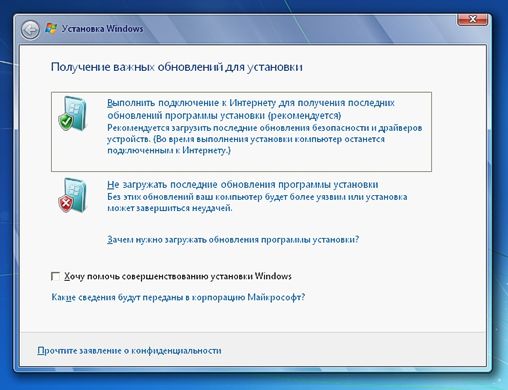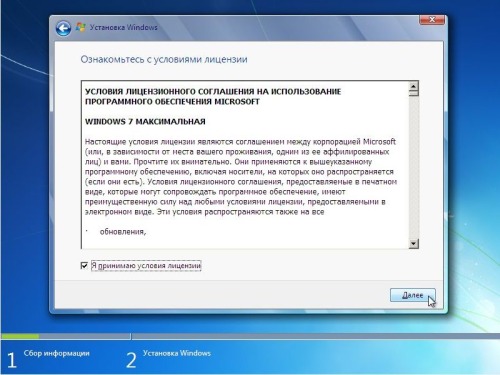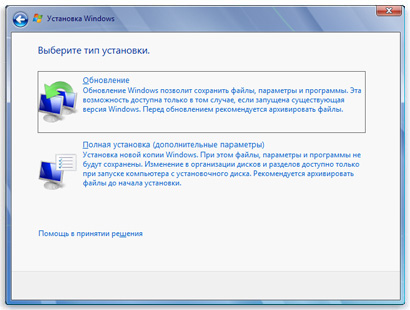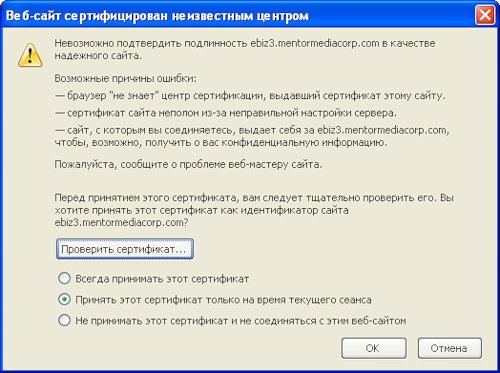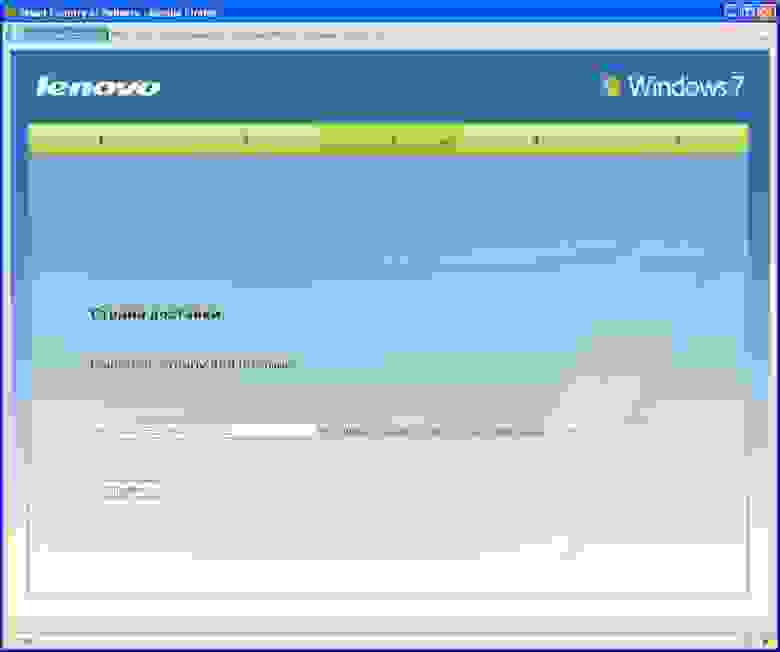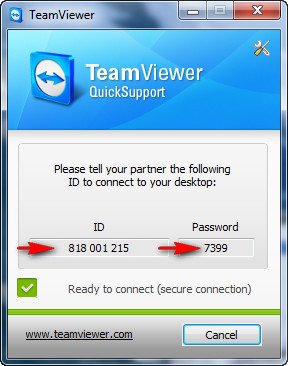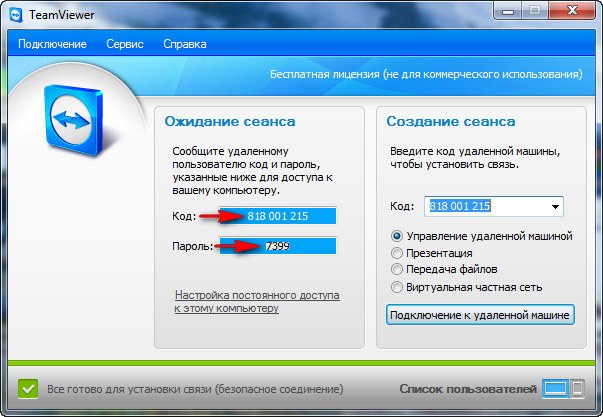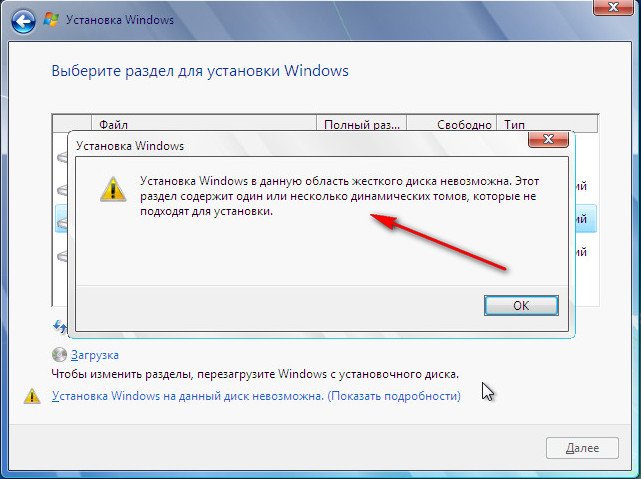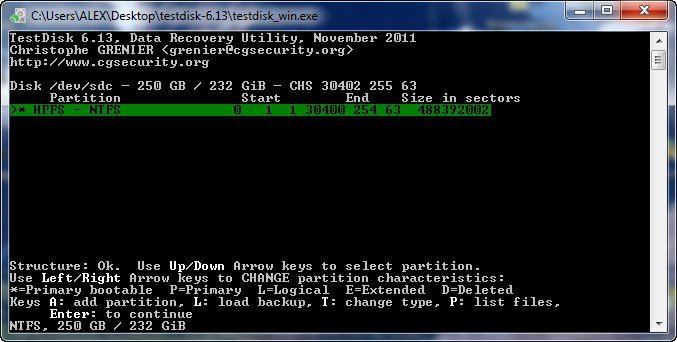Содержание
- Обновляем Windows Vista до Windows 7
- Минимальные системные требования Windows 7
- Шаг 1: Подготовка съемного носителя
- Шаг 2: Конфигурация BIOS для инсталляции с флешки
- Шаг 3: Обновление Windows Vista до Windows 7
- Шаг 4: Настройка ОС для работы
- Вопросы и ответы
На данный момент актуальной версией операционной системы Windows является 10. Однако не у всех компьютеры соответствуют минимальным требованиям, чтобы использовать именно ее. Поэтому они прибегают к инсталляции более ранних ОС, например Виндовс 7. Сегодня мы поговорим о том, как установить ее на ПК с Vista.
Процесс обновления не является чем-то сложным, однако требует от пользователя выполнения ряда манипуляций. Всю процедуру мы разделили на шаги, чтобы вам было проще ориентироваться в инструкциях. Давайте разберем все по порядку.
Минимальные системные требования Windows 7
Чаще всего обладатели ОС Vista имеют слабые компьютеры, поэтому перед началом обновления мы рекомендуем сравнить характеристики ваших комплектующих с официальными минимальными требованиями. Особое внимание обратите на количество оперативной памяти и процессор. В определении этого вам помогут две наши статьи по ссылкам ниже.
Подробнее:
Программы для определения железа компьютера
Как узнать характеристики своего компьютера
Что касается требований Windows 7, читайте их на официальном сайте Microsoft. После того, как вы убедились, что все совместимо, переходите непосредственно к инсталляции.
Перейти на сайт поддержки Microsoft
Шаг 1: Подготовка съемного носителя
Устанавливается новая версия операционной системы с диска или флешки. В первом случае не нужно производить никаких дополнительных настроек – просто вставьте DVD в дисковод и переходите к третьему шагу. Однако если вы используете флешку, сделайте из нее загрузочную, записав образ Windows. С руководством на эту тему ознакомьтесь по следующим ссылкам:
Подробнее:
Инструкция по созданию загрузочной флешки на Windows
Как создать загрузочную флешку Windows 7 в Rufus
Шаг 2: Конфигурация BIOS для инсталляции с флешки
Для дальнейшего использования съемного USB-накопитель вам потребуется настроить BIOS. Нужно изменить всего один параметр, переключающий загрузку компьютера с жесткого диска на флешку. О том, как это сделать, читайте в другом нашем материале ниже.
Подробнее: Настраиваем BIOS для загрузки с флешки
Обладателям UEFI следует произвести другие действия, поскольку интерфейс немного отличается с БИОС. Обратитесь за помощью к статье по следующей ссылке и выполните первый шаг.
Подробнее: Установка Windows 7 на ноутбук с UEFI
Шаг 3: Обновление Windows Vista до Windows 7
Теперь рассмотрим основной процесс инсталляции. Здесь вам нужно вставить диск или флешку и перезагрузить компьютер. При повторном включении запуск будет производиться с этих носителей, загрузятся основные файлы и откроется окно начала установки. После выполните следующее:
- Выберите удобный основной язык ОС, формат времени и раскладку клавиатуры.
- В отобразившемся меню Виндовс 7 нажмите на кнопку «Установить».
- Ознакомьтесь с условиями лицензионного соглашения, подтвердите их и переходите к следующему шагу.
- Теперь вам следует определиться с типом установки. Поскольку вы обладаете Windows Vista, укажите пункт «Полная установка».
- Выберите подходящий раздел и отформатируйте его, чтобы стереть все файлы и поставить операционную систему на чистый раздел.
- Ожидайте, пока все файлы будут распакованы, а компоненты установлены.
- Сейчас задайте имя пользователя и ПК. Данная запись будет использоваться как администратор, а названия профилей пригодятся во время создания локальной сети.
- Кроме этого следует задать пароль, чтобы посторонние не могли получить доступ к вашей учетной записи.
- Вбейте в специальную строку лицензионный код продукта. Найти его можно на упаковке с диском или флешкой. Если на данный момент ключа не имеется, пропустите пункт, чтобы потом выполнить активацию через интернет.
- Установите желаемый параметр для «Центра обновления Windows».
- Задайте текущее время и дату.
- Последним шагом будет выбор расположения компьютера. Если он находится дома, укажите пункт «Домашняя».
Читайте также: Подключение и настройка локальной сети на Windows 7

Осталось только подождать завершения настройки параметров. Во время этого компьютер будет несколько раз перезагружен. Далее создадутся ярлыки и настроится рабочий стол.
Шаг 4: Настройка ОС для работы
Хоть ОС уже и установлена, однако ПК не может полноценно функционировать. Связано это с отсутствием определенных файлов и программного обеспечения. Перед началом инсталляции нужно настроить соединение с интернетом. Данный процесс выполняется буквально в несколько шагов. Детальные инструкции по этой теме вы найдете в другом нашем материале по ссылке ниже:
Подробнее: Настройка интернета после переустановки Windows 7
Давайте по порядку разберем основные компоненты, которые следует поставить, чтобы перейти к нормальной работе с компьютером:
- Драйверы. В первую очередь обратите внимание на драйверы. Они инсталлируются для каждого комплектующего и периферийного оборудования отдельно. Такие файлы требуются для того, чтобы составляющие могли взаимодействовать с Windows и между собой. По ссылкам ниже вы найдете детальные инструкции по этой теме.
- Браузер. Конечно, в Виндовс 7 уже встроен Internet Explorer, однако работать в нем не очень комфортно. Поэтому мы рекомендуем присмотреться к другим популярным веб-обозревателям, например: Google Chrome, Opera, Mozilla Firefox или Яндекс.Браузер. Через такие браузеры уже будет легко загрузить требуемое ПО для работы с различными файлами.
- Антивирус. Обеспечьте защиту компьютера от вирусов. Прекрасно с этим справляются специальные защитные программы. Используйте статьи по ссылкам ниже, чтобы выбрать наиболее подходящее для себя решение.
Подробнее:
Лучшие программы для установки драйверов
Поиск и инсталляция драйвера для сетевой карты
Установка драйверов для материнской платы
Установка драйверов для принтера
Читайте также:
Пять бесплатных аналогов текстового редактора Microsoft Word
Программы для прослушивания музыки на компьютере
Как установить Adobe Flash Player на компьютер
Подробнее:
Антивирусы для Windows
Выбор антивируса для слабого ноутбука
На этом наша статья подходит к концу. Выше вы могли ознакомиться со всеми шагами инсталляции и настройки операционной системы Windows 7. Как видите, ничего в этом сложного нет, нужно лишь точно следовать инструкциям и внимательно выполнять каждое действие. По завершении всех шагов можно смело приступать к работе за ПК.
Содержание
- 1 Техническая причина
- 2 Проблема с носителем
- 3 Проблемы с дистрибутивом
- 4 Неправильные настройки BIOS
- 5 Разметка жёсткого диска
- 6 Ошибка диска
- 7 Ошибка оперативной памяти
- 8 Неправильный тип диска
- 9 Подводим итоги
Решение удалить Виндовс 7 с компьютера может прийти по самым разным причинам: пользователю надоел самый эстетичный в истории Microsoft графический интерфейс, ОС постоянно выдаёт сообщения об ошибках или просто захотелось попробовать что-то новое. Но нельзя исключать, что со временем владелец компьютера решит вернуться обратно — и неожиданно столкнётся со сложностями при установке. Что делать, если не устанавливается Windows 7, — попробуем разобраться.
Техническая причина
Довольно часто Виндовс 7 не получается установить с загрузочной флешки или диска по причине внутренних неполадок компьютера. Пользователю, столкнувшемуся с проблемой, стоит проверить основные узлы: подключение шнура к блоку питания, качество подсоединения питающих проводов и шлейфов к жёсткому диску, на который ставится операционная система, а также, если для установки используется оптический диск, — к дисководу.
На самом деле выполнить быстрый осмотр системного блока не сложнее, чем поменять пароль на Виндовс 7. Для стационарного компьютера достаточно снять боковую стенку, визуально проверить, а лучше — извлечь и снова подключить перечисленные элементы. Для ноутбука хватит простого внешнего осмотра: если пользователь раньше не вскрывал корпус и не подвергал устройство механическим перегрузкам, проблем с креплением шлейфов не возникнет.
При выявлении обрыва проводов и других неисправностей необходимо, в зависимости от степени и характера повреждения, приобрести и установить новый шлейф взамен повреждённого, припаять «отваливающиеся» детали на место, изолировать «пробои» изолентой или, если ремонт в домашних условиях невозможен, обратиться за помощью в сервисный центр.
Важно: особо рекомендуется удалить из корпуса, в том числе с плашек оперативной памяти, пыль — для этого можно использовать кисточку для рисования. Справиться с задачей проще, чем провести восстановление загрузчика Виндовс 7, и даже если устранить причину, по которой не устанавливается ОС, не получится, пользователь обезопасит себя от непредвиденных отключений компьютера вследствие перегрева.
Проблема с носителем
Если установка Виндовс 7 начинается, но вдруг обрывается, или не запускается вовсе, стоит также проверить состояние оптического диска, флешки или внешнего HDD — одним словом, носителя, на который записан дистрибутив. Как правило, незначительные повреждения поверхности или микросхемы позволяют провести инсталляцию до конца, а вот если устройству нанесён непоправимый ущерб, самым простым решением будет заново записать загрузочную флешку Windows 7.
При использовании в качестве источника установки оптического диска следует:
- Внимательно осмотреть рабочую поверхность носителя. Если она гладкая, без пылинок и царапинок — сразу перейти ко второму шагу. Если есть микрозагрязнения или повреждения — очистить диск с помощью сухой тканой тряпочки или салфетки. Если царапины глубоки и (или) проходят через всю записанную поверхность, разумнее всего будет записать новый DVD и повторить попытку установить Виндовс 7.
- Далее — проверить качество записи на диск, используя любую подходящую программу. Например, CDCheck — удобный, распространяемый в условно-бесплатном режиме инструмент: за несколько минут он поможет выявить проблему, из-за которой не устанавливается Windows 7, или переключиться на следующие варианты решения. Скачав и установив программу, владелец компьютера должен кликнуть по кнопке Check.
- Выбрать в выпадающем списке свой привод для оптических дисков.
- Щёлкнуть по расположенной в правом нижнем углу надписи Continue.
- И подождать, пока будет завершён процесс проверки; в зависимости от объёма записанной информации (для Виндовс 7 это обычно около 5 гигабайтов) и характеристик оборудования работа программы может занять от пяти минут до получаса и более.
- В ходе проверки в нижней информационной панели будут отображаться сведения о выявленных ошибках и несоответствиях.
- А в конце пользователь получит детальный отчёт о проверке.
Если, как показано на примере, единственная проблема — несоответствие хеша, пользователь может продолжать искать причины, по которым не устанавливается Windows 7; если обнаружены битые секторы — следует, как уже упоминалось, перезаписать дистрибутив на новый оптический диск.
Флешки и съёмные жёсткие диски можно проверить при помощи лёгкой бесплатно распространяемой программы Check Flash. Загрузив и установив её, юзер, у которого не запускается установка Виндовс 7, должен:
- Запустить приложение и выбрать способ проверки «Как физическое устройство».
- Указать в выпадающем списке, какую именно флешку с Windows 7 требуется проверить.
- Нажать на кнопку «Пуск».
- И ждать завершения процедуры. Цветовые обозначения результатов проверки приведены на вкладке «Легенда» в левой боковой панели.
- В идеале все секторы памяти должны быть окрашены в синий цвет.
- По окончании сканирования пользователь увидит на вкладке «Журнал» информацию о найденных ошибках.
Если погрешностей не обнаружено, отлично — флешка исправна, и можно переходить к следующему варианту проверки; в противном случае владельцу компьютера, у которого не получается установить или переустановить Виндовс 7, рекомендуется записать загрузочный носитель заново — например, используя удобнейшую программу UltraISO.
Проблемы с дистрибутивом
Даже если установочный образ Windows 7 идеально записан на флешку или оптический диск, отсутствия ошибок это не гарантирует, особенно если речь идёт не об оригинальном продукте, а о любительской модификации. Самый простой способ удостовериться, что образ не содержит ошибок, — подсчитать с хеш и сравнить его с исходным; однако, как несложно догадаться, работает он только с неизменённым содержимым от Microsoft.
По-настоящему универсальное решение — бесплатно распространяемая программа WimVerify, позволяющая если не выявить все ошибки (это возможно только в режиме полного тестирования), то хотя бы удостоверится, что WIM-дистрибутив, основное ядро установочного образа, рабочий. Владельцу компьютера, на который предполагается установить Windows 7, понадобится:
- Скачать (ссылка — blog.simplix.info) исполняемый файл, сохранив его в любой каталог на жёстком диске.
- Распаковать установочный образ Виндовс 7 и скопировать только что загруженную программу в ту же папку.
- Запустить программу и подождать завершения проверки WIM.
- Как обычно, процесс может занять от пары-другой минут до получаса и более. В результате пользователь увидит отчёт — уведомление, что в ходе сканирования проблем не выявлено.
- Или что WIM повреждён.
В первом случае пользователю, у которого не устанавливается Windows 7, следует продолжить поиск возможных причин; во втором — поискать другой, рабочий образ операционной системы.
Неправильные настройки BIOS
Установка относительно устаревшей операционной системы Виндовс 7 с повсеместным внедрением UEFI вместо BIOS стала осложнена. Ничего страшного в этом нет; следуя простой инструкции, пользователь, у которого не получается установить ОС на жёсткий диск со стандартными настройками, решит проблему быстро. Чтобы разрешить установку Windows 7 в БИОСе, следует:
- Загрузиться в BIOS, используя подходящую для конкретного компьютера клавишу или комбинацию клавиш, и перейти посредством клавиатуры в раздел Boot или Startup.
- Открыть параметр Boot Mode.
- И выставить для него вместо UEFI значение Legacy Support/Legacy Only.
- Если такой опции не предусмотрено — остановиться на значении Auto, после чего перейти к соседнему параметру — Boot Priority.
- И определить значение Legacy First.
- Если в результате произведённых действий или с самого начала был отключён параметр CSM, отвечающий за совместимость со старыми версиями операционной системы, — перейти в соответствующий заголовок.
- И снова активировать его, выбрав значение Enabled.
- Далее — открыть раздел Primary Boot Sequence.
- И выставить в качестве первого загрузочного устройства то, с которого планируется производить установку Виндовс 7: флешку, съёмный HDD или дисковод.
- Перейти на вкладку Exit, выбрать параметр Save Changes.
- И подтвердить выход из BIOS.
Совет: при использовании старых версий базовой системы ввода-вывода активировать режим Legacy не придётся, зато крайне желательно, чтобы избежать непредвиденных сбоев, на время установки отключить все остальные источники загрузки.
Разметка жёсткого диска
Современные винчестеры, особенно если объём памяти превышает 2 терабайта, имеют разметку GPT — несомненно, более надёжную и функциональную, однако не поддерживающую установку Windows 7 в штатном режиме. В этом случае операционная система идентифицируется, но на этапе выбора диска не устанавливается, выдавая пользователю сообщение о «неправильной» разметке.
Выхода из ситуации ровно два: форматировать жёсткий диск в традиционную MBR, потеряв при этом все сохранённые данные и, если Виндовс 7 ставится в качестве второй ОС, уже настроенные системы, или смириться с небольшими ограничениями и использовать в качестве установочного образа Windows 7 версии «Профессиональная» и с разрядностью 64 бита. Как показывает практика, только эта редакция может быть установлена во вновь созданный раздел на диске GPT — и, скорее всего, пользователь не обнаружит существенного отличия от «Максимальной».
Ошибка диска
Жёсткий диск, на который не устанавливается Windows 7, может быть размечен правильно, однако содержать несколько проблемных секторов. Если они оказываются в зоне распаковки файлов или инсталляции ОС, продолжить процесс будет невозможно. Чтобы проверить винчестер и исправить мелкие ошибки, пользователь должен:
- Снова запустить установку и, подождав, пока исходные данные будут скопированы на диск.
- Пройти стандартные приготовительные шаги: выбрать интерфейс.
- И язык Виндовс 7.
- После чего кликнуть по расположенной слева внизу ссылке «Восстановление системы».
- Вне зависимости от того, установлены на диске другие ОС или он совершенно чист, выбрать в следующем окне параметр «Используйте средства восстановления» и щёлкнуть «Продолжить».
- Запустить командную строку.
- Ввести и, нажав клавишу Enter, применить команду chkdsk /f — она проверит и, если будет необходимость, восстановит проблемный жёсткий диск.
- В зависимости от текущего порядка использования HDD система может отказаться сканировать винчестер в «полном» режиме.
- Тогда следует ввести и применить ту же команду, но без атрибута /f.
- Проверка займёт несколько минут. В результате владелец компьютера или узнает, что сбоев в работе файловой системы не выявлено (и тогда сможет переключиться на любой из других описанных вариантов), или получит уведомление о найденных ошибках.
Если они несущественны, утилита исправит их самостоятельно; если восстановление не удалось, с большой долей вероятности придётся нести жёсткий диск в сервисный центр, а для установки Windows 7 использовать исправный.
Ошибка оперативной памяти
К сожалению, плашки RAM работали и продолжают работать крайне нестабильно, и случается, что установка Виндовс 7 не запускается или прерывается именно из-за них. Самый простой способ убедиться, что проблема не в оперативной памяти — снова зайти в меню «Восстановление системы», после чего:
- Кликнуть по ссылке «Диагностика памяти Windows».
- Выбрать вариант «Выполнить перезагрузку и проверку».
- Дождаться результатов теста ОЗУ.
Важно: сообщение о невозможности проверить оперативную память, как показано в примере, может свидетельствовать не только о неполадках с RAM, но и об ошибках при записи установочного диска или флешки. Хозяину компьютера следует, как и указано в совете, перезагрузиться и попробовать запустить тест с другого носителя — и только потом делать выводы.
Неправильный тип диска
Очень редко встречающаяся, но оттого не менее неприятная ошибка, связанная с неверно присвоенным жёсткому диску атрибутом. Возникает она обычно при установке Windows 7 на чистый HDD и заключается в том, что область под системные файлы помечена как логическая, а не основная.
Обычно в этом случае пользователь видит на экране уведомление об ошибке 0x80300024; чтобы исправить ситуацию, потребуется:
- Снова открыть меню «Восстановление системы» и запустить командную строку, после чего ввести и применить первую команду diskpart.
- Далее, дождавшись ответа системы, — list disk.
- Выбрать из появившейся на экране таблицы «неправильный» винчестер (ориентироваться стоит в первую очередь на ёмкость) и определить его для дальнейших действий, применив команду select disk NN, где NN — номер носителя из первого столбца.
- Как только появится уведомление об активации нужного HDD.
- Ввести и применить команду list part.
- Если разделов на винчестере не обнаружено, пользователь, у которого не устанавливается Windows 7, может пропустить следующий шаг.
- А если они есть, предварительно следует выполнить команду clean.
- В результате появится уведомление о полной очистке разметки жёсткого диска.
- Теперь — создать «правильный» рабочий раздел для Виндовс 7, применив команду create part primary size=SS, где SS — желаемый размер области в мегабайтах; никаких лишних пробелов и знаков препинания в тексте содержаться не должно.
- Когда «первичный» раздел будет создан.
- Отформатировать его при помощи следующей команды: format fs=ntfs label=»NAME», где NAME —любое имя для системного диска, очень желательно — написанное латиницей. Вместо NTFS можно указать FAT32, однако менять современную удобную файловую систему на устаревшую не рекомендуется. Имя раздела обязательно должно быть заключено в кавычки.
- Дождаться завершения форматирования.
- Когда появится сообщение об удачном формировании «первичного» раздела.
- Пользователь должен применить к нему команду active.
- По прошествии ещё нескольких секунд, получив уведомление об успешном переназначении.
- Нужно назначить для только что созданного раздела букву при помощи команды assign letter=AA, где AA — любая буква на выбор владельца компьютера, обычно — С.
- Почти всё. Осталось прочитать извещение.
- И покинуть раздел diskpart, введя заключительную команду exit.
- Если все манипуляции выполнены верно, юзер после перезагрузки сможет наконец установить Windows 7 в штатном режиме — и пользоваться ею дальше без каких-либо сложностей.
Подводим итоги
Если не устанавливается Windows 7, следует в первую очередь проверить подключение проводов и шлейфов компьютера. Далее — убедиться в целостности загрузочного носителя, флешки или оптического диска. Следующие шаги пользователя — убедиться, что выбрана правильная разметка жёсткого диска, отсутствуют проблемы с оперативной памятью и должным образом настроен BIOS.
Содержание
- Обновление операционной системы Windows Vista до Windows 7
- Шаг 1. Проверяем совместимость программного обеспечения и устройств с новой ОС
- Шаг 2. Определение версии, до которой возможно выполнить обновление
- Шаг 3. Определение оптимальной версии Windows 7: 32- или 64-разрядная
- Шаг 4. Обновление Windows 7
- «Бесплатный» апгрейд Висты до Windows 7
- Обновить Windows Vista до Windows 7
- Как обновить Виндовс Виста до «семёрки»
- Обновление Виндовс до Виндовс 7 легко
- Обновление Windows Vista на компьютере
- Как обновить Windows Vista до Windows 7, если у вас установлен AD LDS
- Аннотация
- Дополнительная информация
- Переход с Windows XP и Vista на Windows 7. Практикум
Обновление операционной системы Windows Vista до Windows 7

Обновление операционной системы позволяется сохранить файлы, параметры и программы на компьютере. Однако не все версии Vista можно обновить до нужной версии Windows 7. В этом случае потребуется полная установка новой операционной системы, о которой мы поговорим в другой статье.
Шаг 1. Проверяем совместимость программного обеспечения и устройств с новой ОС
Системные требования компьютера, где установлена Vista, соответствуют системным требованиям ОС Windows 7. Однако проверка необходима для определения возможных проблем в устройствах, оборудовании и программном обеспечении, которые могут повлечь за собой ошибки при установке новой операционной системы. После нахождения подобных проблем, пользователю программа предоставить рекомендации по их устранению.
Инструкция по установке и работе с советником приведена в статье «Как обновить Windows XP до Windows 7?», а именно описана в шаге 1.
Шаг 2. Определение версии, до которой возможно выполнить обновление
Для определения соответствия версий двух операционных систем приведем таблицу. На основании приведенной информации Вы сможете сделать вывод, нуждаетесь Вы в обновлении версии ОС или полной переустановке.
Для обновления ОС можно использовать специальную копию для обновления, либо полную копию Windows 7. Данная информация представлена на передней стороне упаковке диска ОС, либо в описании, если операционная система приобреталась через Интернет.
Шаг 3. Определение оптимальной версии Windows 7: 32- или 64-разрядная
Если на компьютере на данный момент установлена 32-разрядная Vista, обновить ее можно только на 32-разрядную Windows 7. То же самое правило касается и 64-разрядной версии. Если пользователь хочет сменить разрядность новой ОС, необходима полная переустановка системы.
В пакет Windows 7 включены 2 версии ОС. 64-разрядная версия подходит только для мощных компьютеров.
Для определения, какой установочный диск нужно использовать, выполните следующее:
В разделе «Система» отображенного списка ищем строку «Тип системы:», там будет отображена версия ОС.
Шаг 4. Обновление Windows 7
Обновление нужно выполнять в следующей последовательности:
1. Проверить наличие на компьютере всех пакетов обновления ОС Vista: SP1 или SP2.
2. Подключиться к Интернету. Чистая установка Windows 7 не требует подключения к сети Интернет, но обновление требует, так как это позволит обновить систему со всеми пакетами обновлений новой версии.
3. Выбрать установочный диск с нужной версией Windows 7.
4. Подготовьте лицензионный ключ. Если приобретался установочный диск, то код расположен на коробке. Если же покупка с загрузкой ОС осуществлялась в интернете, то код находится в e-mail сообщении.
5. Начать обновление, открыв файл установки Windows 7 (если покупка и загрузка осуществлялась из интернета), либо вставив установочный диск в DVD-ROM. Далее запустится программа установки.
Примечание: если программа установки Windows 7 с вставленного диска не запустилась автоматически, нужно:
6. Нажать «Установить» на появившейся странице «Установка Windows».
7. Получите последние обновления, кликнув по «Выполнить подключение к Интернету для получения последних обновлений программы установки (рекомендуется)» на странице «Получение важных обновлений». Подключение к интернету обязательно.
8. Поставьте галочку «Я принимаю условия лицензии» в окне «Ознакомьтесь с условиями лицензии».
9. Нажать «Далее».
10. Выбрать пункт «Обновление» в окне «Выберите тип установки».
11. Далее следовать инструкциям, предлагаемым мастером установки.
Источник
«Бесплатный» апгрейд Висты до Windows 7
Купил сегодня ноутбук (Lenovo Y450, если кому интересно). Всем хорош, но стоит Vista. Но я-то знаю, что у Майкрософта есть программа бесплатного апгрейда Висты до Win7! Ну, думаю, надо апгрейдиться. Захожу на сайт производителя (http://www.lenovo.com/us/en/windows7-sitelet/free_win7.html) и бодро жму «Request Upgrade».
Открывается окно, в котором Файрфокс честно сообщает, что не может подтвердить подлинность SSL-сертификата некоего ebiz3.mentormedaicorp.com.
Ну ладно, поверим на слово. Заходим дальше, а там:
Ну ладно, закрываем FF2, открываем FF3, идем дальше. Доходим до выбора страны…
Я конечно всегда знал, что время — деньги, но чтобы прямо так… Фига себе, «бесплатное» обновление — 30 евро за доставку. Ну ладно, нажмем «дальше». И увидим:
Тут мой мозг сдался окончательно, и я закрыл окно. Вот такое вот «бесплатное» обновление. 30 евро, видимо, пойдут на разработку машины времени.
Я, в принципе, понимаю, что к Леново здесь должно быть больше претензий, чем к Майкрософту. Однако,
1) Неплохо бы Майкрософту самому озаботиться тем, как их партнеры предоставляют «бесплатное» обновление;
2) Апгрейд явно идет через какого-то аутсорсера, и пользуется им явно не одна Леново.
Господа представители Майкрософт, если Вы присутствуете на Хабре, прокомментируйте — как мне получить Ваше «бесплатное» обновление?
Источник
Обновить Windows Vista до Windows 7
Процесс обновления Висты до «семёрки» наиболее упрощён. Например, при переходе с Виндовс XP на Виндовс 7 приходится полностью удалять всё и проводить чистую установку новой ОС. То, в случае с Windows Vista, обновить до Windows 7, которую можно максимально легко, с сохранением всех файлов, документов и программ, установленных на компьютере.
Переезд происходит максимально плавно, компания Microsoft заботится о том, чтобы предыдущая версия Виндовс достаточно просто обновлялась до следующей, новой версии операционной системы. Обычно после выхода SP1, система становится стабильнее и менее глючной, поэтому при переходе на новую версию это нужно учитывать. Но в случае с Windows Vista, обновление до Windows 7 не является проблемой, так как SP1 на 7 вышел давно и система зарекомендовала себя уже на протяжении долгих лет как самая лучшая и стабильная.
Как обновить Виндовс Виста до «семёрки»
Для того чтобы обновить Windows Vista до Windows 7 бесплатно, нам нужно сначала проверить готовность системы к этому переходу. Проверить, достаточно ли ресурсов компьютера, одним словом, сверить совпадают ли имеющиеся в компьютере ресурсы с заявленными, для семёрки системными требованиями. Убедившись, что для обновления мощности компьютера достаточно, приступим к обновлению. Все программы и все наши данные будут успешно перемещены на новую систему.
Обновление Виндовс до Виндовс 7 легко
Обновление Windows Vista на компьютере
По сути, эта установка ничем не отличается от обычной переустановки Виндовс 7. Единственно, есть нюанс – здесь нужно выбрать пункт «Не загружать последние обновления», мы их можно загрузить после установки.
Обновление позволит сохранить наши файлы, все документы, которые имеются в компьютере и все установленные программы. Виндовс Виста позволяет сделать такое обновление до «семёрки». Пункт обновления будет активным только в случае при переходе на совместимую версию. При попытке выполнить переход на несовместимую версию, то раздел с обновлением будет неактивным и можно будет выполнить только полную установку.
Но это неважно, мы получим новые возможности и функции, которые будут доступны в «семёрке».
Источник
Как обновить Windows Vista до Windows 7, если у вас установлен AD LDS
Аннотация
В этой статье описано, как обновить операционную систему Windows Vista до Windows 7, если на вашем компьютере установлены службы Active Directory облегченного доступа к каталогам (AD LDS).Если вы установилиAD LDS, это обновление блокируется с помощью проверки совместимости, и вы не сможете продолжить обновление Windows.
Дополнительная информация
Чтобы обновить операционную систему Windows Vista до Windows 7, если у вас установлен AD LDS, выполните указанные ниже действия.
Создавайте резервные копии содержимого всех экземпляров AD LDS на компьютере, который вы хотите обновить. Для этого воспользуйтесь одним из указанных ниже инструментов.
Личная система резервного копирования для приложения независимых поставщиков программного обеспечения (ISV)
Для получения дополнительных сведений об использовании средства dsdbutil. exe для архивации данных в экземплярах AD LDS щелкните следующую ссылку:
Удалите все экземпляры AD LDS. Для получения дополнительных сведений об удалении экземпляров AD LDS щелкните следующую ссылку:
Удалите двоичные файлы AD LDS. Для этого выполните следующие действия:
Найдите Панель управления, выберите пункт программы, затем программы и компонентыи щелкните Просмотр установленных обновлений.
Выберите службу Active Directory облегченного доступа к каталогам для Windows Vista.
Нажмите кнопку Удалить.
Выполните стандартные действия по обновлению Windows Vista до Windows 7.
Скачайте и установите AD LDS для Windows 7 после завершения обновления операционной системы. Чтобы получить дополнительные сведения о том, как скачать и установить AD LDS для Windows 7, перейдите по следующей ссылке:
Установите экземпляр AD LDS и восстановите данные. Для получения дополнительных сведений об использовании средства dsdbutil. exe для восстановления данных в экземплярах AD LDS щелкните следующую ссылку:
Примечание. Вы можете отправлять свои вопросы и отзывы в группу новостей Active Directory, перейдя по следующей ссылке:
Дополнительные сведения о загрузке AD LDS для Windows Vista можно найти на веб-сайте корпорации Майкрософт по следующему адресу:
Дополнительные сведения об AD LDS можно найти на веб-сайте корпорации Майкрософт по следующему адресу:
Дополнительные сведения о терминах, используемых при описании обновлений программного обеспечения, см. в следующей статье базы знаний Майкрософт:
Стандартные термины, используемые при описании обновлений программных продуктов Майкрософт
Источник
Переход с Windows XP и Vista на Windows 7. Практикум
В случае с Windows XP плавный переход на Windows 7, к сожалению, невозможен. В теории можно предположить, что у пользователя есть возможность провести промежуточное обновление до Windows Vista, после чего устанавливать дальше Windows 7, но этот вариант приведет к сбоям программного обеспечения и оборудования, на что неоднократно указывалось пользователями. Однако Microsoft решила максимально облегчить установку новой ОС для владельцев ХP и разработала для того специальные инструменты.
Подготовиться заранее
Пользователь, планирующий обновление своей ОС до новой версии, еще до установки Windows 7 может оценить, как поведет себя компьютер в новых условиях. Для этого Microsoft создала специальный портал Центр совместимости Windows 7, который содержит постоянно обновляемую базу ПО и оборудования с указанием их совместимости с седьмой версией. Кроме того, корпорация выпустила бесплатную программу под названием «Советник по переходу на Windows 7», которая позволяет узнать, соответствует ли компьютер и его ПО новым системным требованиям, а также понять имеет ли смысл апгрейд до новой системы.
За сохранение пользовательских данных отвечает программа «Средство переноса данных Windows». Она создает один файл, в котором размещаются все пользовательские файлы и настройки, но не копирует сами программы, поэтому нужно запастись отдельными дистрибутивами нужных программ. Для осуществления этого переноса требуется Windows XP SP2. Кроме того, нужно учитывать, что перенести файлы из 64-битной версии Windows XP в 32-битную Windows 7 не получится. Перенос данных может осуществляться как в рамках одного компьютера, так и посредством сетевого подключения с несколькими машинами.
Вслед за этим можно приступать непосредственно к установке – нужно выбрать вариант «Полная» и установить Windows 7 на тот диск, где располагается старая система (старая папка Windows будет сохранена по умолчанию под названием Windows.old). Если этот диск был отформатирован в файловой системе FAT32, то может появиться сообщение об ошибке. В этом случае диск нужно будет конвертировать в систему NTFS при помощи команды convert : /fs:ntfs.
Windows XP Mode
Несмотря на относительную устойчивость работы приложений Windows XP под «семеркой», вполне возможны и неполадки, связанные с совместимостью. На этот случай в Windows 7 приготовлен режим Windows XP Mode, который входит в редакции Professional, Enterprise и Ultimate. Он представляет собой полноценную виртуальную машину на основе Microsoft Virtual PC с установленной Windows XP SP3. В нем реализована бесшовная интеграция старой и новой систем: общий буфер обмена, возможность перетаскивать файлы прямо из окна виртуальной машины, отображение установленных в Windows XP Mode приложений в меню Windows 7 и другие опции.
После установки можно вернуть старые файлы и настройки в новую систему. Для этого нужно запустить файл, созданный Средством переноса данных Windows, и импортировать данные учетных записей и файлы. Наконец, последний шаг – это установка старых программ: «Средство переноса данных Windows» в своем отчете укажет, какие программы нужно установить, и, таким образом, будет произведен полный переход с Windows XP на Windows 7 без каких-либо потерь данных. Драйверы, в этом случае, придется установить заново, но Windows 7 успешно справляется с поиском их в Сети.
Тот факт, что Windows 7 достаточно близка к Windows Vista, обуславливает легкость перехода на новую систему в отличие от перехода с Windows XP: при таком варианте развития событий будут сохранены не только пользовательские файлы и настройки, но и сами программы. Первым делом пользователю необходимо определиться, до какой редакции Windows 7 будет происходить обновление: Vista Home Basic и Vista Home Premium можно обновить до «Домашней Расширенной» или «Максимальной» редакции, Vista Business – до «Профессиональной» или «Максимальной», а Vista Ultimate – только до «Максимальной». Таким образом, нельзя понизить «комплектность» системы в процессе обновления. При этом важно, что 32-битную версию Windows 7 можно обновить только до 32-битной, а 64-битную – соответственно, до 64-битной.
Если же возникла необходимость установки более простой редакции Windows 7, или же, скажем, 64-битной вместо 32-битной, то систему придется переустанавливать с нуля, и процедура переноса файлов будет полностью соответствовать таковой при переходе с Windows XP.
Помните, что перед обновлением с Vista до Windows 7 необходимо, чтобы Vista имела версию SP1 или SP2.
После подготовки можно запускать установку Windows 7, выбрав пункт Обновление в меню «Тип установки». На этом этапе проблем быть не должно, хотя у ряда пользователей возникали бесконечные перезагрузки после попытки установки новой операционной системы поверх Windows Vista; специалисты связали этот факт с «битым» образом диска с дистрибутивом Windows 7, скачанным из онлайн-магазинов, и рекомендовали с большим вниманием отнестись к созданию установочного диска. После установки системы можно будет ознакомиться с отчетом по программам, которые отказываются работать – но, как правило, все заканчивается успешно.
Корпоративный перенос данных
Для ИТ-специалистов, планирующих провести обновление ИТ-парка на Windows 7, существует приложение USMT версии 4.0 – средство миграции пользовательской среды. Продукт позволяет собрать все учетные записи и связанные с ними пользовательские документы, настройки системы и приложений, после чего их можно перенести в новую ОС. Для этого создаются XML-файлы, описывающие правила миграции, создаваемые консольной командой ScanState. В ходе процессов сканирования и определения списка файлов и приложений программа не вносит изменений в существующую систему, но создает каталог, в котором будут храниться до переноса в хранилище миграции необходимые данные. Они могут быть сжаты с целью сокращения времени копирования в сторону хранилища или экономии дискового пространства. Перенос инициируется командой LoadState и в этот момент USMT перемещает из временного каталога требуемые файлы по одиночке, по возможности распаковывая и расшифровывая их в хранилище миграции, после чего удаляет их из этой папки.
Заметим, что USMT поддерживает возможность миграции с использованием хранилища жестких связей (запуск SaveState с ключом hardlink). Такой способ экономит время и дисковое пространство, поскольку не предполагает повторный перенос файлов с одного носителя на другой, а состоит в переназначении в рамках файловой системы индексов файлов между собой. Кроме того, USMT может запускаться в среде предустановки Windows, что позволяет, например, проводить миграцию в автономном режиме.
Windows 7 предоставляет все необходимые инструменты для осуществления переноса данных и приложений с более ранних версий операционных систем (Windows XP и Windows Vista), как для корпоративных, так и для конечных пользователей. В новых приложениях значительно упрощен интерфейс для выполнения подобных операций, что позволяет более быстро и эффективно проводить их для компьютерного парка.
Источник
Почему может не устанавливаться Windows 7 на компьютер или ноутбук? Рассмотрим возможные причины такого поведения компьютера.
Windows 7 — это операционная система семейства Windows NT от Microsoft. Имеет простой и интуитивно понятный интерфейс и низкую требовательность к ресурсам компьютера. За это получила признание и любовь среди пользователей. Поддержка в виде обновлений прекращена 14 января 2020 года. По функциональности уступает более поздней Windows 8.
Рекомендуем также ознакомиться с материалом: «Как установить Windows 10 с USB флешки.» Это не сложно!
- Неправильные настройки BIOS материнской платы. В частности настройка SATA-контроллера и протокола ACHI. Речь в статье пойдет о данной проблеме и как ее решить.
- Другие проблемы BIOS.
- Выход из строя оперативной памяти.
- Выход из строя жесткого диска (HDD, SSD накопителя).
- Повреждённый дистрибутив Windows 7 на загрузочной флешке.
- Испорченный DVD привод — не читает диск.
- Другие аппаратные проблемы.
Проверьте перед установкой OS Windows 7
Компьютер должен соответствовать минимальной конфигурации:
- Оперативной памяти > 1Gb.
- Частота центрального процессора более 1 GHz, 32-разрядный или 64-разрядный.
- Жёсткий диск объёмом более 16 Gb.
- Видеокарта с поддержкой 9 Direct X.
Это минимальные требования к конфигурации. Чем мощнее компьютер — тем лучше.
Описание неполадки
В профессиональной практике я сталкивался с такими компьютерами. Эти машины были на платформе AM2 (Athlon 2x 64bit) на разных чипсетах NVIDIA, ATI, и на платформах от INTEL.
Конфигурация соответствовала требуемой. Оперативной памяти было достаточно, видео и тактовая частота процессора позволяли работать с приемлемым уровнем комфорта.
Но Windows 7 не устанавливалась. Установка прекращалась на голубом приветственном экране (начальный этап установки, не путать с BSOD) и не возобновлялась. Попытки установки производились как с DVD, так и с флеш-накопителя.
Лечилось всё достаточно просто, уже когда было найдено решение.
Всё дело было в стандартной (родной) прошивке BIOS материнской платы, в которой не реализована поддержка AHCI (Advanced Host Controller Interface) на программном уровне. Причём встречались довольно свежие экземпляры с аналогичными проблемами.
Механизм проблемы
При установке Windows 7 на компьютер с такой материнской платой операционная система пытается включить автоматически режим AHCI. Так как он является более прогрессивной технологией по сравнению со старой Parallel ATA. В тоже время, оборудование не способно нормально функционировать без программной функции на уровне BIOS, что и приводит к зависанию установки на начальных этапах.
После обновления BIOS материнской платы вся установка Windows 7 происходила штатно. Причём производительность в приложениях по сравнению с Windows XP не только не падала, но и повышалась.
Решение проблемы
Если не устанавливается Windows 7 на компьютер, или устанавливается, но очень-очень медленно — воспользуйтесь следующими советами.
- Обновите BIOS материнской платы через специальную фирменную утилиту материнской платы. Такие программы доступны для скачивания на сайте производителя. Например, Lenovo предлагает обновлять BIOS через программу Lenovo Vantage.
- Не хотите обновлять BIOS? Вручную включите опцию в BIOS системной платы: AHCI в IDE mode (иногда эту функцию приходится поискать в настройках).
- Проверьте оперативную память на ошибки из DOS или из под Windows.
- Замените шлейфы на накопителе системного диска. Особенно старые кабели SATA без металлических фиксаторов — они очень ненадёжны.
- Проверьте дистрибутив Windows 7, попробуйте устанавливать используя различные загрузочные устройства.
- Убедитесь, что компьютер имеет достаточное стабильное питание.
- Имейте терпение, подождите продолжения процесса установки на начальных этапах.
- Проверьте не перегреваются ли чипсет, процессор, или видеокарта. Определяется пальцем (способ простой и доступный, но ненадёжный) — если невозможно удерживать палец на радиаторе устройства более двух секунд , значит температура слишком высока (<70C).
- Если ничего не получилось — звоните нам и заказывайте компьютерную помощь на дом.
- Downloads
- Networks
- News
- Soft
- Wiki
- Windows
- Windows 10
- Архив
- Безопасность
- Железо
- Инструкции и решения
- Компании
- Плагин Ad Inserter для WordPress
- Сайты
- Справочники
Аннотация
В этой статье описано, как обновить операционную систему Windows Vista до Windows 7, если на вашем компьютере установлены службы Active Directory облегченного доступа к каталогам (AD LDS).Если вы установилиAD LDS, это обновление блокируется с помощью проверки совместимости, и вы не сможете продолжить обновление Windows.
Дополнительная информация
Чтобы обновить операционную систему Windows Vista до Windows 7, если у вас установлен AD LDS, выполните указанные ниже действия.
-
Создавайте резервные копии содержимого всех экземпляров AD LDS на компьютере, который вы хотите обновить. Для этого воспользуйтесь одним из указанных ниже инструментов.
-
Dsdbutil.exe
-
Личная система резервного копирования для приложения независимых поставщиков программного обеспечения (ISV)
Для получения дополнительных сведений об использовании средства dsdbutil. exe для архивации данных в экземплярах AD LDS щелкните следующую ссылку:
Общие сведения об использовании средства dsdbutil. exe для резервного копирования данных в экземплярах AD LDS
-
-
Удалите все экземпляры AD LDS. Для получения дополнительных сведений об удалении экземпляров AD LDS щелкните следующую ссылку:
Общие сведения об удалении экземпляра AD LDS
-
Удалите двоичные файлы AD LDS. Для этого выполните следующие действия:
-
Найдите Панель управления, выберите пункт программы, затем программы и компонентыи щелкните Просмотр установленных обновлений.
-
Выберите службу Active Directory облегченного доступа к каталогам для Windows Vista.
-
Нажмите кнопку Удалить.
-
-
Выполните стандартные действия по обновлению Windows Vista до Windows 7.
-
Скачайте и установите AD LDS для Windows 7 после завершения обновления операционной системы. Чтобы получить дополнительные сведения о том, как скачать и установить AD LDS для Windows 7, перейдите по следующей ссылке:
Общие сведения о том, как скачать и установить AD LDS для Windows 7
-
Установите экземпляр AD LDS и восстановите данные. Для получения дополнительных сведений об использовании средства dsdbutil. exe для восстановления данных в экземплярах AD LDS щелкните следующую ссылку:
Общие сведения об использовании средства dsdbutil. exe для восстановления данных в экземплярах AD LDS
Примечание. Вы можете отправлять свои вопросы и отзывы в группу новостей Active Directory, перейдя по следующей ссылке:
Группа новостей службы каталогов Active DirectoryДополнительные сведения о загрузке AD LDS для Windows Vista можно найти на веб-сайте корпорации Майкрософт по следующему адресу:
Загрузка сведений о AD LDS для Windows VistaДополнительные сведения об AD LDS можно найти на веб-сайте корпорации Майкрософт по следующему адресу:
Общие сведения о AD LDSДополнительные сведения о терминах, используемых при описании обновлений программного обеспечения, см. в следующей статье базы знаний Майкрософт:
824684 Стандартные термины, используемые при описании обновлений программных продуктов Майкрософт
Нужна дополнительная помощь?
Содержание
- Обновить Windows Vista до Windows 7
- Как обновить Виндовс Виста до «семёрки»
- Обновление Виндовс до Виндовс 7 легко
- Обновление Windows Vista на компьютере
- Обновление Windows Vista до Windows 7
- Чистый переход с Windows Vista на Windows 7
- Обновление Windows Vista на Windows 7 без потери данных
- Как самостоятельно и бесплатно сделать обновление ОС Windows Vista до Windows 7
- Обновление Висты до Семерки
- Процедура обновления
- Обновление операционной системы Windows Vista до Windows 7
- Шаг 1. Проверяем совместимость программного обеспечения и устройств с новой ОС
- Шаг 2. Определение версии, до которой возможно выполнить обновление
- Шаг 3. Определение оптимальной версии Windows 7: 32- или 64-разрядная
- Шаг 4. Обновление Windows 7
- «Бесплатный» апгрейд Висты до Windows 7
Обновить Windows Vista до Windows 7
Процесс обновления Висты до «семёрки» наиболее упрощён. Например, при переходе с Виндовс XP на Виндовс 7 приходится полностью удалять всё и проводить чистую установку новой ОС. То, в случае с Windows Vista, обновить до Windows 7, которую можно максимально легко, с сохранением всех файлов, документов и программ, установленных на компьютере.
Переезд происходит максимально плавно, компания Microsoft заботится о том, чтобы предыдущая версия Виндовс достаточно просто обновлялась до следующей, новой версии операционной системы. Обычно после выхода SP1, система становится стабильнее и менее глючной, поэтому при переходе на новую версию это нужно учитывать. Но в случае с Windows Vista, обновление до Windows 7 не является проблемой, так как SP1 на 7 вышел давно и система зарекомендовала себя уже на протяжении долгих лет как самая лучшая и стабильная.
Как обновить Виндовс Виста до «семёрки»
Для того чтобы обновить Windows Vista до Windows 7 бесплатно, нам нужно сначала проверить готовность системы к этому переходу. Проверить, достаточно ли ресурсов компьютера, одним словом, сверить совпадают ли имеющиеся в компьютере ресурсы с заявленными, для семёрки системными требованиями. Убедившись, что для обновления мощности компьютера достаточно, приступим к обновлению. Все программы и все наши данные будут успешно перемещены на новую систему.
Обновление Виндовс до Виндовс 7 легко
Обновление Windows Vista на компьютере
По сути, эта установка ничем не отличается от обычной переустановки Виндовс 7. Единственно, есть нюанс – здесь нужно выбрать пункт «Не загружать последние обновления», мы их можно загрузить после установки.
Обновление позволит сохранить наши файлы, все документы, которые имеются в компьютере и все установленные программы. Виндовс Виста позволяет сделать такое обновление до «семёрки». Пункт обновления будет активным только в случае при переходе на совместимую версию. При попытке выполнить переход на несовместимую версию, то раздел с обновлением будет неактивным и можно будет выполнить только полную установку.
Но это неважно, мы получим новые возможности и функции, которые будут доступны в «семёрке».
Источник
Обновление Windows Vista до Windows 7
↑ следующая новость | предыдущая новость ↓

Если установка Windows 7 поверх Vista пройдёт нормально, то все приложения пользователя будут корректно работать. Тем же способом, без переноса данных на внешний носитель, можно перейти с одной версии операционной системы Windows 7 на другую. Производитель сообщает, что переход от Vista к Windows 7, а также внутри ряда Windows 7, производится легче, чем, например, переход от Windows XP на Vista, так как Vista и Windows 7 сделаны на основе одного движка, что значительно облегчает процесс переноса.
Чистый переход с Windows Vista на Windows 7
Чистый переход с операционной системы Windows Vista на Windows 7 практически идентичен переходу с Windows XP на Windows 7. Пользователь должен запустить утилиту Windows Easy Transfer для резервного копирования настроек и данных на внешний носитель, вчистую установить на компьютер операционную систему Windows 7, после чего восстановить файлы и настройки компьютера, опять же с помощью утилиты Windows Easy Transfer.
Обновление Windows Vista на Windows 7 без потери данных
Обновить операционную систему до Windows 7 без потери данных могут исключительно владельцы Windows Vista или другой версии Windows 7. При таком обновлении пользователь запускает программу-установщика Windows 7 с установочного DVD-диска под Vista. Если всё будет нормально, то через час после начала обновления пользователь получит в своё распоряжение копию Windows 7 со всеми персональными данными, настройками и работоспособными приложениями.
Несколько замечаний по поводу этого способа установки. Во-первых, не забудьте обратить внимание на Compatibility Report, отчёт о совместимости, который возникнет во время установки. В идеале до установки Windows 7 надо скачать и запустить Windows 7 Update Advisor, который позволит узнать, отвечает ли Ваша система аппаратным требованиям Windows 7, а также сообщит, какие аппаратные устройства и программные приложения могут быть несовместимы.
Во-вторых, несмотря на то, что установка Windows 7 поверх Vista работает намного лучше, чем аналогичная установка Vista поверх XP, всё ещё есть ряд критических замечаний. Аналитик Пол Таррот (Paul Thurrott), когда-то работавший в Microsoft, а сейчас освещающий её деятельность на собственном сайте, сообщает, что ему пока ни разу не удалось установить Windows 7 RC поверх Vista без каких-либо проблем. Некоторые проблемы были небольшими, например, глюки браузера Mozilla Firefox, автоматически перенесённого из одной ОС в другую, другие проблемы были более серьёзными, как, например, таинственное исчезновение оптического привода после обновления ОС на ноутбуке ThinkPad.
В-третьих, Вы, вероятно, удивитесь тому, что процесс установки Windows 7 поверх Windows Vista во многом совпадает с чистой установкой Windows 7. С точки зрения пользователя самой большой разницей является время, затраченное на установку: на относительно старом компьютере с большим количеством файлов, программ и настроек установка Windows 7 поверх старой ОС может продолжаться от 2 до 6 часов. Это удивительно долго.
Ещё не страшно? Давайте рассмотрим процесс подробнее.
Под операционной системой Windows Vista вставьте в привод Windows 7 Setup DVD и в диалоге AutoPlay выберите Run.
Здесь выберите тип установки «Upgrade».
Начиная с этого момента встроенный Windows 7 Upgrade Advisor скрытно от пользователя проверяет, удовлетворяет ли аппаратная часть компьютера системным требованиям Windows 7, и совместимо ли Ваше аппаратное и программное обеспечение с новой ОС. На этом этапе у программы установки может возникнуть множество проблем, некоторые из которых способны вызвать прерывание процесса установки. Некоторые проблемы незначительны. Например, при обновлении с Windows Vista Ultimate Вы получите уведомление, что утилиты Windows Vista Ultimate Extras не будут доступны после обновления.
Когда всё это будет сделано, программа установки подготовит Ваш рабочий стол под Windows 7.
Результат зависит от первоначальной конфигурации системы. Windows 7 сохранит некоторые параметры, например, настройки Sidebar и Ваше прошлое изображение при загрузке ОС. Но другие параметры исчезнут. В частности, фоновый рисунок рабочего стола будет заменён на обои Windows 7, а стартовое меню будет сброшено. Все иконки быстрого запуска пропадут, а вместо них появятся иконки приложений, предлагаемых Microsoft, в том числе Windows Explorer и Windows Media Player.
Если у Вас есть подключение к интернету, то Windows 7, скорее всего, скачает и установит ряд обновлений. При запуске Windows Update Вы увидите список обновлений, которые можно установить только вручную. Возможно, для установки всех необходимых обновлений Вам придётся несколько раз перезагрузить компьютер и проверить список доступных обновлений.
Источник
Как самостоятельно и бесплатно сделать обновление ОС Windows Vista до Windows 7
Специалисты из Microsoft постарались упростить процедуру обновления Windows Vista до седьмой версии. В то время как пользователям Windows ХР требуется чистая инсталляция Windows 7, чтобы перейти на более современную систему.
Несмотря на все недостатки метода перехода на другую ОС методом обновления, она для многих пользователей более предпочтительна, так как сохраняются личные файлы и некоторые программы, уже установленные в ПК.
Обновление Висты до Семерки
Многие уже при приобретении ПК или ноутбука имеют установленную в них Windows, за которую фактически тоже заплачено, так как в этих случаях цена автоматически включается в общую стоимость оборудования. Поэтому целесообразно задаться вопросом, как обновить Висту до Windows 7 хоть условно, но бесплатно.
Во всемирной паутине часто попадаются статьи о том, что Microsoft предоставляет выгодную возможность безвозмездного перехода на более современную ОС.
Однако в реальности не все так гладко, как это выглядит вначале. Бесплатное приложение «Windows 7 Upgrade Program» на официальном сайте доступна для следующих модификаций:
Если в ПК пользователя стоит версия Windows Vista Starter Edition, то переход на «Семерку» ему будет стоить реальных денег.
Более подробная информация о том, какую модификацию возможно обновить, представлена в табличной форме на ресурсе разработчика операционной системы.

Остальных ждет либо потеря личных документов и инсталлированных приложений в ПК, либо нудное предварительное копирование и резервирование всей информации в компьютере на другой диск или флешку.
Также необходимо учитывать и еще один важный нюанс. В случаях, когда в ПК работает 32-битная модификация Висты, переход возможен лишь на Семерку аналогичной битности. То же самое касается владельцев 64-разрядных модификаций.
Поэтому при желании пользователя перейти на систему с другой разрядностью, потребуется обычная инсталляция ОС, конечно, еще и сам ПК должен соответствовать требованиям новой устанавливаемой Windows.
Процедура обновления
Перед тем как приступить непосредственно к процессу, следует убедиться в соответствии характеристик и ресурсов используемого ПК заявленным требованиям Windows 7.
Осуществить это можно двумя способами:
Второй способ наиболее предпочтителен, так как позволяет исключить возможные человеческие ошибки во время анализа совместимости.

Главное условие для успешного выполнения этой задачи – это наличие онлайн подключения к интернету, чтобы приложение имело возможность полноценно определить совместимость системы и оборудования.
В случае несоответствия некоторых параметров, например, памяти, это можно исправить, осуществив небольшие вложения, то есть купив и установив более емкий винчестер и т.п.

Завершив работу, рекомендуется открыть меню «Windows Update» и произвести установку автоматически не установленных обновлений в ручном режиме.
Источник
Обновление операционной системы Windows Vista до Windows 7

Обновление операционной системы позволяется сохранить файлы, параметры и программы на компьютере. Однако не все версии Vista можно обновить до нужной версии Windows 7. В этом случае потребуется полная установка новой операционной системы, о которой мы поговорим в другой статье.
Шаг 1. Проверяем совместимость программного обеспечения и устройств с новой ОС
Системные требования компьютера, где установлена Vista, соответствуют системным требованиям ОС Windows 7. Однако проверка необходима для определения возможных проблем в устройствах, оборудовании и программном обеспечении, которые могут повлечь за собой ошибки при установке новой операционной системы. После нахождения подобных проблем, пользователю программа предоставить рекомендации по их устранению.
Инструкция по установке и работе с советником приведена в статье «Как обновить Windows XP до Windows 7?», а именно описана в шаге 1.
Шаг 2. Определение версии, до которой возможно выполнить обновление
Для определения соответствия версий двух операционных систем приведем таблицу. На основании приведенной информации Вы сможете сделать вывод, нуждаетесь Вы в обновлении версии ОС или полной переустановке.
Для обновления ОС можно использовать специальную копию для обновления, либо полную копию Windows 7. Данная информация представлена на передней стороне упаковке диска ОС, либо в описании, если операционная система приобреталась через Интернет.
Шаг 3. Определение оптимальной версии Windows 7: 32- или 64-разрядная
Если на компьютере на данный момент установлена 32-разрядная Vista, обновить ее можно только на 32-разрядную Windows 7. То же самое правило касается и 64-разрядной версии. Если пользователь хочет сменить разрядность новой ОС, необходима полная переустановка системы.
В пакет Windows 7 включены 2 версии ОС. 64-разрядная версия подходит только для мощных компьютеров.
Для определения, какой установочный диск нужно использовать, выполните следующее:
В разделе «Система» отображенного списка ищем строку «Тип системы:», там будет отображена версия ОС.
Шаг 4. Обновление Windows 7
Обновление нужно выполнять в следующей последовательности:
1. Проверить наличие на компьютере всех пакетов обновления ОС Vista: SP1 или SP2.
2. Подключиться к Интернету. Чистая установка Windows 7 не требует подключения к сети Интернет, но обновление требует, так как это позволит обновить систему со всеми пакетами обновлений новой версии.
3. Выбрать установочный диск с нужной версией Windows 7.
4. Подготовьте лицензионный ключ. Если приобретался установочный диск, то код расположен на коробке. Если же покупка с загрузкой ОС осуществлялась в интернете, то код находится в e-mail сообщении.
5. Начать обновление, открыв файл установки Windows 7 (если покупка и загрузка осуществлялась из интернета), либо вставив установочный диск в DVD-ROM. Далее запустится программа установки.
Примечание: если программа установки Windows 7 с вставленного диска не запустилась автоматически, нужно:
6. Нажать «Установить» на появившейся странице «Установка Windows».
7. Получите последние обновления, кликнув по «Выполнить подключение к Интернету для получения последних обновлений программы установки (рекомендуется)» на странице «Получение важных обновлений». Подключение к интернету обязательно.
8. Поставьте галочку «Я принимаю условия лицензии» в окне «Ознакомьтесь с условиями лицензии».
9. Нажать «Далее».
10. Выбрать пункт «Обновление» в окне «Выберите тип установки».
11. Далее следовать инструкциям, предлагаемым мастером установки.
Источник
«Бесплатный» апгрейд Висты до Windows 7
Купил сегодня ноутбук (Lenovo Y450, если кому интересно). Всем хорош, но стоит Vista. Но я-то знаю, что у Майкрософта есть программа бесплатного апгрейда Висты до Win7! Ну, думаю, надо апгрейдиться. Захожу на сайт производителя (http://www.lenovo.com/us/en/windows7-sitelet/free_win7.html) и бодро жму «Request Upgrade».
Открывается окно, в котором Файрфокс честно сообщает, что не может подтвердить подлинность SSL-сертификата некоего ebiz3.mentormedaicorp.com.
Ну ладно, поверим на слово. Заходим дальше, а там:
Ну ладно, закрываем FF2, открываем FF3, идем дальше. Доходим до выбора страны…
Я конечно всегда знал, что время — деньги, но чтобы прямо так… Фига себе, «бесплатное» обновление — 30 евро за доставку. Ну ладно, нажмем «дальше». И увидим:
Тут мой мозг сдался окончательно, и я закрыл окно. Вот такое вот «бесплатное» обновление. 30 евро, видимо, пойдут на разработку машины времени.
Я, в принципе, понимаю, что к Леново здесь должно быть больше претензий, чем к Майкрософту. Однако,
1) Неплохо бы Майкрософту самому озаботиться тем, как их партнеры предоставляют «бесплатное» обновление;
2) Апгрейд явно идет через какого-то аутсорсера, и пользуется им явно не одна Леново.
Господа представители Майкрософт, если Вы присутствуете на Хабре, прокомментируйте — как мне получить Ваше «бесплатное» обновление?
Источник
- Remove From My Forums
-
Вопрос
-
Здравствуйте.
Работаю с Vista Home Premium 32 bit. Загружаю Win 7 Ultimate 64 bit через Boot menu дохожу до момента Install now и что бы продолжить установку, система просит указать папку с драйверами, которая как я понимаю находится на установочном диске — проблема в том, что я не вижу в окне для обзора, именно тот дисковод, в котором стоит загрузочный диск, а все остальные приводы вижу. Вопрос — куда пропадает физический привод в процессе установки?
Спасибо за раннее.
Ответы
-
В образе уверен на 100%
Установить с флешки это как, перекинуть образ на флешку и загружаться с флешки вместо DVD привода?
У меня есть Memory stisk Pro (скоростной с PSP) ровно на 4 ГБ так же в компе есть для него разъёмы, могу ли я его использовать в место флешки?
Да. Флэшка должна подойти, главное, чтобы Ваша материнская плата поддерживала загрузку с внешнийх usb-устройств.
Вот 2 разных способа подготовки загрузочной флэшки, на английском и на русском языке соответственно. Способы разные, выбирайте тот, который Вам удобнее и понятнее:
http://www.blogsdna.com/2016/how-to-install-windows-7-from-usb-drive-without-windows-7-iso-dvd.htm
http://windows7news.ru/content/view/51/5/Либо использовать утилиту WinToFlash, которая просто перегоняет файлы с диска Windows 7 на флэшку и делает её загрузочной и годной для использования как источника инсталляции. Судя по отзывам, утилита годится и для Vista и для Windows 7.
Описание использования (на английском) тут: http://lifehacker.com/5347382/wintoflash-turns-your-windows-installation-dvd-into-a-usb+based-installer
Сама утилита тут: http://wintoflash.com/home/en/
С уважением, Максимов Сергей.
-
Помечено в качестве ответа
14 сентября 2009 г. 3:25
-
Помечено в качестве ответа
Много писем друзья, приходит с таким вопросом — почему не устанавливается Windows 7? И мы решили в нём немного разобраться. Многие могут возразить — какие могут быть сложности, установить её намного легче, чем Windows XP. Но на деле, вся лёгкость этой установки заключается в том, что установить её можно непосредственно из работающей операционной системы, да и сам процесс инсталляции занимает времени поменьше чем у XP и самое главное — для установки созданы идеальные условия, например: система устанавливается на новый компьютер, подходящий системным требованиям, жёсткий диск имеет основной раздел для установки и так далее, конечно в этом случае семёрка установится без проблем. А вот если условия немного другие и установить Windows 7 нужно на удалённом компьютере, к тому же находящемся в другой стране?
Установка да данный диск не возможна. Этот раздел содержит один или несколько динамических томов
Звонит мне друг детства по скайпу, недавно уехавший жить в Швецию и говорит «Хэй!» — Здравствуй по шведски.
– Слушай, подарили нам соседи шведы компьютер, установлена на нём Vista, естественно всё там на шведском и разобраться довольно трудно, в языке слабы пока, последний раз были в Санкт-Петербурге, купили лицензионную русскоязычную Windows 7, хотим установить её второй системой. Услуги по обслуживанию компьютеров здесь дорого стоят, попросили соседского сына Ларса, но у него что-то не получается, ошибка какая-то всё время выходит, шутит, что хакеров из России вызывать нужно. А общаться с друзьями и родственниками хочется. Бесплатно это можно сделать только через интернет, он здесь почти бесплатный, скажи, почему не устанавливается Windows 7, ведь Висту смогли установить на этот компьютер?
Как вам задачка, друзья? Не соседу из соседней квартиры семёрочку поставить, а в Швеции. Взвесил я все «За» и «Против» и решил помочь другу. Даже если на Windows 7 после установки не будет ни одного драйвера, то меню загрузки операционных систем должно быть, зайдём в Висту и найдём что нужно. Одно только беспокоило, что конкретно не получается у молодого шведа, ну да ничего, сейчас всё увидим.
Есть у меня лицензия на TeamViewer, специальная программа позволяющая в удалённом доступе управлять другим компьютером, кстати очень удобная, решил воспользоваться ей. Скинул я по скайпу другу программу клиента TeamViewer,
при её запуске выходит пароль и если его ввести в моей полной версии TeamViewer,
то на мониторе выходит рабочий стол удалённого компьютера и вы можете спокойно им управлять как своим. Не всё так конечно здорово, например в BIOS с помощью данной программы вы естественно не попадёте, но при установке Windows 7, он в принципе не нужен.
Vista на шведском, ни чем не отличалась от нашей, всё абсолютно одинаково, названия в окнах конечно другие, что кстати сильно меня развеселило. Обратил внимание на программы, все в основном бесплатные. В первую очередь зашёл на удалённом компьютере в Управление дисками, первый раздел с Вистой, а вот на второй раздел пытались установить семёрку, я его форматировал, в принципе и всё готово для установки, минимальный объём дискового пространства для установки Windows 7, должен быть 20 Гб, в нашем случае он составил 200 Гб.
Итак, говорю я новым русским шведам, вставляйте в дисковод установочный диск с семёркой, запускается программа установки, уже на русском, жму Установить,
далее принимаем лицензионное соглашение, Полная установка, дальше к сожалению мне уже ничего видно не было и TeamViewer не всё может, пришлось использовать для связи скайп на моём ноутбуке. Том, куда устанавливать Windows 7, они выбрали правильно, но вышла ошибка:
Установка да данный диск не возможна. Этот раздел содержит один или несколько динамических томов
Значит весь диск динамический и вторая система не встанет, конечно в управлении дисками я это мог пропустить, ведь там всё на незнакомом языке. Ну думаю, поэтому семёрка и не устанавливается?” Раздел для будущей операционной системы нужно сделать основным, так как по правилам для установки нескольких операционных систем диск должен быть преобразован в основной. Если всё же попытаться, мы с вами при установке получим такое предупреждение (но как оказалось позже, это ещё не все проблемы). Выход из данной ситуации есть, воспользуемся бесплатной программой Testdisk, весь процесс преобразования динамического диска в основной без потери данных, описан в нашей статье о преобразовании динамического диска в базовый. Папку с программой закидываю на удалённый компьютер с помощью опять же TeamViewer, интересно работать с удалённой машиной через эту программу, сам отправляю и принимаю, запускаю. Testdisk сработала на шведской Висте на все 100%.
Всё диск преобразован в основной, перезагрузка.
Шведы запускают заново клиент TeamViewer, присылают мне по скайпу сменившийся пароль, передо мной появляется удалённый рабочий стол и продолжаем работать дальше. Начинаем процесс инсталляции заново, теперь ошибки нет и началась установка. Перезагрузка и сейчас должно быть продолжение установки, а именно обновление параметров реестра и запуск служб, но этого нет, чёрный экран и ошибка свидетельствующая о том, что Windows 7 не лицензионная.
Вот так друзья, установленная на компьютере лицензионная Vista разглядела в нашей Windows 7 структурные изменения в файлах связанных с активацией, говорящие о том, что семёрка нелицензионная. Спрашиваю у друзей: «Где купили в Питере и почём?» Уже по цене я понял, что Windows 7 не лицензия и со встроенной активацией, именно это показалось Висте подозрительным, поэтому Windows 7 и не установилась. Пришлось нам искать лицензионную русскоязычную Windows 7 и нашли, вот она установилась второй системой без проблем и теперь у моих друзей на компьютере две установленные операционные системы, Vista и Windows 7. В знак благодарности прислали мне шведскую спортивную шапочку.