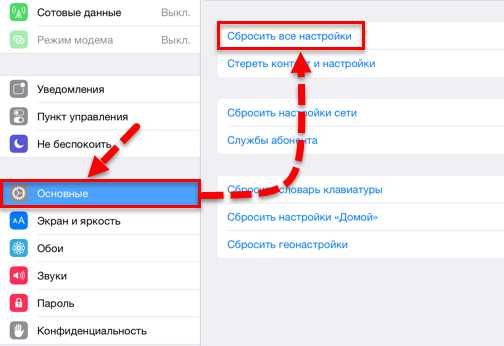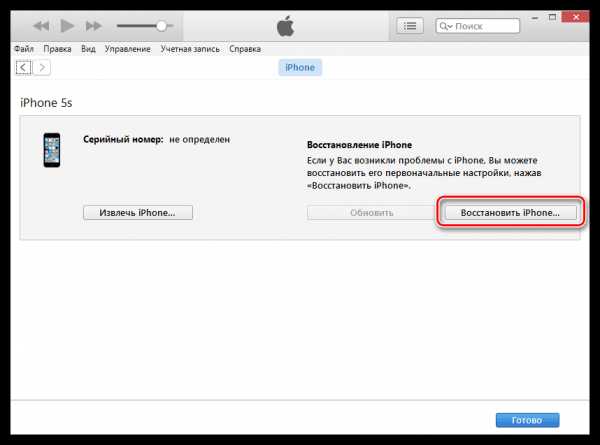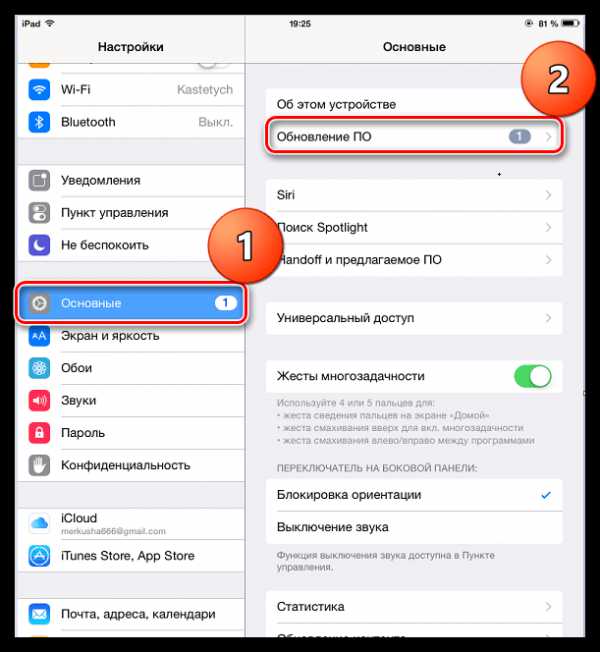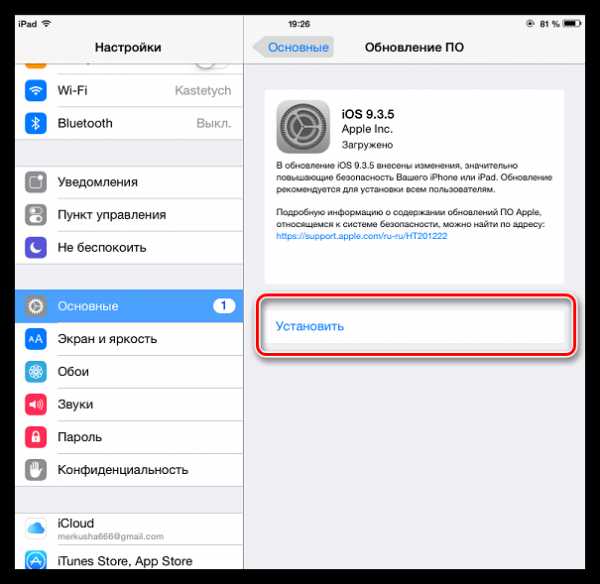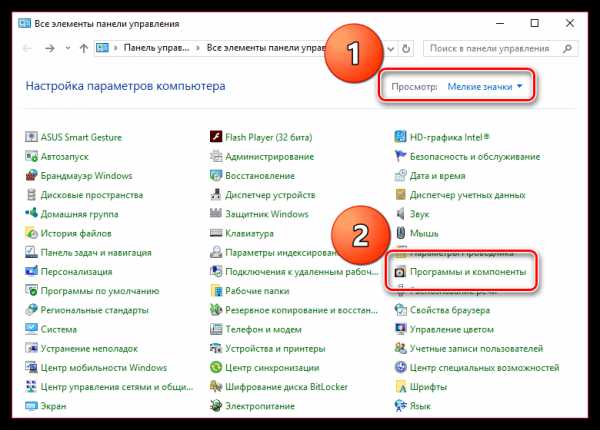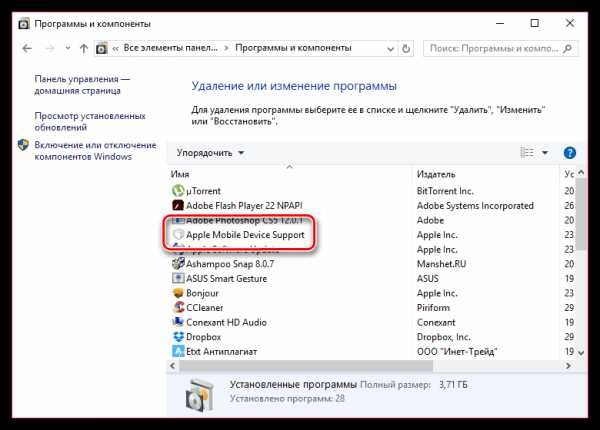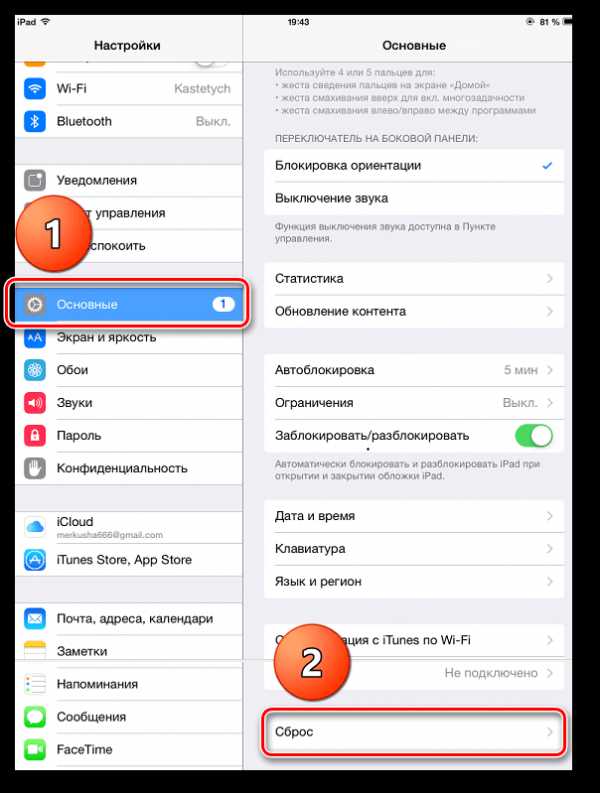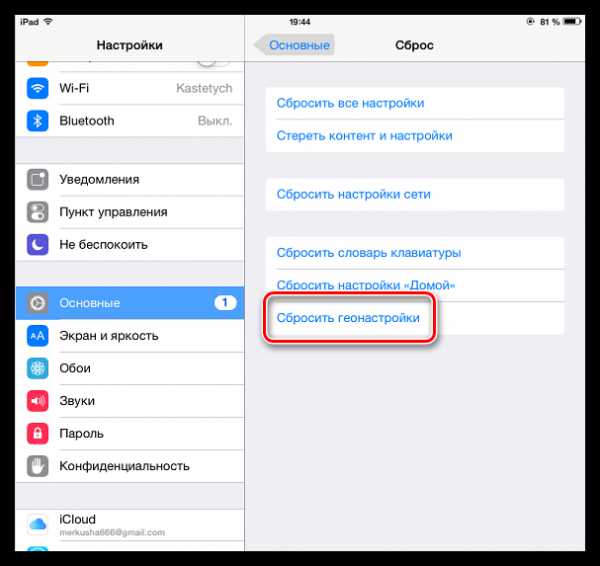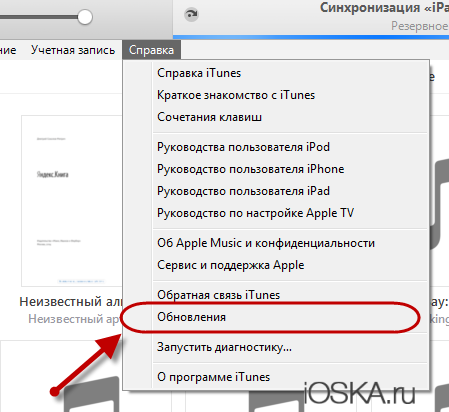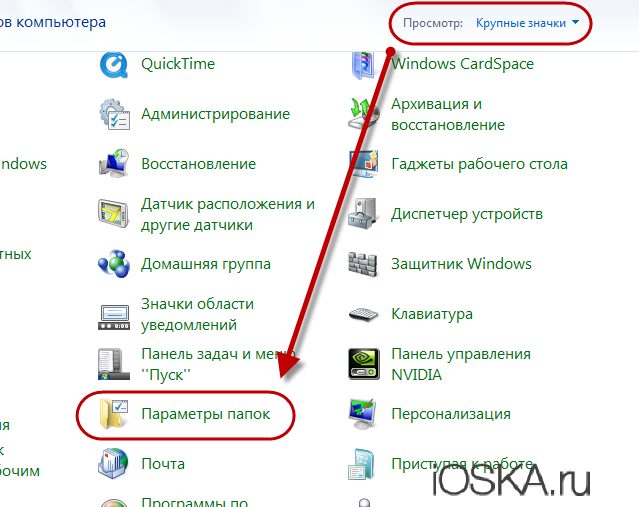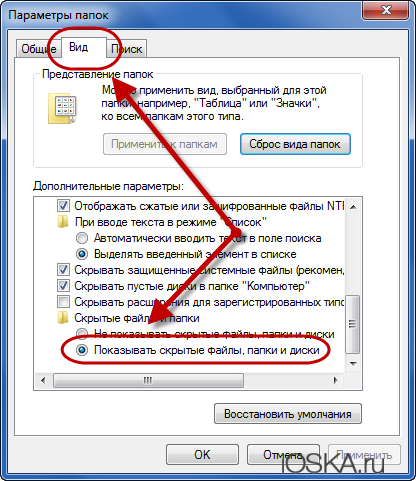Печально известная ситуация: вы подключаете смартфон или планшет Apple к компьютеру, он его не распознаёт, но заряжает. При этом iTunes не видит iPhone, iPad, или iPod, либо отображается неизвестная ошибка или ошибка с кодом 0xE.
Чаще всего с проблемой сталкиваются владельцы iPod classic, nano и shuffle, iPhone 4, 5s, 6 и 7 при подключении их к Windows 10 или любой другой операционной системе Microsoft. Намного реже с этим сталкиваются владельцы компьютеров на macOS.
Apple использует iTunes (или Finder на Mac с macOS Catalina) для управления устройствами на iOS и iPadOS, их обновления и восстановления. Ниже расскажем почему компьютер не видит iPhone через USB и что делать для решения проблемы.
Содержание
- Проверка соединения
- Устранение неполадок iTunes на Windows
- Проверка Apple Mobile Device USB Driver
- Обновление драйвера Apple Mobile Device
- Устранение неполадок iTunes для Mac
Проверка соединения
Прежде чем приступить к выполнению программных действий по устранению неполадки, убедитесь, что проблема не связана с кабелем.
Для этого выполните 4 действия:
- Убедитесь, что кабель надёжно подключён к устройству iOS и к компьютеру.
- Попробуйте вставить кабель в другой разъём на Mac или ПК.
- Проверьте порт Lightning или USB-C на наличие грязи и пыли. Часто пыль забивается внутрь разъёма, что мешает контакту.
- Подключите iPhone к компьютеру через другой кабель. Если это поможет, нужно просто заменить кабель.
Если после выполнения этих действий ваш iPhone не подключается к компьютеру через USB, двигаемся дальше.
Устранение неполадок iTunes на Windows
Если компьютер с Windows и iTunes не видит iPad, iPhone или iPod при подключении, выполните следующие действия:
- Выключите ПК и iPhone, затем снова включите их и соедините кабелем.
- Убедитесь, что при подключении к ПК ваше устройство с iOS или iPadOS разблокировано и на нём отображается экран «Домой».
- Обновите iTunes для Windows до последней версии. Для этого откройте iTunes, выберите «Справка» -> «Проверить наличие обновлений».
- Когда вы подключаете iPhone к компьютеру, обратите внимание на уведомления в телефоне. Нажмите «Доверять этому компьютеру». Чтобы увидеть уведомление нужно разблокировать смартфон.
Если вы видите вопрос «Доверять этому компьютеру?» повторно, возможно, у вас вообще не установлен iTunes. Скачайте последнюю версию iTunes для Windows с официального сайта Apple и установите на ПК.
Обратите внимание, что не нужно переводить устройство в режим восстановления DFU при выполнении любого из этих шагов.
Если описанное выше не помогло, нужно проверить Apple Mobile Device USB Driver.
Проверка Apple Mobile Device USB Driver
Когда Windows-компьютер не видит iPad или iPhone, обязательно нужно проверить установлен ли драйвер Apple Mobile Device USB. При установке iTunes он должен устанавливаться автоматически. Его отсутствие не позволяет Windows увидеть смартфон или планшет.
Откройте диспетчер устройств, кликнув правой кнопкой мыши по меню «Пуск».
Найдите в диспетчере раздел «Контроллеры USB» и откройте его. Внутри должен находиться драйвер Apple Mobile Device USB.
Если его нет, переустановите iTunes.
В случае когда вместо драйвера отображается «Неизвестное устройство», подключите смартфон через другой кабель либо к другому компьютеру. Если это не помогло, несите свой iPhone, iPod или iPad в сервис.
Обновление драйвера Apple Mobile Device
Если драйвер отображается в диспетчере, то для решения проблемы с обнаружением смартфона нужно его обновить.
Делается это очень просто без подключения к интернету. Приведу пример на Windows 10, но для Windows 7 или XP обновление проводится аналогично.
В диспетчере задач находим раздел «Переносные устройства», видим там «Apple iPhone».
Если в диспетчере устройств Windows отсутствует пункт «Apple iPhone», необходимо подключить смартфон к ПК по USB кабелю. Если не помогает — переустановите iTunes.
Открываем «Apple iPhone», переходим на вкладку «Драйвер», жмём кнопку «Обновить драйвер».
Выбираем ручное обновление с поиском на своём компьютере.
В следующем окне нужно выбрать драйвер из тех, что установлен на компьютере.
Далее выбираем USB-устройство MTP и нажимаем «Установить с диска».
Осталось указать место где находится драйвер. Для этого в следующем окне жмём кнопку «Обзор» и проходим в папку:
Program Files / Common Files / Apple / Mobile Device Support / Drivers
В этой папке находится файл драйвера с именем usbaapl64.inf или usbaapl.inf. Выбираем его и устанавливаем.
Теперь отсоедините кабель USB от iPhone и перезагрузите компьютер. После чего подключите устройство к ПК и откройте iTunes. Проблема будет решена.
Устранение неполадок iTunes для Mac
Если Mac не сможет распознать устройство на iOS или iPadOS, следует сделать следующее:
- Проверьте подключение USB, осмотрите разъём кабеля на наличие пыли, попробуйте использовать другой порт USB и другой кабель.
- Убедитесь, что вы нажали кнопку «Доверять» на iOS при подключении к компьютеру Mac (диалоговое окно «Доверять этому компьютеру»).
- Перезагрузите ваше устройство iOS.
- Перезагрузите Mac.
- Проверьте наличие обновлений программного обеспечения на Mac. Например, нужно обновить операционную систему до macOS Catalina либо установить локальное обновление, чтобы Mac подключился к iPhone на iOS 13. Если это необходимо, вы увидите соответствующее сообщение на экране компьютера.
- Если у вас установлен антивирус для Mac, отключите его на время соединения. Это может быть причиной того, что компьютер Mac или ноутбук MacBook не видит iPhone через USB.
Наконец, проверьте, определяется ли ваш iPhone, iPad или iPod на Mac. Для этого в верхнем меню нажмите на яблоко и откройте пункт «Об этом Mac».
Нажмите кнопку «Отчёт о системе…».
В разделе «Аппаратные средства» откройте раздел USB и в правой части окна должен отображаться ваш iPhone, iPod либо iPad.
Если ваше устройство не отображается, остаётся только обратиться в техподдержку Apple или в сервис.
Мы надеемся, что это руководство помогло вам решить проблемы с отображением iPhone, iPad или iPod в iTunes. Если будут вопросы, задавайте их в комментариях, постараемся помочь.
Подписывайтесь на наш Telegram, VK.
Симптомы проблемы в том, что новая Windows не видит iPhone/iPad/iPod в iTunes, но при этом отображает его в Проводнике/File Explorer. Проблема заключается в том, что Windows 10 предпочитает использовать свой драйвер, а не драйвер Apple.
Для решения нашей проблемы необходимо установить драйвер вручную, даже не смотря на то, что он уже установлен в системе.
1 — Для этого жмём правой кнопкой на Пуск/Start
2 — идём в Диспетчер устройств/Device manager
3 — раскрываем Портативные устройства/Portable Devices
4 — правой кнопкой на Apple iPhone/iPad/iPod
5 — Обновить драйверы…/Update Driver Software…
6 — выбираем Выполнить поиск драйверов на моем компьютере /Browse my computer for driver software
7 — Выбрать драйвер из списка уже установленных драйверов/Let me pick from a list of device drivers on my computer
8 — в открывшемся списке выбираем Apple Mobile Device USB Driver.
Всё, когда установка драйвера завершится, iTunes снова будет видеть ваш любимый девайс.
Если вдруг в списке драйверов нет нужного, то идем в папку c:ProgramDataAppleInstaller Cache (папка ProgramData скрытая, поэтому для перехода в нужную папку просто скопируйте данный путь в адресную строку Проводника, либо включите отображение скрытых файлов), находим там Apple Mobile Device Support и устанавливаем самую высокую версию. После этого должен будет появиться нужный драйвер в списке.
если у вас драйвер всё равно не находит, убедитесь что у вас скачена последняя версия iTunes с сайта apple.com , а не откуда-то ещё.
Содержание
- Почему айТюнс не видит айПад
- Причина 1: Сбой в системе
- Причина 2: Устройства «не доверяют» друг другу
- Причина 3: Устаревшее программное обеспечение
- Причина 4: Проблемный USB-порт
- Причина 5: Не оригинальный или поврежденный USB-кабель
- Причина 6: Конфликт устройств
- Причина 7: Отсутствие необходимых компонентов iTunes
- Причина 8: Сбой геонастроек
- Причина 9: Аппаратная неисправность
- Заключение
- Вопросы и ответы
Несмотря на то что компания Apple позиционирует iPad как полную замену компьютеру, данное устройство в определенной степени все еще может зависеть от последнего и, например, при блокировке нуждается в подключении к iTunes. Но в некоторых случаях можно столкнуться с проблемой, когда фирменное приложение от Apple не видит планшет. Сегодня расскажем о ее решении.
Почему айТюнс не видит айПад
Существует довольно много причин, по которым iTunes может не определять подключенный к компьютеру iPad. Рассмотрим подробнее каждую из них и то, каким образом устранить обозначенную проблему.
Причина 1: Сбой в системе
Прежде всего следует заподозрить элементарный сбой в работе вашего iPad или компьютера, в связи с чем оба устройства необходимо перезапустить и повторить попытку выполнения подключения к iTunes. В большинстве случаев проблема исчезает бесследно.
Причина 2: Устройства «не доверяют» друг другу
Если подключение iPad к компьютеру выполняется в первый раз, скорее всего, вы не сделали устройства доверенными. Для того чтобы это исправить, выполните следующие действия:
- Запустите iTunes и подключите iPad к компьютеру с помощью USB-кабеля. На экране последнего отобразится сообщение «Хотите разрешить этому компьютеру доступ к информации на [наименование_iPad]?». Вам необходимо согласиться с предложением, щелкнув по кнопке «Продолжить».
- Аналогичная процедура должна быть проведена и на самом iPad. Разблокируйте устройство, после чего на экране вы увидите сообщение «Доверять этому компьютеру?». Согласитесь с предложением, тапнув по кнопке «Доверять».
- После выполнения данных действий iPad отобразится в окне iTunes.
Читайте также: Как подключить айПад к айТюнс
Причина 3: Устаревшее программное обеспечение
В первую очередь, это касается программы iTunes, установленной на компьютере. Обязательно проверьте наличие обновлений для нее, и если таковые будут обнаружены, выполните их установку.
Читайте также: Как обновить айТюнс до последней версии
В меньшей степени это относится iPad, так как iTunes должен работать даже с самыми «древними» версиями iOS. Однако, если есть такая возможность, выполните обновление операционной системы на планшете.
- Для этого откройте «Настройки» iPad, перейдите в раздел «Основные» и щелкните по пункту «Обновление ПО».
- Если система обнаружит доступное обновление для вашего устройства, тапните по надписи «Загрузить и установить».
- По завершении скачивания нажмите «Установить» и дождитесь окончаний данной процедуры, которая будет сопровождаться перезагрузкой.
Причина 4: Проблемный USB-порт
Вовсе не обязательно, что используемый для подключения USB-порт может быть неисправен, но для корректной работы с iPad на компьютере он должен предоставлять достаточное количество напряжения. Так, если вы подключаете планшет к разъему, который встроен, например, в клавиатуру, это вполне может стать причиной. Поэтому извлеките кабель и подсоедините его напрямую к ПК, в случае необходимости также следует попробовать изменить порт.
Причина 5: Не оригинальный или поврежденный USB-кабель
USB-кабель – ахиллесова пята Apple-устройств. Они достаточно быстро приходят в непригодность, а использование не оригинального аналога может элементарно не поддерживаться. Решение в таком случае простое: если вы используете не оригинальный провод (даже сертифицированные Apple могут некорректно работать), настоятельно рекомендуем заменить его на фирменное (комплектное или приобретенное отдельно) решение. Если же оригинальный USB «едва дышит», то есть имеет повреждения, скрутки, окисления и т.д., здесь также можно порекомендовать лишь его замену на новый, оригинальный аксессуар.
Причина 6: Конфликт устройств
Если к вашему компьютеру, помимо планшета, подключены через USB и любые другие устройства, рекомендуется изъять их и выполнить попытку повторного подключения iPad к iTunes.
Причина 7: Отсутствие необходимых компонентов iTunes
Вместе с iTunes на ПК устанавливается и другое программное обеспечение, необходимое для корректной работы медиакомбайна. В частности, для корректного подключения устройств в операционной системе должен быть установлен компонент Apple Mobile Device Support.
- Чтобы проверить его наличие, откройте «Панель управления» (горячие клавиши «Win+R» — ввод команды
controlв открывшемся окне — нажатие кнопки «ОК» или клавиши «Enter»). - В верхнем правом углу установите режим просмотра «Мелкие значки», а затем перейдите к разделу «Программы и компоненты».
- В списке установленных на компьютер программ найдите Apple Mobile Device Support. Если таковая отсутствует, потребуется переустановить iTunes, предварительно полностью удалив его из системы. Сделать это поможет представленная по ссылке ниже статья.

Читайте также: Как полностью удалить iTunes с компьютера
И только после того, как удаление iTunes будет завершено, вам потребуется снова скачать и инсталлировать на ПК новую версию медиакомбайна с официального сайта разработчика или интегрированного в Windows 10 Microsoft Store. По завершении этой процедуры следует выполнить перезагрузку операционной системы.
Причина 8: Сбой геонастроек
Если ни один способ вам так и не позволил устранить проблему с подключением iPad к компьютеру, можно попытать удачу, выполнив сброс геонастроек.
- Для этого откройте на вашем iPad настройки и перейдите к разделу «Основные». В самой нижней области окна откройте пункт «Сброс».
- В нижней области окна коснитесь надписи «Сбросить геонастройки».
- Подтвердите свои намерения вводом защитного код-пароля (если это потребуется) и дождитесь завершения процедуры.
Причина 9: Аппаратная неисправность
Попробуйте выполнить подключение iPad к iTunes на другом компьютере. Если все пройдет успешно, проблема вполне может заключаться в конкретном ПК. Если же и на другой машине не удалось установить соединение, стоит заподозрить неисправность непосредственно самого планшета (например, его разъема). В любом из обозначенных случаев, целесообразным решением будет обратиться к специалистам в сервисном центре, которые выполнят диагностику и определят точную причину проблемы, которая впоследствии будет устранена.
Заключение
Как правило, в большинстве случаев несложно установить причины проблем с подключением iPad к iTunes, не представляет собой сложной задачи и их устранение.
На чтение 10 мин. Просмотров 5.9k. Опубликовано 03.09.2019
Даже если вы используете iCloud для хранения изображений, музыки, видео и документов на устройстве iPhone, вам иногда придется также подключать его к компьютеру. Итак, если вы используете компьютер с Windows 10 и не можете подключить его к своему iPhone, вы не одиноки, так как люди сообщают об этой проблеме с момента запуска системы.
Я подготовил пару решений для проблемы с подключением iPhone и Windows 10, и я надеюсь, что это будет полезно, если вы также столкнетесь с этой проблемой.
Содержание
- iTunes не распознает iPhone в Windows 10, как это исправить?
- Решение 1. Проверьте, работает ли поддержка мобильных устройств Apple
- Решение 2 – Обновление драйверов
- Решение 3 – Отключить VPN
- Решение 4 – Переустановите iTunes
- Решение 5 – Установите Media Feature Pack
- Решение 6 – Убедитесь, что ваш iPhone разблокирован
- Решение 7. Подключите ваш iPhone к порту USB 2.0
- Решение 8 – Проверьте ваш кабель
- Решение 9 – переустановите драйверы iPhone
- Решение 10. Установите последние обновления
- Решение 11 – Сбросить местоположение и конфиденциальность
iTunes не распознает iPhone в Windows 10, как это исправить?
Неспособность подключить iPhone к компьютеру может быть большой проблемой, но пользователи также сообщают о следующих проблемах:
- iPhone не отображается в iTunes Windows 10 . По словам пользователей, их iPhone обнаруживается Windows, но они вообще не могут получить к нему доступ в iTunes.
- iPhone не подключится к iTunes с неверным ответом . Иногда при использовании iTunes вы можете получить сообщение об ошибке «Неправильный ответ». Если у вас возникла эта проблема, обязательно попробуйте одно из наших решений.
- iTunes не распознает iPhone 7, iPhone 6s, iPhone 5, iPhone 4, iPhone 3GS . Многие пользователи сообщали об этой проблеме на своем ПК, и, по их мнению, эта проблема может затронуть практически любую модель iPhone.
- iTunes не распознает режим восстановления iPhone, WiFi . Несколько пользователей сообщили об этой проблеме, когда использовали режим восстановления или WiFi на своем iPhone. Это может быть большой проблемой, так как вы вообще не сможете получить доступ к своим файлам.
- Операция iTunes iPhone истекла, не отображается, не синхронизируется . С iTunes могут возникнуть различные проблемы, и многие сообщили, что их iPhone не отображается или не синхронизируется с iTunes.
- iTunes iPhone продолжает отключаться, не может быть найден . Несколько пользователей сообщили, что их iPhone продолжает отключаться. В некоторых серьезных случаях iPhone вообще не может найти iPhone.
- iTunes iPhone не отображается, не обнаруживается . Это общие проблемы iPhone и iTunes. Многие пользователи сообщили, что их iPhone не отображается, но в некоторых случаях ваш iPhone может вообще не быть обнаружен.
Решение 1. Проверьте, работает ли поддержка мобильных устройств Apple
Apple Mobile Device Support – это программное обеспечение, необходимое для синхронизации iTunes на вашем компьютере и iPod или iPhone. Таким образом, если это программное обеспечение не работает должным образом, соединение между устройствами невозможно. Это программное обеспечение устанавливается вместе с iTunes, поэтому вам не нужно устанавливать его отдельно.
Чтобы убедиться, что Apple Mobile Device Support работает правильно, выполните следующие действия:
-
Перейдите в Поиск , введите services.msc и откройте Службы .
-
Найдите Службу мобильных устройств Apple , щелкните ее правой кнопкой мыши и выберите Свойства .
-
Убедитесь, что для Тип запуска установлено значение Автоматически , а для Состояние службы установлено значение Работает .
- Перезагрузите компьютер и попробуйте снова подключить iPhone к ПК с Windows 10.
Если вам все еще не удается соединить два устройства, попробуйте некоторые из перечисленных ниже решений.
- ЧИТАЙТЕ ТАКЖЕ: Исправлено: Windows 8, 10 не подключается к точке доступа WiFi iPhone 5/5s
Решение 2 – Обновление драйверов
Существует два способа обновления драйверов iPhone на компьютере с Windows 10. Во-первых, мы попробуем проще, обычным способом:
-
Перейдите в Поиск, введите Диспетчер устройств и откройте Диспетчер устройств .
-
Найдите Apple iPhone и щелкните по нему правой кнопкой мыши. Выберите Обновить драйвер.
-
Выберите Автоматический поиск обновленного программного обеспечения драйвера .
- Подождите, пока установщик установит все необходимые обновления, если они найдены.
Если вы все еще не можете подключить свой iPhone, попробуйте второй способ:
- Подключите iPhone к компьютеру под управлением Windows 10 и подождите, пока не появится значок «Безопасное извлечение оборудования и извлечение носителя» (если значок не появляется, попробуйте другой порт USB).
- Нажмите правой кнопкой мыши на значок и выберите Открыть устройства и принтеры .
- В разделе Не указано найдите свое устройство iPhone.
- Нажмите на него правой кнопкой мыши и выберите Свойства.
- Перейдите в Оборудование> Свойства> Драйвер .
- Выберите Обновить драйвер .
-
Теперь выберите Выберите «Просмотреть мой компьютер для поиска драйверов».
-
Введите C: Program Files Common Files Apple Поддержка мобильных устройств в разделе Поиск драйверов в этом месте . Установите флажок Включить вложенные папки и нажмите Далее .
- Отсутствующие драйверы теперь будут автоматически установлены.
Обновлять драйверы автоматически (рекомендуется)
Самый безопасный способ обновления драйверов на компьютере под управлением Windows – использование автоматического инструмента. Мы настоятельно рекомендуем инструмент обновления драйверов Tweakbit. Он автоматически идентифицирует каждое устройство на вашем компьютере и сопоставляет его с последними версиями драйверов из обширной онлайн-базы данных. Затем драйверы могут обновляться партиями или по одному, не требуя от пользователя принятия каких-либо сложных решений в процессе.
Вот как это работает:
-
-
Загрузите и установите средство обновления драйверов TweakBit
-
После установки программа начнет сканирование вашего компьютера на наличие устаревших драйверов автоматически. Driver Updater проверит установленные вами версии драйверов по своей облачной базе данных последних версий и порекомендует правильные обновления. Все, что вам нужно сделать, это дождаться завершения сканирования.
-
По завершении сканирования вы получите отчет обо всех проблемных драйверах, найденных на вашем ПК. Просмотрите список и посмотрите, хотите ли вы обновить каждый драйвер по отдельности или все сразу. Чтобы обновить один драйвер за раз, нажмите ссылку «Обновить драйвер» рядом с именем драйвера. Или просто нажмите кнопку «Обновить все» внизу, чтобы автоматически установить все рекомендуемые обновления.
Примечание. Некоторые драйверы необходимо установить в несколько этапов, поэтому вам придется нажмите кнопку «Обновить» несколько раз, пока все его компоненты не будут установлены.
-
Загрузите и установите средство обновления драйверов TweakBit
Отказ от ответственности : некоторые функции этого инструмента не являются бесплатными.
Решение 3 – Отключить VPN
Некоторые пользователи также говорят, что они не могут подключить свои устройства iPhone к ПК с Windows 10, когда VPN включена. Итак, чтобы решить эту проблему, мы попробуем отключить VPN на вашем устройстве iPhone. Чтобы отключить VPN на вашем iPhone, сделайте следующее:
- Откройте Настройки на своем устройстве iPhone.
- Нажмите Общие.
- Нажмите VPN .
- Нажмите Удалить профиль.
- Подтвердите, что вы хотите удалить этот профиль, снова нажав Удалить .
Решение 4 – Переустановите iTunes
И, наконец, если вы используете более старую версию iTunes, есть вероятность, что она не совместима с Windows 10. Поэтому убедитесь, что у вас установлена последняя версия iTunes (что также означает, что последняя версия Apple Mobile Device Support) установлен на вашем компьютере. Вы можете скачать последнюю версию iTunes по этой ссылке, и вы можете увидеть, как установить ее здесь.
- ЧИТАЙТЕ ТАКЖЕ: исправлено: невозможно переносить фотографии с iPhone на Windows 10
Решение 5 – Установите Media Feature Pack
Многие пользователи сообщили, что iTunes не распознает iPhone на своем ПК. Если у вас возникла эта проблема, проблема может быть связана с отсутствующим Media Feature Pack. Эта функция отсутствует в версиях Windows для N и KN, но вы можете легко установить ее самостоятельно. Для этого выполните следующие действия:
- Перейдите на страницу загрузки Media Feature Pack.
-
Нажмите кнопку Загрузить .
-
Выберите версию x64 или x86 в зависимости от используемой системы и нажмите Далее .
- После того, как вы загрузите этот инструмент, установите его.
После установки Media Feature Pack проблема должна быть полностью решена.
Решение 6 – Убедитесь, что ваш iPhone разблокирован
Если iTunes не распознает iPhone на вашем ПК, возможно, проблема в том, что ваш iPhone заблокирован. Это всего лишь небольшая проблема, и чтобы ее исправить, вам просто нужно разблокировать экран вашего iPhone перед подключением к компьютеру.
Просто разблокируйте свой iPhone, а затем подключите его к компьютеру с помощью USB-кабеля. После того, как ваш iPhone разблокирован, iTunes сможет без проблем распознать его.
Решение 7. Подключите ваш iPhone к порту USB 2.0
Несколько пользователей сообщили, что iTunes не распознает iPhone на их ПК с Windows 10. По словам пользователей, проблема заключается в порте USB 3.0. Хотя USB 3.0 работает быстрее, многие пользователи сообщали о проблемах при подключении к нему iPhone.
Если у вас возникла эта проблема, просто подключите устройство iOS к USB 2.0 на вашем компьютере, и проблема должна быть решена. Имейте в виду, что USB 2.0 предлагает более низкую скорость передачи, но он должен распознавать ваш iPhone без каких-либо проблем.
Немногие пользователи сообщили, что отключение других USB-устройств от вашего ПК также может помочь вам решить эту проблему. Если вы используете USB-концентратор, отсоедините устройство от него и подключите его непосредственно к компьютеру.
- ЧИТАЙТЕ ТАКЖЕ: Исправлено: iTunes Helper не работает в Windows 10
Решение 8 – Проверьте ваш кабель
Многие пользователи сообщили, что iTunes не распознает iPhone на своем ПК. По их словам, проблема может быть в вашем USB-кабеле. Пользователи, сообщающие, что использование стороннего кабеля может вызвать эту проблему.
Если у вас возникла эта проблема, обязательно замените кабель и проверьте, решает ли это проблему. Пользователи сообщили, что могут использовать сторонние кабели для зарядки, но они не могут использовать их для передачи файлов. Чтобы решить эту проблему, попробуйте использовать оригинальный кабель iPhone и проверьте, решает ли это проблему.
Решение 9 – переустановите драйверы iPhone
Если iTunes не распознает iPhone, попробуйте переустановить его драйверы. Это довольно просто, и вы можете сделать это, выполнив следующие действия:
- Подключите свой iPhone к компьютеру.
-
Теперь нажмите Windows Key + X , чтобы открыть меню Win + X. Выберите Диспетчер устройств из списка.
-
Найдите ваше устройство iOS в списке и щелкните его правой кнопкой мыши. Теперь выберите Удалить устройство из меню.
-
Если доступно, установите флажок Удалить программное обеспечение драйвера для этого устройства и нажмите кнопку Удалить .
После удаления драйвера просто подключите устройство iOS, и Windows 10 переустановит отсутствующие драйверы. После этого ваш iPhone должен быть распознан.
Решение 10. Установите последние обновления
Если у вас есть проблемы с вашим iPhone, вы можете установить последние обновления Windows. Иногда iTunes не распознает iPhone, поскольку некоторые драйверы отсутствуют или устарели, но это легко исправить, установив отсутствующие обновления.
По умолчанию Windows 10 автоматически устанавливает отсутствующие обновления, но вы также можете установить их вручную, выполнив следующие действия:
- Откройте приложение «Настройки». Вы можете сделать это быстро, нажав сочетание клавиш Windows Key + I .
-
Когда откроется Приложение настроек , перейдите в раздел Обновление и безопасность .
- Теперь нажмите кнопку Проверить обновления .
Теперь Windows проверит наличие доступных обновлений и установит их. После установки обновлений проверьте, устранена ли проблема.
Решение 11 – Сбросить местоположение и конфиденциальность
По словам пользователей, вы можете решить эту проблему, просто сбросив настройки местоположения и конфиденциальности на своем iPhone. Для этого выполните следующие простые шаги:
- Перейдите в Настройки> Общие .
- Теперь выберите Сбросить .
- Выберите Сбросить Местоположение и конфиденциальность .
- Вас могут попросить ввести ваш пароль. После этого нажмите Сбросить настройки .
После сброса настроек местоположения и конфиденциальности проблема должна быть решена.
Вот и все, по крайней мере одно из этих решений решило проблему для большинства пользователей, которые столкнулись с проблемой подключения своих устройств iPhone и Windows 10. Если у вас есть какие-либо комментарии или вопросы, просто запишите их в комментариях ниже.
Примечание редактора . Этот пост был первоначально опубликован в феврале 2016 года и с тех пор был полностью переработан и обновлен для обеспечения свежести, точности и полноты.
Всем привет, уважаемые читатели. В сегодняшнем посте я расскажу вам – какие действия нужно предпринять если компьютер (Windows XP – 10; OS X) не видит вашего Apple устройства iPhone или iPad. Если несколько причин, почему происходит такая неприятная ситуация – iTunes не видит iPhone или iPad, я выделяю четыре:
- Самая распространённая ошибка – почему устройство остается “невидимым” для программного обеспечения iTunes – устаревшая версия программы. Компания Apple запрещает работу новой версии iOS со старыми версиями iTunes. Как я уже сказал выше, устаревшее программное обеспечение – самая частая и очевидная проблема;
- Вторая проблема – вы не нажали на устройстве, когда подключали его к компьютеру по USB, кнопку “Доверять этому компьютеру”. В этом случае операционная система iOS просто блокирует доступ к Windows XP – 10 или OS X;
- Механические повреждения. Такое тоже может быть, например, когда вы подключаете устройство iPhone или iPad к персональному компьютеру (Windows XP – 10; OS X), при помощи поврежденного USB кабеля;
- Прочие причины если iTunes не видит iPhone или iPad. Разумеется, тремя предыдущими причинами нельзя охватить все проблемы связанные в видимостью iPhone или iPad. Может существовать еще сотня разных причин. В этом разделе я дам вам несколько советов, что делать в этой ситуации.
Итак, ниже, в соответствующих разделах, я подробно рассказываю о том какие действия нужно предпринять в тех или иных случаях для того чтобы iTunes начал “видеть” ваше мобильное Apple устройство iPhone или iPad.
Проверка соединения
Прежде чем приступить к выполнению программных действий по устранению неполадки, убедитесь, что проблема не связана с кабелем.
Для этого выполните 4 действия:
- Убедитесь, что кабель надёжно подключён к устройству iOS и к компьютеру.
- Попробуйте вставить кабель в другой разъём на Mac или ПК.
- Проверьте порт Lightning или USB-C на наличие грязи и пыли. Часто пыль забивается внутрь разъёма, что мешает контакту.
- Подключите iPhone к компьютеру через другой кабель. Если это поможет, нужно просто заменить кабель.
Если после выполнения этих действий ваш iPhone не подключается к компьютеру через USB, двигаемся дальше.
Причины, по которым Айтюнс не видит Айпад через USB:
- Поврежден сам кабель.
- Аппарат упал с высоты.
- Не была выполнена синхронизация устройств.
- Конфликт приложений.
- Повреждения или загрязнения разъема (порта).
- Внутрь попала вода (жидкость).
- Слетела прошивка из-за сбоя.
Необходимо тщательно осмотреть кабель и выявить (если они есть) существующие повреждения. Чаще всего они появляются у основания провода. Восстановить целостность контактов можно самостоятельно или купить новый кабель в магазине (стоит около 2 тысяч рублей). При загрязнении разъема (порта) нужно его очень аккуратно очистить или лучше прибегнуть к помощи мастера по ремонту техники Apple (в случае попадания влаги сделать это нужно в срочном порядке). Специалист устранит конфликты установленных приложений, выполнит их настройку, синхронизацию подключенного оборудования. Перечисленные процедуры выполняются на дому или в офисе, в удобное для вас время.
Устранение неполадок iTunes на Windows
Если компьютер с Windows и iTunes не видит iPad, iPhone или iPod при подключении, выполните следующие действия:
- Выключите ПК и iPhone, затем снова включите их и соедините кабелем.
- Убедитесь, что при подключении к ПК ваше устройство с iOS или iPadOS разблокировано и на нём отображается экран «Домой».
- Обновите iTunes для Windows до последней версии. Для этого откройте iTunes, выберите «Справка» -> «Проверить наличие обновлений».
- Когда вы подключаете iPhone к компьютеру, обратите внимание на уведомления в телефоне. Нажмите «Доверять этому компьютеру». Чтобы увидеть уведомление нужно разблокировать смартфон.
Обратите внимание, что не нужно переводить устройство в режим восстановления DFU при выполнении любого из этих шагов.
Если описанное выше не помогло, нужно проверить Apple Mobile Device USB Driver.
Нет доверия к компьютеру
Ваше устройство iPhone или iPad может блокировать доступ iTunes к файлам и данным гаджета, т.е. вы при подключении не нажали кнопку “Доверять данному компьютеру”. Проблема решается следующим образом:
В Winows
- Первым делом вам нужно сделать видимыми скрытые файлы и папки, для этого перейдите в панель управления Windows XP – 10 и в правом верхнем углу выбрать пункт – крупные значки, далее раздел – параметры папок;
- Далее вкладка “Вид” и выберите отображать скрытые файлы и папки;
- Теперь удалите содержимое папки C:ProgramDataAppleLockdown (если вы используете Windows 7 – 10) или папки C:Documents and SettingsAll UsersApplication DataAppleLockdown – (если вы используете XP).
OS X
- Перейдите к командной строке и выберите “Переход к папке”, далее введите /var/db/lockdown;
- Удалите все содержимое открывшейся папки.
После вышеописанное операции снова подключите ваше устройство iPhone или iPad к компьютеру, на это раз выберите “Доверять компьютеру”.
Проверка Apple Mobile Device USB Driver
Когда Windows-компьютер не видит iPad или iPhone, обязательно нужно проверить установлен ли драйвер Apple Mobile Device USB. При установке iTunes он должен устанавливаться автоматически. Его отсутствие не позволяет Windows увидеть смартфон или планшет.
Откройте диспетчер устройств, кликнув правой кнопкой мыши по меню «Пуск».
Найдите в диспетчере раздел «Контроллеры USB» и откройте его. Внутри должен находиться драйвер Apple Mobile Device USB.
Если его нет, переустановите iTunes.
В случае когда вместо драйвера отображается «Неизвестное устройство», подключите смартфон через другой кабель либо к другому компьютеру. Если это не помогло, несите свой iPhone, iPod или iPad в сервис.
iTunes не видит iPad
Самые распространенные причины, почему iPad не виден в iTunes:
- Не установлено обновление программного обеспечения.
- Поврежденный или неоригинальный USB-кабель.
- Отсутствие драйверов для компьютера.
- Неисправность шлейфа питания/повреждение микросхем.
Если первые перечисленные проблемы еще можно попробовать решить самостоятельно, то при неисправностях аппаратной части техники, надо срочно обратиться в сервисный центр. После проведения диагностики, инженер назовет точную причину дефекта.
Обновление драйвера Apple Mobile Device
Если драйвер отображается в диспетчере, то для решения проблемы с обнаружением смартфона нужно его обновить.
Делается это очень просто без подключения к интернету. Приведу пример на Windows 10, но для Windows 7 или XP обновление проводится аналогично.
В диспетчере задач находим раздел «Переносные устройства», видим там «Apple iPhone».
Если в диспетчере устройств Windows отсутствует пункт «Apple iPhone», необходимо подключить смартфон к ПК по USB кабелю. Если не помогает — переустановите iTunes.
Открываем «Apple iPhone», переходим на вкладку «Драйвер», жмём кнопку «Обновить драйвер».
Выбираем ручное обновление с поиском на своём компьютере.
В следующем окне нужно выбрать драйвер из тех, что установлен на компьютере.
Далее выбираем USB-устройство MTP и нажимаем «Установить с диска».
Осталось указать место где находится драйвер. Для этого в следующем окне жмём кнопку «Обзор» и проходим в папку:
Program Files / Common Files / Apple / Mobile Device Support / Drivers
В этой папке находится файл драйвера с именем usbaapl64.inf или usbaapl.inf. Выбираем его и устанавливаем.
Теперь отсоедините кабель USB от iPhone и перезагрузите компьютер. После чего подключите устройство к ПК и откройте iTunes. Проблема будет решена.
Почему Айфон не подключается к Айтюнс
В таком случае кажется, что найти выход практически невозможно, ведь других официальных способов сопряжения двух девайсов нет. Однако, и подобная проблема является решаемой. Важно лишь разобраться, что привело к возникновению ошибки, а затем рассмотреть способы решения проблемы.
Помимо Айтюнс для подключения Айфона к ПК можно использовать неофициальные программы. Например, iMobie AnyTrans или PhoneView.
Проблема в кабеле
Это первый момент, на который нужно обязательно обратить внимание. Ведь для подключения телефона к компьютеру по умолчанию используется кабель, который идет в комплекте с устройством. Именно через него происходит обмен информации между девайсами.
Увы, но любой кабель со временем изнашивается. Случается так, что оголяются провода или ломаются штекеры. Все это может произойти в процессе частого использования аксессуара. Так что рекомендуется внимательно проверить шнур на наличие внешних дефектов. Возможно, неисправность оборудования не дает Айтюнсу распознать iPhone, подключенный к компьютеру.
Некорректная работа устройств
В процессе функционирования любого девайса периодически возникают проблемы. В особенности это касается устройств с открытым кодом операционной системы. Конечно, сам по себе Айфон обладает закрытой iOS, на которой минимизирован риск появления вирусов. Но компьютеры на операционке Windows защищены значительно менее надежно.
И даже iPhone периодически может давать сбои в работе. Такая проблема нередко возникает, когда телефон перегружен различными приложениями и на нем нет достаточного количества свободной оперативной или постоянной памяти.
Наконец, некорректная работа может быть спровоцирована ошибками при обновлении операционной системы. Все это в последствии дает о себе знать, хотя сам владелец устройства зачастую даже не подозревает о возникновении неполадок.
Главной ошибкой при обновлении ОС является пренебрежение совету о сбросе до заводских настроек.
Конфликт смартфона и ПК
Apple всеми силами старается создать свою экосистему, чтобы клиенты не пользовались устройствами других компаний. Зачастую такой подход проявляется в отсутствии оптимизации при подключении Айфона к ПК на Windows. Даже в тот момент, когда на компьютере установлено официальное приложение iTunes.
Кроме того, для подключения Айфона к ПК пользователю необходимо выдавать разрешение. А если этого не сделать, то Айтюнс ни при каких обстоятельствах не сможет увидеть телефон. Придется переподключаться и выполнять действия со строгим соблюдением всех требований инструкции.
Сбой в работе iTunes
Программа Айтюнс, разработанная компанией Apple, обладает большим количеством достоинств, в числе которых простота интерфейса и стабильность во время эксплуатации. Но даже в работе iTunes иногда возникают сбои.
Следует допустить вероятность того, что пользователь ПК мог случайно удалить один из файлов корневой папки Айтюнс, нанеся тем самым вред своему ПО. А еще подобное вмешательство могут произвести вредоносные программы..
Сбой в работе Айфона
iPhone тоже не идеален. Сбой может произойти и в его работе, несмотря на заявления Apple о невероятно высоком уровне безопасности и конфиденциальности. Если пользователь продолжительно время не обновлял операционную систему или патч безопасности, наличию подобных проблем не стоит удивляться.
Разрешить ситуацию поможет 3 варианта:
- сброс настроек;
- переустановка системы;
- обновление iOS и других компонентов.
Впрочем, это уже информация для следующих пунктов материала, где мы расскажем, как решается проблема в ситуации, когда Айтюнс не видит Айфон.
Конфликт других устройств
Ранее мы рассматривали причину, в рамках которой компьютер конфликтует с Айфоном. Это происходит из-за наличия вирусов, отсутствия установленных обновлений или выданных разрешений при синхронизации. Но на самом деле конфликтовать могут и другие устройства.
Например, когда к ПК подключены еще какие-либо девайсы кроме Apple iPhone. Конечно, в данном смысле мы не рассматриваем мышь или клавиатуру. Но даже подключения по беспроводу (блютуз) могут нарушить совместимость Айфона и компьютера. В этой связи на время синхронизации iPhone и iTunes рекомендуется отключить все проводные и беспроводные устройства, подключенные к ПК.
( 2 оценки, среднее 4.5 из 5 )
iTunes не видит iPad
Итак, в один из приятных моментов пользования вашим замечательным iPad-ом вы подключили его к компьютеру, запустили программу iTunes и – НИЧЕГО: iTunes iPad не видит. И тут встает вопрос – что делать? Как раз об этом и расскажем.
Порядок действий
Кроме того сообщения, что планшет просто не замечен компьютером целиком или программой iTunes в частности, вы еще можете увидеть вот такую информацию:
- Устройство не удается восстановить в iTunes.
- Рядом с именем девайса стоит вопросительный или восклицательный знак, а еще символы подключения или «Х»
- Во время обновления устройство не распознается.
Первым делом, чтобы понять, почему iTunes не видит iPad, нужно сделать следующие шаги:
- Провести перезагрузку. Для начала выключите ПК и планшет, а затем снова их включите.
- Обновить ПО. Убедитесь, что на вашем компьютере загружены и установлены все последние обновления.
- Обновить iTunes. Проверьте, какая версия программы iTunes установлена у вас на ПК – если предлагается обновление, обновите.
- Дать компьютеру доступ к iPad.
В случае когда после подключения планшета вы видите фразу «Если ранее вы не подключали устройство с ОС iOS к этому компьютеру, разблокируйте устройство и нажмите кнопку «Доверять», убедитесь, что проделали эту операцию на вашем устройстве и компьютер определяется как доверенный.
Это действительно для всех версий ОС Windows и даже если iTunes не видит iPad на Windows 10.
Единственной особенностью использования старой ОС Windows XP будет то, что, возможно, придется вернуть в начальные параметры папку Lockdown.
Сброс папки Lockdown (Windows XP)
- Выберите «Пуск > Выполнить».
- Введите %AllUsersProfile% и нажмите кнопку «Выполнить».
- Дважды кликните по папке Application Data.
- Дважды щелкните папку Apple.
- Щелкните папку Lockdown правой кнопкой манипулятора и выберите пункт «Удалить».
Проверьте USB-кабель
Еще одной причиной, почему айтюнс не видит iPad, может быть повреждение кабеля Lightning или 30-контактного – для более старых устройств. Проверьте кабель на внешнюю целостность, не загрязнен ли он. Самым лучшим способом будет провести ту же процедуру, используя другой кабель.
К этой же проблеме можно отнести плохой контакт в самом разъеме USB: попробуйте переподключить кабель к другому порту. Проверьте сам порт в девайсе на наличие грязи и посторонних предметов.
Сброс настроек
И последний вариант, что делать, если iTunes iPad не видит, – следует сбросить настройки вашего планшета. Чтобы сделать это, нужно пройти по пути «Настройки> Основные> Сброс».
Если ничего из этого помогло, то советуем вам обратиться в сервисный центр.
Что делать, если iTunes не видит iPad: Видео
ЧТО ДЕЛАТЬ ЕСЛИ ITUNES НЕ ВИДИТ IPHONE/IPAD/IPOD
iTunes не видит iPhone
Компьютер не видит ipad-РЕШЕНИЕ
iPhone / iPad отключен, iTunes его не видит — что делать? Pro Hi-Tech
pro-ipad.com
iTunes не видит iPhone: основные причины возникновения проблемы

Сегодня мы рассмотрим основные причины, из-за которых iTunes не видит ваше устройство. Следуя данным рекомендациям, вы, скорее всего, сможете решить проблему.
Почему iTunes не видит iPhone?
Причина 1: поврежденный или неоригинальный USB-кабель
Наиболее распространенная проблема, которая возникает из-за использования неоригинального, пускай даже сертифицированного Apple, кабеля, или же оригинального, но с имеющимися повреждениями.
Если вы сомневаетесь в качестве вашего кабеля, замените его на оригинальный кабель без намека на повреждения.
Причина 2: устройства не доверяют друг другу
Для того чтобы вы могли управлять Apple-устройством с компьютера, между компьютером и гаджетом должно быть обязательно установлено доверие.
Для этого после подключения гаджета к компьютеру, обязательно разблокируйте его, введя пароль. На экране устройства появится сообщение «Доверять этому компьютеру?», с которым вам необходимо согласиться.
То же самое обстоит и с компьютером. На экране iTunes отобразится сообщение, в котором необходимо подтвердить установку доверия между устройствами.
Причина 3: некорректная работа компьютера или гаджета
В данном случае мы предлагаем вам сделать перезагрузку компьютера и яблочного устройства. Загрузив оба устройства, попробуйте снова соединить их с помощью USB-кабеля и программы iTunes.
Причина 4: сбой в работе iTunes
Если вы полностью уверены в работоспособности кабеля, возможно, проблема состоит в самой программе iTunes, которая работает некорректно.
В данном случае вам потребуется полностью удалить iTunes с компьютера, а также другие продукты Apple, установленные на компьютере.
Читайте также: Как полностью удалить iTunes с компьютера
Завершив процедуру удаления iTunes, выполните перезагрузку компьютера. После этого можно приступать к установке новой версии iTunes, предварительно загрузив свежий дистрибутив программы с официального сайта разработчика.
Скачать программу iTunes
Причина 5: сбой в работе Apple-устройства
Как правило, подобная проблема возникает на устройствах, на которых ранее проводилась процедура джейлбрейка.
В данном случае можно попробовать ввести устройство в режим DFU, а затем попробовать восстановить его до первоначального состояния.
Для этого полностью отключите устройство, а затем подсоедините его к компьютеру с помощью USB-кабеля. Запустите программу iTunes.
Теперь нужно ввести устройство в режим DFU. Для этого зажмите на устройстве кнопку включения на 3 секунды, следом, не отпуская кнопку, зажмите еще и кнопку «Домой», удерживая обе клавиши на протяжении 10 секунд. В завершение отпустите кнопку включения, продолжая удерживать «Домой» до тех пор, пока устройство не определится iTunes (в среднем это происходит через 30 секунд).
Если устройство определилось программой iTunes, запустите процедуру восстановления, щелкнув по соответствующей кнопке.
Причина 6: конфликт других устройств
iTunes может не видеть подключенный Apple-гаджет из-за других устройств, подключенных к компьютеру.
Попробуйте отключить все устройства, подключенные к компьютеру к USB-портам (за исключением мыши и клавиатуры), а затем повторить попытку синхронизировать iPhone, iPod или iPad с iTunes.
Если ни один способ так и не помог вам устранить проблему с видимостью Apple-устройства в программе iTunes, попробуйте подключить гаджет к другому компьютеру, на котором также установлена программа iTunes. Если и данный способ не увенчался успехом, обратитесь в службу поддержки Apple по этой ссылке.
Мы рады, что смогли помочь Вам в решении проблемы.
Опрос: помогла ли вам эта статья?
Да Нет
lumpics.ru
Почему Айтюнс не видит Айпад
- Проблемы с железом
- Решение проблем с софтом
Универсальная мультимедийная программа iTunes создана специально для работы с устройствами от Apple. Она позволяет синхронизировать данные с ПК, выполнять загрузку мультимедийных файлов, создавать резервные копии и выполнять восстановление смартфонов и планшетов Apple при возникновении программных сбоев. Что делать, если iTunes не видит iPad? Многих пользователей такая ситуация ставит в тупик, хотя решение проблемы лежит на виду.

Процедура проверки кабеля подключением другого устройства поможет удостовериться в исправности вашего iPad – если соединение установилось, то с вашем планшетом что-то не так.
Айтюнс не видит Айпад – что делать? Самое простое решение заключается в смене USB-порта. Отключите кабель от привычного вам порта и попробуйте установить его в соседний порт – так вы сможете исключить его поломку. Также вы можете попробовать подключить свой iPad к другому компьютеру, на котором есть iTunes. Синхронизация запустилась? Тогда дело в вашем компьютере, но никак не в Айпаде или в кабеле.

Мы уже упомянули несколько способов решения проблемы, но забыли упомянуть самое главное – обычную перезагрузку ПК. Эта нехитрая операция помогает восстановить функциональность операционной системы и избавляет ее от текущих ошибок. Смело отправляем компьютер на перезагрузку и дожидаемся результатов. Одновременно с этим вы можете попробовать перезагрузить свой iPad – нужно пробовать все подручные решения.
Еще одна проблема может заключаться в некорректной работе службы Apple Mobile Device. Ее нужно перезапустить:
- Открываем «Панель управления – Администрирование – Службы»;
- Находим пункт «Apple Mobile Device»;
- Останавливаем службу и тут же ее перезапускаем.
Теперь все готово к повторному подключению iPad.
Отключите свой iPad от компьютера во время перезапуска службы Apple Mobile Devices. Также нужно выгрузить программу iTunes.
Почему еще iTunes может не видеть подключенный iPad? Причиной такого поведения нередко становится повреждение самой программы. Попробуйте ее переустановить, скачав с официального сайта Apple новый дистрибутив. После удаления iTunes удалите вспомогательные программные компоненты – это Apple Software Update (отвечает за обновление), Apple Mobile Device Support (отвечает за запуск вышеупомянутой службы), Bonjour и Apple Application Support (32 и 64 разряда).
Также нужно удалить сопутствующие папки – Mobile Device Support, CoreFP и Apple Application Support в папке Common Files/Apple, а также папки iPod, Bonjour и iTunes (для 64-разрядной версии Windows) в Program Files. После этого очищаем корзину и устанавливаем iTunes заново – теперь он должен увидеть подключенный iPad.
Если вы подозреваете, что отсутствие соединения связано с неработоспособностью самого iPad, обратитесь в ближайший сервисный центр, где осуществляется ремонт техники Apple.
tarifkin.ru
iTunes не видит iPad: основные причины возникновения проблемы

Проблема, когда iTunes не видит устройства (необязательно iPad) может возникнуть по разным причинам. В данной статье мы рассмотрим наиболее популярные причины возникновения данной проблемы, а также приведем способы их устранения.
Причина 1: сбой в системе
Прежде всего, необходимо заподозрить элементарный сбой в работе вашего iPad или компьютера, в связи с чем оба устройства необходимо перезагрузить и повторить попытку выполнения подключения iTunes. В большинстве случаев проблема исчезает бесследно.
Причина 2: устройства «не доверяют» друг другу
Если подключение iPad к компьютеру выполняется в первый раз, то, скорее всего, вы не сделали устройства доверенными.
Запустите iTunes и подключите iPad к компьютеру с помощью USB-кабеля. На экране компьютера отобразится сообщение «Хотите разрешить этому компьютеру доступ к информации на [наименование_iPad]?». Вам необходимо согласиться с предложением, щелкнув по кнопке «Продолжить».
Это еще не все. Аналогичная процедура должна быть проведена и на самом iPad. Разблокируйте устройство, после чего на экране выскочит сообщение «Доверять этому компьютеру?». Согласитесь с предложением, щелкнув по кнопке «Доверять».
После выполнения данных действий iPad отобразится в окне iTunes.
Причина 3: устаревшее программное обеспечение
В первую очередь, это касается программы iTunes, установленной на компьютере. Обязательно проверьте наличие обновлений для iTunes, и, если они будут обнаружены, выполните их установку.
Читайте также: Как проверить наличие обновлений для iTunes
В меньшей степени это касается вашего iPad, т.к. iTunes должен работать даже с самыми «древними» версиями iOS. Однако, если есть такая возможность, выполните обновление и вашего iPad.
Для этого откройте настройки iPad, перейдите в раздел «Основные» и щелкните по пункту «Обновление ПО».
Если система обнаружит доступное обновление для вашего устройства, щелкните по кнопке «Установить» и дождитесь завершения процесса.
Причина 4: используемый USB-порт
Вовсе не обязательно, что ваш USB-порт может быть неисправен, но для корректной работы с iPad на компьютере порт должен предоставлять достаточное количество напряжения. Поэтому, например, если вы подключаете iPad к порту, который встроен, например, в клавиатуру, то рекомендуется попробовать альтернативный порт на вашем компьютере.
Причина 5: неоригинальный или поврежденный USB-кабель
USB-кабель – Ахиллесова пята Apple-устройств. Они достаточно быстро приходят в негодность, а использование неоригинального кабеля может элементарно не поддерживаться устройством.
В данном случае решение простое: если вы используете неоригинальный кабель (даже сертифицированные Apple могут некорректно работать), то настоятельно рекомендуем заменить на оригинальный.
Если же оригинальный кабель «едва дышит», т.е. имеет повреждения, скрутки, окисления и т.д., то здесь также можно порекомендовать лишь его замену на новый оригинальный кабель.
Причина 6: конфликт устройств
Если к вашему компьютеру, помимо iPad, подключены через USB и любые другие устройства, рекомендуется изъять их и выполнить попытку повторного подключения iPad к iTunes.
Причина 7: отсутствие необходимых компонентов iTunes
Вместе с iTunes на ваш компьютер устанавливается и другое программное обеспечение, необходимое для корректной работы медиакомбайна. В частности, для корректного подключения устройств на вашем компьютере должен быть установлен компонент Apple Mobile Device Support.
Чтобы проверить его наличие, откройте на компьютере меню «Панель управления», в верхнем правом углу установите режим просмотра «Мелкие значки», а затем перейдите к разделу «Программы и компоненты».
В списке установленных на компьютер программ найдите Apple Mobile Device Support. Если данная программа отсутствует, вам потребуется переустановить iTunes, предварительно полностью удалив программу с компьютера.
Читайте также: Как полностью удалить iTunes с компьютера
И только после того, как удаление iTunes будет завершено, вам потребуется загрузить и установить на компьютер новую версию медиакомбайна с официального сайта разработчика.
Скачать программу iTunes
После установки iTunes рекомендуем выполнить перезагрузку компьютера, после чего можно возобновить попытку подключения iPad к iTunes.
Причина 8: сбой геонастроек
Если ни один способ вам так и не позволил устранить проблему с подключением iPad к компьютеру, можно попытать удачу, выполнив сброс геонастроек.
Для этого откройте на вашем iPad настройки и перейдите к разделу «Основные». В самой нижней области окна откройте пункт «Сброс».
В нижней области окна щелкните по кнопке «Сбросить геонастройки».
Причина 9: аппаратная неисправность
Попробуйте выполнить подключение iPad к iTunes на другом компьютере. Если подключение было выполнено успешно, проблема может заключаться в вашем компьютере.
Если же и на другом компьютере не удалось установить соединение, стоит заподозрить неисправность устройства.
В любом из данных случаев, возможно, рационально будет обратиться к специалистам, которые помогут выполнить диагностику и выявить причину неполадок, которая впоследствии будет устранена.
И небольшое заключение. Как правило, в большинстве случае причина отсутствия подключения iPad к iTunes достаточно банальна. Надеемся, мы вам помогли устранить проблему.
Мы рады, что смогли помочь Вам в решении проблемы.
Опрос: помогла ли вам эта статья?
Да Нет
lumpics.ru
Смотрите также
Раз в квартал я подключаю свой iPod Classic к компу, чтобы загрузить новую музыку. И довольно часто система начинает «козлить», отказываясь отображать плеер в iTunes. Расскажу, что можно сделать в этом случае. Проверенно на Windows 10 и подходит для всех устройств Apple.
Итак, устройство с iOS не отображается в iTunes для Windows. Что делать:
1. Доверяйте компьютеру
После подключения устройства к компьютеру с помощью USB-кабеля iOS спросит, можно разрешить компьютеру получить доступ к файлам вашего мобильного устройства или нет. Вы это увидите только тогда, когда вы разблокируете свой мобильный телефон после подключения к компьютеру. Не забудьте нажать кнопку «Доверять». Если вы выберете другой вариант, ваше устройство iOS не появится в iTunes.
2. Обновите iTunes
Как и другие разработчики, Apple часто выпускает обновления для iTunes и часто старые версии программы на Windows могут плохо работать с новой версией iOS. Обновляйтесь!
3. Перезапустите службу Apple Mobile Device Service
Когда вы устанавливаете iTunes в Windows, автоматически инсталлируется и служба Apple Mobile Device Service. Ее можно найти в инструменте «Службы» в Windows (нажмите «Win + R», наберите services.msc и нажмите кнопку «Ввод»). Найдите запись Apple Mobile Device Service, щелкните по ней правой кнопкой мыши и выберите «Перезапустить». Подождите несколько минут, а после этого перезагрузите iTunes и проверьте пдключение.
4. Переустановите драйвер Apple Mobile Device USB
Если вышеуказанные решения не работают, вы можете попробовать переустановить драйвер USB Apple Mobile Device. Убедитесь, что iPhone или другое устройство с iOS не подключено к вашему компьютеру. Затем перейдите к папке:
C:Program FilesCommon FilesAppleMobile Device SupportDrivers
В приведенном выше пути «C» является вашим системным диском. В папке «Drivers» вы найдете файл usbaapl64.inf . Щелкните этот файл правой кнопкой мыши и выберите «Установить». После переустановки откройте iTunes и попробуйте повторно подключить устройство iOS.
5. Переустановите iTunes
Когда никакое другое решение не работает, вам следует переустановить iTunes.
Ваше устройство iPhone или iPad не отображается в iTunes на Windows 10/8/7 ? Вот несколько возможных решений, которые позволят вам решить эту проблему. iTunes позволяет пользователям перемещать файлы между вашим компьютером и iPhone или iPad. Без iTunes довольно сложно перенести файл с ПК на iPhone. Всякий раз, когда вы успешно подключаете свое устройство iOS, оно отображается в iTunes следующим образом:

Однако, если значок iPhone или iPad находится не там, где он должен быть, вы не сможете передать какой-либо файл или выполнить какую-либо другую задачу.
Устройство iOS не отображается в iTunes для Windows
1] Доверяйте компьютеру
Это самая базовая настройка, которую необходимо проверить сразу после подключения устройства iOS с помощью кабеля USB. Этот конкретный параметр помогает пользователям определить, должны ли они разрешать компьютеру доступ к файлам вашего мобильного телефона или нет. Кроме того, он появляется только при разблокировке мобильного телефона после подключения к компьютеру. Вам необходимо разблокировать свой мобильный телефон после подключения к компьютеру и проверить, появляется ли такое всплывающее окно или нет.

Если да, не забудьте нажать кнопку Доверие . Если вы выберете другой вариант, ваше устройство iOS не будет отображаться в iTunes.
2] Всегда обновляйте iTunes

Как и другие разработчики, Apple часто выпускает обновления для iTunes. Если вам предлагается обновление, вы должны обновить программное обеспечение прямо сейчас. Иногда iTunes может работать некорректно, если вы не обновите программное обеспечение до последней версии.
3] Перезапустите службу мобильных устройств Apple .
Когда вы устанавливаете iTunes на компьютер с Windows, Служба устанавливается автоматически. Более конкретно, вы можете найти службу в инструменте «Службы» в Windows. Вы можете попробовать перезапустить эту службу, чтобы проверить, работает она или нет. Для этого вам необходимо открыть меню «Службы» на компьютере Windows. Вы можете выполнить поиск «services» в соответствующем окне поиска на панели задач или нажать Win + R, ввести services.msc и нажать кнопку «Ввод». После этого вы должны увидеть запись Служба мобильных устройств Apple . Нажмите на него правой кнопкой мыши и выберите Перезагрузить .

Это должно занять несколько минут, чтобы завершить весь процесс. После этого перезапустите iTunes и проверьте, можете ли вы найти кнопку iPhone в iTunes или нет.
4] Переустановите драйвер USB для Apple Mobile Device
Если вышеуказанные решения не работают, попробуйте переустановить драйвер USB для мобильного устройства Apple. Он устанавливается автоматически при установке iTunes. Однако в этом случае вам следует установить его снова. Для этого убедитесь, что iPhone или другое устройство iOS не подключено к вашему компьютеру. Затем перейдите к следующему местоположению
C: Program Files Common Files Apple Поддержка мобильных устройств Драйверы
В приведенном выше пути буквой «C» является системный диск. В папке «Драйверы» вы найдете файл информации о настройке под названием usbaapl64.inf . Щелкните правой кнопкой мыши по этому файлу и выберите «Установить».

Через пару секунд вы увидите всплывающее окно с сообщением об успехе под названием « Операция успешно завершена ».
Теперь откройте iTunes и попробуйте повторно подключить ваше устройство iOS. Это должно работать плавно.
5] Переустановите iTunes
Когда никакое другое решение не работает, вам следует подумать о переустановке iTunes. Посетите веб-сайт Apple, загрузите и установите его правильно. Убедитесь, что существующий iTunes полностью удален. Для этого вы можете использовать программу удаления программного обеспечения, такую как CCleaner, которая удаляет все остатки.
Надеюсь, что одно из этих простых решений поможет вам.
Смотрите этот пост, если Windows 10 не распознает ваш iPhone.
Всем привет, уважаемые читатели. В сегодняшнем посте я расскажу вам – какие действия нужно предпринять если компьютер (Windows XP – 10; OS X) не видит вашего Apple устройства iPhone или iPad. Если несколько причин, почему происходит такая неприятная ситуация – iTunes не видит iPhone или iPad, я выделяю четыре:
- Самая распространённая ошибка – почему устройство остается “невидимым” для программного обеспечения iTunes – устаревшая версия программы. Компания Apple запрещает работу новой версии iOS со старыми версиями iTunes. Как я уже сказал выше, устаревшее программное обеспечение – самая частая и очевидная проблема;
- Вторая проблема – вы не нажали на устройстве, когда подключали его к компьютеру по USB, кнопку “Доверять этому компьютеру”. В этом случае операционная система iOS просто блокирует доступ к Windows XP – 10 или OS X;
- Механические повреждения. Такое тоже может быть, например, когда вы подключаете устройство iPhone или iPad к персональному компьютеру (Windows XP – 10; OS X), при помощи поврежденного USB кабеля;
- Прочие причины если iTunes не видит iPhone или iPad. Разумеется, тремя предыдущими причинами нельзя охватить все проблемы связанные в видимостью iPhone или iPad. Может существовать еще сотня разных причин. В этом разделе я дам вам несколько советов, что делать в этой ситуации.
Итак, ниже, в соответствующих разделах, я подробно рассказываю о том какие действия нужно предпринять в тех или иных случаях для того чтобы iTunes начал “видеть” ваше мобильное Apple устройство iPhone или iPad.
Версия iTunes
Самое распространенной ошибкой того, что iTunes не видит iPhone или iPad на компьютере (Windows XP – 10; OS X), является устаревшая, и несовместимая с версией iOS на вашем устройстве, версия программы iTunes.
Решается эта проблема очень быстро и легко, следуйте следующим шагам:
- Выполните запуск программы iTunes. Устройство iPhone или iPad в это время к компьютеру (Windows XP – 10; OS X) подключать не обязательно, можно сделать это позже, после обновления;
- В верхнем меню программы, вам необходимо выбрать пункт “Справка”, а в это пункте найдите раздел обновления и нажмите его;
- После вышеописанного действия программа проверит наличие обновлений для вашей версии iTunes. Если обновления будут найдены – вам предложат установить их;
- Согласитесь на установку обновлений и обновите программу, далее перезагрузите компьютер (Windows XP – 10; OS X).
После всех вышеописанных действий, снова подключите ваш iPhone или iPad к персональному компьютеру (Windows XP – 10; OS X), к iTunes и проверьте не разрешилась ли проблема. Если нет, то движемся к следующим способам.
Нет доверия к компьютеру
Ваше устройство iPhone или iPad может блокировать доступ iTunes к файлам и данным гаджета, т.е. вы при подключении не нажали кнопку “Доверять данному компьютеру”. Проблема решается следующим образом:
В Winows
- Первым делом вам нужно сделать видимыми скрытые файлы и папки, для этого перейдите в панель управления Windows XP – 10 и в правом верхнем углу выбрать пункт – крупные значки, далее раздел – параметры папок;
- Далее вкладка “Вид” и выберите отображать скрытые файлы и папки;
- Теперь удалите содержимое папки C:ProgramDataAppleLockdown (если вы используете Windows 7 – 10) или папки C:Documents and SettingsAll UsersApplication DataAppleLockdown – (если вы используете XP).
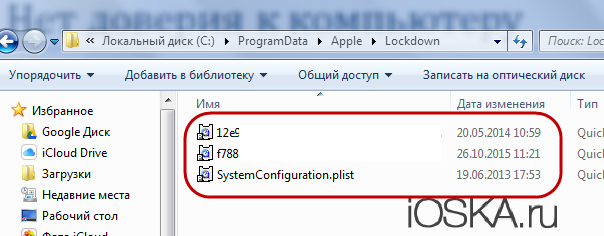
OS X
- Перейдите к командной строке и выберите “Переход к папке”, далее введите /var/db/lockdown;
- Удалите все содержимое открывшейся папки.
После вышеописанное операции снова подключите ваше устройство iPhone или iPad к компьютеру, на это раз выберите “Доверять компьютеру”.
Механические повреждения
Если ни одни из способов не помогает, то убедитесь, что кабель USB с помощью которого вы подключаете устройство iPhone или iPad к компьютеру (Windows XP – 10; OS X) не поврежден. Проверить это очень просто: если подключение к компьютеру есть индикатор в правом верхнем углу будет зеленым и справа от него будет изображение молнии. Если индикатор серый и “молнии” нет, значит нет подключения.
Проверьте кабель на работоспособность подключив его к электросети.
Прочие причины
Может быть еще сотня причин почему возникает данная проблема и iTunes не видит iPhone или iPad.
Попробуйте сделать перезагрузку устройства: нажмите кнопку включения/выключения и удерживайте ее пока не появится ползунок “Выключить”. Выключите устройство. Теперь опять нажмите кнопку включения/выключения и включите устройство.