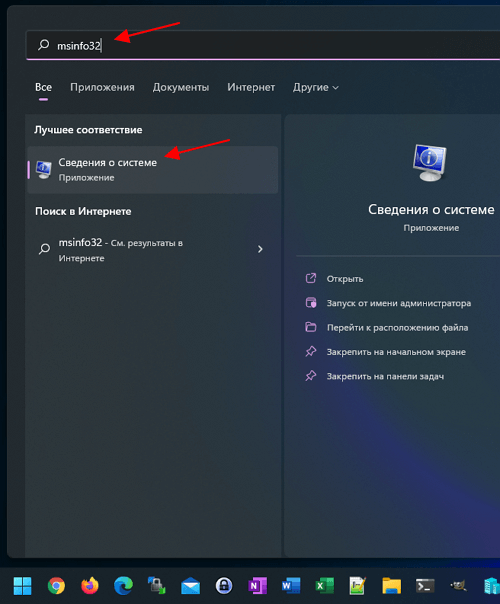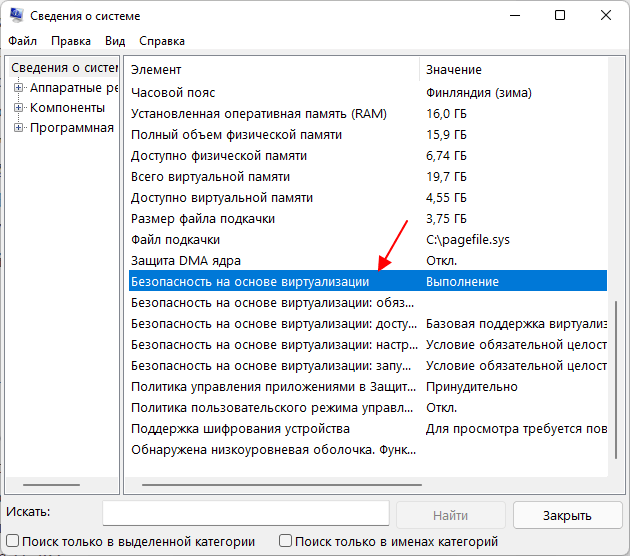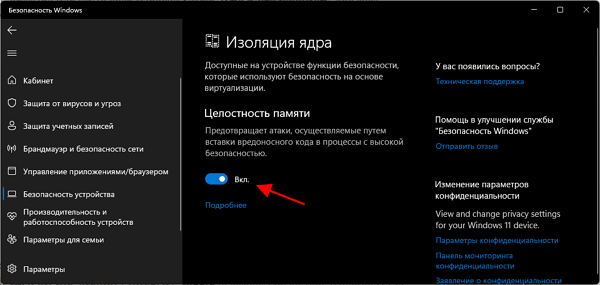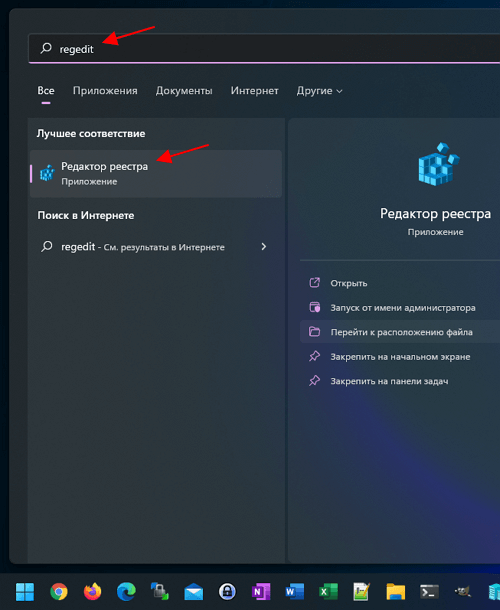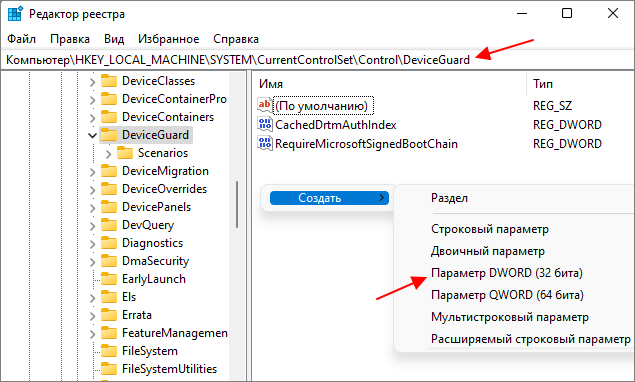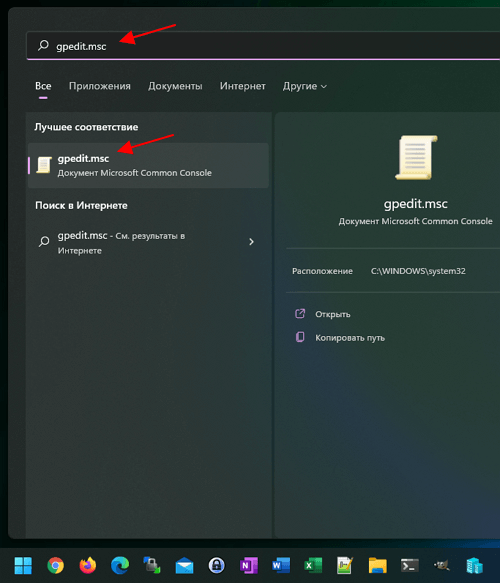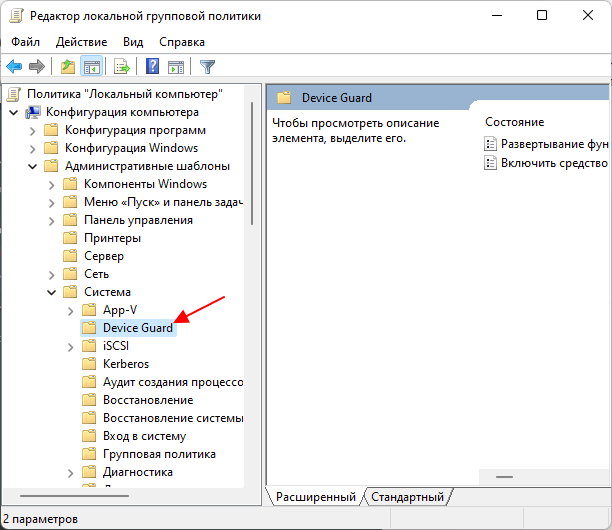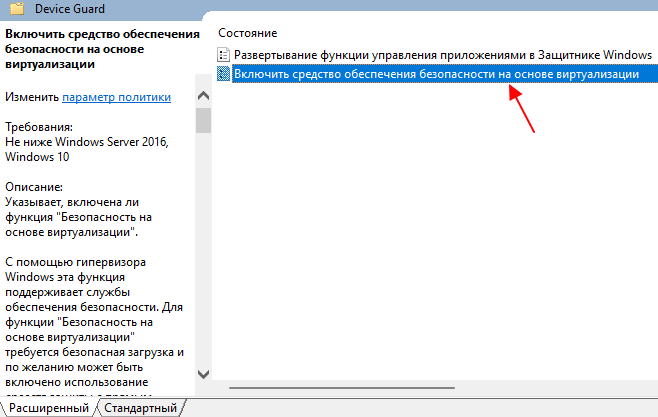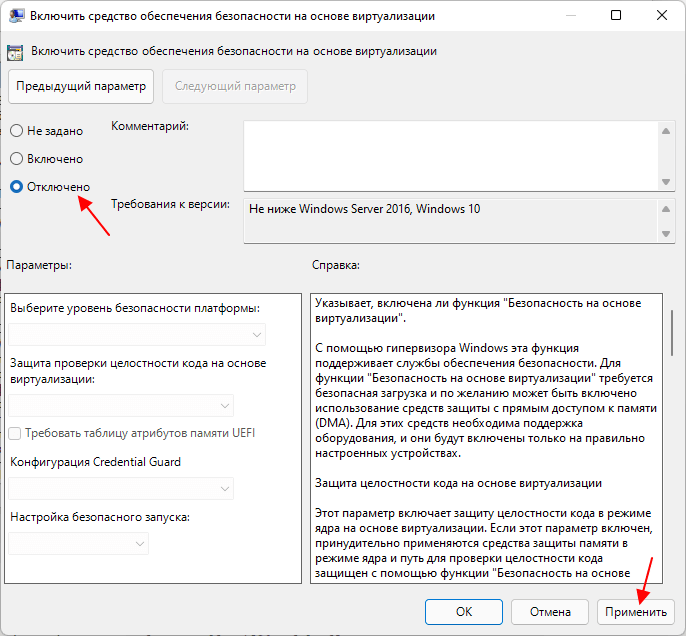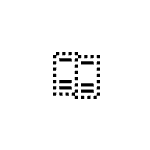
В этой инструкции описаны способы отключить безопасность на основе виртуализации. Далее рассмотрено отключение Virtualization Based Security в редакторе локальной и групповой политики, а также альтернативные методы, если отключение этими способами не помогло.
Как отключить безопасность на основе виртуализации в редакторе локальной групповой политики или редакторе реестра
Основной способ отключения Virtualization Based Security — настройка соответствующей политики в Windows. Если у вас установлена Pro или Enterprise версия системы, можно использовать редактор локальной групповой политики:
- Нажмите правой кнопкой мыши по кнопке «Пуск», выберите пункт «Выполнить», введите gpedit.msc и нажмите Enter.
- В редакторе локальной групповой политики перейдите к разделу «Конфигурация компьютера» — «Административные шаблоны» — «Система» — «Device Guard». Дважды кликните по пункту «Включить средство обеспечение безопасности на основе виртуализации» в правой панели.
- Установите значение «Отключено» и примените настройки.
- Перезагрузите компьютер.
В случае, если на вашем компьютере установлена домашняя редакция Windows, можно использовать редактор реестра:
- Нажмите клавиши Win+R на клавиатуре, введите regedit и нажмите Enter.
- Перейдите к разделу реестра
HKEY_LOCAL_MACHINESystemCurrentControlSetControlDeviceGuard
- Нажмите правой кнопкой мыши в пустом месте правой панели редактора реестра и создайте новый параметр DWORD с именем EnableVirtualizationBasedSecurity и установите значение 0 для него.
- При наличии такого параметра, дважды нажмите по нему и измените значение на 0.
- Перезагрузите компьютер.
В результате функция VBS будет отключена. Если несмотря на это какая-то программа требует отключить Virtualization Based Security для своей работы, используйте далее описанные методы.
Дополнительные методы отключения Virtualization Based Security
Если предыдущий вариант не помог, и какая-то программа при запуске требует отключить VBS, можно использовать дополнительные подходы. Учитывайте, что при их использовании также будут отключены другие встроенные функции виртуализации Windows 11 и Windows 10 (на базе Hyper-V):
- Запустите командную строку от имени администратора, введите команду
bcdedit /set hypervisorlaunchtype off
и нажмите Enter. После этого перезагрузите компьютер.
- Откройте окно «Программы и компоненты» в панели управления или с помощью Win+R — appwiz.cpl, нажмите «Включение или отключение компонентов Windows» слева, отключите компоненты «Application Guard в Microsoft Defender», «Hyper-V», «Платформа виртуальной машины», нажмите «Ок» и перезагрузите компьютер после удаления компонентов.
Обычно один из этих способов помогает решить проблемы, связанные с включенной функцией безопасности на основе виртуализации. Если вам требуется узнать текущий статус функции, вы можете нажать клавиши Win+R, ввести команду msinfo32 и нажать Enter.
В разделе «Сведения о системе» внизу списка вы найдете пункт «Безопасность на основе виртуализации» с нужной информацией.
Этот материал написан посетителем сайта, и за него начислено вознаграждение.
Безопасность на основе виртуализации, также известная как VBS, позволяет Windows 11 создавать защищенный анклав памяти, изолированный от небезопасного кода. Другая встроенная функция, называемая целостностью кода с применением гипервизора (HVCI), использует возможности VBS для предотвращения попадания неподписанных или сомнительных драйверов и программного обеспечения в память. Вместе VBS и HVCI добавляют уровень защиты, который ограничивает ущерб, который вредоносное ПО может нанести, даже если оно пройдет мимо вашего антивирусного ПО.
К сожалению, VBS и HVCI требуют значительных затрат на производительность, особенно когда дело касается игр. В тестах обнаружили, что игры работали на 5 процентов медленнее с этими настройками, чем с выключенными. Другие тестировщики увидели еще большое снижение производительности; на сайте PC Gamer отметили падение производительности на 25 процентов, хотя они тестировали процессоры Intel 10-го поколения, когда Microsoft рекомендует не менее 11-го поколения.
рекомендации
3070 Gigabyte Gaming за 50 тр с началом
Выбираем игровой ноут: на что смотреть, на чем сэкономить
3070 Gainward Phantom дешевле 50 тр
13700K дешевле 40 тр в Регарде
Ищем PHP-программиста для апгрейда конфы
3070 дешевле 50 тр в Ситилинке
MSI 3050 за 25 тр в Ситилинке
3060 Gigabyte Gaming за 30 тр с началом
13600K дешевле 30 тр в Регарде
4080 почти за 100тр — дешевле чем по курсу 60
12900K за 40тр с началом в Ситилинке
RTX 4090 за 140 тр в Регарде
Компьютеры от 10 тр в Ситилинке
3060 Ti Gigabyte за 42 тр в Регарде
Простое обновление до Windows 11 не включит VBS, если вы не включили его в Windows 10, где он не использовался по умолчанию в течение нескольких лет. Так что на данный момент это проблема, с которой сталкиваются немногие.
Однако, если вы выполняете чистую установку Windows 11 или покупаете новый ноутбук или настольный компьютер с Windows 11, по умолчанию у вас может быть включен VBS / HVCI. Microsoft рекомендует включить его в OEMS по умолчанию, но отмечает, что «некоторые устройства, которые особенно чувствительны к производительности (например, игровые ПК), могут поставляться с отключенным HVCI». И уже известно, по крайней мере, об одном OEM, который утверждает, что они будут поставлять свои системы с отключенным VBS.
Если вы используете Windows 11, и производительность, особенно в играх, имеет для вас наибольшее значение, ниже будет показано, как проверить, включен ли VBS / HVCI и как его отключить. Однако, если вы не играете, вы можете оставить защиту на месте.
Как проверить, включен ли VBS в Windows 11
Прежде чем вы начнете думать об отключении VBS, вам нужно выяснить, включен ли он вообще.
1. Откройте системную информацию. Самый простой способ сделать это — выполнить поиск «системной информации» в поиске Windows и щелкнуть верхний результат.
2. Прокрутите вниз и найдите строку «Безопасность на основе виртуализации». Если написано «работает», значит VBS включен. Но если написано «не включено», значит ничего больше делать не надо.
Как отключить VBS / HVCI в Windows 11
1. Найдите Core Isolation в поиске Windows и щелкните верхний результат .
2. Нажмите «Безопасность Windows» и «ОК», если вас спросят, какое приложение использовать. Откроется подменю.
3. Выключите целостность памяти, если она была включена. Если уже выключена, переходите к шагу 6.
4. Перезагрузите компьютер, как будет предложено.
5. Еще раз проверьте информацию о системе, чтобы убедиться, что безопасность на основе виртуализации выключена. Если да, то все готово. Если нет, перейдите к шагу 6, где вы отключите VBS в реестре.
6. Откройте regedit. Самый простой способ — нажать Windows + R, ввести regedit в текстовое поле и нажать ОК.
7. Перейдите к HKEY_LOCAL_MACHINESystemCurrentControlSetControlDeviceGuard.
8. Откройте EnableVirtualizationBasedSecurity и установите для него значение 0.
9. Закройте regedit и перезагрузите компьютер .
На этом этапе вы должны увидеть, что VBS отключен в приложении с системной информацией.
Этот материал написан посетителем сайта, и за него начислено вознаграждение.
В Windows 10 и 11 реализована функция Virtualization Based Security, задачей которой является изоляция потенциального вредоносного кода. VBS предотвращает его выполнение в оперативной памяти, обеспечивая таким образом дополнительную безопасность компьютера, однако за это приходится платить свою цену. Согласно результатам тестов, проведенных сотрудниками известного геймерского издания PC Gamer, функция Virtualization Based Security оказывает не самое лучшее влияние на производительность, что особенно заметно в играх.
Например, в запущенной с максимальными настройками игре Shadow of the Tomb Raide функция безопасности на основе виртуализации привела к снижению FPS на 28%. Если вы столкнулись с данной проблемой либо просто желаете оптимизировать работу системы, можете отключить эту функцию.
В Windows 10 и 11 редакции Pro и выше это можно сделать с помощью редактора локальных групповых политик.
Открыв последний командой gpedit.msc, разверните в левой колонке узел Конфигурация компьютера -> Административные шаблоны -> Система -> Device Guard.
Нужная вам политика располагается справа и называется «Включить средство обеспечение безопасности на основе виртуализации».
Откройте ее свойства двойным по ней кликом и установите для нее значение «Отключено». Сохраните настройки и перезагрузите систему.
Если у вас Windows Home, для отключения VBS используем редактор реестра.
Открываем его командой regedit и разворачиваем ветку:
HKLMSystemCurrentControlSetControlDeviceGuard
В правой колонке рабочего окна редактора создаем новый параметр типа DWORD.
И называем его EnableVirtualizationBasedSecurity. Значение параметра оставляем по умолчанию, то есть 0.
Если параметр уже существует, меняем его значение на 0. Всё готово, осталось только перезагрузить компьютер.
Наконец, отключить VBS можно путем отключения таких компонентов как Hyper-V, Application Guard в Microsoft Defender и «Платформа виртуальной машины». Это запасной вариант, используйте его только в том случае, если отключения функции потребует нужная вам сторонняя программа или игра.
Загрузка…
После презентации Windows 11 в конце июня 2021 года, энтузиасты со всего мира поспешили попробовать тестовые сборки новоиспеченной системы, однако встретили множество подводных камней. Было выяснено, что ОС требует соблюдение некоторых требований ПК, на который она устанавливается, для поддержки новых систем, а также новых функций, основанных на виртуализации. Направлены эти нововведения в основном на защиту обычных пользователей и бизнеса от новейших вредоносных программ.
- В тему: Всё о Windows 11 — секреты, инструкции, лайфхаки и полезные статьи
Как оказалось, Windows 10 версии 20H2 и новее уже поддерживают все новые функции безопасности. Несмотря на то, обычный вы юзер, владелец малого бизнеса или крупного предприятия, уже сейчас можно использовать новые системы, просто разрешив их в групповой политике, а не дожидаясь выхода новой ОС в октябре.
Первая опция: TPM 2.0
Trusted Platform Module (TPM) — это технология, созданная для обеспечения аппаратных криптографических служб безопасности. Если не вдаваться в детали, то она используется для создания и хранения уникальных ключей вашей системы, а также применяется для поддержки работы функции безопасной загрузки (Secure Boot). Главная проблема в том, что TPM 2.0, необходимый для загрузки Windows 11, доступен в ПК, выпущенных в последние шесть лет.
К слову, вам не нужно настраивать TPM, если он уже есть в вашей системе и не отключен через биос. Скорее всего, он уже работает и защищает вашу ОС. Вы можете проверить наличие у вас такого модуля, открыв «Диспетчер устройств» и развернув пункт «Устройства безопасности». Если вы не нашли нужного устройства, то есть вероятность, что TPM, все-таки, отключен в биосе и его нужно включить, поэтому рекомендую почитать дополнительные материалы о подключении этой функции именно для вашей материнской платы.
Вторая опция: безопасность, основанная на виртуализации
Очень важная функция, которая появилась в Windows 10 и 11, — это HCVI или функция, отвечающая за целостность кода с защитой, использующей гипервизор (виртуализацию). В то время как в Windows 11 эта функция поставляется по умолчанию, в 10-й версии вам необходимо ее включить вручную, просто перейдя на вкладку «Безопасность устройства» и активировав в меню «Изоляции ядра» функцию «Целостность памяти».
Важно отметить, что эта функция доступна лишь на 64-разрядных процессорах с аппаратными расширениями виртуализации, такими как Intel VT-X и AMD-V. Звучит страшно, однако наличие всех необходимых компонентов можно проверить в меню Безопасность устройства, которое сообщит, если какой-то функции не хватает.
В Windows 10 и Windows 11 система VBS (Virtualization-Based Security) или «Безопасность на основе виртуализации» использует Microsoft Hyper-V для создания и изоляции защищенной области памяти от ОС, тем самым защищая ее от воздействия вредоносного кода. Эта система напрямую используется в HVCI для усиления функции соблюдения целостности кода, проверяя каждый драйвер и каждый двоичный файл приложения, предотвращая запуск их неподписанных копий, которые могут оказаться поддельными.
Третья опция: Microsoft Defender Application Guard (MDAG)
⚠️ Microsoft Defender Application Guard доступен только в Windows 10 Professional, Education и Enterprise.
Еще одна система, с которой не знакомы многие пользователи Windows, — это Microsoft Defender Application Guard или MDAG. Эта функция, также как и предыдущая, напрямую основана на виртуализации, которая автоматически изолирует экземпляр памяти вашего браузера Microsoft Edge (в Chrome и Firefox работа осуществляется при помощи расширения), тем самым предотвращая возможности взлома вашей системы ненадежными веб-сайтами.
Помимо защиты интернет-соединения через браузер, MDAG также предоставляет возможность его использования с Microsoft 365 и Office. Он запрещает доступ файлам программ Word, PowerPoint и Excel к различным корпоративным данным и личным файлам.
Это перевод материала ZDNet.
- 10 приложений, которые нужно сразу установить на новый компьютер
- Windows 11 должна была быть такой сразу: обзор крупнейшего обновления 22H2
- Сделал Linux из Windows 11. 10+1 тема, меняющая систему до неузнаваемости
- 5 альтернатив «Проводника» в Windows: они лучше и по функциям, и по дизайну
- 15 тем для Windows 10, меняющих систему до неузнаваемости. Долго искал четвёртую!
Для Android Studio требуется Hyper-V, но при установке Hyper-V также включается VBS (защита на основе виртуализации). Проблема в том, что программное обеспечение AMD Ryzen не запускается, если VBS включен.
Применение следующего сценария дало мне возможность «отказаться» от VBS при следующей перезагрузке, но это не кажется постоянным. Кажется, перезапуск Windows снова включает VBS. Итак, похоже, что мне нужно запустить скрипт и нажимать клавишу отказа каждый раз.
Есть ли способ отключить VBS навсегда и никогда не просить меня отключить его снова?
set FREE_MOUNT_VOL_DRIVELETTER=L:
mountvol %FREE_MOUNT_VOL_DRIVELETTER% /s
copy C:WINDOWSSystem32SecConfig.efi L:EFIMicrosoftBootSecConfig.efi /Y
bcdedit /create {0cb3b571-2f2e-4343-a879-d86a476d7215} /d "DG" /application osloader
bcdedit /set {0cb3b571-2f2e-4343-a879-d86a476d7215} path "EFIMicrosoftBootSecConfig.efi"
bcdedit /set {bootmgr} bootsequence {0cb3b571-2f2e-4343-a879-d86a476d7215}
bcdedit /set {0cb3b571-2f2e-4343-a879-d86a476d7215} loadoptions DISABLE-LSA-ISO,DISABLE-VBS
bcdedit /set {0cb3b571-2f2e-4343-a879-d86a476d7215} device partition=%FREE_MOUNT_VOL_DRIVELETTER%
mountvol %FREE_MOUNT_VOL_DRIVELETTER% /d
Кажется, локальная групповая политика не работает.
Значение реестра EnableVirtualizationBasedSecurity уже был установлен на 0,
2019-10-04 19:42
2
ответа
«HKEY_LOCAL_MACHINESystemCurrentControlSetControlDeviceGuard и добавить новое значение DWORD с именем EnableVirtualizationBasedSecurity и установить его значение на 0 » СДЕЛАНО для меня.
Mohkam
12 апр ’20 в 21:33
2020-04-12 21:33
2020-04-12 21:33
Эта процедура должна отключить безопасность на основе виртуализации:
- Бег
gpedit.msc - Перейдите враздел Политика локального компьютера> Конфигурация компьютера> Административные шаблоны> Система> Защита устройства
- Дважды щелкните Включить защиту на основе виртуализации.
- Выберите Отключено
- Нажмите ОК
- Перезагрузка может потребоваться.
harrymc
04 окт ’19 в 19:58
2019-10-04 19:58
2019-10-04 19:58
Я делал все то же самое, что и вы (GPedit, RegEdit).
Наконец, отключение безопасной загрузки и любой параметр VBS в BIOS сделали свое дело.
2019-10-30 16:54
У меня установлено 20.04, и я обнаружил, что помимо того, что @dyasta упомянул выше, обязательно снимите флажок Windows Features в Windows Defender Application Guard.
В моем случае мне удалось отключить VBS, выполнив предложенное выше изменение GPEDIT, отключив все функции Hyper-V, выключив Application Guard в Защитнике Windows и перезагрузившись.
12 авг ’20 в 23:33
2020-08-12 23:33
2020-08-12 23:33
- Убедитесь, что вы удалили компоненты Windows, которые могут использовать Hyper-V. В том числе, Hyper-V, подсистема Windows для Linux, песочница и т.д…
-
Измените конфигурацию загрузки, чтобы отключить службы гипервизора:
bcdedit / установить гипервизор
dyasta
03 июн ’20 в 22:17
2020-06-03 22:17
2020-06-03 22:17
Skip to content
На чтение 2 мин. Опубликовано 05.10.2022
Virtualization Based Security — это опция на Виндовс 10 и 11. Она предназначена выявить возможный вредоносный код в работе ПК или ноутбука и заморозить его. Польза функции неоспорима, однако в некоторых ситуациях ее требуется отключить. Например, многие игры с активной VBS лагают, утилиты могут долго загружаться. Выключение функции поможет увеличить скорость реагирования устройства на команды. Но как это сделать? Рассмотрим в нашей статье.
Содержание
- Через редактор локальной групповой политики
- Через редактор реестра
- Дополнительные методы
- Как узнать, включена ли VBS
Через редактор локальной групповой политики
Главным методом деактивации считается редактирование настроек политики Виндовс. Последовательность действий выглядит следующим образом:
- На ячейке “Пуск” кликните ПКМ и найдите категорию “Выполнить”.
- В окне напишите “gpedit.msc” и подтвердите действие с помощью клавиши Enter.
- Затем войдите в категорию “Конфигурация”, переместитесь в “Административные шаблоны”, из нее понадобится зайти в категорию “Система”. В ней потребуется строка “Device Guard”.
- В пункте “Включить средство безопасности” нажмите два раза.
- Поменяйте ползунок на “Отключено” и подтвердите решение.
- Осталось перезагрузить ПК.
Через редактор реестра
Вторым по популярности способом служит использование редактора реестра. Инструкция содержит следующие пункты:
- С помощью клавиш Win+R и команды “regedit” войдите в редактор реестра.
- Найдите категорию HKEY_LOCAL_MACHINESystemCurrentControlSetControlDeviceGuard.
- В любой свободной области окна кликните ПКМ.
- Активируйте файл “DWORD”, назовите его “EnableVirtualizationBasedSecurity” и придайте “0”.
- Перезагрузите ПК или ноутбук.
Дополнительные методы
Первые два способа помогают не всегда. Если они дают сбой, то предусматриваются запасные варианты. Первый предлагает выполнить:
- Откройте строку для ввода команд (обязательно выполняйте шаг с правами администрирования).
- Напишите задание “bcdedit /set hypervisorlaunchtype off” и подтвердите его.
- Выполните перезагрузку устройства.
Второй метод работает по схеме:
- Войдите в раздел “Программы и компоненты”.
- Перейдите в категорию “Включение или отключение компонентов”.
- Переведите в выключенное состояние следующие три категории: “Application Guard”, “Hyper-V” и “Платформа виртуальной машины”.
Как узнать, включена ли VBS
Пользователю компьютера не всегда ясно включена ли функция поиска опасных кодов. Чтобы узнать информацию, необходимо:
- Нажатием клавиш Win-R открыть окно и написать задание на выполнение “msinfo32”.
- Станет доступно окно сведений о системе.
- В его нижней части располагается информация в пункте про безопасность.
- Слово “Выполнение” указывает на активное состояние VBS.

Для работы проектов iXBT.com нужны файлы cookie и сервисы аналитики.
Продолжая посещать сайты проектов вы соглашаетесь с нашей
Политикой в отношении файлов cookie
Компания Microsoft заботится о своих пользователях и решила, что создание безопасной зоны в оперативной памяти и изоляции ее от системы будет лучшим решением. Действительно, с недавнего времени в операционной системе автоматически активируется функция Virtualization based Security, которая снижает производительность почти на четверть, но защищает ваш компьютер от внешнего посягательства. Таким образом, при работе с ресурсо затратными приложениями, можно испытывать нехватку производительности. А это примерно четверть от всей возможности системы, правда проявляется эта проблема на последних операционных системах Windows.

Задача VBS направлена на защиту компьютера и персональных данных от внешнего вмешательства. Таким образом, VBS защищает механизмы Windows от хакерских атак и вмешательства к системным ресурсам операционной системы. Поэтому если пользователь отключит эту защиту, то может получиться курьезный случай. Программный код без проверки на уникальность будет загружаться в систему, а это очень опасно при установке различных программ, обновлений или замены драйверов устройств из не проверенного источника.
Проверить, включена ли на вашем компьютере Virtualization based Security довольно просто. Для этого запускаем программу «сведения о системе» через прописывание команды msinfo32. В окно поиска вбиваем «Безопасность на основе виртуализации». А там уже будет видно, включена система или нет.
Или через редактор локальной групповой политики. Для этого в поисковой строке вбиваем gpedit.msc и переходим по разделам до интересующего нас пункта «Device Guard». Точный путь такой: «Конфигурация компьютера» / «Административные шаблоны» / «Система». Данный совет будет актуален для пользователей максимальной версии операционной системы.
После проведенных манипуляций обязательно проводим перезагрузку.
Если у вас домашняя версия операционной системы, то действия немного другие и потребуется запуск реестра для редактирования.
HKEY_LOCAL_MACHINESystemCurrentControlSetControlDeviceGuard
Открываем соответствующий раздел реестра и создаем новый параметр DWORD (32) с именем «EnableVirtualizationBasedSecurity», если его нет. После чего устанавливаем значение «0». Перезагружаем компьютер.
После отключения данный функции и перезагрузки компьютера, он станет доступен для различных хакерских атак. Хорошо если вы используете без доступа к интернету, то в него не сможет проникнуть постороннее лицо или программа. А если вы всегда в сети, то проблема довольно серьезная. Особенно, если вы часто пользуетесь пиратским софтом или драйверами с непроверенных сайтов, так как это является основной рассадой для распространения вирусного ПО. Отключенная функция VBS позволит высвободить необходимые ресурсы системы для увеличения производительности, которые когда-то требовались проверки подлинности кода системы.
После проделанных манипуляций, компьютер будет работать быстрее. Все операции с операционной системой вашего компьютера лучше проводить при создании точки восстановления и необходимыми знаниями.
Сейчас на главной
Новости
Публикации

Вы ведь знаете людей, которые не
мыслят свою жизнь без музыки? В машине, на даче и дома у них всегда звучат
музыкальные композиции. Рассмотрим музыкальную колонку ELTRONIC 20-31 FIRE BOX
400….

Несмотря на активную санкционную политику и
многочисленные ограничения, положение для пользователей ПК и других устройств
осталось практически неизменным. Однако положение это в любой момент…

BlueWillow похожа на MidJourney: работает в «Дискорде», использует похожие команды, выдаёт 4 картинки по запросу. Но, по сравнению с Midjourney, у неё есть плюсы и минусы. Минусы: качество…

Данная модель беспроводных наушников предназначена для занятия спортом. Хорошая автономность, до 8 часов работы, а вместе с кейсом до 32 часов. Стильный дизайн, удобное сенсорное управление,…

ИИ определённо может собрать ПК, в большинстве случаев комплектующие будут полностью совместимы. Конечно, ИИ может не знать о существовании некоторых комплектующих или точных габаритов, но сможет…

В 2010 году власти Египта начали строительство района под названием Mubarak-11. Проект предусматривал широкие улицы, озеленение и современные многоквартирные дома. Социальное жильё в этом районе…
После перехода на операционную систему Windows 11 многие пользователи заметили снижение производительности в играх. Согласно некоторым тестам, эти потери составляют до 25%.
Одна из причин такого снижения производительности – технология VBS, обеспечивающая дополнительную защиту системы от вредоносных программ. В данной статье мы расскажем о том, как отключить VBS на Windows 11 и для чего нужна эта технология.
Что такое VBS/HVCI на Windows 11
VBS или Virtualization-based Security (Безопасность на основе виртуализации) – это функция аппаратной виртуализации, которая создает и изолирует от остальной операционной системы безопасную область в оперативной памяти. Windows может использовать эту изолированную безопасную область памяти для хранения важных для безопасности данных и кода.
Использование изолированной части памяти позволяет защититься от эксплойтов, направленных на преодоление средств защиты. Вредоносное ПО часто атакует на встроенные механизмы безопасности Windows, чтобы вывести их из строя или получить доступ к важным системным ресурсам. Например, вредоносный код может получить доступ к ресурсам уровня ядра, обойдя методы проверки подлинности кода Windows.
VBS решает эту проблему, отделяя средства защиты системы от остальной части ОС. Это делает Windows более безопасной, поскольку вредоносные программы не могут обойти встроенную защиту ОС. Одной из таких средств защиты является Hypervisor-Enforced Code Integrity (HVCI).
HVCI использует VBS для выполнения проверки целостности кода. В частности, HVCI проверяет подлинность драйверов и программ режима ядра, чтобы убедиться, что они получены из надежных источников. Таким образом, HVCI гарантирует, что в память загружается только доверенный код.
Как проверить включен ли VBS
Вы можете проверить включен ли VBS на вашем компьютере с Windows 11. Для этого нужно открыть окно «Выполнить» (Win-R) или меню «Пуск» и ввести команду «msinfo32».
В результате откроется окно «Сведения о системе».
Здесь в самом низу окна будет пункт «Безопасность на основе виртуализации». Если в нем указано «Выполнение», значит VBS включен.
Как отключить VBS через настройки
Самый простой способ отключить VBS на Windows 11 – это воспользоваться стандартными настройками Windows 11. Для этого откройте меню «Пуск», введите в поиск фразу «Изоляция ядра» или «Core isolation» и откройте найденную программу.
В результате откроется окно «Безопасность Windows». Здесь нужно отключить функцию «Изоляция ядра — Целостность памяти».
После этого нужно перезагрузить компьютер, чтобы настройки применились.
Как отключить VBS через реестр
Также вы можете отключить VBS через реестр Windows 11. Для этого нужно открыть окно «Выполнить» (Win-R) или меню «Пуск», ввести команду «regedit» и открыть редактор реестра.
В редакторе реестра нужно перейти в следующий раздел настроек:
HKEY_LOCAL_MACHINESYSTEMCurrentControlSetControlDeviceGuard
И создать там DWORD параметр с названием «EnableVirtualizationBasedSecurity».
Дальше нужно открыть параметр «EnableVirtualizationBasedSecurity» и присвоить ему значение «0».
После этого нужно перезагрузить компьютер, чтобы настройки применились.
Как отключить VBS через политики
Если у вас Pro-версия Windows 11, то вы можете отключить VBS через локальные групповые политики. Для этого нужно открыть окно «Выполнить» (Win-R) или меню «Пуск», ввести команду «gpedit.msc» и открыть «Редактор локальных групповых политик».
В окне редактора нужно найти следующий раздел: Политика «Локальный компьютер» — Конфигурация компьютера – Административные шаблоны – Система – Device Guard.
Здесь нужно открыть параметр «Включить средство обеспечения безопасности на основе виртуализации».
И перевести его в положение «Отключено».
После этого нужно перезагрузить компьютер, чтобы настройки применились.
Посмотрите также:
- Как установить Windows 7 или 10 на виртуальную машину
- Как установить Linux на Windows 10 с помощью WSL
- Как включить и пользоваться Песочницей в Windows 11 или Windows 10
Автор
Александр Степушин
Создатель сайта comp-security.net, автор более 2000 статей о ремонте компьютеров, работе с программами, настройке операционных систем.
Остались вопросы?
Задайте вопрос в комментариях под статьей или на странице
«Задать вопрос»
и вы обязательно получите ответ.
Перейти к контенту
Сейчас покажу как отключается функция VBS (Безопасность на основе виртуализации) в Windows 11. Если она включена, то компьютер или ноутбук может тормозить в играх и выдавать на 25% мощности меньше, чем позволяет «железо».
Данная статья подходит для всех брендов, выпускающих ноутбуки на Windows 11/10: ASUS, Acer, Lenovo, HP, Dell, MSI, Toshiba, Samsung и прочие. Мы не несем ответственности за ваши действия.
Внимание! Вы можете задать свой вопрос специалисту в конце статьи.
Содержание
- Как отключить VBS Windows 11
- Как узнать включен или нет VBS на Windows 11
- Для чего нужно VBS в Windows 11/10
- Воспользуемся поиском. Жмем на иконку лупы возле «Пуск» и пишем «Изоляция ядра». Открываем.
Увеличить. Изоляция ядра - И отключаем пункт «Целостность ядра», если было включено. Это тот самый VBS.
Увеличить. Целостность памяти
Как узнать включен или нет VBS на Windows 11
- Снова используем лупу и пишем «Сведения о системе». Открываем.
Увеличить. Сведения о системе - Прокрутим список немного вниз до пункта «Безопасность на основе виртуализации» и убедимся, что «Не включено».
Увеличить. Безопасность на основе виртуализации
Для чего нужно VBS в Windows 11/10
Эта функция появилась еще в Windows 10 и служит для защиты вашего ноутбука/компьютера от вредоносных программ и кода.
Создается защищенный канал памяти от вредного кода. Все это требует ресурсы и поэтому вы можете наблюдать «тормоза» и «фризы» в играх.
Поэтому, отключая VBS вы действуете на свой страх и риск.
АвторМастер Николай
Инженер по ремонту мобильной и компьютерной техники в специализированном сервисном центре, г. Москва. Непрерывный опыт работы с 2010 года.
Есть вопросы? Задавайте в комментариях к статье. Отвечать стараюсь максимально быстро вам на указанную почту. Каждый случай индивидуален и поэтому очень важно, чтобы вы максимально расписали свою проблему и какая у вас модель устройства.