Ошибка 0x80090016 «Неправильный зарегистрированный набор ключей» или ошибка обращения к контейнеру закрытого ключа «Набор ключей не существует» может появиться по различным причинам. У нас она появилась после обновления КриптоПро с 4 до 5 версии на MacOS. В этой статье мы расскажем, как устранить эту ошибку. Думаем, наши инструкции будут актуальны как для пользователей MacOS, так и для Windows. Если у вас не получается устранить данную ошибку, то рекомендуем обратиться к нашим специалистам за помощью.
- Извлеките носитель с ЭЦП из устройства. Это необходимо, чтобы исключить влияние носителя ЭЦП и закрытого контейнера с ключами на работу КриптоПро.
- Удалите установленный сертификат ЭЦП, с которым возникает проблема, из личного хранилища сертификатов.
- Вставьте носитель с ЭЦП в устройство. Иногда может возникать проблема с отображением контейнера в КриптоПро. В этом случае извлеките носитель с ЭЦП и вставьте в другой порт устройства.
- Установите сертификат вашей электронной подписи повторно.
Как установить сертификат электронной подписи? Инструкция.
Если сертификат ЭЦП удалили, а установить повторно не получается.
В большинстве случаев после указанных действий ошибка 0x80090016 «Неправильный зарегистрированный набор ключей» или ошибка обращения к контейнеру закрытого ключа «Набор ключей не существует» отображаться не будет. Однако если ошибка преследует вас, можно полностью удалить КриптоПро и установить его заново.
Как удалить КриптоПро и следы его использования из реестра Windows?
Если ошибка 0x80090016 продолжает появляться и ничего не помогло.
Ошибка 0x80090016 может возникнуть у пользователей, когда они пытаются настроить PIN-коды Windows 10 или войти с ними. В сообщении об ошибке говорится:
Нам не удалось установить ваш PIN-код. Иногда полезно попробовать еще раз или вы можете пропустить это сейчас и сделать это позже.
Если вам нужно исправить это, чтобы настроить PIN-код в Windows 10, ознакомьтесь с этими потенциальными решениями для ошибки 0x80090016.
Основной причиной возникновения этой ошибки является определенная системная папка, которая может быть повреждена и заблокировать настройку PIN-кода на вашем устройстве.
Многие пользователи сообщали о соответствующих сообщениях об ошибках, когда пытались получить доступ или установить пароль для своих учетных записей Microsoft.
Что такое код ошибки 0x80090016?
Сообщение об ошибке 0x80090016 появляется на устройствах Windows, когда вы пытаетесь установить защитный PIN-код и заблокировать свое устройство.
Эта конкретная проблема также может возникнуть при использовании Microsoft Store и попытке войти в свою учетную запись.
Вы можете столкнуться с проблемой такого типа после выполнения системных обновлений на своем ПК и повреждения папки NGC.
Эта проблема может оставить ваш компьютер незащищенным от любого пользователя, который приблизится к вашему устройству, и, таким образом, поставить под угрозу ваши личные данные.
Как исправить ошибку Windows 0x80090016?
1. Запустите проверку системных файлов
- Сначала попробуйте выполнить сканирование с помощью средства проверки системных файлов. Нажмите Windows + R, чтобы запустить Run.
- Введите cmd в поле «Выполнить».
- Нажмите комбинацию Ctrl + Shift + Enter, чтобы открыть командную строку с повышенными привилегиями.
- Хотя это и не всегда необходимо, рекомендуется сначала запустить сканирование образа развертывания. Для этого введите:
DISM.exe /Online /Cleanup-image /Restorehealth - Нажмите «Ввод».
- Затем введите sfc /scannow в командной строке и нажмите клавишу Enter.
- Подождите, пока сканирование SFC сделает свое дело, а затем перезапустите Windows, если оно восстанавливает файлы.
2. Очистите папку NGC
Очистка папки NGC, владельцем которой вы должны стать, является одним из наиболее подтвержденных исправлений ошибки 0x80090016.
- Сначала нажмите комбинацию Windows + E key, которая открывает проводник. Установите флажок «Скрытые элементы» на вкладке «Вид».
- Затем откройте путь к этой папке в Проводнике: C: > Windows > ServiceProfiles > LocalService > AppData > Local > Microsoft.
- Затем щелкните правой кнопкой мыши папку NGC, чтобы выбрать «Свойства».
- Выберите вкладку «Безопасность» в открывшемся окне.
- Нажмите «Дополнительно», чтобы открыть окно, показанное на снимке экрана ниже.
- Затем нажмите «Изменить», чтобы открыть окно «Выбор пользователя или группы».
- Введите имя учетной записи пользователя для той, в которую вы вошли в данный момент.
- Нажмите кнопку Проверить имена.
- Нажмите кнопку ОК.
- Выберите параметр Заменить владельца подконтейнеров и объектов.
- Выберите опцию Применить.
- Нажмите OK, чтобы закрыть окно.
- Откройте подпапку NGC.
- Нажмите Ctrl + A, чтобы выбрать все его содержимое.
- Нажмите кнопку «Удалить» на вкладке «Главная».
3. Включите Включить удобный вход с помощью PIN-кода.
Пользователи могут исправить ошибку 0x80090016 с помощью редактора групповой политики в Windows 10 Pro и Enterprise.
- Для этого введите gpedit.msc в «Выполнить»; и нажмите кнопку ОК.
- Разверните узел Конфигурация компьютера на панели навигации редактора групповой политики.
- Затем нажмите «Административные шаблоны», «Система» и «Вход в систему» в левой части окна.
- Дважды щелкните Включить удобный вход с помощью PIN-кода на правой панели в редакторе групповой политики.
- Выберите переключатель Включено.
- Нажмите кнопку Применить, чтобы сохранить настройку.
- Нажмите кнопку OK, чтобы выйти из окна.
4. Откат Windows
Ошибка 0x80090016 также может быть связана с недавно установленным сторонним программным обеспечением, которое вы удаляете, восстанавливая Windows до точки восстановления. Для этого ознакомьтесь с публикацией о восстановлении системы, в которой содержатся рекомендации по откату Windows.
Выбор точки восстановления, которая идет дальше, скорее всего, устранит ошибку, так как будет удалено больше программного обеспечения.
Это некоторые из подтвержденных разрешений, с которыми пользователи исправили ошибку PIN-кода 0x80090016. Таким образом, приведенные выше решения обычно решают проблему.
Обратите внимание, что приведенные выше разрешения не относятся к ошибке Microsoft Store, которая имеет тот же код 0x80090016.
Дайте нам знать, какие из них работали лучше всего для вас, оставив нам сообщение в разделе комментариев ниже.
Содержание
- КриптоПро CSP: сообщение «Набор ключей не определен» или «Набор ключей не существует»
- Возможные ошибки при работе с ЭЦП
- Код ошибки 0x80090016 . Набор ключей не существует в средстве просмотра событий или журналах агента
- Симптомы
- Причина
- Решение
- Дополнительная информация
- Свяжитесь с нами для получения помощи
- Ошибки 0x80090016 и 0x8009000f планировщика заданий Windows Server 2003 Дневник Максим Боголепов
- Ошибки 0x80090016 и 0x8009000f планировщика заданий Windows Server 2003
- Набор ключей не существует / идентификатор недействителен
КриптоПро CSP: сообщение «Набор ключей не определен» или «Набор ключей не существует»
При установке личного сертификата через КриптоПро CSP появляется сообщение «Набор ключей не определен» или «Набор ключей не существует».
Для решения данной проблемы следует выполнить следующие шаги:
1. В меню Пуск выберите пункт «КРИПТО-ПРО», запустите приложение «КриптоПро CSP».
2. Перейдите на вкладку «Сервис» и нажмите на кнопку «Удалить запомненные пароли». Отметьте пункт «Пользователя» и нажмите на кнопку ОК.
3. Нажмите «Просмотреть сертификаты в контейнере» – Обзор, в окне «Выбор ключевого контейнера» отметьте «Уникальные имена» и повторите установку сертификата. Если ключевой носитель – флэш-карта, необходимо просмотреть его содержимое. В корне носителя должна быть папка с шестью файлами с расширением .key.
4. Если ключевой носитель — ruToken или ruToken Lite, то следует переустановить драйвера и модуль поддержки. Для этого необходимо:
- Отсоединить токен от компьютера (в момент отключения светодиод на токене не должен мигать).
- Открыть меню «Пуск» > «Панель управления» > «Программы и компоненты».
- В списке найти элемент «Rutoken Support Modules», «Rutoken Drivers» (либо «Драйверы Рутокен») и выбрать «Удалить».
- Перезагрузить компьютер.
5. Сделать копию ключевого контейнера и выполнить установку сертификата с дубликата (см. Как скопировать контейнер/закрытую часть ключа?).
Остались вопросы?
Отдел технической поддержки
Источник
Возможные ошибки при работе с ЭЦП
Повторно добавьте сертификат в Личное хранилище по статье Установить «КриптоПро» CSP 5.0
Если проблема не решена, то переустановите «КриптоПро ЭЦП Browser Plug-in».
Проверьте текущую версию КриптоПро CSP. Она должна быть 4.0 и выше.
Если версия выше, то переустановите «КриптоПро ЭЦП Browser Plug-in».
Проверьте статус лицензий КриптоПро CSP. Для этого откройте Пуск и найдите «Управление лицензиями КриптоПро».
Если лицензия истекла, то купите и активируйте новую.
Если лицензия не истекла, то переустановите сертификаты и «КриптоПро ЭЦП Browser Plug-in».
Повторно добавьте сертификат в Личное хранилище по статье Установить «КриптоПро» CSP 5.0
Если проблема не решена, то переустановите «КриптоПро ЭЦП Browser Plug-in».
Ошибка установки свойства в контекст сертификата.
Источник
Код ошибки 0x80090016 . Набор ключей не существует в средстве просмотра событий или журналах агента
В этой статье объясняется, как устранить ошибку 0x80090016 «Набор ключей не существует» при попытке подключиться к средству просмотра событий или журналам агента.
Симптомы
При попытке подключиться к рабочей области Log Analytics с помощью агента мониторинга Майкрософт (MMA) подключение завершается сбоем, и в журнале просмотра событий Operations Manager регистрируется одна из следующих записей об ошибке:
Причина
Сервер был клонирован из золотого образа (также известного как главный образ), на котором уже установлен и настроен агент Windows Log Analytics. Сбой подключения, так как сертификаты содержат имя исходного сервера, который был клонирован, а не имя, которое в настоящее время используется Windows. (Примечание. Клонирование компьютера с уже настроенным агентом Log Analytics не поддерживается.)
Решение
Чтобы устранить эти ошибки, очистите и обновите сертификаты MMA следующим образом:
Чтобы открыть оснастку Службы, нажмите кнопку Пуск, введите services.msc и нажмите клавишу ВВОД.
Чтобы остановить службу, выберите Майкрософт Агент мониторинга, а затем щелкните значок Остановить службу.
Чтобы открыть консоль управления Майкрософт (MMC), нажмите кнопку Пуск, введитеmmc.exeи нажмите клавишу ВВОД.
Чтобы добавить оснастку Сертификаты, выберите Добавление файла> и удалениесертификатов>оснастки>Добавить>учетную запись> компьютераСледующий>локальный компьютер>Готово>ОК.
Чтобы просмотреть существующие сертификаты MMA в MMC, перейдите в раздел Сертификаты> МайкрософтСертификатыагента> мониторинга.
Мы рекомендуем экспортировать каждый сертификат, чтобы иметь резервную копию для обеспечения безопасности и аудита. Для этого выполните следующие действия:
Выберите и щелкните правой кнопкой мыши каждый указанный сертификат по отдельности, а затем выберите Все задачи>Экспортировать>следующий>нет, не экспортировать закрытый ключ.
На странице Формат файла экспорта выберите X.509 в кодировке Base-64 (. CER)>Далее.
На странице Экспортируемый файл в поле имя файла введите имя файла сертификата, а затем перейдите к расположению, куда нужно экспортировать сертификат. Затем выберите Сохранить>следующее>готово.
После экспорта резервных копий сертификатов, перечисленных в средней области, как описано на шаге 6, удалите сертификаты из MMC. Не закрывайте консоль.
В оснастке Службы выберите Майкрософт агент мониторинга, а затем щелкните значок Запустить службу, чтобы перезапустить его.
Подождите одну минуту. Затем в MMC выберите оснастку Сертификаты и щелкните значок Обновить или F5 для обновления. Вы должны увидеть новые сертификаты.
Просмотрите агент, журналы событий и рабочую область Log Analytics, чтобы определить, удалось ли устранить проблему с помощью этих действий.
Дополнительная информация
Свяжитесь с нами для получения помощи
Если у вас есть вопросы или вам нужна помощь, создайте запрос в службу поддержки или обратитесь за поддержкой сообщества Azure. Вы также можете отправить отзыв о продукте в службу поддержки сообщества Azure.
Источник
Ошибки 0x80090016 и 0x8009000f планировщика заданий Windows Server 2003 Дневник Максим Боголепов

Ошибки 0x80090016 и 0x8009000f планировщика заданий Windows Server 2003
| Код ошибки | Текст ошибки | Как исправить |
| 0x8010006E | Действие было отменено пользователем | Выберите нужный сертификат и нажмите Проверить. Согласитесь с подтверждением доступа. Введите пароль от сертификата, если он есть. |
| 0x80090016 | Набор ключей не существует | |
| 0x8007065B | Ошибка исполнения функции | |
| 0x80090008 | Указан неправильный алгоритм | |
| 0x8007064A | Данные настройки для этого продукта повреждены. Обратитесь в службу поддержки организации | |
| 0x80090010 | Отказано в доступе | |
| 0x80090019 | Набор ключей не определен |
 |
На сервере под управлением Microsoft Windows Server 2003 R2 Standard Edition Service Pack 2 перестали выполняться все задачи в “Планировщике заданий”. При попытке вызвать свойства любой из них, выскакивала ошибка: |
Как видно из скриншота – задания не выполнялись уже несколько дней (нажмите для увеличения):
Вот таким образом выглядит ошибка при попытке вызвать свойства задания (нажмите для увеличения):
Как оказалось, данная ситуация возникает при сбое в работе службы “Защищенное хранилище”. Чтобы исправить данную ошибку необходимо выполнить следующие действия:
1. запустите (перезапустите) службу “Защищенное хранилище”;
2. отобразите в проводнике (если у вас до сих пор этого не сделано 🙂 ) скрытые папки и файлы и удалите содержимое папки (но не саму папку!) C:Documents и SettingsAll UsersApplication DataMicrosoftCryptoRSAS-1-5-18 (нажмите для увеличения):
3. перезапустите службу “Защищенное хранилище” (нажмите для увеличения):
4. вызовите свойства необходимой задачи и заново задайте пароль пользователя, от имени которого она должна выполняться:
5. запустите эту задачу. проблема устранена (нажмите для увеличения):
_______________
Первоначально решение проблемы нашел здесь.








Rating: 4.8/5(10 votes cast)
Источник
Набор ключей не существует / идентификатор недействителен
Примечание: я нашел несколько вопросов, похожих на здесь, но тот, который был решен, не помог мне. Итак, я подумал, что открою новый вопрос.
Я перезагрузил наш сервер 2012, в котором размещены наши новые .net-приложения. После этого я начал получать ошибку 503. После расследования это показалось проблемой идентичности.
Прежде чем двигаться дальше, я должен заявить, что этот аккаунт работает уже несколько месяцев. Раньше перезагружался, и все нормально запустилось.
Итак, я получаю (довольно частые) ошибки 5059, 5057 и 5021 в журнале. Они сводятся к следующему:
Идентификатор пула приложений SVFileUpload недействителен. Имя пользователя или пароль, указанные для удостоверения, могут быть неправильными, или у пользователя могут отсутствовать права на пакетный вход. Если удостоверение не исправлено, пул приложений будет отключен, когда пул приложений получит свой первый запрос. Если права на пакетный вход вызывают проблему, необходимо изменить удостоверение в хранилище конфигурации IIS после предоставления прав, прежде чем служба активации процессов Windows (WAS) сможет повторить попытку входа в систему. Если удостоверение остается недействительным после обработки первого запроса для пула приложений, пул приложений будет отключен. Поле данных содержит номер ошибки.
Я думал, что просто проверю правильность пароля и учетной записи, поэтому я перехожу в пул приложений, выбираю identity-> custom и проверяю, что он настроен правильно. Я получаю сообщение об ошибке:
При выполнении этой операции произошла ошибка. Подробности: набор ключей не существует (исключение из HRESULT: 0x80090016)
Для меня это было странно, поэтому я попытался настроить пул приложений на встроенную учетную запись, и все сработало. Я получаю эту ошибку каждый раз, когда пытаюсь настроить пользовательскую учетную запись. Кроме того, не будут запускаться пулы приложений, использующие настраиваемые учетные записи.
Я немного погуглил, не зная, какую ошибку мне нужно было отследить. Я пытался:
- регистрация учетной записи в командной строке с помощью инструмента aspnet_
- Убедитесь, что пользователь был в группе IIS_IUSRS
- изменение разрешений для файлов C: ProgramData Microsoft Crypto RSA MachineKeys
- добавление совершенно нового пользователя и попытка настроить пул приложений для этой учетной записи пользователя
Была еще пара других случайных вещей, которые я пробовал в гугле, но я не помню.
Для меня эта ошибка не имеет смысла и кажется случайной. Мне нужна помощь в выяснении 1) почему я не могу настроить пул приложений для пользовательской учетной записи и 2) почему удостоверение больше не работает для моих приложений
-Редактировать
Недавно я удалил и повторно добавил учетную запись пользователя, с которой работал. Я думаю, это решает эту проблему. Остается проблема: я не могу обновить пул приложений из-за ошибки «набор ключей не существует».
Источник
Ошибка с кодом 80090016 очень часто появляется после замены материнской платы на компьютере, а также при переносе пользовательских аккаунтов между разным железом. Главная проблема в том, что наступает сбой лицензирования всего Office, но в первую очередь это проявляется при аутентификации Outlook Exchange. Система пытается сопоставить данные пользователя с существующей папкой, но токен проверки подлинности (сгенерированный на основе другого модуля TPM) больше не совпадает. Также проблема может проявляться при вводе PIN-кода во время входа в систему.
Модуль доверенного платформенного модуля вашего компьютера неисправен. Если эта ошибка будет повторяться, обратитесь к системному администратору с кодом ошибки 80090016.
Как исправить ошибку 80090016?
Подавляющее большинство затронутых пользователей ощутили положительный эффект в результате выполнения нескольких процедур. По причине наличия множества подтверждений эффективности действий, мы надеемся, что они сработают и у вас.
Переименование папки
Суть проблемы в том, что TPM собирает новый код безопасности на основании железа и он, естественно, не совпадает со старым, который был сгенерирован на другой сборке. Однако это можно исправить вручную.
Что нужно сделать:
- Сейчас нам нужна другая учетная запись. Желательно, с правами администратора. Если есть альтернативный аккаунт, не тот, где появляется ошибка 80090016, нужно выйти из системы и войти сразу с него. При условии, что дополнительного профиля нет, его нужно создать, так как выполнить процедуры с проблемной учетной записи не получится.
- Идем по пути C:users$dirAppDataLocalPackagesMicrosoft.AAD.BrokerPlugin_cw5n1h2txyewy, где $dir – имя пользователя. Чтобы увидеть папку AppData, нужно включить отображение скрытых элементов на вкладке «Вид» в Проводнике.
- Жмем правой кнопкой мыши по папке и выбираем «Переименовать». Просто добавляем в конец, через точку – old.
При следующей попытке запуска Outlook нужно будет заново ввести пароль, а также «разрешить моей организации управлять этим устройством». Если ошибка появится снова, стоит ее проигнорировать в первый раз. Дальше она может не появляться.
Сбросить PIN
Метод получил немало лестных отзывов, может сработать и у вас. Чтобы обойтись без путаницы, воспользуйтесь инструкцией ниже.
Руководство по устранению ошибки 80090016:
- При помощи проводника переходим по пути C:WindowsServiceProfilesLocalServiceAppDataLocalMicrosoftNGC.
- Чтобы получить доступ к данной папке, нужно стать ее владельцем. Для этого нажимаем правой кнопкой мыши, выбираем «Свойства», а затем идем во вкладку «Безопасность». Кликаем по элементу «Дополнительно». Сверху в строке «Владелец» выбираем «Изменить». Вводим «Администраторы» в нижнюю рабочую область и жмем на «Поиск». Остается только применить изменения.
- Удаляем все внутренние файлы NGC.
- Теперь при входе в Windows нужно ввести пароль, но это еще не все. Нужно перейти в «Параметры» – «Учетные записи» и «Параметры входа в систему».
- Жмем на кнопку «Добавить PIN-код» и устанавливаем новый.
Перед началом процедуры лучше сделать резервную копию данных.
Дополнительные способы
Они тоже срабатывали, но не так часто, как предыдущие:
- Создать новую учетную запись Outlook. Это не очень хорошее решение, так как связано с неудобствами по переносу данных, но работает.
- Удалить старую учетную запись. В «Параметрах» в разделе «Учетные записи» следует выбрать «Доступ к работе или учебе». Нужно удалить все старые аккаунты отсюда, а затем нажать «Подключиться» и ввести свои учетные данные в Office 365.
- Выключить аутентификацию. Риски, связанные с данным способом, могут быть оправданы только для тех аккаунтов, на которых нет ничего важного. Нужно в редакторе реестра по пути HKEY_CURRENT_USERSoftwareMicrosoftOffice16.0Common создать файл EnableADAL и задать ему значение 0.
- Преобразование почтового ящика. У некоторых пользователей сработало изменение почты сначала на общий почтовый ящик, а затем обратно в личный.
- Сбросить статус активации Office. Если проблема в конфликте учетных записей, инструмент OLicenseCleanup.vbs позволит исправить проблему.
В большинстве случаев против ошибки 80090016 в Office и Outlook в частности помогают первые пара способов, но иногда приходится прибегать и к запасным методикам. Пока это все процедуры, которые имеют высокий шанс на успех. Просим оставлять комментарии, что сработало, что нет. Также описывайте вашу проблему в комментариях. Возможно, для вашей конкретной ошибки у нас найдется более подходящее решение.
Код ошибки 0x80090016 , который пользователь может получить на своем компьютере с Windows 10, может быть при создании ПИН или при использовании Магазина Microsoft . Поступали сообщения о том, что PIN-код входа в Windows 10 не позволяет пользователям войти в систему или не может быть настроен. Решения для исправления этой ошибки в обоих сценариях совершенно разные.
Сообщение об ошибке, связанной с ПИН-кодом, гласит:
Что-то пошло не так, мы не смогли установить ваш PIN-код. Иногда полезно попробовать еще раз, или вы можете пропустить сейчас и сделать это позже.
Сообщение об ошибке для Microsoft Store, связанных с ошибкой читает-
Попробуйте еще раз, что-то случилось с нашей стороны, и мы не смогли вас подписать.
Мы будем покрывать исправления для каждого из компонентов отдельно, чтобы не было путаницы.
Код ошибки 0x80090016 Microsoft Store

- Синхронизировать дату и время.
- Перерегистрируйте приложение Microsoft Store с помощью Powershell.
- Перезагрузите магазин Microsoft.
- Запустите средство устранения неполадок приложений Microsoft Store.
1] Синхронизировать дату и время
Для доступа к различным службам Windows 10 на вашем компьютере должны быть установлены правильные дата и время.
Для этого нажмите комбинации клавиш WINKEY + I на клавиатуре, чтобы запустить приложение Настройки.
Теперь перейдите к Время и язык> Дата и время.

На правой боковой панели установите переключатель Вкл. для Установить время автоматически и Установить часовой пояс автоматически.
Затем нажмите Регион и язык на левой боковой панели. Убедитесь, что Страна или регион на правой боковой панели соответствует стране, в которой вы живете.
Закройте приложение «Настройки» и перезагрузите компьютер, чтобы изменения вступили в силу.
2] Перерегистрируйте приложение Microsoft Store с помощью Powershell
Начните с нажатия кнопки WINKEY + X или правой кнопкой мыши на кнопке «Пуск» и нажмите Windows Powershell (Admin) или найдите Powershell в в окне поиска Cortana щелкните правой кнопкой мыши значок командной строки и выберите Запуск от имени администратора. Нажмите Да , чтобы получить приглашение UAC или Контроль учетных записей пользователей. Затем окно Windows Powershell будет наконец открыто. Теперь введите следующую команду, чтобы заново зарегистрировать приложение Microsoft Store , и нажмите Enter.
powershell -ExecutionPolicy Без ограничений Add-AppxPackage -DisableDevelopmentMode -Register $ Env: SystemRoot WinStore AppxManifest.xml
Дайте процессу завершиться, а затем проверьте, исправлена ли ваша проблема или нет.
3] Сбросьте Магазин Microsoft
Вы можете попытаться сбросить Microsoft Store и проверить, не вызывают ли какие-либо кэшированные файлы или папки конфликт с подключением вашего Магазина к серверам Microsoft.
4] Запустите средство устранения неполадок приложений Microsoft Store .
Microsoft также выпустила специальное средство устранения неполадок приложений Microsoft Store. Вам нужно скачать и запустить его.
Код ошибки 0x80090016 для PIN

Причиной этой проблемы является повреждение содержимого папки NGC . Папка NGC отвечает за хранение определенных файлов, которые имеют решающее значение для безопасности системы. Наиболее вероятная причина повреждения папки заключается в том, что стороннее программное обеспечение изменяет файлы. Кроме этого, сторонние программные продукты вызывают определенные фоновые процессы, которые могут вызвать эту ошибку.
Мы продолжим с решениями в следующей последовательности:
1] Удалите все недавно установленные сторонние программы
Обычно бесплатные продукты не всегда бесплатны. Такие продукты поставляются вместе с расширениями и другими вредоносными программами. Если вы недавно установили такое программное обеспечение, удалите его с панели управления.
Даже в случае подлинного программного обеспечения сторонний продукт может вызывать процессы, которые вызывают эту ошибку по очереди. Вы можете рассмотреть возможность удаления любого такого программного обеспечения, даже если временно.
- Управление папкой NGC.
- Используйте редактор групповой политики.
2] Пустое содержимое папки NGC
Сначала загрузите Windows 10 в безопасном режиме.
Вам необходимо удалить все содержимое папки NGC – для этого вам сначала нужно будет завладеть этой папкой.
C: Windows ServiceProfiles LocalService AppData Local Microsoft
После этого просто окончательно удалите все содержимое этой папки и перезагрузите компьютер в обычном режиме.
Папка AppData может быть скрыта, поэтому вам может потребоваться показать скрытые файлы и папки.
2] Используйте редактор групповой политики
Нажмите комбинацию кнопок WINKEY + R, чтобы запустить утилиту Run, введите gpedit.msc и нажмите Enter. После открытия редактора групповой политики перейдите к следующему параметру:
Конфигурация компьютера> Административные шаблоны> Система> Вход в систему

Теперь на правой боковой панели дважды нажмите Включить удобный вход с помощью PIN-кода и установите для него переключатель Включено .
Этот параметр политики позволяет вам контролировать, может ли пользователь домена войти в систему с помощью удобного PIN-кода. Если вы включите этот параметр политики, пользователь домена сможет настроить и войти с помощью удобного PIN-кода. Если вы отключите или не настроите этот параметр политики, пользователь домена не сможет настроить и использовать удобный PIN-код. Примечание. При использовании этой функции пароль пользователя домена будет кэшироваться в системном хранилище. Чтобы настроить Windows Hello для бизнеса, используйте политики административных шаблонов в Windows Hello для бизнеса.

Это включит вход в систему с помощью PIN-кода. Если для переключателя установлено значение Отключено или Не настроено , вход в систему с помощью PIN-кода будет отключен.
Выйдите из редактора групповой политики и перезагрузите компьютер, чтобы изменения вступили в силу.
Надеюсь, это помогло!
Форум КриптоПро
»
Устаревшие продукты
»
КриптоПро CSP 3.6
»
КриптоПро CSP 3.6, browser plugin 2.0, ошибка входа на pgu.mos.ru
|
Marat Abdulin |
|
|
Статус: Новичок Группы: Участники Сказал(а) «Спасибо»: 2 раз |
Не работает авторизация по ЭЦП на сайте pgu.mos.ru. При тех же условиях с той же ЭЦП работает на gosuslugi.ru На тестовой странице https://www.cryptopro.ru…ge/cades_bes_sample.html показывает: При нажатии кнопки «Подписать»: Windows XP SP3 Пробовал также тестовую версию CADES из https://www.cryptopro.ru….aspx?g=posts&t=9271 |
 |
|
|
Андрей Писарев |
|
|
Статус: Сотрудник Группы: Участники Сказал «Спасибо»: 451 раз |
Автор: Marat Abdulin Не работает авторизация по ЭЦП на сайте pgu.mos.ru. При тех же условиях с той же ЭЦП работает на gosuslugi.ru На тестовой странице https://www.cryptopro.ru…ge/cades_bes_sample.html показывает: При нажатии кнопки «Подписать»: Windows XP SP3 Пробовал также тестовую версию CADES из https://www.cryptopro.ru….aspx?g=posts&t=9271 ПускВсе программыКРИПТО-ПРОКриптоПРО CSP |
|
Техническую поддержку оказываем тут |
|
 |
WWW |
|
Marat Abdulin |
|
|
Статус: Новичок Группы: Участники Сказал(а) «Спасибо»: 2 раз |
Автор: Андрей * Что дает тестирование? Ошибок не обнаружено Повторюсь, авторизацию по этому же ключу на этой же машине проходит на сайте gosuslugi.ru, но не проходит на тестовой странице КриптоПро и на сайте pgu.mos.ru |
 |
|
|
Андрей Писарев |
|
|
Статус: Сотрудник Группы: Участники Сказал «Спасибо»: 451 раз |
Автор: Marat Abdulin Автор: Андрей * Что дает тестирование? Ошибок не обнаружено Повторюсь, авторизацию по этому же ключу на этой же машине проходит на сайте gosuslugi.ru, но не проходит на тестовой странице КриптоПро и на сайте pgu.mos.ru Еще: Обновите КриптоПРО CSP до 3.6.7777 (R4, финальный от 2013г) и после перезагрузки ОС повторите тестирование. Вероятно из-за R2 — тест такой не полный, у меня на R4: Цитата: Проверка завершена успешно ошибок не обнаружено |
|
Техническую поддержку оказываем тут |
|
 |
WWW |
|
|
Marat Abdulin
оставлено 23.09.2015(UTC) |
|
Андрей Писарев |
|
|
Статус: Сотрудник Группы: Участники Сказал «Спасибо»: 451 раз |
Еще: Проверить работу на сайте. |
|
Техническую поддержку оказываем тут |
|
 |
WWW |
|
|
Marat Abdulin
оставлено 23.09.2015(UTC) |
|
Marat Abdulin |
|
|
Статус: Новичок Группы: Участники Сказал(а) «Спасибо»: 2 раз |
Спасибо, проверим работу с новой версией CSP |
 |
|
|
Marat Abdulin |
|
|
Статус: Новичок Группы: Участники Сказал(а) «Спасибо»: 2 раз |
Обновление КриптоПро CSP до 3.6.7777, а также выполнение действий, описанных в пятом сообщении темы, позволили пройти тестовую страницу КриптоПро Browser plugin и на сайте pgu.mos.ru проблем также не стало. Спасибо |
 |
|
| Пользователи, просматривающие эту тему |
|
Guest |
Форум КриптоПро
»
Устаревшие продукты
»
КриптоПро CSP 3.6
»
КриптоПро CSP 3.6, browser plugin 2.0, ошибка входа на pgu.mos.ru
Быстрый переход
Вы не можете создавать новые темы в этом форуме.
Вы не можете отвечать в этом форуме.
Вы не можете удалять Ваши сообщения в этом форуме.
Вы не можете редактировать Ваши сообщения в этом форуме.
Вы не можете создавать опросы в этом форуме.
Вы не можете голосовать в этом форуме.
Из нашей статьи вы узнаете:
При использовании КриптоПро ЭЦП Browser plug-in могут возникать ошибки, приводящие к тому, что плагин не работает или работает некорректно, из-за чего электронная подпись не создаётся. Рассмотрим наиболее распространённые варианты ошибок и разберёмся, как их устранить.
При проверке отображается статус «Плагин загружен», но нет информации о криптопровайдере
Это значит, что криптопровайдер КриптоПро CSP не установлен. Необходимо загрузить дистрибутив программы с сайта разработчика и установить её на компьютер. В настройках плагина в графу Список доверенных узлов также следует добавить адрес ресурса, с которым работаете (например, nalog.ru).
Не удаётся построить цепочку сертификатов для доверенного корневого центра. (0x800B010A)
При этой ошибке плагин не может сформировать запрос на создание ЭЦП. Она возникает, если по каким-то причинам нет возможности проверить статус сертификата. Например, если нет привязки к ключу или доступа к спискам отзыва. Также проблема может воспроизводиться, если не установлены корневые сертификаты.
Для устранения этой ошибки нужно привязать сертификат к закрытому ключу.
Сначала проверьте, строится ли цепочка доверия. Для этого нужно открыть файл сертификата, а затем вкладку Путь сертификации.
Если на значке сертификата отображается крест, это означает, что цепочка доверия не строится. В этом случае необходимо скачать и установить корневые и промежуточные сертификаты. Они должны быть доступны для загрузки на сайте удостоверяющего центра, который выпустил сертификат на ваше имя.
Для установки корневого сертификата необходимо:
- Кликнуть правой кнопкой мыши по файлу.
- В контекстном меню выбрать пункт Установить сертификат.
- После запуска Мастера установки нажать Далее.
- Выбрать вариант Поместить все сертификаты в выбранной хранилище и нажать Обзор.
- Выбрать в списке хранилищ Доверенные корневые центры сертификации, нажать ОК, затем Далее.
- Нажать Готово.
Установка промежуточных сертификатов выполняется точно так же, как и установка корневых, за исключением того, что в процессе установки вместо пункта Доверенные корневые центры сертификации нужно выбрать пункт Промежуточные центры сертификации.
Если вы создаёте ЭЦП таких форматов, как CAdES-T или CAdES-X Long Type 1, ошибка может возникать из-за отсутствия доверия к сертификату оператора службы предоставления штампов времени. В этой ситуации нужно установить корневой сертификат УЦ в доверенные корневые центры.
ЭЦП создаётся с ошибкой при проверке цепочки сертификатов
Данная проблема возникает из-за отсутствия доступа к спискам отозванных сертификатов. Списки должны быть доступны для загрузки на сайте удостоверяющего центра, который выпустил сертификат ЭЦП. Установка списков выполняется по той же схеме, что и установка промежуточного сертификата.
Ошибка несоответствия версии плагина
При проверке возникает сообщение «Установлен и настроен плагин для браузера КриптоПро ЭЦП Browser plug-in версии 2.0.12438 и выше. — undefined». В этом случае необходимо установить плагин версии 2.0.12438 и выше.
Появляется сообщение «Плагин недоступен»
Данная проблема может возникнуть, если ваш браузер не поддерживает установленную версию плагина. Попробуйте воспользоваться другим обозревателем.
Ошибки 0x8007064A и 0x8007065B
Ошибка возникает в связи с окончанием срока действия лицензий на КриптоПро CSP (КриптоПро TSP Client 2.0, Криптопро OCSP Client 2.0).
Чтобы создать электронную подпись с форматом CAdES-BES, необходима действующая лицензия на КриптоПро CSP. Создание ЭЦП с форматом CAdES-X Long Type 1 потребует наличия действующих лицензий:
- КриптоПро CSP;
- КриптоПро OCSP Client 2.0;
- КриптоПро TSP Client 2.0.
После приобретения лицензии потребуется её активация.
Набор ключей не существует (0x80090016)
Возникает из-за того, что у браузера нет прав для выполнения операции. Для решения проблемы в настройках плагина добавьте сайт в Список доверенных узлов.
Отказано в доступе (0x80090010)
Возникает в связи с истечением срока действия закрытого ключа. Чтобы проверить срок действия, запустите Крипто-Про CSP, затем откройте вкладку Сервис. Далее необходимо выбрать пункт Протестировать и указать контейнер с закрытым ключом. Если в результатах тестирования вы увидите, что срок действия закрытого ключа истёк, необходимо получить новый ключ.
Ошибка: Invalid algorithm specified. (0x80090008)
Появление такой ошибки означает, что криптопровайдер не поддерживает алгоритм используемого сертификата. Рекомендуется проверить актуальность версии КриптоПро CSP.
Если предлагаемые выше способы устранения ошибок не помогут, рекомендуем обратиться в службу поддержки КриптоПро.
У вас ещё нет электронной подписи? Её можно заказать у нас на сайте. Выберите подходящий вариант ЭЦП: для участия в электронных торгах, работы с порталами или отчётности. Процедура оформления не займёт больше одного дня.
При установке личного сертификата через КриптоПро CSP появляется сообщение «Набор ключей не определен» или «Набор ключей не существует».
Для решения данной проблемы следует выполнить следующие шаги:
1. В меню Пуск выберите пункт «КРИПТО-ПРО», запустите приложение «КриптоПро CSP».
2. Перейдите на вкладку «Сервис» и нажмите на кнопку «Удалить запомненные пароли». Отметьте пункт «Пользователя» и нажмите на кнопку ОК.
3. Нажмите «Просмотреть сертификаты в контейнере» – Обзор, в окне «Выбор ключевого контейнера» отметьте «Уникальные имена» и повторите установку сертификата. Если ключевой носитель – флэш-карта, необходимо просмотреть его содержимое. В корне носителя должна быть папка с шестью файлами с расширением .key.
4. Если ключевой носитель — ruToken или ruToken Lite, то следует переустановить драйвера и модуль поддержки. Для этого необходимо:
- Отсоединить токен от компьютера (в момент отключения светодиод на токене не должен мигать).
- Открыть меню «Пуск» > «Панель управления» > «Программы и компоненты».
- В списке найти элемент «Rutoken Support Modules», «Rutoken Drivers» (либо «Драйверы Рутокен») и выбрать «Удалить».
- Перезагрузить компьютер.
5. Сделать копию ключевого контейнера и выполнить установку сертификата с дубликата (см. Как скопировать контейнер/закрытую часть ключа?).
Остались вопросы?
Отдел технической поддержки
тел.: 8 (800) 333-91-03, доб. 2400
email: otp@itcomgk.ru














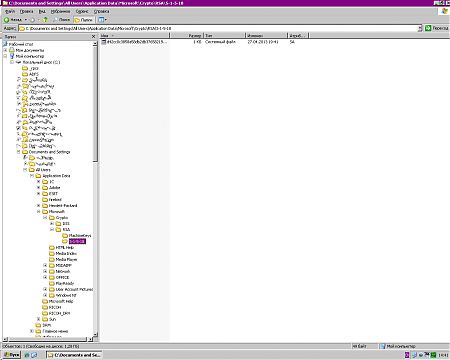
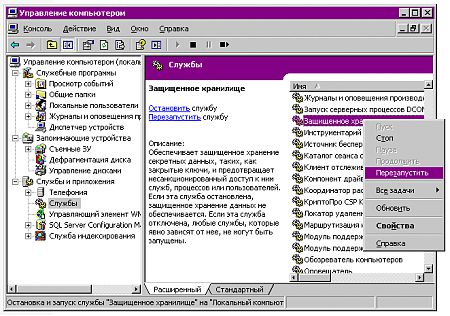
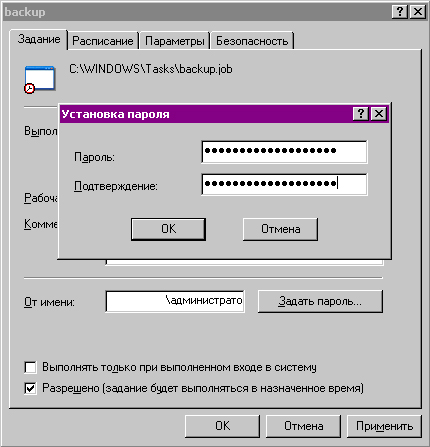
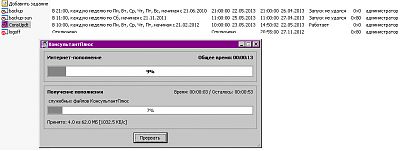

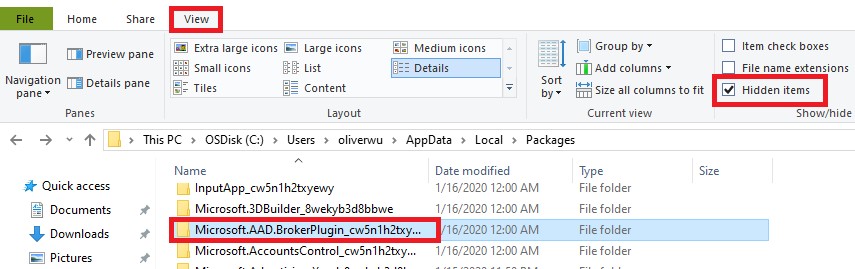

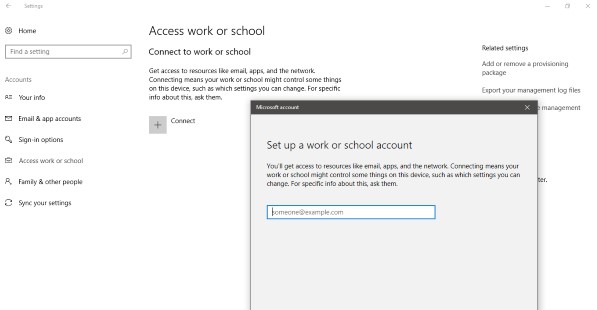



 1 пользователь поблагодарил Андрей * за этот пост.
1 пользователь поблагодарил Андрей * за этот пост.






