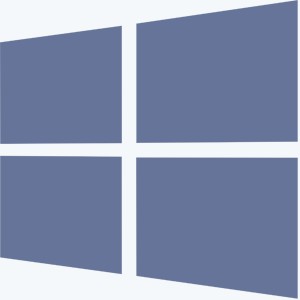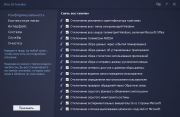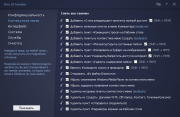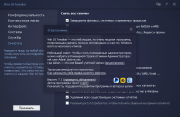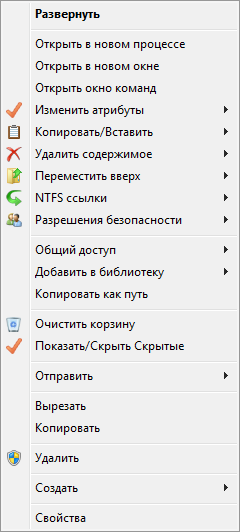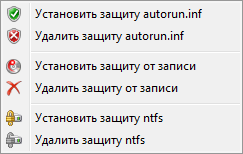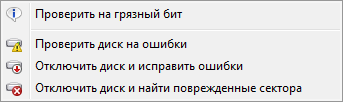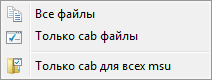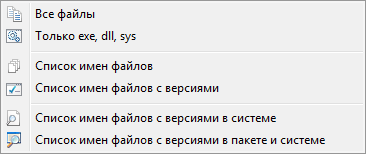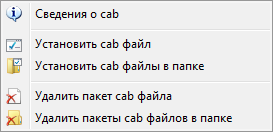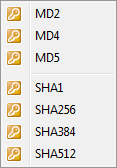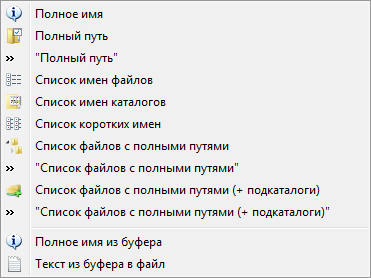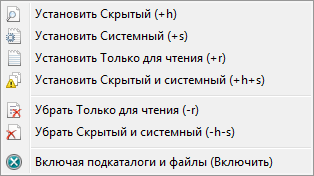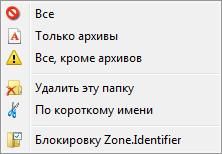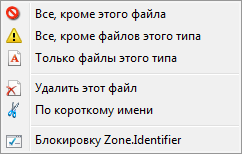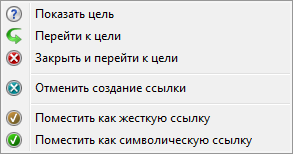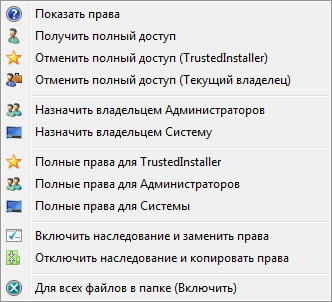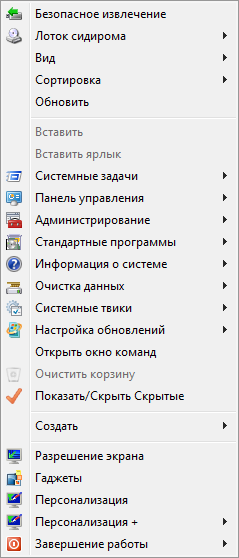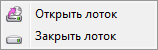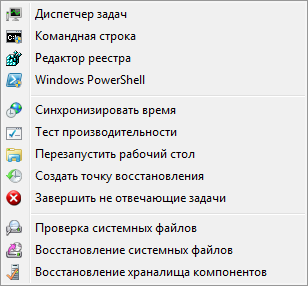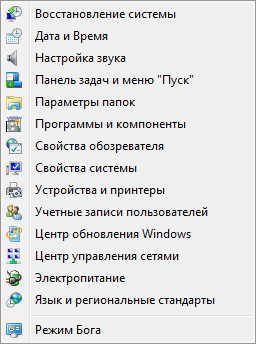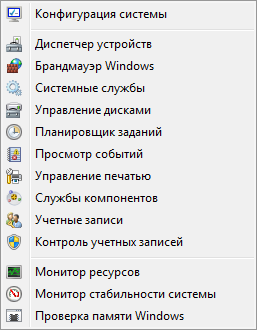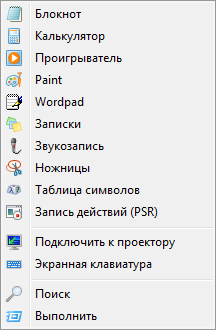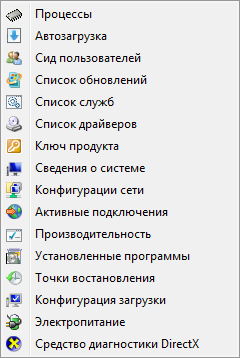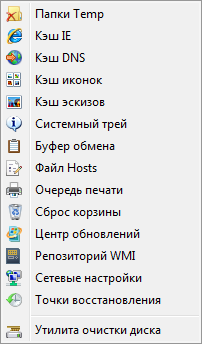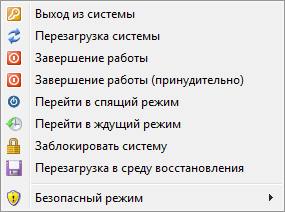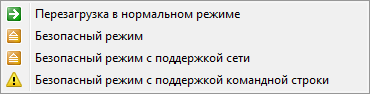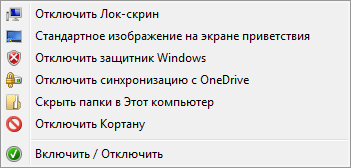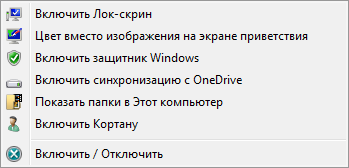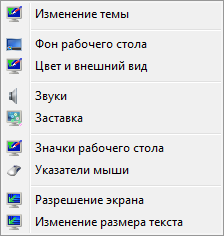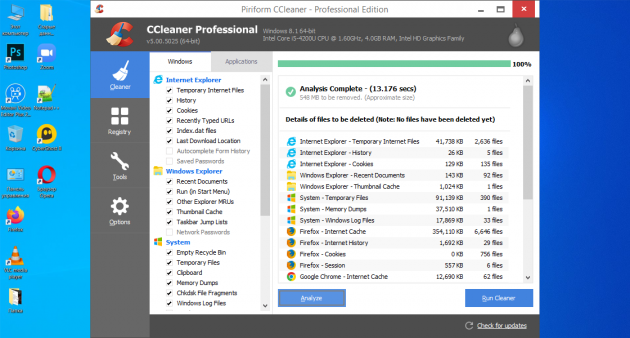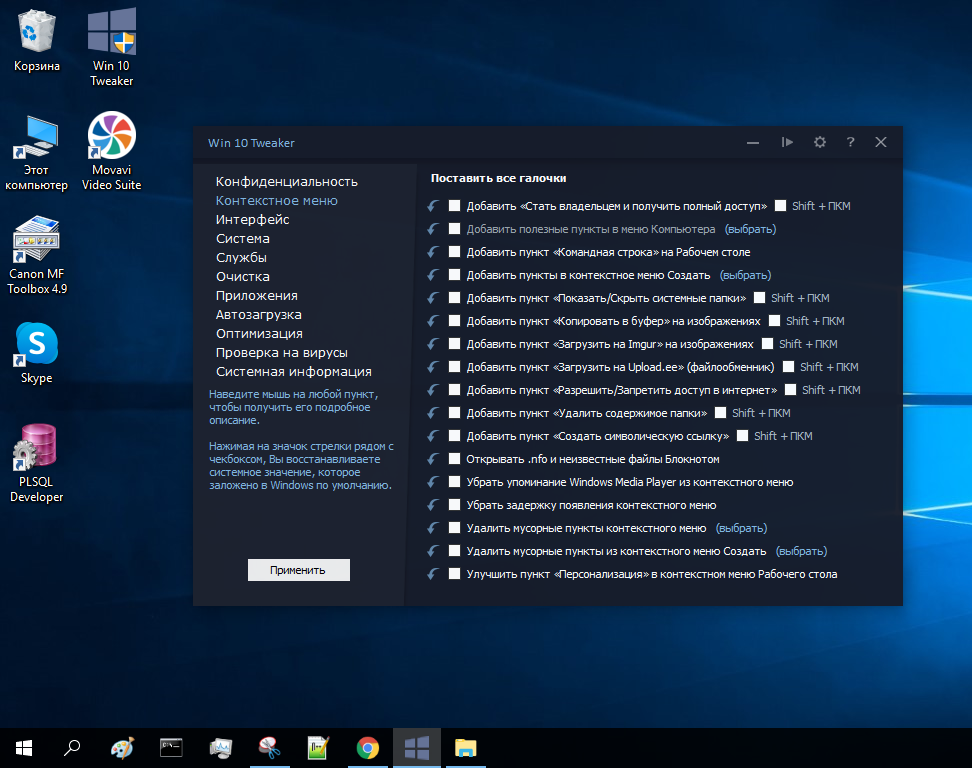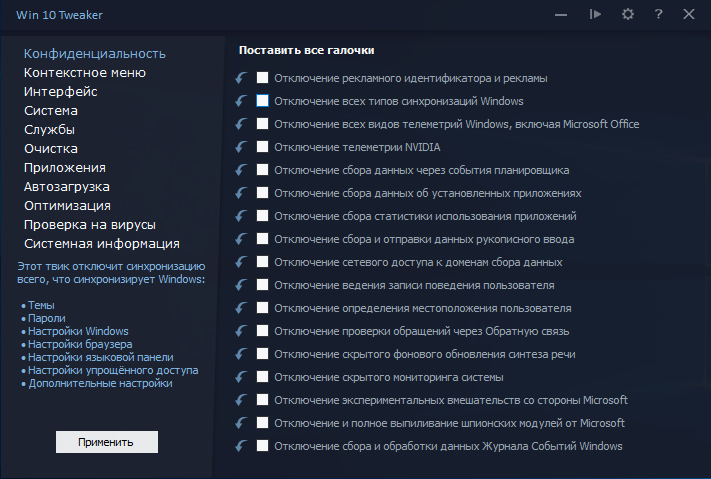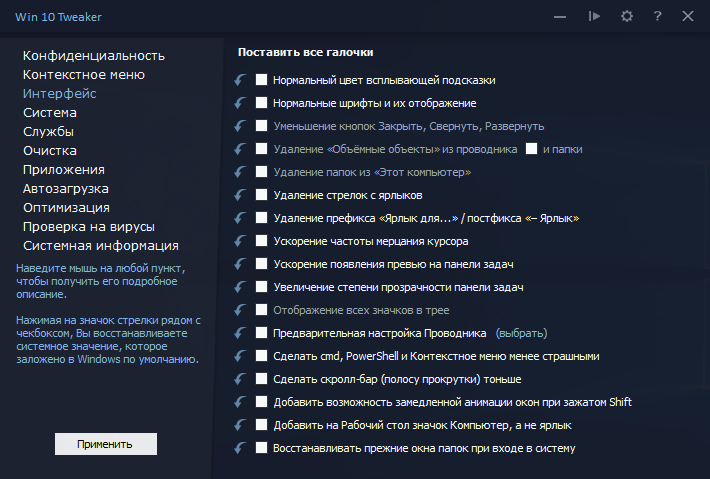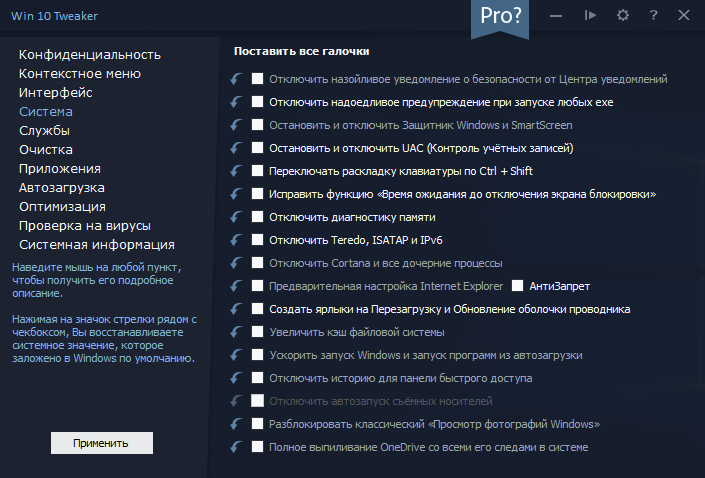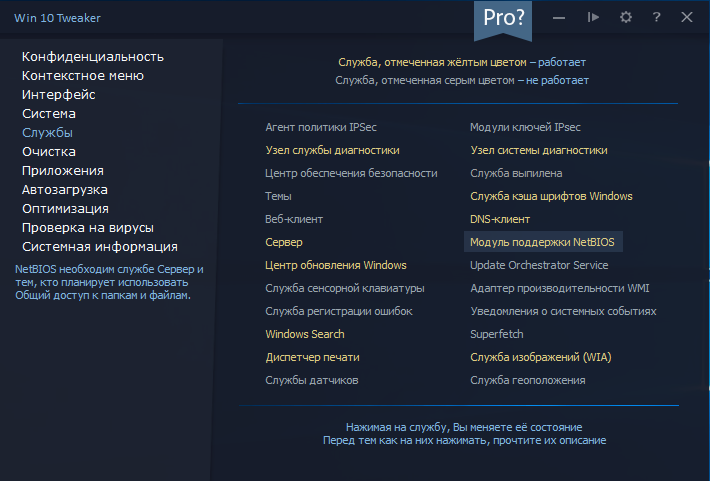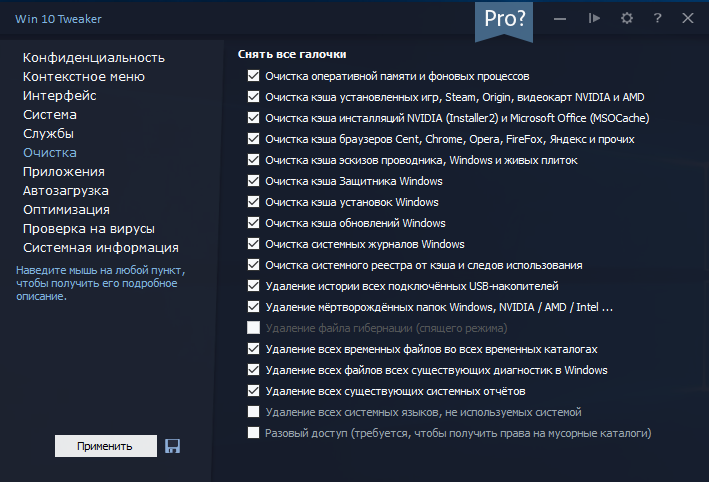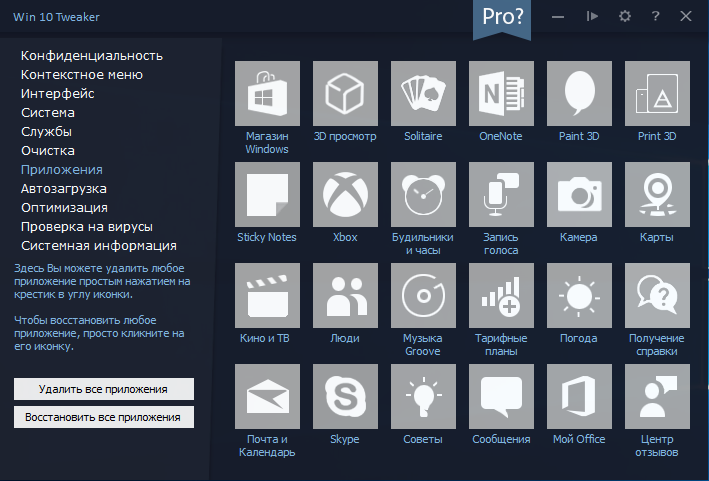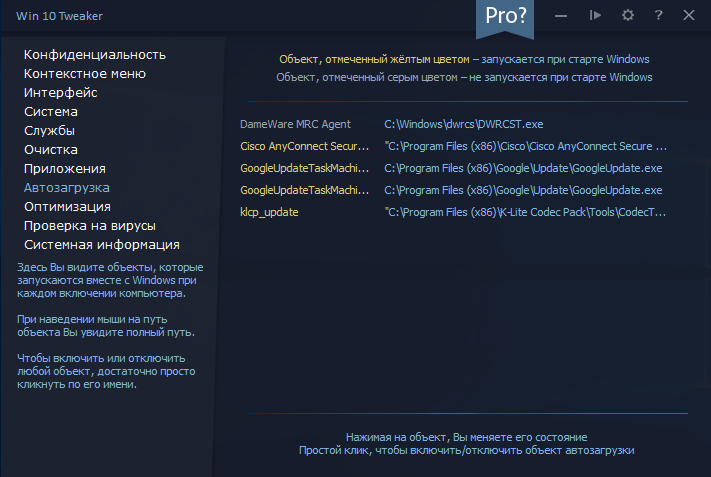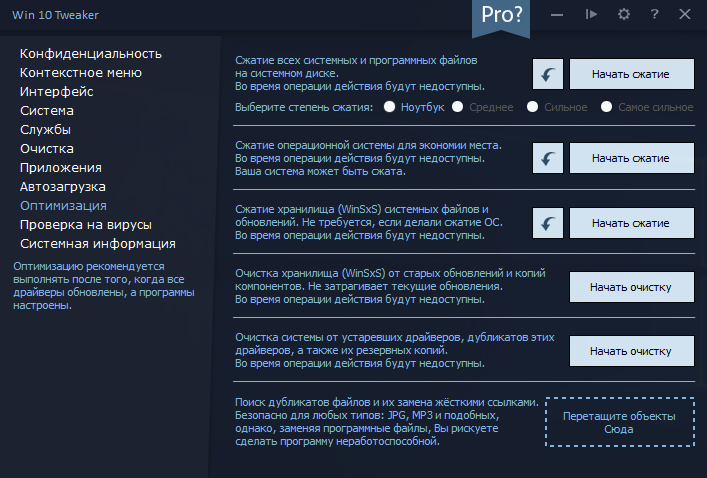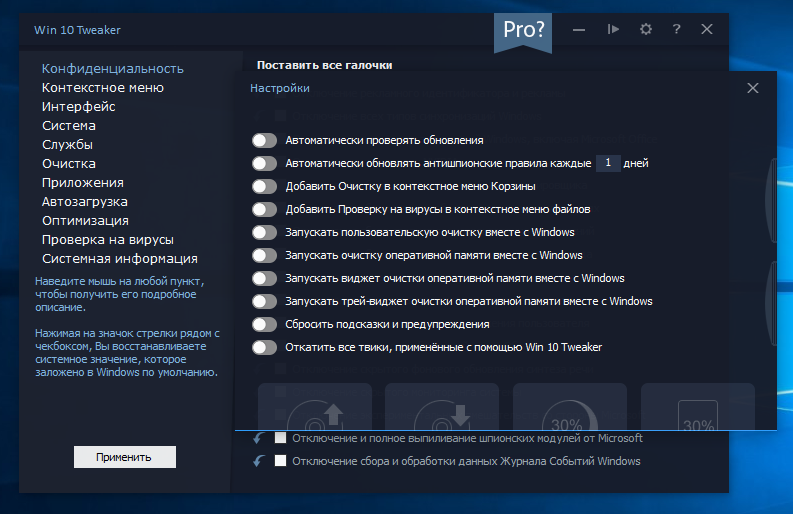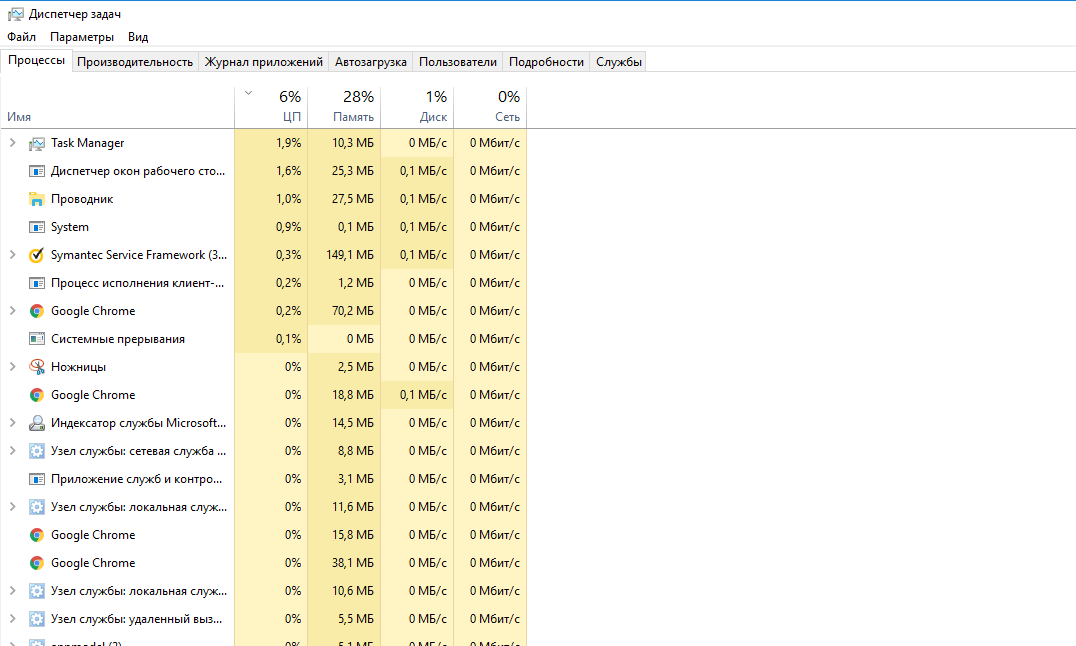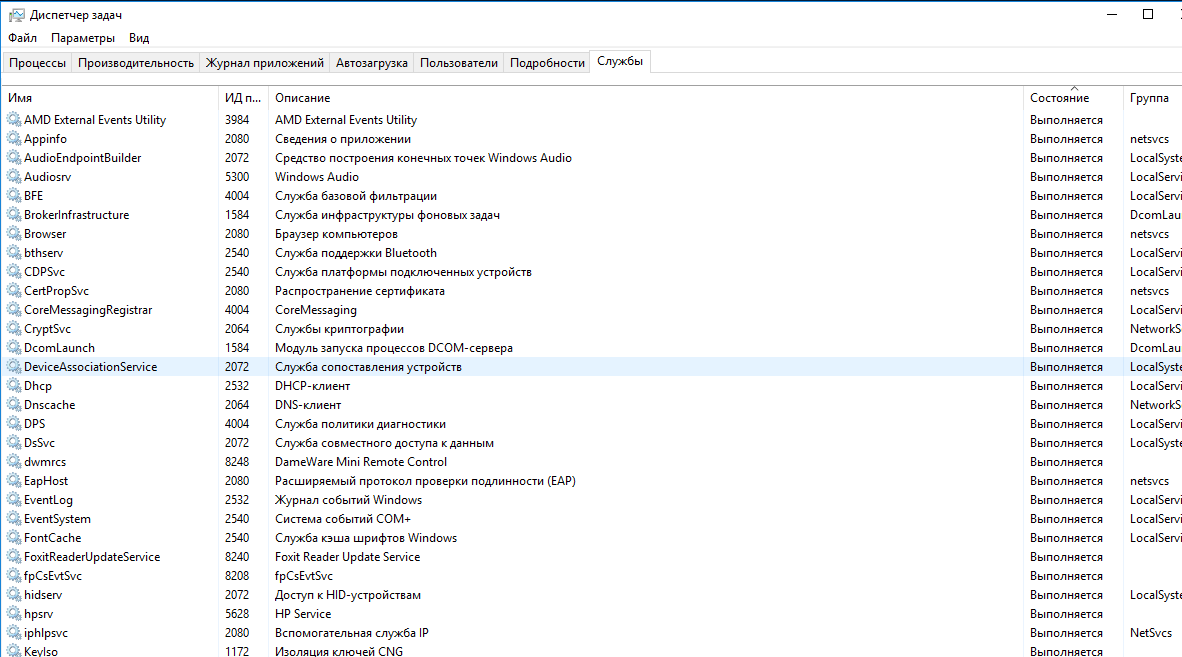Win 10 Tweaker — это небольшая, но очень мощная программа, позволяющая сделать полную оптимизацию и очистку Windows в несколько кликов. Не пускает пыль в глаза бесполезными настройками, а каждый пункт содержит подробную подсказку-описание. Любое действие выполняется без внешних модулей, средствами самой программы и возможностями Windows, поэтому антивирусы не ругаются на Win 10 Tweaker.
Системные требования:
• Windows 7 x86/x64 (+ .NET Framework 4.5.1 или выше)
• Windows 8.1 x86/x64
• Windows 10 x86/x64
Торрент Набор твиков для Windows — Win 10 Tweaker 7.1 Portable by XpucT подробно:
ВАЖНО:
Если Вы пользуетесь не оригинальной версией Windows, перед использованием программы, в обязательном порядке создайте точку восстановления системы, потому что работа программы гарантирует ожидаемый результат только в случае, если версия Windows 7/8.1/10 оригинальная, а не модифицированная.
Преимущества:
• Программа не пускает пыль в глаза, демонстрируя бесполезные возможности. В Win 10 Tweaker собраны только самые востребованные параметры и опции. Многие параметры включают в себя десятки других, чтобы сэкономить время на выборе галочек, и, опять же, не пускать пыль в глаза пользователю.
• Каждый пункт-твик имеет подробное описание-подсказку при наведении мыши на него.
• Win 10 Tweaker избавлен от дополнительных модулей типа nircmd, самораспаковывающихся архивов SFX и библиотек, в которых нуждаются другие твикеры. В программе заложено всё, что нужно для применения настроек на лету. Если пользователю что-то не нужно, система не будет загажена ни единым байтом. А в силу того, что программа полноценно работает без внешнего ПО, антивирусы не ругаются на Win 10 Tweaker.
• В отличие от других программ, Win 10 Tweaker не сохраняет логи, ничего не пишет в реестр, не создаёт автоматические точки восстановления, и не забивает папку WinSXS десятками мегабайт мусора. Хотя внимание пользователя обращает на себя мигающая кнопка «Восстановление системы» «на всякий случай».
• Программа не нуждается в сохранении параметров и настроек, так как при запуске она успевает просканировать всю систему, расставляя галочки в зависимости от уже применённых параметров, затеняя пункты, которые уже применены или не нужны.
• Win 10 Tweaker не просто откатывает действия, если Вы пользуетесь отдельной иконкой перед чекбоксом, а восстанавливает именно системные значения. Это может быть полезно тем, кто не знает, как вернуть то, что поломал другой твикер.
• Программа была написана изначально для Windows 10, потому и называется Win 10 Tweaker, но спустя несколько версий она обзавелась полноценной совместимостью с Windows 7 и 8.1.
• Win 10 Tweaker не просто поддерживает обе разрядности (x86 и x64), но и сочетает их обе в одном экземпляре программы. И в зависимости от разрядности и версии Windows сам выбирает метод работы с системой.
• В Win 10 Tweaker включена поддержка пользователя. Если не удастся применить какой-либо твик, Вам будет доступна видеоинструкция рядом с пунктом, на который не удалось применить твик. Там же будет значок реестра, который позволит перенестись в проблемную ветку реестра.
• Программа имеет самую быструю и удобную систему обновления. Достаточно проверить обновления в окне «О программе» и нажать OK, чтобы программа мгновенно обновилась и запустилась снова.
Обзор первой версии программы:
Часто выдаваемые ответы:
А можете сделать…?
Могу.
А когда сделаете…?
Чем больше просьб, похожих на Вашу, тем скорее Я это сделаю.
А что, если у меня всё сломается?
Средствами программы Win 10 Tweaker невозможно нарушить рабочее состояние Windows. Но даже учитывая это, в программу заложен функционал создания резервной точки восстановления. Рекомендую воспользоваться перед использованием программы.
Откатил шрифты, но всё равно…
Откатите шрифт, сделайте Выход, после входа установите масштаб, который меняли на тот, который нужно, снова сделайте Выход.
Запоминайте то, что делаете между применением твиков и читайте описания пунктов. Там написано про масштаб. Про то, что Вам вряд ли понравится изменение шрифтов, если масштаб не 100%. Так или иначе, не забывайте, что меняете в промежутке между твиками.
Что нового:
Версия 7.1
Добавлен пункт очистки кэша интернет-браузеров
• Очищаются только кэш и медиа-кэш, история, куки, пароли и настройки браузеров не затрагиваются
Добавлены новые пути и файлы для Очистки временных папок
Добавлены новые телеметрии + телеметрии от Microsoft Office для выпиливания
• Разблокирована возможность выпиливать телеметрии владельцам Windows 7 и 8.1
• Этот пункт для Windows 7 и 8.1 называется иначе и иначе всё выпиливает
Добавлена проверка переменной среды Temp на совпадение с пользовательской папкой Temp (Спасибо alexalsp)
Изменён принцип отключения экспериментов Microsoft над LTSB (Спасибо LeX_6000)
Изменён пункт-твик Internet Explorer
• Отключение запроса на SmartScreen
• Отключение запроса на преднастройки
• Стартовая страница Google
• Поиск по умолчанию Google
Скриншоты Набор твиков для Windows — Win 10 Tweaker 7.1 Portable by XpucT торрент:
Скачать Набор твиков для Windows — Win 10 Tweaker 7.1 Portable by XpucT через торрент:
Одним из недостатков Windows является скудный набор встроенной кастомизации. Более того, с каждой версией операционной системы он становился всё меньше и меньше: сначала исчезли темы приложений, а вскоре и гаджеты Windows. Благо, в ОС от Microsoft есть достаточно возможностей для разработчиков для создания своих приложений, позволяющих кастомизировать систему на усмотрение пользователя.
- В тему: Как изменить цвет выделения в Windows 10 без сторонних программ
WinDynamicDesktop — установка динамических обоев
Это бесплатная программа с открытым исходным кодом, благодаря которой пользователи Windows с лёгкостью смогут устанавливать динамические обои из macOS, которые меняются в зависимости от времени суток (к примеру, когда у вас за окном рассвет, на обоях тоже рассвет). Сразу же после запуска, приложение спрашивает ваше местоположение для того, чтобы узнать время восхода и заката солнца в вашем регионе, также его можно ввести вручную. После этого можно выбрать одну из многих тем, доступных по умолчанию, либо создать свою.
GitHub | Microsoft Store (бесплатно)
TaskbarX — кастомизация панели задач
TaskbarX позволяет настроить панель задач Windows 10, изменить её фон или центрировать иконки, а также скрывать трей, иконки и кнопку пуска на других мониторах. Программа очень быстрая и легковесная, а также не затрагивает реестр, что делает ее полностью безопасной.
GitHub (бесплатно) | Microsoft Store (1 доллар)
Rainmeter — виджеты из Windows 7 и macOS
Windows Vista хоть и невзлюбили за ее нестабильность, но вот гаджеты (виджеты в Vista и 7) многим пользователям пришлись по нраву, их даже сумели портировать на Windows XP. По каким-то причинам Microsoft решила убрать этот функционал в Windows 8 (вероятнее всего, из-за живых плиток, которые выполняют похожую функцию). Да, гаджеты можно вернуть и в Windows 10, но зачем, когда есть стороннее приложение под названием Rainmeter, которое имеет даже больше функционала и регулярно обновляется?
Rainmeter позволяет отображать виджеты на рабочем столе с практически любым функционалом, начиная от простых часов и заканчивая мониторингом использования процессора. В приложении есть поддержка сторонних скинов на любой вкус и цвет, коих большое количество в интернете. Один разработчик сумел даже скопировать виджеты macOS Big Sur и её Dock. Мои любимые же — Win10Widgets, которые выполнены в стиле Fluent Design и прекрасно вписываются в рабочий стол Windows 10.
Кроме этого, приложение легковесное (занимает 16 МБ ОЗУ) и потребляет минимум ресурсов, что подойдёт даже для ноутбуков. Как и первые две утилиты, эта тоже имеет открытый исходный код и совершенно бесплатна.
Официальный сайт (бесплатно)
Winaero Tweaker — твикер с кучей возможностей
Под Windows существует множество программ-твикеров для кастомизации системы, но самая мощная из них — Winaero Tweaker. Количество доступных настроек просто зашкаливает, и наверняка какая-то из них придётся вам по душе. Приложение позволяет настроить как внешний вид системы, так и её функционал, а также не требует установки.
Твикер встречает нас окном с двумя частями: слева дерево доступных опций, а справа — их настройки. Под каждым пунктом есть подробное описание на английском языке. Также присутствует поиск для того, чтобы быстро найти нужный пункт.
Краткий список функций (полный список доступен на этой странице):
- возможность установить свой акцентный цвет системы;
- выключение автоматических обновлений Windows и драйверов;
- выбор звука включения ПК;
- настройки системных шрифтов и их размера;
- отключение Windows Defender;
- возможность изменения цвета и толщины рамки окон;
- отключение запроса пароля после выхода компьютера из спящего режима;
- включение старых встроенных приложений Windows (например, просмотрщика фото);
- возможность вернуть старый вид настроек громкости звука и батареи в панели задач.
ВНИМАНИЕ! Перед использованием, обязательно сделайте точку восстановления системы на случай каких-либо проблем.
Официальный сайт (бесплатно)
QuickLook — предпросмотр файлов без полного открытия
Это приложение позволяет выводить содержание файла на экран нажатием на пробел, прямо как в macOS. Таким образом можно быстро просматривать документы, фотографии и даже видео. С помощью Ctrl и колеса мыши можно увеличивать или уменьшать превью, а кликом на Enter откроется стандартное приложение для открытия данного типа файлов. Также твик поддерживает различные плагины для интеграции с другими файловыми менеджерами, либо открытия неподдерживаемых типов файлов.
GitHub | Microsoft Store (бесплатно)
SmartTaskbar — автоматическое скрытие панели задач
Данная утилита пригодится обладателям ноутбуков, позволяя автоматически скрывать панель задач при открытии окон на весь экран, тем самым увеличивая количество полезного пространства. Также у приложения есть ручной режим работы, который позволяет скрывать панель задач двойным кликом по иконке программы в трее и возможность выключить анимацию сворачивания.
GitHub | Microsoft Store (бесплатно)
PowerToys — продвинутая панель поиска и активные углы из macOS
Microsoft PowerToys — это набор полезных утилит от самой Microsoft, призванных расширить функционал системы. Впервые этот набор создавался ещё для Windows 95 и позже был адаптирован под Windows XP. Спустя 12 лет, компания вспомнила об этом приложении и решила перезагрузить проект уже для Windows 10, с новыми функциями и открытым исходным кодом.
Одной из самых интересных утилит является PowerToys Run, которая добавляет в Windows 10 поиск наподобие Spotlight из macOS, которая работает по всей системе и позволяет искать приложения, файлы, запущенные процессы или даже проводить простые математические расчёты. Запускается же он сочетанием клавиш Alt + Space, при желании его можно изменить в настройках.
Вторая полезная функция — FancyZones. В Windows 10, если вы перетащите окно в угол или сторону экрана, оно изменится до определенного размера, заполнив половину или четверть экрана. FancyZones же позволяет создавать свои макеты расположения окон и быстро их применять. В приложении можно выбирать как заготовленные шаблоны отображения, так и создавать свои. Чтобы воспользоваться ими, достаточно зажать Shift и переместить окно приложения в нужную область.
GitHub (бесплатно)
Этот материал написан посетителем сайта, и за него начислено вознаграждение.
Если вы застали времена операционных систем Windows XP, Windows 7 и Windows 8.1, то наверняка помните, что тогда главным в системе был пользователь и ему было подконтрольно все, даже обновления и антивирус. Вы в любой момент могли отключить обновления на неопределенный срок или полностью отключить встроенный антивирус, который в те времена назывался Защитник Windows или Windows Defender.
Все начало меняться с выходом Windows 10 в 2015 году, когда вы перестали быть полновластным владельцем своего ПК, а операционная система начала жить своей жизнью, скачивая и устанавливая обновления тогда, когда ей захочется и собирая максимально возможные данные о пользователе, вместе с телеметрией, отслеживающей работу «железа» компьютера. Сбор телеметрии был добавлен и в старые ОС Windows 7 и Windows 8.1, на которые шпионские модули прилетели вместе с обновлениями безопасности.
рекомендации
3070 Gigabyte Gaming за 50 тр с началом
Выбираем игровой ноут: на что смотреть, на чем сэкономить
3070 Gainward Phantom дешевле 50 тр
13700K дешевле 40 тр в Регарде
Ищем PHP-программиста для апгрейда конфы
3070 дешевле 50 тр в Ситилинке
MSI 3050 за 25 тр в Ситилинке
3060 Gigabyte Gaming за 30 тр с началом
13600K дешевле 30 тр в Регарде
4080 почти за 100тр — дешевле чем по курсу 60
12900K за 40тр с началом в Ситилинке
RTX 4090 за 140 тр в Регарде
Компьютеры от 10 тр в Ситилинке
3060 Ti Gigabyte за 42 тр в Регарде
Яростные споры в интернете по поводу сбора телеметрии утихли уже давно, и каждый пользователь решил для себя этот вопрос, пытаясь блокировать сбор данных или оставляя его работать. Но нельзя не учитывать то, что сбор телеметрии — это лишняя нагрузка на систему, которая вместе с «оптимизацией» ОС за последние годы привела к тому, что Windows 10 и Windows 11 попросту не могут работать на обычном жестком диске, который постоянно загружается на 100%, приводя к тормозам и фризам. Поэтому отключить телеметрию будет очень полезно, особенно для владельцев маломощных ПК. Проще всего это сделать с помощью специальных утилит.
Важно понимать, что утилиты для настройки Windows быстро устаревают и нужно скачивать самые свежие версии. Ведь Windows сегодня — система текучая, быстро изменяющаяся и утилиты, которые прекрасно работали в 2019 — 2020 годах, уже могут делать просто видимость работы или даже нарушить работоспособность системы. Крайне желательно перед их применением создать точку восстановления, а лучше — сделать образ системы.
ThisIsWin11
ThisIsWin11 утилита-комбайн от разработчика Builtbybel, которая позволит вам сделать огромное количество настроек и оптимизаций в Windows 11, но в первую очередь интересна легким отключением телеметрии, которое можно сделать в один клик.
Ссылка на скачивание с официального сайта разработчика.
Windows Privacy Dashboard (WPD)
А вот крохотная утилита Windows Privacy Dashboard (WPD) от разработчика WPD Team занимается только параметрами конфиденциальности в Windows 10 и Windows 11. Утилита позволяет настраивать групповые политики и блокировать IP-адреса серверов для сбора телеметрии с помощью удобного интерфейса.
Ссылка на скачивание с официального сайта разработчика.
O&O ShutUp10++
O&O ShutUp10++ от разработчика O&O Software — удобный и постоянно обновляющийся антишпионский инструмент с удобным интерфейсом, который позволит вам вырезать всю телеметрию из Windows 10 и Windows 11, управляя более, чем 50 параметрами. Утилита может делать сброс параметров к настройкам по умолчанию и выключение всех функций в одно нажатие.
Ссылка на скачивание с официального сайта разработчика.
Edge Blocker
Еще одним неприятным фактом того, что система от Microsoft все больше решает за пользователя, что ему нужно, а что — нет, стало агрессивное навязывание браузера Microsoft Edge. Edge глубоко интегрирован в систему и для его корректного удаления стоит воспользоваться утилитой Edge Blocker от разработчика Sordum.
Ссылка на скачивание с официального сайта разработчика.
Defender Control
Еще одной проблемой для пользователей стал встроенный антивирус Microsoft Defender, который уже невозможно отключить через «Параметры». Отключение пока доступно через групповые политики, но и там нельзя обойтись одной строчкой, а нужно править почти десяток параметров. Поэтому проще всего воспользоваться простой специализированной утилитой, которая отключит Microsoft Defender в один клик.
Поводом для полного отключения Microsoft Defender и замены его на другой антивирус может стать и недавнее исследование лабораторий AV-Test и AV-Comparatives, которое показало, что антивирус Microsoft оказался на одном из последних мест, заметно замедляя работу ПК. Отключить Microsoft Defender можно с помощью удобной и простой утилиты Defender Control от разработчика Sordum.
Ссылка на скачивание с официального сайта разработчика.
ConfigureDefender
Если вы все же не хотите полностью удалять Microsoft Defender из системы, есть способ ускорить работу системы с ним. Для этого следует добавить в исключения папки или даже локальные диски с данными целиком, на которые не производится установка софта. При этом и система останется защищенной и Microsoft Defender не будет сканировать большие объемы файлов подолгу. Поможет в этом утилита ConfigureDefender от разработчика AndyFul, которая позволяет тонко настроить антивирус с помощью удобного интерфейса.
Ссылка на скачивание с официального сайта разработчика.
Defender Exclusion Tool
А еще проще сделать список исключений позволит удобная узкоспециализированная утилита Defender Exclusion Tool от разработчика Sordum.
Ссылка на скачивание с официального сайта разработчика.
Windows Update Blocker
Осталось посмотреть на утилиты, которые вернут вам контроль над обновлениями Windows. Конечно, часто может выручить появившееся системное средство для откладывания обновлений, но оно требует ручного контроля и не может отключить обновление полностью. А неудачное обновление, сломавшее вам систему в то время, когда на ней выполняется важная работа — это пугающий и вполне вероятный сценарий. Взять обновления под контроль самым простым способом поможет утилита Windows Update Blocker от разработчика Sordum.
Ссылка на скачивание с официального сайта разработчика.
Windows Update MiniTool
А вот утилита Windows Update MiniTool от разработчика Stupid User — гораздо более мощное средство управления обновлениями, которое позволит сделать проверку обновлений, их скачивание в локальную папку и установку полностью или выборочно. А также — удаление уже установленных обновлений, скрытие нежелательных обновлений, получение ссылок на *.cab,*.exe,*.psf,*.esd файлы обновлений и гибкую настройку получения обновлений.
Ссылка на скачивание со странички разработчика на форуме ru-board.
WAU Manager
Похожим функционалом обладает утилита WAU Manager, которая также предоставит вам полный контроль над обновлениями Windows 10 и Windows 11.
Ссылка на скачивание с официального сайта разработчика.
Итоги
Эта десятка популярных, проверенных и бесплатных утилит позволит вам полностью вернуть контроль на своим ПК и сделать его работу более стабильной. И ускорить его за счет высвобождения ресурсов, которые тратились на сбор телеметрии и работу антивируса от Microsoft, который стал просто пожирателем ресурсов.
Windows 10 и Windows 11 уже давно сделали SSD-накопители необходимой частью любого современного компьютера. SSD дешевеют весь 2022 год и даже для бюджетных ПК стали доступны модели объемом 480-512 ГБ. В Ситилинке одними из самых популярных SSD объемом 480-512 ГБ стали вот эти три недорогие модели: Kingston A400, Digma Run S9 и Kingston NV1 SNVS/500G.
Пишите в комментарии, а вы пользовались утилитами из этого блога?
Более 500 блогов автора Zystax обо всем, что связано с компьютерами и играми.
Этот материал написан посетителем сайта, и за него начислено вознаграждение.
Твикеры для Windows — средства для оптимизации и настройки всех версий операционной системы Windows 10. Программы из данной подборки предоставляют комплексный набор средств и инструментов для управления службами, системными настройками, оформлением и прочими не менее важными параметрами ОС.
Большая часть твикеров позволяет настроить систему в автоматическом режиме, однако существуют и такие, в которых каждый параметр можно настроить на усмотрение пользователя. Тонкая настройка операционной системы позволит повысить общую производительность устройства и избавиться от неиспользуемых служб, функций, приложений и параметров. Лучшие твикеры для Windows собраны именно в данной подборке.
Главная » Подборки » Твикеры для Windows 10, 8, 7
Win10 All Settings 2.0.3.30
Утилита позволяющая получить быстрый доступ ко многим параметрам и компонентам Windows. Данная утилита позволит каждому пользователю произвести отключение служб и многое другое.
07-02-231 720
Скачать
TweakNow WinSecret Plus! for Windows 11 and 10 4.0.1
Универсальная утилита, которая поможет вам детально настроить и оптимизировать операционные системы Windows версий 10 и 11.
07-02-23724
Скачать
Windows 10 Manager 3.7.5
Продукт в который входит более 40 утилит для настройки, диагностики и оптимизации операционной системы Windows. Современные возможности программного продукта позволяют повысить общую производительности
24-01-238 739
Скачать
Avira System Speedup Pro 6.23.0.13
Перед вами современное и функциональное решение для полноценной оптимизации операционной системы. Avira System Speedup Pro содержит в себе многочисленное количество инструментов для очистки компьютера и
24-01-231 961
Скачать
Glary Utilities Pro 5.200.0.229
Профессиональное средство для очистки и устранения ошибок на компьютере. Приложение содержит в себе набор специальных утилит, которые очищают компьютер от ненужных файлов и оптимизируют его работу.
23-01-234 228
Скачать
Optimizer 14.8
Мультифункциональная программа, объединяющая в себе множество инструментов для настройки операционной системы и работы с программным обеспечением. Все это для наилучшей оптимизации ресурсов вашего
10-01-23779
Скачать
Wise Care 365 Pro 6.4.2.620
Сегодняшнее разнообразие утилит для комплексной оптимизации ПК просто поражает. На данной странице хочется представить вашему вниманию Wise Care 365 Pro. Программа имеет приятный и простой интерфейс, а
08-01-2310 562
Скачать
Reg Organizer 9.10
Многофункциональное программное средство для оптимизации и очистки компьютера. Утилита содержит в себе более 20 популярных инструментов, которые позволяют работать с временными файлами, пустыми папками
08-01-2331 737
Скачать
Auslogics BoostSpeed 13.0.0.3
Инструмент для полноценной очистки и оптимизации компьютера на базе операционной системы Windows. Утилита позволяет очистить каждый уголок Windows, удалить ненужные файлы и разгрузить систему.
08-01-234 557
Скачать
TweakPower 2.032
Твикер или оптимизатор для вашего компьютера или ноутбука. Позволяет оптимизировать параметры Windows, произвести грамотную настройку автоматического запуска приложений, удалить любые программы.
02-01-232 301
Скачать
Advanced SystemCare Pro 16.1.0.106 + Ultimate 16.0.0.13
Популярный набор инструментов для оптимизации ПК предоставляемый в версиях Pro и Ultimate. Программа сканирует каждый уголок вашей системы, произведёт полноценную очистку и оптимизацию.
30-12-2247 570
Скачать
7+ Taskbar Tweaker 5.14.1
Утилита значительно расширяющая возможности настройки панели задач в Windows 7, 8, 10, 11. Предлагает изысканному пользователю востребованные настройки панели задач, которые были убраны в свежих
30-12-22558
Скачать
Win 10 Tweaker
для Windows
Win 10 Tweaker — небольшая, но очень мощная программа, позволяющая сделать полную оптимизацию и очистку Windows в несколько кликов. Предлагает пользователю исключительно самые востребованные параметры и опции, например присутствует возможность отключение встроенных параметров телеметрии, персональной настройки интерфейса и контекстного меню, отключения всех неиспользуемых служб Windows, удаления предустановленных приложений, управления автозагрузкой программ и пр.
Основные преимущества:
- Наличие подробных описаний-подсказок для каждого пункта.
- Отсутствуют дополнительные модули типа nircmd, самораспаковывающиеся архивы SFX и библиотеки.
- Программа не сохраняет логи, не создает записи в системном реестре и автоматические точки восстановления.
- Не требуется сохранение параметров и настроек.
- Возможность восстановить системные значения, что может быть полезно тем, кто не знает, как вернуть то, что поломал другой твикер.
- Полноценная совместимость с Windows 7 и 8.1.
- Поддержка x86 и x64 версий Windows.
- Включена поддержка пользователя. Имеется возможность написать сообщение напрямую автору.
- Быстрая и удобная система полного удаления и восстановления приложений из магазина Windows.
- Удобная система обновлений.
Что нового в Win 10 Tweaker 19.3?
- Дополнены откаты для твиков, сделанных старыми версиями Win 10 Tweaker
- Добавлена возможность сохранять кастомный вид шапки проводника (подробнее)
- Добавлено скругление окошка уведомлений для Windows 11 + расположение чуть повыше
- Добавлена очистка кэша Uplay от Ubisoft
- Добавлена совместимость удаления биометрии для Windows 7 и 8.1
- Расширен список для экспорта кастомных настроек реестра
- Расширено удаление следов биометрии в Персональной рекомендации
- Улучшен твик украшения CMD и PowerShell для пользователей Pro
- Улучшен твик открытия неизвестных файлов и nfo
(также реализован гиперпоиск файла notepad++.exe по всем дискам) - Улучшен твик для контекстного меню Создать ➜ Файл реестра.reg
(созданный файл будет сразу стандартом Windows Registry Editor Version 5.00) - Исправлено «понимание» Windows, откуда она запускает Win 10 Tweaker при обновлении
- С нуля переписаны многие методы и твики, ускорено выполнение твиков
- Повышено общее быстродействие
ТОП-сегодня раздела «Настройка, оптимизация»
CCleaner 6.08.10255
CCleaner — популярное приложение для оптимизации ПК, чистки реестра и удаления различного…
MSI Afterburner 4.6.4
MSI Afterburner — настоящая находка для истинного оверклокера, с помощью которой можно…
Mem Reduct 3.4
Mem Reduct — небольшая портативная утилита, которая позволяет высвободить до 25% используемой…
CCleaner Portable 6.08.10255
CCleaner Portable — портативная (переносная, не требующая инсталляции на компьютер) версия утилиты CCleaner для чистки системного мусора…
Win 10 Tweaker 19.3
Простой в использовании твикер для Windows, с помощью которого можно быстро и легко…
Reg Organizer 9.10
Reg Organizer — мощная программа, позволяющая следить за состоянием системного реестра и…
Отзывы о программе Win 10 Tweaker
Анон про Win 10 Tweaker 19.1 [28-10-2022]
Бэкдор опасный не качайте статья про программу данную https://pikabu.ru/story/_8227558
3 | 2 | Ответить
Алексей про Win 10 Tweaker 19.1 [20-09-2022]
Не знаю вирус в ней есть или нет, но то что эта прога ломает систему, это точно!!! После очистки через эту программу, комп лагает в играх и зависает в браузере намертво. Видимо что-то важное, удаляет эта программа. Не рекомендую!
2 | 1 | Ответить
вася про Win 10 Tweaker 19.1 [24-08-2022]
скачайте лучше (Kerish Doctor )
2 | 5 | Ответить
Spakes про Win 10 Tweaker 18.2 [27-02-2022]
Последняя нормальная версия — 13.0, имхо. Дальше автор начал наглеть совсем. Предлагали уже Ultimate Windows Tweaker, порекомендую DISM++ вдовесок, обе проги способны заменить полностью Win10Tweaker практичести.
10 | 22 | Ответить
Pupok про Win 10 Tweaker 18.1 [23-10-2021]
Автору надо его руки, растущие из жопы оторвать! Его прога — сжигает материнские платы, и выводит из строя жесткие диски!. Автор — МОШЕННИК, И ВРЕДИТЕЛЬ!
27 | 168 | Ответить
юра в ответ Pupok про Win 10 Tweaker 19.1 [18-09-2022]
всем привет,у кого руки из жопы это у комментаторов которые не разобрались с программой,
2 | | Ответить
Автор: Bifido. Дата публикации: 31 декабря 2016. Категория: Твики и скрипты.
Данный набор твиков был создан для того, чтобы упростить и сделать более удобной работу в системе. Я надеюсь, что он окажется полезными для самых различных категорий пользователей — от начинающих и до профессионалов, в том числе и тех, кто занимается созданием своих сборок Windows и захочет включить его в их состав. Этот набор является универсальным и может быть применен к системам начиная с Windows 7 и выше, а именно к Windows 7, 8 и 10. Часть из этих твиков или некоторые идеи для них были взяты мною из различных источников в Интернете, а затем дополнены или переработаны, другие были полностью написаны с нуля. Для их работы не используются какие либо сторонние программы или утилиты, все делается стандартными средствами командной строки и реестра системы.
Единственным обязательным условием является то, что они должны быть установлены с помощью, идущего в комплекте, командного файла (батника) — Setup.cmd. Данный файл производит необходимую настройку системы, а именно создает копию файла командной строки, которая всегда запускается с правами администратора — без этого большая часть твиков просто не будет работать. Более подробно обо всем этом можно прочитать в разделе «Ключи для запуска командного файла», в конце статьи.
Основные обозначения
Прежде чем приступить к рассмотрению самих твиков, введем некоторые необходимые обозначения.
- Shift — для того, чтобы отобразить этот пункт контекстного меню, вам необходимо кликнуть правой клавишей мыши в соответствующей области, удерживая при этом нажатой клавишу «Shift».
- User — выполняется с обычными правами.
- Admin — выполняется с правами администратора (выводится запрос UAC).
- Desktop — пункт меню, который доступен в меню рабочего стола.
- Explorer — пункт меню, который доступен в меню проводника Windows.
- Disk — доступен в контекстном меню локальных дисков
- Folder — доступен в контекстном меню папки.
- Folder+ — помимо пункта, который выполняет определенное действие для самой папки, также может быть доступен как пункт в подменю, который выполняет данное дествие рекурсивно для всех подкаталогов и файлов в этой папке.
- File — доступен в контекстном меню любых файлов.
- File+ — помимо пункта, который выполняет определенное действие для самого файла, также может быть доступен как пункт в подменю, который выполняет данное дествие для всех файлов в папке, где находится выбранный файл.
- SymLink — доступен в контекстном меню символических ссылок на файл.
- Powershell — для реализации дествия данного пункт используется код powershell.
Итак приступим к рассмотрению самих твиков данного набора.
Контекстное меню проводника Windows
ОЧИСТИТЬ КОРЗИНУ (User, Explorer, Desktop ) — предоставляет более удобный метод для очистки корзины. Как и системный значок корзины этот пункт будет отображаться неактивным, если корзина пуста (доступен также по щелчку в пустом пространстве папки).
ПОКАЗАТЬ/СКРЫТЬ СКРЫТЫЕ ФАЙЛЫ (Shift, User, Explorer, Desktop, Powershell) — позволяет показать или скрыть системные и скрытые файлы во всех открытых окнах проводника Windows (доступен также по щелчку в пустом пространстве папки).
ЗАЩИТА ФЛЕШКИ (Shift, Explorer) — доступен в контекстном меню флешки. Данное меню реализует несколько методов для защиты флешки от вирусов. Эти методы никак не направлены на лечение вирусов или исправление последствий заражения вирусами, а выполняют исключительно функции предохранения флешки от попадания на нее этих самых вирусов.
- Установка/Удаление защиты для autorun.inf (User) — для того, чтобы предотвратить использование вирусами файла autorun.inf для заражения системы, этот файл заменяется одноименным каталогом. В свою очередь, для защиты этого каталога от удаления, в нем создается подкаталог с «некорректным» именем. Такая защита безусловно может в определенной мере затруднить вирусу задачу по его удалению, однако никак не сможет воспрепятствовать его переименованию. Для борьбы с этим используется следующий способ. C помощью файла Desktop.ini стандартная иконка папки данного каталога заменяется на другую -зеленый щит, которая копируются в этот каталог. Это будет являться индикатором — если пользователь видит, что каталог autorun.inf отображается с иконкой зеленого щита, то это значит, что все в порядке. В случае изменения имени каталога, он снова будет отображаться в виде стандартной иконки, что послужит для пользователя сигналом о том, что флешка возможно заражена.
- Установка/Удаление защиты от записи (Admin) — с помощью стандартной утилиты fsutil производится заполнение всего свободного места на флешке. Для этого на флешке, в папке с именем текущего пользователя, создаются файлы размером в 1Gb до тех пор, пока количество свободного пространства превышает этот размер, а затем создается последний файл, который заполняет оставшееся место. В результате на флешке не остается свободного места для того, что бы туда мог попасть вирус. Необходимо отметить, что в отличие от NTFS, на файловой системе FAT32 этот процесс может занять определенное время. Поэтому, если вы захотите что-то добавить на такую флешку, то лучше всего удалить нужное количество заполняющих файлов, и добавив необходимые вам ресурсы, вновь выполнить установку защиты от записи.
- Установка/Удаление защиты для ntfs (Admin) — на флешке, благодаря возможностям файловой системы NTFS, для всех пользователей устанавливаются ограниченные права доступа на все файлы и папки (устанавливается запрет на запись, удаление и изменение атрибутов). Все это позволяет уменьшить опасность заражения вирусами этой флешки. Если вам необходимо добавить что-то на флешку, то нужно сперва удалить данную защиту, добавить ваши файлы, а затем вновь установить защиту. Когда устанавливается защита, на флешке создается дополнительная папка с именем текущего пользователя. На эту папку не устанавливаются ограниченные права. Если вы подключаете защищенную флешку к чужому компьютеру и вам нужно что-то скопировать с него на флешку, то вы можете использовать для этого данную папку. Так как устанавливать права доступа можно только в системе NTFS, то соответсвенно вы не сможете использовать данный метод защиты, если флешка отформатирована например в FAT32.
ПРОВЕРКА ДИСКОВ (Shift, Admin, Explorer, Disk) — с помощью команды chkdsk производится проверка дисков на наличие ошибок файловой системы и их исправление. Две последние команды, исправляющие ошибки на диске, рекомендуется использовать с осторожностью — если вы подозреваете, что диск может быть поврежден и на нем есть важные данные, то лучше их не использовать.
- Проверить на «грязный» бит — проверка диска на необходимость сканирования .
- Проверить на ошибки — производится только проверка диска на ошибки.
- Отключить и исправить ошибки — отключение тома, поиск и исправление ошибок файловой системы.
- Отключить и найти поврежденные сектора — поиск поврежденных секторов и восстановление уцелевшего содержимого. Эта операция может занять достаточно продолжительное время.
ЗАПУСК В КОМАНДНОЙ СТРОКЕ (Shift, Admin, Explorer) -доступен в контекстном меню cmd, bat, exe файлов. Некоторые консольные программы и скрипты выполняются таким образом, что пользователь не успевает увидеть вывод результатов их выполнения, так как консольное окно очень быстро закрывается. С помощью данного пункта меню выполнение консольных программ и командных файлов производится в окне командной строки, которое не закрывается автоматически. Таким образом пользователь сможет увидеть результат их выполнения.
ЗАПУСК ОТ АДМИНИСТРАТОРА (Admin, Explorer) -доступен в контекстном меню msi файлов. Обычно файлы msi запускаются с правами администратора по умолчанию. Однако в некоторых случаях будет полезным иметь данный пункт в контекстном меню.
ОТКРЫТЬ С ПОМОЩЬЮ БЛОКНОТА (User, Explorer, File) — предназначен для более удобного просмотра текстовых файлов из контекстного меню проводника.
КОПИРОВАТЬ/ПЕРЕМЕСТИТЬ В ПАПКУ — добавляет стандартные пункты «Копировать в папку» и «Переместить в папку» в контекстное меню. Так как не все пользователи пользуются данными пунктами, то данная опция является не обязательной и не устанавливается автоматически. Вы можете установить ее в ручную или просто добавить номер версии системы к имени соответствующего файла (Menu_CopyToFolder.reg — например вот так — Menu_CopyToFolder_10.0_6.3_6.2_6.1.reg ), если хотите использовать автоматическую установку. Использовать этот пункт меню или нет — решать вам.
РЕГИСТРАЦИЯ БИБЛИОТЕК (Shift, Admin, Explorer) — доступен в контекстном меню dll и ocx файлов. С помощью утилиты regsvr32.exe позволяет зарегистрировать или отменить регистрацию в системе для файлов динамических библиотек — dll или ocx. Можно выполнить данную процедуру как для одного файла, так и сразу для всех файлов бибилотек в папке.
ВЫПОЛНИТЬ ПРИНУДИТЕЛЬНО (Admin, Explorer, Powershell) — добавляет пункт контекстного меню для ps1 файлов и позволяет выполнять скрипты powershell без учета Execution Policy. По умолчанию в системе запрещено выполнение любых powershell-скриптов. Для того, чтобы разрешить выполнение скриптов вы должны изменить значение параметра Execution Policy. Однако это может быть не всегда удобно и целесообразно с точки зрения безопасности. С помощью этого пункта меню вы можете запускать любой скрипт на powershell, не меняя значения Execution Policy для всей системы.
- C обычными правами — позволяет выполнить скрипт powershell с обычными правами и без учета Execution Policy
- С административными правами — позволяет выполнить скрипт powershell с правами администратора и без учета Execution Policy
РАСПАКОВАТЬ MSU (Shift, Admin, Explorer) -доступен в контекстном меню msu файлов. С помощью данного пункта меню можно распаковать msu файлы.
- Все файлы — с помощью этого пункта производится распаковка только всех файлов, которые содержатся в пакете.
- Только cab файлы — с помощью этого пункта производится распаковка только нужных cab файлов, которые содержатся в пакете.
- Только cab для всех msu — с помощью этого пункта производится распаковка только нужных cab файлов, которые содержатся во всех msu файлах в текущей папке.
РАСПАКОВАТЬ CAB (Shift, Admin, Explorer) -доступен в контекстном меню cab файлов. В этом меню предоставляются несколько удобных пунктов по распаковке cab файлов и несколько пунктов для генерации списка файлов, входящих в пакет.
- Все файлы — создается подпапка с именем cab файла, в которую производится распаковка всех файлов.
- Только exe, dll, sys — создается подпапка с именем cab файла, в которую производится распаковка только exe, dll и sys файлов.
- Список имен файлов — создается текстовый файл с именами всех файлов, которые содержатся в пакете.
- Список имен файлов с версиями — создается csv файл с именами и версиями exe, dll и sys файлов, которые содержатся в пакете.
- Список имен файлов с версиями в системе — создается csv файл с именами exe, dll и sys файлов, которые содержатся в пакете, и версиями этих файлов в системе.
- Список имен файлов в пакете и системе — создается csv файл с именами и версиями exe, dll и sys файлов, которые содержатся в пакете, и версиями этих файлов в системе.
УСТАНОВИТЬ/УДАЛИТЬ (Shift, Admin, Explorer) -доступен в контекстном меню cab файлов. С помощью данного пункта меню вы можете, используя полученные cab файлы, установить или удалить обновления с помощью дисма.
- Сведения о cab — с помощью этого пункта можно получить сведения о пакете обновления для выбранного cab файла.
- Установить cab файл — с помощью этого пункта производится установка обновления из выбранного cab файла.
- Установить cab файлы в папке — с помощью этого пункта производится установка обновлений из всех cab файлов в текущей папке.
- Удалить пакет cab файла — с помощью этого пункта производится удаление из системы пакета обновления, соответствующего выбранному cab файлу.
- Удалить пакеты cab файлов в папке — с помощью этого пункта производится удаление из системы пакетов обновлений, соответствующих cab файлам в текущей папке.
ПЕРЕМЕСТИТЬ ВВЕРХ (Shift, Admin, Explorer, Folder) — позволяет переместить папки или только их содержимое вверх по дереву каталогов. Рекомендуется использовать с осторожностью.
- Только содержимое — перемещает содержимое папки в родительский каталог, то есть на шаг вверх. Сама же пустая папка удаляется.
- Полностью эту папку — перемещает папку со всем содержимым, как бы на два шага вверх.
- Эту папку в корень диска — перемещает папку со всем содержимым в корень диска.
ХЭШ СУММА (Shift, Admin, Explorer, File) — предоставляет возможность вычислить хэш сумму файла без использования каких-то сторонних программ.
- MD2 — вычисляет хэш сумму по алоритму MD2, при этом создается текстовый файл с тем же именем, но с добавкой в конце MD2.
- MD4 — вычисляет хэш сумму по алоритму MD4, при этом создается текстовый файл с тем же именем, но с добавкой в конце MD4.
- MD5 — вычисляет хэш сумму по алоритму MD5, при этом создается текстовый файл с тем же именем, но с добавкой в конце MD5.
- SHA1 — вычисляет хэш сумму по алоритму SHA1, при этом создается текстовый файл с тем же именем, но с добавкой в конце SHA1.
- SHA256 — вычисляет хэш сумму по алоритму SHA256, создается текстовый файл с тем же именем, но с добавкой в конце SHA256.
- SHA384 — вычисляет хэш сумму по алоритму SHA384, создается текстовый файл с тем же именем, но с добавкой в конце SHA384.
- SHA512 — вычисляет хэш сумму по алоритму SHA512, создается текстовый файл с тем же именем, но с добавкой в конце SHA512.
СКОПИРОВАТЬ В БУФЕР ОБМЕНА (Shift, User, Explorer) — позволяет скопировать в буфер обмена выбранные данные для файлов и каталогов. Последние пункты позволяют выполнить переименование файла или каталога, используя текстовое значение из буфера обмена, а также сохранить список полученных данных из буфера в файл.
- Скопировать только имя в буфер обмена (File)
- Скопировать полное имя в буфер обмена (Folder, File)
- Скопировать полный путь в буфер обмена (Folder, File)
- Скопировать полный путь в кавычках в буфер обмена (Folder, File)
- Скопировать список имен файлов в буфер обмена (Disk, Folder)
- Скопировать список имен каталогов в буфер обмена (Disk, Folder)
- Скопировать список коротких имен в буфер обмена (Disk, Folder)
- Скопировать список файлов с полными путями в буфер обмена (Disk, Folder)
- Скопировать список файлов с полными путями в кавычках в буфер обмена (Disk, Folder)
- Скопировать список файлов с полными путями (+ подкаталоги) в буфер обмена (Folder)
- Скопировать список файлов с полными путями в кавычках (+ подкаталоги) в буфер обмена (Folder)
- Переименовать на значение из буфера обмена (Полное имя) (Disk, Folder, Powershell)
- Переименовать на значение из буфера обмена (Только имя) (Folder, File, Powershell)
- Текст из буфера обмена в файл (Disk, Folder, Powershell)
ИЗМЕНИТЬ АТРИБУТЫ (Shift, Admin, Explorer) — данный пункт добавляет более удобный способ для изменения атрибутов файлов и папок. Например это может быть полезным в случае, когда вирус скрыл ваши файлы и папки на флешке, то есть сделал их невидимыми. Используя инструменты из этого меню вы сможете убрать с них атрибуты скрытый и системный и таким образом сделать их вновь видимыми.
- Установить атрибут скрытый (Folder+, File)
- Установить атрибут системный (Folder+, File)
- Установить атрибут только для чтения (Folder+, File)
- Установить атрибуты скрытый и системный (Folder+, File)
- Убрать атрибут только для чтения (Disk, Folder+, File)
- Убрать атрибуты скрытый и системный (Disk, Folder+, File)
- Включая подкаталоги и файлы (Folder+) — включает или отключает режим выполнения пунктов для всех подкаталогов и файлов в папке.
УДАЛИТЬ СОДЕРЖИМОЕ (Shift, Admin, Explorer) — предоставляет более широкие возможности по удалению файлов, папок, их содержимого или его части. Рекомендуется использовать с осторожностью, так как файлы удаляются минуя корзину.
- Удалить все содержимое (Folder) — удаляет все содержимое папки, не удаляя самой выбранной папки.
- Удалить только архивы (Folder) — удаляет из папки файлы архивов.
- Удалить все, кроме архивов (Folder) — удаляет все содержимое папки, кроме архивов.
- Удалить все, кроме этого файла (File) — удаляет все содержимое папки, кроме выбранного файла.
- Удалить все, кроме файлов этого типа (File) — удаляет из папки все содержимое папки, кроме файлов с выбранным расширением.
- Удалить только файлы этого типа (File) — удаляет из папки все файлы с выбранным расширением.
- Удалить этот файл (File) — позволяет удалить любой файл, в том числе и с «некорректным» именем.
- Удалить эту папку (Folder) — позволяет удалить любую папку, в том числе и с «некорректным» именем.
- Удалить по короткому имени (Folder, File) — в ряде случаев невозможно удалить файл или папку из-за слишком длинного имени. Данный пункт позволяет это сделать.
- Блокировку Zone.Identifier (Folder, File) — если исполняемый файл был скачан с помощью Internet Explorer, то к нему добавляется альтернативный поток с именем Zone.Identifier. В результате, при запуске такого файла выводится предупреждающее сообщение — «Не удаётся проверить издателя. Вы действительно хотите запустить эту программу ?». Данный пункт позволяет изменить значение в потоке Zone.Identifier такого файла так, чтобы это предупреждение больше не появлялось.
NTFS ССЫЛКИ (Shift, Admin, Explorer) — предоставляет возможность работы с ссылками файловой системы NTFS из контекстного меню.
- Показать ссылки (File) — показывает все жесткие ссылки для выбранного файла (в блокноте).
- Перейти к следующей (File) — если следующая жесткая ссылка находится в другой папке, то открывает новое окно проводника на этой папке и выделяет цель ссылки.
- Закрыть и перейти к следующей (File, Powershell) — закрывает все открытые окна проводника и затем выполняет все действия из предыдущего пункта.
- Показать цель (Folder, SymLink) — показывает цель (в блокноте), на которую ссылаются Junction связи, символические ссылки для папок или файлов.
- Перейти к цели (Folder, SymLink) — открывает новое окно проводника на той папке, на которую ссылаются Junction связи и символические ссылки для папок. А для ссылок на файлы, помимо этого, выделяет цель ссылки.
- Закрыть и перейти к цели (Folder, SymLink, Powershell) — закрывает все открытые окна проводника и затем выполняет все действия из предыдущего пункта.
- Запомнить источник ссылки (Folder, File) — выбирает файл или папку как цель, для которой необходимо создать ссылку.
- Отменить создание ссылки (Folder) — отменяет действие из предыдущего пункта.
- Поместить как жесткую ссылку (Folder) — позволяет разместить жесткую ссылку на выбранный файл в этой папке.
- Поместить как Junction связь (Folder) — позволяет разместить Junction связь на выбранную папку в этой папке.
- Поместить как символическую ссылку (Folder) — позволяет разместить символическую ссылку на выбранный файл или папку в этой папке.
БЕЗОПАСНОСТЬ (ПРАВА ДОСТУПА) (Shift, Admin, Explorer) — позволяет проще и быстрее изменять права доступа на файлы и папки в файловой системе NTFS. Действия, которые вы можете производить с объектами этой файловой системы, ограничены правами доступа, которые определены для каждой группы пользователей, в свойствах этих объектов. В предыдущих файловых системах, таких как FAT32, данная возможноcть отсутствует. Вы можете изменять права доступа с помощью графического интерфейса, который доступен на вкладке «Безопасность» в свойствах файлов, папок и дисков. Здесь вы можете поменять владельца для этих объектов, а также разрешить или наоборот запретить производить те или иные действия с этими объектами для различных групп пользователей, которых вы можете сюда добавить или наоборот удалить. Однако, если вам необходим более простой и удобный способ, который позволит вам существенно ускорить действия по изменению прав и выполнять их буквально за один клик, то вы можете воспользоваться инструментами из этого контекстного меню.
- Показать права (Folder+, File+) — показывает владельца и права для выбранного файла или папки (в блокноте).
- Установка полного доступа (Disk, Folder+, File+) — делает текущего пользователя владельцем и предоставляет полные права доступа.
- Отмена полного доступа (владельцем назначается TrustedInstaller) (Disk, Folder+, File+) — удаляет права доступа для текущего пользователя, владельцем назначается TrustedInstaller.
- Отмена полного доступа (остается текущий владелец) (Disk, Folder+, File+) — удаляет права доступа для текущего пользователя, но владелец при этом не меняется (остается текущий).
- Назначить владельцем Администраторов (Folder+, File+) — делает группу «Администраторы» владельцем.
- Назначить владельцем Систему (Folder+, File+) — делает группу «Система» владельцем.
- Полные права для TrustedInstaller (Folder+, File+) — предоставляет полные права доступа для «TrustedInstaller».
- Полные права для Администраторов (Folder+, File+) — предоставляет полные права доступа для группы «Администраторы».
- Полные права для Системы (Folder+, File+) — предоставляет полные права доступа для группы «Система».
- Полные права для Всех (Disk) — предоставляет полные права доступа для группы «Все».
- Включить наследование и заменить права (Disk, Folder+) — удаляются все текущие права и объект наследует права доступа родительского объекта. Таким образом при изменении прав родительского объекта будут менятся и права всех дочерних объектов.
- Отключить наследование и копировать права (Folder+) — все наследуемые права копируются и становятся независимыми от родительского объекта, а наследование выключается. Таким образом изменение прав родительского объекта никак не будут влиять на права таких дочерних объектов.
- Для всех файлов в папке (File+) — включает или отключает режим выполнения пунктов для всех файлов в папке.
- Включая подкаталоги и файлы (Folder+) — включает или отключает режим выполнения пунктов для всех подкаталогов и файлов в папке.
Контекстное меню рабочего стола
БЕЗОПАСНОЕ ИЗВЛЕЧЕНИЕ ФЛЕШКИ (Shift, User, Desktop, Powershell) — выполняет действие аналогичное стандартному пункту «Извлечь» в контекстном меню проводника для флешек (не работает с внешними жесткими дисками).
ОТКРЫТЬ/ЗАКРЫТЬ ЛОТОК СИДИРОМА (Shift, User, Desktop, Powershell) — позволяет программно открыть или закрыть лоток сидирома. В контекстное меню сидирома в проводнике добавляется только пункт «Закрыть» — для закрытия лотка, так как в данном меню уже есть стандартный пункт «Извлечь» — для открытия лотка.
СИСТЕМНЫЕ ЗАДАЧИ (Shift, Desktop) — различные часто используемые задачи по обслуживанию системы.
- Запуск Диспетчера задач (User) — запуск программы диспетчер задач.
- Запуск командной строки (Admin)— запуск командной строки от имени администратора.
- Запуск Редактора реестра (User) — запуск программы редактор реестра.
- Запуск Windows PowerShell (Admin) — запуск оболочки PowerShell от имени администратора.
- Синхронизировать время (Admin) — запуск от имени администратора синхронизации с сервером точного времени в интернете. Если в процессе будут обнаружены проблемы, связанные с работой службы времени, то будет произведена попытка их исправления.
- Тест производительности (Admin) — с помощью команды winsat formal выполняется тест производительности системы. Будет особенно полезным, начиная с Windows 8 и выше, так как начиная с этой версии, стандартный визуальный интерфейс средств производительности был исключен из системы.
- Перезапустить рабочий стол (User) — иногда в системе возникают определенные ситуации, например в случае некоторых неисправностей, когда нет необходимости перезагружать всю систему, а достаточно просто перезапустить рабочий стол. С помощью данного пункта вы сможете легко это сделать.
- Создать точку восстановления (Admin) — с помощью этого пункта вы сможете быстро создать точку восстановления, без необходимости использования стандартного интерфейса работы с точками восстановления.
- Завершить не отвечающие задачи (Admin) — иногда приложения перестают отвечать на действия пользователи или сигналы системы, то есть зависают. С помощью этого пункта вы сможете завершить все зависшие, то есть не отвечающие процессы в системе.
- Проверка системных файлов (Admin) — с помощью команды sfc /verifyonly производится выполнение проверки целостности системных файлов. На рабочем столе будет создан файл отчета о возникших в процессе ошибках (ErrorsReport.txt).
- Восстановление системных файлов (Admin) — с помощью команды sfc /scannow производится выполнение процедуры восстановления целостности системных файлов. Как и в предыдущем случае, на рабочем столе будет создан файл отчета о возникщих в процессе ошибках (ErrorsReport.txt).
- Восстановление хранилища компонентов (Admin) — с помощью определенных команд утилиты dism — производится восстановление поврежденного хранилища компонентов. Данная возможность была давно доступна начиная с версии Windows 8. Недавно корпорация Microsoft добавила эту возможность и для Windows 7.
ПАНЕЛЬ УПРАВЛЕНИЯ (Shift, User, Desktop) — с помощью данного пункта вы получаете более быстрый доступ к наиболее часто используемым инструментам панели управления.
АДМИНИСТРИРОВАНИЕ (Shift, User, Desktop) — с помощью данного пункта вы получаете более быстрый доступ к наиболее часто используемым средствам администрирования системы.
СТАНДАРТНЫЕ ПРОГРАММЫ (Shift, User, Desktop) — с помощью данного пункта вы получаете более быстрый доступ к наиболее часто используемым стандартным и служебным утилитам системы.
ИНФОРМАЦИЯ О СИСТЕМЕ (Shift, Desktop) — с помощью данного пункта вы можете получить различную информацию о системе и ее компонентах. При выполнении каждого подпункта на рабочем столе будет создан текстовый файл с соответствующей информацией.
- Процессы (Admin)— сведения о всех процессах, которые выполняются в данный момент в системе (файл TaskList.txt).
- Автозагрузка (User) — сведения о программах, которые запускаются автоматически, во время старта системы (файл AutoRuns.txt).
- Сид пользователей (User) — список специальных идентификаторов всех пользователей, зарегистрированных в системе (файл Users.txt).
- Список обновлений (User) — список всех обновлений, установленных в системе (файл Updates.txt).
- Список служб (User) — список всех служб, зарегистрированных в системе (файл Services.txt).
- Список драйверов (User) — список всех драйверов, установленных в системе (файл Drivers.txt).
- Ключ продукта (User) — ключ продукта, установленной системы Windows (файл KeyProduct.txt).
- Сведения о системе (User) — общая информация об установленной системе (файл SystemInfo.txt).
- Конфигурации сети (User) — сведения о сетевом подключении (файл Network.txt).
- Активные подключения (User) — сведения о всех активных интернет соединениях (файл ActiveConnect.txt).
- Производительность (User) — сведения о результатах последнего теста производительности системы. Будет особенно полезным, начиная с Windows 8 и выше, так как начиная с этой версии, стандартный визуальный интерфейс средств производительности был исключен из системы (файл Performance.txt).
- Установленные программы (User) — сведения обо всех программах, установленных в системе (файл Programs.txt).
- Точки восстановления (Admin) — сведения о всех имеющихся в системе точках восстановления (файл RestorePoints.txt).
- Конфигурация загрузки (Admin) — основные сведения об особенностях конфигурации загрузки системы (файл BootConfig.txt).
- Электропитание (Admin) — сведения о электропитании системы и о наиболее электрозатратных процессах (файл energy-report.html).
- Средство диагностики DirectX (User) — стандартная утилита, предоставляющая сведения о конфигурации DirectX.
ОЧИСТКА ДАННЫХ (Shift, Desktop) — позволяет произвести очистку данных в системе, что в некоторых случаях может помочь решить некоторые системные проблемы. Рекомендуется использовать с осторожностью, и только если вы точно понимаете, что собираетесь сделать.
- Папки Temp (Admin) — предоставляет более удобный способ очистки временных папок текущего пользователя и системы. Временные файлы, которые создаются в этих папках в результате работы множества установленных программ или самой системы, со временем могут вызвать различные нарушения или сбои в нормальной работе системы. Очистка этих папок может помочь устранить эти проблемы.
- Кэш IE (User) — очищает кэш программы Internet Explorer. Иногда страницы сайтов, которые вы посещали с его помощью , могут начать отображаться неправильно или с ошибками. В некоторых случаях это связано с устаревшим кэшем и вам может помочь его очистка для этого браузера.
- Кэш DNS (User) — очищает DNS кэш. В кэше DNS сохраняются адреса всех хостов сайтов, которые вы посещали. Этот кэш периодически обновляется. Однако бывают ситуации, когда IP адрес сайта изменился, а кэш еще не успел обновиться. В таком случае вы не сможете загрузить страницу этого сайта и будете видеть различные сообщения об ошибках, например «Page Not Found». Как правило, большая часть таких ошибок обычно связана с неполадками в работе самих сайтов, но в некоторых случаях вам может помочь очистка DNS кэша.
- Кэш иконок (User) — очищает кэш иконок. Для того чтобы ускорить работу Проводника, система периодически сохраняет иконки программ, ярлыков и других различных типов файлов в специальном файле IconCache.db. Если кэш иконок поврежден, то проводник может начать отображать неверные иконки. В таком случае может помочь очистка кэша иконок.
- Кэш эскизов (User) — очищает кэш эскизов. Как и в предыдущем случае, для ускорения работы проводника система периодически кэширует эскизы для файлов изображений. Если вы увидели, что эскизы начали отображаться неправильно, то вам может помочь очистка кэша эскизов.
- Системный трей (User) — позволяет очистить область уведомлений. При работе системы, со временем, происходит накопление устаревших значков программ в области уведомлений в трее и в них становится трудно разобраться. В этом случае вам поможет очистка области уведомлений от значков старых программ.
- Буфер обмена (User) — выполняет очистку буфера обмена. Обычно после перезагрузки происходит автоматическая очистка буфера обмена. Но иногда могут возникнуть ситуации, которые связаны с сохранением приватности и целостности важных данных, и вам может потребоваться выполнить очистку буфера обмена без перезагрузки. С помощью данного инструмента вы легко сможете это выполнить.
- Файл Hosts (Admin) — производит очистку файла Hosts. Некоторые вирусы или вредоносные программы могут изменять файл Hosts прописывая в нем переадресацию на зараженные или мошеннические сайты. В один «прекрасный» день вы пытаетесь открыть в браузере ваш любимый сайт, а вместо этого попадаете на такой вот ресурс. Чтобы избавиться от данной проблемы, иногда достаточно просто очистить файл Hosts.
- Очередь печати (Admin) — производит очистку очереди печати. В ряде случаев бывает так, что какой-то документ попав в очередь на печать вызывает ошибку при печати и не может быть удален из очереди обычным способом. Как правило в таких случаях помогает перезагрузка компьютера. Однако производить перезагрузку бывает не всегда удобно или даже возможно. В таком случае вам может помочь очистка очереди печати.
- Сброс корзины (Admin) — производит сброс «Корзины» на всех локальных дисках в системе. В результате каких-то физических или программных сбоев, доступ к корзине может оказаться ограничен из-за ее повреждения. В таком случае вы можете столкнуться с различными проблемами при ее использовании — вы не сможете переместить туда файлы, или в ней не будут отображаться файлы, которые вы в нее переместили. Также из-за ограниченного доступа может не получаться полностью нормально очистить корзину. В этом случае может помочь удаление системной папки корзины — $Recycle.bin. После удаления, система сама автоматически создаст новую папку корзины на каждом локальном диске.
- Центр обновлений (Admin) — позволяет очистить центр обновления Windows и произвести перезапуск необходимых служб. Это может быть необходимо в случае каких-то проблем с центром обновления. Например, бывает так, что закачка обновлений происходит очень медленно или они вообще не закачиваются, или процесс обновления прерывается с ошибкой. В некоторых из этих случаев может помочь полный сброс всех параметров центра обновлений. Однако следует учесть, что не все из возможных проблем могут быть решены с помощью данного способа.
- Репозиторий WMI (Admin) — производит сброс и пересоздает репозиторий WMI. Windows Management Instrumentation (WMI) — один из важнейших инструментов системы, который отвечает за настройку и нормальную работу множества ее компонентов. Нарушение целостности репозитория WMI может приводить к целому ряду системных ошибок. Например, система не может получить список установленных программ и корректно выполнить их удаление, или не может отобразить информацию о существующем оборудовании и установленных в системе обновлениях. Очень часто неполадки WMI отражаются на нормальной работе различных программ, использующих WMI, например на командной оболочке PowerShell, или нарушают нормальную работу групповых политик. Если вы уверены, что ошибки, которые возникли в вашей системе, связаны с нарушением целостности репозитория WMI, то его сброс и пересоздание сможет помочь вам восстановить ее нормальную работу. Однако следует учитывать, что после выполнения данной процедуры, WMI база будет обнулена до состояния свежеустановленной системы. В результате вам может понадобиться переустановить некоторые программы, работа которых зависит от репозитория WMI.
- Сетевые настройки (Admin) — позволяет очистить все сетевые настройки интернет соединения. Это может быть полезным в случае возникновения каких-то проблем с подключением к интернету. Например некоторые вирусы могут сбивать настройки сети или это может произойти в случае каких-то системных сбоев. В результате у вас может быть низкая скорость закачки по TCP протоколу, или скачанные файлы могут оказываться битыми. В таком случае сброс сетевых настроек может помочь и решить проблему. ВНИМАНИЕ! Так как данная процедура сбрасывает все настройки сети, то настоятельно рекомендуется предварительно переписать ваши настройки.
- Точки восстановления (Admin) — предоставляет удобный способ, который позволяет удалить все существующие точки восстановления в системе, даже в том случае, если по каким то причинам вы не можете это сделать другими способами. Вам не нужно отключать восстановление на диске или удалять точки восстановления вручную — вся процедура будет выполнена с помощью одного щелчка мышью и нескольких стандартных автоматических команд.
- Утилита очистки диска (User) — запуск стандартной утилиты очистки диска.
ЗАВЕРШЕНИЕ РАБОТЫ (Shift, Desktop) — добавляет в меню пункт для более быстрого и удобного способа завершения работы, выхода или перезагрузки системы. Особенно полезны данные пункты меню будут в Windows 8 и выше. Так как, например, попасть в среду восстановления или перезагрузиться в безопасном режиме стало там не такой простой задачей. Думаю, что подменю «Безопасный режим» будет полезным и в том случае, если вы не хотите каждый раз нажимать клавишу F8 в начале загрузки, или если вам просто нужно перезагрузиться в безопасный режим напрямую из системы. Важно отметить, что если вы выполнили перезагрузку в безопасный режим с помощью данного меню, то для того чтобы вернуться в нормальный режим вам также необходимо использовать пункт «Перезагрузка в нормальном режиме» из этого меню. Также, если вы перезагрузились в безопасном режиме с поддержкой командной строки, то запустить рабочий стол вы сможете, если в командной строке введете EXPLORER и нажмете Enter.
- Выход из системы (User)
- Перезагрузка системы (User)
- Завершение работы (User)
- Завершение работы (принудительно) (User)
- Перейти в спящий режим (User)
- Перейти в ждущий режим (User)
- Заблокировать систему (User)
- Перезагрузка c вариантами загрузки (User, только в Win8-10)
- Перезагрузка в среду восстановления (Admin)
- Безопасный режим (Admin)
СИСТЕМНЫЕ ТВИКИ (Shift, Admin, Desktop) — данный пункт был добавлен для удобства управления некоторыми компонентами системы , начиная с Windows 8. Некоторые пункты доступны только в Windows 10.
- Включить/Отключить Лок-скрин
- Цвет вместо изображения на экране приветствия (только в Win 10)
- Включить/Отключить защитник Windows
- Включить/Отключить синхронизацию с OneDrive
- Показать/Скрыть папки в Этот компьютер
- Включить/Отключить Кортану (только в Win 10)
- Включить/Отключить — переключает режим включения или отключения.
НАСТРОЙКА ОБНОВЛЕНИЙ (Shift, Admin, Desktop) — доступен только для Windows 10. В windows 10 корпорация Microsoft удалила Центр обновлений из панели управления, лишив тем самым пользователя возможности нормального управления процессом установки обновлений. Не смотря на это, возможность управлять данным процессом с помощью групповых политик сохранилась — изменив значение в групповой политике пользователь может выбрать другой способ установки. Однако новые параметры вступают в силу только после нажатия кнопки «Проверка наличия обновлений» на вкладке «Обновление и безопасность» в центре новых настроек! Для того, чтобы решить данную проблему и упростить эту задачу для пользователя — настройка этих параметров добавлена в новый пункт «Настройка обновлений» в контекстном меню рабочего стола, где пользователь может выбрать нужное значение, без необходимости нажатия на кнопку «Проверка наличия обновлений». Здесь пользователь может выбрать следующие варианты:
- Устанавливать обновления автоматически
- Загружать обновления, но не устанавливать
- Искать обновления, но не устанавливать
- Не проверять наличие обновлений
- Вернуть значение по умолчанию (авто)
- Устанавливать драйвера автоматически
- Не устанавливать драйвера автоматически
ПАНЕЛЬ ПЕРСОНАЛИЗАЦИИ (User, Desktop) — возвращает возможность использования всех инструментов стандартной панели персонализации в Windows 10. Так как корпорация Microsoft удалила ряд привычных инструментов из стандартной панели персонализации для Windows 10, то это меню может оказаться вам достаточно полезным.
Ключи для запуска командного файла
Аргументы с которыми вы можете запускать этот файл:
- -nopause — если файл выполняется без этого параметра, то в конце работы будет сделана пауза, для того чтобы пользователь смог посмотреть результаты. Если вы захотите добавить этот набор твиков в свою сборку, то в процессе установки системы вам необходимо будет использовать этот параметр при вызове данного файла, например из SetupComplete.cmd, чтобы этого избежать. Кроме того наличие этого параметра будет свидетельствовать о том, что файл выполняется от имени системы и отменяет проверку на запуск с правами администратора, что также необходимо для того чтобы установка системы не прерывалась.
- -logon — если файл выполняется с этим параметром, то будет произведена замена стандартного экрана приветствия. Замена производится стандартными средствами, предоставляемыми oem-производителям (в директорию «C:WindowsSystem32oobeinfo» копируются необходимые изображения и вносится соответствующее изменение в реестр). При желании вы можете легко заменить это изображение на свое. Данный параметр работает только для Windows 7, во всех остальных случаях он игнорируется.
- -oem — при выполнении файла с этим параметром, в окно «Свойства системы» будет добавляться oem информация. В графу «Производитель» будет записано название производителя вашей материнской платы, а в графу модель — соответсвенно модель вашей материнской платы. В качестве логотипа будет добавлен логотип производителя вашего процессора — Intel или AMD. Если вы используете собственные реквизиты в качестве oem информации, то вы не должны применять этот параметр.
- -power — если файл выполняется с этим параметром, то в параметры электропитания системы будут внесены соответствующие изменения, а именно будут отключены гибернация и сон, а для отключения монитора и жесткого диска будет выбрано значение — «Никогда» (в случае ноутбуков данные параметры будут задействованы только при питании от сети).
- -tasks — при выполнении файла с этим параметром, в планировщике будут отключены задания собирающие и отсылающие пользовательскую информацию.
- -delete — этот параметр вы можете использовать если захотите удалить контекстное меню на рабочем столе и в проводнике, которые создаются данным набором твиков. Если вы используете этот параметр, то все остальные параметры будут проигнорированы.
- -user — при выполнении файла с этим параметром, в систему будут внесены твики из подпапок «User» и «Default», которые вносят изменения в настройки профиля для текущего пользователя и всех других пользователей в системе, в том числе и в профиль пользователя по умолчанию.
- -system — при выполнении файла с этим параметром, в систему будут внесены твики из подпапки «System». Они изменяют определенные системные настройки. Твики, которые были внесены при использовании этого ключа и ключа «-user«, на данный момент не удаляются с помощью ключа «-delete«. Поэтому, если вы не хотите вносить никаких изменений в параметры системы не используйте данные ключи.
- -ru-RU или -en-US — при установке язык меню выбирается автоматически и зависит от языка операционной системы. Если по какой-то причине вы хотите установить меню на другом языке, то вы можете использовать данные ключи.
Вот, например, как может выглядеть вызов данного файла с этими параметрами из командной строки:
call Setup.cmd -nopause -logon -oem -power -tasks -system -user
Важно отметить, что эти аргументы вы можете использовать не только из командной строки, но также и в имени самого командного файла переименовав его например таким образом :
Setup-nopause-logon-oem-power-tasks-system-user.cmd
Так как данный набор твиков является универсальным, то одним из важных аспектов его работы является то, каким образом применяются твики реестра к той или иной системе. Для этого, используется номер версии операционной системы. Если этот номер включен в название reg файла, то такой файл будет применен к данной системе. Если же вы не хотите, чтобы файл использовался, то этот номер необходимо удалить из названия. Номера версий операционных систем, которые используются в названиях reg файлов следующие :
6.1 — Windows 7
6.2 — Windows 8
6.3 — Windows 8.1
10.0 — Windows 10
Таким образом, например, файл Name_10.0_6.3_6.2_6.1.reg — будет применен ко всем перечисленным системам, а файл Name_6.1.reg — только к Windows 7.
Вам нужно скачать файл Tweaks.zip
Скачать с Облака Mail.ru Скачать с Яндекс.Диска Скачать с Microsoft OneDrive
* Внимание! Комментарии не зарегистрированных пользователей теперь будут публиковаться только после прохождения проверки, что может занять некоторое время. Комментарии зарегистрированных пользователей будут публиковаться автоматически. Однако регистрация новых пользователей теперь не автоматическая и будет проходить дополнительную модерацию. Если не возникнет никаких проблем, то ваш аккаунт будет активирован в течении суток, о чем вы получите уведомление по почте.
Добавить комментарий
Операционная система Windows 10 по умолчанию располагает довольно обширными возможностями по настройке интерфейса.
Однако настоящим компьютерным энтузиастам этого, конечно, недостаточно.
И тогда на помощь приходят сторонние утилиты, позволяющие добраться до самых интересных скрытых опций операционной системы.
Winaero Tweaker
Winaero Tweaker — это хорошо известная пользователям утилита. Её последняя версия содержит всё необходимое для тонкой настройки Windows 10 в одном компактном интерфейсе. Здесь вы найдёте полную информацию о компонентах, операционной системе и установленных программах, ссылки на все важные системные утилиты и набор полезных твиков, улучшающих внешний вид и стабильность Windows.
Winaero Tweaker
MyFolders
Очень простая утилита, размещающая в контекстном меню новый пункт для доступа к любым нужным вам папкам. В настройках MyFolders необходимо просто указать пути к наиболее часто используемым вами каталогам, чтобы иметь возможность в мгновение ока перемещаться к ним из любого окна и приложения.
MyFolders
Ultimate Windows Tweaker
В полном соответствии со своим названием Ultimate Windows Tweaker является всеобъемлющим инструментом для тонкой настройки операционной системы. Именно с этой программы брали пример создатели большинства свежих утилит в этой категории.
Она имеет множество опций для настройки интерфейса, улучшения производительности, обеспечения безопасности и конфиденциальности, повышения скорости работы Windows 10. Среди самых востребованных функций можно выделить активацию спящего режима в меню питания, управление анимацией Windows, тонкую настройку Microsoft Edge, удаление элементов из панели задач, изменение цветов оформления системы, удаление файла подкачки, отключение ненужных системных утилит, удаление отслеживающих функций Windows и многое другое.
Ultimate Windows Tweaker
Start10
Start10 предназначена для настройки меню «Пуск» в Windows 10. Вы можете полностью изменить поведение этого меню, например вернуться к тому образу, какой оно имело в предыдущих версиях операционной системы. Или просто подстроить немного его внешний вид по своему вкусу, задав свои цвета, шрифты и анимации. Для любителей быстрых настроек имеется несколько готовых тем оформления.
Start10
7+ Taskbar Tweaker
7+ Taskbar Tweaker позволяет настроить панель задач Windows 10 таким образом, чтобы сделать её более удобной. Вы можете как изменить имеющиеся функции, так и добавить совершенно новые способы взаимодействия с кнопками запущенных приложений. Например, отключить отображение эскизов окон, изменить способ группировки приложений, добавить новые действия, выполняемые по клику мышкой, и многое другое.
7+ Taskbar Tweaker
WindowBlinds
WindowBlinds создали разработчики описанной выше Start10. Эта программа не будет заставлять вас долго ковыряться в настройках, а одним махом изменит внешний вид Windows 10 с помощью встроенных стилей оформления. Их применение полностью преображает внешний вид окон, кнопок, приложений, шрифтов, иконок и других элементов оформления операционной системы.
WindowBlinds
CustomizerGod
Этот инструмент полностью сосредоточен на настройке системных иконок. С его помощью вы сможете изменить их размер и вид, а также скрыть те, которые вам не нужны. Все значки отображаются по категориям, так что можно быстро найти необходимый. Для замены разрешается использовать любые свои иконки в формате PNG, JPG, BMP размером 64 × 64 пикселя.
CustomizerGod
Источник
Время прочтения
4 мин
Просмотры 120K
Всем привет! Меня зовут Тилек, и я пользуюсь Windows. Меня эта операционная система вполне устраивает. У меня видавший виды б/у-ный служебный ноутбук HP ProBook 4540s, который у меня с 2015 года. Модель старая, да и сам ноут не новый, и с тех пор он успел побывать несколько раз в ремонте. В начале прошлого года я перешел с Windows 7 на Windows 10, и тогда скорость работы ноутбука заметно снизилась. Я искал программы по оптимизации ОС, которые могли бы увеличить производительность и быстродействие. Тогда я и наткнулся на Win 10 Tweaker.
Сначала я перепробовал несколько других программ, которые поисковик выдавал в топ-листе типа «15 лучших программ для оптимизации вашего компьютера». Толку от таких программ мало: ноут быстрее не станет, но теперь будет еще и с рекламными уведомлениями. На YouTube я наткнулся на ролик «Заметки о разработке Win 10 Tweaker», где автор рассказывал о своей программе по оптимизации ОС Windows. Посмотрев ролик, я скачал программу (всего полтора мегабайта). Установка не требовалась. Запустив файл exe, можно сразу приступать к оптимизации сделав несколько кликов.
После запуска Твикер начинает считывать все параметры системы, не сохраняя никаких надстроек, ничего не записывая в реестр (по словам автора). Перед применением программы настоятельно рекомендуется вручную создать точку восстановления системы (а лучше и вовсе резервную копию Windows 10). Автор Win 10 Tweaker отдельно предупреждает о том, что предполагает, что утилита будет запущена в чистой Windows 10, а не в какой-либо сборке или иным образом модифицированной системе — в этом случае вероятность того, что что-то пойдет не так возрастает.
Есть большая вероятность, что ваш антивирус может заблокировать запуск Win 10 Tweaker или сообщить о том, что это потенциально нежелательное ПО, такой же отчет вы увидите и в VirusTotal (не исключено, что, это действительно так).
После запуска программы и принятия лицензионного соглашения вы увидите интерфейс, типичный для твикеров — возможности, отсортированные по категориям, в каждой из которых можно выбрать нужные параметры оптимизации и применить их кнопкой слева внизу. В Win 10 Tweaker при наведении указателя мыши на заголовки настроек в панели слева отображается описание этого пункта, для некоторых разделов описание дается для всего раздела целиком.
Опции
Конфиденциальность — параметры для отключения различных функций телеметрии (слежки).
Контекстное меню — добавление полезных и удаление ненужных пунктов контекстного меню.
Интерфейс — варианты оптимизации внешнего вида.
Система — изменение некоторых опций системы, отключение компонентов Windows 10 (например, возможность отключить Защитник Windows 10, включить старый просмотр фотографий, удалить OneDrive).
Службы — отключение «ненужных» служб Windows 10 и служб, отвечающих за обновления, некоторые возможности телеметрии. Состояние (включена-отключена) служб изменяется путем нажатия по её названию.
Очистка — удаление временных и других ненужных файлов, кэша браузеров и игр, кэша установщиков и других элементов.
Приложения — удаление (с возможность восстановления) встроенных приложений.
Автозагрузка — программы и другие объекты в автозагрузке с возможностью их отключения и включения. На эту тему: Как удалить и добавить программы в автозагрузку Windows 10.
Оптимизация — опции сжатия ОС и системных файлов, хранилища WinSxS, очистки от устаревших драйверов, возможность удаления дубликатов файлов с диска.
Проверка на вирусы — возможность проверки файлов в интерфейсе Win 10 Tweaker через API VirusTotal.
Системная информация — базовые сведения об операционной системе и оборудовании компьютера.
Скрытая угроза
Проблема у меня случилась через пару дней после применения Твикера. У меня пропал доступ в корпоративную сеть. Я не применял все подряд твики, я читал инструкцию и соглашение. Я применял твики по очистке кэша, по отключению ненужных служб диагностики и службы телеметрии, а все что касалось сервера и общего доступа не трогал. Но для корпоративной сети я стал невидим. Откат всех примененных твиков не помогал. В итоге несколько дней системный администратор заново устанавливал и настраивал доступ моей учетной записи.
Работает ли Win 10 Tweaker? Да, работает. Все заявленные опции программы применяются. Но помимо этого программа может заниматься побочной деятельностью, что чревато для пользователя проблемами. Результат может быть самым разнообразным. Если по прошествии какого-то времени вы столкнетесь с тем, что какие-то компоненты системы отказываются работать, программы, «завязанные» на серверы Майкрософт, сообщают об ошибках, нужная служба не запускается, ссылаясь на зависимые службы (Не удалось запустить дочернюю службу или группу), не исключено, что причина в проделанной когда-то оптимизации.
Чтобы грамотно использовать программу вы должны хорошо разбираться в работе и настройке операционной системы. Но если вы разбираетесь, то вы и так сможете оптимизировать работу ОС, без этой программы. Лично для меня это будет хорошим уроком, не устанавливать направо и налево первые попавшиеся утилиты.
Вывод
Но Твикеры — не панацея. То что они работают без проблем у большинства, не гарантирует того, что у вас все пойдет как по маслу. Операционная система не простая вещь, разбираться в ней трудно, но нужно. Первый шаг для этого — открыть диспетчер задач и посмотреть какие процессы идут в данный момент, и на сколько загружены память и процессор. В Windows много ошибок, но работа конкретно вашего ПК или ноутбука зависит от вас.
P.S. Пост был убран из публикации после того, как в комментах меня начали обвинять в агитке и рекламе Твикера. Хоть я и написал, что лично пострадал от данной программы. Но я решил вернуть в публикацию, так как считаю что информация все же может быть полезной и заставит передумать тех, кто думает устанавливать Win 10 Tweaker!