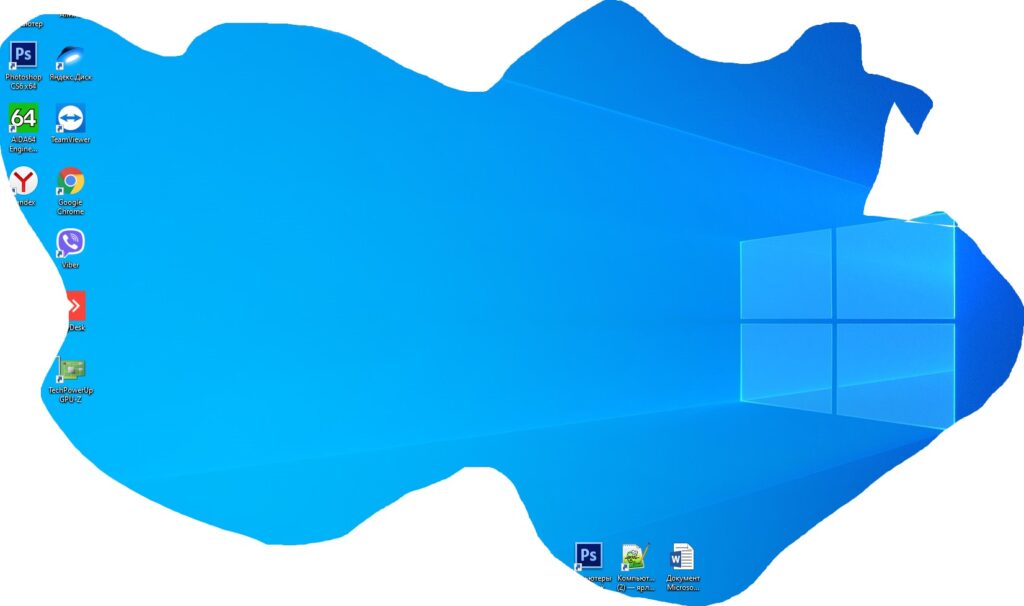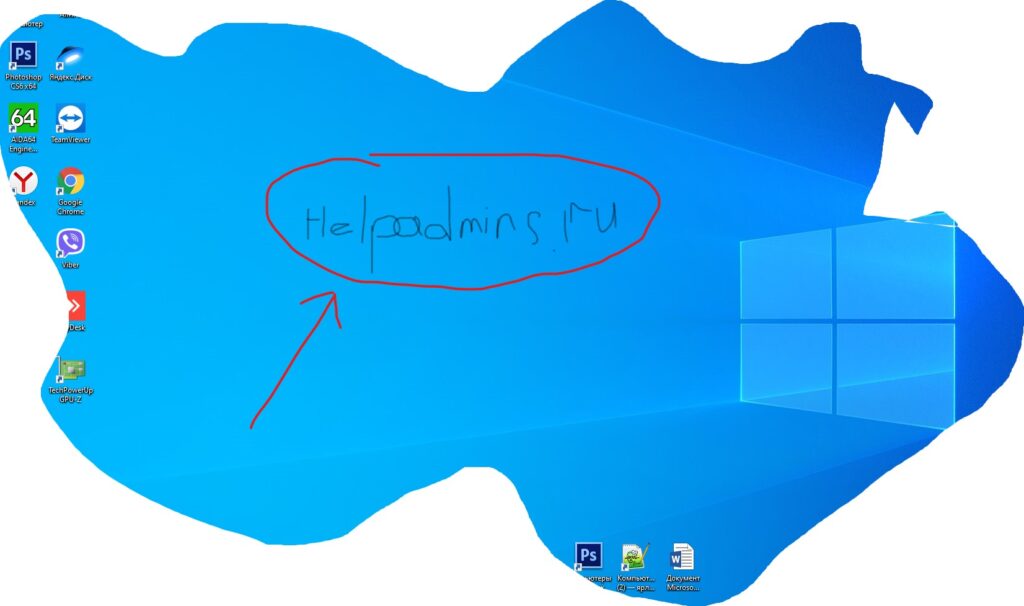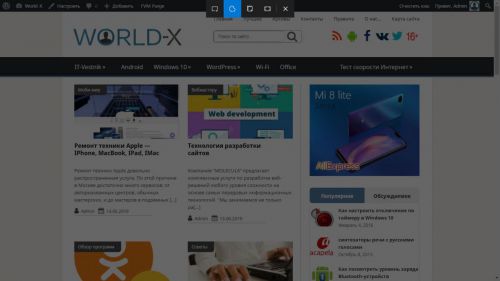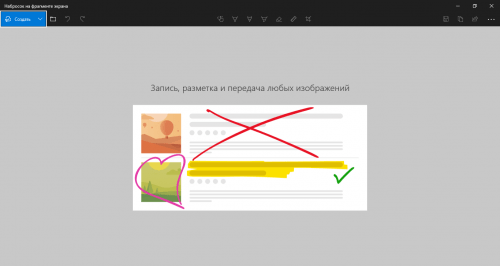В этой простой инструкции о том, как сделать скриншот Windows 10 с помощью новой функции, которая в будущем должна будет заменить собой встроенную утилиту «Ножницы». Остальные способы для создания снимков экрана продолжают работать так же, как и раньше: Как создать скриншот Windows 10.
Как запустить «Фрагмент и набросок»
Я нашел 5 способов запустить создание скриншотов с помощью «Фрагмент экрана», не уверен, что все они пригодятся вам, но поделюсь:
- Использовать горячие клавиши Win + Shift + S (Win — это клавиша с эмблемой Windows).
- В меню пуск или в поиске на панели задач найти приложение «Фрагмент и набросок» и запустить его.
- Запустить пункт «Фрагмент экрана» в области уведомлений Windows (может отсутствовать там по умолчанию).
- Запустить стандартное приложение «Ножницы», а уже из него — «Набросок на фрагменте экрана».
Также есть возможность назначить запуск утилиты на клавишу Print Screen: для этого зайдите в Параметры — Специальные возможности — Клавиатура.
Включите пункт «Используйте кнопку Print Screen, чтобы запустить функцию создания фрагмента экрана».
Создание снимка экрана
Если запускать утилиту из меню Пуск, поиска или из «Ножницы», откроется редактор созданных скриншотов (где нужно нажать «Создать» для того, чтобы сделать снимок экрана), если же использовать остальные способы — сразу откроется создание скриншотов, работают они слегка отличающимся образом (будет отличаться второй шаг):
- Вверху экрана вы увидите три кнопки: для создания снимка прямоугольной области экрана, фрагмента экрана произвольной формы или скриншота всего экрана Windows 10 (четвертая кнопка — для выхода из инструмента). Нажмите по нужной кнопке и, если требуется выберите нужную область экрана.
- Если вы запускали создание скриншота в уже запущенном приложении «Фрагмент и набросок», вновь созданный снимок откроется в нём. Если с помощью горячих клавиш или из области уведомлений, скриншот будет помещен в буфер обмена с возможностью вставить в любую программу, а также появится уведомление, по нажатию на которых откроется «Фрагмент экрана» с этим изображением.
В приложении «Фрагмент и набросок» вы можете добавить надписи на созданный скриншот, удалить что-то с изображения, обрезать его, сохранить его на компьютер.
Здесь же присутствуют возможности для копирования отредактированного изображения в буфер обмена и стандартная для приложений Windows 10 кнопка «Поделиться», позволяющая отправить его через поддерживаемые приложения на компьютере.
Не берусь оценить, насколько новая возможность удобна, но, думаю, для начинающего пользователя будет полезна: большинство функций, которые могут потребоваться, присутствуют (кроме, разве что создания скриншота по таймеру, эту возможность вы можете найти в утилите «Ножницы»).
Содержание
- Win + Shift + S не работает в Windows 10
- Win + Shift + S не работает в Windows 10
- 1]Физически очистите ключи
- 2]Включите переключатель истории буфера обмена.
- 3]Установите флажок «Фрагмент и эскиз».
- 4]Сбросить фрагмент и эскиз
- Win+Shift+S не работают в Windows 10
- Сочетание клавиш Win+Shift+S не работают в Windows 10
- 1. Проверка уведомления фрагмента экрана
- 2. Сброс и переустановка приложения
- 3. Блокировка кнопки Win
- 4. Назначить другую кнопку вместо Win+Shift+S
- Не работает фрагмент экрана в windows 10
- Использование функции «Фрагмент экрана» для создания скриншотов в Windows 10
- Как запустить «Фрагмент и набросок»
- Создание снимка экрана
- Что делать, если не работает PrintScreen в Windows 10
- Способ 1: Проверка клавиатуры
- Способ 2: Устранение программных проблем
- Как сделать скриншот без PrintScreen
- Программа для снятия скриншотов
- Инструментарий системы
Win + Shift + S не работает в Windows 10
В Сочетание клавиш Win + Shift + S в Windows 10 позволяет пользователю захватить часть или весь экран и скопировать его в буфер обмена. В большинстве случаев функция работает должным образом, но иногда она может не реагировать. Если вы столкнулись с этой проблемой, то этот пост вам поможет.
Win + Shift + S не работает в Windows 10
Когда вы одновременно нажимаете клавиши Win + Shift + S, экран вашего компьютера покрывается белым / серым наложением. Курсор мыши превращается в символ плюса (+), указывая на то, что режим захвата включен. Таким образом, когда вы выбираете область и отпускаете курсор, выбранная область экрана автоматически копируется в буфер обмена. Однако, если вы этого не видите, вам нужно сделать следующее:
- Физически очистите ключи
- Включите переключатель истории буфера обмена
- Установите флажок «Фрагмент и эскиз»
- Сбросить Snip & Sketch.
Snip & Sketch — это новый инструмент, заменяющий устаревший Snipping Tool.
1]Физически очистите ключи
Проверьте, не застряло ли что-нибудь в клавишах Win, Shift и S, и физически очистите клавиши на клавиатуре.
2]Включите переключатель истории буфера обмена.
Нажмите кнопку «Пуск» и выберите «Настройки‘.
Выбрать ‘Система‘плитка> Звук и прокрутите вниз, чтобы найти’Буфер обмена‘ вариант.
Щелкните его и на правой панели посмотрите, не отображается ли значок ‘История буфера обмена‘переключатель включен.
Если нет, переведите переключатель в положение ‘На‘ позиция.
3]Установите флажок «Фрагмент и эскиз».
Снова откройте ‘Настройки‘, выберите ‘Система‘плитку и перейдите к’Уведомления и действия‘ раздел.
Вот, убедитесь, что ‘Фрагмент и набросок«переключатель установлен в положение»На‘ позиция.
4]Сбросить фрагмент и эскиз
Если вышеуказанные методы не дали желаемых результатов, сбросьте Snip & Sketch. За это,
Идти к Настройки > Программы > Приложения и функции. Здесь нажмите «Фрагмент и набросок‘.
Вы должны увидеть ‘Расширенные опции‘ссылка появляется под опцией. Щелкните по нему и нажмите ‘Перезагрузить‘на последующем экране.
Кроме того, в крайнем случае вы можете удалить и переустановить приложение из Microsoft Store. Идти к ‘Настройки‘> Программы > Приложения и функции и вы увидите кнопку «Удалить» для Snip & Sketch. Идите и удалите приложение. Позже перейдите в Microsoft Store и переустановите приложение.
Надеюсь, что-то здесь вам поможет.
Источник
Win+Shift+S не работают в Windows 10
Сочетание кнопок Win+Shift+S в Windows 10 позволяют создать быстро скриншот экрана. Когда вы нажимаете это сочетание клавиш, то экран немного темнеет, вместо курсора мыши появляется плюсик +, которым нужно захватить определенную область, чтобы сделать снимок экрана и сохранить его в буфер обмена. Иногда бывает так, что при нажатии кнопок Win+Shift+S ничего не происходит, и вы не можете сделать снимок экрана. В этой инструкции о том, как исправить неработающие кнопки Win+Shift+S для захвата экрана в Windows 10.
Сочетание клавиш Win+Shift+S не работают в Windows 10
1. Проверка уведомления фрагмента экрана
Когда скриншот копируется в буфер, то мы видим уведомления в «центре уведомлений», что позволяет его открыть в приложении «фрагмент экрана» и редактировать снимок или сохранить. Проверим этот параметр.
- Откройте «Параметры» > «Система» > «Уведомления и действия«
- Справа найдите в списке «Набросок на фрагменте экрана» и убедитесь, что ползунок Включен.
2. Сброс и переустановка приложения
Сбросим само приложение, которое отвечает за создание снимков экрана. Для этого:
- Откройте «Параметры» > «Приложения» > «Приложения и возможности«.
- Справа найдите «Набросок на фрагменте экрана» нажмите по нему, и ниже нажмите на «Дополнительные параметры«.
- В новом окне нажмите на «Сбросить«.
- Если сброс не помог, то попробуйте нажать «Удалить«.
- После удаления перейдите в магазин Microsoft и скачайте это приложение.
3. Блокировка кнопки Win
Обратите внимания на индикаторы клавиатуры, имеется ли кнопка Win Lock, если да и она горит, то сама клавиша Windows заблокирована, и по этой причине создание фрагмента экрана при нажатии Win+Shift+S невозможно.
- Нажмите Fn+Win, чтобы отключить блокировку.
4. Назначить другую кнопку вместо Win+Shift+S
Если выше способы не помогли исправить, когда фрагмент экрана не появляется при нажатии сочетании кнопок Win+Shift+S, то назначим вместо этого Print Screen. Для этого:
- Нажмите Win+i и выберите «Специальные возможности» > «Клавиатура«.
- Справа пролистайте вниз и найдите графу «Сочетание клавиш: PRINT SCREEN«.
- Включите его при помощи ползунка.
- Теперь при нажатии Print Screen будет появляться создание скриншота.
Источник
Не работает фрагмент экрана в windows 10
Нажимаю фрагмент экрана и выбираю вырез, нажимаю на уведомление и там написано «Не удалось открыть файл» потом если нажать ок изображение вечно обрабатывается.
То, что я уже сделал:
1:Проверил сам Центр уведомлений — уведомления работают.
2:Переустановил через Магазин приложение «Фрагмент и набросок» — не помогло.
3:Выключал уведомления в Конфиденциальность -> Фоновые приложения, перезагружал компьютер, снова включал, снова перезагружал — не помогло.
4:В Командной строке (или PowerShell) от имени Администратора (правой кнопкой мыши на кнопке Пуск) выполните по очереди:
DISM.exe /Online /Cleanup-image /Restorehealth после ввода дождитесь окончания
SFC.exe /SCANNOW- после ввода дождитесь окончания
(Ничего не помогло)
5: CCleaner тоже не помог (
Раньше такого не было возможно в этом виновата прога для отключения телеметрии.

Точно так, вы сами допёрли за прогу для отключения телеметрии.
Пожадничали на отправку разработчикам отчетов о работе ими же созданной операционной системы?
Иначе как понимать?
Кстати, использование Destroy Windows Spying не лечится.
Источник
Использование функции «Фрагмент экрана» для создания скриншотов в Windows 10

В этой простой инструкции о том, как сделать скриншот Windows 10 с помощью новой функции, которая в будущем должна будет заменить собой встроенную утилиту «Ножницы». Остальные способы для создания снимков экрана продолжают работать так же, как и раньше: Как создать скриншот Windows 10.
Как запустить «Фрагмент и набросок»
Я нашел 5 способов запустить создание скриншотов с помощью «Фрагмент экрана», не уверен, что все они пригодятся вам, но поделюсь:
- Использовать горячие клавиши Win + Shift + S (Win — это клавиша с эмблемой Windows).
- В меню пуск или в поиске на панели задач найти приложение «Фрагмент и набросок» и запустить его.
- Запустить пункт «Фрагмент экрана» в области уведомлений Windows (может отсутствовать там по умолчанию).
- Запустить стандартное приложение «Ножницы», а уже из него — «Набросок на фрагменте экрана».
Также есть возможность назначить запуск утилиты на клавишу Print Screen: для этого зайдите в Параметры — Специальные возможности — Клавиатура.
Включите пункт «Используйте кнопку Print Screen, чтобы запустить функцию создания фрагмента экрана».
Создание снимка экрана
Если запускать утилиту из меню Пуск, поиска или из «Ножницы», откроется редактор созданных скриншотов (где нужно нажать «Создать» для того, чтобы сделать снимок экрана), если же использовать остальные способы — сразу откроется создание скриншотов, работают они слегка отличающимся образом (будет отличаться второй шаг):
- Вверху экрана вы увидите три кнопки: для создания снимка прямоугольной области экрана, фрагмента экрана произвольной формы или скриншота всего экрана Windows 10 (четвертая кнопка — для выхода из инструмента). Нажмите по нужной кнопке и, если требуется выберите нужную область экрана.
- Если вы запускали создание скриншота в уже запущенном приложении «Фрагмент и набросок», вновь созданный снимок откроется в нём. Если с помощью горячих клавиш или из области уведомлений, скриншот будет помещен в буфер обмена с возможностью вставить в любую программу, а также появится уведомление, по нажатию на которых откроется «Фрагмент экрана» с этим изображением.
В приложении «Фрагмент и набросок» вы можете добавить надписи на созданный скриншот, удалить что-то с изображения, обрезать его, сохранить его на компьютер.
Здесь же присутствуют возможности для копирования отредактированного изображения в буфер обмена и стандартная для приложений Windows 10 кнопка «Поделиться», позволяющая отправить его через поддерживаемые приложения на компьютере.
Не берусь оценить, насколько новая возможность удобна, но, думаю, для начинающего пользователя будет полезна: большинство функций, которые могут потребоваться, присутствуют (кроме, разве что создания скриншота по таймеру, эту возможность вы можете найти в утилите «Ножницы»).
А вдруг и это будет интересно:
07.10.2018 в 20:34
Microsoft приостановила распространение Windows 10 October 2018 Update до выяснения причин удаления файлов пользователей после обновления. Ранее сообщалось, что при обновлении до версии 1809 могут быть удалены документы, и другие файлы в профиле
08.12.2018 в 18:25
запускаю значит этот фрагмент экрана через панель уведомлений или через горячие клавиши, всё равно, выбираю область, в трее уведомлений появляется значок, но когда раскрываю панель, то там пусто, ни чего нет)
странно как то работает!
18.02.2019 в 16:10
глупая функция. нельзя делать серию скриншотов, автосохранения нет, все сделанные вырезки пропадают, экран на время скриншота фризится
15.12.2019 в 21:42
для того чтобы фотография сохранилась нажмите win+prnt screen а этот метод нужен для того чтобы сделать одноразовый скриншот отправить где-то и забыть
25.07.2021 в 20:17
«нельзя делать серию скриншотов, автосохранения нет, все сделанные вырезки пропадают, экран на время скриншота фризится»- это как раз таки и удобно. Я за это
30.09.2019 в 11:56
Спасибо, добрый человечище, за эту статью!
01.10.2019 в 19:14
Не работает, не то что win+shift+s, а в самом приложении жму кнопку Создать — никакой реакции. Переустановил приложение, переназначил на PrtSc, перезагрузился — без толку
Источник
Что делать, если не работает PrintScreen в Windows 10
Способ 1: Проверка клавиатуры
Первым делом следует проверить, работоспособна ли клавиатура вообще. Методика следующая:
- На некоторых клавиатурах настольных компьютеров может присутствовать кнопка блокировки функциональных клавиш под названием F Lock. Обычно она встречается на устройствах от Microsoft старых моделей.
Нажатие F Lock блокирует в том числе и PrintScreen. Если вы являетесь владельцем девайса с такой возможностью, убедитесь, что Ф Лок не нажата.
Если проблема наблюдается на ноутбуке, нажатие PrintScreen может быть завязано на комбинацию с Fn, которая присутствует в большинстве подобных устройств.
Способ 2: Устранение программных проблем
Порой причина, по которой PrintScreen не работает, кроется в самой операционной системе либо одном из установленных приложений.
- Проверьте, не установлен ли софт, который перехватывает системную функцию снятия скриншотов. К таковым относятся клиенты облачных хранилищ (Яндекс.Диск, Google Диск, OneDrive, Dropbox и подобные им), сторонние утилиты для получения снимков либо некоторые менеджеры буфера обмена (вроде Clipdiary). Попробуйте отключить эти программы и проверить, вернулась ли работоспособность PrintScreen. Также в большинстве из них присутствует настройка, которая отключает перехват функции.
- Рассматриваемая клавиша может быть отключена программно – например, если используются средства для переназначения, и на ПринтСкрин «повешена» какая-то другая функция. С работой в популярных приложениях для этой цели вы можете познакомиться в статье по ссылке далее.
Подробнее: Способы переназначения клавиш на Windows 10
Также на работоспособность некоторых системных функций, в частности, работоспособности рассматриваемой функции, могут влиять вредоносные программы, так что не лишним будет проверить ОС на предмет заражения.
Описанных шагов достаточно для восстановления работы PrintScreen в случае программного источника сбоя.
Как сделать скриншот без PrintScreen
Нажатие ПринтСкрин и вставка изображения в графический редактор – далеко не единственный вариант получения скриншотов в Виндовс 10. Рассмотрим возможные альтернативы.
Программа для снятия скриншотов
Выше мы уже упоминали, что приложения, перехватывающие сделанный снимок, могут быть причиной рассматриваемой проблемы. Этот же софт может быть и решением в случае неисправности нужной клавиши. В качестве примера рассмотрим Lightshot.
- Инсталлируйте программу на компьютер. Далее откройте системный трей, найдите в нём значок Lightshot, кликните по нему правой кнопкой мыши и выберите пункт «Сделать скриншот».
Откроется диалоговое окно «Проводника», задайте в нём местоположение снимка, его имя и формат, после чего нажмите «Сохранить».
Лайтшот также поддерживает задание горячих клавиш для снимка. Для этого вызовите меню приложения и выберите «Настройки».
Перейдите на вкладку «Горячие клавиши». Убедитесь, что опция «Основная горячая клавиша» активна, затем один раз кликните ЛКМ по строке с именем хоткея (по умолчанию это та же PrintScreen), после чего нажмите на клавиатуре альтернативу – например, F10. Для сохранения изменений нажмите «ОК».

Инструментарий системы
В «десятке» присутствует несколько альтернатив привычному ПринтСкрин, так что можно обойтись и без установки стороннего софта.
Системный скриншотер
В Виндовс 10 версии 1703 и новее присутствует встроенное средство получения скриншотов как всего экрана, так и его области. В редакции 1809 это средство получило обновление и называется теперь «Фрагмент и набросок». Использовать его можно следующим образом:
- Нажмите сочетание клавиш Win+Shift+S – экран компьютера затемнится, а курсор примет вид крестика. Для получения изображения всего рабочего пространства наведите курсор на панель инструментов вверху и кликните по кнопке «Вырезка во весь экран».
Появится уведомление о том, что скриншот помещён в буфер обмена. Щёлкните по этому уведомлению.
Откроется средство редактирования. Внесите в нём требуемые изменения (например, обрежьте кадр или закрасьте персональные данные), после чего воспользуйтесь кнопкой «Сохранить как», отмеченной на изображении далее.
Появится стандартный для Виндовс диалог сохранения файлов.

«Ножницы»
Пользователи, которые перешли на Windows 10 с седьмой версии ОС от Microsoft, будут рады узнать, что знакомый им инструмент «Ножницы» остался в этой редакции.
- Откройте «Поиск» и начните набирать в поле слово ножницы. Будет обнаружена соответствующая программа, кликните по ней для начала работы.
Открываются «Ножницы» в виде небольшого плавающего окна. Нажмите на пункт «Режим» и выберите предпочитаемый вариант – например, для нашей цели это «Весь экран».
После получения картинки можете изменить её во встроенном редакторе. Для сохранения изображения воспользуйтесь пунктами «Файл» – «Сохранить как».
Выберите опции сохранения и кликните по соответствующей кнопке.

«Игровой режим»
В свежих версиях Виндовс 10 предусмотрен специальный игровой режим, в котором можно сделать запись экрана или единичный снимок.
- Откройте игру или прикладную программу, скриншот которой хотите получить, и разверните на весь экран. Далее воспользуйтесь комбинацией Win+G – должен появиться интерфейс как на изображении ниже.
Воспользуйтесь кнопкой «Снимок экрана».
Скриншот будет сделан автоматически и сохранён по адресу Видео/Клипы .
- приложение/игра не поддерживаются этой возможностью;
- на целевом компьютере отсутствует приложение «Xbox», частью которого является «Игровой режим»;
- видеокарта не позволяет этой функции работать.
В первом случае ничего не остаётся, кроме как использовать альтернативы. Во втором стоит произвести сброс системы к заводским настройкам. Для устранения третьей причины рекомендуется переустановить драйвера GPU.
Мы рассмотрели причины, по которым может не работать клавиша PrintScreen и что нужно делать для устранения сбоя, а также подсказали альтернативные методы создания скриншота в Windows 10.
Помимо этой статьи, на сайте еще 12336 инструкций.
Добавьте сайт Lumpics.ru в закладки (CTRL+D) и мы точно еще пригодимся вам.
Отблагодарите автора, поделитесь статьей в социальных сетях.
Источник
Содержание
- Запуск приложения
- Интерфейс
- Настройки
- Создание скриншота
- Редактирование снимка
- Сохранение готового изображения
- Набросок на фрагменте экрана
- Вопросы и ответы
Встроенное приложение для создания скриншотов «Ножницы» — простое программное решение, которое распространяется бесплатно, оснащенное минимумом функций, но при этом способное делать скрины различного типа, а также редактировать их, используя базовые средства.
Запуск приложения
По умолчанию штатное средство «Ножницы» располагается в главном меню Windows 10, и запустить его можно с помощью системной поисковой строки. Разверните «Пуск» и начните набирать название скриншотера. В меню отобразится наиболее подходящий результат – щелкните по нему.
Вы также всегда можете воспользоваться альтернативным вариантом. Одновременно зажмите клавиши «Win + R», чтобы открыть окно «Выполнить». В строке напишите snippingtool, затем кликните по кнопке «ОК».
Можно самостоятельно задать комбинацию для запуска приложения, что удобно для быстрого создания скрина.
- Найдите через поиск «Пуска» приложение и выберите из списка «Перейти к расположению файла».
- В окне «Проводника» вы увидите список ярлыков штатных инструментов. Найдите в нем «Ножницы», кликните по этому названию ПКМ и из контекстного меню выберите «Свойства».
- На вкладке «Ярлык» в строке «Быстрый вызов» нужно задать клавишу для запуска. По умолчанию она будет уже в сочетании с «Ctrl + Alt». Поставьте курсор в соответствующем поле и нажмите удобную клавишу, например «E». Примените и сохраните настройки ярлыка.

После того как комбинация была задана, достаточно запомнить ее и использовать при необходимости – окно приложения «Ножницы» запустится без поиска среди установленных приложений на ПК.
Интерфейс
После запуска «Ножниц» отобразится небольшое окно. Он состоит из нескольких вкладок с основными параметрами:
- «Создать» — кнопка, нажатие на которую запускает непосредственное ручное создание скриншота;
- «Режим» — разворачивается меню с выбором типа захвата: произвольная форма, прямоугольник, определенное активное окно или весь экран;
- «Задержать» — функция задержки создания снимка, позволяющая задать время от 1 до 5 секунд: выбор доступен в разворачивающемся меню;
- «Отмена» — кнопка становится активна после того, как выбрана функция создания скриншота, и позволяет вернуться в обычный режим;
- «Параметры» — переход в настройки приложения.

Это и есть основные функции «Ножниц», но в приложении дополнительно предусмотрен простой редактор, который становится активным уже после создания снимка. О нем мы поговорим ниже.
Следует отметить, что «Ножницы», в отличие от большинства аналогичных программ, не позволяют изменять уже готовые изображения, которые хранятся на жестком диске или другом накопителе.
Настройки
Разберем параметры приложения, их не слишком много. Чтобы перейти в раздел с настройками, кликните по кнопке «Параметры» на верхней панели.
Отобразится дополнительное окошко с двумя разделами: настройками функции выделения и самого приложения. В первом случае пользователь может определить некоторые простые, но полезные опции, например запрос сохранения файла перед выходом из режима редактирования или же включение копирования снимков в буфер обмена, что позволяет вставить сделанный скриншот в любое другое место, такое как окно стороннего редактора или документ. В настройках приложения доступен выбор цвета чернил при изменении снимка экрана, а также отображение линии выделения после создания скрина.
Если вы изменили параметры приложения, не забудьте нажать на «ОК», чтобы настройки вступили в силу.
Создание скриншота
Создание скриншота происходит в несколько кликов. В интерфейсе приложения сначала выберите тип захвата экрана, нажав на кнопку «Режим». После этого сразу запустится инструмент для захвата.
Если режим уже выбран, кликните по «Создать». Дальнейшие действия зависят от выбранного режима: если это «Весь экран», то никаких действий не требуется, а при выборе типа захвата «Окно» понадобится просто указать то окно, скрин которого нужно сделать. Оно будет окантовано красным цветом. «Произвольная форма» и «Прямоугольник» подразумевают ручной выбор области захвата путем перетаскивания курсора с зажатой левой кнопкой мыши.
Когда область для захвата выделена, просто отпустите ЛКМ.
Если вы передумали делать скрин или решили выбрать другой режим, нажмите на кнопку «Отмена» или клавишу «Esc».
Редактирование снимка
После того как скриншот создан, автоматически откроется окно встроенного редактора. Он располагает простыми инструментами для изменения изображения. Панель с ними находится в правом верхнем углу:
- «Перо» — есть выбор из нескольких цветов, а также переход в более тонкие настройки, где можно задать толщину линии и тип;
- «Маркер» — инструмент, с помощью которого выделяются важные объекты на изображении;
- «Ластик» — средство, убирающее ранее внесенные изменения, например, выделения или подчеркивания.

Для более расширенного изменения изображения можно перенести снимок напрямую во встроенный редактор Paint 3D. Через его интерфейс накладываются различные эффекты и текст, доступен выбор маркеров и карандашей, а также инструмент для обрезки лишних областей снимка.
В середине панели инструментов есть кнопки для действий со скриншотом: сохранение, копирование в буфер обмена и прямая отправка на адрес электронной почты.

Сохранение готового изображения
При выборе кнопки «Сохранить» запустится окно системного «Проводника», где нужно указать путь и задать имя файлу и выбрать формат изображения, если это необходимо. По умолчанию снимок будет сохранен с расширением PNG.
«Проводник» также может быть запущен, если просто закрыть окно встроенного редактора (при условии, что опция запроса установлена в разделе с параметрами приложениями).
Набросок на фрагменте экрана
Следует отметить, что в более новых версиях «десятки» функции и инструменты «Ножниц» постепенно переносятся в другое встроенное средство – «Набросок на фрагменте экрана». Его панель инструментов запускается нажатием сочетания клавиш «Win + Shift + S».
Перейти в новое приложение пока что можно прямо из интерфейса «Ножниц». Для этого кликните по «Попробовать программу «Набросок на фрагменте экрана»» в главном окне.
Если кнопки нет, то, вероятно, блок находится в свернутом состоянии, и чтобы его развернуть, кликните по стрелочке. Также новое приложение Windows 10 отсутствует в устаревших сборках.
Читайте также: Обновление Windows 10 до последней версии
При запуске только панели (сочетанием клавиш) редактирование скриншотов, которые могут быть также захвачены в нескольких режимах, не предусматривается: созданный снимок автоматически отправляется в буфер обмена.
А вот если делать снимок из интерфейса «Наброска на фрагменте экрана», после станут доступны дополнительные инструменты для редактирования изображения: маркер, ручка, карандаш, линейка, обрезка и другие средства.

Что за программа и для чего нужна?
Что такое “Набросок на фрагменте экрана”?
Создавать скриншоты экрана можно несколькими способами, начиная с кнопки PrintScreen и заканчивая различными сторонними приложениями. Еще в Windows существует такое замечательное приложение, как ножницы. У нас уже была статья про то, как с его помощью можно легко и быстро сделать снимок экрана.
В данной статье мы поговорим про инструмент “Набросок на фрагменте экрана”, которые не так давно появился в Windows 10.
Снимок произвольной области экрана
Если запустить программу “Набросок на фрагменте экрана” с ярлыка в пуске или поиске, то на первый взгляд может показаться, что она является аналогом “Ножниц”. И в какой – то степени так и есть. С ее помощью действительно можно создать скриншот определенной области на экране компьютера, а затем на нем сделать текстовую или графическую пометку.
Но если “Ножницы” позволяли делать только прямоугольный фрагмент, то “Набросок на фрагменте экрана” может выделить произвольную область неправильной формы. Например, вот такую:
Скриншот произвольной области экрана
Далее при помощи карандаша, маркера или рукописного ввода можно нанести текст или пометки прямо на скриншот выделенной области.
Пометка на скриншоте
Вывод
Программа “Набросок на фрагменте экрана” в windows 10 является очень удобным инструментом для создания и сохранения скриншотов экрана, а также его определенных областей с возможностью нанесения на них пометок и указателей с дальнейшим сохранением всего этого в файл или копированием в буфер обмена. По сути это улучшенный инструмент “Ножницы”.
Лучшая благодарность автору — репост к себе на страничку:
15.06.2019 — 12:04 обсудить 3720+
размер текста
В операционной системе Windows 10, помимо общеизвестных способов сделать скриншот (от англ. Screenshot – снимок экрана), появился инструмент «Фрагмент экрана», пришедший на смену приложению «Ножницы» — https://winlix.ru/kak-sdelat-skrinshot.html Главной фишкой новинки является возможность сохранять в буфер обмена выделенную область произвольной формы.
Как запустить Фрагмент экрана?
Чтобы сделать скриншот с помощью «Фрагмент экрана» в Windows 10, разверните «Центр уведомлений» справа от системных часов и активируйте одноимённую плитку. Или просто нажмите сочетание клавиш «Win + Shift + S» на клавиатуре.
Как работать с Фрагментом экрана?
После запуска на экране возникнет эффект полупрозрачного затемнения (overlay). Сверху можно будет выбрать область для скриншота;
- Прямоугольник — чёткая область выделения;
- Произвольная форма — выделение по контору;
- Окно — снимок выделенного окна приложения;
- Весь экран — аналогичная функция «PrintScreen».
Далее снимок экрана оказывается в буфере обмена Windows. Чтобы увидеть результат, мы можем воспользоваться программой “Paint” → функция «Вставить».
Для тех, кому требуется больше возможностей по созданию скриншотов, могут воспользоваться приложением «Набросок на фрагменте экрана», интерфейс позволит сразу перейти к редактированию снимка экрана.
Просто нажмите «Создать» и сделайте скриншот выделенной области. Затем в интерфейсе «Набросок на фрагменте экрана» воспользуйтесь инструментами. Рисуйте, добавляйте текст, обрезайте и т.п.
Вместо послесловия
«Фрагмент экрана» в Windows 10 представляет собой удобный инструмент, позволяющий сделать скриншот выделенной области, а через «Набросок на фрагменте экрана» можно будет добавить текст или маркеры поверх картинки.