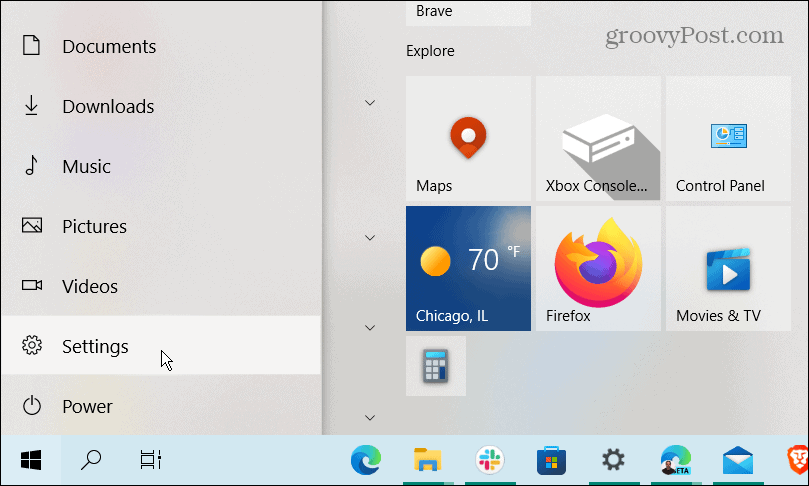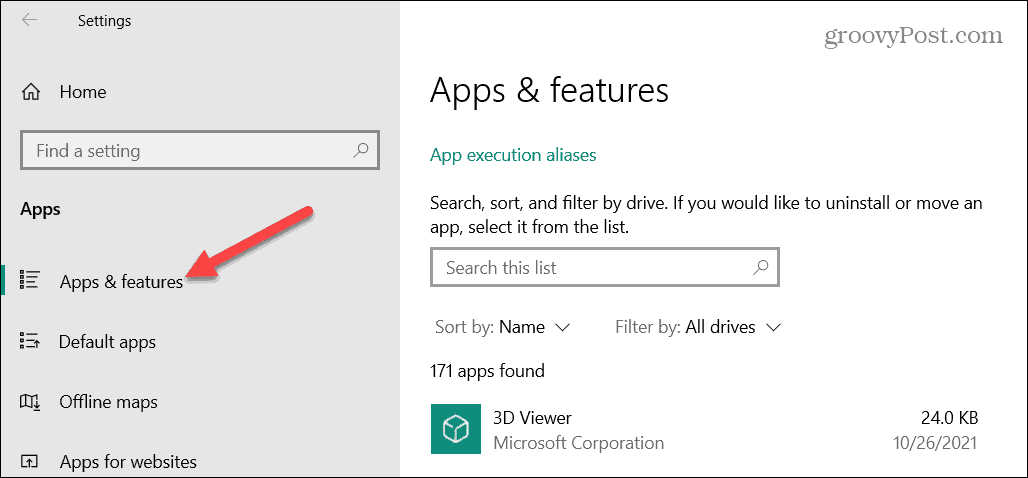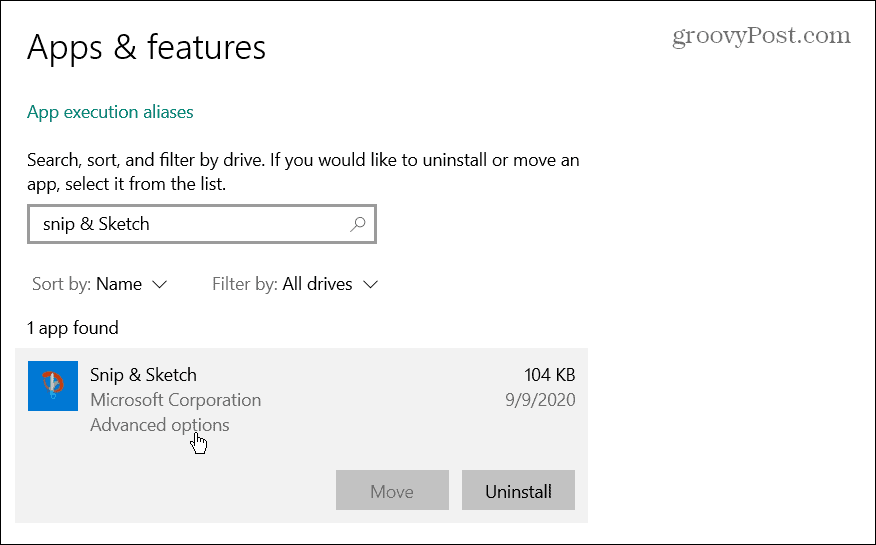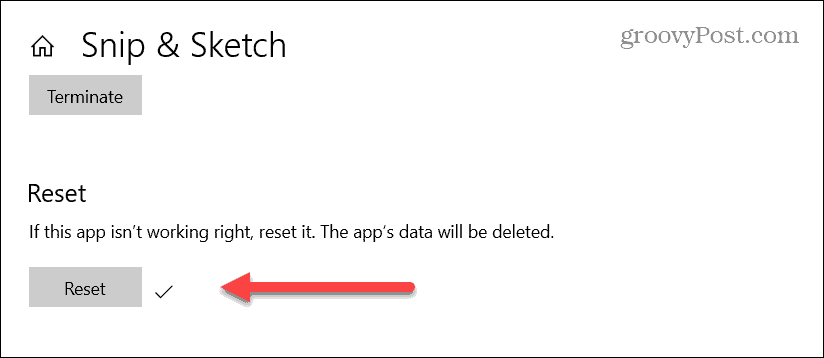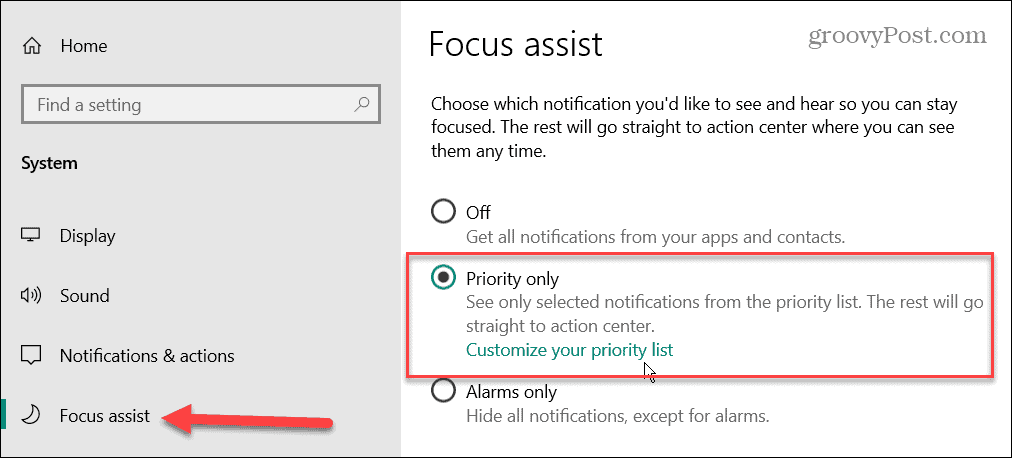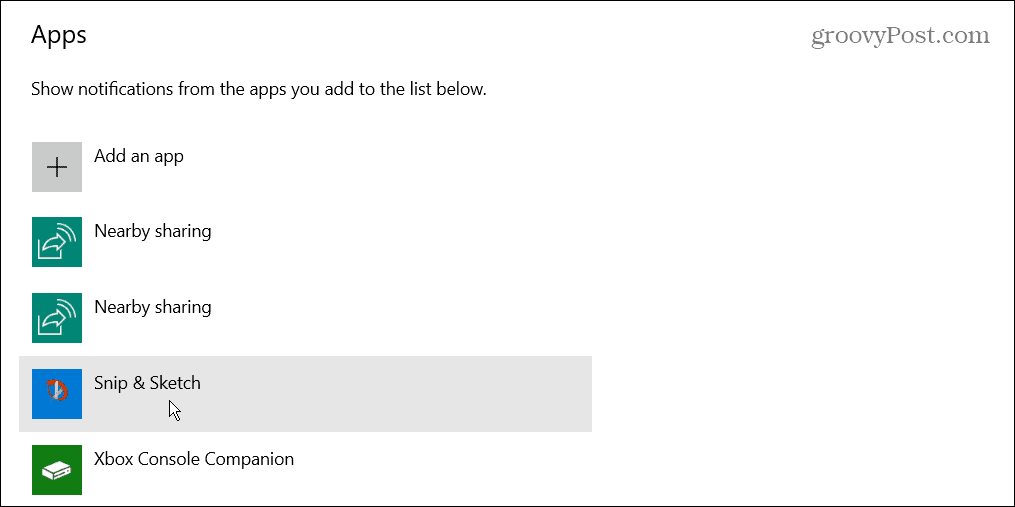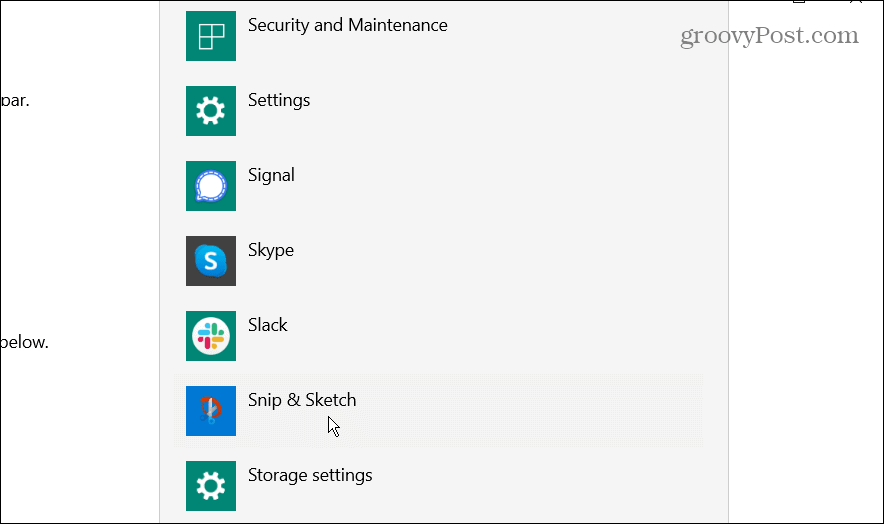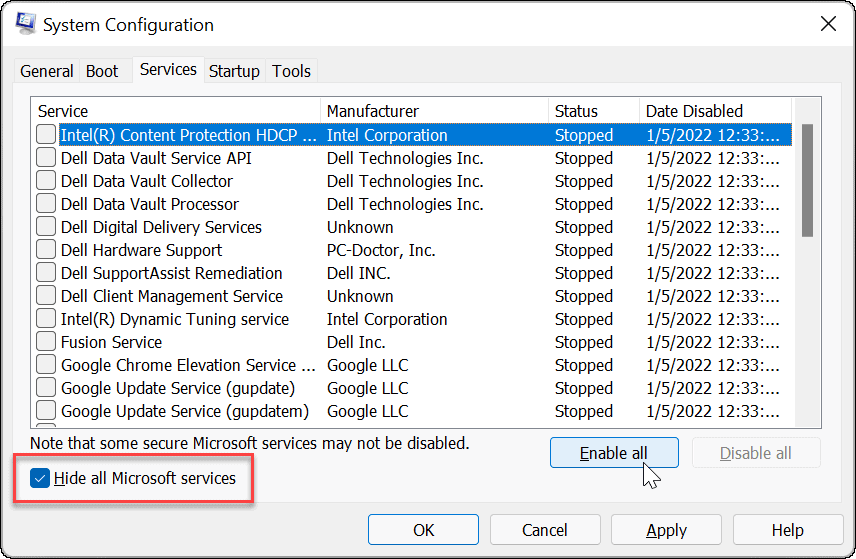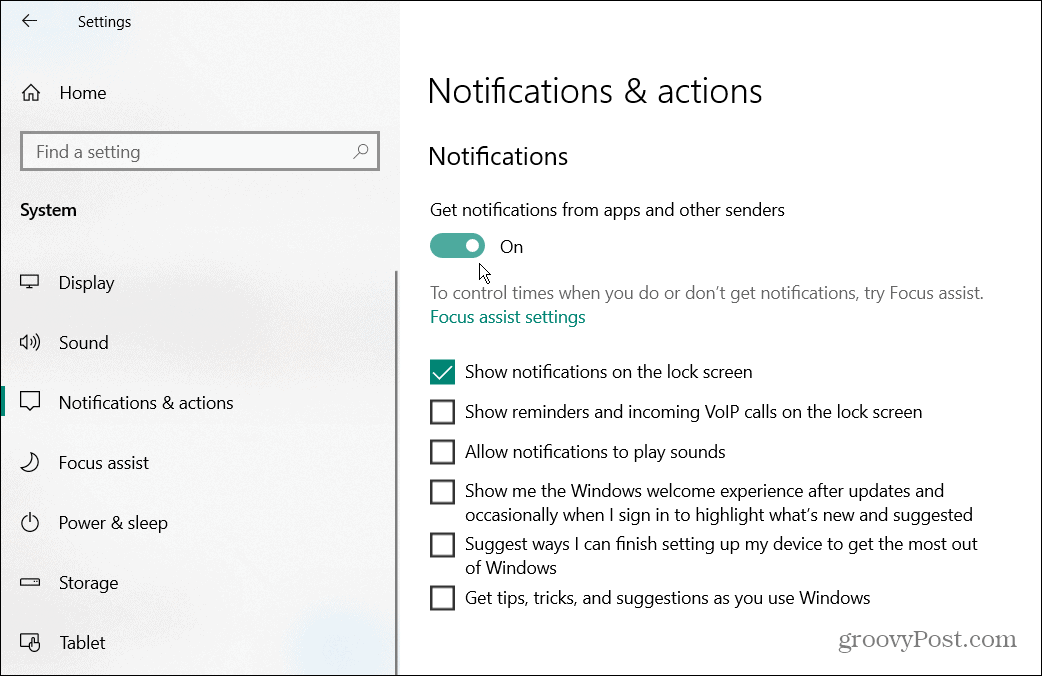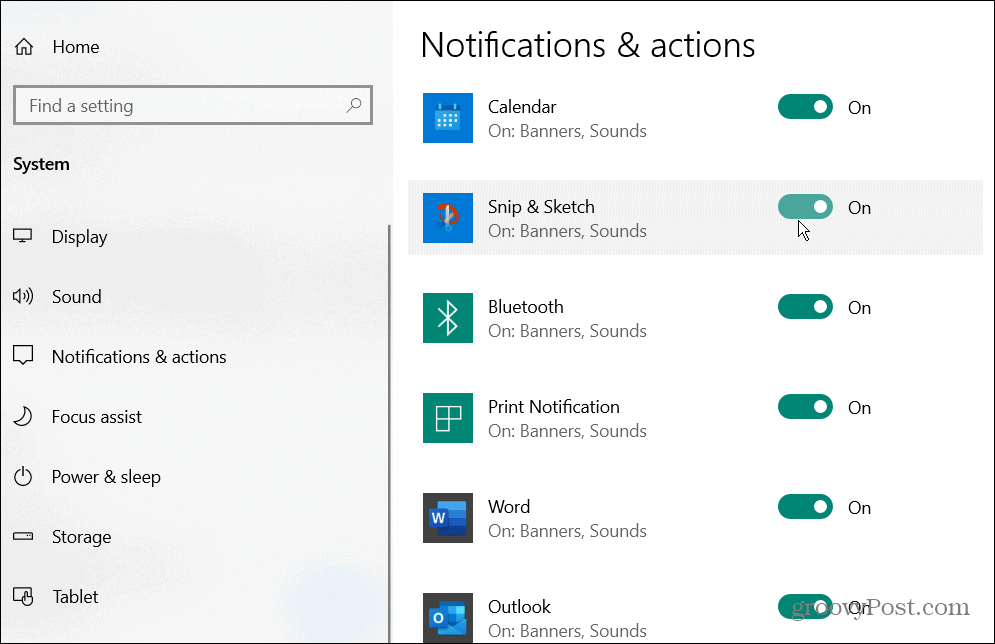Содержание
- Как сохранить скриншот в приложении «Набросок на фрагменте экрана» Windows 10
- Набросок на фрагменте экрана
- Заключение
- Win + Shift + S не работает в Windows 10
- Win + Shift + S не работает в Windows 10
- 1]Физически очистите ключи
- 2]Включите переключатель истории буфера обмена.
- 3]Установите флажок «Фрагмент и эскиз».
- 4]Сбросить фрагмент и эскиз
- Что делать, если в Windows 10 не удается создать скриншот?
- Исправляем неработающий скриншотер в Windows 10
- Набросок на фрагменте экрана в Windows 10
- Как получить «Набросок на фрагменте экрана» Windows 10
- Как запустить «Набросок и фрагмент экрана»
- Как сделать скриншот фрагмента экрана
- Инструменты и настройки
- Куда сохраняются фрагменты экрана
- Фрагмент экрана Windows 10: горячие клавиши
- Выводы статьи
- Win+Shift+S не работают в Windows 10
- Сочетание клавиш Win+Shift+S не работают в Windows 10
- 1. Проверка уведомления фрагмента экрана
- 2. Сброс и переустановка приложения
- 3. Блокировка кнопки Win
- 4. Назначить другую кнопку вместо Win+Shift+S
Как сохранить скриншот в приложении «Набросок на фрагменте экрана» Windows 10
Операционная система Windows 10 имеет два основных встроенных инструмента для создания скриншотов: Набросок на фрагменте экрана, вызываемый сочетанием клавиш Win+Shift+S и инструмент Win+PrntScrn. Первый предлагает различные способы сделать снимок экрана, например, его окно или часть, и имеет редактор, с помощью которого вы можете вносить аннотации. Второй просто делает полноэкранный снимок и сохраняет его в файл, без лишних вопросов.
Хотя Набросок на фрагменте экрана является более мощным инструментом, но он не сохраняет скриншоты в файл автоматически. Вместо этого они просто копируются в буфер обмена. Вы можете вставить их в любой редактор изображений.
Набросок на фрагменте экрана
Для автоматического сохранения необходимо взаимодействовать с приложением следующим способом:
Для того, чтобы увидеть каталог, где сохраняются сделанные снимки экрана, откройте Проводник файлов. В его строке адреса вставьте путь:
и нажмите на клавишу ввода. Вот и всё!
Заключение
Это пока единственный способ и нельзя изменить такое поведение. У каждого из инструментов есть свои недостатки и плюсы. Они никак не связаны друг с другом. Сочетание клавиш Win+PrntScrn может делать снимки только одного типа (в полноэкранном режиме), и вы не можете изменить формат сохранения. Клавиатурное сочетание Windows+Shift+S может создавать различные типы скриншотов, но не сохраняет их автоматически. Выбор за вами, спасибо за внимание!
Главная / Графика / Как сохранить скриншот в приложении «Набросок на фрагменте экрана» Windows 10
Источник
Win + Shift + S не работает в Windows 10
В Сочетание клавиш Win + Shift + S в Windows 10 позволяет пользователю захватить часть или весь экран и скопировать его в буфер обмена. В большинстве случаев функция работает должным образом, но иногда она может не реагировать. Если вы столкнулись с этой проблемой, то этот пост вам поможет.
Win + Shift + S не работает в Windows 10
Когда вы одновременно нажимаете клавиши Win + Shift + S, экран вашего компьютера покрывается белым / серым наложением. Курсор мыши превращается в символ плюса (+), указывая на то, что режим захвата включен. Таким образом, когда вы выбираете область и отпускаете курсор, выбранная область экрана автоматически копируется в буфер обмена. Однако, если вы этого не видите, вам нужно сделать следующее:
Snip & Sketch — это новый инструмент, заменяющий устаревший Snipping Tool.
1]Физически очистите ключи
Проверьте, не застряло ли что-нибудь в клавишах Win, Shift и S, и физически очистите клавиши на клавиатуре.
2]Включите переключатель истории буфера обмена.
Нажмите кнопку «Пуск» и выберите «Настройки‘.
Выбрать ‘Система‘плитка> Звук и прокрутите вниз, чтобы найти’Буфер обмена‘ вариант.
Щелкните его и на правой панели посмотрите, не отображается ли значок ‘История буфера обмена‘переключатель включен.
Если нет, переведите переключатель в положение ‘На‘ позиция.
3]Установите флажок «Фрагмент и эскиз».
Снова откройте ‘Настройки‘, выберите ‘Система‘плитку и перейдите к’Уведомления и действия‘ раздел.
Вот, убедитесь, что ‘Фрагмент и набросок«переключатель установлен в положение»На‘ позиция.
4]Сбросить фрагмент и эскиз
Если вышеуказанные методы не дали желаемых результатов, сбросьте Snip & Sketch. За это,
Идти к Настройки > Программы > Приложения и функции. Здесь нажмите «Фрагмент и набросок‘.
Вы должны увидеть ‘Расширенные опции‘ссылка появляется под опцией. Щелкните по нему и нажмите ‘Перезагрузить‘на последующем экране.
Кроме того, в крайнем случае вы можете удалить и переустановить приложение из Microsoft Store. Идти к ‘Настройки‘> Программы > Приложения и функции и вы увидите кнопку «Удалить» для Snip & Sketch. Идите и удалите приложение. Позже перейдите в Microsoft Store и переустановите приложение.
Надеюсь, что-то здесь вам поможет.
Источник
Что делать, если в Windows 10 не удается создать скриншот?
Для того, чтобы в Windows 10 сделать скриншот экрана, нужна комбинация клавиш Win+Shift+S. Однако бывают случаи, когда при нажатии этих клавиш ничего не происходит. Осуществить захват экрана классическим способом не удается. Пользователи начинают искать в сети способы, как создать скриншот в Windows 10 и устанавливают сторонние программы для создания снимков экрана. Мы же предлагаем решить проблему и наладить работу комбинации клавиш и вызова скриншотера.
Исправляем неработающий скриншотер в Windows 10
Если вы нажали сочетание клавиш Win+Shift+S, но экран монитора не стал серым и не появился крестик для захвата экрана, то советуем вам проверить некоторые настройки. Дело в том, что при создании снимка экрана полученный фрагмент отправляется в буфер обмена, а в Центре уведомлений появляется сообщение с предложением открыть приложение «Фрагмент экрана», вставить туда снимок и отредактировать его. Однако в настройках системы может быть выставлен запрет на создания снимок или указана другая комбинация. Поэтому выполняем следующие действия:
В случае, если скриншотер не заработал, то можно полностью удалить и переустановить программу или поставить на Windows 10 программу LightShot. Она совместима с операционной системой и позволяет сразу отредактировать снимок, сохранить его на ПК или найти аналог в сети.
Источник
Набросок на фрагменте экрана в Windows 10
Многим пользователям приходиться делать снимки экрана на своем компьютере, чтобы потом использовать их для разных целей. Эта функция имеет разные названия: скриншот (screenshot), захват экрана, снимок экрана, скрин экрана.
В зависимости от обстоятельств, пользователю необходимо сделать снимки всей области экрана или его части: активного окна, прямоугольной или произвольной области. Для выполнения этой задачи используются специальные программы, установленные на компьютере — скриншотеры, или специализированные онлайн сервисы.
Операционная система Windows может сохранять снимки экрана системными средствами. Для этих целей в ОС Windows 10, Windows 8.1, Windows 8, Windows 7, Windows Vista встроен системный инструмент — приложение «Ножницы».
В Windows 10 появилось новое приложение — «Набросок на фрагменте экрана», также известное под другими названиями: «Фрагмент экрана», «Фрагмент и набросок», «Snip & Sketch». В Microsoft предполагают, что в десятой версии Windows, «Набросок на фрагменте экрана» полностью заменить программу «Ножницы» в составе операционной системы, в качестве средства для создания скриншотов.
В данный момент времени, в «десятке» пользователям доступны оба приложения: «Фрагмент экрана» Windows 10 и «Ножницы». О приложении «Набросок на фрагменте экрана» мы подробно расскажем в этой статье, а программа «Ножницы» находится в меню «Пуск», в папке «Стандартные — Windows».
Подробнее о системном средстве «Ножницы Windows» вы можете узнать из другой статьи на этом сайте.
Как получить «Набросок на фрагменте экрана» Windows 10
Приложение «Набросок на фрагменте экрана» по умолчанию поставляется в составе операционной системы Windows 10. Если вы не удаляли встроенные приложения Windows, то этот инструмент окажется на своем месте.
Часть пользователей удаляет UWP-приложения со своих компьютеров разными способами, поэтому вполне возможно, что на ПК не окажется этого инструмента. Но, служебную программу «Набросок на фрагменте экрана» можно снова установить на компьютер.
Приложение доступно для установки в Windows 10 из Магазине Майкрософт (Microsoft Store). Пользователю нужно воспользоваться приложением с компьютера или зайти на официальный сайт магазина.
В Магазине Майкрософт программа называется «Фрагмент и набросок». Установите приложение на свой компьютер.
Как запустить «Набросок и фрагмент экрана»
Пользователь может использовать на своем компьютере несколько методов, которые запускают функцию создания снимков экрана с помощью приложения «Набросок и фрагмент экрана».
В зависимости от способа вызова приложения «Фрагмент экрана», метод запуска инструмента на компьютере отличается:
Как сделать скриншот фрагмента экрана
В зависимости от способа вызова функции захвата экрана, приложение сразу запускается для выполнения своих функций, или сначала открывается окно редактора изображений, из окна которого выбирается подходящая опция для создания скриншота.
В первом случае, на панели инструментов нужно нажать на соответствующую кнопку для выполнения подходящей задачи:
При втором варианте запуска компонента, сначала откроется окно приложения «Набросок на фрагмент экрана».
Нажмите на стрелку около кнопки «Создать», чтобы:
После нажатия на кнопку «Создать» откроется панель инструментов приложения, а окно программы свернется.
Чтобы сделать скриншот экрана выполните следующие действия:
Инструменты и настройки
В приложении имеется панель инструментов, с помощью которой можно отредактировать скриншот фрагмента экрана. Нам доступны следующие инструменты:
Инструменты рисования оптимизированы для устройств под рукописный ввод с помощью стилуса, но на ПК можно использовать указатель мыши.
Чтобы изменить настройки компонента, пройдите шаги:
Куда сохраняются фрагменты экрана
Некоторые пользователи могут поинтересоваться, а где хранятся фрагменты экрана? Приложение «Набросок на фрагменте экрана» сохраняет снимок фрагмента экрана во временную папку в профиле пользователя Windows.
Выполните последовательные действия:
Фрагмент экрана Windows 10: горячие клавиши
В компоненте «Набросок на фрагмент экрана» используются «горячие клавиши». При помощи комбинации клавиш «Фрагмента экрана» можно выполнять необходимые действия без использования интерфейса приложения.
Чтобы выполнить быстрые действия, используйте сочетание клавиш «Фрагмент экрана», которые приведены в таблице.
| Сочетание клавиш | Действие |
|---|---|
| Ctrl + N | Создание нового фрагмента |
| Ctrl + O | Открытие файла |
| Shift + клавиши со стрелками | Перемещение курсора для выбора прямоугольной области фрагмента |
| Ctrl + E | Выбор ластика |
| Ctrl + P | Печать |
| Ctrl + Z | Отмена действия |
Выводы статьи
Приложение «Набросок на фрагменте экрана» («Фрагмент экрана», «Фрагмент и набросок») предназначено для создания снимков экрана на компьютере в операционной системе Windows 10. Пользователь может выполнить захват всего экрана или отдельной области. Скриншот сохраняется в буфере обмена, его можно вставить в редактор приложения или в окно другой графической программы, для редактирования изображения с помощью различных инструментов.
Источник
Win+Shift+S не работают в Windows 10
Сочетание кнопок Win+Shift+S в Windows 10 позволяют создать быстро скриншот экрана. Когда вы нажимаете это сочетание клавиш, то экран немного темнеет, вместо курсора мыши появляется плюсик +, которым нужно захватить определенную область, чтобы сделать снимок экрана и сохранить его в буфер обмена. Иногда бывает так, что при нажатии кнопок Win+Shift+S ничего не происходит, и вы не можете сделать снимок экрана. В этой инструкции о том, как исправить неработающие кнопки Win+Shift+S для захвата экрана в Windows 10.
Сочетание клавиш Win+Shift+S не работают в Windows 10
1. Проверка уведомления фрагмента экрана
Когда скриншот копируется в буфер, то мы видим уведомления в «центре уведомлений», что позволяет его открыть в приложении «фрагмент экрана» и редактировать снимок или сохранить. Проверим этот параметр.
2. Сброс и переустановка приложения
Сбросим само приложение, которое отвечает за создание снимков экрана. Для этого:
3. Блокировка кнопки Win
Обратите внимания на индикаторы клавиатуры, имеется ли кнопка Win Lock, если да и она горит, то сама клавиша Windows заблокирована, и по этой причине создание фрагмента экрана при нажатии Win+Shift+S невозможно.
4. Назначить другую кнопку вместо Win+Shift+S
Если выше способы не помогли исправить, когда фрагмент экрана не появляется при нажатии сочетании кнопок Win+Shift+S, то назначим вместо этого Print Screen. Для этого:
Источник
Содержание
- Win + Shift + S не работает в Windows 10
- Win + Shift + S не работает в Windows 10
- 1]Физически очистите ключи
- 2]Включите переключатель истории буфера обмена.
- 3]Установите флажок «Фрагмент и эскиз».
- 4]Сбросить фрагмент и эскиз
- Win+Shift+S не работают в Windows 10
- Сочетание клавиш Win+Shift+S не работают в Windows 10
- 1. Проверка уведомления фрагмента экрана
- 2. Сброс и переустановка приложения
- 3. Блокировка кнопки Win
- 4. Назначить другую кнопку вместо Win+Shift+S
- Не работает фрагмент экрана в windows 10
- Использование функции «Фрагмент экрана» для создания скриншотов в Windows 10
- Как запустить «Фрагмент и набросок»
- Создание снимка экрана
- Что делать, если не работает PrintScreen в Windows 10
- Способ 1: Проверка клавиатуры
- Способ 2: Устранение программных проблем
- Как сделать скриншот без PrintScreen
- Программа для снятия скриншотов
- Инструментарий системы
Win + Shift + S не работает в Windows 10
В Сочетание клавиш Win + Shift + S в Windows 10 позволяет пользователю захватить часть или весь экран и скопировать его в буфер обмена. В большинстве случаев функция работает должным образом, но иногда она может не реагировать. Если вы столкнулись с этой проблемой, то этот пост вам поможет.
Win + Shift + S не работает в Windows 10
Когда вы одновременно нажимаете клавиши Win + Shift + S, экран вашего компьютера покрывается белым / серым наложением. Курсор мыши превращается в символ плюса (+), указывая на то, что режим захвата включен. Таким образом, когда вы выбираете область и отпускаете курсор, выбранная область экрана автоматически копируется в буфер обмена. Однако, если вы этого не видите, вам нужно сделать следующее:
- Физически очистите ключи
- Включите переключатель истории буфера обмена
- Установите флажок «Фрагмент и эскиз»
- Сбросить Snip & Sketch.
Snip & Sketch — это новый инструмент, заменяющий устаревший Snipping Tool.
1]Физически очистите ключи
Проверьте, не застряло ли что-нибудь в клавишах Win, Shift и S, и физически очистите клавиши на клавиатуре.
2]Включите переключатель истории буфера обмена.
Нажмите кнопку «Пуск» и выберите «Настройки‘.
Выбрать ‘Система‘плитка> Звук и прокрутите вниз, чтобы найти’Буфер обмена‘ вариант.
Щелкните его и на правой панели посмотрите, не отображается ли значок ‘История буфера обмена‘переключатель включен.
Если нет, переведите переключатель в положение ‘На‘ позиция.
3]Установите флажок «Фрагмент и эскиз».
Снова откройте ‘Настройки‘, выберите ‘Система‘плитку и перейдите к’Уведомления и действия‘ раздел.
Вот, убедитесь, что ‘Фрагмент и набросок«переключатель установлен в положение»На‘ позиция.
4]Сбросить фрагмент и эскиз
Если вышеуказанные методы не дали желаемых результатов, сбросьте Snip & Sketch. За это,
Идти к Настройки > Программы > Приложения и функции. Здесь нажмите «Фрагмент и набросок‘.
Вы должны увидеть ‘Расширенные опции‘ссылка появляется под опцией. Щелкните по нему и нажмите ‘Перезагрузить‘на последующем экране.
Кроме того, в крайнем случае вы можете удалить и переустановить приложение из Microsoft Store. Идти к ‘Настройки‘> Программы > Приложения и функции и вы увидите кнопку «Удалить» для Snip & Sketch. Идите и удалите приложение. Позже перейдите в Microsoft Store и переустановите приложение.
Надеюсь, что-то здесь вам поможет.
Источник
Win+Shift+S не работают в Windows 10
Сочетание кнопок Win+Shift+S в Windows 10 позволяют создать быстро скриншот экрана. Когда вы нажимаете это сочетание клавиш, то экран немного темнеет, вместо курсора мыши появляется плюсик +, которым нужно захватить определенную область, чтобы сделать снимок экрана и сохранить его в буфер обмена. Иногда бывает так, что при нажатии кнопок Win+Shift+S ничего не происходит, и вы не можете сделать снимок экрана. В этой инструкции о том, как исправить неработающие кнопки Win+Shift+S для захвата экрана в Windows 10.
Сочетание клавиш Win+Shift+S не работают в Windows 10
1. Проверка уведомления фрагмента экрана
Когда скриншот копируется в буфер, то мы видим уведомления в «центре уведомлений», что позволяет его открыть в приложении «фрагмент экрана» и редактировать снимок или сохранить. Проверим этот параметр.
- Откройте «Параметры» > «Система» > «Уведомления и действия«
- Справа найдите в списке «Набросок на фрагменте экрана» и убедитесь, что ползунок Включен.
2. Сброс и переустановка приложения
Сбросим само приложение, которое отвечает за создание снимков экрана. Для этого:
- Откройте «Параметры» > «Приложения» > «Приложения и возможности«.
- Справа найдите «Набросок на фрагменте экрана» нажмите по нему, и ниже нажмите на «Дополнительные параметры«.
- В новом окне нажмите на «Сбросить«.
- Если сброс не помог, то попробуйте нажать «Удалить«.
- После удаления перейдите в магазин Microsoft и скачайте это приложение.
3. Блокировка кнопки Win
Обратите внимания на индикаторы клавиатуры, имеется ли кнопка Win Lock, если да и она горит, то сама клавиша Windows заблокирована, и по этой причине создание фрагмента экрана при нажатии Win+Shift+S невозможно.
- Нажмите Fn+Win, чтобы отключить блокировку.
4. Назначить другую кнопку вместо Win+Shift+S
Если выше способы не помогли исправить, когда фрагмент экрана не появляется при нажатии сочетании кнопок Win+Shift+S, то назначим вместо этого Print Screen. Для этого:
- Нажмите Win+i и выберите «Специальные возможности» > «Клавиатура«.
- Справа пролистайте вниз и найдите графу «Сочетание клавиш: PRINT SCREEN«.
- Включите его при помощи ползунка.
- Теперь при нажатии Print Screen будет появляться создание скриншота.
Источник
Не работает фрагмент экрана в windows 10
Нажимаю фрагмент экрана и выбираю вырез, нажимаю на уведомление и там написано «Не удалось открыть файл» потом если нажать ок изображение вечно обрабатывается.
То, что я уже сделал:
1:Проверил сам Центр уведомлений — уведомления работают.
2:Переустановил через Магазин приложение «Фрагмент и набросок» — не помогло.
3:Выключал уведомления в Конфиденциальность -> Фоновые приложения, перезагружал компьютер, снова включал, снова перезагружал — не помогло.
4:В Командной строке (или PowerShell) от имени Администратора (правой кнопкой мыши на кнопке Пуск) выполните по очереди:
DISM.exe /Online /Cleanup-image /Restorehealth после ввода дождитесь окончания
SFC.exe /SCANNOW- после ввода дождитесь окончания
(Ничего не помогло)
5: CCleaner тоже не помог (
Раньше такого не было возможно в этом виновата прога для отключения телеметрии.

Точно так, вы сами допёрли за прогу для отключения телеметрии.
Пожадничали на отправку разработчикам отчетов о работе ими же созданной операционной системы?
Иначе как понимать?
Кстати, использование Destroy Windows Spying не лечится.
Источник
Использование функции «Фрагмент экрана» для создания скриншотов в Windows 10

В этой простой инструкции о том, как сделать скриншот Windows 10 с помощью новой функции, которая в будущем должна будет заменить собой встроенную утилиту «Ножницы». Остальные способы для создания снимков экрана продолжают работать так же, как и раньше: Как создать скриншот Windows 10.
Как запустить «Фрагмент и набросок»
Я нашел 5 способов запустить создание скриншотов с помощью «Фрагмент экрана», не уверен, что все они пригодятся вам, но поделюсь:
- Использовать горячие клавиши Win + Shift + S (Win — это клавиша с эмблемой Windows).
- В меню пуск или в поиске на панели задач найти приложение «Фрагмент и набросок» и запустить его.
- Запустить пункт «Фрагмент экрана» в области уведомлений Windows (может отсутствовать там по умолчанию).
- Запустить стандартное приложение «Ножницы», а уже из него — «Набросок на фрагменте экрана».
Также есть возможность назначить запуск утилиты на клавишу Print Screen: для этого зайдите в Параметры — Специальные возможности — Клавиатура.
Включите пункт «Используйте кнопку Print Screen, чтобы запустить функцию создания фрагмента экрана».
Создание снимка экрана
Если запускать утилиту из меню Пуск, поиска или из «Ножницы», откроется редактор созданных скриншотов (где нужно нажать «Создать» для того, чтобы сделать снимок экрана), если же использовать остальные способы — сразу откроется создание скриншотов, работают они слегка отличающимся образом (будет отличаться второй шаг):
- Вверху экрана вы увидите три кнопки: для создания снимка прямоугольной области экрана, фрагмента экрана произвольной формы или скриншота всего экрана Windows 10 (четвертая кнопка — для выхода из инструмента). Нажмите по нужной кнопке и, если требуется выберите нужную область экрана.
- Если вы запускали создание скриншота в уже запущенном приложении «Фрагмент и набросок», вновь созданный снимок откроется в нём. Если с помощью горячих клавиш или из области уведомлений, скриншот будет помещен в буфер обмена с возможностью вставить в любую программу, а также появится уведомление, по нажатию на которых откроется «Фрагмент экрана» с этим изображением.
В приложении «Фрагмент и набросок» вы можете добавить надписи на созданный скриншот, удалить что-то с изображения, обрезать его, сохранить его на компьютер.
Здесь же присутствуют возможности для копирования отредактированного изображения в буфер обмена и стандартная для приложений Windows 10 кнопка «Поделиться», позволяющая отправить его через поддерживаемые приложения на компьютере.
Не берусь оценить, насколько новая возможность удобна, но, думаю, для начинающего пользователя будет полезна: большинство функций, которые могут потребоваться, присутствуют (кроме, разве что создания скриншота по таймеру, эту возможность вы можете найти в утилите «Ножницы»).
А вдруг и это будет интересно:
07.10.2018 в 20:34
Microsoft приостановила распространение Windows 10 October 2018 Update до выяснения причин удаления файлов пользователей после обновления. Ранее сообщалось, что при обновлении до версии 1809 могут быть удалены документы, и другие файлы в профиле
08.12.2018 в 18:25
запускаю значит этот фрагмент экрана через панель уведомлений или через горячие клавиши, всё равно, выбираю область, в трее уведомлений появляется значок, но когда раскрываю панель, то там пусто, ни чего нет)
странно как то работает!
18.02.2019 в 16:10
глупая функция. нельзя делать серию скриншотов, автосохранения нет, все сделанные вырезки пропадают, экран на время скриншота фризится
15.12.2019 в 21:42
для того чтобы фотография сохранилась нажмите win+prnt screen а этот метод нужен для того чтобы сделать одноразовый скриншот отправить где-то и забыть
25.07.2021 в 20:17
«нельзя делать серию скриншотов, автосохранения нет, все сделанные вырезки пропадают, экран на время скриншота фризится»- это как раз таки и удобно. Я за это
30.09.2019 в 11:56
Спасибо, добрый человечище, за эту статью!
01.10.2019 в 19:14
Не работает, не то что win+shift+s, а в самом приложении жму кнопку Создать — никакой реакции. Переустановил приложение, переназначил на PrtSc, перезагрузился — без толку
Источник
Что делать, если не работает PrintScreen в Windows 10
Способ 1: Проверка клавиатуры
Первым делом следует проверить, работоспособна ли клавиатура вообще. Методика следующая:
- На некоторых клавиатурах настольных компьютеров может присутствовать кнопка блокировки функциональных клавиш под названием F Lock. Обычно она встречается на устройствах от Microsoft старых моделей.
Нажатие F Lock блокирует в том числе и PrintScreen. Если вы являетесь владельцем девайса с такой возможностью, убедитесь, что Ф Лок не нажата.
Если проблема наблюдается на ноутбуке, нажатие PrintScreen может быть завязано на комбинацию с Fn, которая присутствует в большинстве подобных устройств.
Способ 2: Устранение программных проблем
Порой причина, по которой PrintScreen не работает, кроется в самой операционной системе либо одном из установленных приложений.
- Проверьте, не установлен ли софт, который перехватывает системную функцию снятия скриншотов. К таковым относятся клиенты облачных хранилищ (Яндекс.Диск, Google Диск, OneDrive, Dropbox и подобные им), сторонние утилиты для получения снимков либо некоторые менеджеры буфера обмена (вроде Clipdiary). Попробуйте отключить эти программы и проверить, вернулась ли работоспособность PrintScreen. Также в большинстве из них присутствует настройка, которая отключает перехват функции.
- Рассматриваемая клавиша может быть отключена программно – например, если используются средства для переназначения, и на ПринтСкрин «повешена» какая-то другая функция. С работой в популярных приложениях для этой цели вы можете познакомиться в статье по ссылке далее.
Подробнее: Способы переназначения клавиш на Windows 10
Также на работоспособность некоторых системных функций, в частности, работоспособности рассматриваемой функции, могут влиять вредоносные программы, так что не лишним будет проверить ОС на предмет заражения.
Описанных шагов достаточно для восстановления работы PrintScreen в случае программного источника сбоя.
Как сделать скриншот без PrintScreen
Нажатие ПринтСкрин и вставка изображения в графический редактор – далеко не единственный вариант получения скриншотов в Виндовс 10. Рассмотрим возможные альтернативы.
Программа для снятия скриншотов
Выше мы уже упоминали, что приложения, перехватывающие сделанный снимок, могут быть причиной рассматриваемой проблемы. Этот же софт может быть и решением в случае неисправности нужной клавиши. В качестве примера рассмотрим Lightshot.
- Инсталлируйте программу на компьютер. Далее откройте системный трей, найдите в нём значок Lightshot, кликните по нему правой кнопкой мыши и выберите пункт «Сделать скриншот».
Откроется диалоговое окно «Проводника», задайте в нём местоположение снимка, его имя и формат, после чего нажмите «Сохранить».
Лайтшот также поддерживает задание горячих клавиш для снимка. Для этого вызовите меню приложения и выберите «Настройки».
Перейдите на вкладку «Горячие клавиши». Убедитесь, что опция «Основная горячая клавиша» активна, затем один раз кликните ЛКМ по строке с именем хоткея (по умолчанию это та же PrintScreen), после чего нажмите на клавиатуре альтернативу – например, F10. Для сохранения изменений нажмите «ОК».

Инструментарий системы
В «десятке» присутствует несколько альтернатив привычному ПринтСкрин, так что можно обойтись и без установки стороннего софта.
Системный скриншотер
В Виндовс 10 версии 1703 и новее присутствует встроенное средство получения скриншотов как всего экрана, так и его области. В редакции 1809 это средство получило обновление и называется теперь «Фрагмент и набросок». Использовать его можно следующим образом:
- Нажмите сочетание клавиш Win+Shift+S – экран компьютера затемнится, а курсор примет вид крестика. Для получения изображения всего рабочего пространства наведите курсор на панель инструментов вверху и кликните по кнопке «Вырезка во весь экран».
Появится уведомление о том, что скриншот помещён в буфер обмена. Щёлкните по этому уведомлению.
Откроется средство редактирования. Внесите в нём требуемые изменения (например, обрежьте кадр или закрасьте персональные данные), после чего воспользуйтесь кнопкой «Сохранить как», отмеченной на изображении далее.
Появится стандартный для Виндовс диалог сохранения файлов.

«Ножницы»
Пользователи, которые перешли на Windows 10 с седьмой версии ОС от Microsoft, будут рады узнать, что знакомый им инструмент «Ножницы» остался в этой редакции.
- Откройте «Поиск» и начните набирать в поле слово ножницы. Будет обнаружена соответствующая программа, кликните по ней для начала работы.
Открываются «Ножницы» в виде небольшого плавающего окна. Нажмите на пункт «Режим» и выберите предпочитаемый вариант – например, для нашей цели это «Весь экран».
После получения картинки можете изменить её во встроенном редакторе. Для сохранения изображения воспользуйтесь пунктами «Файл» – «Сохранить как».
Выберите опции сохранения и кликните по соответствующей кнопке.

«Игровой режим»
В свежих версиях Виндовс 10 предусмотрен специальный игровой режим, в котором можно сделать запись экрана или единичный снимок.
- Откройте игру или прикладную программу, скриншот которой хотите получить, и разверните на весь экран. Далее воспользуйтесь комбинацией Win+G – должен появиться интерфейс как на изображении ниже.
Воспользуйтесь кнопкой «Снимок экрана».
Скриншот будет сделан автоматически и сохранён по адресу Видео/Клипы .
- приложение/игра не поддерживаются этой возможностью;
- на целевом компьютере отсутствует приложение «Xbox», частью которого является «Игровой режим»;
- видеокарта не позволяет этой функции работать.
В первом случае ничего не остаётся, кроме как использовать альтернативы. Во втором стоит произвести сброс системы к заводским настройкам. Для устранения третьей причины рекомендуется переустановить драйвера GPU.
Мы рассмотрели причины, по которым может не работать клавиша PrintScreen и что нужно делать для устранения сбоя, а также подсказали альтернативные методы создания скриншота в Windows 10.
Помимо этой статьи, на сайте еще 12336 инструкций.
Добавьте сайт Lumpics.ru в закладки (CTRL+D) и мы точно еще пригодимся вам.
Отблагодарите автора, поделитесь статьей в социальных сетях.
Источник
Что делать если не работает сочетание клавиш Win + Shift + S в Windows 10. Эта команда позволяет пользователю захватывать часть или полный экран и делать скриншот. В большинстве случаев эта функция работает должным образом, но иногда она может не реагировать.
- Включить Журнал буфера обмена.
- Проверьте переключатель «Набросок на фрагменте экрана» (Snip & Sketch).
- Сброс настроек приложения.
Snip & Sketch — это новый инструмент, который заменяет устаревший Snipping Tool.
1] Включить буфер обмена windows 10
- Нажмите кнопку «Пуск» и выберите «Параметры»;
- Далее «Система» и пролистав ниже и выберите «Буфер обмена» и включите ползунок.

2] Проверьте переключатель «Набросок на фрагменте экрана»
- Снова откройте «Параметры», выберите плитку «Система» и перейдите в раздел «Уведомления и действия»;
- Здесь убедитесь, что ползунок установлен в положение «Включено».

3] Сброс «Приложения»
- Перейдите в Параметры> Приложения> Приложения и возможности. Здесь нажмите на Приложение
- Вы должны увидеть ссылку «Дополнительные параметры»;
- Нажмите на нее, пролистайте ниже до «Сброс» на последующем экране и примените.

[stextbox id=»info»]Также, в крайнем случае, вы можете удалить и переустановить приложение из Microsoft Store. Находясь в том же разделе есть копка «Удалить». После удаления зайдите в Microsoft Store и переустановите приложение.[/stextbox]

Кнопка «Наверх»
Содержание
- Способ 1: Проверка назначения клавиш
- Способ 2: Отключение блокировки Win
- Проверка блокировки Win в GPO
- Способ 3: Использование Print Screen
- Способ 4: Сброс приложения
- Вопросы и ответы
Проблемы с запуском нового встроенного инструмента создания скриншотов экрана нажатием Win + Shift + S в Windows 10 чаще всего возникает из-за некорректного переназначения клавиш, но неполадка может быть вызвана и другими причинами.
Способ 1: Проверка назначения клавиш
Если вы используете стороннее приложение для переназначения быстрых клавиш, зайдите в его настройки и убедитесь, что назначенная по умолчанию комбинация запуска приложения «Набросок на фрагменте экрана» не передана другой программе или ярлыку. В противном случае освободите это сочетание клавиш, чтобы Windows 10 могла его использовать по назначению.
Некоторыми клавиатурами поддерживается сочетание клавиш, позволяющее блокировать клавишу Win. Если последняя будет заблокирована, за исключением Fn + Win все клавиатурные комбинации с Win работать не будут. При наличии на вашей клавиатуре блокиратора или индикатора Win Lock отключение Win поддерживается. Если индикатор горит, нажмите клавишу Win Lock, если таковая имеется, а если она отсутствует, попробуйте комбинации Fn + F6 и Fn + Win.
Проверка блокировки Win в GPO
Проверьте на всякий случай, не заблокирована ли клавиша Win политикой администратора. Для этого выполните следующие действия.
- Откройте «Редактор локальных групповых политик», для чего выполните команду
gpedit.mscв адресной строке «Проводника», если не работает комбинация вызова окошка быстрого выполнения команд Win + R. - Перейдите в раздел «Конфигурация пользователя» → «Административные шаблоны» → «Компоненты Windows» → «Проводник» и найдите справа политику «Отключить сочетания клавиш, в которых используется клавиша Windows».
- Если она активна, отключите ее. Откройте свойства политики двойным кликом и включите радиокнопку «Не задано» или «Отключено».
- Перезагрузите компьютер или перезайдите в учетную запись Windows.
Способ 3: Использование Print Screen
Если у вас не работает комбинация Win + Shift + S, замените ее на Print Screen. К сожалению, этот способ работает не во всех сборках Windows 10, тем не менее попробовать решение все же стоит.
- Откройте приложение «Параметры» и перейдите в раздел «Специальные возможности» → «Клавиатура».
- Справа найдите опцию «Сочетание клавиш: PRINT SCREEN» и активируйте ее, переключив рычажок в положение «Вкл».

Способ 4: Сброс приложения
Не исключено, что проблема была вызвана повреждением самого приложения «Набросок на фрагменте экрана». Устранить ее можно путем сброса этой штатной программы.
- Откройте приложение «Параметры», перейдите в раздел «Приложения» → «Приложения и возможности» и найдите справа программу «Набросок на фрагменте экрана».
- Нажмите по нему мышкой, а затем кликните ссылку «Дополнительные параметры».
- Нажмите кнопку «Сбросить», чтобы восстановить исходные настройки приложения.


Если проблема сохранится и после сброса, удалите приложение и установите его повторно из Microsoft Store. Удалить программу можно из того же раздела, из которого выполнялся ее сброс.
Еще статьи по данной теме:
Помогла ли Вам статья?
Snipping Tool или Snip & Sketch не отображаются, когда вы нажимаете Windows + Shift + S на своем ПК? В этом руководстве показано, как исправить это в Windows 11 и 10.
Сочетание клавиш Windows + Shift + S в Windows 11 может перестать работать по нескольким причинам. Например, это может быть ошибочная или поврежденная установка Snipping Tool или конфликт с другой программой на вашем компьютере.
Читайте дальше, чтобы узнать, как заставить горячую клавишу Windows 11 Snipping Tool снова работать как обычно. Приведенные ниже исправления также относятся к старому приложению Snip & Sketch в Windows 10.
1. Запустите средство устранения неполадок приложений магазина.
Windows поставляется со встроенным автоматическим средством устранения неполадок, которое помогает устранять основные проблемы с проблемными приложениями Microsoft Store. Попробуйте запустить его, если сочетание клавиш Win-Shift-S не вызывает Snipping Tool или если приложение зависает, аварийно завершает работу или не может сохранять снимки экрана.
1. Откройте меню «Пуск» и выберите «Настройки». Или нажмите Windows + I.
2. Выберите Система на боковой панели. Если вы используете Windows 10, выберите категорию «Обновление и безопасность».
3. Выберите параметр «Устранение неполадок» .
4. Выберите Другие средства устранения неполадок или Дополнительные средства устранения неполадок.
5. Выберите Запустить или Запустить средство устранения неполадок рядом с Приложениями Магазина Windows.
2. Перезагрузите компьютер
Вы уже пробовали перезагрузить компьютер? Иногда полная перезагрузка системы — это все, что нужно для устранения проблем, препятствующих работе ярлыков и приложений на вашем компьютере. Если вы еще этого не сделали, сделайте это, прежде чем продолжить остальные исправления.
3. Включить уведомления
Если сочетание клавиш Windows + Shift + S работает, но инструмент «Ножницы» не предлагает вам сохранить фрагменты, проверьте, настроено ли приложение для отображения предупреждений об уведомлениях.
1. Откройте приложение «Настройки» и выберите «Система» > «Уведомления».
2. Включите переключатель рядом с Snipping Tool или Snip & Sketch.
Кроме того, убедитесь, что Focus Assist не активен, или перенастройте его, чтобы он перестал блокировать оповещения Snipping Tool.
4. Активировать историю буфера обмена
Snipping Tool также может работать неправильно, если функция истории буфера обмена в Windows неактивна. Попробуйте включить его и проверьте, имеет ли это значение.
1. Откройте приложение «Настройки» и выберите «Система» > «Буфер обмена».
2. Прокрутите вниз и активируйте переключатель истории буфера обмена.
5. Восстановить и сбросить инструмент Snip & Sketch
Восстановите Snipping Tool, если у вас возникнут проблемы с его вызовом даже без горячей клавиши Win-Shift-S. Если это не сработает, вы должны сбросить настройки приложения по умолчанию.
1. Щелкните правой кнопкой мыши кнопку «Пуск» и выберите «Приложения и компоненты».
2. Прокрутите вниз экран «Приложения и функции» и выберите «Ножницы». Затем выберите ссылку или кнопку
Дополнительные параметры.
3. Выберите «Восстановить», чтобы сбросить настройки приложения.
Если горячая клавиша Win + Shift + S по-прежнему не работает, сбросьте кнопку «Сброс», чтобы восстановить заводские настройки Snipping Tool.
6. Перерегистрируйте Snip and Sketch
Если проблема не устранена, выполните следующие действия, чтобы повторно зарегистрировать Snipping Tool в Windows. Это простой процесс, который включает выполнение определенной команды через консоль Windows PowerShell с повышенными привилегиями.
1. Щелкните правой кнопкой мыши Пуск на панели задач и выберите Windows Terminal (Admin) или Windows PowerShell (Admin).
2. Выберите «Да» во всплывающем окне «Контроль учетных записей».
3. Вставьте следующую команду и нажмите Enter:
Get-AppXPackage-AllUsers | Foreach {Add-AppxPackage -DisableDevelopmentMode -Register «$($_.InstallLocation)AppXManifest.xml»}
Либо используйте командную строку в Windows, чтобы перерегистрировать Snipping Tool. Введите cmd в меню «Пуск», выберите «Запуск от имени администратора» и выполните следующее:
PowerShell -ExecutionPolicy Unrestricted -Command «& {$manifest = (Get-AppxPackage * Microsoft .ScreenSketch*).InstallLocation + 'AppxManifest.xml'; Add-AppxPackage -DisableDevelopmentMode -Register $manifest}”
7. Удалите и переустановите Snipping Tool
Затем попробуйте переустановить Snipping Tool на свой компьютер. Для этого откройте «Настройки» и выберите «Приложения» > «Ножницы» или «Фрагменты и наброски». Затем нажмите кнопку «Удалить» и повторно загрузите Snipping Tool через Microsoft Store.
8. Проверьте редактор локальной групповой политики.
Если на вашем компьютере установлена Pro-версия Windows 11 или 10, проверьте редактор локальной групповой политики и убедитесь, что определенный параметр политики не блокирует открытие Snipping Tool.
1. Нажмите Windows + R, чтобы открыть окно «Выполнить». Затем введите gpedit.msc и нажмите Enter.
2. Посетите следующий каталог и дважды щелкните параметр политики «Не разрешать инструменту Snipping Tool»:
Конфигурация компьютера> Административные шаблоны> Компоненты Windows> Планшетный ПК> Аксессуары
3. Выберите Не настроено или Отключено и сохраните изменения.
9. Привяжите Snipping Tool к ключу PrtScn
Комбинация клавиш Windows + Shift + S может конфликтовать с аналогичными функциями других приложений на вашем ПК, например с функцией «Вырезка экрана» в OneNote. Вместо этого рассмотрите возможность привязки Snipping Tool к клавише Print Screen.
1. Откройте приложение «Настройки» и выберите «Универсальный доступ» на боковой панели. Если вы используете Windows 10, вместо этого выберите категорию «Простота доступа».
2. Выберите Клавиатура.
3. Включите переключатель рядом с Используйте кнопку «Печать экрана» , чтобы открыть фрагмент экрана, и перезагрузите компьютер.
10. Обновите Windows
Установка последних обновлений Windows может устранить любые известные системные ошибки или сбои, препятствующие работе ярлыка Snipping Tool.
1. Откройте приложение «Настройки» и выберите «Центр обновления Windows».
2. Выберите Проверить наличие обновлений и установите все ожидающие обновления.
11. Запустите сканирование SFC или DISM
Запустите средство проверки системных файлов и средство DISM, чтобы исправить возможные случаи повреждения файлов в Windows 11 и 10.
1. Откройте консоль PowerShell или командной строки с повышенными привилегиями и запустите средство проверки системных файлов:
sfc/scannow
2. Подождите, пока средство проверки системных файлов не просканирует и не восстановит поврежденные системные файлы. Затем запустите инструмент DISM:
DISM /Online/Cleanup-Image/RestoreHealth
12. Устранение неполадок в чистой загрузке
Выполнение чистой загрузки позволяет изолировать и удалить сторонние приложения и службы, которые мешают работе Snipping Tool или его ярлыка.
1. Откройте окно «Выполнить», введите msconfig и нажмите Enter.
2. Перейдите на вкладку «Службы », установите флажок «Скрыть все службы Microsoft» и выберите «Отключить все».
3. Перейдите на вкладку «Автозагрузка » и выберите «Открыть диспетчер задач».
4. Отключите каждый сторонний элемент автозагрузки.
5. Перезагрузите компьютер. Если сочетание клавиш Windows + Shift + S начинает работать, повторно активируйте группы служб и запускаемых приложений, которые вы только что отключили, пока не определите конфликтующий элемент. Держите его выключенным или удалите соответствующую программу с вашего компьютера.
13. Используйте альтернативный инструмент
Если ни один из вышеперечисленных методов не помогает и у вас возникли проблемы с открытием приложения Snipping Tool или приложений Snip & Sketch напрямую, рассмотрите возможность использования альтернативных инструментов для создания снимков экрана. А пока продолжайте устанавливать обновления операционной системы, как только они станут доступны. Будущее обновление может навсегда решить проблему.
Сочетание кнопок Win+Shift+S в Windows 10 позволяют создать быстро скриншот экрана. Когда вы нажимаете это сочетание клавиш, то экран немного темнеет, вместо курсора мыши появляется плюсик +, которым нужно захватить определенную область, чтобы сделать снимок экрана и сохранить его в буфер обмена. Иногда бывает так, что при нажатии кнопок Win+Shift+S ничего не происходит, и вы не можете сделать снимок экрана. В этой инструкции о том, как исправить неработающие кнопки Win+Shift+S для захвата экрана в Windows 10.
Сочетание клавиш Win+Shift+S не работают в Windows 10
1. Проверка уведомления фрагмента экрана
Когда скриншот копируется в буфер, то мы видим уведомления в «центре уведомлений», что позволяет его открыть в приложении «фрагмент экрана» и редактировать снимок или сохранить. Проверим этот параметр.
- Откройте «Параметры» > «Система» > «Уведомления и действия«
- Справа найдите в списке «Набросок на фрагменте экрана» и убедитесь, что ползунок Включен.
2. Сброс и переустановка приложения
Сбросим само приложение, которое отвечает за создание снимков экрана. Для этого:
- Откройте «Параметры» > «Приложения» > «Приложения и возможности«.
- Справа найдите «Набросок на фрагменте экрана» нажмите по нему, и ниже нажмите на «Дополнительные параметры«.
- В новом окне нажмите на «Сбросить«.
- Если сброс не помог, то попробуйте нажать «Удалить«.
- После удаления перейдите в магазин Microsoft и скачайте это приложение.
3. Блокировка кнопки Win
Обратите внимания на индикаторы клавиатуры, имеется ли кнопка Win Lock, если да и она горит, то сама клавиша Windows заблокирована, и по этой причине создание фрагмента экрана при нажатии Win+Shift+S невозможно.
- Нажмите Fn+Win, чтобы отключить блокировку.
4. Назначить другую кнопку вместо Win+Shift+S
Если выше способы не помогли исправить, когда фрагмент экрана не появляется при нажатии сочетании кнопок Win+Shift+S, то назначим вместо этого Print Screen. Для этого:
- Нажмите Win+i и выберите «Специальные возможности» > «Клавиатура«.
- Справа пролистайте вниз и найдите графу «Сочетание клавиш: PRINT SCREEN«.
- Включите его при помощи ползунка.
- Теперь при нажатии Print Screen будет появляться создание скриншота.
Смотрите еще:
- Не работает кнопка Windows (WinKey) в Windows 10
- Не работает кнопка Print Screen в Windows 10 — Что делать?
- Не работает кнопка Пуск в Windows 10?
- Не работает правая кнопка мыши на рабочем столе Windows 10
- Как сделать скриншот экрана на компьютере или ноутбуке Windows 10
[ Telegram | Поддержать ]
Skip to content
- ТВикинариум
- Форум
- Поддержка
- PRO
- Войти
Перестало работать win+shift+s после отключения служб

Цитата: Derzkiu от 26.08.2020, 17:37Доброго дня! Раньше всегда делал и сразу копировал скриншоты частей экрана с помощью win+shift+s, однако щас это перестало работать, хотя перед отключением каждой группы служб читал описание и вроде ничего связанного не замечал, возможно что-то проглядел, подскажите, пожалуйста, как восстановить. (windows 10 ver.2004 с сайта microsoft)
Спойлер
Доброго дня! Раньше всегда делал и сразу копировал скриншоты частей экрана с помощью win+shift+s, однако щас это перестало работать, хотя перед отключением каждой группы служб читал описание и вроде ничего связанного не замечал, возможно что-то проглядел, подскажите, пожалуйста, как восстановить. (windows 10 ver.2004 с сайта microsoft)

Цитата: Mycc от 26.08.2020, 17:55Я лично не знаю, но процесс называется так ScreenClippingHost.exe
Который отвечает именно за скрин экрана.
C:WindowsSystemAppsMicrosoftWindows.Client.CBS_многобуквScreenClippingScreenClippingHost.exe
Я лично не знаю, но процесс называется так ScreenClippingHost.exe
Который отвечает именно за скрин экрана.
C:WindowsSystemAppsMicrosoftWindows.Client.CBS_многобуквScreenClippingScreenClippingHost.exe

Цитата: Андрей от 26.08.2020, 17:56Возможно конфликт горячих клавиш с другой программой.
Возможно конфликт горячих клавиш с другой программой.

Цитата: Булат от 26.08.2020, 18:04Цитата: Андрей от 26.08.2020, 17:56Возможно конфликт горячих клавиш с другой программой.
Здравствуй! Конфликта нет скорее всего, это из-за отключенных служб (1809 xlx) Лично сам проверял.
HKEY_LOCAL_MACHINESYSTEMCurrentControlSetServicescbdhsvc
HKEY_LOCAL_MACHINESYSTEMCurrentControlSetServicesWpnUserService
И их копий, которые генерируются у каждого пользователя свои. Когда я отключил их в реестре у меня функция скриншота работала, но не копировался в буфер
Цитата: Андрей от 26.08.2020, 17:56Возможно конфликт горячих клавиш с другой программой.
Здравствуй! Конфликта нет скорее всего, это из-за отключенных служб (1809 xlx) Лично сам проверял.
HKEY_LOCAL_MACHINESYSTEMCurrentControlSetServicescbdhsvc
HKEY_LOCAL_MACHINESYSTEMCurrentControlSetServicesWpnUserService
И их копий, которые генерируются у каждого пользователя свои. Когда я отключил их в реестре у меня функция скриншота работала, но не копировался в буфер

Цитата: Derzkiu от 26.08.2020, 18:08Цитата: Андрей от 26.08.2020, 17:56Возможно конфликт горячих клавиш с другой программой.
Сторонние проги для скринов не устанавливал, всегда пользуюсь этим средством от самой microsoft. И сам скрин делается(то есть конфликтов точно нет), а потом при нажатии на всплывающее окошко появляется такая ошибка (из-за чего то отключенного)
Цитата: Андрей от 26.08.2020, 17:56Возможно конфликт горячих клавиш с другой программой.
Сторонние проги для скринов не устанавливал, всегда пользуюсь этим средством от самой microsoft. И сам скрин делается(то есть конфликтов точно нет), а потом при нажатии на всплывающее окошко появляется такая ошибка (из-за чего то отключенного)

Цитата: Shanti от 26.08.2020, 19:20Здравствуйте,
Убедитесь, что служба CaptureService и связанные с ней службы во вкладке «зависимости» — включены,
если пакеты XBOX были удалены, возможно, что службу включить не удастся.
Здравствуйте,
Убедитесь, что служба CaptureService и связанные с ней службы во вкладке «зависимости» — включены,
если пакеты XBOX были удалены, возможно, что службу включить не удастся.

Цитата: Derzkiu от 26.08.2020, 19:44Спасибо всем за попытки в решении проблемы, но в итоге я разобрался «методом тыка», а точнее говоря тыка и откатов системы.
В итоге:
1. «Я не позволяю удалённо управлять своим компьютером» — полностью отрубает скрины через win+shift+s
2. «Я не использую шифрование файлов, папок, дисков» — даёт сильные лаги в данном приложенииНе знаю как уж эти пункты точно связаны с работой приложения «набросок на фрагменте экрана», но прошу XpucT`a с этим разобраться, а модераторов форума донести до него данную проблему и закрыть данную ветку обсуждения.
Для тех кто столкнулся с этой же проблемой: просто верните все службы в исходное состояние (по кнопке в программе) и выберите нужные вам за исключением двух вышеописанных, скрин как у меня получилось ниже
Спасибо всем за попытки в решении проблемы, но в итоге я разобрался «методом тыка», а точнее говоря тыка и откатов системы.
В итоге:
1. «Я не позволяю удалённо управлять своим компьютером» — полностью отрубает скрины через win+shift+s
2. «Я не использую шифрование файлов, папок, дисков» — даёт сильные лаги в данном приложении
Не знаю как уж эти пункты точно связаны с работой приложения «набросок на фрагменте экрана», но прошу XpucT`a с этим разобраться, а модераторов форума донести до него данную проблему и закрыть данную ветку обсуждения.
Для тех кто столкнулся с этой же проблемой: просто верните все службы в исходное состояние (по кнопке в программе) и выберите нужные вам за исключением двух вышеописанных, скрин как у меня получилось ниже

Цитата: iNikulin от 26.08.2020, 20:03Цитата: Derzkiu от 26.08.2020, 19:44В итоге:
1. «Я не позволяю удалённо управлять своим компьютером» — полностью отрубает скрины через win+shift+s
2. «Я не использую шифрование файлов, папок, дисков» — даёт сильные лаги в данном приложении<img class=»lazyload aligncenter» src=»data:;base64,» alt=»» width=»364″ height=»378″ data-orig-src=»https://i.imgur.com/JLSxUdZ.png» />
Привет, по поводу пункта 1, у меня группа » я не позволяю удалённо управлять своим компьютером» включена и возможность делать скриншоты через win+shift+s осталась.
Цитата: Derzkiu от 26.08.2020, 19:44В итоге:
1. «Я не позволяю удалённо управлять своим компьютером» — полностью отрубает скрины через win+shift+s
2. «Я не использую шифрование файлов, папок, дисков» — даёт сильные лаги в данном приложении<img class=»lazyload aligncenter» src=»data:;base64,» alt=»» width=»364″ height=»378″ data-orig-src=»https://i.imgur.com/JLSxUdZ.png» style=»color: #25d39d !important» />
Привет, по поводу пункта 1, у меня группа » я не позволяю удалённо управлять своим компьютером» включена и возможность делать скриншоты через win+shift+s осталась.

Цитата: Алексей от 27.08.2020, 14:30Приветсвую, столкнулся тоже с проблемами со скриншотилкой, версия 1909 оригинал, при отключении всех служб интерфейс программы появляется я могу выбрать область скрина, затем все зависает на секунд 5-30, курсор шевелиться, а также работает комбинация ctrl+alt+del, после отвисания скриншот сохраняется в буфер. Переключение служб в состояние как подсказали в ветке не помогло.
Приветсвую, столкнулся тоже с проблемами со скриншотилкой, версия 1909 оригинал, при отключении всех служб интерфейс программы появляется я могу выбрать область скрина, затем все зависает на секунд 5-30, курсор шевелиться, а также работает комбинация ctrl+alt+del, после отвисания скриншот сохраняется в буфер. Переключение служб в состояние как подсказали в ветке не помогло.

Цитата: XpucT от 04.09.2020, 19:56Наконец-то Я добрался и сюда =) Всем привет 🖐
Значит сообщаю, применение всех твиков и служб в Win 10 Tweaker, включая даже Pro на любой из трёх проверенных Мной (разных) конфигураций + 2 виртуалках ником образом не ломает создание скриншота по Win+Shift+S. Другой вопрос, что не будет диалога, который недавно появился в новых десятках в через Центр уведомлений.
Наконец-то Я добрался и сюда =) Всем привет 🖐
Значит сообщаю, применение всех твиков и служб в Win 10 Tweaker, включая даже Pro на любой из трёх проверенных Мной (разных) конфигураций + 2 виртуалках ником образом не ломает создание скриншота по Win+Shift+S. Другой вопрос, что не будет диалога, который недавно появился в новых десятках в через Центр уведомлений.
Цитата: Mycc от 04.09.2020, 20:31Нашёл вроде вот что.
Только что проверил. Я остановил службуCaptureService_Цифрыбуквы
Перестал отображаться интерфейсWin+shift+sно процесс сам запускается
Открыть
Нашёл вроде вот что.
Только что проверил. Я остановил службу СкопированоCaptureService_Цифрыбуквы
Перестал отображаться интерфейс СкопированоWin+Скопированоshift+Скопированоs но процесс сам запускается
СкопированоОткрыть

Цитата: Игорь от 04.09.2020, 20:57Добрый вечер! 🌙
Сейчас проверил у себя. При нажатии на Win+Shift+S, всё отлично работает.
Добрый вечер! 🌙
Сейчас проверил у себя. При нажатии на Win+Shift+S, всё отлично работает.

Цитата: FirePoint от 15.10.2020, 04:45Цитата: XpucT от 04.09.2020, 19:56Наконец-то Я добрался и сюда =) Всем привет
Значит сообщаю, применение всех твиков и служб в Win 10 Tweaker, включая даже Pro на любой из трёх проверенных Мной (разных) конфигураций + 2 виртуалках ником образом не ломает создание скриншота по Win+Shift+S. Другой вопрос, что не будет диалога, который недавно появился в новых десятках в через Центр уведомлений.Здравия…
А есть метод вернуть диалог и возможность правки скриншота?
После отката служб диалог не появился…
За редактирование скриншота, отвечает случаем не приложение метро Skttch?
Благодарю…
Цитата: XpucT от 04.09.2020, 19:56Наконец-то Я добрался и сюда =) Всем привет
Значит сообщаю, применение всех твиков и служб в Win 10 Tweaker, включая даже Pro на любой из трёх проверенных Мной (разных) конфигураций + 2 виртуалках ником образом не ломает создание скриншота по Win+Shift+S. Другой вопрос, что не будет диалога, который недавно появился в новых десятках в через Центр уведомлений.
Здравия…
А есть метод вернуть диалог и возможность правки скриншота?
После отката служб диалог не появился…
За редактирование скриншота, отвечает случаем не приложение метро Skttch?
Благодарю…

Инструмент Snip & Sketch может перестать работать на вашем ПК с Windows 10 или Windows 11. Если это так, исправьте это, выполнив следующие действия.
Microsoft заменяет свой старый инструмент Snip & Sketch на более простой Snipping Tool для скриншотов. Тем не менее, инструмент Snip & Sketch по-прежнему включен в Windows 10 и позволяет делать скриншоты и комментировать их.
Однако, как и другие приложения Microsoft, оно может перестать работать правильно. Это может занять магазин, но не дает вам аннотированный экран или не отображает уведомления после создания снимка экрана.
Если у вас возникли проблемы, ниже мы покажем вам, как исправить Snip и Sketch, которые не работают в Windows. Шаги должны работать как для пользователей Windows 10, так и для пользователей Windows 11.
Если инструмент Snip & Sketch работает неправильно, вы можете сделать несколько вещей, чтобы он снова заработал. Во-первых, начните с основ, проверив Центр обновления Windows и перезагрузив компьютер.
После того, как ваша система будет обновлена и перезагружена, начните со сброса настроек приложения Snip & Sketch.
Чтобы сбросить инструмент Snip & Sketch:
- Нажмите клавишу Windows и откройте «Настройки».
- Когда запустится приложение «Настройки», перейдите в «Приложения» > «Приложения и функции».
- В поле поиска приложения введите фрагмент и эскиз и выберите ссылку «Дополнительные параметры».
- Прокрутите окно вниз, нажмите кнопку «Сброс» и нажмите ее еще раз для подтверждения.
- Подождите, пока завершится процесс сброса. Когда рядом с кнопкой появится галочка, процесс сброса будет завершен.
После сброса приложения перезапустите его и посмотрите, работает ли оно. Если проблемы все еще возникают, продолжите со следующими вариантами.
Отключить функцию помощи при фокусировке
Функция Focus Assist в Windows предотвращает отображение нежелательных уведомлений на экране и прерывает ваш рабочий процесс. Однако это может привести к тому, что приложения не будут работать должным образом, препятствуя их запуску.
Чтобы отключить Focus Assist в Windows:
- Нажмите клавишу Windows и откройте «Настройки» в меню «Пуск».
- Когда запустится «Настройки», перейдите в «Система» > «Помощь в фокусировке».
- Выберите параметр «Только приоритет» и нажмите «Настроить список приоритетов».
- В списке «Приоритет» убедитесь, что инструмент «Фрагмент и набросок» находится в списке приложений.
- Если Snip & Sketch отсутствует в списке приоритетов, нажмите кнопку «Добавить приложение» и выберите Snip & Sketch из появившегося списка приложений.
Если это не сработает, полностью отключите помощь при фокусировке, пока вы используете инструмент Snip & Sketch.
Выполните чистую загрузку Windows
Еще одна причина, по которой инструмент Snip & Sketch не работает, заключается в том, что ему мешают другие приложения и службы. Чтобы избежать этой проблемы, попробуйте выполнить чистую загрузку Windows. Чистая загрузка использует минимальное количество приложений и драйверов для загрузки Windows.
После чистой загрузки вы можете увидеть, работает ли инструмент Snip & Sketch. Если это так, утомительной частью является добавление одного приложения или службы за раз, чтобы определить виновника.
Включить уведомления Snip & Sketch
У вас может возникнуть проблема, когда уведомления показывают, что вы сделали снимок экрана, и вам сложнее добраться до снимка для комментирования. Если кажется, что инструмент Snip & Sketch работает, но отображается неправильно, включите уведомления для приложения.
Чтобы включить уведомления приложения Snip & Sketch:
- Откройте «Настройки» в меню «Пуск».
- Когда настройки запустятся, перейдите в «Система» > «Уведомления и действия».
- Переключите параметр «Получать уведомления от приложений и других отправителей» в положение «Вкл.».
- Прокрутите список приложений и включите переключатель рядом с Snip & Sketch.
- Если он уже включен, выключите его на пару секунд и снова включите.
Запуск сканирования SFC и DISM
Поврежденные системные файлы могут повлиять на производительность и стабильность системы и привести к тому, что системные приложения, такие как Snip & Sketch, перестанут работать должным образом.
Чтобы решить эту проблему, вы можете использовать встроенные инструменты, такие как средство проверки системных файлов и служба образов развертывания и управление ими, для сканирования и устранения проблемы. Эти инструменты будут сканировать и исправлять поврежденные системные файлы на вашем ПК.
Чтобы запустить сканирование SFC и DISM:
- Откройте меню «Пуск».
- Найдите powershell и выберите параметр «Запуск от имени администратора» справа.
- Запустите следующую команду и нажмите Enter: sfc /scannow
- После сканирования SFC запустите сканирование DISM, выполнив следующую команду: DISM /Online /Cleanup-Image /RestoreHealth.
Выполнение этих сканирований может занять несколько минут. Перед их запуском обязательно сделайте резервную копию своих данных и запустите их, не используя компьютер.
Делаем скриншоты в Windows
Хотя Microsoft прекращает использование инструмента Snip & Sketch, он по-прежнему доступен для использования в Windows 10 и Windows 11 (в настоящее время). Если вы полагаетесь на него для своих скриншотов, и он не работает, одно из приведенных выше решений должно заставить его работать.
Если это не сработает, вы можете в крайнем случае сбросить Windows до заводских настроек. Однако перед сбросом необходимо создать резервную копию файлов в OneDrive или платной службе, например BackBlaze. Вам также следует создать полную резервную копию системы, чтобы вы могли восстановить свой компьютер.
Вместо того, чтобы проходить через эти хлопоты, вы можете рассмотреть другой вариант снимка экрана и редактирования, например SnagIt от TechSmith. Вы также можете использовать другой инструмент, который Microsoft включает в Windows — Snipping Tool. Если Snipping Tool не работает, вам необходимо устранить проблему дальше.