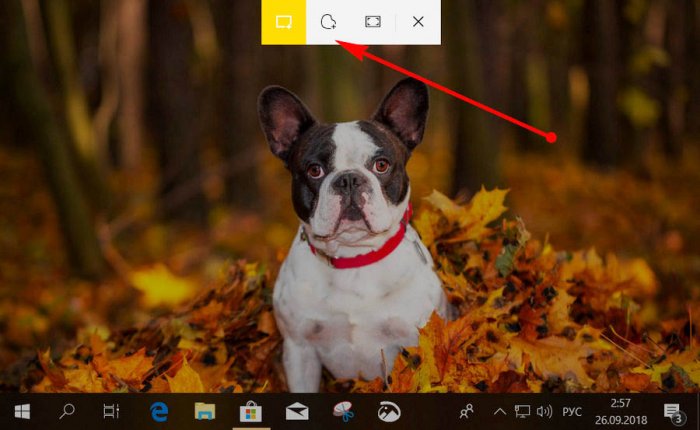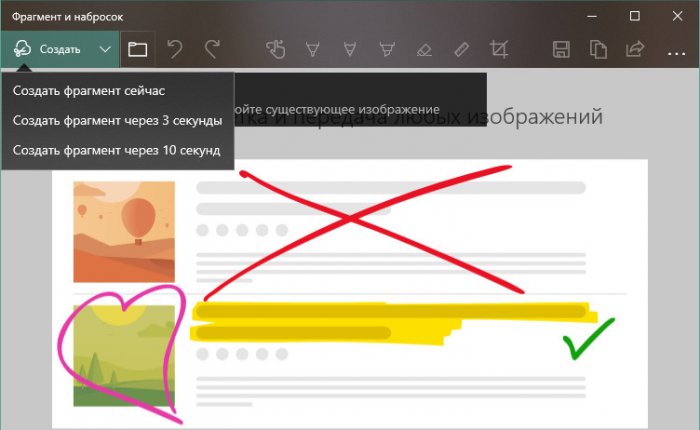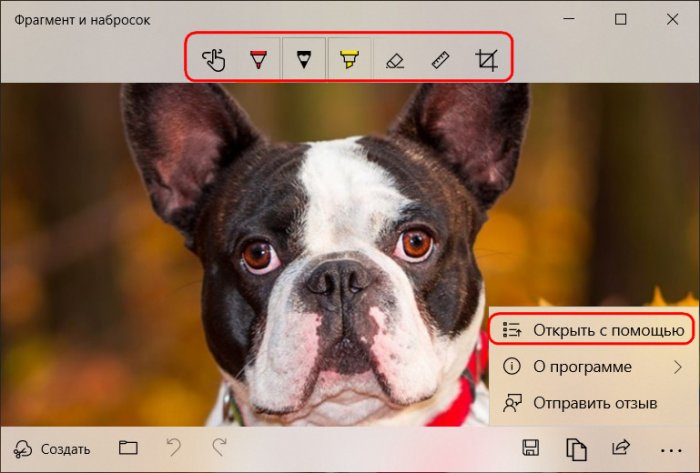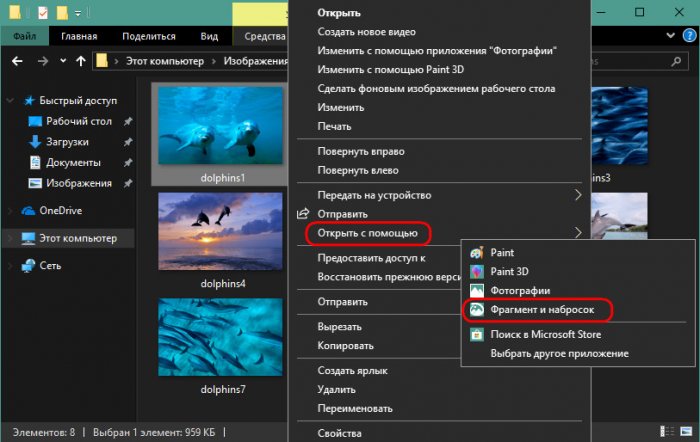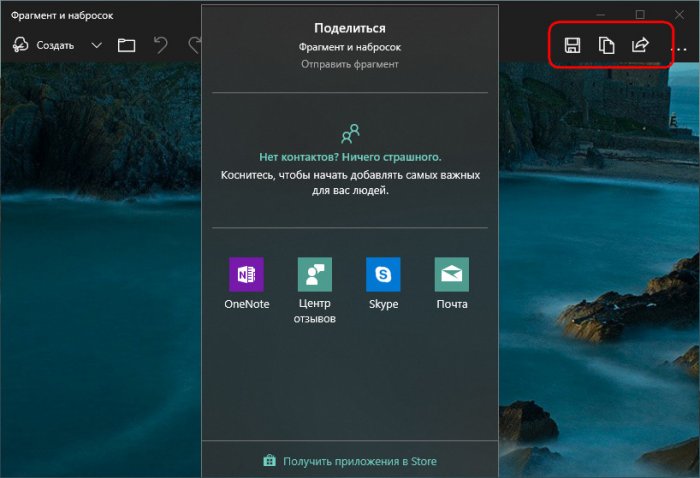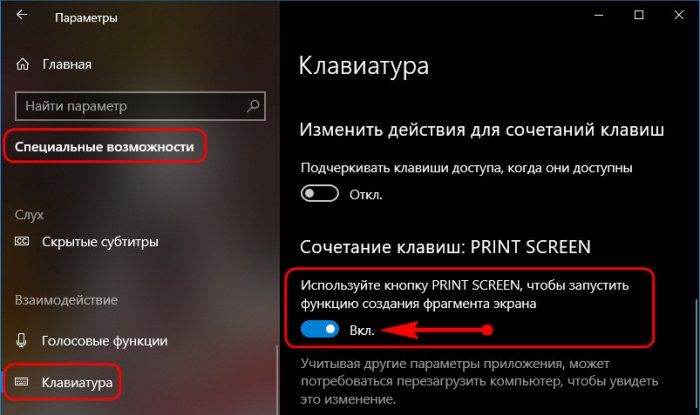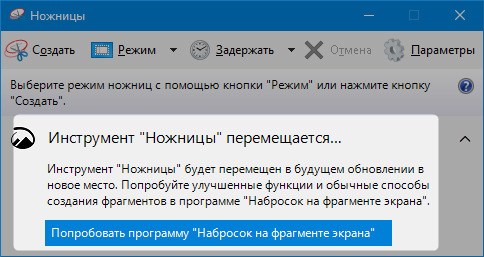Lightshot 5.5.0.7
Lightshot — бесплатная утилита для создания снимков экрана, с возможностью быстро выложить…
Экранные ножницы 2.6 сборка 1566
Экранные ножницы — одна из самых простых утилит для быстрого снятия скриншотов с экрана Вашего монитора…
oCam Screen Recorder 520.0
oCam Screen Recorder — бесплатное приложение, которое умеет записывать все происходящее на экране…
Bandicam 6.0.2.2018
Bandicam — программа для захвата видео и снятия скриншотов в высоком качестве. Имеет простое…
MyCam 2.5
MyCam — бесплатная и простая в использовании утилита, которая позволяет делать скриншоты и…
ShareX 14.1.0
ShareX — мощная многофункциональная утилита для снятия скриншотов с экрана монитора с…
Друзья, как и было обещано в общем обзоре October 2018 Update, мы продолжаем в отдельном порядке рассматривать некоторые новинки новой версии Windows 10 1809. И на этот раз присмотримся ближе к новому штатному скриншотеру – приложению «Фрагмент и набросок». Это UWP-приложение, в будущем оно заменит классическую утилиту «Ножницы». Пока же новинка обладает не только более топорным названием, но ещё и не умеет делать кое-какие вещи, которые могут старые «Ножницы». Но, обо всём по порядку.
Набросок на фрагменте экрана Windows 10
Новый скриншотер на самом деле не такой уж и новый. Это ранее существовавшая функция в составе Windows Ink Workspace, но доработанная с добавлением некоторых новых возможностей, в частности, в плане выбора отдельных областей экрана. Ну и, собственно, вынесенная в отдельное штатное UWP-приложение. Оно может делать снимок всего экрана, отдельной произвольной и прямоугольной области. После старта создания скриншота кнопки выбора этих областей увидим вверху экрана.
«Фрагмент и набросок» не предусматривает область захвата отдельных окон приложений, как это реализовано в «Ножницах». Но в будущем, как можно уже видеть в инсайдерских сборках Redstone 6, эта возможность, вероятно, будет добавлена.
Создание скриншота активируется в самом приложении. При этом можем использовать пресеты с таймером отсрочки в 3 и 10 секунд.
После захвата экрана снимок откроется в примитивном редакторе, где можно сделать обрезку картинки по краям и наложить пометки. А вот в плане наложения пометок на созданные снимки «Фрагмент и набросок» уже предлагает больше «Ножниц» — произвольное рисование пером, карандашом, маркером, черчение под линейку или транспортир. Если что нужно дополнительно подправить – поэкспериментировать с цветокоррекцией, задействовать фильтры или применить виньетирование, снимок можно открыть в приложении «Фотографии».
В редактор приложения «Фрагмент и набросок» могут попадать не только созданные снимки экрана, но и любые другие изображения. Для этого нужное изображение необходимо открыть в приложении с помощью контекстного меню проводника.
Из окна редактора снимок экрана копируется в буфер, сохраняется в файл PNG или может быть расшарен с помощью функции «Поделиться».
Запустить приложение «Фрагмент и набросок» можно несколькими способами:
• Как обычно запускаются системные приложения из поиска или в меню «Пуск»;
• Клавишами Win+Shift+S;
• На панели Windows Ink Workspace, запускаемой клавишами Win+W;
• И даже просто клавишей Print Screen, если её предварительно настроить в системных параметрах под новый скриншотер.
С «Ножницами» же нам, друзья, скоро придётся прощаться. В версии 1809 ими пока ещё можно пользоваться, но в следующем накопительном обновлении они будут удалены из системы.
Хотите делиться своими достижениями в играх?
Скачайте программу ФотоСКРИН:
- Быстрые скриншоты в два клика
- Возможность добавления текстов и стрелок
- Сохранение любым удобным вам способом

Как сделать скриншот в игре на Windows:
5 вариантов
У геймеров нередко возникает желание поделиться с друзьями или интернет-сообществом чем-то интересным из игрового мира. Это может быть какой-то забавный баг или, наоборот, мастерский выстрел, пасхалка и многое другое. Чтобы сохранить происходящее на экране и после отправить по сети нужно сделать скриншот рабочего окна Из этой статьи вы узнаете, как сделать скриншот в игре при помощи средств Windows или специального приложения.
Оглавление
- Способ 1. Использовать программу для создания скриншотов в играх ФотоСКРИН
- А где потом искать готовый скрин?
- Способ 2. Стандартным путем (с помощью Print Screen)
- Способ 3. Встроенные инструменты Windows 10
- Способ 4. Через возможности видеокарты (NVIDIA Ansel)
- Способ 5. «Достать» кадр через программу для съемки экрана
- Подводя итог
Способ 1. Использовать программу для создания скриншотов в играх ФотоСКРИН
Пользователи, которые делают скрины с помощью утилит вроде Lightshot, часто пытаются заскринить игру таким же образом. Однако не все скриншотеры умеют захватывать на фото игровой процесс. Одним из подходящих приложений является ФотоСКРИН.
Это функциональное средство поможет создать скриншот экрана в хорошем качестве в полноэкранном режиме или сохранить только указанную область. Это можно сделать горячими клавишами или ручным выбором, что позволяет создавать скрины компьютерных и браузерных игровых окон любого размера.
Создание и редактирование скриншота при помощи ФотоСКРИН
- Для начала потребуется скачать ФотоСКРИН с нашего сайта. Это полностью бесплатно и не требует регистрации. Выделите загруженный файл и запустите установку двойным кликом мыши.
- Откройте игру, из которой хотите сохранить кадр. Чтобы заскринить рабочий экран полностью, нажмите сочетание клавиш Shift и Print Screen.
- Вокруг рабочей области экрана появится белая рамка. При желании вы можете изменить размер скрина, захватив рамку и отрегулировав ее размер.
- Для захвата определенной области нажмите Alt и Enter и курсором обрисуйте нужный участок.
- Чтобы сохранить картинку, воспользуйтесь правой боковой панелью. Нажмите на кнопку с изображением дискеты и отправьте файл на жесткий диск, выбрав нужный формат.
- Также вы можете загрузить изображение на сервер, воспользовавшись иконкой в виде облачка.
Дополнительно картинку можно обработать и добавить поясняющую информацию. Инструменты редактирования включают в себя маркер и карандаш, текст, стрелки, линии, прямоугольник с рамкой или заливкой, размытие фрагмента экрана и списки. Данный скриншотер для игр совместим со всеми версиями ОС Windows, от XP до Виндовс 10.
Скачайте ФотоСКРИН прямо сейчас!
В один клик создавайте скриншоты, редактируйте их и сохраняйте. Это бесплатно!
Установите программу и попробуйте уже сегодня:
А где потом искать готовый скрин?
Итак, вы создали стоп-кадр, но куда сохраняются созданные скрины? По умолчанию программа отправляет картинки по пути «Изображения» — «ФотоСКРИН». При желании вы можете изменить путь сохранения в настройках приложения или указать другую папку во время экспорта.
Вы можете сами устанавливать нужные параметры
Способ 2. Стандартным путем (с помощью Print Screen)
Самый распространенный способ создать снимок экрана – сфотографировать его с горячей клавиши Print Screen. Принцип работы предельно прост: запустите игру и в нужный момент кликните по кнопке принтскрин на клавиатуре. Иногда она обозначена как PrtSc или PrntScrn.
Кнопка Print Screen находится на большинстве стандартных клавиатурах
После нажатия кадр сохраняется в буфер обмена. Чтобы экспортировать снимок как обычную картинку, потребуются сторонние программы. Подробнее об этом процессе можно прочитать в статье о том, где находится скриншот после сохранения.
Способ 3. Встроенные инструменты Windows 10
В последних версиях Windows встроено несколько приложений для снятия скринов рабочего стола. Давайте рассмотрим, как сделать скриншот игры, используя эти системные средства.
Набросок на фрагменте экрана
«Набросок на фрагменте экрана» впервые появился в Windows 8.1 и вытеснил стандартные «Ножницы. Пользоваться этой утилитой предельно просто. Для начала запустите нужную игру, а затем в нужный момент проделайте следующие действия:
- Одновременно зажмите комбинацию клавиш Win + Shift + S.
- В верхней части экрана появится панель с опциями. Первая и вторая кнопка вырезает выбранную область, третья скриншотит активное окно, четвертая делает полноэкранный скрин.
- Картинка сохранится в буфер обмена в формате JPG.
Программа предлагает несколько вариантов создания фото
После того, как скрин будет создан, в правом углу экрана появится окошко с уведомлением. Вы можете кликнуть по нему, чтобы открыть скрин в редакторе и сохранить стандартным образом.
Xbox Game Bar
Это приложение позволяет делать скриншоты и записывать на видео игровой процесс. Хотя инструмент уже встроен в Windows 10, сначала проверьте, включен ли он на вашем ПК.
Интерфейс игровой консоли XBox
- Откройте параметры вашего компьютера и найдите раздел «Игры».
- Во вкладке Xbox Game Bar убедитесь, что опция «Вкл» подсвечена синим.
- Запустите игру и вызовите игровую консоль клавишами Win + G. В нужный момент нажмите кнопку с изображением фотоаппарата.
- Чтобы просмотреть снимок, кликните по надписи «Показать все записи». В новом окне отобразится последний скрин и дополнительные опции.
Сделать скриншот также можно без использования кнопки, для этого используйте клавиши Win + Alt +Print Screen. Фотография в формате PNG сохранится в директории «Видео» в подпапке «Клипы».
Способ 4. Через возможности видеокарты
(NVIDIA Ansel)
Пользователи, у которых установлена видеокарта NVidia, могут воспользоваться встроенными в нее средствами. В последней версии GeForce была добавлена программа для скриншотов в играх под названием Ansel, которая позволяет создавать красивые снимки фулл скрин с разрешением 8К.
Скриншотер позволяет разворачивать экран на любой угол обзора
- Убедитесь, что видеодрайвера на вашем ПК обновлены до актуальных версий. После этого скачайте и установите утилиту Nvidia GeForce.
- Во время игрового процесса нажмите клавиши Alt + F2, чтобы вызвать функции Ansel.
- В появившемся сайдбаре можно прокрутить экран на нужный угол обзора, наложить фильтры и настроить уровень контраста.
- Чтобы заснять фото, нажмите зеленую кнопку «Snap».
Так как при запуске этого средства используются видеоресурсы, это ведет к сильной нагрузке системы. Если вы работаете за ноутбуком или ПК со слабой или устаревшей видеокартой, это приведет к торможению устройства либо к полному его отключению.
Еще один возможный способ, как сделать скрин в игре на ПК – использовать программы для записи экрана на видео. Многие из них предлагают функцию создания снимков. Наиболее распространенный софт среди геймеров – Fraps. Приложение совместимо с большинством версий Виндовс, так что оно подойдет тем, кто не знает, как сделать скриншот на Windows 7.
На кадр можно наложить показатели FPS
- Устанавливаете средство на компьютер или ноутбук.
- Во вкладке Screenshots в поле Screen Capture Hotkey указана горячая клавиша, которая делает скрин. При желании вы можете ее изменить.
- Запускаете игру и в нужный момент жмете выбранную клавишу.
Имейте в виду, что бесплатная версия софта сохраняет картинки только в формате BMP в пониженном качестве. Еще одним небольшим неудобством является отсутствие русского языка.
Подводя итог
Теперь вы знаете, как делать скриншоты в играх без потери качества на любых версиях Windows. Если вы не знаете, на каком варианте остановиться, то наиболее универсальным способом является программа ФотоСКРИН. Этот скриншотер совместим с Windows 7, 8, 10 и XP, а благодаря минимальным системным требованиям с ним можно работать на компьютере и на ноутбуке. Кроме того, это полностью бесплатное средство, которое не накладывает ограничений на качество и позволяет обрабатывать созданные снимки.
Cохраните себе статью, чтобы не потерять: