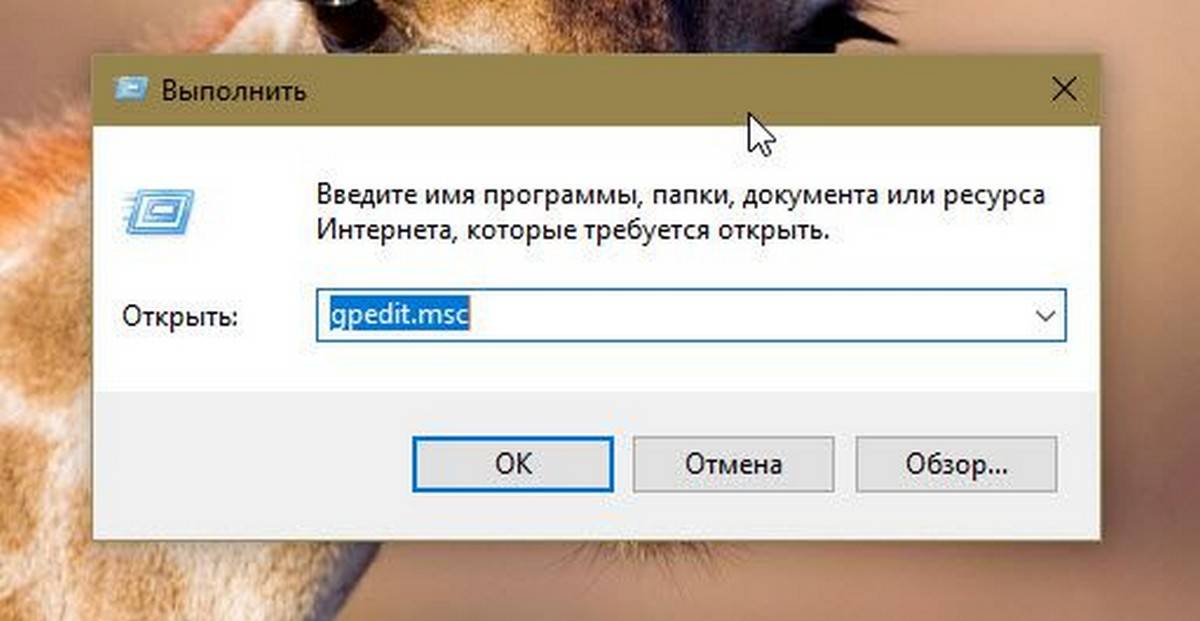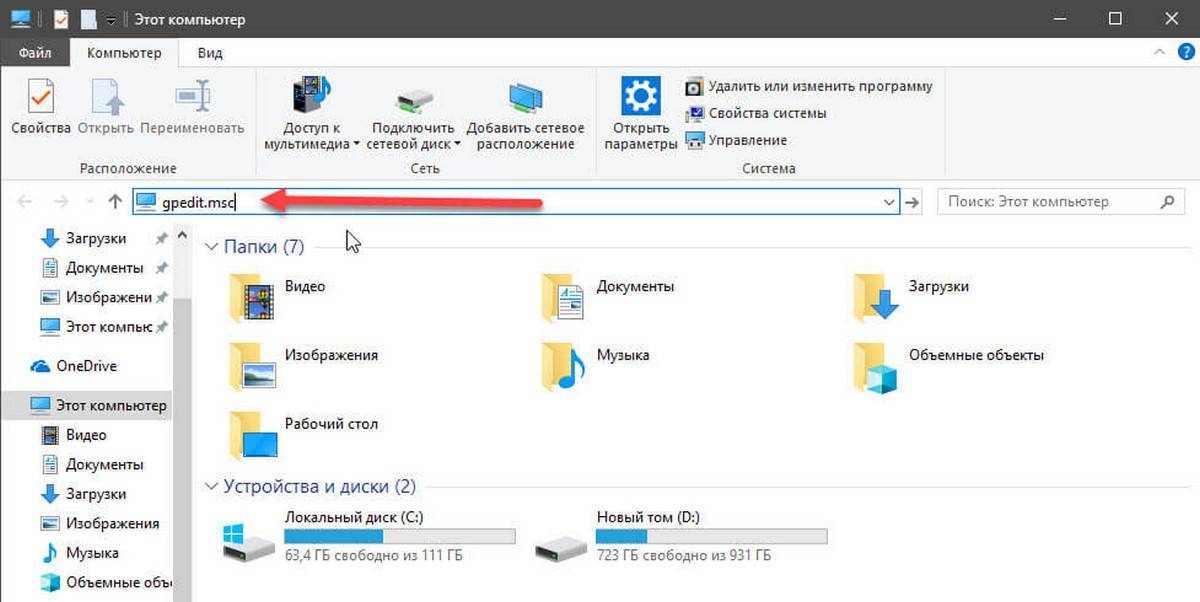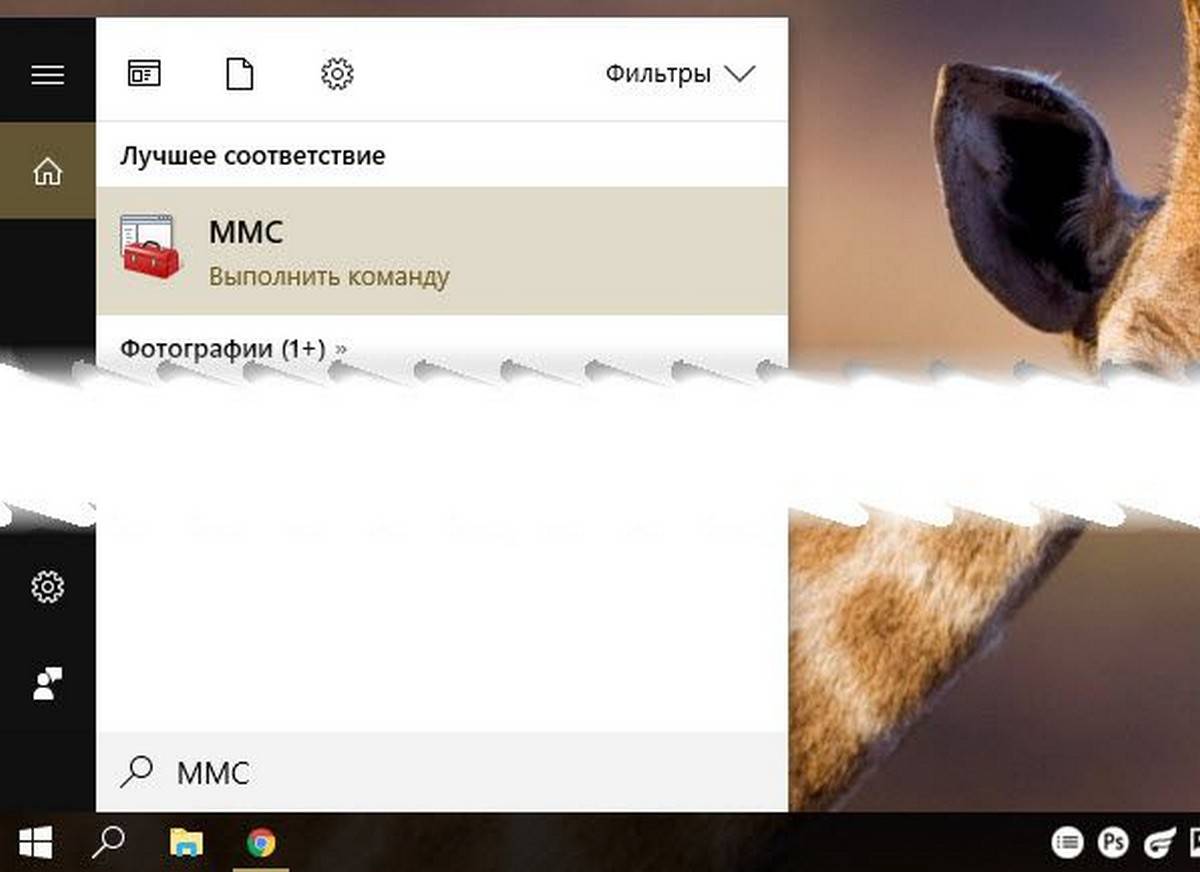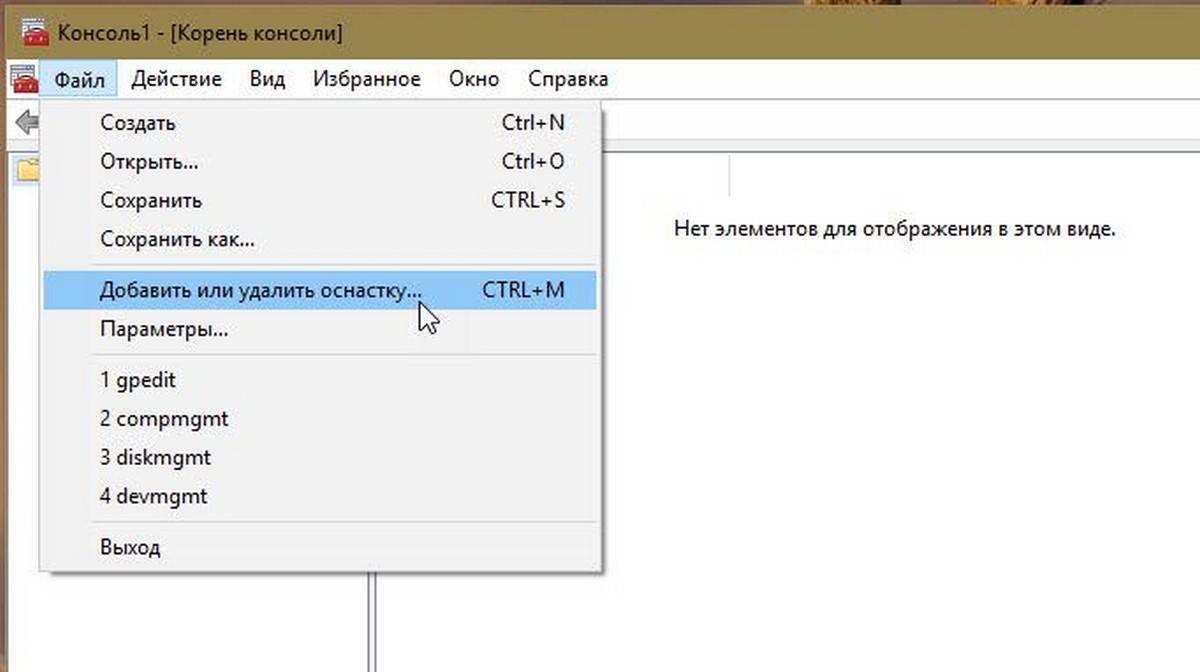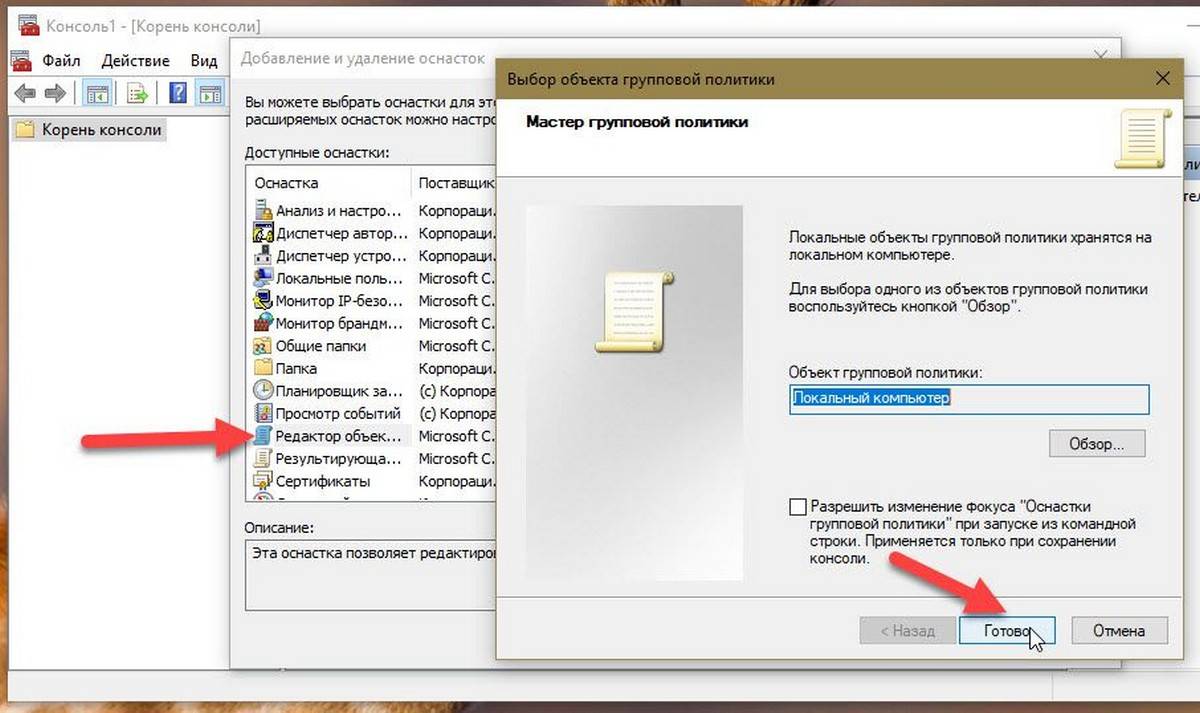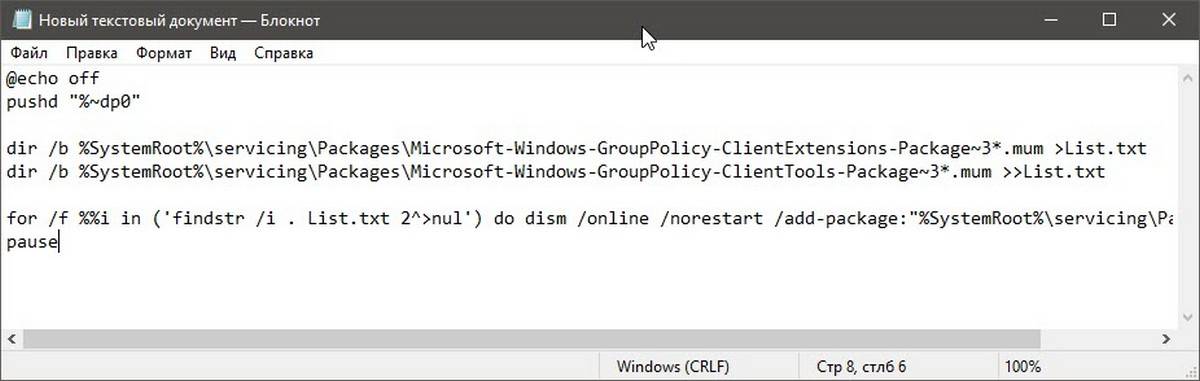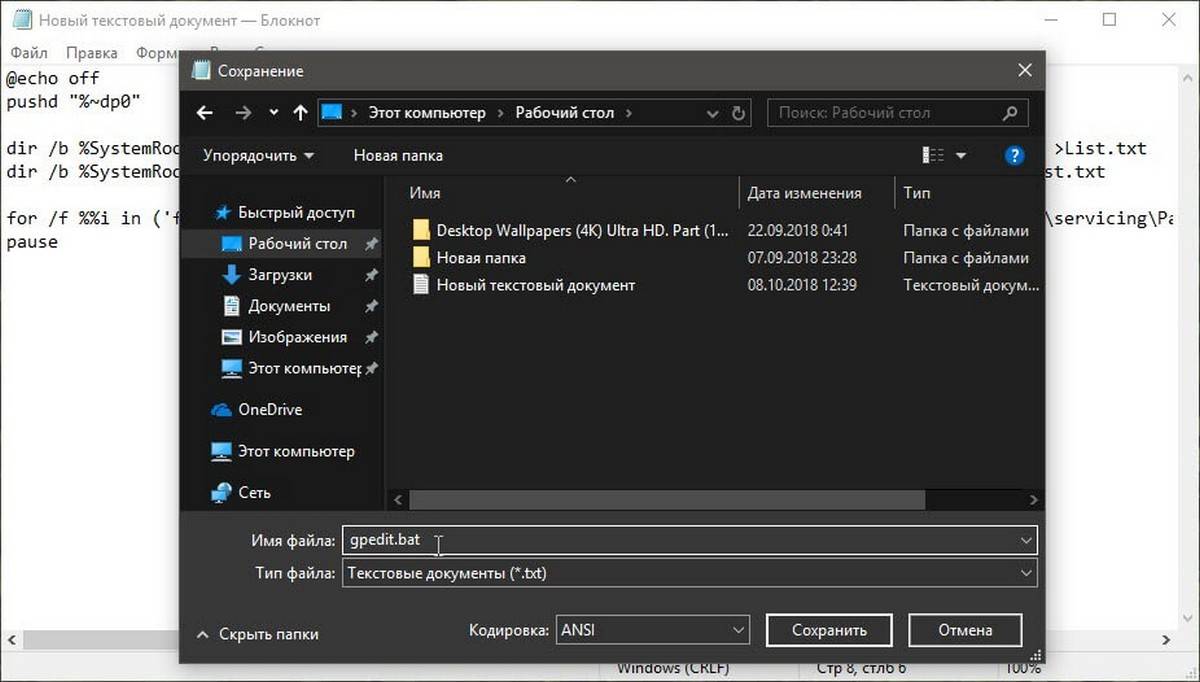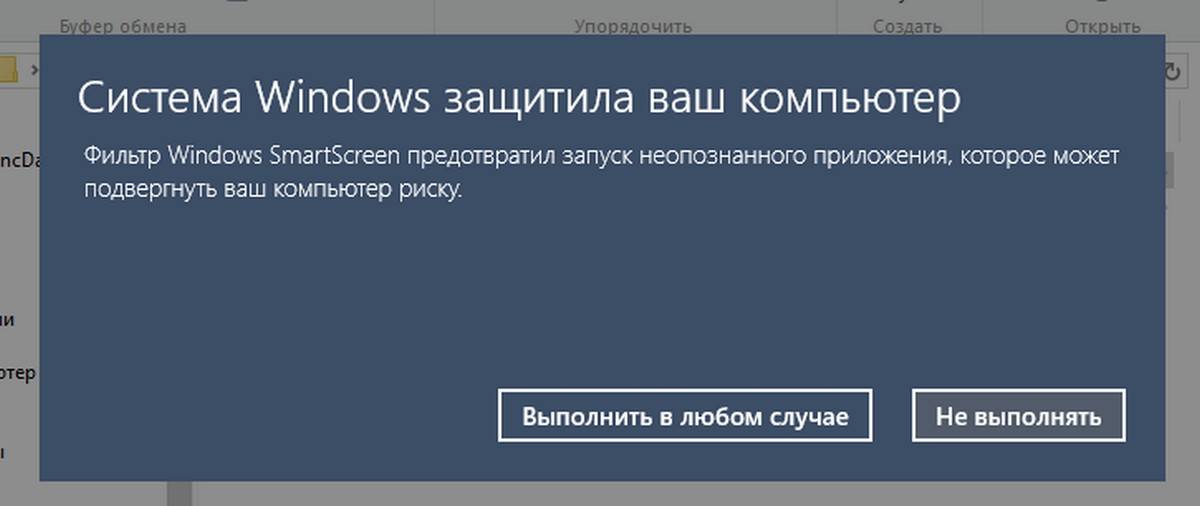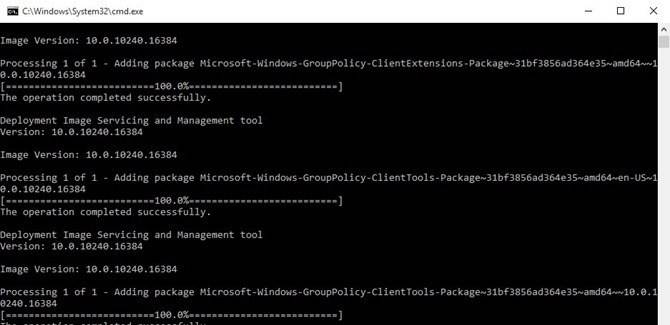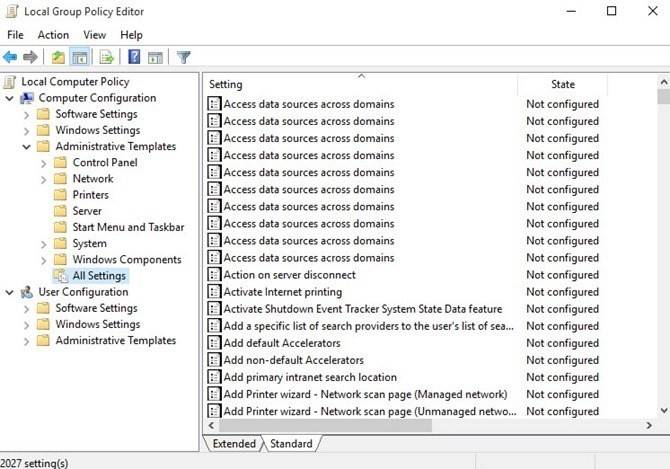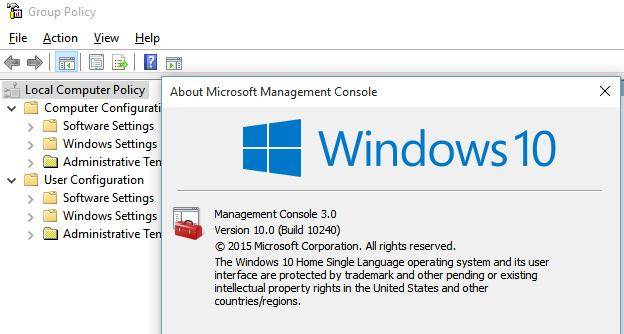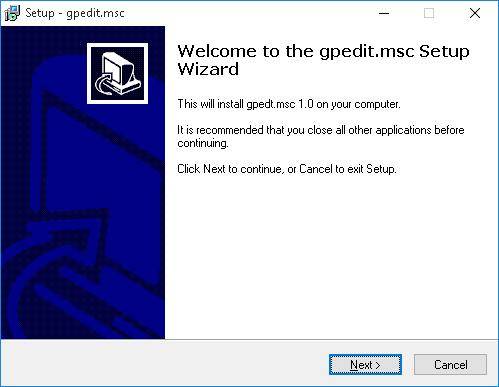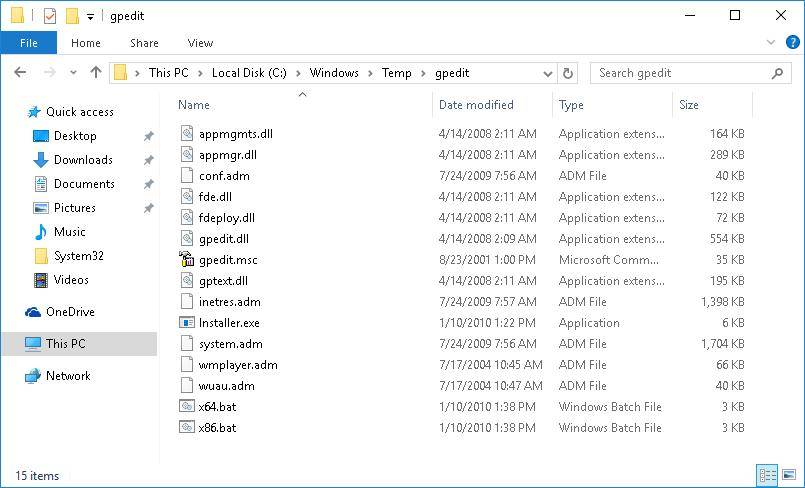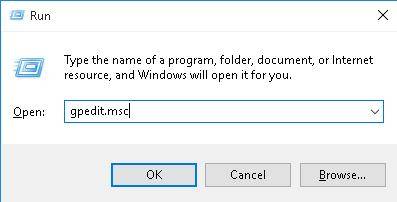Групповая политика — это способ настройки параметров компьютера и пользователя для устройств, которые присоединены к доменным службам Active Directory (AD), а также к учетным записям локальных пользователей. Она контролирует широкий спектр параметров и может использоваться для принудительного применения и изменения настроек по умолчанию для соответствующих пользователей. Локальная групповая политика — это базовая версия групповой политики для компьютеров, не входящих в домен. Параметры локальной групповой политики хранятся в следующих папках:
- C:WindowsSystem32GroupPolicy
- C:WindowsSystem32GroupPolicyUsers.
Когда в Windows 10 вам необходимо открыть редактор локальной групповой политики, для этого вы можете использовать командную строку, команду выполнить, поиск на панели задач, меню Пуск или с помощью консоли управления (MMC).
Рассмотрим самые простые варианты:
- C помощью меню Пуск.
- C помощью команды Выполнить.
- C помощью Проводника Windows.
- С помощью командной строки или PowerShell
- Открыть редактор локальной групповой политики в качестве оснастки консоли управления.
- Открыть редактор локальной групповой политики в Windows 10 Home.
Открыть редактор локальной групповой политики с помощью меню «Пуск».
- Откройте меню «Пуск» и введите gpedit.msc в верхней части меню появится значок, при клике, на котором, откроется редактор политики.
Чтобы просмотреть все применяемые политики в разделе «Конфигурация компьютера», перейдите в раздел «Конфигурация компьютера Административные шаблоны Все параметры»
Чтобы просмотреть все применяемые политики пользовательской настройки, перейдите в раздел «Конфигурация пользователя Административные шаблоны Все параметры».
Примечание: вы можете использовать поиск на панели задач.
Открыть редактор локальной групповой политики с помощью команды «Выполнить».
- Нажмите сочетание клавиш Win + X или кликните правой кнопкой мыши на меню «Пуск».
- В открывшемся меню выберите Выполнить.
- В строке «Открыть» введите — gpedit.msc и нажмите кнопку «ОК».
Открыть редактор локальной групповой политики с помощью Проводника Windows.
- Откройте Проводник с помощью ярлыка на панели задач или просто нажав сочетание клавиш Win + E
- В адресную строку проводника введите или скопируйте и вставьте:
gpedit.msc
- Нажмите Enter
Открыть редактор локальной групповой политики из командной строки или PowerShell
- Откройте Командную строку или вы можете открыть новый экземпляр PowerShell.
- Введите: gpedit.msc и нажмите клавишу Enter.
Открыть редактор локальной групповой политики в качестве оснастки консоли управления.
- Откройте консоль управления MMC. (Нажмите кнопку «Пуск», введите mmc и нажмите клавишу Enter).
- В меню Файл выберите пункт Добавить или удалить оснастку.
- В открывшимся диалоговом окне, дважды кликните «Редактор объектов групповой политики» и нажмите кнопку «Готово» и «ОК».
Открыть редактор локальной групповой политики в Windows 10 Home.
Как вы уже знаете, приложение Редактора локальной групповой политики доступно в Windows 10 Pro, Enterprise или Education. Пользователи Windows 10 Home не имеют доступа к gpedit.msc из-за ограничений ОС. Вот простое и элегантное решение, которое позволяет разблокировать его без установки сторонних приложений.
Существует простой способ включить Редактор локальных групповых политик в Windows 10 Home запустив всего лишь один пакетный файл.
Чтобы включить Gpedit.msc (групповая политика) в Windows 10 Home
- Загрузите следующий ZIP-архив: Скачать ZIP-архив.
- Распакуйте его содержимое в любую папку. Он содержит только один файл, gpedit_home.cmd
- Кликните правой кнопкой мыши по файлу.
- Выберите в контекстном меню «Запуск от имени администратора».
Все!
Пакетный файл вызовет DISM для активации редактора локальной групповой политики. Подождите, пока командный файл не завершит свою работу.
Помните, что некоторые политики не будут работать в Windows Home. Некоторые политики жестко заданы для версий Windows Pro. Кроме того, если вы активируете gpedit.msc с помощью предоставленного пакетного файла, изменение политик для отдельных пользователей не вступит в силу. Они по-прежнему требуют настройки реестра.
Вы можете самостоятельно создать пакетный файл. Прежде чем начать, рекомендуем создать точку восстановления системы, и вы могли в любой момент отменить произведенные изменения в системе.
- Откройте текстовый редактор, например «Блокнот».
- Скопируйте и вставьте следующие строки:
@echo off
pushd "%~dp0"
dir /b %SystemRoot%servicingPackagesMicrosoft-Windows-GroupPolicy-ClientExtensions-Package~3*.mum >List.txt
dir /b %SystemRoot%servicingPackagesMicrosoft-Windows-GroupPolicy-ClientTools-Package~3*.mum >>List.txt
for /f %%i in ('findstr /i . List.txt 2^>nul') do dism /online /norestart /add-package:"%SystemRoot%servicingPackages%%i"
pause
- В меню «Файл» текстового редактора выберите «Сохранить как» в диалоговом окне в строке «Имя файла» введите — gpedit.bat и нажмите кнопку «Сохранить».
- Запустите от имени Администратора полученный пакетный файл gpedit.bat
- При запросе фильтра Windows SmartScreen, нажмите «Подробнее», затем нажмите кнопку «Выполнить в любом случае».
- В окне Контроля учетных записей, нажмите кнопку «Да».
- Дождитесь пока утилита DISM внесет изменения и закройте окно.
Все! Редактор локальных групповых политик (gpedit.msc) включен и теперь Вы можете его запустить любым из описанных выше способов.
Policy Plus
Существует хорошая альтернатива встроенному приложению gpedit.msc, которое называется Policy Plus. Это стороннее приложение с открытым исходным кодом: PolicyPlus
Policy Plus предназначен для того, чтобы сделать параметры групповой политики доступными для всех.
- Редактор работает на всех выпусках Windows, не только на Pro и Enterprise
- Полностью соблюдает условия лицензирования
-
Просмотр и редактирование политик на основе реестра в локальных объектах групповой политики, объектах групповой политики для отдельных пользователей, отдельных файлах POL, автономных кустах пользователей реестра и действующем реестре
- Переход к политикам по идентификатору, тексту или отдельным записям реестра.
- Просмотр дополнительной технической информации об объектах (политики, категории, продукты)
- Удобные способы изменить и импортировать настройки политики
Рекомендуем:
- Как Windows 10 вернуть настройки локальной групповой политики по умолчанию.
- 12 способов открыть редактор локальной групповой политики в Windows 11
Содержание
- 1 Открыть редактор локальной групповой политики с помощью меню «Пуск».
- 2 Открыть редактор локальной групповой политики с помощью команды «Выполнить».
- 3 Открыть редактор локальной групповой политики с помощью Проводника Windows.
- 4 Открыть редактор локальной групповой политики из командной строки или PowerShell
- 5 Открыть редактор локальной групповой политики в качестве оснастки консоли управления.
- 6 Открыть редактор локальной групповой политики в Windows 10 Home.
- 7 Policy Plus
- 8 Установка редактора политик gpedit.msc в Windows 10 Домашняя
- 9 Старая версия редактора gpedit.msc от Windows 7
- 10 Утилита Policy Plus – универсальный редактор локальной политик для всех версий Windows
- 11 О редакторе
- 12 Как установить?
Групповая политика — это способ настройки параметров компьютера и пользователя для устройств, которые присоединены к доменным службам Active Directory (AD), а также к учетным записям локальных пользователей. Она контролирует широкий спектр параметров и может использоваться для принудительного применения и изменения настроек по умолчанию для соответствующих пользователей. Локальная групповая политика — это базовая версия групповой политики для компьютеров, не входящих в домен. Параметры локальной групповой политики хранятся в следующих папках:
- C:WindowsSystem32GroupPolicy
- C:WindowsSystem32GroupPolicyUsers.
Когда в Windows 10 вам необходимо открыть редактор локальной групповой политики, для этого вы можете использовать командную строку, команду выполнить, поиск на панели задач, меню Пуск или с помощью консоли управления (MMC).
Рассмотрим самые простые варианты:
- C помощью меню Пуск.
- C помощью команды Выполнить.
- C помощью Проводника Windows.
- С помощью командной строки или PowerShell
- Открыть редактор локальной групповой политики в качестве оснастки консоли управления.
- Открыть редактор локальной групповой политики в Windows 10 Home.
Открыть редактор локальной групповой политики с помощью меню «Пуск».
- Откройте меню «Пуск» и введите gpedit.msc в верхней части меню появится значок, при клике, на котором, откроется редактор политики.
Чтобы просмотреть все применяемые политики в разделе «Конфигурация компьютера», перейдите в раздел «Конфигурация компьютера Административные шаблоны Все параметры»
Чтобы просмотреть все применяемые политики пользовательской настройки, перейдите в раздел «Конфигурация пользователя Административные шаблоны Все параметры».
Примечание: вы можете использовать поиск на панели задач.
Открыть редактор локальной групповой политики с помощью команды «Выполнить».
- Нажмите сочетание клавиш Win + X или кликните правой кнопкой мыши на меню «Пуск».
- В открывшемся меню выберите Выполнить.
- В строке «Открыть» введите — gpedit.msc и нажмите кнопку «ОК».
Открыть редактор локальной групповой политики с помощью Проводника Windows.
- Откройте Проводник с помощью ярлыка на панели задач или просто нажав сочетание клавиш Win + E
- В адресную строку проводника введите или скопируйте и вставьте:
gpedit.msc
- Нажмите Enter
Открыть редактор локальной групповой политики из командной строки или PowerShell
Откройте Командную строку или вы можете открыть новый экземпляр PowerShell.
Введите: gpedit.msc и нажмите клавишу Enter.
Открыть редактор локальной групповой политики в качестве оснастки консоли управления.
- Откройте консоль управления MMC. (Нажмите кнопку «Пуск», введите mmc и нажмите клавишу Enter).
- В меню Файл выберите пункт Добавить или удалить оснастку.
- В открывшимся диалоговом окне, дважды кликните «Редактор объектов групповой политики» и нажмите кнопку «Готово» и «ОК».
Открыть редактор локальной групповой политики в Windows 10 Home.
Как вы уже знаете, приложение Редактора локальной групповой политики доступно в Windows 10 Pro, Enterprise или Education. Пользователи Windows 10 Home не имеют доступа к gpedit.msc из-за ограничений ОС. Вот простое и элегантное решение, которое позволяет разблокировать его без установки сторонних приложений.
Существует простой способ включить Редактор локальных групповых политик в Windows 10 Home запустив всего лишь один пакетный файл.
Чтобы включить Gpedit.msc (групповая политика) в Windows 10 Home
- Загрузите следующий ZIP-архив: Скачать ZIP-архив.
- Распакуйте его содержимое в любую папку. Он содержит только один файл, gpedit_home.cmd
- Кликните правой кнопкой мыши по файлу.
- Выберите в контекстном меню «Запуск от имени администратора».
Все!
Пакетный файл вызовет DISM для активации редактора локальной групповой политики. Подождите, пока командный файл не завершит свою работу.
Помните, что некоторые политики не будут работать в Windows Home. Некоторые политики жестко заданы для версий Windows Pro. Кроме того, если вы активируете gpedit.msc с помощью предоставленного пакетного файла, изменение политик для отдельных пользователей не вступит в силу. Они по-прежнему требуют настройки реестра.
Вы можете самостоятельно создать пакетный файл. Прежде чем начать, рекомендуем создать точку восстановления системы, и вы могли в любой момент отменить произведенные изменения в системе.
- Откройте текстовый редактор, например «Блокнот».
- Скопируйте и вставьте следующие строки:
@echo off pushd "%~dp0" dir /b %SystemRoot%servicingPackagesMicrosoft-Windows-GroupPolicy-ClientExtensions-Package~3*.mum >List.txt dir /b %SystemRoot%servicingPackagesMicrosoft-Windows-GroupPolicy-ClientTools-Package~3*.mum >>List.txt for /f %%i in ('findstr /i . List.txt 2^>nul') do dism /online /norestart /add-package:"%SystemRoot%servicingPackages%%i" pause
- В меню «Файл» текстового редактора выберите «Сохранить как» в диалоговом окне в строке «Имя файла» введите — gpedit.bat и нажмите кнопку «Сохранить».
- Запустите от имени Администратора полученный пакетный файл gpedit.bat
- При запросе фильтра Windows SmartScreen, нажмите «Подробнее», затем нажмите кнопку «Выполнить в любом случае».
- В окне Контроля учетных записей, нажмите кнопку «Да».
- Дождитесь пока утилита DISM внесет изменения и закройте окно.
Все! Редактор локальных групповых политик (gpedit.msc) включен и теперь Вы можете его запустить любым из описанных выше способов.
Policy Plus
Существует хорошая альтернатива встроенному приложению gpedit.msc, которое называется Policy Plus. Это стороннее приложение с открытым исходным кодом: PolicyPlus
Policy Plus предназначен для того, чтобы сделать параметры групповой политики доступными для всех.
- Редактор работает на всех выпусках Windows, не только на Pro и Enterprise
- Полностью соблюдает условия лицензирования
- Просмотр и редактирование политик на основе реестра в локальных объектах групповой политики, объектах групповой политики для отдельных пользователей, отдельных файлах POL, автономных кустах пользователей реестра и действующем реестре
- Переход к политикам по идентификатору, тексту или отдельным записям реестра.
- Просмотр дополнительной технической информации об объектах (политики, категории, продукты)
- Удобные способы изменить и импортировать настройки политики
Рекомендуем: Как Windows 10 вернуть настройки локальной групповой политики по умолчанию.
Рейтинг: /5 — голосов —>
—>
Очень часто для тонкой настройки параметров Windows используется консоль редактора групповых политик (gpedit.msc). Однако в домашних редакциях Windows 10 Home консоль редактор политик отсутствует(в отличии от Windows 10 Pro и Enterprise). Вероятно, что по логике Microsoft домашнему пользователя не нужно править локальные настройки через графический интерфейс gpedit.msc. Соответственно, пользователям домашней редакции Windows 10 приходится вносить изменения через редактор реестра, что не так наглядно и более рискованно с точки зрения возможности ошибиться и что-нибудь сломать в системе.
При попытке выполнить команду запуска Group Policy Editor в Windows 10 Домашняя и Домашняя для одного языка: Win+R -> gpedit.msc
Появляется ошибка: Не удается найти «gpedit.msc». Проверьте, правильно ли указано имя и повторите попытку.
В этой статье мы разберемся как установить и запустить редактор локальной групповой политики в редакции Windows 10 Home.
Содержание:
Редактор групповой политики это отдельная MMC оснастка, которая по сути представляет собой графическую надстройку для удобного управления параметрами Windows в реестре. При изменении настроек какой-то политики, редактор сразу вносит изменения в связанный параметр реестра. Вместо того, чтобы искать необходимый ключ и вручную править параметр реестра, гораздо проще найти и отредактировать настройку в редакторе gpedit.msc. В редакторе GPO содержится более двух тысяч настроек Windows, которые расположены в стройной иерархии, имеют подробное описание и предлагают для выбора предопределенные опции настройки.
Совет. Соответствие между политиками и ключами реестра можно найти в XLSX документе Microsoft Group Policy Settings Reference Spreadsheet Windows. Версию документа Windows10andWindowsServer2016PolicySettings-1803.xlsx для Windows Server 2016 и Windows 10 1803 можно скачать по ссылке: https://www.microsoft.com/en-us/download/details.aspx?id=56946. В этом таблице вы можете найти какой ключ реестра правиться той или иной настройкой конкретной политики.
Все примененные настройки локальных политик хранятся в registry.pol файлах в каталогах (вы можете преобразовать данные pol файлы в удобный текстовый формат с помощью утилиты lgpo.exe):
- %SystemRoot%System32GroupPolicy;
- %SystemRoot%System32GroupPolicyUsers.
Если вы удалите файлы из этих папок, вы сбросите все настройки локальных политик (это бывает полезно, когда после изменения каких-то настроек Windows в политиках компьютер перестал пускать пользователя или не загружается).
Какое-то время назад я нашел сторонний установщик редактора gpedit.msc для Windows 7. Его можно использовать и в Windows 10 (описано в отдельном разделе этой статьи), однако в Windows 10 Home появилась возможность скрытая возможность установки редактора gpedit.msc прямо из установочных файлов образа.
Установка редактора политик gpedit.msc в Windows 10 Домашняя
Для установки редактора локальных групповых политик в Windows 10 в редакции Домашняя, откройте командную строку с правами администратора и последовательно выполните команды:FOR %F IN ("%SystemRoot%servicingPackagesMicrosoft-Windows-GroupPolicy-ClientTools-Package~*.mum") DO (DISM /Online /NoRestart /Add-Package:"%F")
FOR %F IN ("%SystemRoot%servicingPackagesMicrosoft-Windows-GroupPolicy-ClientExtensions-Package~*.mum") DO (DISM /Online /NoRestart /Add-Package:"%F")
Для удобства данный код можно сохранить в текстовый файл gpedit-install.bat и запустить с правами администратора. Подождите какое-то время, пока DISM производит установку пакетов из внутреннего хранилища компонентов Windows 10.
В моем случае в английской редакции Windows 10 Home были установлены пакеты ClientTools и ClientExtensions:Microsoft-Windows-GroupPolicy-ClientTools-Package~…~amd64~~….mumMicrosoft-Windows-GroupPolicy-ClientTools-Package~…~amd64~en-US~….mumMicrosoft-Windows-GroupPolicy-ClientExtensions-Package~…~amd64~~….mumMicrosoft-Windows-GroupPolicy-ClientExtensions-Package~…~amd64~en-US~….mum
Теперь попробуйте запустить консоль gpedit.msc – должен открыться интерфейс редактор локальной групповой политики (перезагрузка не требуется). Редактор GPO полностью работоспособен даже в домашней версии Windows 10 и содержит все необходимые разделы политик, которые доступны в старших редакциях Windows.
Старая версия редактора gpedit.msc от Windows 7
Чтобы запустить редактор групповых политик в Windows 10 Home, можно воспользоваться неофициальным патчем от энтузиастов, который включает в себя все необходимые библиотеки и файлы для работы редактора локальных групповых политик.
- Скачать архив с установочным файлом можно здесь: add_gpedit_msc.zip;
- Распакуйте архив и запустите с правами администратора мастер установки setup.exe;
- Если у вас 64-битная версия Windows 10, то не закрывая окно установщика (не нажимая кнопку Finish), перейдите в каталог %WinDir%Temp и скопируйте файлы gpedit.dll,fde.dll, gptext.dll, appmgr.dll, fdeploy.dll и gpedit.msc в папку %WinDir%System32;
- Затем скопируйте папки GroupPolicy, GroupPolicyUsers, GPBAK и файл gpedit.msc из каталога %WinDir%SysWOW64 в папку %WinDir%System32;
- Перезагрузите компьютер и попробуйте запустить консоль редактора, выполнив команду gpedit.msc .
Если при запуске gpedit.msc появляется ошибка “MMC could not create the snap-in”, вручную запустите из папки %WinDir%Tempgpedit файл x86.bat или x64.bat (в зависимости от разрядности системы). Также может помочь ручное копирование файлов архива в папку %SystemRoot%System32.
Совет. В установленной версии редактора будет отсутствовать ряд политик, появившихся в Windows 8 и Windows 10, т.к. данная версия редактора GPO разрабатывалась еще под Windows 7. Т.е. могут отсутствовать новые параметры политик, которые появились после Windows 7, например политика, связанная с недавней проблемой с credssp. Кроме того, имеется только английская версия редактора GPO.
Утилита Policy Plus – универсальный редактор локальной политик для всех версий Windows
Недавно я наткнулся на полезную бесплатную утилиту PolicyPlus, которая представляет собой альтернативу встроенному редактору групповых политик Windows – gpedit.msc для всех версий Windows: Windows 10, Windows 8.1, Windows 7, (в том числе в Windows 10 Home). Скачать утилиту можно по ссылке из репозитория на GitHub: https://github.com/Fleex255/PolicyPlus
Скачайте и запустите Policy Plus с правами администратора (программа портабельная, установки не требует).
Как вы видите, консоль Policy Plus очень похожа на редактор gpedit.msc: дерево с разделами в левом окне и политики в правом.
Функционал Policy Plus существенно превосходит возможности редактора политик gpedit.msc. Утилита позволяет подключать файлы административных шаблонов (admx), а при необходимости сама может скачать последние версии шаблонов с сайта Microsoft (Help -> Acquire AMDX Files). Это обязательно нужно сделать пользователям домашних редакций Windows 10, т.к. в системе отсутствует большинство файлов административных шаблонов.
В Policy Plus имеется удобный встроенного поиска политик. Можно искать по тексту, описанию политики, связанным веткам реестра.
Можно редактировать реестр офлайн образа Windows, загружать POL файлы политик и экспортировать настройки групповых политик в файл для переноса на другие компьютеры (Импорт / Экспорт reg и pol файлов).
Довольно удобно, что с помощью встроенного инспектора (Element Inspector) можно посмотреть какие ключи реестра включает та или иная политика и возможные значения параметра.
Обратите внимание, что после изменения локальных политик, для применения настроек системы пользователям редакций Windows 10 Home необходимо перезагрузить компьютер или выполнить логоф/логон. В редакция Pro и Enterprise большинство изменений вступает в силу немедленно, либо после выполнения команды gpupdate /force.
Кроме того, в Home редакциях Windows не поддерживаются множественные локальные политики (MLGPO).
Пользователи Windows 10, у которых установлена «Начальная» или «Домашняя» версии, сталкиваются с проблемой при выполнении команды gpedit.msc. На экране появляется надпись: «Не удается найти «gpedit.msc». Проверьте, правильно ли указано имя и повторите попытку». Почему редактор локальной групповой политики (который вызывается командой gpedit.msc) не найден в Windows 10, читайте в рамках данной статьи.
О редакторе
Редактор локальной групповой политики по своей сути является редактором реестра с графическим интерфейсом. Он предназначен для проведения тонких настроек Windows. В данный момент, разработчики вырезали редактор в версиях Домашняя (Home) и Начальная (Starter), оставив его в Windows 10 Профессиональная (Pro) и Корпоративная (Enterprise). Официально, воспользоваться редактором в версиях где он вырезан не получится, поэтому пользователи могут проделать необходимые настройки в редакторе реестра. Но можно вернуть кастомный «редактор с графическим интерфейсом».
Совет! Узнать соответствие политик редактора со значением реестра помогут специальные таблицы от Microsoft: Group Policy Settings Reference for Windows and Windows Server.
Как установить?
Есть 2 решения:
- перенос файлов редактора из версии Pro, установка компонентов из дистрибутива и установка неофициального приложения, скомпилированного в установщик пользователем для Windows 7 (но оно подходит для версий 8.1 и 10);
- установка приложения с последующим переносом системных файлов и библиотек.
Важно! Так как вы будете работать с системными файлами, всегда есть вероятность повреждения системы. Рекомендую создать точку восстановления.
Способ 1
Чтобы перенести файлы нужны права администратора.
Полезно знать! В Windows 10 разработчики отключили функцию входа в безопасный режим по нажатию кнопки F8 перед загрузкой системы. Они это сделали для более быстрой загрузки ОС. Читать подробнее.
Отключение UAC
Также рекомендуем отключить UAC прежде чем приступать к переносу. Для этого:
- Нажмите правой кнопкой мыши по «Пуск» и выберите «Панель управления».
- Перейдите в раздел «Учетные записи пользователей».
- В новом окне нажмите «Изменить параметры контроля учетных записей».
- Поставьте ползунок в крайнее нижнее состояние «Никогда не уведомлять» и нажмите «ОК».
Процедура переноса
Для установки «Редактора локальной групповой политики», необходим дистрибутив Windows 10. Скачать его можно на сайте Microsoft с помощью MediaCreationTool. Также утилита позволит установить образ на флешку или DVD-диск или же создаст ISO-образ диска. Еще, необходим сам файл gpedit.msc, который нужно скопировать с компьютера под управлением Windows 10 Pro. Если такового нет в наличии, вы можете установить Windows 10 Pro на флешку.
Для переноса:
- Подключите диск или флешку с дистрибутивом системы или монтируйте ISO-образ на виртуальный привод.
- Загрузите и установите утилиту Far Manager 3, которая поможет корректно перенести системные файлы.
- Скопируйте файл gpedit.msc из системы Windows 10 Pro и перенесите ее в свою версию в директорию:
C:WindowsSystem32
- Теперь установите системные файлы из пакета .Net Framework 3.5. Их нужно установить локально из ранее созданного дистрибутива Windows. Зайдите в командную строку (Администратор) и выполните команду:
Dism /online /enable-feature /featurename:NetFx3 /All /Source:D:sourcessxs /LimitAccess
где, D:sourcessxs — путь к установочным файлам .Net Framework 3.5, что расположены на носителе Windows 10.
- Запустится установка .Net Framework 3.5. Требуется некоторое время для завершения процедуры.
- Скачайте и запустите установщик [download id=»13714″].
- Следуйте подсказкам иннсталятора и завершите установку. Затем зайдите в
C:WindowsSystem32
и запустите ранее скопированный файл gpedit.msc
Важно! Редактор создавался до выхода Windows 8 и 10, в нем нет политик, добавленных в эти версии систем.
Способ 2
Для этого способа не требуется дополнительный дистрибутив или файлы версии Windows Pro, но придется некоторые системные файлы переносить вручную. Чтобы запустить редактор:
- Скачайте [download id=»13714″] и установите на свой компьютер.
- Если ваша версия системы x64, не нажимая кнопку «Finish», нажмите Win+R и выполните команду
%WinDir%Temp
- Из папки gpedit скопируйте файлы gpedit.dll, fde.dll, gptext.dll, appmgr.dll, fdeploy.dll, gpedit.msc в директорию C:WindowsSystem32
- Затем скопируйте папки GroupPolicy, GroupPolicyUsers, GPBAK и файл gpedit.msc из директории C:WindowsSysWOW64 в C:WindowsSystem32.
- Перезагрузите ПК и запустите редактор.
Если после запуска появляется ошибка — зайдите в C:WindowsTempgpedit и запустите файл x86.bat или x64.bat в зависимости от разрядности вашей Windows 10.
Возникли вопросы после написания статьи? Поделитесь ими в комментариях или используйте форму обратной связи с администрацией.
Используемые источники:
- https://g-ek.com/kak-otkryit-redaktor-gpedit-windows10
- https://winitpro.ru/index.php/2015/10/02/redaktor-gruppovyx-politik-dlya-windows-10-home-edition/
- https://geekon.media/kak-zapustit-redaktor-lokalnoj-gruppovoj-politiki/
Запускается редактор локальной групповой политики с помощью файла gpedit.msc. Нужно вызвать окно Выполнить (например, нажав сочетание клавиш Win + R) и ввести название команды.
В случае с Windows Home получим сообщение, что не удалось найти данный файл.
Это ограничение можно обойти и сейчас я расскажу как. Вот только нет гарантии, что абсолютно все настройки групповых политик будут применяться и работать как надо в домашней редакции.
Открыть редактор локальной групповой политики с помощью меню «Пуск».
- Откройте меню «Пуск» и введите gpedit.msc в верхней части меню появится значок, при клике, на котором, откроется редактор политики.
Чтобы просмотреть все применяемые политики в разделе «Конфигурация компьютера», перейдите в раздел «Конфигурация компьютера Административные шаблоны Все параметры»
Чтобы просмотреть все применяемые политики пользовательской настройки, перейдите в раздел «Конфигурация пользователя Административные шаблоны Все параметры».
Примечание: вы можете использовать поиск на панели задач.
Настроим созданный объект
Для настройки нового объекта кликаем по нему правой кнопкой мыши. В контектстном меню выбираем “Изменить”.
Откроется окно редактора управления групповыми политиками. Займемся “полезным” делом — удалим папку со стандартными играми из меню Пуск. Для этого, в меню слева проследуем по пути Конфигурация пользователя Конфигурация пользователя → Политики → Административные шаблоны: получены определения политик (ADMX-файлы) с локального компьютера → Меню “Пуск” и панель задач.
В правой части окна найдем параметр “Удалить ссылку “Игры” из меню “Пуск””. Для удобства поиска можно воспользоваться сортировкой по имени, вверху окна.
Кликаем по этому параметру правой кнопкой мыши, выбираем “Изменить”.
В открывшемся окне изменим состояние на “Включено”. В поле комментария рекомендуем не игнорировать. Для завершения настройки нажимаем “OK”.
Создание объектов можно считать оконченным.
Открыть редактор локальной групповой политики в качестве оснастки консоли управления.
- Откройте консоль управления MMC. (Нажмите кнопку «Пуск», введите mmc и нажмите клавишу Enter).
- В меню Файл выберите пункт Добавить или удалить оснастку.
- В открывшимся диалоговом окне, дважды кликните «Редактор объектов групповой политики» и нажмите кнопку «Готово» и «ОК».
Компоненты GPO
Выделяют два компонента групповых политик — клиентский и серверный, т.е. формируется структура “клиент-сервер”.
Серверный компонент представляет оснастка MMC (Microsoft Management Console), предназначенная для настройки групповой политики. MMC можно использовать для создания политик, а также для контроля и управления административными шаблонами, настройками безопасности (установка ПО, скрипты и т.п.). Обобщенное название “возможностей” называется расширением. Каждое расширение может иметь дочернее расширение, которое разрешает добавление новых или удаление старых компонентов, а также их обновление.
Клиентский компонент получает и применяет настройки групповой политики. Клиентские расширения являются компонентами запускаемыми на клиентской ОС, которые отвечают за интерпретацию и обработку объектов групповой политики.
Для администрирования GPO используют оснастки MMC — Group Policy Management Console (GPMC) и Group Policy Management Editor.
Сценарии использования Active Directory GPO:
- Централизованная настройка пакета программ Microsoft Office.
- Централизованная настройка управлением питанием компьютеров.
- Настройка веб-браузеров и принтеров.
- Установка и обновление ПО.
- Применение определенных правил в зависимости от местоположения пользователя.
- Централизованные настройки безопасности.
- Перенаправление каталогов в пределах домена.
- Настройка прав доступа к приложениям и системным программам.
Открыть редактор локальной групповой политики в Windows 10 Home.
Как вы уже знаете, приложение Редактора локальной групповой политики доступно в Windows 10 Pro, Enterprise или Education. Пользователи Windows 10 Home не имеют доступа к gpedit.msc из-за ограничений ОС. Вот простое и элегантное решение, которое позволяет разблокировать его без установки сторонних приложений.
Существует простой способ включить Редактор локальных групповых политик в Windows 10 Home запустив всего лишь один пакетный файл.
Чтобы включить Gpedit.msc (групповая политика) в Windows 10 Home
- Загрузите следующий ZIP-архив: .
- Распакуйте его содержимое в любую папку. Он содержит только один файл, gpedit_home.cmd
- Кликните правой кнопкой мыши по файлу.
- Выберите в контекстном меню «Запуск от имени администратора».
Все!
Пакетный файл вызовет DISM для активации редактора локальной групповой политики. Подождите, пока командный файл не завершит свою работу.
Помните, что некоторые политики не будут работать в Windows Home. Некоторые политики жестко заданы для версий Windows Pro. Кроме того, если вы активируете gpedit.msc с помощью предоставленного пакетного файла, изменение политик для отдельных пользователей не вступит в силу. Они по-прежнему требуют настройки реестра.
Вы можете самостоятельно создать пакетный файл. Прежде чем начать, рекомендуем создать точку восстановления системы, и вы могли в любой момент отменить произведенные изменения в системе.
- Откройте текстовый редактор, например «Блокнот».
- Скопируйте и вставьте следующие строки:
@echo off pushd «%~dp0″ dir /b %SystemRoot%servicingPackagesMicrosoft-Windows-GroupPolicy-ClientExtensions-Package~3*.mum >List.txt dir /b %SystemRoot%servicingPackagesMicrosoft-Windows-GroupPolicy-ClientTools-Package~3*.mum >>List.txt for /f %%i in (‘findstr /i . List.txt 2^>nul’) do dism /online /norestart /add-package:»%SystemRoot%servicingPackages%%i» pause
- В меню «Файл» текстового редактора выберите «Сохранить как» в диалоговом окне в строке «Имя файла» введите — gpedit.bat и нажмите кнопку «Сохранить».
- Запустите от имени Администратора полученный пакетный файл gpedit.bat
- При запросе фильтра Windows SmartScreen, нажмите «Подробнее», затем нажмите кнопку «Выполнить в любом случае».
- В окне Контроля учетных записей, нажмите кнопку «Да».
- Дождитесь пока утилита DISM внесет изменения и закройте окно.
Все! Редактор локальных групповых политик (gpedit.msc) включен и теперь Вы можете его запустить любым из описанных выше способов.
Для чего необходимы групповые политики
Говоря простым языком, Групповая политика — это инструмент архитектуры Active Directory, который позволяет управлять настройками серверов и рабочих терминалов, подключенных к домену, централизованно. Также, с помощью групповых политик достаточно просто распространить программное обеспечение. Администратор может указать политики для группы в одном месте, а затем применить их к целевой группе пользователей.
Во многих компаниях, как правило, применяется деление на отделы: отдел кадров, бухгалтерия, юристы, отдел системного администрирования. Предположим, что каждому отделу необходим собственный минимальный набор программного обеспечения, а рабочие станции должны быть настроены для конкретных нужд и под конкретные задачи. Благодаря групповым политикам появляется возможность создать настройки для конкретных групп пользователей в домене. При помощи Active Directory GPO администратор может устанавливать и управлять стандартизированными наборами настроек, конкретно для бухгалтерии или отдела кадров.
Настроить рабочие места (компьютеров и пользователей) проще и эффективнее потому что расположены по тому что располагаются централизованно и требуют дублирования на каждом ПК.
Policy Plus
Существует хорошая альтернатива встроенному приложению gpedit.msc, которое называется Policy Plus. Это стороннее приложение с открытым исходным кодом: PolicyPlus
Policy Plus предназначен для того, чтобы сделать параметры групповой политики доступными для всех.
- Редактор работает на всех выпусках Windows, не только на Pro и Enterprise
- Полностью соблюдает условия лицензирования
- Просмотр и редактирование политик на основе реестра в локальных объектах групповой политики, объектах групповой политики для отдельных пользователей, отдельных файлах POL, автономных кустах пользователей реестра и действующем реестре
- Переход к политикам по идентификатору, тексту или отдельным записям реестра.
- Просмотр дополнительной технической информации об объектах (политики, категории, продукты)
- Удобные способы изменить и импортировать настройки политики
Рекомендуем: Как Windows 10 вернуть настройки локальной групповой политики по умолчанию.
Оснастка управления групповыми политиками
Сперва следует установить роль сервера Active Directory Domain Service (AD DS) на контроллер домена. После этого будет доступна оснастка Group Policy Management, для ее запуска вызываем окно “Выполнить” (Windows + R). В открывшемся окне вводим команду:
gpmc.msc
И нажимаем “OK”.
Возможно оснастка не сможет открыться т.к. не была установлена ранее. Исправим это.
Открываем диспетчер серверов и выбираем установку ролей и компонентов.
На этапе выбора типа установки, отметим параметр “Установка ролей и компонентов”. Кликаем по кнопке “Далее”.
Так как установка выполняется для текущего сервера — нажимаем “Далее”.
Установку серверных ролей пропускаем нажатием на кнопку “Далее”.
На этапе выбора компонентов отметим галкой “Управление групповой политикой”. Кликаем по кнопке “Далее”.
Завершаем установку компонентов как обычно.
Окно оснастки управления групповой политикой выглядит так:
Отключите съемные запоминающие устройства
USB-накопители и другие съемные устройства хранения данных могут быть очень опасными для ПК. Если кто-то случайно (или намеренно) подключит зараженное вирусом запоминающее устройство к компьютеру, оно может заразить весь ваш компьютер и даже вывести его из строя.
Чтобы запретить пользователям использовать съёмные запоминающие устройства, перейдите в указанное ниже место и дважды щелкните Съемные диски: запретить чтение.
Конфигурация пользователя → Административные шаблоны → Система → Доступ к съемным носителям
Включите эту опцию, и компьютер не будет считывать данные любого типа с внешнего запоминающего устройства. Кроме того, под ним есть опция Съемные диски: запретить запись. Вы можете включить её, если не хотите, чтобы кто-либо записывал (сохранял) данные на съёмное устройство хранения.
Пора показать, кто здесь главный
Вышеупомянутые настройки групповой политики должны помочь вам получить контроль над ПК и убедиться, что всё идёт так как надо, когда другие пользователи его используют.
Групповая политика имеет сотни опций для управления различными функциями Windows, и выше приведены лишь некоторые из наиболее полезных. Поэтому вам следует изучить редактор групповой политики и посмотреть, нет ли в нём скрытых жемчужин.
Только убедитесь, что вы создали точку восстановления системы, прежде чем вносить какие-либо изменения.
Какая из этих настроек групповой политики Windows вам нравится? Делитесь с нами в комментариях.
Отличие версий Windows 10 Pro и Windows 10 Home
Базовые компоненты Pro и Home версий совершенно идентичны, разница заключается лишь в бизнес-компонентах. Они позволяют настроить связь между компьютерами внутри одной корпоративной сети и беспрепятственно работать целым офисом. В домашних же условиях эта особенность бесполезна и у нас нет нужды связывать два устройства.
Что отличает Windows 10 Pro от Windows 10 Home:
- Поддержка подключения дополнительных устройств и возможность управления ими.
- Доступ к шифрованию передаваемых данных в единой корпоративной сети.
- Расширенный список сетевых стандартов.
- Доступ к общим офисным документам и принтерам.
- Работа с облаком.
- Управление групповыми политиками.
- Возможность недорогого обновления до Windows 10 Enterprise.
Большинство описанных выше функций не пригодятся обычному пользователю. Они предназначены для ведения бизнеса и работы с документами. Однако, особое внимание следует уделить такой особенности как управление групповыми политиками.
Данная функция открывает широкие возможности по настройке компьютера для каждого юзера и при этом не вынуждает идти на высокие риски.
Open-Networks
Часто используемые настройки групповых политик.
Команды:
— Обновить групповые политики: user> gpupdate /force
Links:
Group Policy Administrative Templates Catalog
Настройка удаленного рабочего стола:
Средствами GPO по протоколу RDP.
1. Конфигурация компьютера -> Политики -> Административные шаблоны -> Компоненты Windows / Службы удаленных рабочих столов -> Узел сеансов удаленных рабочих столов -> Подключения / — Разрешить пользователям удаленное подключение с использованием служб удаленных рабочих столов — Включено; 2. Конфигурация компьютера -> Политики -> Административные шаблоны -> Компоненты Windows / Службы удаленных рабочих столов -> Узел сеансов удаленных рабочих столов -> Безопасность / — Требовать проверку подлинности пользователя для удаленных подключений путем проверки подлинности на уровне сети — Включено; — Требовать безопасное RPC-подключение — Включено; — Требовать использования специального уровня безопасности для удаленных подключений по протоколу RDP — Включено / Уровень безопасности — Согласование; 3. Конфигурация компьютера -> Политики -> Административные шаблоны -> Сеть / Сетевые подключения -> Брандмауэр Windows -> Профиль домена / — Брандмауэр Windows: Разрешить исключения для входящих сообщений удаленного управления рабочим столом — Включено; — Чтобы можно было при подключении к компьютеру зайти под учеткой пользователя. Win+R -> sysdm.cpl -> Удаленный доступ -> Удаленный рабочий стол -> Выбрать пользователей. 4. Конфигурация компьютера -> Настройка -> Параметры панели управления -> Локальные пользователи и группы -> Добавить новый элемент -> Локальная группа / Действие: Обновить Имя группы: Пользователи удаленного рабочего стола (встроенная учетная запись) Членны группы: NETDomain Users -> Общие параметры / Применять один раз и не применять повторно 5. Конфигурация компьютера -> Политики -> Административные шаблоны -> Компоненты Windows / Службы удаленных рабочих столов -> Клиент подключения к удаленному рабочему столу / — Запретить сохранение паролей — Включено;
Для подключения нажимаем «Win+R» и вводим «mstsc». С помощью вкладки «Локальные ресурсы», можно выбрать устройства, которые будут использоваться во время удаленного сеанса. Во вкладке «Подробнее», в меню настроек, можно подключить к удаленному рабочему столу локальные диски и дисковводы.
Настройка удаленного помощника:
С возможностью подключаться к хостам без файла приглашения.
В «Windows Server 2019», для того, чтобы на 3-ем шаге была возможность выбрать предопределенное правило, необходимо в диспетчере сервера включить компонент — удаленный помощник. «Важно» — Созданные правила будут применяться к следующим профилям сети: Домен / Частный / Публичный.
1. Конфигурация компьютера -> Политики -> Административные шаблоны -> Система -> Удаленный помощник / Настроить запрашиваемую удаленную помощь -> Включено / — Разрешить помощникам управлять компьютером Максимальное время билета (значение): 1 Максимальное время билета (единицы): Минуты Метод отправки приглашений по электронной почте: Simple MAPI / — Настроить предлагаемую удаленную помощь — Включено / Разрешить помощникам управлять компьютером Помощники: net.lanDomain Admins / — Включить ведение журнала сеансов — Отключено; — Включить оптимизацию пропускной способности — Включено / Полная оптимизация; — Чтобы удаленный помощник мог отвечать на запросы UAC (Повышение прав до уровня Администратора). 2. Конфигурация компьютера -> Политики -> Конфигурация Windows -> Параметры безопасности / Локальные политики -> Параметры безопасности / — Контроль учетных записей: переключение к безопасному рабочему столу при выполнении запроса на повышение прав — Отключено — Контроль учетных записей: разрешение UIAccess-приложениям запрашивать повышение прав, не используя безопасный рабочий стол — Включено 3. Конфигурация компьютера -> Политики -> Конфигурация Windows -> Параметры безопасности / Брандмауэр Windows в режиме повышенной безопасности -> Правила для входящих подключений / — Создать правило -> Предопределенные -> Удаленный помощник
Для запуска удаленного помощника на рабочем столе создается ярлык: «msra /offerra» или через Win+R.
Заметки:
- Имеем Windows Server 2003 с поднятым AD DC. При настройке групповых политик непосредственно с самого сервера, в разделах «Конфигурация компьютера» и «Конфигурация пользователя» может не быть необходимых групповыз политик, которые, например, есть в более поздних версиях Windows Server. Для того, чтобы была возможность администрировать отсутствующие групповые политики, можно воспользоваться «Средством удаленного администрирования сервера — RSAT». После установки с компьютера под управлением Windows 7-10, можно будет управлять отсутствующими GPO. И, самое главное, они спокойно будут применяться к компьютерам в домене.
Настройка клиента для cинхронизация времени с сервером NTP:
Переопределение стандартного сервера для синхронизации времени на свой.
1. Конфигурация компьютера -> Политики -> Административные шаблоны -> Система / Служба времени Windows -> Поставщики времени — Включить NTP-клиент Windows — Включено; — Настроить NTP-клиент Windows — Включено; NTPServer: 192.168.5.1,0×9; (IP-адрес или DomainName) Type: NTP; CrossSiteSyncFlags: 2; ResolvePeerBackoffMinutes: 15; ResolvePeerBackoffMaxTimes: 7; SpecialPollInterval: 3600; EventLogFlags: 0;
Смена стандартного языка на экране входа в систему:
[link]
1. Конфигурация компьютера -> Политики -> Административные шаблоны -> Панель управления -> Язык и региональные стандарты / — Ограничить выбор языка интерфейса Windows для всех вошедших в систему пользователей — Включено; Английский 2. Конфигурация компьютера -> Политики -> Административные шаблоны -> Система -> Службы языковых стандартов — Запретить копирование пользовательских методов ввода в системную учетную запись для входа — Включено;
Блокировка компьютера при простое:
link
1. Конфигурация компьютера -> Политики -> Конфигурация Windows -> Локальные политики -> Параметры безопасности / — Интерактивный вход в систему: предел простоя компьютера — Определить следующий параметр политики: 300 сек;
Политики ограниченного использования программ:
В этом примере будет использоваться блокировка приложения по правилу «сертификата» и уровнем безопасности — «неограниченный».
Важный момент: есть два основных «уровня безопасности» и при настройке, важно это понимать.
1. Запрещено — по умолчанию, все что не разрешено, запрещено.
2. Неограниченный — по умолчанию, все что не запрещено, разрешено.
Сохранение сертификата:
ПКМ -> TeamViewer_Setup.exe -> Свойства -> Цифровые подписи -> Сведения -> Просмотр сертификата -> Состав -> Копировать в файл -> В кодировке DER или Base64 -> TeamViewer;
GPO:
1. Конфигурация компьютера -> Политики -> Конфигурация Windows -> Параметры безопасности -> Локальные политики -> Параметры безопасности / — Параметры системы: использовать правила сертификатов для исполняемых файлов Windows для политик ограниченного использования программ -> Включено; 2. Конфигурация компьютера -> Политики -> Конфигурация Windows -> Параметры безопасности -> Политики ограниченного использования программ / — Уровни безопасности -> Неограниченный -> По умолчанию; — Применение -> всех пользователей, кроме локальных администраторов; — Дополнительные правила -> Создать правило для сертификата; — Общие Обзор: TeamViewer.cer; Уровень безопасности: Запрещено;
Добавить доменных пользователей в локальную группу безопастности:
[link] Рассмотрим два варианта добавления пользователей в группу локальных администраторов. Второй способ более грамотный с точки зрения безопасности.
Открываем Active Directory — Пользователи и компьютеры, открываем OU относящиеся к компьютерам и создаем группу «local-admins». В нее добавляем необходимых пользователей.
1. Группы с ограниченным доступом (Restricted Groups); 1.1. Конфигурация компьютера -> Политики -> Конфигурация Windows -> Параметры безопасности -> Группы с ограниченным доступом / — Добавить группу: NETlocal-admins — Члены этой группы: — — Эта группа входит в: Администраторы 2. Предпочтения групповой политики (Group Policy Preferences); Конфигурация компьютера -> Настройка -> Параметры панели управления -> Локальные пользователи и группы / — Создать -> Локальная группа — Действие: Обновить — Имя группы: Администраторы (Встроенная учетная запись) — Члены группы: NETlocal-admins
Разрешить ICMP-сообщения:
Позволяет разрешить для стандартного сетевого профиля или профиля домена всевозможные ICMP-сообщения.
1. Конфигурация компьютера -> Политики -> Административные шаблоны -> Сеть -> Сетевые подключения -> Брандмауэр -> Профиль домена / — Брандмауэр защитника Windows — Разрешить исключения ICMP. — Разрешить эхо-запрос во входящем трафике.
Перенаправление папок:
На примере папки Документы.
1. Конфигурация пользователя -> Политики -> Конфигурация Windows -> Перенаправление папок / — Документы -> Конечная папка Политика: Перенаправлять папки всех пользователей в одно расположение; Расположение целевой папки: Создать папку для каждого пользователя на корневом пути; Корневой путь: D:users.net.lan — Документы -> Параметры * — Предоставить права монопольного доступа к «Документы»; * — Перенести содержимое «Документы» в новое расположение; — — Применить политику перенаправления также к ОС..(..)..; * — После удаления политики оставить папку в новом расположении;
Вывод ярлычков на рабочий стол:
Вывод стандартных ярлыков таких как: «Документы пользователя», «Панель управления» с помощью реестра. А также создание ярлыков на папки с возможностью нацеливания на уровень элемента.
Настройка реестра:
Вывод стандартного ярлыка на примере Документов пользователя.
1. Конфигурация пользователя -> Настройка -> Конфигурация Windows -> Реестр / Создать элемент реестра — Общие Действие: Обновить; Куст: HKEY_CURRENT_USER; Путь раздела: SOFTWAREMicrosoftWindowsCurrentVersionExplorerHideDesktopIconsNewStartPanel Тип параметра: REG_DWORD; Значение: 0; База: Десятичный; — Общие параметры * — Применить один раз и не применять повторно; Описание: Отображение документов пользователя. Показать примеры:
[HKEY_CURRENT_USERSoftwareMicrosoftWindowsCurrentVersionExplorerHideDesktopIconsNewStartPanel] «{59031a47-3f72-44a7-89c5-5595fe6b30ee}»=dword:00000000 — Отображение документов пользователя. «{20D04FE0-3AEA-1069-A2D8-08002B30309D}»=dword:00000000 — Отображение моего компьютера. «{F02C1A0D-BE21-4350-88B0-7367FC96EF3C}»=dword:00000000 — Отображение сети. «{5399E694-6CE5-4D6C-8FCE-1D8870FDCBA0}»=dword:00000000 — Отображение панели управления.
Настройка ярлыков:
Вывод ярлыка к общему сетевому ресурсу с нацеливанием на уровень элемента — Группа безопасности.
1. Конфигурация пользователя -> Настройка -> Конфигурация Windows -> Ярлыки / Создать ярлык — Общие Действие: Обновить; Имя: Share; Тип объекта: Объект файловой системы; Размещение: Рабочий стол; Конечный путь: \netshare; Путь к файлу значка: %SystemRoot%System32SHELL32.dll; Индекс значка: 273; — Общие параметры * — Выполнять в контексте безопасности вошедшего пользователя (Параметр политики пользователя); * — Применить один раз и не применять повторно; * — Нацеливание на уровень элемента — Нацеливание: Создать элемент: Группа безопасности; Группа: NETDomain Users; * — Пользователь в группе;
Запрет на запуск указанных приложений Windows:
Позволяет задать список приложений запрещенных для запуска.
1. Конфигурация пользователя -> Политики -> Административные шаблоны -> Система / Не запускать указанные приложения Windows -> Включено -> Список запрещенных приложений / TeamViewer_Setup.exe
Запрет на использование съемных накопителей:
| Другой способ; Эти настройки присутствуют как в конфигурации пользователя, так и в конфигурации компьютера.
1. Конфигурация пользователя -> Политики -> Административные шаблоны -> Система -> Доступ к съемным запоминающим устройствам
Блокировка компьютера при простое через скринсейвер:
1. Конфигурация пользователя -> Политики -> Административные шаблоны -> Панель управления -> Персонализация / — Включение заставки -> Включено; — Запретить изменение заставки — Включено; — Защита заставки с помощью пароля — Включено; — Тайм-аут экранной заставки — Секунды: 300; — Применение указанной заставки — Имя исполняемого файла заставки: Ribbons.scr; ( *.scr из директории: %systemroot%system32)
Поиск объектов
В корпоративных средах, как правило, создается большое количество объектов GPO. Хорошо было бы уметь находить нужный объект. У консоли есть данный функционал. Для этого, в левой части окна кликаем правой кнопкой мыши по лесу. В открывшемся меню выбираем “Найти…”
В открывшемся окне выбираем в каком домене выполнять поиск. Можно выполнить поиск и по всем доменам, но это может занять продолжительное время.
Попробуем найти созданный ранее объект.
В поле “Элемент поиска” из выпадающего списка выбираем “Имя объекта групповой политики”. В условии оставляем вариант “Содержит”. В “Значение“ указываем имя созданной ранее политики. Именно по этой причине следует создавать понятные имена политик. Нажимаем кнопку “Добавить”.
Критерии поиска заданы. нажимаем кнопку “Найти” и просматриваем результаты поиска.
Запретить запуск определенных приложений
Групповая политика также позволяет создать список приложений, чтобы предотвратить их запуск. Он идеально подходит для того, чтобы пользователи не тратили время на известные приложения. Перейдите в указанное ниже место и откройте опцию Не запускать указанные приложения Windows.
Конфигурация пользователя → Административные шаблоны → Система
Включите эту опцию и нажмите кнопку Показать ниже, чтобы начать создание списка приложений, которые вы хотите заблокировать.
Чтобы создать список, вы должны ввести имя исполняемого файла приложения, чтобы иметь возможность заблокировать его; тот, у которого .exe в конце, например, CCleaner.exe, CleanMem.exe или launcher.exe. Лучший способ найти точное имя исполняемого файла приложения – это найти папку приложения в проводнике Windows и скопировать точное имя исполняемого файла (вместе с его расширением .exe).
Введите имя исполняемого файла в список и нажмите ОК, чтобы начать его блокировку.
Под этим параметром групповой политики также есть опция Выполнять только указанные приложения Windows. Если вы хотите отключить все типы приложений, кроме нескольких важных, используйте эту опцию и создайте список приложений, которые вы хотите разрешить. Это отличный вариант, если вы хотите создать действительно строгую рабочую среду.
Рекомендации по применению политик
Главное заключается в том, чтобы не изменять политику по умолчанию. Потому как если в политике возникнет какая-либо серьезная ошибка, то возврат к начальному состоянию приведет к удалению не только последних настроек, но и всех других параметров. Поэтому для административных действий по управлению системой создавайте новые политики, тогда для изменения настроек вам потребуется только отключать/включать привязку политик к организационной структуре.
Обработка одной политики с наибольшим числом назначенных параметров, не отличается по времени от обработки нескольких политик, в каждой из которых назначается только часть этих параметров. Поэтому удобнее создавать несколько политик, чем включать все изменения в одну.
Не стоит удалять ранее созданные групповые политики – желательно просто отключить привязку их от объекта службы каталогов. Они могут потребоваться в дальнейшем для анализа в случае каких-либо проблем.
В рамках нашей услуги ИТ-обслуживание мы не только настраиваем групповые политики, но и берем на себя обслуживание всей ИТ-структуры клиента, включая все настройки, обновления ПО и поддержку в режиме 24/7.
- 2поделились
- 0Facebook
- 2Twitter
- 0VKontakte
- 0Odnoklassniki
С помощью инструмента «Редактор локальной групповой политики» в Windows 10 осуществляется настройка работы ОС, программ и компонентов, пользовательских учетных записей. Однако данная оснастка присутствует не во всех версиях «десятки», а только в редакциях Pro и Enterprise. Тем, у кого установлен вариант Home, придется искать пути для интеграции рассматриваемого средства управления параметрами системы, но это уже отдельная история. В рамках текущей статьи мы рассмотрим стандартные способы запуска «Редактора локальной групповой политики» в Windows 10.
Открыть редактор локальной групповой политики с помощью меню «Пуск».
- Откройте меню «Пуск» и введите gpedit.msc в верхней части меню появится значок, при клике, на котором, откроется редактор политики.
Чтобы просмотреть все применяемые политики в разделе «Конфигурация компьютера», перейдите в раздел «Конфигурация компьютера Административные шаблоны Все параметры»
Чтобы просмотреть все применяемые политики пользовательской настройки, перейдите в раздел «Конфигурация пользователя Административные шаблоны Все параметры».
Примечание: вы можете использовать поиск на панели задач.
Окно Выполнить
Открыть «Редактор локальной групповой политики», равно как и большинство стандартных программ Windows 10, позволяет строка «Выполнить». Запустите ее, используя комбинацию WIN+R (или кликните ПКМ по кнопке меню Пуск и выберите соответствующий пункт).
В открывшемся окне выполните команду gpedit.msc, инициирующую запуск «Редактора».
Открыть редактор локальной групповой политики в качестве оснастки консоли управления.
- Откройте консоль управления MMC. (Нажмите кнопку «Пуск», введите mmc и нажмите клавишу Enter).
- В меню Файл выберите пункт Добавить или удалить оснастку.
- В открывшимся диалоговом окне, дважды кликните «Редактор объектов групповой политики» и нажмите кнопку «Готово» и «ОК».
- В поисковую строку нужно ввести следующий элемент gpedit.msc и кликнуть по появившемуся вверху элементу;
- У нас откроется окно РЛГП. Я советую понажимать папочки справа, чтобы узнать, какие команды в них находятся.
Открыть редактор локальной групповой политики в Windows 10 Home.
Как вы уже знаете, приложение Редактора локальной групповой политики доступно в Windows 10 Pro, Enterprise или Education. Пользователи Windows 10 Home не имеют доступа к gpedit.msc из-за ограничений ОС. Вот простое и элегантное решение, которое позволяет разблокировать его без установки сторонних приложений.
Существует простой способ включить Редактор локальных групповых политик в Windows 10 Home запустив всего лишь один пакетный файл.
Чтобы включить Gpedit.msc (групповая политика) в Windows 10 Home
- Загрузите следующий ZIP-архив: .
- Распакуйте его содержимое в любую папку. Он содержит только один файл, gpedit_home.cmd
- Кликните правой кнопкой мыши по файлу.
- Выберите в контекстном меню «Запуск от имени администратора».
Все!
Пакетный файл вызовет DISM для активации редактора локальной групповой политики. Подождите, пока командный файл не завершит свою работу.
Помните, что некоторые политики не будут работать в Windows Home. Некоторые политики жестко заданы для версий Windows Pro. Кроме того, если вы активируете gpedit.msc с помощью предоставленного пакетного файла, изменение политик для отдельных пользователей не вступит в силу. Они по-прежнему требуют настройки реестра.
Вы можете самостоятельно создать пакетный файл. Прежде чем начать, рекомендуем создать точку восстановления системы, и вы могли в любой момент отменить произведенные изменения в системе.
- Откройте текстовый редактор, например «Блокнот».
- Скопируйте и вставьте следующие строки:
@echo off pushd «%~dp0″ dir /b %SystemRoot%servicingPackagesMicrosoft-Windows-GroupPolicy-ClientExtensions-Package~3*.mum >List.txt dir /b %SystemRoot%servicingPackagesMicrosoft-Windows-GroupPolicy-ClientTools-Package~3*.mum >>List.txt for /f %%i in (‘findstr /i . List.txt 2^>nul’) do dism /online /norestart /add-package:»%SystemRoot%servicingPackages%%i» pause
- В меню «Файл» текстового редактора выберите «Сохранить как» в диалоговом окне в строке «Имя файла» введите — gpedit.bat и нажмите кнопку «Сохранить».
- Запустите от имени Администратора полученный пакетный файл gpedit.bat
- При запросе фильтра Windows SmartScreen, нажмите «Подробнее», затем нажмите кнопку «Выполнить в любом случае».
- В окне Контроля учетных записей, нажмите кнопку «Да».
- Дождитесь пока утилита DISM внесет изменения и закройте окно.
Все! Редактор локальных групповых политик (gpedit.msc) включен и теперь Вы можете его запустить любым из описанных выше способов.
Проводник
Оснастка «Редактор локальной групповой политики» в Windows 10 – это, прежде всего, обычная программа, а, значит, ее можно запустить из каталога, где она находится. Перейдите в расположение C:WindowsSystem32 и отыщите исполняемый файл gpedit.msc. Кликните по нему дважды для запуска «Редактора».
Если вы часто работаете с групповыми политиками, имеет смысл создать ярлык для gpedit.msc на рабочем столе. Нажмите правой кнопкой мыши по значку файла и выберите Отправить – Рабочий стол (создать ярлык).
Все, «Редактор» теперь доступен прямо с главного экрана.
Зайти в «Редактор локальной групповой политики» через Проводник можно без описанных выше манипуляций. Достаточно просто открыть «Этот компьютер» и ввести в верхнюю адресную строку команду gpedit.msc. После нажатия кнопки «Enter» оснастка запустится.
На этом закончим. Думается, что приведенных способов запуска «Редактора локальной групповой политики» в Windows 10 вполне достаточно. Используйте тот, который вам кажется самым простым и быстрым.
- 2поделились
- 0Facebook
- 2Twitter
- 0VKontakte
- 0Odnoklassniki
Policy Plus
Существует хорошая альтернатива встроенному приложению gpedit.msc, которое называется Policy Plus. Это стороннее приложение с открытым исходным кодом: PolicyPlus
Policy Plus предназначен для того, чтобы сделать параметры групповой политики доступными для всех.
- Редактор работает на всех выпусках Windows, не только на Pro и Enterprise
- Полностью соблюдает условия лицензирования
- Просмотр и редактирование политик на основе реестра в локальных объектах групповой политики, объектах групповой политики для отдельных пользователей, отдельных файлах POL, автономных кустах пользователей реестра и действующем реестре
- Переход к политикам по идентификатору, тексту или отдельным записям реестра.
- Просмотр дополнительной технической информации об объектах (политики, категории, продукты)
- Удобные способы изменить и импортировать настройки политики
Рекомендуем: Как Windows 10 вернуть настройки локальной групповой политики по умолчанию.
Локальная политика безопасности Windows 10 не включается
Причины, по которым не включается служба, следующие:
- вы скачали сборку ОС, в которой этот компонент отключён. Вам поможет код реестра (можно сохранить и запустить как отдельный reg-файл): Windows [HKEY_LOCAL_MACHINESOFTWAREMicrosoftWindowsCurrentVersionPoliciesSystem] «EnableInstallerDetection»=dword:00000001. Перезапустите компьютер после запуска созданного твика;
- вы используете Win 10 Home. Поставьте сервис «Локальная политика безопасности самостоятельно, если у вас нет сборки Professional или Enterprise. Воспользуйтесь инструкциями для Windows 7 и выполните похожее для Windows 10;
- недостаточно прав, нужны «админские» права. Чтобы включить учётную запись администратора, воспользуйтесь командой «net user администратор /active:yes» в командной строке и зайдите в систему под именем администратора. Попытайтесь запустить редактор ГПБ заново известными выше способами. Как только надобность в GPEditor отпадёт и службу вы отключите, выйдите из учётной записи администратора и выключите его командой «net user администратор /active:no».
Запускаем групповую политику применив PowerShell или командную строку
- Для запуска PowerShell нужно кликнуть по «Пуску» ПКМ и в восходящем меню выбрать «Windows PowerShell»;
- Затем, в открывшемся окошке нужно вставить то же сочетание gpedit.msc
- ГП запускается довольно быстро. В окно командной строки вводим это же сочетание и запускаем ГП.
Инструмент локальных политик GPEDIT.msc
Microsoft преднамеренно устанавливает Редактор локальных групповых политик только в версиях Windows Professional и выше, поэтому пользователь Home его не находит. Что же делать, если версией Home он не найден, но в целях безопасности нужно изменить конфигурацию ОС.
Существует возможность установить его в «домашних» версиях Windows 7, 8,1. 10, где с её помощью можно произвести тонкую настройку системы. Например, мы можем быстро отключить или включить отдельные компоненты, такие как Windows Defender, гаджеты в Windows 7 или облако OneDrive в Windows 8.1/ 10, заблокировать подключение компьютера до домашней группы, запретить доступ пользователей к некоторым системным функциям и прочее.
Конечно, всё это мы можем сделать в версии Home, но для этого нужно внести некоторые изменения в реестр.
Создание ярлыка редактора на рабочем столе
Нажимаете на пустое место рабочего стола правой клавишей мыши, чтобы появилось меню. В нем выбираете «Создать» — «Ярлык».
Указываете адрес C:WindowsSystem32gpedit.msc, где диск C — диск, на котором установлена операционная система. Нажимаете «Далее».
Задаете имя ярлыку и нажимаете «Готово».
Иконка редактора групповой политики Windows 10 — на рабочем столе. Просто кликните два раза левой клавишей для запуска.
Можете даже изменить иконку редактора, как это сделали мы.
Кнопка поиска
Нажимаете на кнопку поиска, что рядом с иконкой «Пуск».
В поиске пишете изменение групповой политики или только часть фразы. Видите одноименное приложение, кликаете по нему для запуска.
Тот же эффект будет, если ввести команду gpedit.msc в строку поиска.
Проверка целостности системы
Если ОС подверглась сбою, то это могло пагубно сказаться на многих её компонентах. Не исключено, что и причина ошибки могла заключаться именно в этом. Чтобы провести проверку системы на целостность, проделайте следующие шаги:
- Вызовите консоль командной строки. Самый быстрый способ сделать это – сначала открыть обработчик команд «Выполнить» нажатием «Win+R», затем ввести туда «cmd» и нажимаем «ОК» или «Enter».
- Введите в консоль «sfc /scannow» и инициализируйте её выполнение нажатием на клавишу «Enter». После этого начнётся сканирование системы. Этот процесс довольно долгий – он может занять и несколько часов. Вам нужно только подождать – никаких дополнительных действий от вас не требуется.
На заметку! Если при сканировании будут обнаружены ошибки, утилита постарается автоматически их устранить. Если у неё не получится решить проблему с ошибкой, тогда вам придётся применить другой способ.
( 2 оценки, среднее 4.5 из 5 )
Цель этого материала – познакомить читателей с такой штукой как редактор локальной групповой политики в Windows 10.
Так же есть такое понятие как консоль управления групповыми политиками (MMC).
Microsoft Management Console (MMC) – это компонент Windows который представляет из себя графический интерфейс для настройки приложений и программ. Он появился в системах семейства Windows NT. Так же успешно работает в Windows 10.
Оснастка – это компонент для MMC, включающий набор параметров какого-либо модуля операционной системы (файловой системы, управления пользователями и т.д.) или прикладного приложения.
Набор параметров для прикладных программ может быть добавлен в оснастку при помощи административных шаблонов – особым образом структурированных файлов с расширением *.adm.
Групповая политика – это набор правил или настроек, в соответствии с которыми производится настройка рабочей среды Windows.
Консоль управления MMC
Наиболее популярные оснастки MMC это:
- Управление устройствами (Диспетчер устройств).
- Управление дисками.
Оснастку «Управление устройствами» (диспетчер устройств) в Windows 10 можно вызвать при помощи команды devmgmt.msc.
Откроется диспетчер устройств.
Оснастку «Управление дисками» можно вызвать с помощью команды diskmgmt.msc.
Если вы хотите создать новую консоль, с каким-либо набором команд введите в окно поиска команду mmc.exe.
Вводите именно mmc.exe так как в Windows 10 команда mmc открывает приложение диспетчер Hyper-V. После ввода команды откроется новая консоль.
Что бы добавить в консоль оснастки нужно нажать «Файл»->«Добавить или удалить оснастку».
Для примера я добавлю «Анализ и настройка безопасности». Так же можно добавить «Управление дисками и другие оснастки».
Перед сохранением консоли (Файл->Сохранить как) нужно указать параметры (Файл->Параметры).
В параметрах существует возможность установки режима работы пользователя с этой консолью: авторский режим, предоставляющий пользователю полный доступ ко всем функциям MMC, и пользовательский режим.
Существует три вида пользовательского режима:
- полный доступ (full access) даёт пользователю доступ ко всем командам MMC, но не позволяет добавлять или удалять оснастки, или изменять свойства консоли;
- ограниченный доступ, много окон (Limited Access Multiple Windows) позволяет пользователю осуществлять доступ только к областям дерева консоли, которые отображались при сохранении консоли, а также открывать новые окна;
- ограниченный доступ, одно окно (Limited Access Single Window) работает так же, как многооконный ограниченный доступ с той разницей, что пользователь не может открывать новые окна.
Перечень оснасток, которые можно добавить в консоль:
- «Анализ и настройка безопасности». Оснастка MMC, позволяющая анализировать и настраивать параметры безопасности на компьютерах Windows с помощью файлов шаблонов безопасности.
- Диспетчер Hyper-V. Предоставляет доступ к управлению платформой виртуализации.
- Диспетчер авторизации. Позволяет задавать ролевые разрешения для приложений, использующих диспетчер авторизации.
- Диспетчер устройств. Просмотр параметров оборудования и драйверов устройств, установленных на компьютере, а также управление ими.
- Локальные пользователи и группы. Управление локальными пользователями и группами
- Мониторинг IP безопасности. Оснастка монитора IP-безопасности используется для наблюдения за состоянием IP-безопасности.
- Мониторинг брандмауэра. Настройка политики для обеспечения расширенной сетевой безопасности компьютеров с Windows.
- Общие папки. Отображение общих папок, текущих сеансов и открытых файлов.
- Папка. Оснастка «Папка» позволяет добавить папку в дерево. Она может быть использована для упорядочивания консоли оснастки.
- Планировщик заданий. Расписание автоматически запускаемых заданий.
- Просмотр событий. Просмотр сообщений о системных и программных событиях Windows и других программ.
- Редактор объектов групповых политик. Эта оснастка позволяет редактировать объекты локальной групповой политики, хранимые на компьютере.
- Результирующая политика. Эта оснастка позволяет просматривать результирующую политику для пользователя на компьютере. Она используется как для просмотра уже применяемой политики, так и для прогноза того, какая политика будет применяться к пользователю компьютера.
- Сертификаты. Оснастка сертификатов позволяет просматривать содержимое хранилищ для поиска своих сертификатов, сертификатов служб или компьютеров.
- Системный монитор. Оснастка позволяет осуществлять контроль над производительностью приложений и оборудования.
- Службы. Запуск, остановка и настройка служб Windows.
- Службы компонентов. Средство управления службами компонентов (COM+).
- Ссылка на веб-ресурс. Оснастка «Ссылка на веб-ресурс» позволяет добавить узел консоли с отображением веб-страницы на панели результатов.
- Управление ТРМ. Оснастка управления доверенным платформенным модулем (TPM) позволяет настраивать оборудование безопасности TPM и управлять им.
- Управление дисками. Программы поддержки динамических дисков и управления томами предоставлены корпорации Майкрософт корпорацией VERITAS Software.
- Управление компьютером. Управление компьютером и соответствующие служебные программы.
- Управление печатью. «Управление печатью» является оснасткой консоли управления печатью (MMC) и используется для управления серверами печати принтерами.
- Управление IP-безопасностью. Администрирование безопасностью протокола IP (IPsec). Управление политиками IPsec для безопасного соединения с другими компьютерами.
- Управляющий элемент WMI. Позволяет настраивать и управлять службой WMI (Инструментарий управления Windows).
- Шаблоны безопасности. «Шаблоны безопасности» — это оснастка MMC, позволяющая изменять файлы шаблонов безопасности.
- Элемент ActiveX. Оснастка элемента управления ActiveX позволяет добавить узел MMC, содержащий элемент управления ActiveX на панели результатов.
Редактор локальных групповых политик
Для запуска оснастки используется команда gpedit.msc. После выполнения команды появляется окно редактора локальных групповых политик.
Оснастка состоит из двух базовых частей:
- Конфигурация компьютера.
- Конфигурация пользователя.
Конфигурация компьютера используется для настроек политики, которая применяется к компьютеру независимо от того какой пользователь работает на нем.
Конфигурация пользователя используется для настроек политики, которая применяется к пользователю независимо от того, на каком компьютере он работает. Созданная политика может быть перенесена на другой компьютер.
Для того чтобы произвести экспорт данных необходимо в оснастке «Групповая политика» выделить нужный узел и во вкладке «Действие» выбрать пункт «Экспортировать список». В появившемся окне выбрать путь сохранения и указать имя файла.
Групповые политики компьютера
Конфигурация компьютера состоит из:
- Конфигурации программ.
- Конфигурации
- Административных шаблонов.
В этой статья рассматриваются «Административные шаблоны».
Пример. Как включить дисковые квоты в Windows 10 с помощью групповых политик?
Конфигурация компьютера -> Административные шаблоны -> Система -> Дисковые квоты -> Включить дисковые квоты -> Включено.
Подобным образом с помощью административных шаблонов можно выполнить множество настроек операционной системы.
Групповые политики пользователя
«Конфигурация пользователя» по умолчанию состоит из тех же разделов, что и «Конфигурация компьютера». Рассмотрим раздел «Административные возможности».
Например, при помощи групповой политики можно запретить доступ к дискам.
Административные шаблоны -> Компоненты Windows –> Проводник -> Запретить доступ к дискам через «Мой компьютер».
С помощью команды Административные шаблоны -> Панель управления -> Запретить доступ к панели управления и параметрам компьютера.
Можно, собственно, запретить доступ к панели управления и параметрам компьютера.
В этом разделе очень много настроек, описывать все можно до бесконечности, поэтому если вам интересно – посмотрите, что еще есть в разделе «Административные шаблоны» самостоятельно.
Управление административными шаблонами в групповых политиках
Добавлять и удалять шаблоны в разделе «Административные шаблоны» можно щелкнув правой кнопкой мыши по разделу и выбрав команду «Добавление и удаление шаблонов».
Например, вы можете добавить appbar.adm – административный шаблон Adobe Photoshop.
Так же существует шаблон system.adm – общие параметры системы и другие.
Итак, в целом мы рассмотрели, как работает редактор локальной групповой политики в Windows 10.
Вопросы и ответы для самоконтроля
- Для чего применяется MMC? Для настройки приложений и программ.
- Что такое оснастка? Это средство MMC для управления чем-либо (например, управлением жесткими дисками).
- Чем отличается авторский режим консоли MMC от пользовательского режима? Авторский режим разрешает полную настройку оснастки.
- Чем отличается пользовательский многооконный режим консоли MMC от пользовательского однооконного режима? Разница в том, что при однооконном режиме пользователь не может открывать новые окна.
- В чём состоит отличие конфигурации компьютера от конфигурации пользователя в групповой политике? Параметры, настроенные в конфигурации компьютера применяются ко ВСЕМ пользователям данного компьютера. А параметры пользователя применяются для конкретного пользователя, и их можно переносить на другой компьютер.
- Каким образом можно отключить автозапуск компакт-дисков чрез групповую политику? Система->Отключить автозагрузку (выбрать: во всех дисководах).
- Каким образом можно включить автозапуск программ через групповую политику? – Система: вход в систему: запускать указанные программы при входе в систему и выбрать полный путь к программе с расширением.
- Каким образом можно добавить новый шаблон в групповую политику? В Групповой политике нажать кнопку Действие->Добавление или удаление шаблонов.
- Для чего предназначена оснастка «Результирующая политика»? Для просмотра настроек пользователя или компьютера.