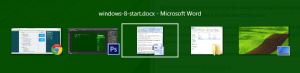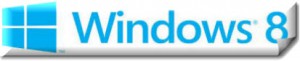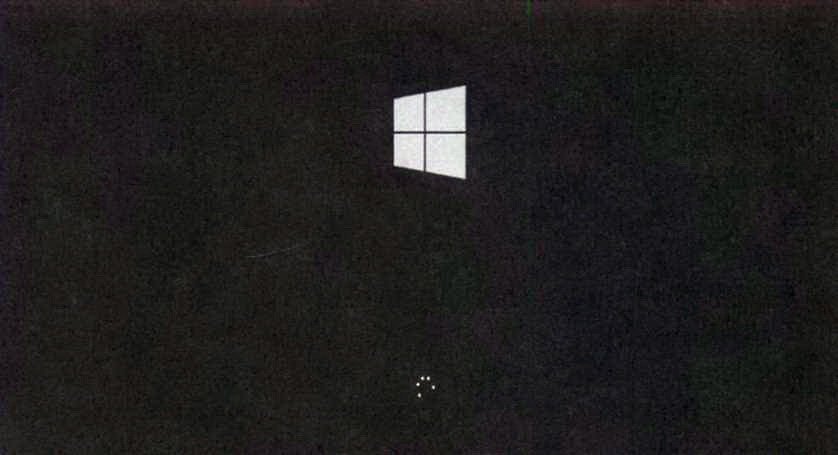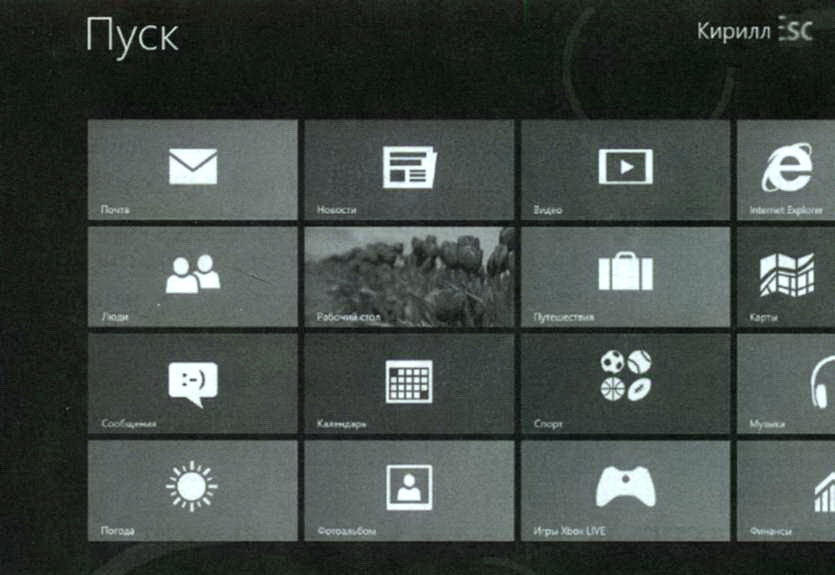Уроки Windows 8 для начинающих
- Первый взгляд на Windows 8 (часть 1)
- Переход на Windows 8 (часть 2)
- Начало работы (часть 3, эта статья)
- Изменение оформления Windows 8 (часть 4)
- Установка приложений (часть 5)
- Как вернуть кнопку Пуск в Windows 8
- Как изменить клавиши для смены языка в Windows 8
- Бонус: Как скачать Косынку для Windows 8
- Новое: 6 новых приемов работы в Windows 8.1
Вход в Windows 8
При установке Windows 8 Вам потребуется создать имя пользователя и пароль, которые будут использоваться для входа. Вы также можете создать несколько аккаунтов и синхронизировать их с учетной записью Microsoft, что довольно полезно.
Экран блокировки Windows 8 (нажмите, чтобы увеличить)
При включении компьютера Вы увидите экран блокировки с часами, датой и информационными иконками. Нажмите в любое место экрана.
Вход в Windows 8
Появится имя Вашей учетной записи и аватар. Введите Ваш пароль и нажмите Enter для того, чтобы войти. Также можно нажать кнопку «Назад», изображенную на экране, чтобы выбрать другого пользователя для входа.
В результате вы увидите начальный экран Пуск Windows 8.
Управление в Windows 8
См. также: Что нового в Windows 8
Для управления в Windows 8 существует несколько новых элементов, таких как активные углы, горячие клавиши и жесты, если Вы используете планшет.
Использование активных углов
Как на рабочем столе, так и на экране пуск Вы можете использовать активные углы для навигации в Windows 8. Для использования активного угла следует просто перевести указатель мыши к одному из углов экрана, в результате чего откроется панель или плитка, клик по которой может быть использован для осуществления тех или иных действий. Каждый из углов используется для определенной задачи.
- Нижний левый угол. Если у Вас запущено приложение, то Вы можете использовать этот угол для того, чтобы вернуться на начальный экран не закрывая приложения.
- Верхний левый. Клик по верхнему левому углу переключит Вас на предыдущее из запущенных приложений. Также с помощью этого активного угла, удерживая в нем указатель мыши, можно отобразить панель со списком всех запущенных программ.
- Оба правых угла — открывают панель Charms Bar, позволяющую получить доступ к настройкам, устройствам, выключить или перезагрузить компьютер и к другим функциям.
Использование сочетаний клавиш для навигации
В Windows 8 присутствуют несколько сочетаний клавиш, обеспечивающих более простое управление.
Переключение между приложениями с помощью Alt + Tab
- Alt + Tab — переключение между запущенными программами. Работает как на рабочем столе, так и на начальном экране Windows 8.
- Клавиша Windows — Если у Вас запущено приложение, то эта клавиша переключит Вас на начальный экран, не закрывая программу. Также позволяет вернуться с рабочего стола на начальный экран.
- Windows + D — переключение на рабочий стол Windows 8.
Панель Charms
Панель Charms в Windows 8 (нажмите, чтобы увеличить)
Панель Charms в Windows 8 содержит несколько иконок для доступа к различным нужным функциям операционной системы.
- Поиск — используется для поиска установленных приложений, файлов и папок, а также настроек Вашего компьютера. Есть и более простой способ воспользоваться поиском — просто начать набирать текст на начальном экране Пуск.
- Общий доступ — по сути, представляет собой инструмент для копирования и вставки, позволяя скопировать различные виды информации (фотографию или адрес сайта) и вставить его в другом приложении.
- Пуск — переключает Вас на начальный экран. Если Вы и так находитесь на нем, будет включено последнее из запущенных приложений.
- Устройства — используется для доступа к подключенным устройствам, таким как мониторы, камеры, принтеры и прочее.
- Параметры — элемент для доступа к основным настройкам как компьютера в целом, так и запущенного в настоящий момент приложения.
Работа без меню Пуск
Одно из основных недовольств у многих пользователей Windows 8 вызвало отсутствие меню Пуск, которое являлось важным элементом управления в предыдущих версиях операционной системы Windows, обеспечивая доступ к запуску программ, поиску файлов, панели управления, выключению или перезагрузке компьютера. Теперь эти действия придется выполнять немного другими способами.
Запуск программ в Windows 8
Для запуска программ можно воспользоваться иконкой приложения на панели задач рабочего стола, или же иконкой на самом рабочем столе или плиткой на начальном экране.
Список «Все приложения» в Windows 8
Также на начальном экране вы можете нажать правой клавишей мыши на свободном от плиток месте начального экрана и выбрать иконку «Все приложения», чтобы увидеть все программы, установленные на этом компьютере.
Поиск приложения
Кроме этого, Вы можете воспользоваться поиском для того, чтобы быстро запустить нужное Вам приложение.
Панель управления
Для доступа к панели управления нажмите иконку «Параметры» в панели Charms, и из списка выберите «Панель управления».
Выключение и перезагрузка компьютера
Выключение компьютера в Windows 8
Выберите пункт Параметры в панели Charms, нажмите иконку «Выключение», выберите, что следует сделать с компьютером — перезагрузить, перевести в спящий режим или выключить.
Работа с приложениями на начальном экране Windows 8
Для запуска любого из приложений просто нажмите по соответствующей плитке этого Metro приложения. Оно откроется в полноэкранном режиме.
Для того, чтобы закрыть приложение Windows 8, «схватите» его мышкой за верхнюю кромку и перетащите к нижней кромке экрана.
Кроме этого, в Windows 8 у Вас имеется возможность работы с двумя приложениями Metro одновременно, для чего их можно разместить с разных сторон экрана. Для этого запустите одно приложение и перетащите его за верхнюю кромку к левой или правой стороне экрана. Затем кликните мышкой по свободному месту, что переведет Вас на начальный экран Пуск. После этого запустите второе приложение.
Этот режим предназначен только для широкоформатных экранов с разрешением не менее 1366×768 пикселей.
На сегодня все. В следующий раз речь пойдет о том, как установить и удалить приложения Windows 8, а также о тех приложениях, которые поставляются вместе с этой операционной системой.
Если у человека нет навыков работы с электронными устройствами, тогда самоучитель работы на компьютере станет для него главным путеводителем. Через этот этап проходит каждый начинающий пользователь («чайник»). Профессионалы обучают эту категорию при помощи курсов по теме «Как пользоваться Windows 8 для чайников». Когда пользователь приобретёт необходимые навыки и основы работы на компьютере, он может повышать уровень дальше.
Содержание
- ОС Windows 8: основные сведения
- Новые решения ОС Windows 8
- Различия Windows 8 с Windows 7
- Четыре урока для начинающих пользователей Win 8
- Урок 1. Начало работы, порядок выключения ПК, навигация, замена рабочим столом Стартового экрана
- Урок 2. Перемещение (навигация) по Windows 8
- Урок 3. Работа с программами пользователей
- Урок 4. Как найти файлы в Win 8
- Основы работы с компьютером, ноутбуком, планшетом для начинающих
- Некоторые советы для начинающих как пользоваться компьютером и ноутбуком
- Как пользоваться планшетом
ОС Windows 8: основные сведения
Человек без специальных знаний работает со сложной электронной техникой, и ему совсем необязательно знать, что за операциями следят специальные программы операционной системы (ОС). Для общения с «умным» помощником на первых этапах понадобится инструкция по работе с компьютером.
Совет: Операционная система windows 8 принадлежит семейству ОС корпорации Microsoft. Она предоставляет пользователю графический интерфейс и понятные правила работы с ним.
Новые решения ОС Windows 8
Главное отличие новой операционной системы win 8 от предыдущих разработок определяется способностью работать не только со стационарными компьютерами. Работа с ноутбуком для начинающих и планшетом выполняется под управлением Windows c возможностью доступа к многочисленным приложениям.
Пользователи отмечают продуманный дизайн Начального экрана виндовс 8. К тому же каждый может настроить обстановку интерфейса по вкусу.
По умолчанию, сразу после того, как загрузится операционная система виндовс 8, на монитор выводятся плитки (иконки) приложений, каждая из которых отображает:
- контакт (человека из списка);
- web-сайт;
- папку;
- фотографии.
На экране их размещают без ограничения по количеству. Порядок расположения пользователь может изменять. Плитки отличаются от статичных иконок обновлениями информации:
- изменившимися статусами;
- уточнениями в прогнозах погоды;
- во входящих сообщениях электронной почты.
Благодаря этому плитки называют «живыми».
Перемещение по экрану системы win 8 выполняется при помощи углов.
Для навигации нужно передвинуть указатель мыши к углу экрана. Сразу открывается панель плиток, после чего выполняют переключения от одной пользовательской программы к другой.
Прямой доступ к поисковым операциям, стартовому экрану, устройствам, настройкам пользователь получает при помощи Charms Bar — панели. Объект возникает, как всплывающий, при подведении курсора к нижнему углу в правой части монитора.
Совет: Windows 8 устанавливают на компьютеры с традиционной клавиатурой и мышью. К тому же функции win 8 теперь доступны для ноутбуков и планшетов с сенсорным и традиционным экраном.
Различия Windows 8 с Windows 7
Новые технические особенности windows 8 одновременно считают отличиями при сравнении с ОС Windows 7. Список некоторых из них:
-
Обновлённый способ работы – Metro. Он отражает изменившуюся логику организации и работы операционной системы, приложений и правила взаимодействия пользователь <-> компьютер.
- Оптимизация использования памяти.
-
Улучшенный диспетчер задач.
-
Новая модификация Internet Explorer 10.
- Операционная система виндовс 8 предлагает новый метод доступа к электронному устройству при помощи Pin-кода (по аналогии со смартфоном).
-
Windows Defender – функция наблюдения/защиты компьютера против вирусных и других опасных для работы программ.
- Windows Sky Drive предлагает облачные услуги хранения данных. Этот сервис отражает онлайн функции win 8. Они становятся доступны пользователям сетей Facebook и Twitter.
-
Встроенная технология Hyper V. Она полезна для запуска приложений, работающих со старыми версиями Windows или другими ОС.
- Размещение приложений на мониторе рядом (Side by Side). Каждое приложение расположено на своей части (плитке). При этом они работают одновременно.
Четыре урока для начинающих пользователей Win 8
После запуска ОС Windows 8, она предложит вам создать учётную запись и пароль. Эти два элемента обязательно понадобятся для авторизации пользователя.
Урок 1. Начало работы, порядок выключения ПК, навигация, замена рабочим столом Стартового экрана
Этапы работы после включения компьютера:
- Кликом по экрану разблокировать компьютер.
-
Ввести пароль, нажать клавишу Enter. Чтобы сменить учётную запись воспользуйтесь стрелкой влево.
Результат выполненных действий – на мониторе появится Стартовый экран. После этого пользователь приступает к работе.
Начинающему пользователю следует сразу научиться правильно завершать работу компьютера.
Порядок выключения персонального компьютера:
- Подвести указатель мышки в угол нижней правой части монитора для открытия Charms-панели. Выбрать пункт Параметры.
- Активировать кликом пункт Питание. Выбрать – Завершение работы.
Пользователи, которые хотят после запуска видеть поле Рабочего стола, меняют настройки Нач. экрана.
Им нужно выполнить:
- Зайти на Рабочий стол, предварительным нажатием его плитки на поле экрана (в начальном состоянии). Сделать щелчок мышью. Появляется поверхность Рабочего стола с фоновой картинкой, на которой размещены стандартные элементы.
-
Используйте правую кнопку мыши для клика по изображению панели заданий, чтобы выбрать пункт Свойства.
- В окошке диалога выбрать Открытие Рабочего стола при входе.
Теперь перед вами разворачивается рабочая поверхность стола.
Совет: пользователи, отдающие предпочтение Рабочему столу, делают такие настройки, чтобы после запуска ПК открывалось привычное окружение. В том же диалоговом окне выбирают Показать настольные приложения первыми. При помощи данной опции сначала отображаются настольные приложения, потом оставшиеся из списка.
Урок 2. Перемещение (навигация) по Windows 8
Навигацию по win 8 выполняют с помощью:
- активных углов;
- горячих клавиш (жестов для планшетов).
Каждый угол экрана предназначен для выполнения определенных заданий:
- левый в нижней части – переходы приложения к старт-экрану;
- левый в верхней части – переход на предыдущее приложение;
-
правый верхний/нижний – для открытия Charms-панели. С её помощью изменяют настройки ПК, осуществляют печать;
- переключать открытые пользовательские программы помогает подведение курсора мышки к верхнему углу слева экранной области, который затем опускают вниз. Результат – на экране появится список, из которого выбирают нужное приложение.
Совет: Навигацию при помощи действующих углов на Рабочем столе или по Начальному экрану выполняют наведением курсора на угол монитора. После этого пользователь видит плитку или панель, с которой работает дальше.
Урок 3. Работа с программами пользователей
Программа пользователя, которая выводится на Старт — экран не ограничена окнами. Поэтому она занимает всю экранную область. Однако функции мультизадачности win 8 разрешают раскрывать оба приложения.
Порядок открытия/закрытия приложения следующий:
- Щёлкнуть по приложению, расположенному на экране (Стартовом).
-
Программа развернется.
- Подвести курсор на самый верх приложения (он станет изображением руки).
- Нажатием левой кнопки мышки перемещают верх приложения к нижней части монитора. Приложение закрывается, а пользователь продолжает оставаться на Начальном экране.
Алгоритм открытия нескольких приложений:
- Открыть на Начальном экране приложение, щёлкнув по нему.
-
Щелчком мыши поверху зацепить его и, не отпуская перетащить на какую-либо сторону монитора.
- Отпустить клавишу мыши. Приложение окажется у боковой части монитора.
-
Возвращение к Стартовому экрану выполняют, щёлкнув клавишей мыши на свободном поле монитора.
- Вторую программу открывают аналогичными действиями.
- Программы окажутся расположенными около друг друга.
Совет: Чтобы быстро научиться работать с разными приложениями, нужно пользоваться виндовс 8, как предписывает самоучитель Windows 8.
Любую прикладную программу запускают тремя методами: с панели задач, рабочего стола, со стартового экрана.
Первый способ: щелчком мыши по ярлыку программы, размещённому на панели для задач.
Второй способ: кликнуть два раза по ярлыку программы, при его закреплении на Рабочем столе.
Третий способ: сделать один клик по плитке приложения, расположенного на Начальном экране.
Перемещение из открытой программы к Стартовому экрану выполняют нажатием клавишной кнопки «Windows».
Совет: Клавиша «Windows» необходима для переключений между Рабочим столом и Стартовым экраном. Обратный переход выполняют, удерживая «Windows», с одновременным нажатием «D» на клавиатуре.
Урок 4. Как найти файлы в Win 8
ОС умеет искать файлы с текстами (документами), фотоснимками, музыкой.
С Поиском работают на стартующем экране и на поле Рабочего стола, задавая параметры для обнаружения файлов и пользовательских программ.
Искать на Начальном экране:
- ввести при помощи клавиатуры запрос. Результаты разместятся под панелью поиска;
- при помощи списка отображаются соответствующие запросу результаты поиска.
Искать на поверхности Рабочего стола:
-
переход от Рабочего стола к Начальному экрану выполняют нажатием клавиши «Windows». Ввести запрос по поиску.
Искать, применяя параметры поиска. Если пользователь выберет параметры поиска, то обнаружение файлов или программ ускоряется:
- щёлкнуть по стрелке (вверху строки поиска);
- выделить «параметры» или «файлы»;
-
выделить «изображения в интернете» или «видео в интернете», чтобы найти необходимую информацию из интернета.
Основы работы с компьютером, ноутбуком, планшетом для начинающих
Умение пользоваться компьютером для начинающих, работа на ноутбуке для чайников становится необходимым для большинства людей. Неудивительно, что категория начинающих пользователей состоит из различных возрастных групп. К тому же пенсионеры учатся пользоваться компьютером или изучают руководство ноутбук для начинающих с не меньшим энтузиазмом, чем дети.
Некоторые советы для начинающих как пользоваться компьютером и ноутбуком
Работу персонального компьютера (ПК) и ноутбука поддерживают устройства:
- монитор. Он необходим для отображения информации (текст, фото, музыка);
- устройство для ввода инфы (блок клавиатуры, мышь, сенсорное управление с помощью касаний);
- центральный процессор, взаимодействующий с оперативной памятью (в ПК процессор, оперативная память, жесткий диск («винчестер») размещены в системном блоке);
- внешние устройства хранения информации (CD- диски, USB-флеш-накопитель).
Главное отличие ноутбука от стационарного ПК – это компактность его размера и, как следствие, мобильность. Кроме того, ввод информации осуществляют стандартно при помощи клавиатуры и касаниями. В этом случае пользователь ноутбука выполняет функции навигации, выбора объектов и переходов при помощи специального устройства Touchpad. Правила сенсорного управления изучают по специальному приложению работа на ноутбуке для начинающих.
Этапы работы с ПК:
- Начало работы ПК и ноутбука. Пользователь нажатием кнопки включения запускает компьютер.
- Загрузив ОС, приступают к работе. Для этого пользователю понадобятся разные программы. Первое практическое пользование компьютером начинается с усвоения навыков обработки текстовой информации и просмотра файлов:
- просмотр изображений (фото или картинок) начинают с поиска папки, где они хранятся. Выполнить его может специальная программа «Проводник». Пользователю останется выбрать для просмотра нужные файлы, содержащие фото или картинки.
- для создания и редактирования документов нужно воспользоваться текстовым редактором программы Microsoft Office Word. Ещё проще набрать информацию, воспользовавшись программой Блокнот. Чтобы найти это приложение воспользуйтесь кнопкой Пуск, а потом перейдите: Все программы —> Стандартные —> Блокнот. Дальше приступайте к набору текста;
- Завершение работы с компьютером. На панели задач, находящейся в нижней части экрана, нажать «Пуск». Открывшееся меню содержит строку «Выключение компьютера» или «Завершение работы» (для ноутбуков), которую нужно выбрать для выключения устройства.
Для пользователей, желающих эффективно пользоваться ноутбуком/компьютером, необходимо перейти с уровня виндовс для чайников на ступень уверенного пользователя. Для этого потребуется:
- освоить работу с электронной почтой и поисковыми системами;
- разбираться в программах антивирусной защиты;
- научиться работать с сетевыми ресурсами интернета.
Совет: На первых этапах получения навыков работы на компьютере или ноутбуке нужно усвоить специальную терминологию, особенности windows 8 и принципы работы компьютерных программ. Научиться пользоваться ноутбуком для начинающих помогает ежедневная практика.
Как пользоваться планшетом
Планшет интегрирует функции мобильного телефона (смартфона) и компьютера.
Технические характеристики планшета изложены в документации, которая к нему прилагается. Перед началом работы с устройством нужно внимательно изучить инструкцию. Далее на протяжении срока службы гаджета требуется соблюдать рекомендации по его использованию.
Так как в торговой сети представлены, в основном, планшеты, работающие под управлением ОС Android, пользователю ОС Windows придётся установить на устройство эмулятор Windows 8. Однако есть одно условие – технические данные планшета должны соответствовать требованиям ОС Windows.
ПОСМОТРЕТЬ ВИДЕО
?list=PL874KddjzYd-1gdw7Ls1ccU9BhcyLERgc
Правила, разработанные под пользование планшетом для начинающих:
- После покупки планшета в него вставляют микро Сим-карту.
- После того как Сим-карта займёт место в планшете, выполняют активацию устройства и делают необходимые установки. Если самостоятельно настроить устройство не получается, пользователю советуют обратиться к менеджеру.
- Покупки платных приложений для планшета происходят через App Store с помощью специального ваучера, который приобретают в интернете. Программы из Play Market оплачиваются средствами мобильного счёта.
Совет: при покупке стартового пакета учитывайте тип Сим-карты, которую поддерживает устройство.
Операционная система Windows 8 доступна для покупки в коробке и он-лайн. Также ее устанавливают на новые персональные компьютеры. Модифицированная разновидность этой операционной системы Windows Phone устанавливается также на смартфоны и планшетные ПК. Таким образом, вопрос о том, как работать в Windows 8 представляется актуальным.
Далее мы представляем лабораторную работу по первоначальному изучению Windows 8. Если вас интересует только непосредственное изучение работы в Windows 8, выполняйте со второй задачи.
Цель работы: научиться устанавливать операционную систему Windows 8 и изучить ее с точки зрения пользователя.
Задачи:
- Установить операционную систему Windows 8 на виртуальную машину VirtualBox.
- Изучить экран ОС. Разобраться с местонахождением инструментов управления и настройки.
- Разобраться с чудо-кнопками.
- Рабочий стол. Сходства и отличия от предыдущих версий. Научиться использовать справку.
- Научиться устанавливать и удалять программы. Установить программу, созданную для старых версий Windows.
- Изучить горячие клавиши.
- Написать отчет в виде комментария к этой статье.
Некоторая полезная информация по использованию операционной системы Windows 8.
Нажмите на клавиатуре клавиши Windows и F1 одновременно. Появится окно справки следующего вида (все скриншоты можно полноразмерно посмотреть, щелкнув по ним левой кнопкой мыши. Откроются в новой вкладке).
При наличии подключения к Интернету можно получить доступ к последним обновления интерактивной справки.
Также вызвать справку можно, наведя курсор мыши на верхний или нижний правый угол экрана, и выбрав Чудо-кнопки > Параметры > Справка.
|
Начало работы |
Можно просмотреть базовые инструкции по использованию компьютера, не исключая новых функций для ОС Windows. |
|
Интернет и Сеть |
После подключения к сети можно ознакомиться с разделом справки, необходимым для использования Интернета. |
|
Безопасность, защита личных данных и учетной записи |
Можно ознакомиться с приведенными в справке сведениями, необходимыми для защиты компьютера и личных данных. |
Обзор экрана
Windows 8 можно работать в одном из режимов: Начальный экран и Рабочий стол.
Начальный экран
При включении компьютера отображается Начальный экран, который позволяет запускать приложения (далее Приложения), щелкая по живым иконкам-значкам.
Значки можно перемещать с места на место, захватив их левой кнопкой мыши. На начальном экране отображаются не все приложения и программы. Чтобы посмотреть полный список программ, нужно щелкнуть правой кнопкой мыши по любому месту Начального экрана и выбрать в появившемся нижнем меню значок Все приложения, который располагается справа.
Приложения разделены на группы. Среди них есть также и системные утилиты, например, Панель управления.
Перемещаться по экрану можно вращением колесика мыши или передвижением курсора мыши к краю экрана.
Рабочий стол
Предоставляет функции, аналогичные тем, которые предоставлял рабочий стол более ранних версий Windows.
Оба режима экрана позволяют вызывать чудо-кнопки и просматривать последние открытые приложения. Для просмотра последнего открытого приложения наведите указатель мыши на верхний левый угол. Выпадет значок-миниатюра экрана приложения, щелкнув по которому, можно открыть окно этого приложения.
Если после наведения указателя на верхний левый угол провести мышью немного вниз, выпадет меню всех запущенных на данный момент приложений. Снизу списка – переход на начальный экран, так как вызов осуществлялся из Рабочего стола.
Если те же манипуляции проводить из Начального экрана, то будут сначала показаны приложения, запущенные в режиме Рабочего стола, потом, пониже приложения, запущенные из Начального экрана.
Как работать с чудо-кнопками в Windows 8
Так называемые чудо-кнопки – это новый тип меню. Оно соединяет в себе меню “Пуск” и панель управления Windows 8. Для начала разберемся с тем, что это за кнопки и какие функции они выполняют.
Активировать панель чудо-кнопок можно наведением курсора мыши на верхний или нижний правый угол экрана.

Как выключить компьютер с Windows 8 и осуществить некоторые настройки
Для выключения или перезагрузки компьютера вызовите меню чудо-кнопки и найдите кнопку Параметры.

Как работать с приложениями в Windows 8
Приложения (программы) могут быть запущены как в режиме рабочего стола, так и в режиме Начального экрана. Режим рабочего стола содержит окна, снабженные кнопками свернуть, развернуть и закрыть. Аналогично предыдущим версиям Windows.
Для запуска приложения из режима Начального экрана щелкните левой кнопкой мыши по его значку на экране “Пуск”. Для того, чтобы закрыть запущенное приложение, наведите курсор мыши на верхний край экрана примерно посередине так, чтобы он принял форму руки.
Теперь нажмите левую кнопку мыши и, не отпуская ее, проведите мышкой вниз. Миниатюра приложения переместится вниз и закроется.
Сворачивать приложение не требуется. Нужно просто запустить новое приложение через чудо-кнопку Пуск, наведя курсор на нижний левый угол экрана.
Так же как и в режиме рабочего стола, можно посмотреть список уже запущенных приложений, наведя курсор на верхний левый угол экрана и проведя немного вниз.
Одновременный запуск двух приложений в WIndows 8
- Запустите приложения на Начальном экране.
- Наведите курсор мыши на верхний край экрана. Курсор примет форму руки.
- Нажав и удерживая кнопку мыши, переместите курсор влево или вправо (не вниз, как для закрывания приложения), чтобы разделить экран для отображения нескольких приложений.
- Переместите Screen Split Bar (Разделительная полоса экрана), чтобы изменить соотношение разделения экрана. Поддерживаются разделения экрана 3:7 или 7:3.
Вот как это выглядит (запущен просмотр изображений слева и видео плеер справа).

Добавление или удаление приложения на Начальном экране
Запустите просмотр всех приложений, установленных на компьютере (см. выше). Для добавления приложения из полного списка на Начальный экран, щелкните правой кнопкой мыши на нужном приложении.
Снизу на экране появится меню, содержащее значок кнопки “Закрепить на начальном экране” или перечеркнутой кнопки “Открепить от начального экрана”.
Как видно из скриншота, приложения, доступные для запуска в режиме рабочего стола имеют дополнительные пункты контекстного меню.
Как работать с магазином приложений в Windows 8
Для использования магазина приложений, необходимо зарегистрировать учетную запись Microsoft. Для этого
- Запустите чудо-кнопки и выберите Параметры > Изменение параметров компьютера.
- Выберите Пользователи > Ваша учетная запись > Переключение на учетную запись Microsoft.
- Зарегистрируйте учетную запись, выполнив указания мастера.
Учетная запись Microsoft позволяет синхронизировать параметры с другими устройствами, подключенными к сети, на которых запущена ОС Windows 8, для обеспечения общего доступа к файлам или параметрам.
Кроме того, имея учетную запись Microsoft, вы сможете устанавливать приложения из магазина Windows.
Как работать в Windows 8 с помощью горячих клавиш
Наличие клавиатуры позволяет использовать не только мышь для управления задачами операционной системы. Windows 8 имеет свою систему горячих клавиш, использование которых позволит значительно ускорить работу.Таблица ниже содержит список комбинаций кнопок для вызова той или иной команды.
Итоги. Выполняя лабораторную работу, вы научились устанавливать операционную систему Windows 8 и разобрались с основными ее отличиями от предыдущих версий операционных систем этого семейства. Теперь вопрос как работать в WIndows 8 не будет больше вас смущать.
Не забудьте оставить отчет о проделанной работе комментарием к данной статье.
Рекомендую почитать
Как установить Microsoft Office 2013 на Windows 8
Загрузить PDF
Загрузить PDF
Windows 8 относится к новому поколению операционных систем Microsoft Windows. Многие функции системы остались неизменными по сравнению с Windows 7, а переработанный дизайн стал более удобным для использования на мобильных устройствах.
-
1
Использование плиток. При запуске компьютера, после экрана блокировки и экрана входа вы увидите начальный экран. Он призван заменить кнопку «Пуск» из предыдущих версий Windows. На начальном экране находится несколько прямоугольников разного цвета и размера. Это и есть плитки. Они призваны выполнять то же действие, которое выполняли иконки в предшествующих версиях ОС: при нажатии запускается связанная с ними программа.
- Некоторые плитки отображают основную информацию связанной с ними программы. Например, плитка «Магазин» показывает количество программ, для которых доступны обновления.
- Вы можете перемещать плитки путем удержания и перетаскивания. С выходом обновления Windows 8.1 стало доступно групповое перемещение (и редактирование) плиток.
-
2
Преимущества живых плиток. Живые плитки изменяют свой вид каждые несколько секунд для отображения различной информации. Такие плитки очень удобны и придают динамику вашему начальному экрану, но они доступны не для всех приложений. Особенно удобно использовать живые плитки для таких приложений, как «Новости» – вы всегда будете в курсе событий благодаря обновляющимся заголовкам.
-
3
Нажмите плитку «Рабочий стол», чтобы переключиться в режим рабочего стола. На начальном экране должна быть плитка, которая включает режим традиционного рабочего стола. Для большинства задач такой вид не требуется, но благодаря классическому виду рабочего стола вы сможете быстрее привыкнуть к новой Windows 8.
Реклама
-
1
Воспользуйтесь новой кнопкой «Пуск». Переключившись в режим рабочего стола, вы обратите внимание на то, что традиционная кнопка «Пуск» немного изменилась. В первоначальной версии Windows 8 такой кнопки вообще не было, но с обновлением 8.1 было решено вернуть «Пуск». Меню, которое вызывает данная кнопка, представлено в стиле «Metro» (современное меню «Пуск») и не похоже на первоначальный вариант. Выбор кнопки «Пуск» в меню экспресс-кнопок также вызывает меню «Пуск».
- Начальный экран фактически представляет собой расширенное и более функциональное меню «Пуск».
- Если вам неудобно переключаться между рабочим столом и начальным экраном, в Windows 8.1 можно настроить отображение начального экрана поверх рабочего стола, благодаря чему внешний вид станет больше похож на Windows 7.
-
2
Упорядочивайте и используйте свои файлы как в предыдущих версиях. Находясь на привычном рабочем столе, вы обнаружите, что все осталось таким как раньше. Вы можете объединять файлы в папки, запускать программы, открывать и создавать файлы тем же способом, что и в предыдущих версиях Windows.[1]
-
3
Используйте рабочий стол как отдельную программу. Следует понимать, что Windows 8 воспринимает рабочий стол как отдельную программу. Это очень важно при просмотре панели задач и переключении между программами.
-
4
Настройте компьютер, чтобы он загружал при старте рабочий стол. При желании можно изменить параметры и при запуске компьютер будет загружать непосредственно рабочий стол (доступно начиная с Windows 8.1). Данная опция доступна под вкладкой «Навигация» в меню свойств панели задач. [2]
Реклама
-
1
Панель экспресс-кнопок. Чтобы вызвать меню экспресс-кнопок, переместите указатель в верхний правый угол и выполните перетаскивание вниз. Так вы сможете вызвать системное время и меню управления некоторыми функциями компьютера. Обязательно ознакомьтесь с широкими возможностями данного меню.[3]
- Поиск очень похож на кнопку «Все программы» в оригинальном меню «Пуск». Но при нажатии экспресс-кнопки поиска для некоторых программ теперь доступен поиск в самой программе, а не поиск по компьютеру. Будьте внимательны.
- Кнопка «Поделиться» используется при выполнении задач вроде просмотра изображений. Делитесь элементами, прикрепляя их к сообщениям электронной почты, размещая в сервисе SkyDrive, или используйте другие функции в зависимости от выбранных файлов.
- Кнопка «Пуск» возвратит вас в соответствующее меню.
- Кнопка «Устройства» позволить переключиться на второй экран или настроить и использовать принтеры. Доступные устройства зависят от имеющихся программ и аппаратных средств.
- Кнопка «Параметры» может открывать параметры текущей программы, но обычно она запускает параметры компьютера. Здесь вы можете выключить компьютер или перевести его в режим сна, подключиться к интернету, осуществлять управление звуком, персонализацией, открыть панель управления и много другого.
-
2
Переключение между окнами. Для переключения между окнами, программами и приложениями удерживайте указатель в левом верхнем углу экрана и нажмите левую кнопку мыши. Так вы сможете просмотреть запущенные программы. Для быстрого перехода к конкретной программе удерживайте указатель в этом углу и выполните перетаскивание вниз, чтобы попасть в аналог панели задач, где вы увидите все открытые программы.
- Не забывайте, рабочий стол — это отдельная программа, и вам может потребоваться запустить рабочий стол для перехода непосредственно к нужной программе.
-
3
Запуск программ. Для запуска программ нажимайте плитки в меню «Пуск» или иконки программ в режиме рабочего стола. Создание отдельных плиток для часто используемых программ будет рассмотрено ниже. Как и раньше, программы можно закрепить на панели задач рабочего стола.
- Чтобы закрепить на панели задач программу, для которой не получается быстро найти иконку приложения в режиме рабочего стола, найдите программу с помощью экспресс-кнопки поиска и выберите «Закрепить на панели задач». Эта функция доступна не для всех программ, но закрепление в меню «Пуск» доступно всегда.
-
4
Закрытие программ. Закрывайте программы с помощью знакомой кнопки «x» в правом верхнем углу окна программы. Если эта кнопка недоступна, откройте боковую панель задач (удерживайте указатель в левом верхнем углу экрана и выполните перетаскивание вниз) и щелкните правой кнопкой мыши по программе, которую вы хотите закрыть.
- Также для закрытия программы можно использовать комбинацию Alt+F4, но так вы сможете закрыть только ту программу, которую просматриваете в данный момент.
-
5
Использование нескольких программ одновременно. Как вы заметите, например, при переходе из окна доступа в интернет, где у вас запущен ролик на YouTube, воспроизведение остановится. Если вы желаете использовать в Windows 8 две программы одновременно, то вам потребуется переключить компьютер в оконный режим.
- Для перехода в оконный режим обе программы должны быть запущены. Удерживайте указатель мыши в левом верхнем углу, чтобы появилась другая программа, которую вы желаете просмотреть. Захватите изображение и затем удерживайте его на краю экрана, пока не появится контур программы. Отпустите изображение, после чего обе программы будут запущены и активны.
- В Windows 8.1 можно одновременно запускать до 8 приложений, но это количество также зависит от размера вашего экрана. Например, на планшетах не получится запустить больше двух программ.
Реклама
-
1
Пакет программ «Office». Если у вас установлена последняя версия пакета офисных программ, которая выполнена в одном стиле с Windows 8, вы заметите, что интерфейс стал более элегантным. По сравнению с Office 7, функциональность осталась практически неизменной. Если вы знакомы с этой версией офисных средств, то легко сможете перейти на новую версию программы. В целях усовершенствования некоторые программы получили новые функции. Теперь пользоваться офисными программами стало еще проще и удобнее.
-
2
Приложение «Почта». Это очень полезное приложение, способное работать со всеми вашими учетными записями электронной почты в одной программе. Программу можно синхронизировать с сервисами Hotmail, Yahoo, AOL, Gmail или Google, Outlook и многими другими. Вы сможете просматривать, отправлять и упорядочивать всю свою переписку при помощи одной программы.
- Для добавления учетных записей электронной почты нажмите «Параметры» в меню экспресс-кнопок, затем выберите «Учетные записи» и «Добавить учетные записи».
-
3
Приложение SkyDrive. Приложение SkyDrive позволяет хранить файлы в сети интернет и получать к ним доступ с любого компьютера. Файлы могут храниться как личные или открытые, вдобавок можно делиться файлами с конкретными людьми. Также можно создавать папки, загружать файлы и выполнять другие действия вроде обновления экрана и просмотра сведений, щелкнув правой кнопкой мыши по фону окна.
- Для пользования сервисом SkyDrive обычно требуется подписка, но некоторые функции могут быть доступны бесплатно.
-
4
Приложение «Магазин». Сервис «Магазин» позволяет находить и скачивать новые программы для вашего устройства. Некоторые из программ бесплатны. Вам будут доступны игры, приложения для повышения производительности, социальные, развлекательные и спортивные программы, приложения для чтения и многое другое.
-
5
Стандартные программы. Вам могут потребоваться программы вроде Блокнота и Калькулятора, которые раньше находились в меню Стандартные. Такие программы и утилиты также присутствую в Windows 8. Чтобы их найти, нажмите на кнопку поиска в меню экспресс-кнопок и выполните прокрутку до конца вправо.
- Такие программы обычно запускаются в режиме рабочего стола и воспринимаются как единая программа.
-
6
Новые средства печати. Убедитесь, что ваш принтер настроен, используя экспресс-кнопку «Устройства». В программах, которые запускаются на рабочем столе или обладают знакомым интерфейсом, печать осуществляется так же, как и раньше. Для приложений с новым «современным» интерфейсом Windows 8 вам потребуется найти специальную кнопку печати или вызвать диалог печати при помощи комбинации горячих клавиш Ctrl+P.
-
7
Настройка пользовательских плиток. Вы можете создавать новые плитки из меню «Пуск», щелкнув правой кнопкой мыши по иконке приложения в меню поиска. Таким же способом можно изменять внешний вид плиток, выбирая подходящий размер (если доступно). С помощью сторонних программ можно создавать полностью персонализированные плитки с собственным изображением и текстом.
Реклама
-
1
Установка программ. Программы можно устанавливать по старинке с дисков либо же из «Магазина» (рассмотрено выше). Также можно скачивать и устанавливать программы из интернета, как в предыдущих версиях Windows. Вам будет доступно огромное множество программ, но не стоит забывать, что не все из них будут работать (или правильно работать) под Windows 8.
- Проверяйте совместимость приобретаемого или скачиваемого программного обеспечения с Windows 8. Если вы еще не перешли на новую систему, можете использовать Помощник обновления[4]
или средство проверки совместимости от Microsoft, чтобы проверить совместимость программ.[5]
- Также можно запускать программы в режиме совместимости или поискать новые драйверы, способные улучшить работу программ.
- Проверяйте совместимость приобретаемого или скачиваемого программного обеспечения с Windows 8. Если вы еще не перешли на новую систему, можете использовать Помощник обновления[4]
-
2
Удаление программ. Для удаления некоторых программ достаточно щелкнуть правой кнопкой мыши по соответствующей плитке или иконке программы в меню поиска. Также можно использовать знакомое средство установки и удаления программ. Для быстрого перехода нажмите экспресс-кнопку поиска и напечатайте в строке поиска Установка и удаление программ. Программа будет под вкладкой Параметры справа.
- Следует понимать разницу между удалением программы и простым удалением плитки. Удаление плиток описано в следующем пункте.
-
3
Удаление плиток. Для удаления плитки щелкните по ней правой кнопкой мыши и выберите «Изъять из меню Пуск». Это действие отличается от удаления программ, поскольку программа останется установленной на компьютере и будет доступна. Просто она перестанет отображаться в меню «Пуск».
-
4
Изменение шести основных параметров. В меню экспресс-кнопок доступны шесть основных параметров: сетевые параметры, громкость, яркость экрана, уведомления, питание и клавиатура. Назначение данных параметров не требует пояснений и позволяет осуществлять общее управление системой.
-
5
Дополнительные параметры. Для изменения дополнительных параметров нужно выбрать «Изменение параметров компьютера» ниже шести основных параметров. Данное меню позволяет персонализировать экран, изменять параметры пользователя, персонализации, синхронизации и многое другое.
- В режиме рабочего стола доступен более знакомый способ изменения настроек.
-
6
Панель управления. Для быстрого доступа к панели управления ее можно найти с помощью экспресс-кнопки поиска или нажав «Панель управления» под экспресс-кнопкой «Параметры». Для доступа к панели управления и другим параметрам можно расположить указатель в левом нижнем углу и нажать правую кнопку мыши.
-
7
Персонализация внешнего вида устройства. Существует несколько различных способов изменения внешнего вида устройства. Они позволяют придать вашему устройству индивидуальность. По желанию эти параметры можно синхронизировать между разными устройствами, благодаря чему каждый раз вы будете видеть перед собой одинаковый экран, независимо от используемого устройства.
- Персонализация начального экрана. Для изменения фона и цветовой схемы начального экрана выберите пункт «Параметры» в меню экспресс-кнопок, затем нажмите «Персонализация». Это действие можно выполнить только с начального экрана. В данном меню можно настроить наложение начального экрана поверх рабочего стола вместо разительно отличающегося экрана. Благодаря этому вы можете также установить собственное изображение в качестве фона начального экрана.
- Персонализация рабочего стола. Щелкните правой кнопкой мыши по фону в режиме рабочего стола и выберите «Персонализация». Установите желаемое фоновое изображение из доступных на вашем компьютере или выберите одно из предустановленных изображений.
- Персонализация экрана блокировки. Для персонализации фона экрана блокировки выберите «Изменение параметров компьютера» ниже шести основных параметров. Нажмите «Персонализация» и «Экран блокировки». Для выбора собственных фоновых изображений нажмите «Обзор».
- Изменение рисунка учетной записи. Для смены рисунка учетной записи выберите «Изменение параметров компьютера» ниже шести основных параметров. Далее нажмите «Персонализация» и «Рисунок учетной записи». Можно загрузить имеющуюся фотографию или сделать новый снимок при помощи веб-камеры.
-
8
Расширенный режим. Вы можете включить использование второго экрана (при наличии), просто выбрав «Устройства» в меню экспресс-кнопок. Нажмите указателем мыши на «Второй экран» и следуйте дальнейшим указаниям для выбора параметров.[6]
- Для изменения работы панели задач с двумя экранами щелкните правой кнопкой мыши по панели задач в режиме рабочего стола и выберите «Свойства».
Реклама
-
1
Настройка других пользователей. Чтобы добавить новых пользователей устройства выберите «Изменение параметров компьютера» ниже шести основных параметров в разделе «Параметры» меню экспресс-кнопок. Нажмите «Пользователи» и «Добавить пользователя».
-
2
Создание плиток выключения и перезагрузки. Вы можете создать отдельные плитки для упрощенного выключения или перезагрузки компьютера. Запустите компьютер в режиме рабочего стола, щелкните правой кнопкой мыши и выберите «Новый» и затем «Ярлык», напечатайте «shutdown /p» в поле «Размещение», затем нажмите «Далее». После этого щелкните правой кнопкой мыши по новому ярлыку и выберите «Закрепить на начальном экране». Аналогичным способом можно создать плитку перезагрузки, напечатав «shutdown /r /t 0» вместо «shutdown /p».[7]
-
3
Использование диспетчера задач. Для доступа к диспетчеру задач, получившему крайне необходимые изменения, щелкните правой кнопкой мыши в левом нижнем углу экрана или переместитесь до конца вправо в меню поиска.
-
4
Родительский контроль. В Windows 8 имеется Родительский контроль, который теперь переименован в Семейную безопасность. Пользоваться ним стало еще проще, чем когда-либо. Среди прочих возможностей можно выделить получение отчетов о действиях (отчеты отправляются прямо на вашу почту!), настройку фильтров, ограничение запуска приложений и создание ограничений по времени. [8]
- Семейную безопасность необходимо включать при создании учетной записи пользователя.
- Откройте панель управления, выберите «Учетные записи пользователей и Семейная безопасность», «Семейная безопасность», а затем выберите пользователя, для которого следует изменить параметры безопасности.
-
5
Синхронизация между устройствами. Для синхронизации параметров всех ваших устройств на Windows 8 достаточно подключить устройство к вашей учетной записи Microsoft (иногда она называется учетная запись Live) и разрешить синхронизацию ваших параметров. Для изменения параметров выберите «Изменение параметров компьютера» ниже шести основных параметров в разделе «Параметры» меню экспресс-кнопок. Далее нажмите «Синхронизация параметров» и выполните включение.[9]
-
6
Запоминайте горячие клавиши. Горячие клавиши это комбинации клавиш, которые при нажатии вместе выполняют определенное действие. Это может быть запуск и закрытие программ, запуск и завершение работы системы, а также ряд других функций. Помимо сохранившихся горячих клавиш из предыдущих версий Windows, также добавлены новые комбинации. Существует множество горячих клавиш, среди которых можно выделить наиболее полезные:[10]
- Win или клавиша Windows вызывает меню «Пуск».
- Win+ввод названия позволит начать поиск приложений, программ и файлов.
- Esc позволит отменить многие действия.
- Win+X предоставит доступ к различным командам пользователя.
- Win+L позволит осуществить переключение между пользователями.
- Win+C открывает меню экспресс-кнопок.
- Alt+Tab позволит осуществить переключение между приложениями.
- Win+E открывает папку Windows или Проводник.
Реклама
-
1
Встроенные функции защиты. Встроенная защита от вирусов и вредоносного ПО представлена программой Защитник Windows. Это действенный способ защиты вашего компьютера. Если в вашем компьютере имеется предустановленный сторонний антивирус, то Защитник можно отключить. Для запуска защитника и проверки работоспособности используйте меню поиска.
-
2
Настройка графического пароля. Вы можете настроить графический пароль, сочетающий изображение с жестом руками, который позволит осуществлять вход в систему вместо ввода печатного пароля.[11]
Возможно, это не лучшее решение для сенсорных устройств, поскольку по следам на экране можно угадать ваш «пароль», но выбор остается только за вами.- В настройках пользователя нажмите «Параметры входа» и «Создать графический пароль».
-
3
Использование инструмента BitLocker. BitLocker это встроенное средство шифрования в Windows 8, которое используется для защиты дисков. Для настройки перейдите в «Панель управления», «Система и безопасность», затем «Шифрование диска BitLocker».[12]
- Храните ваш ключ восстановления в безопасном месте, поскольку потеря ключа может означать потерю данных.
-
4
Угрозы безопасности при синхронизации устройств. Вместе с удобством, синхронизация устройств представляет собой большую угрозу безопасности. Получив доступ к вашим учетным данным, посторонний человек сможет получить доступ к вашим файлам с любого устройства на Windows 8. Взвесьте все за и против, чтобы принять оптимальное решение.[13]
-
5
Будьте осторожны со сторонними приложениями. Некоторые приложения запрашивают такие разрешения безопасности, которые лучше не предоставлять, или автоматически сохраняют больше данных, чем необходимо. Следите за разрешениями для приложений и не скачивайте подозрительные программы. По возможности, всегда скачивайте приложения непосредственно из магазина. Скачивать приложения со сторонних сайтов небезопасно.
-
6
Руководствуйтесь здравым смыслом. Использование новой системы не означает необходимости отказа от здравого смысла. Старайтесь избегать подозрительных сайтов и программ. Не открывайте сообщения электронной почты от неизвестных, не скачивайте почтовые вложения от лиц, которым вы не доверяете, избегайте страницы с большим количеством всплывающих сообщений и ссылок на скачивание (например, видеоролики).
Реклама
Советы
- Настройте учетную запись Microsoft, чтобы пользоваться всеми преимуществами Windows 8.
- Одной из новых особенностей Windows 8 является универсальная «Проверка орфографии» в фоновом режиме. Эта функция пригодится при написании комментария в блоге, создании или редактировании статьи на wikiHow или аналогичных сайтах, подсказывая необходимость внесения исправлений. Для удобства онлайн пользователей в словарь добавлено множество слов из современного компьютерного жаргона.
- Возможна безопасная установка версии Windows 8 Preview параллельно с имеющейся версией Windows. Во время установки обратите особое внимание на раздел, в который вы устанавливаете Windows 8. Для такой установки потребуется пустой раздел.
Реклама
Предупреждения
- Не забудьте проверить совместимость программного обеспечения. Многие программы могут работать в Windows 8 некорректно.
- При установке Windows 8 Preview параллельно с имеющейся версией Windows не оставляйте компьютер бездействовать, находясь в Windows 8.
- В случае автоматического перехода Windows 8 в режим ожидания, последующая загрузка более ранней версии Windows может сопровождаться отчетом о нарушении целостности жестких дисков. Ничего страшного не произойдет, но это может отнять у вас некоторое время. При пробуждении Windows не может выбрать, в какой раздел возвращаться, вследствие чего может потребоваться отключение компьютера вручную и повторное включение.
- Причина кроется в меню двойной загрузки Windows 8, которое активируется мышью и имеет сплошную заливку фона.
- Настройте файл msconfig.exe в более ранней версии ОС. Вы не сможете использовать меню из Windows 8, но получите стабильную загрузку.
- При двойной загрузке или даже чистой установке одной системы необходимо следить за тем, чтобы системный раздел Windows находился на правильном разделе.
- Если вы не уверены в целесообразности перехода на новую версию, можете использовать загрузку со съемного устройства, которая позволяет ознакомиться с возможностями системы. Версия для загрузки с таких устройств доступна для скачивания.
- Не используйте двойную загрузку, если у вас мало практического опыта. Многочисленные статьи на wikiHow всесторонне рассматривают многие вопросы и позволяют приобрести необходимые знания.
Реклама
Об этой статье
Эту страницу просматривали 36 806 раз.
Была ли эта статья полезной?

Все инструкции сделаны для операционной системы Windows 8
Внимание! Пользуйтесь Internet Explorer? Откажитесь от него! Этот браузер уязвим, и считается худшим, рекомендуем — браузер Яндекс скачать бесплатно для Windows 7 и 8 — это один из лучших браузеров.
Тема урока: «Рабочий стол в компьютере осваиваем Windows 8»
Компьютер стоит на столе – это понятно. Но как стол может поместиться в компьютер? Попробуем найти ответ опытным путём. После включения компьютера и выбора пользователя, у вас откроется похожая картина:
Эта «картина» называется меню пуск Windows 8 (о чём подробнее вы узнаете в следующем уроке).
Найдите панель «Рабочий стол», затем установив на него указатель мыши, резко нажмите на левую клавишу мыши и тут же отпустите её.
Такое действие принято называть щелчком или кликом мышью.
То, что вы увидите через некоторое время, которое зависит от быстродействия Вашего компьютера, и называется рабочим столом.
Итак, рабочий стол – это область экрана, на которой отображается информация во время работы с компьютером.
Снизу рабочий стол ограничен синей полосой, в левой части которой находится иконка в виде папки (по умолчанию). Эту полосу называют панель задач.
На панели задач выделяют две части:
- Первая часть – закреплённые и открытые вами приложения.
- Вторая часть – системные значки и уведомления.
Вы увидите системное время, дату, виртуальную клавиатуру (если настроить).
Здесь же находится индикатор клавиатуры (раскладка клавиатуры). Если в процессе установки Windows Вы выбрали в качестве основного языка русский, то в области уведомлений Вы увидите 3 русские буквы «РУС».
Смотрим дату и время
Установите указатель мыши на часы и кликните по нему:
Появится вкладка, которая подробно отображает системную дату и время, а также позволяет провести настройку данных параметров. Данная вкладка называется дата и время:
Смотрим на панель системных уведомлений
Установите указатель мыши на индикатор «крыша», затем кликните по нему один раз.
Откроется небольшая панель. Её называют панель уведомлений Windows. Именно в ней вы найдёте подключенные флешки, диски, а также иные уведомления.
Настраиваем язык
Установите указатель мыши на индикатор клавиатуры «РУС» и один раз щёлкните левой клавишей мыши.
Переместите указатель мыши на строку с названием языка, перед которой нет галочки (флажка). Один раз щёлкните левой клавишей мыши по нужному языку.
Перетаскиваем элементы на рабочем столе
Для начала, рассмотрим рабочий стол. Найдите на нём значок, под которым есть подпись «Корзина» (на рисунке она показана красной стрелкой).
Установите на неё указатель, нажмите на левую клавишу мыши и, не отпуская её, переместите указатель в любую точку рабочего стола.
Теперь отпустите левую кнопку мыши. Что произошло со значком «Корзина»?
Операция, которую Вы только что практически осуществили, называется «перетаскивание».
Перетаскивание – это изменение положения любого объекта на экране, с помощью мыши.
Упражнения и задания для закрепления изученного вами материала
Упражнение на настройку панели задач
Поскольку настройка панели задач – один из интереснейших приёмов в Windows, то обязательно выполните данное упражнение!
- Настройка объектов
Установите указатель мыши на любое свободное место панели задач и щёлкните не левой, а правой клавишей мыши. Когда на экране появится табличка, как на рисунке, установите указатель мыши на строку «Закрепить панель задач» и один раз щёлкните левой клавишей мыши.
Теперь установите указатель мыши на появившиеся «Полоски», нажмите левую кнопку мыши и, не отпуская её, переместите указатель влево или вправо.
Таким образом, вы можете выделить место для дополнительных элементов.
- Устанавливаем панель задач в любой угол экрана
Установите указатель мыши на любое свободное место панели задач и щёлкните по нему правой клавишей мыши. Когда на экране появится табличка, как на рисунке, установите указатель мыши на строку «Свойства» и один раз кликните по ней.
В появившемся окне, кроме настройки положения панели задач, вы можете настроить и её внешний вид!
Наводим курсор мыши на пункт «Положение панели задач на экране», затем кликаем по нему один раз.
В появившемся списке выбираем необходимое положение панели задач. В нашем случае – Слева.
После выполнения данных действий, рабочий стол будет выглядеть аналогично этому:
Упражнение на перенос элементов рабочего стола
Аналогично предыдущим заданиям, попробуйте переместить объект «Корзина» в любой угол экрана.
Внимание! А если вы не знаете, что такое презентация, то рекомендую прочитать статью: Как сделать на компьютере презентацию, просто и доступно каждому!
Урок 1 завершён! переходим к второму: Глава 1: Урок 2 Окна Windows как пользоваться
Узнайте, как легко начать работать с Windows 8. Начало
Здравствуйте дорогие читатели!!!
Ура!!! Наконец-то, вы принесли домой долгожданную покупку — новенький ноутбук.
ПОРА ПОЗНАКОМИТЬСЯ ПОБЛИЖЕ.
С нетерпением включили и… пригорюнились. Крупные разноцветные плитки на экране озадачивают и совсем непонятно — а где же привычные меню и кнопки? Все так ново и непонятно.
Этой статьей мы открываем небольшой курс из несколько статей, чтобы облегчить переход на новую для вас Windows 8. Особенно если учесть, что она присутствует сразу в двух лицах: интерфейс Metro (плитки) и сильно измененный Рабочий стол.
Плиточный интерфейс явным образом ориентирован на планшеты с сенсорным экраном. Многим пользователям ноутбуков и стационарных компьютеров он кажется неудобным и даже лишним. А уж, сколько эмоций выплеснуто из-за отсутствия кнопки Пуск!
Кроме того, даже если в магазине вам и установили некоторые программы, все равно компьютер надо дооснастить многими другими. При этом следует учесть, что далеко не все ваши программы из предыдущих версий Windows будут работать в ее последней версии. И вам еще предстоит найти их версии совместимые с Windows 8. Возможно придется поискать и драйверы некоторых ваших устройств (например, звуковой или сетевой карт, принтера…).
Хочется напомнить пользователям Windows XP, что Microsoft полностью прекращает ее поддержку в 2014 году. Поэтому хотите или не хотите, но скоро вам придется расстаться с заслуженной и любимой XP.
Прежде чем вам станет легко и удобно работать предстоит настроить многие элементы незнакомого интерфейса под себя. Windows 8 по умолчанию загружает интерфейс МЕТРО (плитки). Для облегчения ближайшей работы нам нужно переключиться в режим Рабочий стол. Сделать это очень просто — нажмите клавишу WIN (с флажком от Microsoft). Нажмете еще раз — вернетесь в МЕТРО.
Как настроить подключение к интернет в Windows 8
Если интернет у вас уже был подсоединен к старому компьютеру через настроенный роутер, то Windows 8 настроится самостоятельно.
Если это не так, то в правом нижнем углу кликните правой клавишей мыши на иконке Сеть. Доступ к интернету. Выбираете Центр управления сетями и общим доступом. Кликаете по строке Создание и настройка нового подключения или сети. Затем выбираете Подключение к интернету и нажимаете Далее.
И хотя появляется сообщение «Интернет уже подключен» все равно выбираете Создать новое подключение. В окне подключения выбираете Высокоскоростное (с PPoE). Заполняете нужные поля полученными от провайдера данными и нажимаете Подключить.
Теперь для доступа к параметрам подключения достаточно кликнуть левой кнопкой мыши на значке Сети (внизу справа).
Если даже при правильном вводе всех данных у вас ничего не получается — возможно требуется обновление драйвер сетевой карты.
Антивирусы
Перед началом дальнейшей работы нужно обязательно установить антивирусную защиту. Для этого создано много конкурирующих и примерно равных программ.
Avast — надежная и удобная программа для постоянной антивирусной защиты вашего компьютера. Найти ее можно на официальном сайте программы: http://www.avast.com/ru-ru/index. Там вам будет предложено три ее версии. Можете выбрать платную версию, но и бесплатная Free Antivirus работает очень надежно. В следующем окне выберите бесплатную защиту и далее в нижней строке — Выполнить.
В процессе инсталляции Avast попутно установит вам Google Chrome. После загрузки и автоинсталляции в трее появится оранжевый кружок от Avast. Кликните по нему левой кнопкой и вы увидите варианты настройки антивируса. После несложной регистрации (в течение месяца от начала использования) вы получите бесплатную годовую лицензию. Свою антивирусную базу Avast самостоятельно обновляет по несколько раз в день.
Dr. WEB CureIt — бесплатная версия мощного антивируса. Применяется для периодических дополнительных проверок домашнего компьютера. Скачать можно по адресу: http://www.freedrweb.com/cureit/. Условие использования бесплатной версии — разрешение на использование некоторых данных вашего компьютера.
Антивирус работает без установки на компьютер. При первоначальном запуске происходит проверка основных параметров загрузочного диска, а затем можно настроить выборочную проверку.
На этом пока все всем пока и до новых встреч.
(Продолжение следует)……
§-приложение
1. Что нужно знать о Windows 8
Еще в 1991 году Microsoft выпустила свою первую версию Windows, графический интерфейс пользователя, управляемый мышью, который произвел революцию в том, как мы используем компьютеры как дома, так и на рабочем месте.
Теперь, в 2012 году, они надеются устроить новую революцию с Windows 8, возможно, самой смелой версией Microsoft. Благодаря необычному начальному экрану на основе мозаики, оптимизированному для устройств с сенсорным экраном, Windows 8 будет доступна на новых компьютерах, ноутбуках и ультрабуках, гибридных планшетах и даже на новой линейке планшетов под брендом iPad под названием Microsoft Surface названием Microsoft Surface.
На каком бы устройстве вы ни работали с Windows 8, вам нужно знать несколько вещей. Во-первых, как вы собираетесь получить данные из вашей текущей операционной системы в новую? Во-вторых, вам, вероятно, будет интересно, куда делся знаменитый рабочий стол Microsoft. Наконец, вам может быть интересно, что происходит: почему Microsoft отказалась от меню «Пуск» и почему его замена выглядит так, как будто он предназначен для детей?
1.1 Обновление с Windows XP или Windows Vista / 7
Скорее всего, вы переходите на Windows 8 либо в качестве обновления по сравнению с предыдущим выпуском, либо вы приобрели совершенно новое устройство и хотите скопировать свои данные.
Если вы выполняете обновление и уже используете Windows Vista или Windows 7, новая версия Windows предлагает вариант обновления. Это позволяет вам управлять передачей данных практически без проблем — Windows 8 будет эффективно обновлять существующую ОС, не повреждая ваши данные — хотя в любом случае вам следует в любом случае создавать резервные копии жизненно важных файлов.
Если вы обновляетесь с Windows XP, процесс немного отличается. Windows 8 не может обновить Windows XP так же, как Windows Vista и 7, и в этом случае вам нужно будет использовать более подробный и длительный процесс для сохранения ваших данных и переноса их в новую операционную систему. Полную информацию об обновлении можно найти в Приложении А.
Помимо чтения этого руководства по Windows 8, возможно, вы захотите ознакомиться со следующими статьями, прежде чем продолжить обновление:
- Узнайте, какая версия Windows 8 для вас?
- Будет ли Windows 8 работать на моем ПК? Вот как определить,
- Windows 8 в повседневном использовании: что это такое на самом деле?
- Как установить Windows 8 с USB-флешки
1.2 Где настольный компьютер ушел?
Итак, вы установили Windows. По крайней мере, вы думали, что установили Windows, но то, что вы видите, выглядит не совсем знакомым.
Одним из самых ярких событий в новой версии Windows является то, как рабочий стол — область, содержащая кнопку «Пуск», панель задач и значки в предыдущих выпусках — был понижен в пользу нового экрана «Пуск», дополненного плитками, которые могут нажимать или нажимать (в зависимости от вашего оборудования) для запуска приложений и настройки параметров.
Не бойтесь, однако, — старый Рабочий стол все еще доступен. Действительно, это может быть достигнуто, нажав одну из плиток. При просмотре рабочего стола выглядит и выглядит как классическая Windows, обратите внимание, что кнопка «Пуск» отсутствует — все задачи, связанные с этой функцией, необходимо выполнять через экран «Пуск» или путем установки некоторых ярлыков на рабочем столе.
1.3 Устройства Windows 8
Существует много типов компьютерного оборудования, способного работать под управлением Windows 8.
В первую очередь это стандартный настольный компьютер. Если ваш компьютер способен работать под управлением Windows Vista, скорее всего, он будет работать под управлением Windows 8. Есть даже некоторые старые компьютеры, на которых установлен Windows XP и которые могут эффективно работать под управлением Windows 8!
Точно так же существующие ноутбуки и ультрабуки также смогут работать под управлением Windows 8 — благодаря полезным приложениям для жестов на сенсорной панели, Windows 8 может быть лучше для небольших систем, чем Vista или 7.
Несмотря на это, Windows 8 действительно предназначена для новых устройств. Причина этого проста: изменение фокуса для экрана «Пуск» означает, что пальцы рекомендуется, если не требуется. В результате новые ПК с Windows 8 будут поставляться с сенсорными экранами и / или мышами с инструментами распознавания жестов, новые сенсорные панели в стиле Mac OS X станут доступными, и ноутбуки почти все станут гибридными устройствами с поворотными сенсорными дисплеями.
Microsoft не совсем дружит со своими традиционными партнерами, производителями оборудования, — они объявили о выпуске нового планшета Microsoft Surface, который выйдет в двух вариантах. Это большой шаг для компании, которая обычно не делает аппаратное обеспечение.
Windows 8 предназначена для работы на устройствах с процессором ARM с низким энергопотреблением (встречается в типичных планшетах Android и Apple), а также на типичных процессорах на базе Intel x86 (именно это сегодня используют большинство настольных компьютеров, ноутбуков и ультрабуков). Surface считается конкурентом планшетов на базе Android и iOS, и магазин приложений Windows 8 и интерфейс на основе плиток являются большой частью этого.
Учитывая это, не будет недостатка в подходящих компьютерах и планшетах для запуска новой операционной системы!
Следует также отметить, что устройство Windows 8, работающее на процессоре ARM, не сможет запускать устаревшее программное обеспечение Windows, такое как игры и более старые версии Microsoft Office. Это программное обеспечение только для Intel.
1.4 Metro vs. Desktop
Новый начальный экран Microsoft основан на языке проектирования Metro, который впервые стал известен как пользовательский интерфейс устройств Windows Phone 7 в 2010 году. За это время Metro распространился на Xbox 360 и различные рекламные материалы Microsoft.
Квадратный дизайн, яркие цвета и использование гарнитуры Segoe UI до недавнего времени назывались Metro UI — так его называли, когда Microsoft представила прототип Windows Phone в начале 2010 года. Однако с момента выпуска Windows 8 Consumer Preview переговоры с немецким ритейлером Metro AG привели к тому, что Microsoft отказалась от названия. Теперь они называют Метро «Модерн»; но для целей данного руководства мы продолжим ссылаться на него под его первоначальным названием: Metro.
Windows Live, серия онлайн-сервисов, все приняли новый облик. Предстоящий Microsoft Office 2013 в большой степени обязан этому новому образу, который сочетает в себе четкие, четкие надписи (разновидность шрифта Segoe) с заметными цветами, резкими линиями и яркой, «живой» коллекцией плиток, способных отображать данные приложения, как виджеты на устройстве Android или гаджеты на рабочем столе в Windows Vista и 7.
Но что это все значит для традиционного рабочего стола Windows?
Ну, в краткосрочной перспективе ничего. Для Windows 8 остается множество совместимых приложений, игр и утилит, большинство из которых опираются на традиционный рабочий стол. Тем временем для пользователей, предпочитающих интерфейс Metro, в Магазине Windows 8 будет доступно множество приложений и игр, разработанных для запуска на новом начальном экране.
Очевидно, что Microsoft надеется, что все — и пользователи ПК, и планшетов — будут довольны!
1.5 Противоречие с сенсорным экраном
Мы не собираемся принимать сторону. Однако вы, вероятно, будете знать, что пользователи компьютеров выступают против включения пользовательского интерфейса на основе плиток в настольную операционную систему.
Жалобы бывают разных вкусов. Некоторые сравнивают интерфейс с яркими цветами ранней домашней страницы AOL, в то время как другие признают, что плитки и сенсорный экран полезны, но раздражают при использовании вместе с традиционным рабочим столом. В этой новой версии Windows также отсутствуют фактические окна (разумеется, что касается экрана «Пуск»), и некоторые жаловались, что добавление пользовательского интерфейса Metro представляет собой нечто большее, чем наложение пользовательского интерфейса, аналогично тому, как это делается в моде HTC. Устройства Windows Mobile 6 с TouchFLO.
Дело в том, что Windows 8 уже здесь, и многие будут использовать ее на новых компьютерах, будь то настольные компьютеры, ноутбуки или планшеты.
Итак, теперь, когда вы сделали это так далеко в этом руководстве по Windows 8, давайте начнем!
2. Пользовательский интерфейс Windows 8
Основное различие между Windows 8 и предыдущими выпусками — интерфейс на основе плиток — означает, что вам потребуется немного времени, чтобы привыкнуть к экрану «Пуск». Вам больше не нужно нажимать кнопку «Пуск» и просматривать список программ или использовать функцию поиска — по крайней мере, не так, как вы привыкли. Вместо этого вам нужно будет найти новый способ выполнения задач, которые укоренились в вашем мозгу.
2.1 Понимание Метро
Вероятно, лучший способ понять, как использовать Windows 8, это забыть, что вы используете Windows вообще. Существуют различные способы взаимодействия с системой, но немногие из них требуют от вас нажатия и перетаскивания, открытия свойств или внесения каких-либо изменений в макет начального экрана (хотя это возможно).
Важно познакомиться с плитками и навигацией, а также узнать о «прелестях» — скрытом массиве пунктов меню. Вам нужно будет навести указатель мыши на (или коснуться) верхнюю или нижнюю правую часть экрана Windows 8, чтобы открыть панель чудо-кнопок. Если вы используете устройство с клавиатурой, нажатие WIN + C также откроет Charm Bar.
Появляющаяся в правой части экрана панель обаяния обеспечивает другие функции и функции:
- Поиск — как в меню «Пуск» Windows 7, просто введите, чтобы найти то, что вы ищете. Когда приложение открыто, поиск будет сосредоточен на этом программном обеспечении, а не на самом компьютере. Для полного поиска компьютера используйте инструмент с начального экрана. Также обратите внимание, что вы можете начать поиск с начального экрана, просто набрав — в результате откроется инструмент поиска. Также обратите внимание, что Поиск можно использовать для поиска элементов Windows на рабочем столе.
- Обмен — приложения с разрешениями на обмен могут использоваться для обмена информацией, такой как ссылки. Обратите внимание, что это нельзя использовать в режиме рабочего стола, только через браузер Metro.
- Пуск — это еще одна возможность открыть начальный экран вместе с меню в левом нижнем углу или нажатием клавиши Windows на аппаратной клавиатуре.
- Устройства — можно настроить параметры периферийных устройств, таких как вторые / внешние мониторы.
- Настройки — Аудио, Яркость, Wi-Fi, Мощность, Уведомления и Язык доступны здесь. Ссылка Дополнительные параметры компьютера позволит вам получить доступ к дополнительным параметрам на панели управления. Опция Настройки отображает настройки для отдельных приложений, когда они активны.
Эти параметры отображаются в стиле Metro. На левой стороне вашего дисплея также будет отображаться дата, время и информация о батарее и беспроводной сети.
Обратите внимание, что многие приложения (нативные и сторонние) будут иметь свои собственные контекстные меню. Доступ к этим меню можно получить, щелкнув правой кнопкой мыши.
2.2 Навигация
С тремя четкими путями возврата в меню «Пуск» навигация по Windows 8 должна стать намного проще.
В зависимости от вашего устройства у вас будет три метода. Для пользователей планшетов, использование пальцев позволит вам провести пальцем влево и вправо, увеличить и коснуться. Для ноутбуков или настольных компьютеров мышь и клавиатура (или, возможно, сенсорная панель для обнаружения жестов) позволит вам ориентироваться в Windows 8. Глава 3 «Мышь, клавиатура или пальцы?» Рассматривает это более подробно.
Однако вместо того, чтобы беспокоиться о навигации на этом этапе, просто имейте в виду, что экран «Пуск» и панель «Очарование» являются ключом к переходу от А к В в Windows 8. По мере прохождения этого руководства по Windows 8 вы сможете создать картина того, как просто разобраться в Windows 8.
2.3 Плитка и живые плитки
На стартовом экране вы найдете два типа плиток. Во-первых, вы заметите статические плитки, например, для рабочего стола или Internet Explorer — это как старые настольные иконки.
Более важным для Windows 8 и того, что Microsoft делает со своей новой операционной системой, являются живые плитки, квадраты и прямоугольники, которые отображают важную информацию, такую как темы новых сообщений электронной почты, финансовая информация, последние данные о погоде, новостные ленты и другая информация, которая приложение может отображаться без необходимости открывать его.
Эта функция делает использование Windows 8 довольно приятным. Подобно виджетам Android 4.0 Ice Cream Sandwich и более поздним версиям (но более тесно связанным с плитками Windows Phone), живые плитки — это устройства, экономящие время, которые, похоже, оживляют ваш планшет или компьютер — отсюда и название!
2.4 Что если мне не нравится метро?
Разработка и выпуск Windows 8 были полны противоречий, и многие комментаторы и потенциальные пользователи отказались от включения того, что они считают мобильным пользовательским интерфейсом.
Если вы до сих пор следовали некоторым примерам работы с Windows 8 в этом руководстве по Windows 8, вы должны были заметить, что пользовательский интерфейс довольно полезен для базовых вычислительных задач. Однако включение классического стиля рабочего стола Windows показывает, что Microsoft осознает, что многие пользователи пока не будут готовы отойти от нескольких окон и от простой многозадачности. Подобно переводу MS-DOS в альтернативный вариант запуска или интерфейс командной строки в Windows 95 и 98, доступ к рабочему столу все еще возможен — просто не подчеркивается.
Лучший способ сделать это — щелкнуть плитку «Рабочий стол», но если вам действительно не нравится современный пользовательский интерфейс в Windows 8, как вы можете предотвратить его загрузку при запуске компьютера? Самый простой способ перейти на рабочий стол — перетащить плитку (щелкните левой кнопкой мыши или коснитесь, удерживайте и перетащите) в верхнее левое положение на начальном экране. Все, что вам нужно сделать, это нажать Enter, когда Windows 8 загрузится, и вы перейдете в режим рабочего стола.
Другие методы работали во время «предварительного просмотра» Windows 8, но, как сообщается, не будут работать с окончательной версией. Новые хаки могут появиться, но хаки, которые раньше работали, больше не имеют никакого эффекта …
3. Мышь, клавиатура или пальцы?
Как обсуждалось ранее в этом руководстве по Windows 8, существует три способа взаимодействия с компьютером с Windows 8 — все зависит от того, какой тип устройства у вас есть.
Если вы используете планшет, такой как Microsoft Surface, например, тогда у вас будет преимущество клавиатуры, но большая часть взаимодействия с вашим компьютером будет происходить через ваши пальцы. То же самое может быть верно для конвертируемого ноутбука-планшета и любого другого гибрида, который вы можете получить в свои руки.
Для стандартных ноутбуков могут быть доступны жесты пальцами через сенсорную панель, в то время как пользователи настольных компьютеров будут почти исключительно ограничены клавиатурой и мышью.
Осваивать Windows 8 легко, если вы знаете, как это делается — это интуиция …
3.1 Навигация с помощью клавиатуры
Как вы управляете пользовательским интерфейсом на основе плитки с помощью клавиатуры?
Просто — используйте клавиши со стрелками! Хотя это не идеально, если вы застряли на клавиатуре с Windows 8, вы можете пробираться через различные приложения — и, что важно, к рабочему столу — с помощью клавиш со стрелками, Page Up / Page Down и Enter ключ. Вы узнаете, какие приложения на стартовом экране выбраны благодаря белой рамке.
Естественно, вы можете использовать клавиатуру и клавишу табуляции, чтобы найти свой путь в формах, а при вводе условия поиска на начальном экране автоматически откроется инструмент поиска.
Ключом к быстрой навигации по Windows 8 с помощью клавиатуры и мыши является клавиша Windows — вы обнаружите, что вы полагаетесь на это довольно часто.
Как и в предыдущих версиях операционной системы, существуют различные комбинации клавиш, которые можно использовать в качестве сочетаний клавиш в Windows 8
- Win — переключение между стартовым экраном и (классическим) рабочим столом Windows
- Win + B — переключиться на (классический) рабочий стол Windows, выбрать область уведомлений в трее
- Win + C — Показать Charm Bar
- Win + D — Открыть классический рабочий стол Windows
- Win + E — открывает проводник Windows с отображением компьютера
- Win + F — Metro File browser и инструмент поиска
- Win + H — если приложение может «поделиться», откроется панель «Поделиться»
- Win + I — отображает панель настроек; это контекстно, позволяя изменить настройки текущего приложения, а также изменить громкость, выбрать беспроводные сети, настроить яркость и выключить компьютер
- Win + J — переключение между привязанными приложениями Metro
- Win + K — Открыть панель устройств (изменяет параметры вывода на экран)
- Win + L — Блокирует ПК
- Win + M — в режиме рабочего стола это минимизирует все Windows
- Win + O — для планшетов и кабриолетов / гибридов это блокирует ориентацию устройства
- Win + P — выбор между доступными устройствами отображения
- Win + Q — открывает экран приложений и инструмент поиска
- Win + R — переход на классический рабочий стол и отображение окна «Выполнить».
- Win + U — переключитесь на (классический) рабочий стол Windows и запустите Ease of Access Center
- Win + V — перебирает тосты
- Win + W — отображает экран настроек Windows 8 с помощью инструмента поиска
- Win + X — открывает меню «Пуск» (подробнее об этом позже…)
- Win + Y — дает временный взгляд на рабочий стол
- Win + Z — открывает панель приложения для текущего приложения Metro
- Win + Page Up / Down — перемещает плитки влево / вправо
- Win + Tab — открывает меню переключения приложений Metro, переключает между приложениями
- Win +, (запятая) — Aero Peek на рабочем столе
- Win +. (точка) — привязывает текущее приложение Metro к одной стороне экрана (справа)
- Win + Shift +. (точка) — привязывает текущее приложение Metro к другой стороне экрана (левая сторона)
- Win + Space — Используется для переключения языка ввода и раскладки клавиатуры.
- Win + Shift + V — перебирает тосты в обратном порядке
- Win + Enter — запускает Windows Narrator
- Win + Arrow Keys — Переключение на классический рабочий стол и включение Aero Snap
- Ctrl + Shift + Esc — запускает диспетчер задач
Обратите внимание, что эти комбинации клавиш не будут работать при использовании экранной клавиатуры.
3.2 Использование мыши
Есть очевидные преимущества использования мыши. Вы сможете указывать и щелкать по мере необходимости, а устройство также позволит вам открыть панель чудо-кнопок, как описано в предыдущем разделе.
Кроме того, если у вашей мыши есть колесо прокрутки (и оно должно быть), вы можете быстро прокручивать его справа налево, прокручивая его вверх и вниз, обеспечивая быстрый просмотр экрана «Пуск» и других функций — вы заметите, что в Windows 8 много прокрутки влево и вправо, а не вверх и вниз (за исключением Internet Explorer 10).
Мышь, конечно же, приходит в себя, когда использует классический режим рабочего стола, что совершенно не подходит для использования с оригинальным указательным устройством, вашими пальцами.
3.3 Оригинальное указательное устройство
Использование Windows 8 на Microsoft Surface или на любом другом планшете, способном его запускать, вероятно, является наилучшим способом использования Windows 8. Если вы знакомы с Windows Phone, Windows 8 будет очень знакома вам на планшете.
Нажмите в левом верхнем углу, чтобы прокрутить открытые приложения; краны в правом верхнем углу откроет Charm Bar. Нажатие на плитки запускает соответствующие приложения, а экран «Пуск» и другие элементы Metro можно прокручивать влево и вправо. Существует также возможность сжимать и масштабировать изображения и веб-страницы, в то время как несколько приложений могут отображаться на экране одновременно с помощью функции привязки.
3.3.1 Откройте Charm Bar: проведите справа
Легко открыть Charm Bar пальцем — просто перетащите палец от правого края дисплея немного влево. Отобразятся значки «Поиск», «Обмен», «Устройства» и «Настройки», а также ярлык на начальном экране.
3.3.2 Переключение приложений: проведите пальцем слева
Если запущено несколько приложений, вам может потребоваться переключаться между ними. Проведите пальцем вправо от левого края, что позволит вам открыть еще одно открытое приложение.
3.3.3 Snap Apps: медленно проводите слева
Более медленная версия предыдущего жеста позволит вам вытянуть приложение слева и отобразить его рядом с уже отображаемым приложением. По умолчанию один будет занимать четверть экрана, а другой будет занимать остальные. Это можно отрегулировать, перетаскивая черную полосу, разделяющую два приложения.
3.3.4 Показать запущенные приложения: проведите пальцем влево и назад
Если вы проведете пальцем слева от дисплея и быстро вернетесь назад, отобразится вертикальная полоса с миниатюрными изображениями всех запущенных в данный момент приложений. Их можно открыть, нажав; Вы можете вернуться к начальному экрану с последней миниатюрой или коснуться любого другого места на экране, чтобы закрыть меню.
3.3.5 Закрыть приложения: опустить сверху
Открытые приложения можно закрыть, перетаскивая палец вниз от верхней панели до половины экрана. Приложение уменьшится до размера эскиза и исчезнет вниз.
3.3.6 Отображение дополнительных меню: проведите пальцем вниз
Контекстные меню можно отобразить, проводя сверху вниз или снизу вверх. Требуется только короткое нажатие (в противном случае приложение будет закрыто!).
Если вы используете этот жест на начальном экране, можно просмотреть список всех приложений на вашем устройстве Windows 8.
3.3.7 Выбор: проведите пальцем вниз по плитке
Живые плитки могут быть отключены, и большинство плиток изменяют размеры и открепляют или даже удаляют, проводя вниз по соответствующей плитке, чтобы показать требуемые пункты меню.
3.3.8 Увеличение: щепотка
Вы, наверное, слышали о «щепотке к зуму», акции, ставшей популярной после выхода iPhone. Все сенсорные операционные системы используют это для увеличения и уменьшения изображений, веб-страниц и документов. В Windows 8 вы даже можете увеличить масштаб от экрана «Пуск», обеспечивая более широкий обзор всех плиток.
3.3.9 Перемещение назад и вперед через веб-страницы: проведите пальцем влево / вправо в Internet Explorer
Кнопки в строке меню URL в нижней части окна Internet Explorer 10 (в режиме Metro) позволяют перемещаться по веб-сайтам или истории посещенных страниц, но такие же результаты можно получить, сдвинув палец. с левой стороны экрана вправо, чтобы вернуться на страницу, или справа налево, чтобы двигаться вперед. Однако этот жест должен начинаться с лицевой панели, чтобы не открывать панель Charm или не переключать приложения.
Существует также экранная клавиатура, которая появляется при каждом нажатии на поле ввода текста — примером может служить инструмент поиска или ввод URL-адреса в Internet Explorer.
3.4 Собираем все вместе
Если вы используете гибридный планшет или ноутбук с откидным верхом, вы сможете воспользоваться пальцами, клавиатурой и мышью. Это может считаться наилучшим способом взаимодействия с Windows 8, потому что вы получаете лучшее из всех миров.
4. Запуск и установка приложений и многозадачность
Одним из преимуществ пользовательского интерфейса Windows 8 на основе плиток является то, что к установленным приложениям можно легко получить доступ. Другая причина заключается в том, что добавление новых приложений — это случай нажатия на плитку «Магазин» и поиска того, что вам нужно использовать. Многозадачность остается ключевым элементом Windows, хотя в новом облике Windows вы заметите, что ситуация несколько изменилась.
Между тем любое устаревшее программное обеспечение — приложения и утилиты, изначально разработанные для более старых версий Windows, — можно установить через рабочий стол.
4.1 Руководство по запуску приложений для Windows 8
Вы застрянете при запуске приложений в Windows 8, не зная, откуда можно загрузить ваши любимые приложения. Чтобы найти свои приложения, откройте панель Charm и нажмите или коснитесь Поиск. Это отобразит панель поиска справа со списком приложений, занимающим большую часть экрана слева от этого. Вы сможете прокручивать список приложений влево и вправо, а функция поиска поможет вам быстро найти нужное приложение. Вы сможете открыть приложение, нажав или щелкнув левой кнопкой мыши.
Список приложений также можно открыть с экрана «Пуск», щелкнув правой кнопкой мыши или нажав и удерживая кнопку «Все приложения».
4.2 Переключение между приложениями
Как всегда, переключение между запущенными приложениями возможно, удерживая ALT + TAB на клавиатуре. Это отобразит окно переключателя задач в центре экрана, позволяя вам выбрать открытое приложение, которое вы хотите использовать. Вы также можете использовать комбинацию клавиш WIN + TAB, которая отображает список открытых приложений для переключения между ними.
Если вы не используете мышь и клавиатуру, то есть используете планшет или другой компьютер с сенсорным экраном, вы обнаружите, что переключение между приложениями осуществляется с помощью прокрутки влево по экрану, чтобы найти приложение, которое вы хотите использовать. Нажатие на верхний левый угол дисплея также является альтернативой.
Более быстрый способ — вернуться к списку приложений и снова выбрать нужное приложение.
4.3 Закрытие приложений
Одна из трудностей Windows 8 заключается в том, что метод закрытия приложений не очевиден. Это очень эффективно, однако.
Чтобы закрыть приложение, вам нужно будет использовать палец (или указатель мыши), чтобы перетащить приложение вниз и отбросить его. Это можно сделать, поместив палец вверху дисплея, где вы должны увидеть маленький значок руки; проведите пальцем от верхнего края дисплея к низу, где приложение будет уменьшаться и исчезать! То же действие можно выполнить с помощью мыши.
Если у вас возникнут проблемы, вы можете вызвать переработанный диспетчер задач, чтобы избавить вас от проблем. Однако он откроется в режиме рабочего стола, но его можно использовать для быстрого закрытия не отвечающих приложений. Обратите внимание, что он не оптимизирован для пальцев!
5. Фотографии, музыка и видео
Как и следовало ожидать от современной операционной системы, которую можно найти на новейшем оборудовании, Windows 8 полностью оснащена, чтобы вы могли наслаждаться фотографиями, музыкой и видео. Эти файлы могут храниться локально, на веб-сайте или в облаке — возможно, в вашем SkyDrive (подробнее об этом см. Главу 7).
Действительно, мультимедиа может эффективно использоваться на устройстве с Windows 8. Например, используя устройство с разъемом HDMI-выхода, можно обмениваться фотографиями и видео на цифровом телевизоре, а добавление полезных приложений из Магазина позволит вам осуществлять потоковую передачу контента по дому без проводов.
5.1 Наслаждение фотографиями в Windows 8
Если вы используете учетную запись Windows Live для входа на компьютер под управлением Windows 8, вы сразу получите преимущество синхронизации со SkyDrive. Это означает, что все ваши загруженные фотографии будут синхронизированы с вашим компьютером, что позволит вам легко просматривать и открывать их в Windows 8 (пользователи Windows Phone обнаружат, что использование SkyDrive в качестве места загрузки по умолчанию обеспечит быстрый просмотр и редактирование на их Windows 8 устройство).
При нажатии на плитку «Фото» откроется браузер изображений, из которого вы сможете прокручивать различные каталоги, где можно найти фотографии. Они могут храниться локально, в вашем SkyDrive или в социальных сетях, таких как Facebook и Flickr (опять же, см. Главу 7 для получения дополнительной информации о социальных сетях и Windows 8).
Чтобы открыть фотографию, коснитесь соответствующей папки, прокрутите ее слева направо, чтобы найти нужное изображение, и коснитесь еще раз для просмотра. Вы сможете использовать жест «щепотка-для-масштабирования», чтобы просмотреть его подробно (или использовать кнопки +/- в нижнем правом углу на интерфейсе, управляемом мышью), в то время как нажатие правой кнопки мыши или длительное нажатие покажет контекстное меню. Отсюда вы можете установить изображение в качестве экрана блокировки, загрузить его на Facebook или просмотреть его с другими изображениями в каталоге в виде слайд-шоу.
5.2 Воспроизведение медиа
Windows 8 не имеет определенного медиа-плеера; скорее, воспроизведение медиа-файлов происходит в браузере изображений, что означает, что вам не нужно запускать отдельное приложение.
Просмотр и открытие видеоклипов работает почти так же, как и для изображений, с добавлением кнопки воспроизведения.
В то же время музыку можно открыть из SkyDrive или любого другого приложения для просмотра файлов, которое вы открыли. Тем не менее, все это может показаться академическим, если вы не можете ничего воспроизвести.
Windows 8 не поставляется с любыми инструментами воспроизведения мультимедиа, а это значит, что вам нужно будет установить один из магазина. Причина этого заключается в том, что Microsoft удалила Windows Media Center из операционной системы, сделав его доступным только для пользователей Windows 8 Professional в качестве платного обновления.
5.3 Потоковое мультимедиа, альтернативы Windows 8 Store
К счастью, в Магазине Windows 8 есть множество вариантов, которые вы можете использовать в качестве альтернативы отсутствию встроенного многофункционального медиаплеера.
Наиболее популярным среди них является Multimedia8, грамотное и отлаженное приложение, которое доступно бесплатно. Он делает то, что вы можете ожидать от нативного приложения, что позволяет вам наслаждаться медиа-контентом из любого источника на вашем компьютере или в облаке.
Обратите внимание, что есть другие приложения, на которые стоит обратить внимание, такие как YouTube Player или TuneIn Radio. Оба предоставляют потоковый контент из Интернета.
6. Магазин Windows 8
Доступный через плитку с соответствующим названием, Магазин позволит вам устанавливать приложения, игры и утилиты для Metro-версии Windows 8.
Хотя программное обеспечение можно установить через настольный компьютер, основной способ установки нового приложения в Windows 8 — это перейти в Магазин, один из первых значков, который вы увидите на начальном экране.
Запуск магазина обеспечит доступ к целому ряду бесплатных и платных приложений и игр, аналогично Apple App Store или Google Play на Android. Эти приложения и игры были специально разработаны для работы под Windows 8, что означает, что они будут недоступны в режиме рабочего стола.
6.1 Используйте вашу учетную запись Windows
Ключом к вашей возможности доступа к Магазину Windows 8 является ваша учетная запись Windows. Это может быть учетная запись Hotmail, учетная запись Windows Live Messenger, даже учетная запись MSDN или Xbox Live. В любом случае вам нужно будет использовать это для доступа к магазину, независимо от того, настроена ли у вас Windows 8 для использования этой учетной записи в качестве логина или нет.
Это объясняется простой причиной: некоторые приложения бесплатны, другие нет.
Если вы хотите приобрести приложение, вам понадобится кредитная карта, прикрепленная к вашей учетной записи Windows Live. Кредитную или дебетовую карту можно добавить в свою учетную запись через « Настройки»> «Настройки ПК»> «Пользователи»> «Дополнительные настройки учетной записи онлайн»> «Биллинг» .
Обратите внимание, что если у вас уже есть платежная карта, связанная с вашей учетной записью, она будет использоваться, пока не будет добавлена новая.
6.2 Поиск, просмотр и покупка приложения
Существуют разные способы поиска новых приложений в Windows 8.
Сначала вы можете выбрать плитку Store и взглянуть на то, что предлагается в Spotlight. Здесь перечислены самые интересные новые приложения, бесплатные и платные, а при прокрутке справа отобразятся интересные опции из других категорий, таких как игры, социальные приложения, музыка и видео, спорт и многие другие. Каждый из этих параметров можно открыть и просмотреть, а инструмент поиска поможет вам найти то, что вы ищете.
После того, как вы нажмете на приложение или на саму игру, вы увидите список деталей о приложении, таких как его рейтинг звездочек, разрешения, которые ему требуются, и рекомендуемый минимальный возраст пользователя (полезно для видеоигр). Экран Обзор предоставит сводную информацию о приложении; Подробные сведения предоставляют дополнительную информацию, такую как подробные разрешения и функции, в то время как Обзоры обеспечивают запись мнений других пользователей приложения. Также отображаются изображения из приложения, которые можно прокручивать.
Если вы загрузили приложение, вы сможете вернуться на экран «Магазин» и оставить свое мнение и оценку по ссылке « Написать отзыв» . Это важно — это новая программная экосистема, и другие пользователи Windows 8 могут извлечь пользу из ваших мыслей при выборе приложения или игры.
Для добавления бесплатного приложения в Windows 8 вам нужно нажать « Установить» на странице описания приложения. Если в соответствующем приложении указана цена, нажмите « Купить», чтобы продолжить покупку. Обратите внимание, что некоторые платные приложения предлагают опцию Try с коротким пробным периодом для использования вами программного обеспечения.
6.3 Проблемы при установке и обновлении приложений
Проблемы могут возникать время от времени при установке приложения. В этом случае вы сможете перезапустить установку, чтобы устранить проблему и успешно добавить соответствующее программное обеспечение на устройство с Windows 8.
Вы можете заметить, что время от времени время ожидания в Магазине истекает — если это происходит, следуйте инструкциям на экране, чтобы подождать, прежде чем пытаться снова. Вы также заметите, что в правом верхнем углу экрана будет отображаться уведомление о том, что приложения могут быть обновлены. Это можно сделать, щелкнув правой кнопкой мыши и выбрав « Обновить»> «Установить» , убедившись, что приложения, которые вы хотите обновить, выбраны.
6.4 Не забывайте родные приложения!
Конечно, прежде чем вы перейдете в магазин для приложения, убедитесь, что то, что вам нужно, еще не включено в Windows 8.
Начальный экран предоставляет доступ к следующим приложениям:
- Почта — обеспечивает доступ к вашим учетным записям электронной почты.
- Internet Explorer — позволяет просматривать веб-страницы.
- Календарь — синхронизирует данные календаря с Windows Live и Google.
- SkyDrive — облачное хранилище.
- Люди — ваш список контактов и социальных сетей в одном!
- Обмен сообщениями — объединяет обмен сообщениями в Windows Live и Facebook (при необходимости).
- Погода — использует технологию локализации для отображения погоды.
- Финансы — предоставляет финансовые новости.
- Фото — ваши фотографии, сохраненные на вашем устройстве, в других социальных сетях SkyDrive, таких как Facebook или Flickr.
- Карты — Bing Maps, предоставляющий инструменты для навигации.
- Новости — программа для чтения новостей, предоставляющая новости в зависимости от вашего местоположения.
- Спорт — спортивные новости, основанные на вашем текущем местоположении и предпочтениях.
- Bing — инструмент поиска Windows 8.
- Путешествия — найти отели и забронировать авиабилеты.
- Игры — добавьте новые игры в Windows 8, проверьте Xbox Live Gamerscore.
- Reader — инструмент для чтения в формате PDF и Microsoft XPS, избавляющий вас от необходимости искать и устанавливать программу для чтения Adobe PDF.
Все эти инструменты имеют полезные аспекты и функции, которые вы сможете использовать в Windows 8.
7. Электронная почта, Интернет, Люди и Облако
Одной из основных сильных сторон Windows 8 и ее Metro UI является интеграция таких служб, как SkyDrive, и социальных сетей, таких как Facebook, в операционную систему. Осуществляя контроль над Windows Phone, ОС позволяет легко добавлять и связываться с вашими контактами, а также обеспечивает доступ к облаку.
Если вы войдете на другой компьютер с Windows 8 с учетной записью Windows, ваши данные и контакты (не говоря уже о ваших приложениях) будут готовы и ждут вас!
Кроме того, Windows 8 имеет новую версию, если браузер Internet Explorer вместе с собственным почтовым приложением что-то упускает из виду в Windows 7.
7.1 Internet Explorer: просмотр и загрузка
После запуска Internet Explorer 10 на начальном экране вы увидите черную полосу в нижней части страницы. Это панель навигации, оригинально расположенная, чтобы воспользоваться тем, что большинство из нас не заботится о нижней части веб-страницы; даже когда отображается необходимая информация, мы, как правило, прокручиваем вверх, чтобы увидеть ее в верхней части экрана!
У Internet Explorer 10 есть несколько аспектов, большинство из которых можно найти в панели навигации.
7.1.1 Навигация в Internet Explorer 10
Новый браузер в Windows 8 поставляется в двух режимах: один для Metro и один для рабочего стола. В то время как последний является довольно традиционным, первый является урезанной версией, которая является быстрой и простой в использовании.
После запуска браузера вам нужно будет ввести адрес веб-сайта (URL). Это можно легко сделать при первом запуске, нажав на адресную часть панели навигации в нижней части экрана. Позже, когда страницы загрузятся и вы захотите посетить другой веб-сайт, вы сможете открыть панель навигации, сдвинув палец вверх от нижней части экрана (или, если вы используете мышь, щелкните правой кнопкой мыши, чтобы отобразить меню).
Как и в поле URL, вы увидите другие элементы на панели навигации. Слева находится кнопка «Назад», которая приведет вас на ранее посещенную веб-страницу; Справа от текущего адреса веб-сайта находится кнопка «Обновить», которая идеально подходит для перезагрузки страниц с обновленной информацией. Кроме того, вы найдете кнопку «Закрепить сайт». Это используется для добавления веб-страниц на начальный экран Windows 8 в качестве ярлыка с использованием параметра «Прикрепить к началу»; Вы можете добавить сайт в избранное своего браузера, однако, с помощью Добавить в избранное .
Инструменты страницы (значок гаечного ключа) предлагает выбор приложения «Получить» для этого сайта (серого цвета, если это не применимо), « Найти на странице» для поиска определенной страницы по веб-странице и « Просмотр на рабочем столе» (подробнее об этом ниже).
Наконец, кнопка « Вперед» проведет вас по списку посещенных веб-страниц.
7.1.2 Ярлыки и вкладки
Для быстрого и легкого просмотра страниц в браузере Windows 8 Internet Explorer 10 есть ряд полезных функций.
Первая из них, о которой пойдет речь в этом руководстве по Windows 8, — это панель «Прикреплено / часто», отображаемая при первом нажатии в поле адреса. Появится горизонтально прокручиваемый список плиток, представляющих наиболее часто посещаемые вами веб-сайты и все, которые вы прикрепили к стартовому экрану.
Когда вы посещаете свою первую страницу с помощью Internet Explorer 10, он предлагает вам возможность «пропустить» просмотр страниц, загружая последующие страницы, пока вы читаете текущую. Если вы активируете этот выбор, кнопка « Вперед» может быть использована для продолжения.
В верхней части экрана находится область управления вкладками. Он будет отображаться при каждом открытии панели навигации и отображать миниатюры всех открытых на данный момент вкладок. Их можно закрыть, нажав X в верхнем правом углу миниатюр; новые вкладки можно открыть, нажав символ +. Использование кнопки «эллипсы» (…) отобразит дополнительные параметры, предлагая новую вкладку InPrivate для секретного просмотра и команду « Закрыть вкладки» .
7.1.3 Загрузка с помощью Internet Explorer 10
Если у вас есть Windows 8 и встроенный магазин, это не означает, что вы не сможете загружать приложения, утилиты, изображения, документы, видео и другие данные из Интернета.
Тем не менее, пользовательский интерфейс Metro может ограничивать их использование.
Internet Explorer 10 позволит вам загружать любые данные, связанные с ним, так же, как и любой другой браузер. Например, когда ссылка для загрузки PDF-файла связана, Internet Explorer спросит, хотите ли вы открыть или сохранить файл. Выбор Open запустит встроенную программу чтения документов Windows 8.
Тем не менее, ZIP-файл или аналогичные данные могут не обрабатываться таким же образом. В этом случае вам потребуется сохранить файл или щелкнуть значок « Инструменты страницы» и выбрать « Вид» на рабочем столе. Это запустит классический вид рабочего стола, предоставляя большую гибкость для сохранения и открытия соответствующего файла. Обратите внимание, что нажатие правой кнопкой мыши или долгое нажатие на изображение позволит вам либо скопировать изображение, либо сохранить в библиотеке изображений .
Настольная версия Internet Explorer визуально похожа на Internet Explorer 9 и работает так же, как и следовало ожидать, с более традиционным пользовательским интерфейсом.
Подробнее: Советы и рекомендации по Internet Explorer 10
7.2 Управление людьми и социальными сетями
Ключевым аспектом Windows 8 является интеграция с социальными сетями, в частности с Windows Live, Facebook и Twitter.
Для этого в ОС имеется очень полезная система управления контактами, доступ к которой осуществляется через панель «Люди» на начальном экране.
Нажав или щелкнув в правом верхнем углу экрана Люди, вы сможете добавить новую социальную сеть. С помощью Добавить учетную запись вы можете добавлять учетные записи из следующих служб:
- Hotmail / Outlook
- facebook
- щебет
- LinkedIn
При выборе любого из них вам потребуется добавить свои данные, чтобы инструмент «Люди» мог подключать и синхронизировать контакты и другую информацию. Это будет связано с привязкой вашей учетной записи к выбранной учетной записи Windows.
Однако конечные результаты должны быть впечатляющими — возможность проверять социальные сети и получать доступ к контактам в одном месте через единую централизованную систему управления персоналом! С помощью экрана «Люди» вы сможете писать по электронной почте, общаться в чате и звонить своим контактам.
7.2.1. Догнать в социальных сетях
Добавив учетные записи на ваш компьютер, вы сможете быстро, легко и без усилий взаимодействовать с Facebook, Twitter и другими службами, не открывая браузер.
При первоначальном просмотре на экране «Люди» будет отображаться изображение вашего профиля Windows 8, и, нажав на него, вы перейдете в свой профиль, где вы сможете обновить статус любой из ваших социальных сетей и проверить любые уведомления (вы также можете перейти к ним через «Просмотр в главный экран People).
Однако, если вы предпочитаете, вы можете выбрать «Что нового», в котором будут отображаться последние обновления ваших контактов в различных социальных сетях, которые вы интегрировали с Windows 8.
Вы можете, конечно, провести пальцем влево или прокрутить, чтобы просмотреть свой список контактов — при открытии любого из них будут отображаться любые соответствующие уведомления от соответствующего лица.
7.2.2 Общение с контактами
Существуют различные способы общения с вашими контактами.
При открытии экрана «Люди» и выборе контакта отобразятся доступные параметры. Эти параметры будут зависеть от информации, которую вы имеете для этого контакта. Чтобы ускорить поиск кого-либо на экране «Люди», введите его имя на физической клавиатуре или откройте инструмент поиска на панели обаяния.
Выбрав контакт, вы увидите его контактную информацию, а также последние действия (можно просмотреть, прокрутив страницу вправо). Контактную информацию можно нажать, что позволит вам отправить электронное письмо (см. Ниже), отправить сообщение через Windows Live или Facebook или даже позвонить им, если у вас установлен Skype.
Отправка сообщения откроет приложение обмена сообщениями, родной инструмент в Windows 8, который можно найти на начальном экране. Чтобы отправить сообщение ранее выбранному контакту, просто заполните поле внизу экрана и нажмите «Ввод», возможно, используя параметры смайлика справа от поля. Если вы предпочитаете отправлять другим контактам в Интернете, выберите их и введите; если вы хотите полностью кого-то другого, нажмите « Новое сообщение» и выберите его в списке «Люди».
Как видите, любые контактные данные, которые у вас есть для отдельного человека, могут быть использованы для запуска соответствующего приложения и связи с ним!
7.2.3 Добавление новых людей
На экране «Люди» есть несколько полезных опций меню, которые можно щелкнуть правой кнопкой мыши или сдвинуть вверх в нижней части экрана. Первый — отфильтровать список контактов, чтобы отображались только те из них, которые находятся в сети . Второй — Новый — для добавления нового контакта.
При добавлении сведений о новом контакте сначала необходимо выбрать учетную запись, с которой он должен быть связан в первую очередь. Facebook и Twitter здесь игнорируются — вы сможете добавлять контакты только в Hotmail / Outlook или Google.
После ввода имени и фамилии контакта у вас будет возможность указать свою компанию, прежде чем вводить адрес электронной почты и номер телефона . Обратите внимание, что нажав на шевроны рядом с этими ярлыками, вы сможете указать тип адреса электронной почты или номер телефона; кнопки + позволят использовать несколько адресов и номеров, поэтому возможность отличить домашний телефонный номер от мобильного телефона окажется полезной.
Контакт экран Нового также проведет индивид адрес , а также любую другую полезную информацию вы хотите записать, например, их название работы или веб — сайт . Как только данные введены, нажмите Сохранить ; если по какой-либо причине вы решите не добавлять контакт, кнопка « Отмена» завершит процесс и вернет вас на экран «Контакты».
7.2.4 Редактирование и связывание ваших контактов
Одной из причин отмены добавления нового контакта может быть осознание того, что у вас уже есть данные, сохраненные в Windows 8. Действительно, у вас может быть адрес электронной почты Hotmail, но вы хотите добавить свой адрес Gmail. Это легко исправить, открыв исходный профиль и проведя вверх от нижней части экрана (или щелкнув правой кнопкой мыши), чтобы отобразить меню. Кнопка « Редактировать» может использоваться здесь для ввода дополнительных или измененных данных.
Обратите внимание, что вы также можете использовать кнопку Ссылка , чтобы объединить пару контактов. Это следует делать только в том случае, если они являются дубликатами одного и того же лица, возможно, импортированы из разных учетных записей, которые вы настроили на своем компьютере с Windows 8.
Вы также можете использовать это меню, чтобы быстро получить доступ к контакту, не просматривая его с помощью кнопки « Прикрепить к началу» , или сохранить его в избранном . При необходимости вы можете полностью удалить запись, используя опцию Удалить (хотя это не обязательно будет работать со связанными учетными записями — могут потребоваться дополнительные действия).
7.3 Электронные письма: настройка, сбор и отправка
Установив учетную запись на основе Microsoft в качестве учетной записи по умолчанию в Windows 8, вы можете использовать приложение Почта для отправки и получения сообщений. Аналогично, приложение «Календарь» будет подключаться к вашим встречам и встречам и синхронизироваться с ними.
Если вы использовали учетную запись Windows для входа в Windows 8, ваши электронные письма должны автоматически синхронизироваться, если компьютер подключен к сети. Однако, если вы предпочитаете использовать другую учетную запись — возможно, предоставленную вашим работодателем, связанную с вашим собственным доменом, интернет-провайдером или учетной записью Gmail, — вы можете сделать это, открыв панель Charm , выберите « Настройки»> «Учетные записи»> «Добавить учетную запись» . Вы также можете использовать это меню для редактирования существующих учетных записей.
Google, AOL и Yahoo! учетные записи должны быть настроены автоматически в Windows 8, просто выбрав соответствующую опцию и введя свои данные. Однако, если ваша учетная запись связана с вашим собственным доменом или вы используете электронную почту от интернет-провайдера, выберите Другая учетная запись . В большинстве случаев данные электронной почты будут обнаружены, а учетная запись добавлена, но в некоторых случаях вам потребуется использовать параметр Показать больше сведений и добавить имя сервера и т. Д., Чтобы успешно подключиться .
При настройке электронной почты сбор сообщений должен происходить автоматически, хотя вы можете настроить период проверки почты, использование изображений в электронных письмах и использование подписи и уведомлений, открыв Настройки> Учетные записи и выбрав соответствующую учетную запись. Кроме того, вы можете использовать кнопку Удалить учетную запись , чтобы удалить учетную запись.
Отправка электронной почты легко осуществляется с помощью кнопки + в правом верхнем углу. Здесь вы также найдете кнопку Ответить , которая предложит три варианта: Ответить , Ответить всем и Переслать . Вы также заметите кнопку « Удалить» для удаления текущего выбранного сообщения в корзину.
Какой бы метод вы ни использовали для создания нового сообщения электронной почты, обратите внимание, что вам нужно будет добавить адрес в левом столбце вместе с любыми адресами CC или BCC (адреса электронной почты для контактов, уже присутствующих в вашем списке людей, можно обойти, просто набрав имя человека). Вы также можете установить Приоритет для сообщения.
Чтобы написать сообщение, заполните поле Добавить тему и нажмите или коснитесь рядом с кнопкой Добавить сообщение, чтобы написать свою электронную почту. Когда вы закончите, нажмите Отправить !
7.4 Доступ и просмотр SkyDrive
Еще одним полезным преимуществом входа в Windows 8 с помощью учетной записи Windows Live / Hotmail (или другой учетной записи Microsoft) является добавление интегрированного доступа к SkyDrive.
Доступный на начальном экране, SkyDrive обеспечит доступ к любым документам, фотографиям и другим файлам, сохраненным на вашем компьютере, с возможностью просмотра. Кроме того, если вы используете Office 365, любые файлы Word, Excel или PowerPoint, которые вы сохранили, могут быть открыты в вашем браузере.
Изображения в SkyDrive можно просматривать и открывать на вашем компьютере (см. Раздел «5.1 Просмотр фотографий в Windows 8»), в то время как данные можно загружать на ваше устройство или загружать.
Как и на начальном экране, плитки, представляющие файлы, можно щелкнуть правой кнопкой мыши или провести пальцем вниз, чтобы выбрать их. Результирующее контекстное меню в нижней части экрана будет отображать параметры:
- Очистить выбор — отмена выбора выбранной плитки.
- Скачать — сохраняет файл на ваш компьютер.
- Удалить — удаляет данные из SkyDrive.
- Открыть с помощью — позволяет выбрать приложение для открытия файла.
- Обновить — обновляет вид.
- Новая папка — создает новый каталог в SkyDrive.
- Загрузить — открывает документы, из которых вы можете выбрать файл для загрузки.
- Детали — переключает представление с миниатюрных плиток на представление в стиле списка с дополнительной информацией о файлах и папках (обратите внимание, что та же информация доступна, когда вы наводите курсор мыши на плитки). Это можно нажать еще раз, чтобы вернуться к сетчатому виду миниатюр.
SkyDrive чрезвычайно полезен, предлагая не менее 5 ГБ (до 25 ГБ бесплатно, в зависимости от того, как долго у вас была учетная запись), и к нему можно получить доступ с других устройств с помощью приложений или веб-браузера.
8. Настройка вашего устройства Windows 8
Windows 8 выглядит довольно умно с ярким начальным экраном, живыми плитками и ярким фоном. Конечно, если бы нам всем нравились одни и те же вещи, мир был бы довольно скучным, поэтому приятно знать, что существуют различные варианты, которые позволят вам изменить стиль компьютера с Windows 8.
Можно настроить как фоновый рисунок начального экрана, так и изображения экрана блокировки, а также размеры и положение элементов мозаичного изображения. Новые приложения будут добавлены на начальный экран, но плитки могут быть удалены; полезная опция, если дисплей выглядит слишком занятым.
Наконец, не думайте, что все настройки являются визуальными. Определение того, как ваше устройство включается и выключается, влияет на производительность, в то время как синхронизация настроек Windows 8 позволит вам вносить изменения в ваше устройство, которые затем отображаются на любом другом компьютере с Windows 8, на котором вы выполняете вход!
8.1 Начальный экран и обои экрана блокировки
Пока Windows 8 активирована, вы сможете изменять фоны экрана блокировки и экрана «Пуск», а также изображение своей учетной записи (хотя обратите внимание, что последнее можно изменить из учетной записи Windows Live).
После активации откройте панель чудо-кнопок и выберите « Настройки»> «Дополнительные настройки ПК»> «Персонализация» . Отсюда выберите экран блокировки , начальный экран или изображение учетной записи , чтобы внести необходимые изменения.
Несколько изображений по умолчанию предоставляются для вашего нового экрана блокировки; Вы также можете просмотреть свой компьютер, чтобы найти любимое изображение для использования. Вы заметите, что есть возможность определить, какие приложения имеют доступ для отображения информации на экране блокировки Windows 8.
В настройках начального экрана вы сможете выбрать количество фонов и цветов, которые вы можете просмотреть. Наконец, настройки изображения учетной записи позволяют вам выбирать из предыдущих изображений учетной записи или просматривать ваш компьютер с Windows 8 или SkyDrive для альтернативы.
8.2 Регулировка размера плитки, перемещение и открепление
Начальный экран Windows 8 не является самым популярным с точки зрения визуального дизайна, но, изменив фон, как указано выше, и изменив компоновку плиток, вы, по крайней мере, можете сделать его более функциональным.
Чтобы начать с этого, начните с прикосновения к символу — в правом нижнем углу экрана «Пуск» (или зажмите пустую область дисплея), чтобы получить обзор всех плиток. Это Semantic Zoom , и он поможет вам разобраться в группах приложений и плиток на начальном экране. Вы должны использовать опцию Semantic Zoom при управлении стартовым экраном, так как он дает вам хороший обзор того, что и где нужно размещать.
В этом представлении вы можете легко нажать и перетащить (или щелкнуть левой кнопкой мыши и перетащить) группы плиток. Выбрав группу плиток, вы можете использовать опцию Name Group, чтобы присвоить плиткам метку, которая появится над ними на начальном экране.
Размер плиток можно изменить в Metro, выбрав их и выбрав Smaller или Larger из контекстного меню. Точно так же вы можете переставить плитки так, чтобы они выглядели вместе в аккуратной группе. Это делается путем длительного нажатия (или удерживания левой кнопки мыши) плитки, а затем перетаскивания ее в нужное положение. После того, как движение было сделано, нажмите, чтобы бросить плитку (или отпустите кнопку мыши). Обратите внимание, что существует альтернативный способ изменения размера Windows 8.
В меню «Настройки»> «Изменить настройки ПК»> «Удобство доступа» используйте переключатель « Сделать все на экране большим», чтобы отобразить увеличенную и более подробную версию начального экрана. Однако это зависит от дисплея вашего устройства.
Наконец, чтобы удалить приложение, найдите элемент в меню «Пуск» или в списке приложений, нажмите и удерживайте правую кнопку мыши и выберите « Удалить» из контекстного меню, расположенного в нижней части экрана. Если вы предпочитаете просто игнорировать приложение, вы можете использовать опцию Unpin .
Мы опубликовали несколько других статей о том, как персонализировать вашу систему Windows 8:
- Как настроить визуальные эффекты в Windows 8
- Pokki возвращает меню «Пуск» обратно в Windows 8
- Перегруппировать стартовый экран Windows 8 с настройками реестра и утилитами
- Сделайте Windows 8 более сексуальной с помощью этих настроек фона и темы
- Сделать Windows 8 меньше сосать с классической оболочкой
8.3 Управление батареей, кнопка включения / выключения
В зависимости от типа устройства, на котором вы используете Windows 8, существуют разные способы выключения или перезагрузки оборудования.
Если вы используете планшет, то кнопка питания является наиболее очевидным выбором, поскольку это мгновенно переведет Windows 8 в режим ожидания. Однако, если вам необходимо полностью завершить работу или, возможно, перезапустить устройство, это можно сделать с помощью меню «Чары»> «Настройки»> «Питание» .
Дополнительные, более подробные параметры питания доступны на классическом рабочем столе. Они мало изменились по сравнению с Windows 7 и доступны через WIN + X> Параметры электропитания . На этом экране вы можете изменить время выключения дисплея, когда он не используется, а расширенные параметры позволят вам изменить настройки питания для другого оборудования, например USB-устройств.
8.4 Синхронизация Windows 8
Одной из сильных сторон Windows 8 является ее способность синхронизировать ваши данные с SkyDrive. Однако это выходит за рамки фотографий и документов — можно синхронизировать настройки, настройки фона и даже приложения, установленные на планшете, кабриолете, ноутбуке или настольном компьютере. В результате вы можете получить доступ к приложениям, установленным на одном компьютере, на другом, на котором вы входите!
Через Подвески> Настройки> Дополнительные настройки ПК> Синхронизировать настройки вы можете увидеть, какие настройки в данный момент синхронизируются. Главный переключатель — это настройки синхронизации на этом ПК , и он включен по умолчанию. Другие варианты синхронизации включают в себя:
- Персонализация и параметры персонализации рабочего стола.
- Пароли (требуется, чтобы ПК был «доверенным», что, в свою очередь, требует активации) и другая информация для входа в систему для веб-сайтов, приложений и домашней группы.
- Удобство доступа и языковые настройки.
- Настройки приложения, включая покупки в приложении.
- История и избранное из вашего браузера.
- Проводник, мышь и другие настройки Windows.
- Синхронизация настроек по дозированным соединениям.
Каждый из этих параметров синхронизации для Windows 8 может быть включен и выключен, что позволяет вам контролировать, как эти данные синхронизируются, а также по какому сценарию.
9. Безопасность Windows 8
Одна из основных жалоб, направленных на Microsoft за эти годы, касалась безопасности. Хотя они достигли определенного прогресса, тем не менее, конечный пользователь должен убедиться, что его компьютер защищен.
Например, безопасное подключение к беспроводной сети — это только один аспект; выбор, выбрать ли локальную учетную запись для вашего компьютера или войти с учетной записью Windows, другой. Установка безопасных паролей и использование графических паролей также могут помочь.
9.1 Сеть Windows 8
Прежде чем вы начнете работать с Windows 8, вам нужно будет подключиться к Интернету. На последних этапах установки после установки Windows 8 будет пытаться подключиться к сети, беспроводной или проводной, в зависимости от того, какие соединения обнаружены. Вам нужно будет добавить свой пароль для беспроводного соединения.
Вы можете подтвердить выбранное сетевое соединение через Панель Charm> Настройки> Сеть ; изменения, однако, должны быть сделаны через рабочий стол, используя методы, применимые в Windows 7.
В Windows 8 доступны различные параметры общего доступа. На экране « Сеть» вы можете включить или отключить общий доступ, щелкнув правой кнопкой мыши или удерживая нажатой соответствующую кнопку сетевого подключения. Доступны два варианта, каждый из которых подходит для различных сценариев (использование устройства в общественных местах и использование его дома).
Между тем, опция HomeGroup делает совместное использование в локальной сети проще, чем любая предыдущая версия Windows. Совместное использование документов , музыки , изображений , видео, принтеров и устройств может быть включено или выключено с помощью сгенерированного Windows ключа членства, который позволяет вам делиться с пользователями других устройств в сети, которые хотят получить доступ к этим папкам. и устройства. Обратите внимание, что это можно сразу отключить, нажав кнопку « Выйти» .
9.2 Локальная или Windows учетная запись
Как мы уже видели, использование учетной записи Windows дает значительные преимущества. Ваше устройство Windows 8 будет виртуально настроено с минимальным взаимодействием с вами при первом запуске, с электронными письмами, контактами и календарем, все готово и ждет. Между тем, данные могут быть легко сохранены в облаке, а ваша учетная запись может быть использована для загрузки приложений.
Однако вам не нужно использовать учетную запись Windows. Ваш доступ к Windows 8 может управляться путем настройки локальной учетной записи. Это не будет иметь синхронизированные данные и резервные копии приложений и паролей для веб-сайтов, как с учетной записью Windows, но это лучший вариант, если у вас есть проблемы с облачными вычислениями. Локальная учетная запись может быть настроена в настройках после установки, вы можете переключиться на нее через Charm Bar> Настройки> Дополнительные настройки ПК> Пользователи> Переключиться на локальную учетную запись . Экран «Пользователи» также позволит вам добавить пользователя, если у вас есть коллега, друг или член семьи, которому требуется доступ к компьютеру.
9.3 Установка паролей
Пользователи Windows 8 должны будут использовать пароль для защиты и разблокировки своих устройств. Если используется учетная запись Windows, пароль, конечно, будет таким же. Пароли можно изменить в Панели инструментов> Настройки> Дополнительные параметры ПК> Пользователи> Изменить экран пароля независимо от того, используете ли вы учетную запись Windows или локальную учетную запись.
Кроме того, вы можете создать ПИН-код для входа в Windows. Интересно, что в Windows 8 есть возможность создать пароль для картинки . Этот вариант действительно для планшетов, и это действительно отличная идея. Во-первых, вам необходимо подтвердить свой текущий текстовый пароль, прежде чем выбрать изображение для использования с паролем. Пароль изображения, по сути, представляет собой комбинацию изображения и жеста, поэтому следующим этапом является создание жеста, состоящего из линий, кругов и касаний. Размер, направление и положение этих жестов будут составлять часть пароля вместе с изображением. Как только вы это сделаете, ваш планшет с Windows 8 станет чрезвычайно безопасным!
9.4 Брандмауэр Windows
Доступ к брандмауэру Windows означает переход «под капотом» в режим рабочего стола Windows 8. Это может быть легко достигнуто с помощью инструмента поиска или сочетания клавиш Ctrl + X> Панель управления> Система и безопасность> Брандмауэр Windows .
Здесь вы найдете инструменты для включения или выключения брандмауэра (он должен быть включен, конечно!), А также для настройки поведения для публичных и частных сетей. Дополнительные настройки для брандмауэра Windows также доступны здесь; нет никаких изменений в интерфейсе по сравнению с тем, что видели в Windows 7.
9.5 Настройки конфиденциальности Windows 8
Некоторые настройки конфиденциальности (помимо тех, которые есть в Internet Explorer 10) доступны через Панель Charm> Настройки> Изменить настройки ПК> Конфиденциальность .
Эти параметры определяют, могут ли приложения использовать ваше текущее местоположение (определяется с помощью беспроводных сетей или, возможно, 3G / 4G в зависимости от вашего устройства — вы можете даже использовать планшет с GPS), могут ли приложения использовать ваше имя и изображение учетной записи, а также ваш выбор приложения должны иметь возможность оказывать помощь Магазину Windows.
На этом экране вы также сможете проверить Заявление о конфиденциальности Windows 8.
9.6 Проблемы конфиденциальности
Вы должны знать, что существуют некоторые проблемы с конфиденциальностью, связанные с Windows 8. Поскольку первая компьютерная платформа Microsoft (за исключением Xbox 360) «огорожена садом», есть функция, известная как SmartScreen, которая будет контролировать каждое приложение, которое вы загружаете из Интернета, и отправлять сведения о ваш выбор в Microsoft.
Если программное обеспечение отсутствует в утвержденном списке Microsoft, отображается сообщение, информирующее вас о том, что программное обеспечение «может подвергнуть ваш компьютер риску». Теперь есть очень веская причина для предоставления этой информации — не все пользователи компьютера разбираются в сетевой безопасности — однако эту систему можно использовать не по назначению, что может вынудить пользователей устанавливать через Магазин только утвержденное Microsoft программное обеспечение.
Кроме того, существуют важные соображения конфиденциальности. Если Windows 8 регистрирует каждое приложение, которое вы устанавливаете на своем компьютере, и отправляет подробности в Microsoft в качестве центрального хранилища данных, всякий раз, когда правительство запрашивает информацию о пользователях (или делается запрос из суда), тогда вещи начинают становиться неудобными — и это прежде чем мы начнем рассматривать страны с репрессивными правительствами в разгар политической нестабильности
Это большая проблема для многих пользователей, и хотя отправляются только IP-адрес пользователя и название соответствующего приложения, этого остается достаточно для предоставления данных, нарушающих конфиденциальность, особенно если вы используете статический IP-адрес. Информация отправляется через безопасное соединение SSLv3, но нет никаких признаков того, что этот процесс происходит при установке Windows 8 (упоминается SmartScreen и его можно отключить, но, опять же, его назначение скрыто).
10. Режим рабочего стола и дополнительные настройки
Как уже говорилось во вступлении к данному руководству, существует две версии Windows 8: одна для традиционных процессоров x86 / x64, а другая для процессоров ARM. Последнее чаще встречается на планшетных устройствах, а первые появляются на настольных компьютерах, ноутбуках и кабриолетах.
Однако, какой бы тип устройства вы ни использовали, возникает вопрос о режиме рабочего стола, новой версии традиционного пользовательского интерфейса Windows, который был переведен в статус приложения на новом экране «Пуск».
К счастью, он по-прежнему весьма полезен, несмотря на ранние опасения многих пользователей и комментаторов, которые получили доступ к предварительным версиям Windows 8. Хотя экран «Пуск» был удален, его дух живет, и вы будете удивлены, насколько продуктивно вы можете быть в Windows 8!
10.1 Могу ли я использовать режим рабочего стола вместо Metro
В ранних выпусках Windows 8 многие пользователи были встревожены, увидев, что меню «Пуск» было удалено из режима рабочего стола. Поэтому они положили его обратно. Фактически мы показали вам 4 способа добавить меню «Пуск» в меню «Пуск» Windows 8 .
К сожалению, Microsoft, похоже, намерена заблокировать эту возможность в финальных версиях, что означает, что для некоторых режим рабочего стола теряет свою эффективность, поскольку меню «Пуск» уже давно является популярным инструментом для поиска и запуска приложений. Хотя функция поиска Windows 8 может быть успешно запущена из режима рабочего стола, она выглядит не совсем правильно.
Одна из проблем, связанных с предпочтением использования рабочего стола — это легко сделать, установив его в качестве первой плитки в Metro и нажав «Enter» при загрузке компьютера, — в том, что некоторые приложения открывают файлы в Metro, а не на рабочем столе.
Лучший способ обойти это — открыть поиск и ввести «программы по умолчанию». Выберите параметр, отображаемый на левой панели, и используйте его для управления тем, какие приложения запускаются при открытии определенных файлов. Как и подавляющее большинство инструментов и функций в режиме рабочего стола, эта функция не изменилась со времен Windows 7, но ее можно использовать, чтобы отодвинуть Metro в сторону, пока вы не начнете продуктивно использовать Windows 8.
10.2 Использование рабочего стола
Если вы настроили плитку «Рабочий стол» в качестве первого варианта в Metro, вы обнаружите, что очень легко запустить этот альтернативный, многофункциональный вид Windows 8.
Было бы интересно описать все изменения в Windows 8, но сохранить потерю меню «Пуск» в пользу комбинации клавиш WIN + X (доступной в обоих режимах) и удаления некоторых из более сложных элементов Пользовательский интерфейс Windows 7, реальные изменения происходят глубоко в фоновом режиме, с улучшениями безопасности и скорости, ничего, что обычно не будет доступно обычному пользователю.
К документам и файлам можно легко получить доступ с помощью ярлыка Windows Explorer на панели задач, в то время как системная панель остается на месте справа. Панель управления, Диспетчер устройств и Диспетчер задач могут быть открыты без особых усилий с помощью этой единственной замены меню «Пуск», и, если вы спешите вернуться в режим Metro, WIN + TAB или ALT + TAB отобразит открытый в данный момент окна.
10.3 Internet Explorer
Internet Explorer 10 имеет собственный режим рабочего стола, доступный путем запуска приложения с помощью традиционного синего значка «e» на панели задач рабочего стола.
Открыв его, вы сможете просматривать веб-страницы и получать доступ ко всем обычным историям, избранным и настройкам конфиденциальности. В дополнение к параметрам> Параметры Интернета и Параметры безопасности , которые можно использовать для управления конфиденциальностью (как и в предыдущих версиях браузера), веб-сайты, просматриваемые в режиме рабочего стола, можно добавить в Metro с помощью команды « Параметры»> «Добавить сайт в стартовый экран» ; в то же время параметр Перейти к закрепленным сайтам вернет вас на начальный экран, чтобы можно было просмотреть эти закрепленные веб-страницы.
Internet Explorer 10 в режиме рабочего стола предлагает гораздо более традиционный вид браузера, чем в Metro. Обратите внимание, что историю, временные настройки Интернета и файлы cookie для скинов Metro Internet Explorer 10 можно настроить и удалить с помощью инструментов версии для настольных компьютеров.
10.4 Лента проводника Windows
Одним из ключевых изменений в режиме рабочего стола Windows 8 является добавление ленточного интерфейса (впервые появившегося в Microsoft Office 2007) в Windows Explorer. В файловом браузере все ранее «скрытые» свойства были удалены из старого поля стиля свойств и добавлены на панель инструментов ленты.
Это означает, что, хотя вы все еще можете перемещаться вперед и назад, вверх и вниз по структуре каталогов вашего компьютера с Windows, расширенные функции, такие как общий доступ и способ просмотра файлов и папок, теперь доступны на вкладках « Общий доступ» и « Просмотр» . Однако конечный результат этих функций остается неизменным по сравнению с Windows 7.
10.5 Запуск устаревших приложений на рабочем столе
Как вы, возможно, заметили, прочитав это руководство, было несколько проблем с пользовательским интерфейсом Metro и использованием Магазина для установки приложений. Однако пока что нет планов отказаться от классического рабочего стола.
Это означает, что большинство устаревших приложений и игр, которыми вы можете владеть (то есть, предназначенных для версий Windows до Windows 8), должны устанавливать и запускать в режиме рабочего стола без особых проблем. Таким образом, вы сможете установить большинство приложений, перечисленных в нашем лучшем программном странице без проблем. Очевидно, что будут некоторые проблемы с совместимостью, но это должно быть смертью с использованием режима совместимости, функции, присутствующей в Windows начиная с Vista.
Для запуска приложения, установленного в режиме рабочего стола, вам потребуется убедиться, что вы выбрали опцию добавления ярлыка рабочего стола в мастере установки, однако в противном случае вам нужно будет немного просмотреть Windows Explorer, чтобы найти исполняемый файл для запуска. Это! В отсутствие меню «Пуск» это будет проблемой, но не той, которую невозможно преодолеть.
Деинсталляция программного обеспечения — это задача, которую можно выполнить на экране «Программы и компоненты», доступном через меню WIN + X.
10.6 Экранная клавиатура
В Metro экранная клавиатура будет появляться всякий раз, когда вам нужно будет ввести текст, либо по электронной почте, в веб-браузере или даже на экране поиска.
Однако для режима рабочего стола это немного отличается; клавиатура потребует активации, для этого нужно сначала щелкнуть правой кнопкой мыши панель задач и выбрать « Панели инструментов» . Отсюда выберите Touch Keyboard. Новый значок появится на панели задач рядом с панелью задач. Клавиатуру можно переключать в трех режимах: полноэкранный (широкая клавиатура), большой палец (где символы расположены в левом нижнем и правом нижнем углах экрана для ввода текста большим пальцем) и перо (для использования со стилусом) ,
10.7 Сделайте снимок экрана в Windows 8
Одно из лучших улучшений операционной системы Windows на сегодняшний день было добавлено в Windows 8 — возможность легко делать снимки экрана. Ранее процесс включал нажатие клавиши Print Screen, открытие Paint (или любого другого приложения, способного обрабатывать вставленные изображения), вставку результатов, а затем сохранение. В Windows 8, однако, этот процесс намного проще.
На экране, отображающем приложение, которое вы хотите захватить, нажмите WIN + Print Screen, чтобы сделать снимок и сохранить его в библиотеке изображений. Эта функция также работает в режимах Metro и Desktop, но пока нет возможности сфокусировать захват на конкретном окне.
10.8 Активация Windows 8
Различные настройки и функции будут отключены, если Windows 8 не активирована. Кроме того, легенда « Активировать Windows» — перейдите в настройки ПК, чтобы активировать Windows , наклеивается в правом нижнем углу дисплея, пока операционная система не будет «активирована» должным образом.
Это означает, что устройство должно быть подключено к серверам Microsoft через Интернет, а ОС должна быть проверена как легитимная. Для этого вам нужно будет ввести ключ продукта. Если эта опция не указана, не беспокойтесь — вы можете заставить Windows 8 запросить ключ продукта и активировать его.
Сделайте это, нажав WIN + X и выбрав Командная строка (Admin) . Подтвердите, что вы хотите открыть это окно и введите:
slmgr.vbs –ipk [КЛЮЧ ПРОДУКТА ЗДЕСЬ]
Как только это будет сделано, введите:
slmgr.vbs –ato
При вводе это активирует Windows 8!
11. Устранение неполадок Windows 8
Время от времени вы можете столкнуться с некоторыми проблемами с Windows 8 или вопросами о том, как некоторые функции должны работать.
Если вы обнаружите, что ваше устройство зависает или зависает, в первую очередь вы должны перезагрузить его. После того, как это будет сделано, и проблема не будет устранена, рекомендуется удалить программное обеспечение, которое работало на момент выпуска, а также проверить подключение к сети.
Обратите внимание, что из-за проблем с сетью возможно зависание Windows 8, поэтому, если вы используете учетную запись Microsoft в качестве своей учетной записи, было бы разумнее переключиться на локальную учетную запись, если это повлияет на производительность каким-либо существенным образом.
11.1 Установка нового оборудования
Как и во всех версиях Windows, большинство нового оборудования должно работать либо сразу после установки, либо с помощью драйверов из Центра обновления Windows.
Через Charm Bar> Настройки> Изменить настройки ПК> Устройства вы можете добавить устройство и управлять существующим оборудованием, подключенным к вашему компьютеру. Оборудование можно удалить, выбрав его и нажав символ «-» и подтвердив выбор в следующем диалоговом окне.
В общем, добавить новое оборудование несложно, и с любыми трудностями можно справиться, переключившись в режим рабочего стола и загрузив драйвер из Интернета или с диска.
11.2 Обновления и обновление Windows 8
Как и в предыдущих версиях, Центр обновления Windows является ключевым элементом Windows 8. Усовершенствования, исправления ошибок, исправления безопасности и другие улучшения могут быть доставлены на ваш компьютер с помощью этой функции, которая может быть запрошена через Чарм-бар> Настройки> Изменить настройки ПК> Windows Обновление> Проверить обновления сейчас .
По умолчанию это проверяется ежедневно. Вы можете изменить частоту (если она вообще устанавливается) в Windows 8, нажав WIN + X , выбрав Панель управления> Система и безопасность> Центр обновления Windows> Изменить параметры .
Через Charm Bar> Настройки> Изменить настройки ПК> Общие , однако, вы найдете некоторые дополнительные опции. Первый интерес представляет обновление вашего ПК без ущерба для ваших файлов , полезная новая функция, напоминающая Mac OS X. Личные файлы, документы, фотографии и т. Д. Могут быть сохранены во время обновления Windows, что чрезвычайно полезно для тех, кто испытывает трудности. проблемы с производительностью.
Между тем, если вам нужно почистить свой ПК, ноутбук или планшет, чтобы передать или продать его кому-то другому, вы можете использовать параметры Удалить все и переустановить Windows , что обновит ОС и удалит ваши личные файлы и профили пользователей.
Не пропустите расширенный стартовый экран, который появляется после специальной перезагрузки. С этого экрана можно активировать Восстановление системы, Восстановление образа системы и Автоматическое восстановление , а также можно открыть командную строку . Обратите внимание, что эти устаревшие параметры практически не отличаются от Windows 7.
Здесь также доступно меню « Параметры запуска», способ запуска в безопасном режиме, режим видео с низким разрешением и различные другие параметры.
- Безопасный режим — Windows 8 запускается с минимальным набором драйверов и служб.
- Безопасный режим с сетевым подключением — как указано выше, но с сетевыми драйверами и службами, необходимыми для доступа к Интернету или другим компьютерам в сети.
- Безопасный режим с командной строкой — вместо обычного интерфейса Windows 8 будет загружаться окно командной строки. Введите Exit и нажмите Enter, чтобы выйти из этого представления.
- Enable Boot Logging — эта опция создает файл ntbtlog.txt, в котором перечислены все драйверы, которые загружаются при запуске, что полезно для расширенного устранения неполадок.
- Включить видео с низким разрешением — эта полезная опция загружает Windows 8 с низким разрешением 640 × 480 и минимальной частотой обновления.
- Режим отладки — загружается в расширенный режим устранения неполадок для доступа ИТ-специалистов и системных администраторов.
- Отключить автоматический перезапуск при сбое системы — этот параметр предотвратит автоматический перезапуск Windows 8 в случае сбоя ОС. Вы должны использовать эту опцию, если компьютер застревает в цикле перезагрузки.
- Отключить принудительное применение подписи драйверов — драйверы с недействительными подписями заблокированы от установки, полезный инструмент для устранения неполадок.
- Отключить драйвер раннего запуска для защиты от вредоносных программ — с помощью этой опции вы можете запускать Windows 8 с отключенным средством раннего запуска для защиты от вредоносных программ.
- Запустите Windows Normal — как и ожидалось, эта опция загрузится в Windows 8 как обычно.
Это также может быть достигнуто путем нажатия WIN + R и ввода shutdown / r / o / t 00 .
11.3 Уведомления
Появившись в правом верхнем углу всех экранов в Windows 8, уведомления связаны с вашими любимыми приложениями и службами и могут быть настроены в Charm Bar> Настройки> Изменить настройки ПК> Уведомления . Первоначально это можно использовать для переключения, отображаются ли какие-либо уведомления вообще, должны ли уведомления приложения отображаться на экране приложения, и должны ли воспроизводиться звуки при отображении нового уведомления.
Помимо этого, отображаются приложения, способные отображать уведомления; их можно включать и выключать, что полезно, если вы чувствуете себя перегруженными бесконечными обновлениями электронной почты или сообщениями.
12. Вам нужна Windows 8?
У многих пользователей компьютеров возникает большой вопрос: «Нужно ли мне обновляться до Windows 8?», И, честно говоря, это сложный вопрос.
Если вы довольны использованием Windows 7 на сравнительно новом компьютере, то обновление до Windows 8 будет незначительным (за исключением использования низкой цены обновления). Windows 7 «выполняет» работу настольной операционной системы намного лучше, чем Windows 8, поэтому, если вы не отчаянно хотите идти в ногу со временем, или, возможно, хотите воспользоваться преимуществами сенсорного экрана вашего гибридного или конвертируемого ноутбука, Windows 8 не ‘ Не обязательно предлагать какие-либо реальные, заметные улучшения — конечно, не после того, как вы смирились с различиями в пользовательском интерфейсе.
Однако, если вы покупаете новый компьютер, оптимизированный для Windows 8, в частности планшет ARM с Windows 8 RT или любым из упомянутых выше форм-факторов ноутбука, то вы можете обнаружить, что последняя операционная система Microsoft — приятное изменение.
Я рекомендую вам прочитать нашу сводную статью, в которой изложены мысли всего персонала . Видите, что думает о Windows 8? .
Конечно, если вы столкнетесь с трудностями, это руководство должно предоставить вам много помощи!
аппендикс
1. На Windows 8 Установка
Установка Windows 8 с диска удивительно проста. Пока ваше системное оборудование соответствует минимальным требованиям, у вас не должно быть проблем с запуском программы установки.
Процессор: 1 ГГц (с поддержкой PAE, NX и SSE2), 32-разрядный или 64-разрядный
Память: 1 ГБ 2 ГБ
Графическая карта: графическое устройство DirectX 9 с драйвером WDDM 1.0 или выше
Память: 20 ГБ
Процесс очень похож на Windows 7. Для начала языковые настройки устанавливаются на ранней стадии, и после нажатия кнопки « Установить сейчас» вам будет предложено ввести ключ продукта и потребуется согласие с лицензией Microsoft.
После этого вам нужно будет выбрать между обновлением и выборочной установкой. Если вы устанавливаете с нуля, используйте второй вариант; место для установки новой ОС может быть легко установлено (при условии, что устройство или раздел достаточно быстр).
Зеленая полоса будет отображать ход выполнения установки, а когда она будет почти готова, вам будет предложено сделать несколько вариантов персонализации.Следует выбрать предпочитаемый цвет фона и имя для вашего ПК, в то время как вам будет предоставлен выбор между « Использовать экспресс-настройки» и « Настроить», когда установщик установит автоматические обновления, персонализирует приложения, включит общий доступ и многое другое. Второй вариант лучше, если вы предпочитаете настраивать эти параметры самостоятельно.
Затем вам будет предложено войти в Windows 8, используя учетную запись электронной почты Windows или локальную учетную запись. Любой из них может быть создан, пока компьютер подключен к сети. Как только это будет сделано, Windows 8 подготовится к первому использованию.
2. Обновление с предыдущих версий Windows
2.1 Windows XP
Конечно, вы можете не устанавливать с нуля. Если у вас уже есть полностью работающий компьютер, вы предпочтете обновить текущую версию Windows.
Обновление с Windows Vista и 7 является простым; обновление с Windows XP нет.
Было бы глупо пытаться выполнить обновление любого типа без резервного копирования всех важных данных на вашем компьютере, но в случае с Windows XP это действительно случай создания архива, очистки жесткого диска и последующего использования описанных выше шагов для чистая установка. После этого вы можете вручную восстановить жизненно важные данные обратно в Windows 8 в режиме рабочего стола, где вы сможете получить доступ к пользовательским библиотекам (Документы, Изображения, Музыка и т. Д.), Которые были представлены в Vista.
2.2 Windows Vista и Windows 7
Немного проще установить Windows 8 на компьютере с Vista / 7, в основном из-за сходства между тремя операционными системами.
Опять же, необходимо выполнить шаги, описанные в Приложении 1 данного руководства по Windows 8, но вместо выбора пользовательской установки выберите «Обновить». Однако это не может быть повторено достаточно — сделайте резервную копию данных перед выполнением обновления, так как могут произойти сбои в установке, что может привести к невозможности загрузки компьютера.
Windows 8 проста и интуитивно понятна, ее легко освоят даже те, кто до сих пор вообще не работал на компьютере. Тем же, кто знаком с предыдущими версиями данной ОС, наша сайт расскажет о новых возможностях Windows 8, а также поможет освоить инновационный интерфейс системы.
Первый запуск
Самое первое, что нужно освоить, — включение и выключение компьютера.
До того как включать компьютер в розетку, подсоедините к системному блоку все необходимые устройства (монитор, мышь, клавиатуру и т. д.), а те из них, которым требуется электричество (например, монитор или акустическая система), подключите к сетевому фильтру.
Сетевой фильтр – это электронное устройство, внешне напоминающее удлинитель с большим количеством розеток — Он защищает компьютер от электрических помех и перепадов напряжения.
Подсоединив все необходимое, включите в розетку сам фильтр и нажмите на нем красную кнопку — теперь компьютер получает электричество и готов к работе.
Описанную выше процедуру достаточно выполнить один раз, в дальнейшем для включения ПК нажимайте кнопку, расположенную на лицевой стороне системного блока:
Сразу после включения машина протестирует себя — проверит, какие устройства к ней подключены, узнает, все ли они работают без ошибок, и выберет место, откуда будет загружена операционная система. Все это займет несколько секунд, затем начнется загрузка Windows 8, во время которой на экране будет отображена заставка.
После загрузки операционной системы вы увидите экран Пуск:-
Это значит, что компьютер готов к работе. Экран Пуск появится сразу, только если для входа в систему не нужно вводить пароль. В противном случае вы увидите экран блокировки Windows 8.
На вашем компьютере он может выглядеть иначе, потому что каждый пользователь настраивает внешний вид экрана самостоятельно.
Если вместо экрана Пуск вы видите экран блокировки, значит для начала работы нужно войти в систему под своей учетной записью. Для этого надо уметь пользоваться клавиатурой и мышью.
Однако прежде объясним, что такое учетная запись. Это запись в системе, которая хранит все настройки пользователя, его файлы, установленные им программы. Учетные записи нужны, чтобы один компьютер могли использовать несколько человек, при этом не изменяя настройки друг друга и не трогая чужие документы.
Обзор приложений, функций и интерфейса операционной системы Windows 8 — смотрите в видеокурсе Андрея Сухова.
- Системные требования.
- Где скачать Windows 8.
- Как установить Windows 8.
- Интерфейс Метро.
- Учетная запись Microsoft.
- Работа с приложениями.
- Настройка экрана.
- Персонализация.
- Рабочий стол.
- Настройка Рабочего стола.
- Проводник.
- Как работать с файлами.
- Панель быстрого запуска.
- Вкладка Поделиться.
- Вкладка Поделиться.
- Дополнительные вкладки.
- Избранное и Библиотеки.
- Поиск файлов.
- Новости, Спорт, Финансы, Кулинария.
- Обзор стандартных приложений.
- Почта.
- Скайп.
- Приложение Люди.
- Календарь и Магазин.
- Paint, WordPad и Блокнот.
- Еще несколько программ.
- Параметры ПК.
- Учетные записи, Поиск и приложения.
- Завершаем с параметрами ПК.
- Панель управления (Часть 1).
- Панель управления (Часть 2).
- Заключение.
Это обзорный видеокурс по работе в операционной системе Windows 8 (Windows 8.1) и он ориентирован на пользователей, которые уже имеют некоторый опыт работы на компьютере. © Андрей Сухов.
Ваши ссылки: скачать видео
Информация о видео
Источник: Компьютер Шаг за Шагом.
Автор видео: Андрей Сухов.
Формат видео: *.mp4.
Размер архива: 995 MБ.