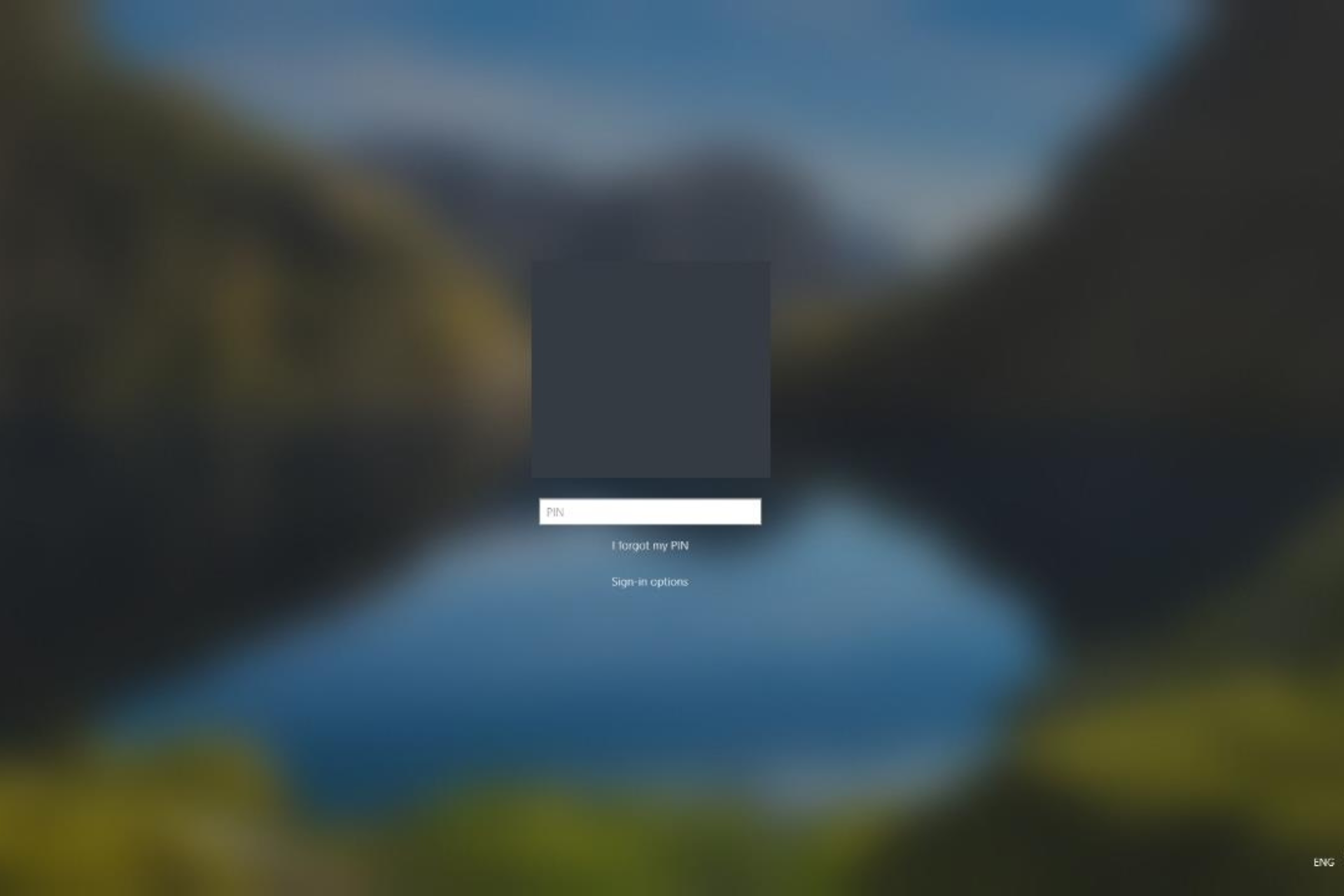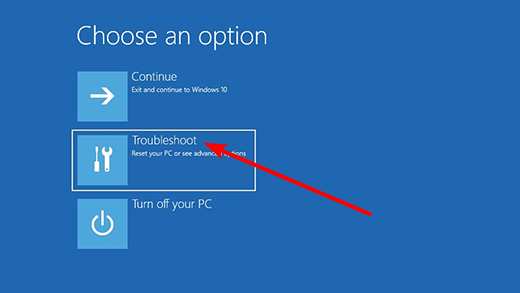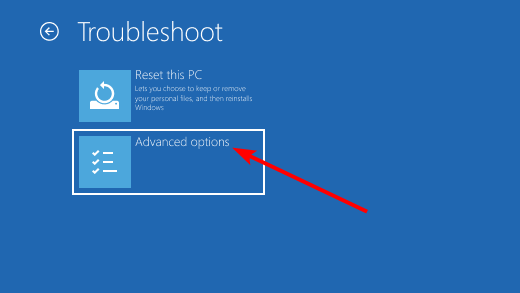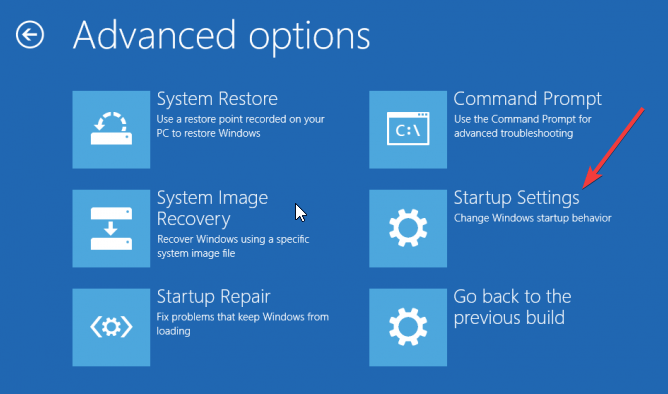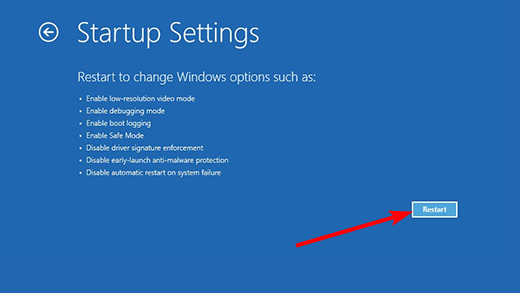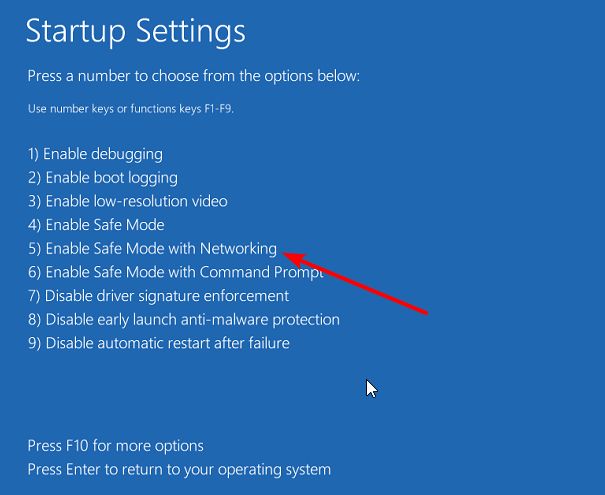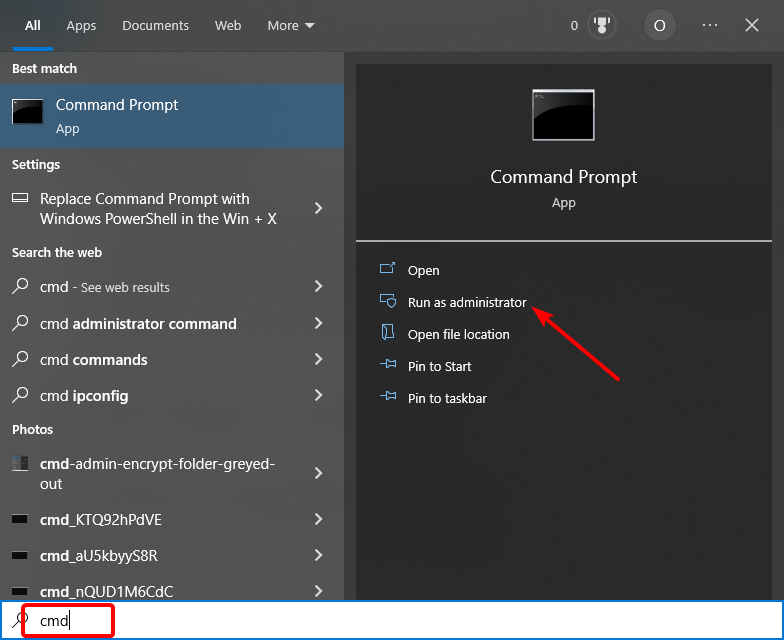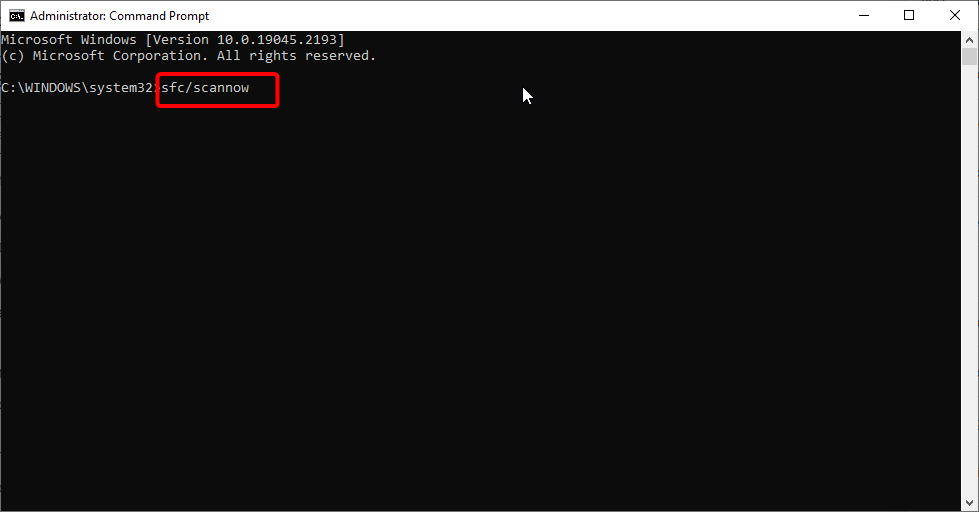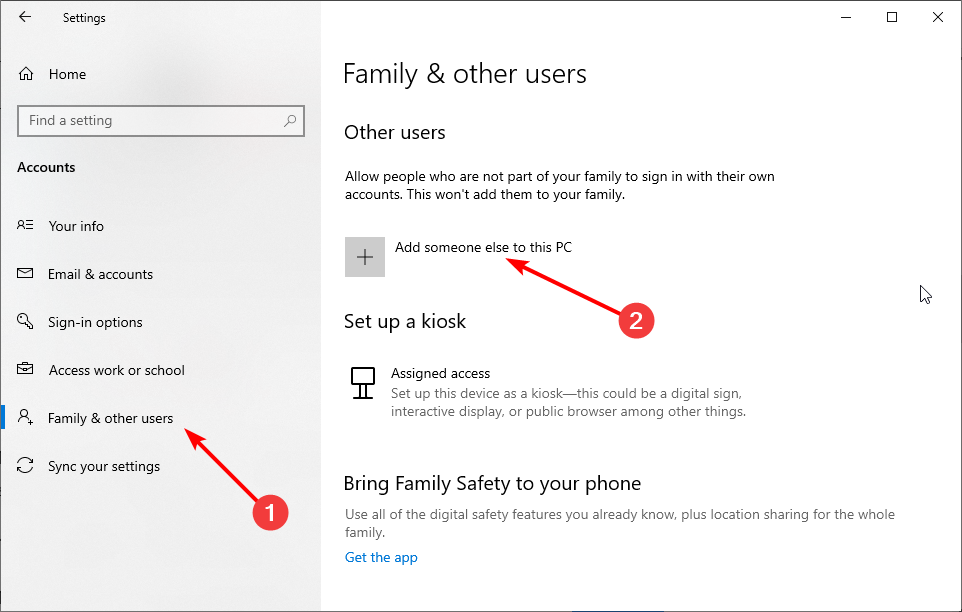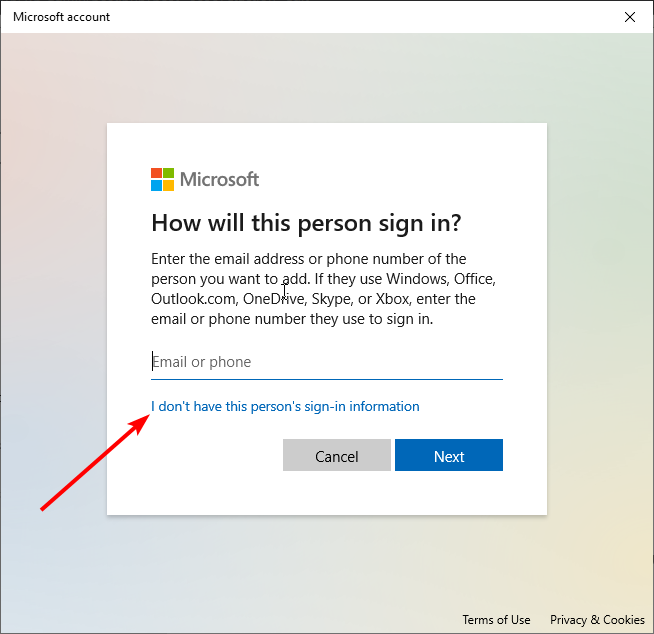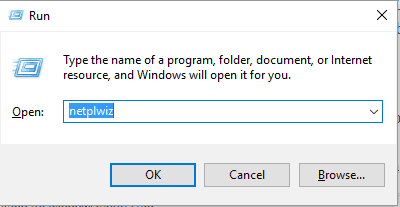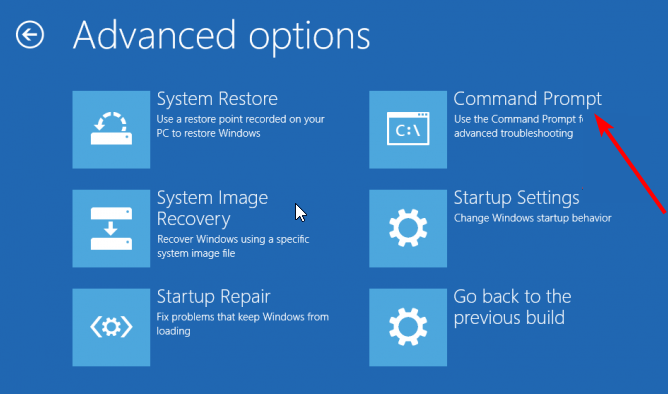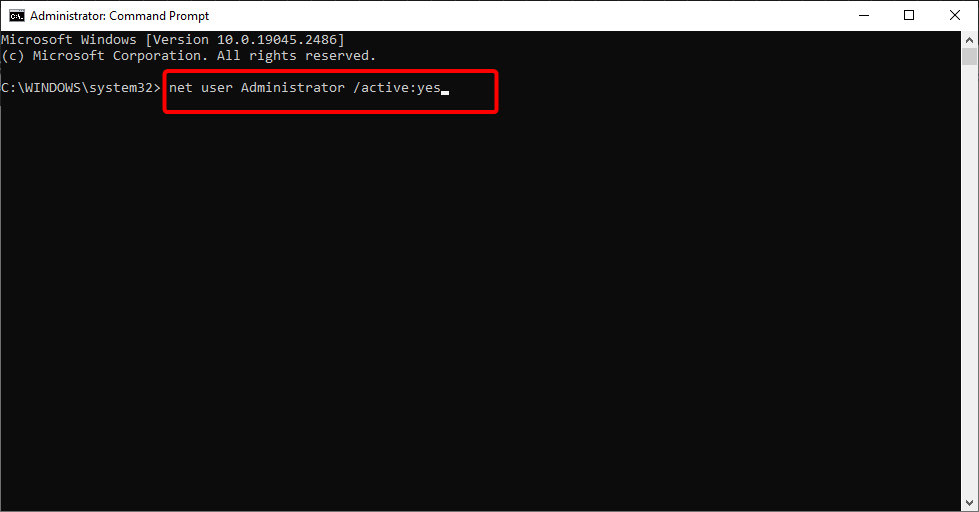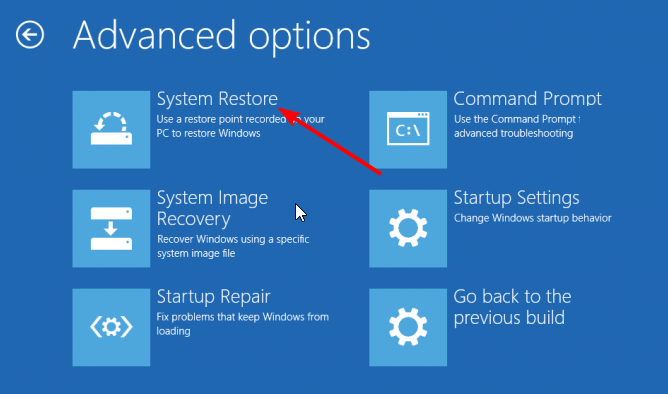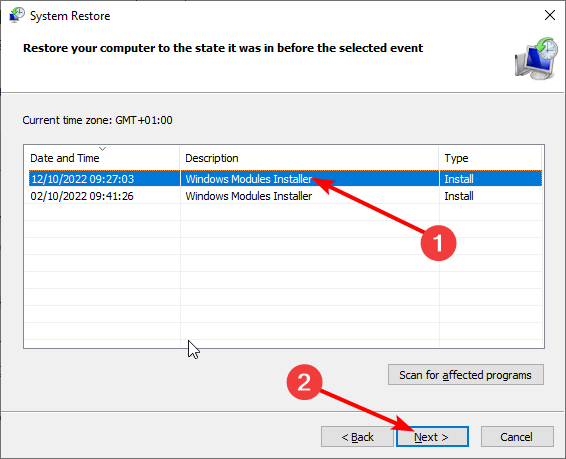На чтение 6 мин. Просмотров 4.7k. Опубликовано 03.09.2019
Мы все знаем, как работает последовательность загрузки Windows 10, и мы все знаем, что учетные данные требуются во время операции загрузки.
Если установлен пароль, единственный способ получить доступ к рабочему столу – заполнить форму входа Windows 10 по умолчанию. Таким образом, если экран входа отсутствует, вы не сможете правильно использовать свое устройство.
В любом случае, вам не о чем беспокоиться, так как во время устранения неполадок ниже мы увидим, как решить эту проблему системы.
Содержание
- Как я могу решить проблему отсутствия экрана входа в Windows 10?
- 1. Инициируйте новый перезапуск
- 2. Доступ к безопасному режиму Windows
- 3. Создайте новую учетную запись пользователя
- 4. Установите автоматический вход
- 5. Запустите строку командной строки при загрузке
- 6. Выполните процесс ремонта при запуске
Как я могу решить проблему отсутствия экрана входа в Windows 10?
- Инициируйте новый перезапуск
- Доступ к безопасному режиму Windows
- Создать новую учетную запись пользователя
- Установить автоматический вход
- Запустить строку командной строки при загрузке
- Выполните начальный процесс ремонта
1. Инициируйте новый перезапуск
Операция перезапуска может решить эту проблему, если неисправность не вызвана поврежденными файлами или вредоносным приложением или процессом. Итак, если экран входа в Windows 10 отсутствует, нажмите и удерживайте кнопку питания в течение нескольких секунд, пока процесс завершения не будет завершен.
Затем заново запустите последовательность загрузки. Если проблема все еще существует, загрузите одно из этих средств очистки реестра и просканируйте свою систему. Если проблема не устранена, возобновите остальные способы устранения неполадок, приведенные ниже.
Если вы хотите исправить поврежденные файлы в Windows 10, ознакомьтесь с этим полным руководством, которое поможет вам сделать это всего за пару шагов.
2. Доступ к безопасному режиму Windows
Если экран входа в систему отсутствует из-за вредоносного приложения или из-за сбоя процесса, следует запустить устройство в безопасном режиме. При работе в безопасном режиме сторонние приложения будут автоматически отключены.
Ваше устройство будет работать с минимальным набором драйверов и служб, поэтому, если проблема была вызвана сторонним процессом, теперь вы сможете его идентифицировать и удалить.
Вот как вы можете загрузить систему Windows 10 в безопасном режиме из окна загрузки:
- На начальном экране нажмите кнопку питания, затем нажмите и удерживайте нажатой клавишу Shift, а затем нажмите «Перезагрузить».
- На следующем экране выберите Устранение неполадок .
- Затем нажмите Дополнительные параметры .
- Перейдите в Настройки запуска .
- Нажмите Перезагрузить в следующем окне.
- Теперь просто выберите перезагрузку в безопасном режиме.
Безопасный режим не работает в Windows 10? Не паникуйте, это руководство поможет вам преодолеть проблемы с загрузкой.
Подсказка – из безопасного режима вы можете запустить сканирование системы для автоматического устранения возможных ошибок:
-
Откройте окно командной строки с повышенными привилегиями: щелкните правой кнопкой мыши значок «Пуск» в Windows и выберите Командная строка (Admin) .
- В окне cmd введите sfc/scannow и нажмите Enter .
- Подождите, пока идет сканирование – это займет некоторое время в зависимости от того, сколько файлов сохранено на вашем устройстве.
- Перезагрузите систему в конце.
Если у вас возникли проблемы с доступом к командной строке от имени администратора, то вам лучше ознакомиться с этим руководством.
Команда сканирования теперь остановлена до завершения процесса? Не волнуйтесь, у нас есть простое решение для вас.
3. Создайте новую учетную запись пользователя
Если ваша учетная запись была повреждена (это может произойти по разным причинам), вам следует попытаться создать новую учетную запись. Конечно, завершите эту операцию по устранению неполадок в безопасном режиме, поскольку окно входа в Windows 10 по-прежнему отсутствует.
- Сначала войдите в безопасный режим, как описано выше.
-
Затем нажмите Win + I , выделенные горячие клавиши клавиатуры.
- Из Системных настроек перейдите в Аккаунты .
-
Затем на левой панели нажмите Семья и другие пользователи .
- В следующем окне просто следуйте инструкциям на экране и зарегистрируйте новую учетную запись.
- Это должно исправить проблему отсутствия экрана входа в Windows 10.
Если у вас возникли проблемы с открытием приложения Настройка, обратитесь к этой статье, чтобы решить эту проблему.
Windows не позволяет добавить новую учетную запись пользователя? Выполните несколько простых шагов и создайте или добавьте, сколько учетных записей вы хотите!
4. Установите автоматический вход
Это исправление, которое не решает проблему. Однако вам удастся использовать ваше устройство без необходимости ввода имени пользователя и пароля во время загрузки Windows 10:
- Получите доступ к безопасному режиму, как описано выше в способе устранения неполадок
- Затем нажмите горячие клавиши Win + R , чтобы запустить окно «Выполнить».
-
Внутри поля «Выполнить» введите netplwiz и нажмите Enter.
-
Откроется окно Аккаунты пользователей .
- Снимите флажок « Пользователи должны ввести имя пользователя и пароль для использования этого компьютера ».
- Сохраните изменения и перезагрузите систему Windows 10.
5. Запустите строку командной строки при загрузке
- На начальном экране нажмите кнопку «Питание», затем нажмите и удерживайте клавишу Shift на клавиатуре, а затем нажмите «Перезагрузить».
- Нажмите Устранение неполадок и выберите Дополнительные параметры .
- В следующем окне нажмите Командная строка .
- В окне cmd выполните следующую команду: Сетевой пользователь Администратор/активный: да .
- Перезагрузите компьютер в конце.
6. Выполните процесс ремонта при запуске
Если описанные выше шаги не работают для вас, начните процесс восстановления при запуске.
Примечание: вы также можете запустить Восстановление системы перед восстановлением платформы Windows 10. Если восстановление системы не работает, не паникуйте. Проверьте это полезное руководство и исправьте ситуацию еще раз.
Если вам необходимо выполнить восстановление при запуске, сначала вам нужно создать установочный носитель Windows 10. Вы можете инициировать эти процессы следующим образом:
- На экране загрузки введите настройки Windows: нажмите значок Питание , нажмите и удерживайте клавишу Shift и нажмите «Перезагрузить».
- Выберите Устранение неполадок и перейдите в Дополнительные параметры .
- Теперь выберите Восстановление системы и следуйте инструкциям на экране для завершения этого решения по устранению неполадок.
- Если вы не можете исправить проблему отсутствия экрана входа в Windows 10 с помощью функции восстановления системы, вместо этого завершите процесс восстановления при запуске.
Если вы не знаете, как создать установочный носитель Windows 10, взгляните на это пошаговое руководство, которое поможет вам сделать это всего за пару простых шагов.
Застрял в цикле автоматического восстановления? Не волнуйтесь, мы бросим вам этот удивительный спасательный круг.
Заключительные мысли
Один из методов устранения неполадок, описанных и описанных выше, должен помочь вам решить проблему отсутствия экрана входа в Windows 10.
Вы можете рассказать нам, что сработало для вас или как вам удалось устранить эту неисправность системы, используя поле комментариев ниже.
Вы также можете поделиться своими наблюдениями и вашими вопросами, поскольку мы здесь, чтобы помочь вам как можно скорее.
Все мы знаем, как работает последовательность загрузки Windows 10. Однако некоторые пользователи жалуются, что экран входа в Windows 10 по какой-то причине не появляется.
Если вы столкнулись с этой проблемой, вам не о чем беспокоиться, поскольку мы подготовили исправления, которые помогут вам исправить ее в этом руководстве.
Как показать экран входа в Windows 10?
1. Начните новый перезапуск
Операция перезапуска может исправить экран входа в Windows 10, который не отображается как проблема, если неисправность не вызвана поврежденными файлами или вредоносным приложением или процессом.
Все, что вам нужно сделать, это нажать и удерживать кнопку питания в течение нескольких секунд, пока процесс выключения не будет завершен.
Затем повторно запустите последовательность загрузки. Если проблема все еще существует, загрузите один из этих очистителей реестра и просканируйте свою систему. Если экран входа в систему Windows по-прежнему не отображается, нажмите клавиши Ctrl + Alt + Del , чтобы перезагрузить страницу входа.
2. Войдите в безопасный режим Windows
- Нажмите кнопку питания, чтобы принудительно выключить компьютер. Включите компьютер и снова принудительно выключите его. Повторите это трижды, чтобы открыть меню расширенного восстановления.
- На следующем экране выберите «Устранение неполадок».
- Далее нажмите Дополнительные параметры.
- Теперь выберите «Параметры запуска».
- Нажмите кнопку «Перезагрузить» в следующем окне.
- Наконец, нажмите соответствующее окно, чтобы включить безопасный режим или безопасный режим с поддержкой сети.
Если экран входа в Windows 10 не появляется из-за вредоносного приложения или сломанного процесса, вам следует запустить устройство в безопасном режиме. Пока работает безопасный режим, сторонние приложения будут автоматически отключены.
Кроме того, из безопасного режима вы можете запустить сканирование системы для автоматического устранения возможных ошибок:
- Нажмите Windows клавишу, введите cmd и выберите «Запуск от имени администратора» в командной строке.
- Введите команду ниже и нажмите Enter :
sfc/ scannow - Наконец, дождитесь завершения выполнения команды и перезагрузите компьютер.
Если экран входа в систему вашего ноутбука с Windows 10 из-за поврежденного системного файла, запуск сканирования SFC должен решить проблему навсегда.
3. Создайте новую учетную запись пользователя
- Сначала войдите в безопасный режим, как описано в Решении 2.
- Нажмите Windows клавишу + I и выберите параметр «Учетные записи».
- Затем выберите «Семья и другие пользователи» на левой панели.
- Нажмите «Добавить кого-то еще на этот компьютер» в разделе «Другие пользователи».
- Теперь выберите У меня нет данных для входа этого человека.
- Щелкните Добавить пользователя без учетной записи Microsoft.
- Наконец, введите имя пользователя, пароль и другие данные и нажмите «Далее», чтобы завершить процесс.
Иногда экран входа в Windows 10 не появляется из-за сбоя в вашей учетной записи пользователя. В этом случае вам необходимо создать новую учетную запись в безопасном режиме, чтобы решить проблему.
4. Установите автоматический вход
- Выполните шаги, описанные в Решении 2, чтобы получить доступ к безопасному режиму.
- Когда ваш компьютер загрузится, нажмите Windows клавишу + R , введите netplwiz и нажмите Enter .
- Теперь снимите флажок «Пользователи должны ввести имя пользователя и пароль, чтобы использовать этот компьютер».
- Сохраните изменения и перезагрузите систему Windows 10.
Хотя это может не устранить причину, по которой экран входа в Windows 10 мигает, а затем исчезает, он позволяет вам использовать ваше устройство без необходимости вводить имя пользователя и пароль во время последовательности загрузки Windows 10.
5. Запустите строку командной строки при загрузке
- Повторите шаги с 1 по 3 в Решении 2.
- Теперь выберите параметр «Командная строка».
- Введите команду ниже и нажмите Enter :
net user Administrator /active:yes - Наконец, перезагрузите компьютер.
Еще один эффективный способ исправить экран входа в Windows 10, который не появляется, — активировать скрытую учетную запись администратора. Это должно вызвать страницу входа в систему при следующем перезапуске.
6. Выполните процесс восстановления при запуске
- Повторите шаги с 1 по 3 в Решении 2.
- Выберите «Восстановление системы».
- Теперь выберите точку восстановления и нажмите «Далее».
- Следуйте инструкциям на экране, чтобы завершить процесс.
- Если восстановление системы не устраняет проблему, повторите шаги 1 и 2 и вместо этого выберите «Восстановление при загрузке» на шаге 3.
- Наконец, следуйте инструкциям на экране, чтобы завершить процесс.
В некоторых случаях проблемы с вашими файлами запуска могут привести к тому, что экран входа в Windows 10 не будет отображаться. К счастью, в Windows есть встроенная функция для устранения проблем с процессом запуска.
С этим решением мы можем завершить это подробное руководство.
Не стесняйтесь сообщить нам о решении, которое помогло вам решить эту проблему, в комментариях ниже.
Обновлено 2023 января: перестаньте получать сообщения об ошибках и замедлите работу вашей системы с помощью нашего инструмента оптимизации. Получить сейчас в эту ссылку
- Скачайте и установите инструмент для ремонта здесь.
- Пусть он просканирует ваш компьютер.
- Затем инструмент почини свой компьютер.
Компания экран входа не появляется когда пользователи включают свой компьютер с Windows 10. Появляются вращающиеся точки, за которыми следует экран с изображением океана / скалы. Время и дата отображаются в левом нижнем углу экрана, но вы ничего не можете сделать, чтобы загрузить экран входа в систему.
Отключение биометрической службы Windows может замедлить соединение. Некоторые веб-сайты рекомендуют прекратить использование биометрической службы Windows, если у вас нет сканера отпечатков пальцев или чего-либо подобного. Но служба не будет остановлена. Перезапускается при выключении.
После запуска без Windows Biometric Service, пользователь видит запрос пароля с большой задержкой. Экран блокировки работает, но в правом нижнем углу экрана входа в систему отображаются только значки. Поле ввода пароля в конечном итоге появится, но это займет 3 минут или больше.
Устранение неполадок в безопасном режиме
Эта проблема обычно решается запуском вашего ПК в безопасном режиме. Этот метод запускает Windows в базовом состоянии и использует ограниченный набор файлов и драйверов. Давайте исправим проблему, выполнив следующие действия:
Обновление за январь 2023 года:
Теперь вы можете предотвратить проблемы с ПК с помощью этого инструмента, например, защитить вас от потери файлов и вредоносных программ. Кроме того, это отличный способ оптимизировать ваш компьютер для достижения максимальной производительности. Программа с легкостью исправляет типичные ошибки, которые могут возникнуть в системах Windows — нет необходимости часами искать и устранять неполадки, если у вас под рукой есть идеальное решение:
- Шаг 1: Скачать PC Repair & Optimizer Tool (Windows 10, 8, 7, XP, Vista — Microsoft Gold Certified).
- Шаг 2: Нажмите «Начать сканирование”, Чтобы найти проблемы реестра Windows, которые могут вызывать проблемы с ПК.
- Шаг 3: Нажмите «Починить все», Чтобы исправить все проблемы.
- На экране входа в систему, удерживая нажатой клавишу Shift, нажмите кнопку питания и выберите Перезагрузка. Если значок питания отсутствует на странице входа в систему, необходимо выключить компьютер три (3) раза (удерживая выключатель питания), чтобы запустить его в безопасном режиме, в третий раз, и у вас должны быть те же параметры.
- На экране «Выбор параметра» выберите «Устранение неполадок»> «Дополнительные параметры»> «Параметры запуска»> «Перезагрузить».
- После перезапуска нажмите F4, чтобы переключиться в безопасный режим.
- Теперь ваше устройство должно предложить вам войти в свою учетную запись.
- После входа в систему нажмите Windows + R, затем введите msconfig.
- В окне «Конфигурация системы» перейдите на вкладку «Загрузка».
- В разделе «Параметры запуска» снимите флажок «Безопасный запуск» и убедитесь, что на вкладке «Общие» выбран «Обычный запуск».
- Нажмите Apply и OK, чтобы сохранить изменения и выйти из безопасного режима.
Восстановленные параметры загрузки Windows
Как упоминалось выше, иногда проблема может быть связана просто с параметрами запуска Windows. Могут возникнуть неисправности, из-за которых экран входа в систему не отобразится. В этом случае вы должны создать его заново, используя команду bootrec в командной строке. Вот как это сделать:
Используйте командную строку для переключения в безопасный режим, как показано выше.
Введите следующую команду:
Bootrec / rebuildbcd
Затем введите следующие команды по одной и нажмите Enter:
Bootrec / fixMBR
Bootrec / Fixboat
Создать новую учетную запись пользователя
Если ваша учетная запись была повреждена (это может произойти по нескольким причинам), вам следует попытаться создать новую учетную запись. Конечно, завершите процесс устранения неполадок в безопасном режиме, так как окно входа в Windows 10 по-прежнему отсутствует.
- Сначала вызовите безопасный режим, как описано выше.
- Затем нажмите сочетание клавиш Win + I.
- Доступ к учетным записям в настройках системы.
- Затем нажмите «Семья» и другие пользователи на левой панели.
- В следующем окне просто следуйте инструкциям на экране и зарегистрируйте новую учетную запись.
- Это должно решить отсутствующую проблему с экраном входа в Windows 10.
Заключение
Как вы знаете, экран входа в систему и поле пароля необходимы для подключения к Windows 10. Если вы получаете доступ к экрану входа в систему без отображения поля ввода пароля, вы не можете ввести пароль, поэтому вы не можете получить доступ к Windows 10 для выполнения работы. Забудьте об этом, вы можете легко восстановить поле пароля Windows 10, которое не отображается, если у вас есть проблемы с экраном входа, при условии, что вы выполните приведенные выше инструкции. Даже новичок, мало разбирающийся в компьютерах, может без проблем реализовать эти методы.
CCNA, веб-разработчик, ПК для устранения неполадок
Я компьютерный энтузиаст и практикующий ИТ-специалист. У меня за плечами многолетний опыт работы в области компьютерного программирования, устранения неисправностей и ремонта оборудования. Я специализируюсь на веб-разработке и дизайне баз данных. У меня также есть сертификат CCNA для проектирования сетей и устранения неполадок.
Сообщение Просмотров: 93
Easy solutions to bring back the login screen on your PC
by Andrew Wafer
Andrew is not just trying to bring you closer to Windows, but he’s truly interested in this platform. He just happens to be passionate about sharing that knowledge… read more
Updated on January 26, 2023
Reviewed by
Alex Serban
After moving away from the corporate work-style, Alex has found rewards in a lifestyle of constant analysis, team coordination and pestering his colleagues. Holding an MCSA Windows Server… read more
- If the Windows 10 login screen doesn’t appear, it might be because of corrupt system files.
- A quick and effective way to fix this is to shut down your PC forcibly and power it on again.
- Another excellent solution is to enter Safe Mode and repair any faulty system file.
XINSTALL BY CLICKING THE DOWNLOAD FILE
This software will repair common computer errors, protect you from file loss, malware, hardware failure and optimize your PC for maximum performance. Fix PC issues and remove viruses now in 3 easy steps:
- Download Restoro PC Repair Tool that comes with Patented Technologies (patent available here).
- Click Start Scan to find Windows issues that could be causing PC problems.
- Click Repair All to fix issues affecting your computer’s security and performance
- Restoro has been downloaded by 0 readers this month.
We all know how the Windows 10 boot sequence works. However, some users are complaining that the Windows 10 login screen doesn’t appear for some reason.
If you are facing this issue, there is nothing to worry about, as we have prepared the fixes to help you rectify it in this guide.
How do I show the login screen on Windows 10?
- How do I show the login screen on Windows 10?
- 1. Initiate a fresh restart
- 2. Access Windows Safe Mode
- 3. Create a new user account
- 4. Set automatic login
- 5. Run the command prompt line at boot
- 6. Perform a startup repair process
1. Initiate a fresh restart
A restart operation might fix the Windows 10 login screen that doesn’t appear issue, if the malfunction is not caused by corrupted files or by a malicious app or process.
All you need to do is to press and hold the Power button for a few seconds until the shutdown process is completed.
Then, re-initiate the boot sequence. If the problem is still there, download one of these registry cleaners and scan your system. If the Windows login screen is still not appearing, press the Ctrl + Alt + Del keys to reload the sign-in page.
2. Access Windows Safe Mode
- Press the Power button to force your PC to shut down. Power on your PC and forcibly shut it down again. Repeat this thrice to bring up the Advanced recovery menu.
- From the next screen, choose Troubleshoot.
- Next, click on Advanced options.
- Now, select Startup Settings.
- Click the Restart button from the next window.
- Finally, press the corresponding window to Enable Safe Mode or Safe Mode with Networking.
If the Windows 10 login screen doesn’t appear because of a malicious app or a broken process, you should start your device in Safe Mode. While Safe Mode is running, third-party apps will be automatically disabled.
Also, from safe mode, you can run a system scan to address possible errors automatically:
- Press the Windows key, type cmd, and select Run as administrator under Command Prompt.
- Type the command below and hit Enter:
sfc/ scannow - Finally, wait for the command to complete running and restart your PC.
Some PC issues are hard to tackle, especially when it comes to corrupted repositories or missing Windows files. If you are having troubles fixing an error, your system may be partially broken.
We recommend installing Restoro, a tool that will scan your machine and identify what the fault is.
Click here to download and start repairing.
If your Windows 10 laptop login screen due to a corrupt system file, running the SFC scan should fix the issue for good.
3. Create a new user account
- First, enter Safe Mode as explained in Solution 2.
- Press the Windows key+ I and select the Accounts option.
- Next, select Family & other users in the left pane.
- Click Add someone else to this PC under Other users.
- Now, select I don’t have this person’s sign-in information.
- Click Add a user without a Microsoft account.
- Finally, enter the username, password, and other details and click Next to complete the process.
Sometimes, the Windows 10 login screen doesn’t appear might be because of a glitch with your user account. In this case, you need to create a new account in Safe Mode to fix the issue.
4. Set automatic login
- Follow the steps in Solution 2 to access Safe Mode.
- When your PC boots up, press the Windows key + R, type netplwiz, and hit Enter.
- Now, uncheck the box for Users must enter a username and password to use this computer.
- Save your changes and reboot your Windows 10 system.
While this might not fix the cause of the Windows 10 login screen flashes then disappears issue, it allows you to use your device without having to enter your username and password during Windows 10 boot sequence
- Fix: Unable to login with Microsoft Account in Windows 10/11
- How to Fix Time on Windows 10 [Clock is Wrong]
- 5 Ways to Flush DNS in Windows 10 Without Admin Rights
5. Run the command prompt line at boot
- Repeat Steps 1 to 3 in Solution 2.
- Now, select the Command Prompt option.
- Type the command below and hit Enter:
net user Administrator /active:yes - Finally, reboot your computer.
Another effective method to fix the Windows 10 login screen that doesn’t appear is to activate the hidden admin account. This should trigger the login page on your next restart.
6. Perform a startup repair process
- Repeat Steps 1 to 3 in Solution 2.
- Choose System Restore.
- Now, choose a restore point and click Next.
- Follow the onscreen instructions to complete the process.
- If the System Restore does not fix the problem, repeat Steps 1 and 2 and select Startup Repair in Step 3 instead.
- Finally, follow the onscreen prompts to complete the process.
In some cases, issues with your startup files might cause the Windows 10 login screen doesn’t appear issue. Thankfully, Windows has a built-in feature for fixing issues with the startup process.
With this solution, we can conclude this detailed guide. If you are looking for how to fix the missing user and password prompt on Windows 10 login screen, you should find useful solutions in this guide.
If Windows 10 is stuck on the login screen instead, check our detailed guide to fix that too effectively.
Feel free to let us know the solution that helped you fix this issue in the comments below.
Newsletter
Easy solutions to bring back the login screen on your PC
by Andrew Wafer
Andrew is not just trying to bring you closer to Windows, but he’s truly interested in this platform. He just happens to be passionate about sharing that knowledge… read more
Updated on January 26, 2023
Reviewed by
Alex Serban
After moving away from the corporate work-style, Alex has found rewards in a lifestyle of constant analysis, team coordination and pestering his colleagues. Holding an MCSA Windows Server… read more
- If the Windows 10 login screen doesn’t appear, it might be because of corrupt system files.
- A quick and effective way to fix this is to shut down your PC forcibly and power it on again.
- Another excellent solution is to enter Safe Mode and repair any faulty system file.
XINSTALL BY CLICKING THE DOWNLOAD FILE
This software will repair common computer errors, protect you from file loss, malware, hardware failure and optimize your PC for maximum performance. Fix PC issues and remove viruses now in 3 easy steps:
- Download Restoro PC Repair Tool that comes with Patented Technologies (patent available here).
- Click Start Scan to find Windows issues that could be causing PC problems.
- Click Repair All to fix issues affecting your computer’s security and performance
- Restoro has been downloaded by 0 readers this month.
We all know how the Windows 10 boot sequence works. However, some users are complaining that the Windows 10 login screen doesn’t appear for some reason.
If you are facing this issue, there is nothing to worry about, as we have prepared the fixes to help you rectify it in this guide.
How do I show the login screen on Windows 10?
- How do I show the login screen on Windows 10?
- 1. Initiate a fresh restart
- 2. Access Windows Safe Mode
- 3. Create a new user account
- 4. Set automatic login
- 5. Run the command prompt line at boot
- 6. Perform a startup repair process
1. Initiate a fresh restart
A restart operation might fix the Windows 10 login screen that doesn’t appear issue, if the malfunction is not caused by corrupted files or by a malicious app or process.
All you need to do is to press and hold the Power button for a few seconds until the shutdown process is completed.
Then, re-initiate the boot sequence. If the problem is still there, download one of these registry cleaners and scan your system. If the Windows login screen is still not appearing, press the Ctrl + Alt + Del keys to reload the sign-in page.
2. Access Windows Safe Mode
- Press the Power button to force your PC to shut down. Power on your PC and forcibly shut it down again. Repeat this thrice to bring up the Advanced recovery menu.
- From the next screen, choose Troubleshoot.
- Next, click on Advanced options.
- Now, select Startup Settings.
- Click the Restart button from the next window.
- Finally, press the corresponding window to Enable Safe Mode or Safe Mode with Networking.
If the Windows 10 login screen doesn’t appear because of a malicious app or a broken process, you should start your device in Safe Mode. While Safe Mode is running, third-party apps will be automatically disabled.
Also, from safe mode, you can run a system scan to address possible errors automatically:
- Press the Windows key, type cmd, and select Run as administrator under Command Prompt.
- Type the command below and hit Enter:
sfc/ scannow - Finally, wait for the command to complete running and restart your PC.
Some PC issues are hard to tackle, especially when it comes to corrupted repositories or missing Windows files. If you are having troubles fixing an error, your system may be partially broken.
We recommend installing Restoro, a tool that will scan your machine and identify what the fault is.
Click here to download and start repairing.
If your Windows 10 laptop login screen due to a corrupt system file, running the SFC scan should fix the issue for good.
3. Create a new user account
- First, enter Safe Mode as explained in Solution 2.
- Press the Windows key+ I and select the Accounts option.
- Next, select Family & other users in the left pane.
- Click Add someone else to this PC under Other users.
- Now, select I don’t have this person’s sign-in information.
- Click Add a user without a Microsoft account.
- Finally, enter the username, password, and other details and click Next to complete the process.
Sometimes, the Windows 10 login screen doesn’t appear might be because of a glitch with your user account. In this case, you need to create a new account in Safe Mode to fix the issue.
4. Set automatic login
- Follow the steps in Solution 2 to access Safe Mode.
- When your PC boots up, press the Windows key + R, type netplwiz, and hit Enter.
- Now, uncheck the box for Users must enter a username and password to use this computer.
- Save your changes and reboot your Windows 10 system.
While this might not fix the cause of the Windows 10 login screen flashes then disappears issue, it allows you to use your device without having to enter your username and password during Windows 10 boot sequence
- Fix: Unable to login with Microsoft Account in Windows 10/11
- How to Fix Time on Windows 10 [Clock is Wrong]
5. Run the command prompt line at boot
- Repeat Steps 1 to 3 in Solution 2.
- Now, select the Command Prompt option.
- Type the command below and hit Enter:
net user Administrator /active:yes - Finally, reboot your computer.
Another effective method to fix the Windows 10 login screen that doesn’t appear is to activate the hidden admin account. This should trigger the login page on your next restart.
6. Perform a startup repair process
- Repeat Steps 1 to 3 in Solution 2.
- Choose System Restore.
- Now, choose a restore point and click Next.
- Follow the onscreen instructions to complete the process.
- If the System Restore does not fix the problem, repeat Steps 1 and 2 and select Startup Repair in Step 3 instead.
- Finally, follow the onscreen prompts to complete the process.
In some cases, issues with your startup files might cause the Windows 10 login screen doesn’t appear issue. Thankfully, Windows has a built-in feature for fixing issues with the startup process.
With this solution, we can conclude this detailed guide. If you are looking for how to fix the missing user and password prompt on Windows 10 login screen, you should find useful solutions in this guide.
If Windows 10 is stuck on the login screen instead, check our detailed guide to fix that too effectively.
Feel free to let us know the solution that helped you fix this issue in the comments below.
Newsletter
Отметка Требовать ввод имени пользователя и пароля отсутствует в Windows 10 — как исправить?

Исправить это очень легко и ниже — два способа вернуть «галочку» в окно управления учетными записями пользователя, открываемого с помощью Win+R — control userpasswords2. Также может интересным: Как отключить ПИН-код и запрос на создание ПИН-кода Windows 10.
Два способа вернуть «Требовать ввод имени пользователя и пароля» в окне «Учетные записи пользователей» Windows 10
Рассматриваемая в статье отметка пропадает, если в Windows 10 включена опция «Требовать выполнение входа с помощью Windows Hello для учетных записей Майкрософт». Если её отключить — появится и возможность снятия галочки «Требовать ввод имени пользователя и пароля»:
- Зайдите в Параметры (клавиши Win+I) — Учетные записи.
- Перейдите в раздел «Варианты входа».
- Отключите опцию «Требовать выполнение входа с помощью Windows Hello для учетных записей Майкрософт».
В некоторых случаях этот пункт может отсутствовать в указанном разделе параметров, в этом случае выполните следующие действия:
- Запустите редактор реестра (Win+R — regedit) и перейдите в следующий раздел (если он отсутствует, создайте такой раздел):
- В этом разделе создайте параметр DWORD с именем DevicePasswordLessBuildVersion и значением 0 (ноль).
Обычно перезагрузка не требуется — если вы снова запустите control userpasswords2, вы увидите, что настройка «Требовать ввод имени пользователя и пароля» присутствует в окне и доступно её изменение.
Видео
В случае, если остаются вопросы — задавайте в комментариях, я постараюсь помочь.
А вдруг и это будет интересно:
Почему бы не подписаться?
Рассылка новых, иногда интересных и полезных, материалов сайта remontka.pro. Никакой рекламы и бесплатная компьютерная помощь подписчикам от автора. Другие способы подписки (ВК, Одноклассники, Телеграм, Facebook, Twitter, Youtube, Яндекс.Дзен)
Спасибо! Помог вариант с реестром. Windows 10 ver 2004
Как раз сейчас на работе завезли кучку ноутов и системников, и эта проблема возникла. Помог способ с реестром, только раздел и параметр там уже были, изменил значение с 2 на 0. Спасибо!
Спасибо! Помог вариант с отменой ПИНа (Windows Hello). Win10_2004
Источник
При входе в систему нет строки ввода пароля
При входе в систему нет строки ввода пароля
При входе в систему нет строки ввода пароля к профилю windows 10.Есть кнопка.
При входе в систему нету строки ввода пароля к профилю windows
При входе в систему нету строки ввода пароля к профилю windows, черный экран, в низу логотип win 7.
Как включить проверку пароля при входе в систему?
Здравствуйте, столкнулся с такой проблемой, что при входе в систему для любого пользователя какой.
При входе под любым пользователем поле ввода пароля заполняется неизвестными знаками
Здравствуйте, уважаемые спецы! Образовалась следующая проблема: при входе в систему под любым.
Решение
Shift+ перезагрузка, зайти в безопасный режим, там попросит логин и пароль, потом:
Нажмите сочетание клавиш Win+R и наберите msconfig
В открывшемся окне перейдите на вкладку Boot
В разделе Boot options снять флажок у пункта Safe boot
Решил проблему
Сегодня тоже столкнулся с этой проблемой. Ни одно решение из первых 3х страниц гугла не помогли, разве что диску здоровье попортил слегка кучей принудительных отключений. Единственное рабочее решение это в безопасном режиме включить автоматический вход в систему, только вот для меня это никакой не выход. Методом проб и ошибок мне удалось найти способ вызова строки для ввода пароля. Так как в гугле не было этого способа решил написать сюда. Думаю многим поможет, кто столкнулся с аналогичной проблемой.
1. Путем принудительного выключения виндовс(3 раза) во время загрузки вызываем безопасный режим. Другие способы в моем случае не работали.
2. В командной строке либо Выполнить вводим команду netplwiz
3. Переходим во вкладку Дополнительно и устанавливаем галочку Требовать нажатия ctrl+alt+delete
4. Нажимаем Применить. Перезагружаем ПК.
После перезагрузки появится стандартное окно с датой и часами, но на нем будет приглашение нажать комбинацию ctrl+alt+delete. Нажимаем после чего комп запускает анимацию загрузки и через некоторое время появляется строка для ввода пароля. Именно пароля, а не пинкода, если он у вас был активирован.
Windows 10 Pro RU 64x-разрядная (ось-лицензия, офис лицензия, кряков-шмяков никаких нет)
Что делал:
Перезагрузить с «шифтом» — не удаётся, не реагирует никак.
Если прерву загрузку 2 раза, на третий — автоматическое восстановление, и пр — восстановление при загрузке — не помогает. Проверял диск (chkdsk), проверял ОС sfc /scannow /offbootdir=d: /offwindir=d:windows — без ошибок.
Пытался попасть в безопасный режим (все три варианта, по-моему 4,5,6) — виснет наглухо, не загружается (почему?)
Пытался восстанавливать с загрузочного диска — не помогает.
Делал откат на точку восстановления, была одна — не помогло.
Через реестр устанавливал автовход — не входит, «бьётся в конвульсиях» и не входит
Через лайв-сиди добавлял пользователя-админа без пароля, не входит. стопорится на «мутном» экране.
Обращался в ТП МелкоМягких, советуют сброс — не мой случай и переустановка не вариант.
Заказываю контрольные, курсовые, дипломные и любые другие студенческие работы здесь.

Нужна команда, которая поставит на локальных пользователей флажок «Требовать смены пароля при.
При открытии документа нет окошка для ввода пароля
Всем привет! После переустановки windows пытаюсь открыть запароленный документ в Word 2007 -.
Проверка пароля при входе в программу
допустим в файле программа нашла пароль то входит, а если нет то выдаёт ошибку
Как отключить ввод кода, чтобы в систему входить без ввода пароля.
Как отключить ввод кода,как комп включаю или рестарт,то надо постоянно пароль вводить чтоб в.
Источник
Отсутствует экран входа в Windows 10 [РУКОВОДСТВО ПО ШАГУ]
Мы все знаем, как работает последовательность загрузки Windows 10, и мы все знаем, что учетные данные требуются во время операции загрузки.
Если установлен пароль, единственный способ получить доступ к рабочему столу – заполнить форму входа Windows 10 по умолчанию. Таким образом, если экран входа отсутствует, вы не сможете правильно использовать свое устройство.
В любом случае, вам не о чем беспокоиться, так как во время устранения неполадок ниже мы увидим, как решить эту проблему системы.
Как я могу решить проблему отсутствия экрана входа в Windows 10?
- Инициируйте новый перезапуск
- Доступ к безопасному режиму Windows
- Создать новую учетную запись пользователя
- Установить автоматический вход
- Запустить строку командной строки при загрузке
- Выполните начальный процесс ремонта
1. Инициируйте новый перезапуск
Операция перезапуска может решить эту проблему, если неисправность не вызвана поврежденными файлами или вредоносным приложением или процессом. Итак, если экран входа в Windows 10 отсутствует, нажмите и удерживайте кнопку питания в течение нескольких секунд, пока процесс завершения не будет завершен.
Затем заново запустите последовательность загрузки. Если проблема все еще существует, загрузите одно из этих средств очистки реестра и просканируйте свою систему. Если проблема не устранена, возобновите остальные способы устранения неполадок, приведенные ниже.
Если вы хотите исправить поврежденные файлы в Windows 10, ознакомьтесь с этим полным руководством, которое поможет вам сделать это всего за пару шагов.
2. Доступ к безопасному режиму Windows
Если экран входа в систему отсутствует из-за вредоносного приложения или из-за сбоя процесса, следует запустить устройство в безопасном режиме. При работе в безопасном режиме сторонние приложения будут автоматически отключены.
Ваше устройство будет работать с минимальным набором драйверов и служб, поэтому, если проблема была вызвана сторонним процессом, теперь вы сможете его идентифицировать и удалить.
Вот как вы можете загрузить систему Windows 10 в безопасном режиме из окна загрузки:
- На начальном экране нажмите кнопку питания, затем нажмите и удерживайте нажатой клавишу Shift, а затем нажмите «Перезагрузить».
- На следующем экране выберите Устранение неполадок .
- Затем нажмите Дополнительные параметры .
- Перейдите в Настройки запуска .
- Нажмите Перезагрузить в следующем окне.
- Теперь просто выберите перезагрузку в безопасном режиме.
Безопасный режим не работает в Windows 10? Не паникуйте, это руководство поможет вам преодолеть проблемы с загрузкой.
Подсказка – из безопасного режима вы можете запустить сканирование системы для автоматического устранения возможных ошибок:
- Откройте окно командной строки с повышенными привилегиями: щелкните правой кнопкой мыши значок «Пуск» в Windows и выберите Командная строка (Admin) .
- В окне cmd введите sfc/scannow и нажмите Enter .
- Подождите, пока идет сканирование – это займет некоторое время в зависимости от того, сколько файлов сохранено на вашем устройстве.
- Перезагрузите систему в конце.
Если у вас возникли проблемы с доступом к командной строке от имени администратора, то вам лучше ознакомиться с этим руководством.
Команда сканирования теперь остановлена до завершения процесса? Не волнуйтесь, у нас есть простое решение для вас.
3. Создайте новую учетную запись пользователя
Если ваша учетная запись была повреждена (это может произойти по разным причинам), вам следует попытаться создать новую учетную запись. Конечно, завершите эту операцию по устранению неполадок в безопасном режиме, поскольку окно входа в Windows 10 по-прежнему отсутствует.
- Сначала войдите в безопасный режим, как описано выше.
- Затем нажмите Win + I , выделенные горячие клавиши клавиатуры.
- Из Системных настроек перейдите в Аккаунты .
- Затем на левой панели нажмите Семья и другие пользователи .
- В следующем окне просто следуйте инструкциям на экране и зарегистрируйте новую учетную запись.
- Это должно исправить проблему отсутствия экрана входа в Windows 10.
Если у вас возникли проблемы с открытием приложения Настройка, обратитесь к этой статье, чтобы решить эту проблему.
Windows не позволяет добавить новую учетную запись пользователя? Выполните несколько простых шагов и создайте или добавьте, сколько учетных записей вы хотите!
4. Установите автоматический вход
Это исправление, которое не решает проблему. Однако вам удастся использовать ваше устройство без необходимости ввода имени пользователя и пароля во время загрузки Windows 10:
- Получите доступ к безопасному режиму, как описано выше в способе устранения неполадок
- Затем нажмите горячие клавиши Win + R , чтобы запустить окно «Выполнить».
- Внутри поля «Выполнить» введите netplwiz и нажмите Enter.
- Откроется окно Аккаунты пользователей .
- Снимите флажок « Пользователи должны ввести имя пользователя и пароль для использования этого компьютера ».
- Сохраните изменения и перезагрузите систему Windows 10.
5. Запустите строку командной строки при загрузке
- На начальном экране нажмите кнопку «Питание», затем нажмите и удерживайте клавишу Shift на клавиатуре, а затем нажмите «Перезагрузить».
- Нажмите Устранение неполадок и выберите Дополнительные параметры .
- В следующем окне нажмите Командная строка .
- В окне cmd выполните следующую команду: Сетевой пользователь Администратор/активный: да .
- Перезагрузите компьютер в конце.
6. Выполните процесс ремонта при запуске
Если описанные выше шаги не работают для вас, начните процесс восстановления при запуске.
Примечание: вы также можете запустить Восстановление системы перед восстановлением платформы Windows 10. Если восстановление системы не работает, не паникуйте. Проверьте это полезное руководство и исправьте ситуацию еще раз.
Если вам необходимо выполнить восстановление при запуске, сначала вам нужно создать установочный носитель Windows 10. Вы можете инициировать эти процессы следующим образом:
- На экране загрузки введите настройки Windows: нажмите значок Питание , нажмите и удерживайте клавишу Shift и нажмите «Перезагрузить».
- Выберите Устранение неполадок и перейдите в Дополнительные параметры .
- Теперь выберите Восстановление системы и следуйте инструкциям на экране для завершения этого решения по устранению неполадок.
- Если вы не можете исправить проблему отсутствия экрана входа в Windows 10 с помощью функции восстановления системы, вместо этого завершите процесс восстановления при запуске.
Если вы не знаете, как создать установочный носитель Windows 10, взгляните на это пошаговое руководство, которое поможет вам сделать это всего за пару простых шагов.
Застрял в цикле автоматического восстановления? Не волнуйтесь, мы бросим вам этот удивительный спасательный круг.
Заключительные мысли
Один из методов устранения неполадок, описанных и описанных выше, должен помочь вам решить проблему отсутствия экрана входа в Windows 10.
Вы можете рассказать нам, что сработало для вас или как вам удалось устранить эту неисправность системы, используя поле комментариев ниже.
Вы также можете поделиться своими наблюдениями и вашими вопросами, поскольку мы здесь, чтобы помочь вам как можно скорее.
Источник
Windows 10 предлагает несколько вариантов входа на ваш компьютер, от простого метода PIN-кода до более сложной разблокировки Windows Hello Face. Но иногда вы можете столкнуться с ситуацией, когда Экран входа в Windows 10 не появляется вообще. Если вы столкнулись с этой проблемой, что-то здесь обязательно поможет вам решить проблему.
Здесь есть два сценария:
- Экран входа в систему вообще не отображается
- Появляется экран входа в систему, но поле имени пользователя и пароля не отображается.
Если экран входа в Windows 10 не отображается на вашем ПК с Windows 10, вам может потребоваться выполнить некоторые или несколько из следующих задач:
- Запустить восстановление системы
- Попробуйте комбинацию Ctrl + Alt + Delete
- Пользователи должны ввести имя пользователя и пароль, чтобы использовать этот компьютер.
- Отключить быстрый запуск
- Устранение неполадок в состоянии чистой загрузки
- Создать новую учетную запись пользователя
- Запускаем с нуля
- Запустите восстановление при загрузке.
Давайте рассмотрим эти предложения. Затем вы можете решить, какие из них могут применяться в вашем случае и работать на вас.
ПРИМЕЧАНИЕ: Если вы можете получить доступ к своему рабочему столу, вы можете выполнить эти предложения в обычном режиме; в противном случае вам, возможно, придется войти в состояние чистой загрузки, загрузиться в безопасном режиме или загрузиться в расширенных параметрах запуска.
1]Запустить восстановление системы
Если проблема возникла недавно, возможно, после обновления Windows, запустите System Retore, чтобы восстановить работоспособность вашего компьютера. Затем отложите обновления или заблокируйте обновление, если вам удастся найти нарушителя.
2]Попробуйте комбинацию Ctrl + Alt + Delete
Нажмите Ctrl + Alt + Del и посмотрите, сможете ли вы отобразить поле учетных данных.
3]Пользователи должны ввести имя пользователя и пароль, чтобы использовать этот компьютер.
Откройте окно «Выполнить», введите следующее и нажмите Enter, чтобы открыть окно «Учетные записи пользователей»:
control userpasswords2
Снимите отметку Пользователи должны ввести имя пользователя и пароль, чтобы использовать этот компьютер. и нажмите Применить> ОК.
Появится окно, в котором вас могут попросить ввести пароль для вашей учетной записи. Если учетная запись является локальной и не имеет пароля, просто оставьте поле пустым.
Проверьте, помогает ли это. Если он уже отмечен, снимите его и посмотрите, чтобы отключить экран входа в Windows и выполнить автоматический вход.
См. Этот пост, если Пользователь должен ввести имя пользователя и пароль, чтобы использовать этот компьютер, опция отсутствует.
4]Отключить быстрый запуск
Быстрый запуск может мешать, поэтому вы можете отключить быстрый запуск и посмотреть. Если это не помогает, не забудьте отменить внесенные изменения.
5]Устранение неполадок в состоянии чистой загрузки
Возможно, вмешивается какой-то сторонний процесс. Устраните неполадки в состоянии чистой загрузки и посмотрите, сможете ли вы идентифицировать нарушителя,
6]Создайте новую учетную запись пользователя
Если описанные выше методы не дают желаемых результатов, возможно, учетная запись, в которую вы пытаетесь войти, была повреждена. Итак, создайте новую учетную запись пользователя и посмотрите, а затем перенесите сюда свои данные.
6]Запустите восстановление при загрузке
Известно, что запуск восстановления при загрузке помогает некоторым. Запустите и посмотрите.
7]Запустить с нуля
Вы можете запустить Fresh Start, чтобы ваша ОС Windows 10 была как новенькая.
Надеюсь, это поможет!

Иногда вы можете не видеть экран входа в систему после загрузки компьютера, поэтому вы не можете ввести пароль для своей учетной записи. Если у вас есть Экран входа отсутствует проблема, не волнуйся. Вы можете что-то исправить нет экрана входа в Windows 10 .
Попробуйте эти исправления:
Вот решения, которые помогли людям решить проблему отсутствия экрана входа в систему. Работайте до списка, пока все снова не заработает.
- Попробуйте комбинации Ctrl + Alt + Delete
- Запустить восстановление при загрузке
- Обновите доступные драйверы
- Создать новую учетную запись пользователя
- Отключить быстрый запуск
Примечание. Поскольку вы не можете войти в свой компьютер с Windows 10, вы можете загрузиться в безопасном режиме, чтобы выполнить эти решения.
Исправление 1: попробуйте комбинации Ctrl + Alt + Delete
Это хитрый метод, который помог людям решить ту же проблему. Вот как это сделать:
- На заблокированном экране, где вы не видите экран входа в систему, нажмите любую клавишу или щелкните экран мышью. Таким образом вы перейдете на следующую страницу.
- Затем нажмите Ctrl ключ Все ключ и удалять ключ одновременно.
- Затем вам будет представлен экран, на котором вам будет предложено ввести пароль.
Теперь вы сможете войти в Windows после ввода пароля. Если этот метод работает и вы можете успешно войти в Windows, не забудьте обновите драйверы вашего устройства на вашем компьютере, чтобы предотвратить подобные проблемы в будущем.
Если этот метод не работает, не волнуйтесь. У нас есть другие решения, которые стоит попробовать.
Исправление 2: запустить восстановление при загрузке
Восстановление при загрузке Windows помогает устранить проблему с отсутствующим экраном входа в систему в Windows 10. Выполните следующие действия:
- Убедитесь, что ваш компьютер выключен.
- нажмите мощность кнопка чтобы включить компьютер, затем удерживайте кнопку питания, пока компьютер не выключится автоматически (около 5 секунд). Повторите это более 2 раз, пока не увидите Подготовка к автоматическому ремонту (см. снимок экрана ниже).
Примечание. Этот шаг предназначен для отображения экрана «Подготовка к автоматическому восстановлению». Когда Windows не загружается должным образом, появляется этот экран, и Windows пытается решить проблему самостоятельно. Если вы впервые видели этот экран при включении компьютера, пропустите этот шаг.Затем подождите, пока Windows выполнит диагностику вашего компьютера.
- Нажмите Продвинутый параметры , то система отобразит экран Windows RE (среда восстановления).
- На экране Windows RE (среда восстановления) щелкните Устранение неполадок .
- На экране устранения неполадок щелкните Расширенные настройки .
- Нажмите Восстановление при загрузке . Компьютер автоматически восстановит ваш компьютер.
Скорее всего, это может решить вашу проблему отсутствия экрана входа в систему. Затем перезагрузите компьютер обычным способом и посмотрите, появится ли экран входа в систему.
Исправление 3: Обновите доступные драйверы
Отсутствующий или устаревший драйвер устройства на вашем компьютере может привести к отсутствию экрана входа в Windows 10, поэтому вам следует убедиться, что драйверы на вашем компьютере установлены в актуальном состоянии, и обновить те, которые не установлены.
Примечание. Вам следует загрузить компьютер в безопасном режиме, чтобы обновить драйверы на вашем компьютере.
Обновить драйверы можно двумя способами: вручную и автоматически .
Обновите драйвер вручную — Вы можете перейти на сайт производителя клавиатуры, найти последнюю версию драйвера для своего устройства и установить ее на свой компьютер. Обязательно загрузите драйвер, совместимый с вашей ОС.
Автоматически обновить драйвер — Если у вас нет времени или терпения, вы можете сделать это автоматически с помощью Водитель Easy .
Driver Easy автоматически распознает вашу систему и найдет для нее подходящие драйверы. Вам не нужно точно знать, на какой системе работает ваш компьютер, вам не нужно рисковать, загружая и устанавливая неправильный драйвер, и вам не нужно беспокоиться о том, чтобы сделать ошибку при установке.
Вы можете автоматически обновлять драйверы с помощью СВОБОДНЫЙ или За версия Driver Easy. Но с версией Pro это займет всего 2 клика (и вы получите полную поддержку и 30-дневная гарантия возврата денег ):
- Скачать и установите Driver Easy.
- Запустите Driver Easy и щелкните Сканировать сейчас кнопка. Driver Easy просканирует ваш компьютер и обнаружит проблемы с драйверами.
- Щелкните значок Обновить рядом со всеми отмеченными устройствами, чтобы автоматически загрузить правильную версию их драйвера (это можно сделать с помощью СВОБОДНЫЙ версия). Затем установите его на свой компьютер.
Или нажмите Обновить все для автоматической загрузки и установки правильной версии всех драйверов, которые отсутствуют или устарели в вашей системе (для этого требуется Pro версия — вам будет предложено выполнить обновление, когда вы нажмете Обновить все ).
- Перезагрузите компьютер, чтобы изменения вступили в силу.
Затем выйдите из безопасного режима и загрузите компьютер в обычном режиме, чтобы увидеть, решит ли он вашу проблему.
Все еще не повезло? Хорошо, можно попробовать еще кое-что.
Исправление 4: Создайте новую учетную запись пользователя
Вероятно, ваша предыдущая учетная запись пользователя не работает должным образом, поэтому вы не можете войти в Windows с этой учетной записью. Но вы можете создать новую учетную запись пользователя для входа в систему.
- Загрузите свой компьютер в Безопасный режим . если вы не знакомы с безопасным режимом Windows, вы можете проверить этот пост, чтобы получить дополнительные инструкции по как войти в безопасный режим в Windows 10 .
- В безопасном режиме нажмите кнопку Windows logo key и я в то же время.
- Нажмите Счета в Настройки приложение.
- Нажмите разное люди слева, затем выберите Добавить кого-нибудь на этот компьютер .
- Следуйте инструкциям на экране, чтобы завершить настройку новой учетной записи.
- Попробуйте еще раз и посмотрите, решит ли это проблему отсутствия экрана входа в систему.
Все еще не работает? Не волнуйся. Есть еще кое-что, что можно попробовать.
Исправление 5: отключить быстрый запуск
Включенная функция быстрого запуска может привести к тому, что ваш компьютер с Windows 10 не будет отображать экран входа в систему. Так можно отключить быстрый запуск:
- Загрузите свой компьютер в Безопасный режим . если вы не знакомы с безопасным режимом Windows, вы можете проверить этот пост, чтобы получить дополнительные инструкции по как войти в безопасный режим в Windows 10 .
- В безопасном режиме введите Панель управления в поле поиска на рабочем столе и щелкните Панель управления открыть его.
- Нажмите Варианты питания (не забудьте просмотреть Панель управления маленькие значки или же большие иконки ).
- Нажмите Выберите, что делают кнопки питания слева.
- Если Неисправность настройки раздел выделен серым цветом и не может быть изменен, нажмите Изменить настройки которые в настоящее время недоступны.
- Затем снимите флажок рядом с Включить быстрый запуск (рекомендуется) . И нажмите Сохранить изменения .
- Выйдите из безопасного режима, загрузите компьютер в обычном режиме и посмотрите, работает ли он.
Надеюсь, этот пост пригодится и исправит нет проблем с экраном входа в Windows 10 . Вы можете оставить комментарий и сообщить нам, какой метод поможет. Если у вас есть какие-либо вопросы, дайте нам знать, и мы посмотрим, чем мы можем помочь.
Download PC Repair Tool to quickly find & fix Windows errors automatically
Windows 11/10 offers multiple options to login to your PC, ranging from simple PIN method to more complex Windows Hello Face unlock. But, at times you may face a situation where the Windows login screen does not appear at all. If you face this issue, something here is sure to help you fix the problem.
There are two scenarios here:
- The login screen does not show up at all
- The login screen shows up – but no Username/Password box is showing up
If the Windows 10 login screen not showing up on your Windows 11/10 PC, you may need to undertake some or more of the following tasks:
- Run System Restore
- Try Ctrl+Alt+Delete combination
- Users must enter a username and password to use this computer
- Disable Fast Startup
- Troubleshoot in Clean Boot State
- Create a New User account
- Run Reset This PC
- Run Startup Repair.
Let us go through these suggestions. You can then decide which one or more may apply in your case and work for you.
NOTE: If you are able to reach your Desktop, you can carry out these suggestions normally; else you may have to enter Clean Boot State, boot into Safe Mode or boot into Advanced Startup Options. If you cannot do any of this then you may need to boot into Windows 10 using installation media.
1] Run System Restore
If the issue started recently, maybe after Windows Update, run System Restore to restore your computer back to a good point. Then Delay the updates or Block the Update if you are able to find the offender.
2] Try Ctrl+Alt+Delete combination
Press Ctrl+Alt+Del and see if you can make the credentials box appear.
3] Users must enter a username and password to use this computer
Open the Run box, type the following and hit Enter to bring up the User Accounts window-
control userpasswords2
Uncheck Users must enter a user name and password to use this computer and click Apply > OK.
This brings up a window where you may be asked to enter the password for your account. If the account is a local account and does not have any password, just leave it blank.
Check if this helps. If it is already checked, uncheck it and see to turn off the Windows login screen and automatically log in.
See this post if User must enter a username and password to use this computer option is missing.
4] Disable Fast Startup
Fast Startup may be interfering, so you may want to disable Fast Startup and see. If it does not help, remember to reverse the changes made.
5] Troubleshoot in Clean Boot State
Maybe some 3rd-party process is interfering. Troubleshoot in Clean Boot State and see if you can identify the offender,
6] Create a New User Account
If the above methods fail to yield the desired results, the account that you are trying to sign-in might have got corrupted. So, create a new User Account and see, and then transfer your data here.
6] Run Startup Repair
Running Startup Repair has been known to help some. Run it and see.
7] Run Reset This PC
You may want to run Reset This PC to make your Windows OS installation as good as new.
If nothing helps then you may need to Repair Windows using installation media.
Hope it helps!
Anand Khanse is the Admin of TheWindowsClub.com, a 10-year Microsoft MVP (2006-16) & a Windows Insider MVP (2016-2022). Please read the entire post & the comments first, create a System Restore Point before making any changes to your system & be careful about any 3rd-party offers while installing freeware.