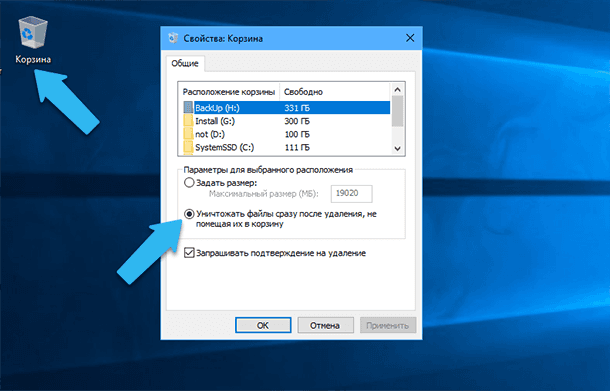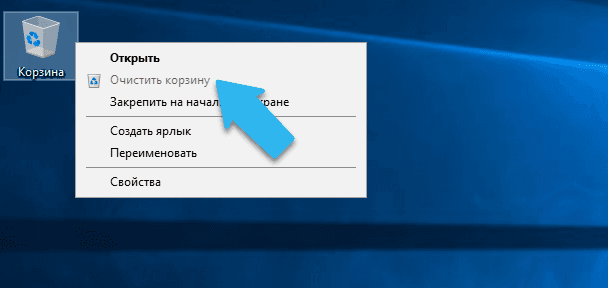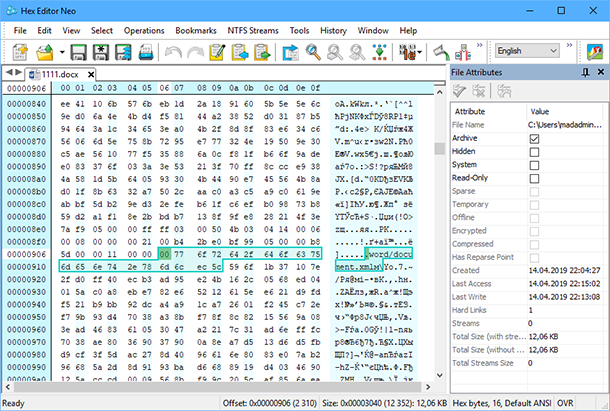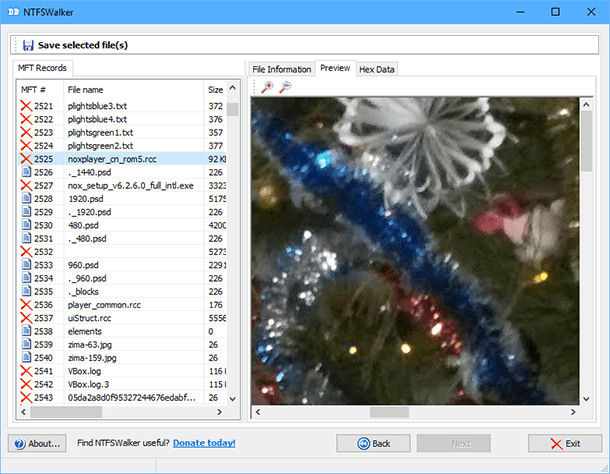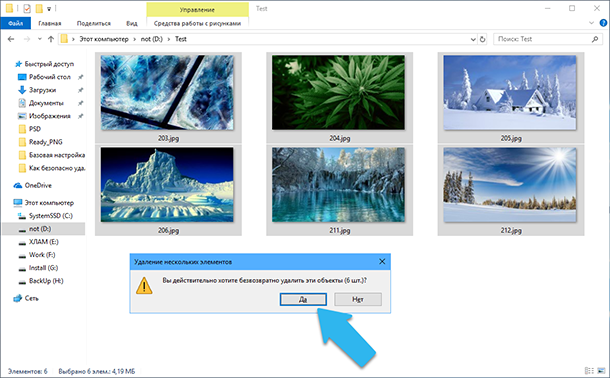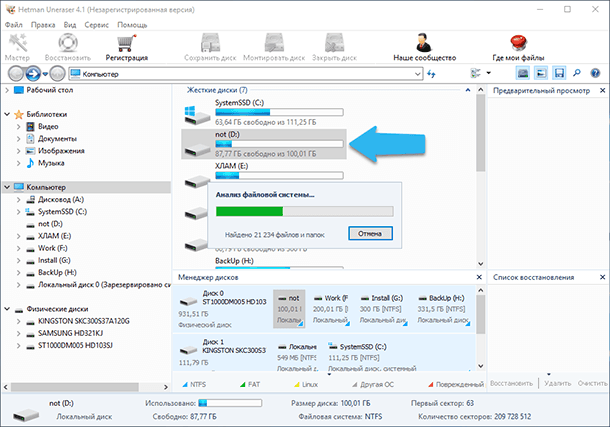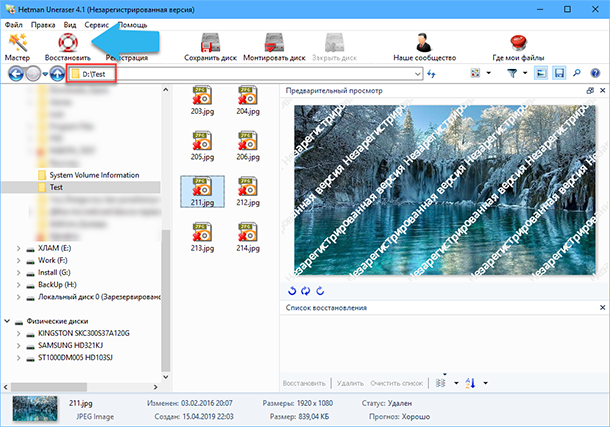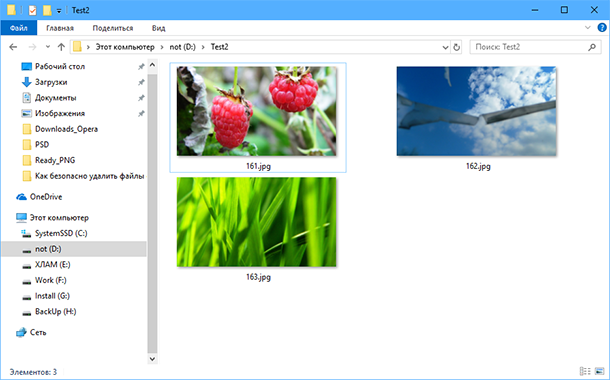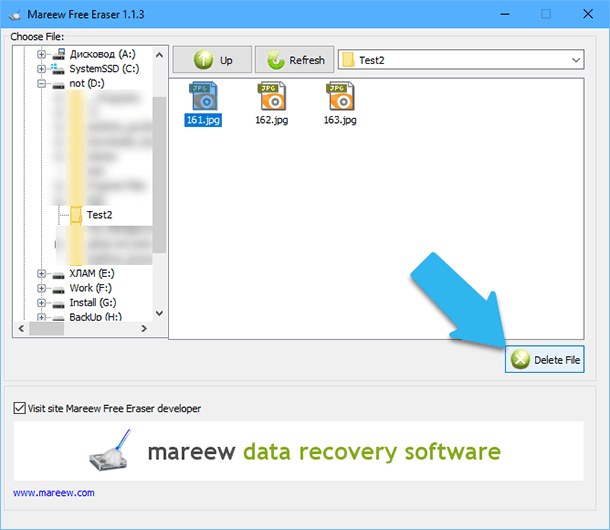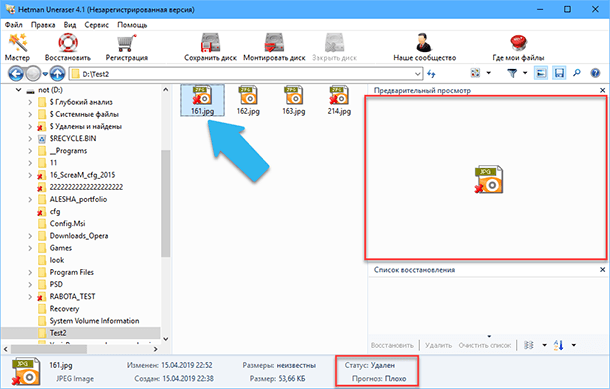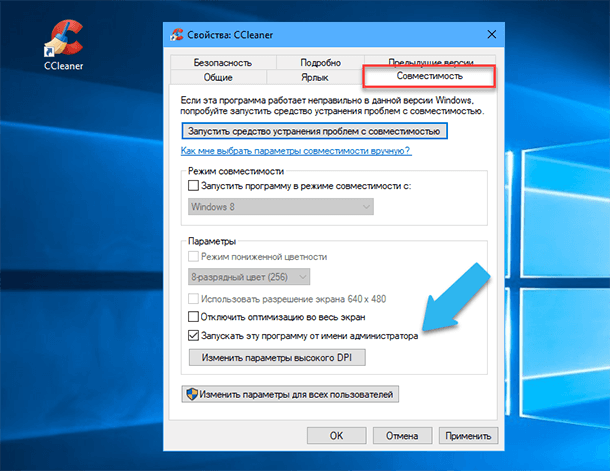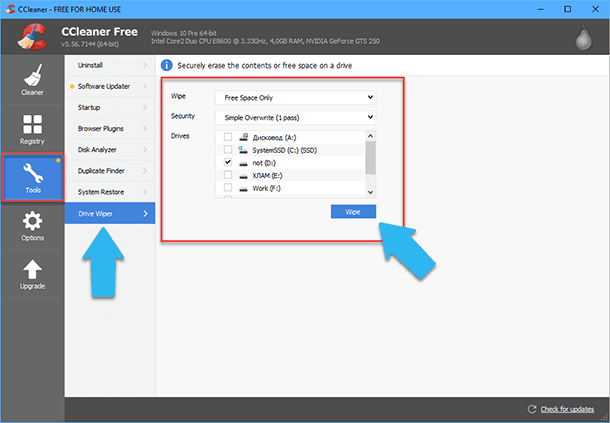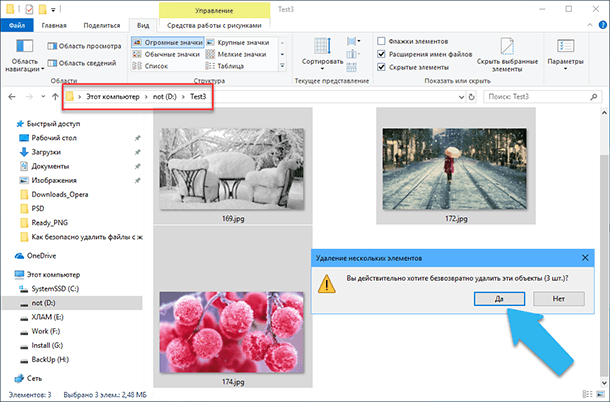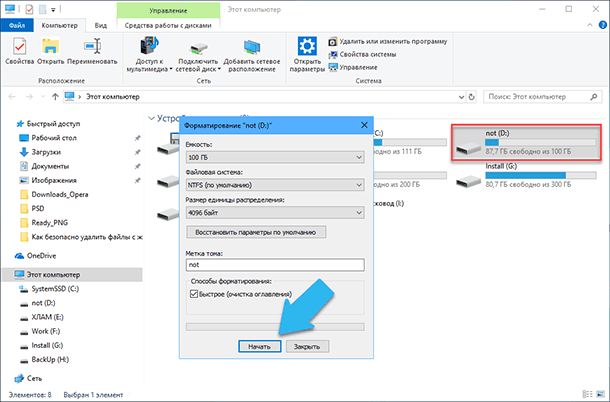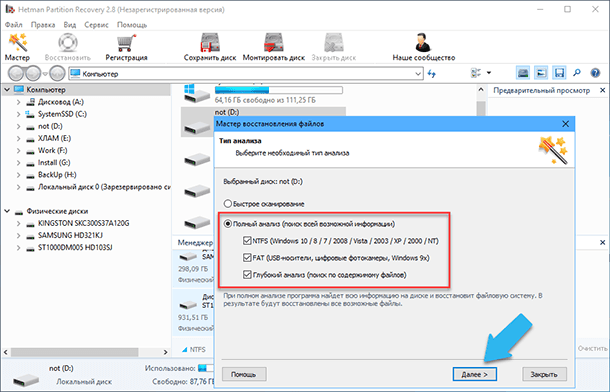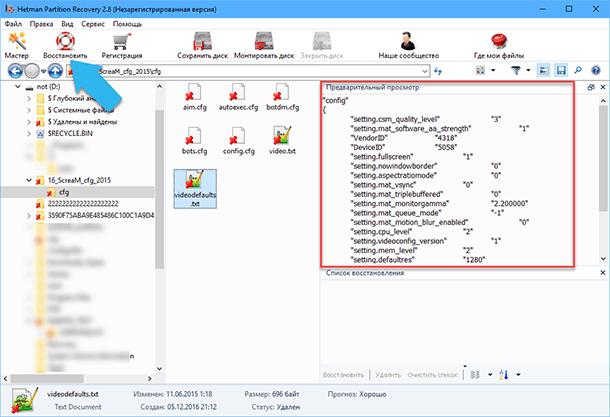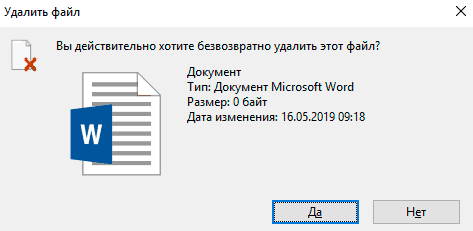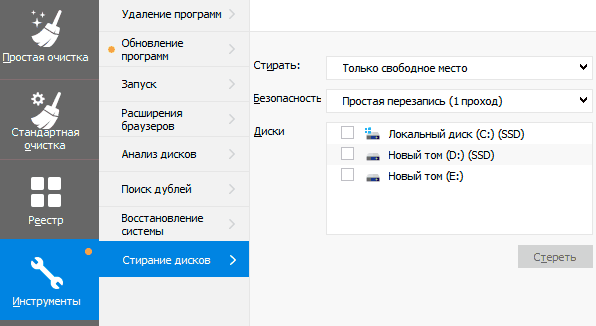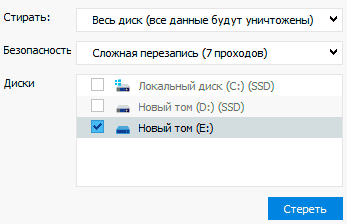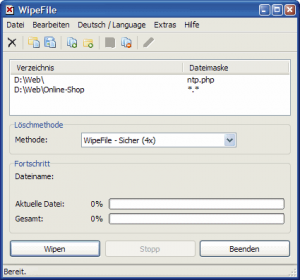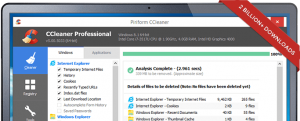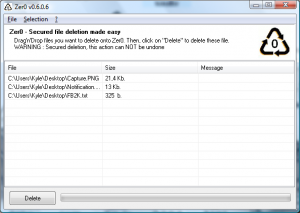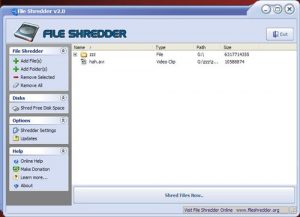Содержание
- Безвозвратное удаление удаленных файлов с жесткого диска
- Способ 1: CCleaner
- Способ 2: Eraser
- Способ 3: File Shredder
- Способ 4: Многократное форматирование
- Вопросы и ответы
Решая очистить жесткий диск, пользователи обычно используют форматирование или ручное удаление файлов из корзины Windows. Однако эти методы не гарантируют полного стирания данных, и при помощи специальных инструментов можно восстановить файлы и документы, которые ранее хранились на HDD.
Если есть необходимость полного избавления от важных файлов, чтобы никто другой не мог их восстановить, стандартные методы операционной системы не помогут. В этих целях используются программы для полного удаления данных, в том числе и удаленных обычными методами.
Безвозвратное удаление удаленных файлов с жесткого диска
Если файлы уже были удалены с HDD, но требуется стереть их безвозвратно, то необходимо воспользоваться специальным софтом. Подобные программные решения позволяют затереть файлы так, что впоследствии их будет невозможно восстановить даже при помощи профессиональных инструментов.
Если говорить вкратце, то принцип следующий:
- Вы удаляете файл «Х» (например, через «Корзину»), и он скрывается из поля вашей видимости.
- Физически он остается на диске, но ячейка, где он хранится, помечается свободной.
- При записи на диск новых файлов, помеченная свободной ячейка задействуется, и происходит затирание файла «Х» новым. Если же ячейка при сохранении нового файла не использовалась, то удаленный ранее файл «Х» продолжает находиться на жестком диске.
- После многократной перезаписи данных на ячейке (2-3 раза) удаленный изначально файл «Х» окончательно прекращает существовать. Если файл занимает больше места, чем одна ячейка, то в таком случае речь идет только о фрагменте «Х».
Следовательно, вы и сами можете удалить ненужные файлы так, чтобы их нельзя было восстановить. Для этого надо 2-3 раза записать на все свободное пространство любые другие файлы. Однако такой вариант очень неудобен, поэтому пользователи обычно отдают предпочтение программным инструментам, которые, используя более сложные механизмы, не дают восстановить удаленные файлы.
Далее мы рассмотрим программы, которые помогают это сделать.
Способ 1: CCleaner
Известная многим программа CCleaner, предназначенная для очистки жесткого диска от мусора, еще и умеет надежно удалять данные. По желанию пользователя можно очистить весь накопитель или только свободное пространство одним из четырех алгоритмов. Во втором случае все системные и пользовательские файлы останутся нетронутыми, а вот незанятое место будет надежно затерто и недоступно для восстановления.
- Запустите программу, перейдите во вкладку «Сервис» и выберите параметр «Стирание дисков».
- В поле «Стирать» выберите вариант, который вам подходит: «Весь диск» или «Только свободное место».
- В поле «Способ» рекомендуется использовать DOD 5220.22-M (3 прохода). Считается, что именно после 3 проходов (циклов) происходит полное уничтожение файлов. Однако это может занять продолжительное время.
Вы также можете выбрать метод NSA (7 проходов) или Гутманн (35 проходов), метод «простая перезапись (1 проход)» менее предпочтителен.
- В блоке «Диски» установите галочку рядом с тем накопителем, который желаете очистить.
- Проверьте правильность введенных данных и нажмите на кнопку «Стереть».
- По завершении процедуры вы получите винчестер, с которого будет невозможно восстановить никакие данные.
Способ 2: Eraser
Программа Eraser, как и CCleaner, проста и бесплатна для использования. Она умеет надежно удалять файлы и папки, от которых хочет избавиться пользователь, в довесок к этому очищает свободное дисковое пространство. Пользователь может выбирать один из 14 алгоритмов удаления на свое усмотрение.
Программа встраивается в контекстное меню, поэтому, кликнув по ненужному файлу правой кнопкой мыши можно сразу же отправить его на удаление в Eraser. Маленький минус — отсутствие русского языка в интерфейсе, однако, как правило, достаточно базовых знаний английского.
Скачать Eraser с официального сайта
- Запустите программу, нажмите по пустому блоку правой кнопкой мыши и выберите параметр «New Task».
- Нажмите на кнопку «Add Data».
- В поле «Target Type» выберите то, что хотите затереть:
File — файл;
Files on Folder — файлы в папке;
Recycle Bin — корзина;
Unused disk space — незанятое дисковое пространство;
Secure move — перемещение файла (-ов) из одной директории в другую так, чтобы в исходном месте не осталось никаких следов переносимой информации;
Drive/Partition — диск/раздел. - В поле «Erasure method» выберите алгоритм удаления. Самый популярный – это DoD 5220.22-M, но вы можете воспользоваться любым другим.
- В зависимости от выбора объекта для удаления, блок «Settings» будет меняться. Например, если вы выбрали очистку незанятого пространства, то в блоке настроек появится выбор диска, на котором нужно провести зачистку свободного места:
При очистке диска/раздела будут отображены все логические и физические накопители:
Когда все настройки будут произведены, нажмите на «ОК».
- Создастся задача, где вам нужно будет указать время ее выполнения:
Run manually — ручной запуск задачи;
Run immediately — немедленный запуск задачи;
Run on restart — запуск задачи после перезагрузки ПК;
Recurring — периодический запуск.Если вы выбрали ручной запуск, то начать выполнение задачи можно, кликнув по ней правой кнопкой мыши и выбрав пункт «Run Now».
Способ 3: File Shredder
Программа File Shredder по своему действию похожа на предыдущую, Eraser. Через нее также можно безвозвратно удалять ненужные и конфиденциальные данные и затирать свободное место на HDD. Программа встраивается в Проводник, и может вызываться правым кликом мыши по ненужному файлу.
Алгоритмов затирания здесь только 5, но этого вполне достаточно для безопасного удаления информации.
Скачать File Shredder с официального сайта
- Запустите программу и в левой части выберите «Shred Free Disk Space».
- Откроется окно, которое предложит выбрать накопитель, нуждающийся в зачистке от хранящейся на нем информации, и метод удаления.
- Галочкой выберите один или несколько дисков, с которых нужно стереть все лишнее.
- Из методов зачистки можете воспользоваться любым желающим, например, DoD 5220-22.M.
- Нажмите «Next», чтобы начать процесс.
Примечание: Несмотря на то, что пользоваться подобными программами очень просто, полного удаления данных это не гарантирует, если затирается только часть диска.
Например, если есть необходимость удалить без возможности восстановления изображение, но при этом в ОС включено отображение эскизов, то простое удаление файла не поможет. Знающий человек сможет восстановить его, используя файл Thumbs.db, хранящий в себе эскизы фото. Аналогичная ситуация обстоит и с файлом подкачки, и другими системными документами, хранящими в себе копии или эскизы каких-либо данных пользователя.
Способ 4: Многократное форматирование
Обычное форматирование винчестера, естественно, не удалит никакие данные, а лишь скроет их. Надежный способ удалить все данные с жесткого диска без возможности восстановления — проведение полного форматирования со сменой типа файловой системы.
Так, если у вас используется файловая система NTFS, то необходимо проводить полное (не быстрое) форматирование в формат FAT, а затем снова в NTFS. Дополнительное можно провести разметку накопителя, поделив его на несколько разделов. После таких манипуляций шанс восстановления данных практически отсутствует.
Если работать предстоит с тем винчестером, куда установлена операционная система, то все манипуляции необходимо выполнять до загрузки. Для этого можно использовать загрузочную флешку с ОС или специальной программой для работы с дисками.
Разберем процесс многократного полного форматирования с изменением файловой системы и разбиением диска на разделы.
- Создайте загрузочную флешку с желаемой операционной системой или воспользуйтесь существующей. На нашем сайте вы можете найти инструкцию по созданию загрузочной flash с Windows 7, Windows 8, Windows 10.
- Подключите флешку к ПК и сделайте ее основным загрузочным устройством через BIOS.
В AMI BIOS: Boot > 1st Boot Priority > Ваша flash
В Award BIOS: > Advanced BIOS Features > First Boot Device > Ваша flash
Нажмите F10, а затем «Y» для сохранения настроек.
- Перед установкой Windows 7 нажмите на ссылку «Восстановление системы».
В Windows 7 вы попадаете в «Параметры восстановления системы», где нужно выбрать пункт «Командная строка».
Перед установкой Windows 8 или 10 также нажмите на ссылку «Восстановление системы».
- В меню восстановления выберите «Поиск и устранение неисправностей».
- Затем «Дополнительные параметры».
- Выберите «Командная строка».
- Система может предложить выбрать профиль, а также ввести пароль от нее. Если пароль на учетную запись не установлен, пропустите ввод и нажмите «Продолжить».
- Если нужно узнать реальную букву накопителя (при условии, что установлено несколько HDD, или нужно отформатировать только раздел), в cmd наберите команду
wmic logicaldisk get deviceid, volumename, size, descriptionи нажмите Enter.
- Опираясь на размер (в таблице он в байтах), вы сможете определить, какая буква нужного тома/раздела настоящая, а не назначенная операционной системой. Это обезопасит от случайного форматирования не того накопителя.
- Для полного форматирования с изменением файловой системы напишите команду
format /FS:FAT32 X:— если ваш жесткий диск сейчас имеет файловую систему NTFS
format /FS:NTFS X:— если ваш жесткий диск сейчас имеет файловую систему FAT32Вместо X подставьте букву вашего накопителя.
Не дописывайте к команде параметр /q — он отвечает за быстрое форматирование, после которого восстановление файлов все еще может быть произведено. Вам необходимо провести исключительно полное форматирование!
- После завершения форматирования напишите команду из предыдущего шага еще раз, только с другой файловой системой. То есть, цепочка форматирования должна быть такой:
NTFS > FAT32 > NTFS
или
FAT32 > NTFS > FAT32
После этого установку системы можно отменить или продолжить.
Читайте также: Как разбить жесткий диск на разделы
Теперь вы знаете, как можно надежно и навсегда удалить важную и конфиденциальную информацию с HDD накопителя. Будьте внимательны, ведь в дальнейшем восстановить ее больше не получится даже в профессиональных условиях.
Вы выделяете какой-либо файл и нажимаете кнопку «Удалить», он исчезает. Но что происходит с файлом на самом деле? Он просто испаряется, стирается с диска окончательно? Если вы достаточно опытный пользователь ПК под управлением ОС Windows, то вы точно знаете, что это не так.
Я предлагаю подумать об этой проблеме по нескольким причинам. Первая из них состоит в том, что даже после случайного удаления файла с ПК или потери его в следствии работы вируса, вы обязаны знать, что с большой долей вероятности сможете восстановить удаленный файл. Вторая причина состоит в том, что если вы самостоятельно можете восстановить любой удаленный файл, то, при получении доступа к вашему ПК, любой другой пользователь тоже сможет это сделать, и это большая проблема.
Что происходит, когда вы удаляете файл?
При работе с обычными жесткими дисками (HDD)
При удалении файла он попадает в корзину, то есть при нажатии на кнопку «Delete» на клавиатуре файл просто помечается как удалённый и ярлык на этот файл появляется в каталоге «Корзина». По умолчанию, каталог «Корзина» включён при установке любой версии ОС Windows, он включён на каждом локальном диске, который подключён к системе. Чтобы отключить «Корзину» необходимо на рабочем столе кликнуть правой кнопкой мыши по иконке «Корзина» и выбрать Свойства. Далее нужно выбрать каждый диск из списка и поставить отметку «Удалять файлы сразу после удаления, не помещая их в корзину», после чего кликнуть на «Применить».
«Корзина» – это стандартная и чрезвычайно полезная функция ОС Windows. Она предоставляет возможность восстановить удалённые файлы и папки, если вы их удалили случайно, или вдруг они вам срочно понадобились. Но что происходит, когда вы очищаете корзину, то есть удаляете файлы полностью? На самом деле не происходит ровным счётом ничего! Файл полностью не удаляется с диска, и никуда не перемещается. Все, что происходит – это обновляется индекс ОС, сообщив, что дисковое пространство, выделенное под файл, теперь помечено как свободное, и любая информация может быть записана поверх этих данных.
Данный индекс, используемый обычными жесткими дисками, называется Master File Table (MFT). Индекс выглядит примерно так.
Крайний левый столбец – это блоки адресов. Средний столбец показывает данные в шестнадцатеричном коде (так называемый HEX). Правый столбец показывает, как выглядят эти данные в виде обычного текста.
Следовательно, пока операционная система не перезапишет данную область на диске новой информацией, ваш файл все ещё будет храниться на диске в полном объёме. Длиться это может достаточно долго, возможно даже несколько месяцев, всё зависит от общего объёма вашего жесткого диска, от того как вы используете ваш ПК, и от того какой это локальный диск. На системном диске (по умолчанию С:) данные могут перезаписываться очень быстро, по прошествии нескольких минут. Потому что ОС Windows, в процессе работы, постоянно записывает всё новые и новые временные данные на диск: кэш системы, кэш программ и приложений, веб кэш и так далее.
Рассмотрим на примере: с помощью программы NTFSWalker, просканируем любой NTFS раздел на жестком диске. В левом столбце показан список файлов, которые программа смогла найти на диске. Красной буквой «X» отмечены адреса MFT, которые были полностью или частично перезаписаны, а строки с обычными значками показывают адреса, которые система ещё не перезаписала. В правом столбце можно увидеть дополнительную информацию, в том числе посмотреть в явном виде что именно записано по данному адресу. Теперь проблема стандартного удаления файлов в ОС Windows становиться более очевидной!
При работе с твердотельными накопителями (SSD)
С SSD дисками дело обстоит немного иначе. Так как твердотельные диски отличаются от стандартных HDD именно технологически, то SSD всегда записывают и перемещают записанную информацию в особом порядке, так чтобы вся физическая память устройства нагружалась равномерно. Эта стандартная функция позволяет значительно продлить время службы SSD диска, то есть позволяет рационально использовать конечное число гарантированных циклов чтениязаписи. Так как все блоки памяти будут изнашиваться равномерно, то и уменьшается риск отказа отдельных блоков.
Следовательно, если вы удалили файл с адресом (допустим) 2871, то удаленная информация может рано или поздно переместиться в другое случайное для вас место, пока в какой-то момент SSD не решит окончательно перезаписать этот файл. Как тогда гарантировано удалить не нужные вам файлы? На самом деле полностью затереть отдельные файлы на SSD диске почти невозможно. Группа инженеров из Калифорнийского университета изучала этот вопрос, и убедилась на собственном опыте в том насколько сложно стереть данные с SSD. При попытке гарантированно стереть один файл, на диске всё равно оставались от 4% до 75% внутренней информации файла. Так что, я советую вам убедиться в том, что вы зашифровали свой SSD, а также что ваш диск поддерживает функцию TRIM.
На самом деле, для большинства пользователей данная проблема не является очень страшной, но в тоже время вы можете быть обеспокоены тем, что недоброжелатели могут получить доступ к удаленной информации на вашем диске. Вполне возможно, что вы работаете с секретной или деликатной информацией, работаете с документами, которые представляют промышленную тайну, или просто все ваши личные банковские данные хранятся на диске в явном виде. Так как же надёжно удалять эти данные, не опасаясь о том, что они станут известны злоумышленникам?
Безопасно ли это?
Прежде чем приступить к изучению метода безопасного удаления данных с SSD диска, нам необходимо выяснить, что именно это означает для вас лично. То есть, если вы довольны уровнем безопасности, который у вас есть, тогда для вас это безопасно. Если данные, которые вы не хотите восстанавливать, не являются жизненно важной информацией и не представляют угрозы для вас, то в этом случае можно обойтись стандартным удалением. Но когда вы удаляете документы с банковской информацией, рабочие документы или данные для онлайн авторизации, то в этом случае крайне желательно удалить эти файлы так, чтобы их никто и никогда не смог восстановить без вашего ведома.
Теперь, давайте рассмотрим несколько методов безопасного, и не очень, удаления файлов в ОС Windows. Пока мы не доберемся до полного удалениязатирания всего дискового пространства, эти методы могут быть применены только к обычным HDD жестким дискам.
Самый небезопасный метод
Самый простой и небезопасный метод удаления информации – это выделить отдельный файл, или файлы, и нажать кнопку «Delete» на клавиатуре. После чего, когда файл окажется в Корзине, кликнуть правой кнопкой мыши по иконке Корзины и, в выпадающего меню, выбрать – Очистить корзину. Как я уже писал ранее, на самом деле область дискового пространства просто будет помечена как пустая и готовая для записи новой информации, но содержимое файла останется на диске и его с лёгкостью можно будет восстановить. С помощью этого метода удаления, можно избавлять от всех типов файлов, которые не представляют никакой ценности для вас: кэш системы и браузеров, не нужные программы и обновления, временные файлы с которыми вы работали и так далее.
Например, мы хотим удалить несколько фотографий. Переходим в нужный каталог, выделяем файлы и удаляем их.
Далее, скачиваем с официального сайта hetmanrecovery.com/ru/ бесплатную пробную версию самой простой программы для восстановления данных Hetman Uneraser. Установим её, и просканируем нужный нам диск, в данном случае диск D:.
После чего, в открывшемся окне переходим в нужную на папку, в нашем случае Test. Вуаля! Видим список удалённых наших фотографий в целости и сохранности, прокликаем по ним чтобы посмотреть превью всех фотографий. Осталось просто выделить файлы и нажать кнопку «Восстановить», после чего сохранить их на другой носитель.
Средний уровень безопасности (только для стандартных HDD)
Как я уже писал выше, физическая перезапись данных поверх хранящейся информации – это довольно хороший способ удалить старые данные. Это можно сделать с помощью специализированных программ, которые гарантировано перезапишут физическое расположение файлов случайными значениями. И при использовании программы восстановления данных, злоумышленник сможет просмотреть название файла, но само содержимое файла будет потеряно безвозвратно. Таким образом можно удалять как файлы по-отдельности, так и каталоги целиком.
Внешний вид этих утилит может быть абсолютно разным, но методы работы по сути одни и те же – удалить старый файл, а затем перезаписать физическое место хранения файла нулями или случайными значениями. Эти программные решения могут обеспечить вам достаточно большую безопасность по сравнению со стандартным методом удаления. Вся проблема в том, что вы должны постоянно использовать эти программы при удалении важных файлов. А часто случается так, что пользователь забывает это делать и удаляет важную информацию обычным способом.
Например, в каталог «Test2» я переместил несколько фотографий и хочу удалить их безвозвратно. Для этого нужно скачать специальную программу, допустим, Mareew Free Erazer. Далее устанавливаем её и запускаем, в окне слева находим нужный каталог и выбираем файл для удаления. После чего нажимаем кнопку «Delete File».
Теперь проверим программой для восстановления данных, удалено ли содержимое файла. Как видим программа обнаружила, что этот файл был удалён, также показала полное название файла. Но, при его выделении, окно предварительного просмотра показывает только иконку, ассоциированную с файлами JPG, а сама фотография отсутствует.
Затирание свободного дискового пространства (только для стандартных HDD)
Более приемлемый и быстрый способ полностью затереть файлы, удалённые через «Корзину» – это воспользоваться готовыми программными решениями, такими как Ccleaner. Это программа для оптимизации работы ПК, она является решением «всё в одном». С помощью CCleaner пользователь может удалить временные и интернет файлы с системного диска, полностью очистить кэш системы и всех установленных программ и приложений, почистить регистр Windows, деинсталлировать ненужные программы, а также обновить уже установленные. Эта программа является одной из самых популярных во всём мире, пользователи устанавливали её более чем 2,5 миллиарда раз!
В Ccleaner реализована одна очень полезная функция – физическое затирание свободного дискового пространства Wipe Free Space, на которой остановимся по подробнее. Итак, заходим на сайт www.ccleaner.com и скачиваем бесплатную версию программы, далее устанавливаем, желательно, на системный диск. После чего, на рабочем столе кликаем правой кнопкой мыши по ярлыку программы и выбираем пункт Свойства. Далее переходим на вкладку Совместимость и устанавливаем галочку напротив параметра «Запускать эту программу от имени администратора». Это важное действие для того, чтобы Ccleaner получил полный доступ к стандартным и системным каталогам ОС Windows.
Нажимаем на кнопки «Применить» и «ОК». После чего запускаем программу, в меню слева кликаем на «Tools», далее кликаем на строчку «Drive Wiper». В открывшейся вкладке, в поле «Wipe» выбираем параметр «Free Space Only», оно показывает, что мы хотим затереть удалённую информацию на всём свободном месте диска. В поле «Security» выбираем параметр «Simple Overwrite (1 pass)», что означает, что будет один проход стирания, в этом поле можно выбрать до 35-ти проходов для гарантированного затирания данных, но мне кажется, что это излишне. Далее выбираем нужный локальный диск, или группу дисков, отметив галочками, и нажимаем на кнопку «Wipe», после чего всё дисковое пространство, помеченное как свободное, будет перезаписано нулями.
Этот метод является более удобным потому, что в этом случае затираются сразу все удалённые файлы и папки и пользователю не нужно искать их и выбирать один за другим. Проблема этого метода состоит в том, что сама очистка занимает значительно больше времени, и требует определённой периодичности, так как не многие пользователи будут выполнять очистку свободного дискового пространства каждый день.
Теперь давайте проверим как работает этот метод и проверим результаты с помощью программы Hetman Uneraser. Допустим, я создал папку «Test3» на диске D:, переписал туда несколько важных фотографий, потом удалил их и очистил свободное дисковое пространство с помощью Ccleaner.
А теперь запускаем Hetman Uneraser, сканируем быстрым способом диск D: и переходим в каталог «Test3». В результате, программа не находит ни одного удалённого файла. Но, справедливости ради стоит отметить, что очистка свободного дискового пространства заняла более 50 минут. Время, потраченное на эту операцию, очень сильно зависит от размера локального диска и от того, как активно вы используете ваш HDD.
Самые безопасные методы (для всех носителей HDD и SSD)
Самые безопасные методы решения подобного рода проблем основаны на принципах полного удаления всего содержимого носителей. Но так как SSD диски технологически отличаются от HDD дисков, то одни и те же методы нельзя применить к обоим приводам. Ниже я перечислю несколько вариантов, выберите тот, который наиболее подходит под именно ваш жесткий диск.
Эти методы будут необходимы когда вы продаёте свой старый ПК или выкидываете его на свалку. Чтобы никто не смог восстановить данные с ваших дисков, всю информацию необходимо уничтожить. Также, при покупке нового ПК или переустановке операционной системы необходимо заново пересоздать локальные диски. Ещё эти методы будут полезны если появились ошибки на дисках, тогда тоже понадобиться удалить все разделы, заново переразбить диск и выполнить полное форматирование дискового пространства.
Форматирование диска
Отформатировать диск – это значит полностью удалить с него все хранящиеся данные вместе со всеми вирусами, нежелательными программами и ошибками. Форматирование бывает двух видов: быстрое и полное (низкоуровневое).
Быстрое форматирование подразумевает очищение только, так называемой, MFT (MBR) области, фактическая FAT структура диска и вся информация на нём остается не тронутой, но ОС Windows воспринимает этот диск как полностью пустой. С восстановлением данных после форматирования программа Hetman Uneraser не справиться, для этого нужна более продвинутая программа, которая может применить метод низкоуровневого чтения информации, такая как Hetman Partition Recovery. Скачать её можно с официального сайта hetmanrecovery.com/ru/.
Пример, допустим вы хотите отформатировать какой-либо локальный диск. Для этого заходим в Этот компьютер, кликаем правой кнопкой мыши на иконке нужного диска, и в выпадающем меню выбираем «Форматировать». В появившемся окне проверяем правильно ли указана файловая система и установлена ли галочка на «Быстрое (очистка оглавления)» и нажимаем кнопку «Начать». По прошествии нескольких минут, время будет зависеть от размера самого диска, форматирование будет выполнено и диск станет абсолютно пустым.
Проверим результат с помощью программы Hetman Partition Recovery. Для начала нужно скачать программу и установить её, далее запускаем программу, и она автоматически выполнит поиск всех подключенных к системе носителей. Делаем двойной клик левой кнопкой мыши на нужном локальном или физическом диске и сразу запуститься мастер поиска удалённых данных. На первом шаге мастера выбираем «Полный анализ» и нажимаем кнопку «Далее». Тут же начнётся поиск всей возможной информации на отформатированном диске.
Замечю, что полное низкоуровневое сканирование может занимать достаточно много времени, которое зависит от размеров диска, ошибок на диске как логических так и физических. После сканирования, программа выведет все файлы и папки, которые удалось найти, причем сохраниться вся структура папок. После чего, нужно просто выделить нужные файлы, просмотреть превью этих файлов и нажать кнопку «Восстановить».
Как видно на скриншоте, после быстрого форматирования диска, восстановить информацию, хранившуюся там, не составит никакого труда. С чем программа Hetman Partition Recovery прекрасно справилась.
Второй вариант – это полное (низкоуровневое) форматирование. Это и есть истинное форматирование устройства, которое уничтожает на диске всю информацию, пересоздаёт FAT структуру диска и перезаписывает все данные нулями. Но, начиная с ОС Windows 8, вы не сможете выполнить полное форматирование диска стандартными средствами операционной системы. Для этого вам понадобятся сторонние утилиты коих достаточно в Интернете, как бесплатных так и платных, например, Darik Boot и Nuke.
Полную версию статьи со всеми дополнительными видео уроками смотрите в источнике.
Данный материал является частной записью члена сообщества Club.CNews.
Редакция CNews не несет ответственности за его содержание.
Сегодня мы рассмотрим самые эффективные способы полного удаления файлов без возможности восстановления.
Содержание
- Где находятся удаленные файлы?
- Процесс безвозвратного удаления файлов
- Полное форматирование накопителя
- Удаление данных при помощи стороннего ПО
- Очистка диска при помощи бесплатной утилиты CCleaner
На первый взгляд, удаление файлов может показаться достаточно простым процессом, который может выполнить абсолютно любой владелец компьютера. Многие пользователи уверены, что файлы можно полностью удалить помещением их в корзину с последующей очисткой. Более опытные пользователи могут применить форматирование, очищающее все данные на указанном логическом разделе или конкретном накопителе.
Такие способы имеют разный подход, но их объединяет одно – удаленную информацию все еще можно восстановить, если воспользоваться продвинутыми улитами для восстановления данных. К примеру, RS Partition Recovery может с легкостью восстанавливать данные не только после удаления и форматирования, но и после изменения логической структуры накопителя или смены файловой системы раздела.
Где находятся удаленные файлы?
После очистки корзины или удаления файлов комбинацией клавиш Shift+Delete система удаляет так называемую «ссылку» на файл, через которую происходит процесс считывания информации. Данная процедура делает файл скрытым от операционной системы, но физически он никуда не исчезает с накопителя, а остается в виде некого объема, на который может быть произведена перезапись информации.
Если удаленный файл будет перезаписан новыми данными, то его восстановление будет практически невозможным, но данный процесс невозможно предугадать, поэтому остается потенциальная возможность того, что файл остался и его можно будет восстановить.
Процесс безвозвратного удаления файлов
Удаление информации без возможности её дальнейшего восстановления может пригодится в самых различных ситуациях. Такое удаление может быть использовано перед продажей старого накопителя, на котором располагались конфиденциальные данные. Помимо этого, к безвозвратному удалению часто прибегают государственные структуры, что препятствует попаданию важных данных в третьи руки или к злоумышленникам.
Стоит отметить, что нередко для полного удаления данных используются специальные средства, вроде размагничивателей, уничтожающих магнитное поле на физическом теле жестких дисков. Это позволяет сделать носители нечитаемыми и недоступными. В добавок к этому, часто используется уничтожение носителя при помощи раздавливания прессами, разрезания диска на фрагменты и другие способы физической утилизации носителей. Такие методы также можно применять к оптическим дискам и твердотельным USB накопителям, которые можно разрушить при помощи простейших инструментов.
Помимо полного стирания файлов, на общую безопасность компьютера также влияет доступность накопителя третьим лицам, поэтому рекомендуем ознакомиться с темой «Шифрование файлов и папок в Windows».
Полное форматирование накопителя
Одним из встроенных способов безвозвратного удаления информации является полное форматирования накопителя.
Важно! В некоторых версиях Windows полное форматирование оставляет возможность восстановления данных, поэтому данный способ нельзя назвать эффективным на сто процентов.
При выполнении полного форматирования происходит полная очистка диска, а не стирание оглавления (удаления «ссылок»), как при быстром форматировании. При этом на накопителе происходит обнуление информации, что делает её невозможной для восстановления.
Данный способ можно применять перед продажей жесткого диска или флешки, но для обеспечения гарантированной безопасности следует прибегнуть к очистке данных сторонними средствами.
Удаление данных при помощи стороннего ПО
В данный момент для безвозвратного удаления информации можно использовать целый перечь всевозможных утилит, которые способны произвести удаление файлов без возможности их восстановления.
В этот список входят: CCleaner, Eraser, Panic Button (экстренное уничтожение информации), Privazer и т.д.
Принцип уничтожения данных при помощи таких программ представляет собой полное форматирование с последующей многократной перезаписью данных, что позволяет практически полностью уничтожить все следы от предыдущей информации.
Очистка диска при помощи бесплатной утилиты CCleaner
Чтобы выполнить полную очистку накопителя при помощи CCleaner необходимо:
Удалить необходимые файлы сочетанием клавиш Shift+Delete, запустить CCleaner, перейти в графу «Сервис» и выбрать пункт «Стирание дисков».
В графе «Стирать» выбрать пункт «Только свободное место» или «Весь диск» (все данные на накопителе будут уничтожены). В графе «Способ» выбрать необходимый способ стирания.
Каждый из способов представляет собой количество перезаписей, которые будут произведены на носитель. Чем больше перезаписей будет выполнено, тем сложнее будет восстановить файлы, но и соответственно снизится скорость выполнения процедуры.
К примеру, простая перезапись может быть произведена за несколько секунд, в то время как способ «Гутманн» (цикл перезаписи будет выполнен 35 раз) может занять значительное количество времени.
В нашем случае будет выбран способ «NSA», при котором совершается 7 циклов перезаписи. Для уничтожения данных в домашних условиях этого более чем достаточно.
В пункте «Диски» необходимо выбрать носитель, где располагались удаленные файлы. В нашем случае это диск E.
Важно! Если Вы выбрали стирать только свободное место, при нажатии кнопки «Стереть» процесс уничтожения данных будет выполнен сразу. Если был выбран режим «Весь диск», программа попросит ввести кодовую фразу.
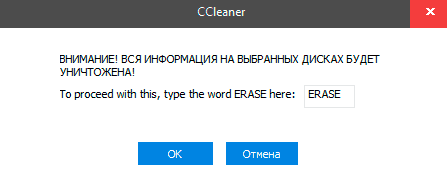
В нашем случае предварительные настройки стирания диска выглядят следующим образом:
В программах для очистки дисков от других производителей пользователь сможет обнаружить более широкий спектр способов стирания накопителя, но принцип действия будет примерно одинаковым.
Часто задаваемые вопросы
После удаления файла из корзины или при помощи комбинации клавиш Shift + Delete операционная система не удаляет файл физически. Вместо этого она делает его «невидимым» для проводника и позволяет перезаписать его. Однако сам файл продолжает находится на диске.
Если вы хотите удалить файлы чтобы никто не смог их восстановить – воспользуйтесь для этого специальными программами. Они перезаписывают все удаленные файлы случайны набором нулей и единиц. Причем сделать это можно в несколько проходов.
Установите программу RS Partition Recovery. Она разработана как раз для таких случаев. Сам процесс восстановления проходит в несколько кликов. На нашем сайте вы найдете детальную инструкцию по восстановлению утерянных файлов.
Чем больше проходов вы используете, тем лучше. Однако каждый проход занимает определенное время. Поэтому используйте минимум 2-3 прохода. Если есть больше свободного времени – можете использовать больше проходов.
Вы можете использовать программу CCleaner. Можно также использовать как платные, так и бесплатные решения.
Мы всегда беспокоимся о компрометации наших личных данных в Интернете, поэтому делаем все необходимые шаги для защиты наших онлайн-счетов.
Но мы забываем защитить нашу систему в автономном режиме.
В этой статье мы собираемся поделиться некоторыми лучшими инструментами для безопасного удаления ваших файлов и сделать их невозможными для восстановления кем угодно.
Да, иногда даже без взлома наших онлайн-аккаунтов, другие могут получить доступ к нашим личным файлам.
Знаете ли вы, даже если мы удаляем файлы или форматируем диски (независимо от того, сколько раз) из нашей системы, некоторые мощные инструменты могут восстановить большинство наших файлов.
Представьте себе, что вы продали свой старый ноутбук / ПК, и вы обязательно удаляете свои личные файлы и форматируете диски несколько раз, полагая, что ваша система была очищена до продажи.
Вы на 100% уверены, что никто не сможет восстановить ваши удаленные файлы?
Тогда вы ошибаетесь – около 50% ваших файлов по-прежнему восстанавливаются.
Вы не знали, какие файлы попадут под эти 50% – это могут быть ваши личные фотографии или важные офисные документы или что-то еще.
Таким образом, не удастся безопасно удалить ваши файлы из вашей системы.
В этой статье мы расскажем о некоторых инструментах, которые помогут вам в этом процессе.
Эти инструменты будут безопасно удалять все ваши файлы, а также затруднять их восстановление.
Вы не должны использовать эти инструменты, если ваши данные сохраняются на SSD. Циклы записи на SSD ограничены, поэтому контроллер пытается равномерно использовать память. Программное обеспечение не может контролировать, где данные физически расположены на накопителе SSD.
Содержание
- Инструменты для безопасного удаления файлов и невозможности их восстановления:
- 1. WipeFile
- 2. Eraser
- 3. FreeRaser
- 4. EraserDrop Portable
- 5. SDelete
- 6. TurboShredder
- 7. Blank And Secure
- 8. DP Shredder
- 9. CCleaner
- 10. DP Wipe
- 11. Zer0
- 12. File Shredder
Инструменты для безопасного удаления файлов и невозможности их восстановления:
1. WipeFile
WipeFile – это портативное приложение, которое быстро и надежно стирает файлы и папки.
Он поддерживает 14 различных методов очистки, например. два стандарта ВМС США, стандарт Министерства обороны США, ВВС США и НАТО.
WipeFile полностью перезаписывает информацию, поэтому нет способа восстановить файлы или восстановить содержимое файла.
Есть поддержка Русского языка
2. Eraser
Про этот инструмент я уже писал [ описание , установка, использование ]
Безвозвратное удаление данных Eraser
3. FreeRaser
FreeRaser – бесплатный портативный инструмент, который можно использовать для уничтожения и удаления файлов с вашего компьютера.
FreeRaser позволяет выбрать один из трех методов для измельчения данных.
Метод 1: быстрое уничтожение использует один раунд, заполняя пространство случайными данными.
Способ 2: Принудительное разрушение использует 3 раунда заполнения согласно стандарту DoD 5220.22M.
Метод 3: Окончательное разрушение использует 35 раундов заполнения данными согласно алгоритму Гуттмана.
FreeRaser прост в использовании.
Просто перетащите файл или папку, которую вы хотите уничтожить, и удалите их из корзины FreeRaser, и программное обеспечение сделает все остальное.
4. EraserDrop Portable
EraserDrop Portable помещает инструмент безопасного удаления данных в ваш USB-инструментарий.
Если вы часто работаете на разных терминалах и хотите удостовериться, что у вас ничего там не осталось, есть EraserDrop Portable.
Это целевая точка (плавающий значок на рабочем столе), на который нажав вы можете удалить файлы, чтобы быстро уничтожить их, чтобы они не могли быть восстановлены.
Просто щелчок правой кнопкой мыши по значку EraserDrop отображает параметры конфигурации и службы очистки.
5. SDelete
SDelete – это утилита командной строки, которая позволяет безопасно удалять один или несколько файлов и / или каталогов или очищать свободное пространство на логическом диске. SDelete производится SysInternals, теми же людьми, которые находятся за Process Explorer и AutoRuns.
Помимо возможности стереть файлы и папки с количеством проходов, которые вы выберете, он также может очистить или обнулить свободное место на выбранной букве диска.
Чтобы получить помощь в использовании этой команды, введите «sdelete» (без кавычек) в командной строке и нажмите [Enter].
6. TurboShredder
Перед удалением файлов TurboShredder перезаписывает файлы, имена файлов, имена каталогов и время изменения файлов до 100 раз.
Данные могут быть перезаписаны нулями, единицами, случайными данными или алгоритмом Питера Гутмана.
Это требует установки среды Java Runtime, которую некоторые пользователи не будут иметь.
TurboShredder работает аналогично большинству других инструментов, позволяющих отбрасывать файлы и папки в главном окне или с помощью кнопки +, но количество циклов стирания полностью настраивается.
7. Blank And Secure
Blank And Secure – небольшая портативная утилита, разработанная для безопасного удаления файлов из вашей системы, чтобы предотвратить несанкционированные попытки восстановления конфиденциальных данных через специализированное программное обеспечение.
Файлы и папки могут быть загружены в список элементов для удаления с помощью поддержки перетаскивания.
Пакетная обработка включена, поэтому Blank And Secure способен одновременно удалять несколько элементов, но вы можете вставлять только одну запись в очередь за раз.
8. DP Shredder
DP Shredder – портативная небольшая программа, которая позволяет безопасно стирать файлы / папки и стирать дисковое пространство одним из следующих способов: ноль, псевдослучайные данные, RCMP (DSX), US DoD 5220.22-M (E), США DoD 5220.22-M (ECE) или Gutmann 35x.
Несколько действий по очистке постепенно замедляются.
Все, кроме самых безопасных пользователей, должны нуждаться только в псевдослучайной перезаписке.
9. CCleaner
CCleaner – это программа, которая удаляет неиспользуемые временные файлы из вашей системы, очищает историю интернета и файлы cookie, содержит инструмент для очистки реестра и даже позволяет очищать файлы от приложений, установленных на вашем компьютере.
Последняя версия предлагает инструмент для очистки свободного места на жестком диске.
Вы можете стереть свободное место на жестком диске или на весь диск, безопасно удалив все данные на диске.
Существует четыре параметра для указания, сколько раз данные будут перезаписаны.
10. DP Wipe
DP Wipe, очень простое приложение, предоставляет вам руку помощи при попытке удалить файлы раз и навсегда.
DP Wipe разработан так, чтобы быть простым в использовании и обеспечить быстрый способ удаления файлов.
Таким образом, вы можете одновременно добавить несколько файлов и выбрать из шести различных методов очистки: Zeros, Pseudorandom data, RCMP (DSX), US DoD 5220.22-M (E) 3x, US DoD 5220.22-M (ECE) 7x и Gutmann (35 проходов).
11. Zer0
Zer0 – удобный инструмент для удаления файлов с высоким уровнем безопасности.
С Zer0 вы сможете удалять файлы и предотвращать восстановление файлов третьим лицом.
Zer0 имеет как переносную, так и инсталляторную версию, установка добавит параметр «Удалить с Zer0» в контекстное меню правой кнопки мыши.
Обязательно используйте установщик «Lite», поскольку полный пакет установки содержит несколько элементов рекламного ПО.
12. File Shredder
С помощью File Shredder вы можете безопасно удалять файлы с жесткого диска, не опасаясь, что их можно восстановить.
В File Shredder вы можете выбирать между 5 различными алгоритмами измельчения, каждый из которых постепенно становится более сильным, чем предыдущий.
Он также имеет встроенный Disk Wiper, который использует алгоритм измельчения, чтобы стереть неиспользуемое дисковое пространство.
Используйте любой из этих инструментов в следующий раз, чтобы безопасно удалить файлы и сделать их невозможными для восстановления.
Если вы знаете какие-либо другие подобные инструменты, пожалуйста, поделитесь ими с нами в комментариях.

Не так давно один мой знакомый продавал свой компьютер и попросил меня очистить жесткий диск ПК (чтобы покупатель не смог просмотреть какие-нибудь личные данные и получить доступ к его аккаунтам).
И для него было открытием, когда я обронил пару слов о том, что после удаления файла (и очистки корзины) — файл никуда с диска не пропадает, и при желании его можно восстановить…
Собственно, в этой заметке пойдет речь как раз о том, как очистить диски так, чтобы с них не могли восстановить информацию (разумеется, информация в статье актуальна для пользователей, не скрывающихся от профессионалов этой сферы, которые могут по кусочкам собрать магнитный диск). Иначе только полное физическое уничтожение накопителя (вдребезги, а оставшиеся куски сжечь… ✌).
Итак, ближе к теме…
*
Содержание статьи
- 1 Как удалить файлы так, чтобы их нельзя было восстановить
- 1.1 HDD (жесткий диск)
- 1.2 SSD (твердотельный накопитель), USB-флешки
- 1.3 CD/DVD (компакт-диски)
→ Задать вопрос | дополнить
Как удалить файлы так, чтобы их нельзя было восстановить
Разумно текущую статью разбить на несколько частей, т.к. разные накопители работают по разным принципам (и операция удаления будет различаться).
*
HDD (жесткий диск)
Наиболее распространенный тип накопителя на сегодняшний день. И в самом начале статьи, я думаю правильно было бы сделать небольшую сноску, чтобы в двух словах рассказать, как происходит удаление файлов с него…
Наверное, многие замечали один «момент»: копирование новой информации на диск идет гораздо дольше, чем ее удаление. Почему?
Дело в том, что при удалении файлов — они на самом деле никуда с HDD не исчезают, просто ОС Windows считает, что этот участок диска (который эти файлы ранее занимали) стал свободный и на него можно записать новую информацию. То есть, фактически удаление информации произойдет только тогда, когда вместо старых файлов, будут записаны новые (причем, в «то же место» диска).
Разумеется, пока не произойдет этой «перезаписи» — старую информацию можно восстановить…
Кстати, при быстром форматировании диска (которое выполняет Windows) — информация также никуда не исчезает, и ее тоже можно восстановить…
Из вышесказанного следует, что если мы не хотим, чтобы кто-то восстановил наши старые удаленные файлы — нам нужно всё свободное место на HDD диске стереть (перезаписать). В Windows подобной функции для работы с диском нет, поэтому придется прибегнуть к сторонним продуктам…
—> Вариант 1
Если вам нужно удалить какой-то конкретный файл или папку на диске — то весьма неплохим выбором может стать набор утилит 📌 Advanced System Care. В инструментах можно найти «Уничтожитель файлов» (программа позволяет в 2-3 клика мышкой удалить безвозвратно любые данные).
Уничтожитель файлов / System Care
Обратите внимание, удалять можно как произвольные файлы и папки, так и то, что уже было удалено ранее (и находится в корзине). Среди методов удаления присутствует возможность воспользоваться методом Гутмана (считается одним из самых безопасных).
Безопасное удаление / System Care
*
—> Вариант 2
Функция очистки свободного пространства также присутствует в одной из самых популярных утилит для оптимизации Windows — 📌CCleaner. Этот инструмент находится в разделе «Сервис/Стирание дисков».
Обратите внимание, что в настройках CCleaner можно указать количество проходов, которое будет использоваться для стирания диска (чем больше — тем выше надежность стирания).
Сервис — стирание дисков — очистка свободного места — 3 прохода (CCleaner)
*
SSD (твердотельный накопитель), USB-флешки
Принцип работы SSD накопителя существенно отличается от жесткого диска (а потому, все вышесказанное в отношении него не совсем корректно).
В чем суть: внутри HDD располагаются магнитные диски, на которые информация записывается с помощью головки (см. фото ниже) и при необходимости этот участок легко можно перезаписать сотни раз.
HDD и SSD (что внутри дисков)
В SSD же информация хранится на спец. микросхемах (ячейки памяти) у которых есть определенное число циклов записи/перезаписи (после которых они изнашиваются, и диск приходит в негодность).
И по этой причине в SSD используются различные «штуки» (авто-сборка мусора, TRIM и пр.), предназначенные для равномерного износа накопителя — т.е. чтобы использовались всегда разные ячейки памяти (чтобы диск дольше проработал и его производительность была выше). А из-за этого ОС Windows не может «напрямую» получить доступ к нужному «участку» памяти…
*
📌 Какой здесь выход:
- воспользоваться утилитой от производителя диска (если она у него есть), которая может все ячейки памяти перезаписать нулями. Например, такая штука есть у Intel (Intel Solid State Toolbox), CORSAIR (CORSAIR SSD TOOLBOX) и др.
- воспользоваться специальным дистрибутивом 📌Parted Magic. Этот комплекс необходимо записать на USB флешку, загрузиться с нее и нажать на инструмент «Служебные -> Стереть диск» (слева, внизу) — выбрать «Внутреннее: безопасное стирание» (Важно! Все данные на SSD будут удалены!).
Скрин работы Parted Magic
Кстати, все вышесказанное насчет SSD относится и к обычным USB-флешкам. Честно говоря, флешки, карты памяти и пр. (на которых у вас сохранены документы, пароли и пр.) я бы вообще не рекомендовал ни продавать, ни кому бы то ни было дарить…
*
CD/DVD (компакт-диски)
Одним из самых простых и надежных способов удалить информацию с CD/DVD дисков — является их физическое уничтожение. Способ не оригинальный, но все остальные не дают гарантий…
Важно! Не пытайтесь ломать компакт-диски руками — высока вероятность порезаться (к тому же от диска могут отлететь осколки и попасть в глаза).
Как лучше всего тогда это сделать:
1) Если вы работаете в офисе — возможно у вас есть шредер (устройство, которое разрезает бумагу/компакт-диски на части).
Шредер (устройство для разрезания бумаги, дисков)
2) Можно просверлить несколько отверстий в диске обычной дрелью (при сверлении наденьте защитные очки);
Диски уничтожены…
3) Оберните диск тряпкой (со всех сторон в 2-3 слоя), а затем сломайте его с помощью молотка (таким образом вы защититесь от осколков).
Вообще, есть одна довольно забавная статья на WikiHow (там найдете еще несколько способов).
*
На этом пока все. Удачи!
👀
Первая публикация: 12.05.2019
Корректировка: 12.02.2022


Полезный софт:
-
- Видео-Монтаж
Отличное ПО для создания своих первых видеороликов (все действия идут по шагам!).
Видео сделает даже новичок!
-
- Ускоритель компьютера
Программа для очистки Windows от «мусора» (удаляет временные файлы, ускоряет систему, оптимизирует реестр).