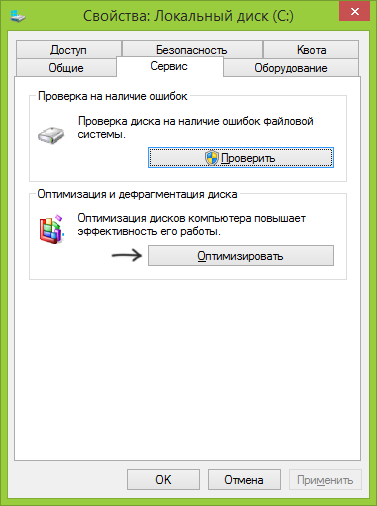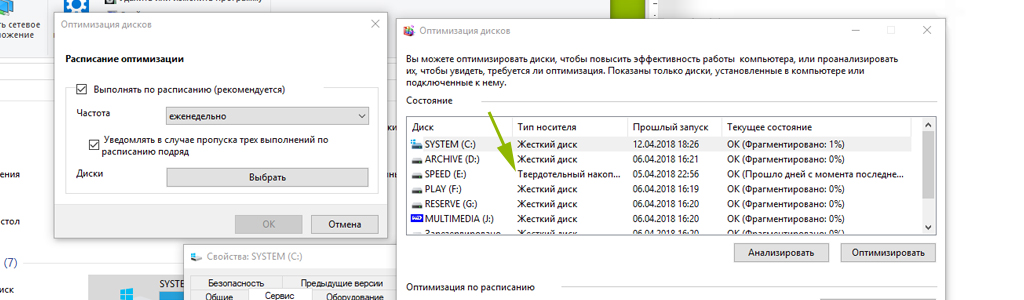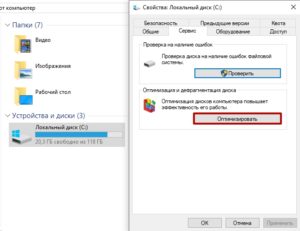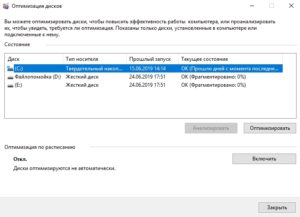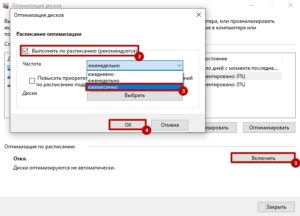Чтобы понять для чего HDD нужна дефрагментация, сначала нужно выяснить, что такое фрагментация.
Фото: datanumen.com
Что такое фрагментация диска
Чтобы легче было это понять, представьте себе, что ваш жесткий диск — это тетрадный лист в клеточку. Каждая клетка такого листа может вместить в себя определенное количество файлов или только их часть. Когда вы записываете какой-то файл на ваш компьютер вы постепенно заполняете клетки тетради новыми данными. То есть любой файл записывается на HDD не целиком, а кусочками. Но так как файлы имеют различный размер, то они занимают разное количество тетрадных клеток в вашем тетрадном листе. Естественно компьютеру легче впоследствии обращаться к файлам, когда каждый файл записан последовательно в соседние клетки, но в процессе работы, когда вы решаете удалить какой-то файл с компьютера, эти клетки постепенно освобождаются и заменяются новыми.
Так, постепенно в тетрадном листе образуются пробелы, и в дальнейшем в эти пробелы компьютер также начинает записывать новые файлы, и ему приходится разбивать их, чтобы поместить в разные части тетради. Например, какие-то куски в записываются в середину листа, а какие-то снизу и сверху.
Этот процесс называется фрагментацией жесткого диска. Чем больше вы перезаписываете файлы, тем сложнее компьютеру в дальнейшем собирать файлы вместе при обращении к ним. Когда разные куски файлов находятся далеко друг от друга и это может существенно снижать быстродействие компьютера.
Для чего нужна дефрагментация диска
Дефрагментация – процесс перераспределения фрагментов файлов на дисках, в результате которого данные перезаписывается в непрерывной области диска для более быстрого доступа к ним. Этот процесс приводит систему в порядок, находит и объединяет фрагментированные файлы на локальных томах, чтобы повысить производительность системы. На механическом HDD этот процесс полезен еще и тем, что после него уменьшается количество необходимых для считывания информации передвижений головки по диску.
Как часто нужно делать дефрагментацию
Чтобы ответить на этот вопрос, нужно учитывать как интенсивно используется для записи HDD компьютера. Если вы каждый день записываете новые игры, фильмы и музыку, то советуем делать дефрагментацию хотя бы раз в месяц. Если же ваш компьютер преимущественно используется для интернет-серфинга, то можно проводить ее раз в 2-3 месяца.
Также советуем провести проводить данный процесс, если вы стали замечать, что снизилось быстродействие компьютера. По умолчанию в Windows дефрагментация проводится по расписанию – раз в неделю.
Как выполнить дефрагментацию стандартными средствами Windows 7
Самый простой способ сделать дефрагментацию HDD – обратиться к стандартным средствам Windows. Это можно сделать несколькими способами.
Первый способ
Перейдите в меню Пуск→Все программы→Стандартные→Служебные→Дефрагментация.
Второй способ
Открываем Мой компьютер→ выбираем нужный Диск→ открываем правой кнопкой мыши меню Свойства→ Сервис→ Выполнить дефрагментацию.
Третий способ
Также данный вид оптимизации дисков можно вызвать через Панель управления.
Открываем Панель управления→ Система и Безопасность→ Администрирование→ Дефрагментация жесткого диска
Как настроить дефрагментацию по расписанию Windows 7
В Windows можно настроить оптимизацию дисков по расписанию.
Для этого перейдите в меню «Настроить расписание»
Затем выберите периодичность и диски, на которых хотите запускать процесс оптимизации.
Как выполнить дефрагментацию на Windows 10
В Windows 10 дефрагментация выполняется аналогично, только называется этот процесс «Оптимизация диска». Связано это с тем, что в последнее время многие пользователи переходят на использование твердотельных дисков SSD, которые не нуждаются в дефрагментации.
Многие стали отключать автоматическую дефрагментацию диска SSD по расписанию. Но делать этого не нужно. Система не дефрагментирует SSD, а действительно оптимизирует его работу. Единственное, чего мы не рекомендуем – запускать этот процесс с помощью сторонних программ-дефрагментаторов.
Первый способ
Для того, чтобы выполнить оптимизацию диска Windows 10 сделайте следующее:
Откройте «Этот компьютер» → Выберете нужный Диск → Перейдите во вкладку Управление→ Нажмите Оптимизировать
Фото: Youtube
Второй способ
Открываем Этот компьютер→ Кликаем по любому диску правой кнопкой мыши→выбираем Свойства→ Сервис→ Оптимизировать
Фото: Youtube
Фото: Youtube
Третий способ
Способ аналогично Windows 7 через Панель управления:
Панель управления→Администрирование→Оптимизация дисков
Фото: Youtube
Как выполнить дефрагментацию через командную строку
В Windows есть возможность вызова оптимизации дисков через меню «Выполнить». Для этого нужно вызвать меню через Меню ПУСК или с помощью быстрого вызова Win+R. Затем введите в строку команду Defrag
Фото: Youtube
Например, чтобы провести стандартный процесс оптимизации диска С с отображением процесса на экране, введите параметр Defrag C: /U
Фото: Youtube
Список параметров для вызова оптимизации через командную строку
Как дефрагментировать диски с помощью сторонних программ
В текущих реалиях большинству компьютеров хватает и встроенной системной дефрагментации жестких дисков. Большинство жестких дисков сегодня имеют большой запас памяти. А со стремительным развитием облачного хранения файлов, а также потоковой загрузки видео необходимость огромных емкостей жестких дисков постепенно сходит на нет.
Уже практически никто не хранит огромные фильмотеки дома на своем компьютере. Но безусловно, какие-то утилиты могут оказаться удобнее и функциональнее встроенных средств дефрагментации. Многие из них, кроме этого, имеют также дополнительный функционал.
Одна из бесплатных программ для оптимизации дисков – Defraggler.
Программа доступна на русском языке, имеет понятный дружелюбный интерфейс.
Установка программы занимает считанные минуты.
Кроме этого, в настройках программы можно при желании заменить стандартный дефрагментатор Windows на Defragger, а отличительной особенностью программы является возможность делать дефрагментацию свободного дискового пространства, а не только выбранных файлов.
Еще одна из самых популярных программ в списке Disk Defrag Free
Программа также является условно-бесплатной. Кроме обычной дефрагментации имеет встроенные функцию оптимизацию SSD-накопителей. А также внутри программы можно создать портативную версию, которая не требует установки и может быть запущена с внешнего устройства. Из недостатков отметим навязчивую рекламу других платных продуктов.
Нужно ли делать оптимизацию SSD?
В отличие от механических HDD дисков, в SSD ничего не вращается, а используется твердотельные накопители по типу флеш-памяти. Они намного надежнее и не обладают движущимися механическими компонентами. SSD устроены так, что расходуют память не последовательно, располагая файлы рядом друг с другом, как к этому стремится HDD, а записывают данные в разные области своей памяти.
Производители тем самым пытаются сделать износ всех ячеек более равномерным. Кроме этого, они имеют ограниченный ресурс перезаписи, поэтому в дефрагментации они не нуждаются.
Заключение
Мы выяснили что такое дефрагментация и для чего она нужна. Процесс дефрагментации помогает ускорить работу компьютера, поэтому не забывайте запускать этот процесс своевременно, однако помните, что слишком частый запуск дефрагментации сокращает срок службы диска.
Во время загрузки произошла ошибка.
Это интересно:
Фрагментация делает жесткий диск лишней работой, которая может замедлить работу компьютера. Съемные запоминающие устройства, например USB-устройства флэш-памяти, также могут подвергаться фрагментации. Входящая в состав Windows программа дефрагментации диска упорядочивает фрагментированные данные, повышая эффективность работы жесткого диска. Программа дефрагментации диска работает по расписанию, но можно запустить анализ и дефрагментацию жесткого диска вручную. Для этого выполните следующие действия:
Дефрагментация жесткого диска
-
Откройте дефрагмент для диска, нажав кнопку «Начните
. В поле поиска введите Дефрагментация диска, затем в списке результатов выберите Дефрагментация диска.
-
В разделе Текущее состояние выберите диск, который вы хотите дефрагментировать.
-
Чтобы определить, необходимо ли дефрагментировать диск, щелкните Анализировать диск.
Если вам будет предложено ввести пароль администратора или подтверждение, введите его или подскакийте.
После того как Windows завершит анализ диска, вы можете проверить процент фрагментации на диске в столбце «Последнее запуск». Если значение превышает 10 %, то рекомендуется выполнить дефрагментацию диска.
-
Щелкните диск дефрагмента.
Если вам будет предложено ввести пароль администратора или подтверждение, введите его или подскакийте.
В зависимости от размера и степени фрагментации жесткого диска дефрагментация может занять от нескольких минут до нескольких часов. Во время дефрагментации вы по-прежнему можете использовать компьютер.
Примечания:
-
Если диск монопольно используется другой программой или отформатирован для файловой системы, отличной от NTFS, FAT или FAT32, то вам не удастся дефрагментировать его.
-
Вам не удастся выполнить дефрагментацию сетевых расположений.
-
Если диск, который должен отображаться в разделе Текущее состояние, не отображается там, то, возможно, это связано с тем, что на нем есть ошибки. Попробуйте сначала исправить диск, а затем снова запустите программу дефрагментации диска.
Нужна дополнительная помощь?
Дефрагментация увеличивает скорость работы винчестера и установленной на нём ОС. Но выполнять её нужно не всегда.
Зачем нужна дефрагментация диска
Когда вы перемещаете, копируете, удаляете и совершаете другие операции с данными на жёстком диске (HDD), эти данные начинают фрагментироваться. Система разделяет файлы на части и сохраняет их в разных физических областях винчестера.
Накопитель, на котором много фрагментированных файлов, становится медленным. Дело в том, что для чтения обычного жёсткого диска используется механическая головка, которая бегает от одного фрагмента данных к другому. Чем выше фрагментация, тем больше операций занимает чтение и тем больше времени уходит на этот процесс. Более того, столь интенсивное использование диска ускоряет износ накопителя.
Проблемы фрагментации решает обратный процесс — дефрагментация, в ходе которого система переносит части раздробленных файлов ближе друг к другу.
Спросите любого продвинутого пользователя, как сделать компьютер быстрее, и он наверняка начнёт говорить про дефрагментацию диска. Раньше этот совет действительно был актуален, но в наши дни всё немного не так.
Нужна ли дефрагментация диска в Windows
Простой ответ: если вы используете более или менее современный компьютер с актуальной операционной системой, то нет, не нужна. Однако если вы обладатель старого компьютера с Windows XP, установленной на HDD‑диске, то дефрагментация может немного увеличить его производительность. Разберемся во всём по порядку.
Если вы используете Windows на SSD‑накопителе
SSD, то есть твердотельные накопители, дефрагментировать не нужно. Такие диски вообще не имеют подвижных частей, так что скорость их работы не зависит от уровня фрагментации. Более того, дефрагментация может навредить SSD. Эта процедура многократно перезаписывает файлы на диске, что ускоряет износ твердотельных накопителей.
Современные системы Windows достаточно умны и не дефрагментируют SSD автоматически. А сторонние программы обычно предупреждают о последствиях.
Если вы используете Windows Vista, 7, 8, 10 на HDD‑диске
Даже в том случае, если ваша система по старинке размещена на жёстком диске, выполнять дефрагментацию самостоятельно не надо. Начиная с версии Vista Windows по умолчанию делает это сама автоматически в фоновом режиме. Обычно один раз в неделю, в час ночи каждую среду.
Вы можете убедиться в этом и проверить настройки дефрагментации. Откройте компьютер, щёлкните правой кнопкой по локальному диску и выберите «Свойства» → «Сервис» → «Оптимизировать».
В окне «Оптимизация дисков» кликните «Изменить параметры» и убедитесь, что автоматическая дефрагментация активна и выполняется еженедельно.
Если вы используете Windows XP на HDD‑диске
Как уже говорилось выше, дефрагментация может немного увеличить производительность устройства в этом случае. Однако в Windows XP, к сожалению, нет автоматического дефрагментатора, что неудивительно, учитывая возраст системы.
Но операцию всё же можно выполнить в ручном режиме. Откройте «Мой компьютер» и щёлкните правой кнопкой мыши диск с системой. Затем нажмите «Свойства» → «Сервис» → «Выполнить дефрагментацию» → «Дефрагментация» и подождите.
Также можно автоматически дефрагментировать диск с помощью сторонних программ. Установив бесплатную утилиту, например Defraggler, вы сможете настроить расписание для регулярного запуска процесса.
Интерфейс программы очень простой и доступен на русском языке, поэтому разобраться в ней несложно. Включите еженедельную дефрагментацию в настройках Defraggler, и утилита позаботится о ваших дисках.
Нужна ли дефрагментация диска в macOS
macOS устроена иначе, чем Windows, поэтому жёсткие диски в компьютерах Mac не нуждаются в ручной дефрагментации. Система оптимизирует накопители самостоятельно.
Так что, даже если вы используете компьютер Apple с HDD, переживать за дефрагментацию его диска не стоит. А уж с современными Mac с SSD этот вопрос тем более отпадает.
Но имейте в виду, что, если на жёстком диске Mac осталось меньше 10% незанятого пространства, у системы могут возникнуть проблемы с автоматической оптимизацией. Так что следите, чтобы у macOS всегда имелось свободное место.
Нужна ли дефрагментация диска в Linux
Ответ тот же, что в случае с macOS. Файловые системы дистрибутивов Linux, ext4 и Btrfs умнее, чем NTFS в Windows, и распределяют файлы на диске более продвинутым способом. Кроме того, периодически система оптимизирует диск самостоятельно. Поэтому Linux не нуждается в дефрагментации.
Но, как и в случае с macOS, нужно, чтобы на жёстком диске с Linux имелось хотя бы 10% свободного места.
Читайте также 💿⚙️💻
- Как очистить кеш на компьютере или мобильном устройстве
- Как очистить DNS-кеш и для чего это нужно
- Как разделить жёсткий диск в Windows и macOS
- Как исправить ошибку 503: исчерпывающее руководство
- Как переустановить macOS

В частности, речь пойдет о том, что такое дефрагментация и нужно ли ее выполнять вручную на современных операционных системах Windows 7 и Windows 8, нужно ли дефрагментировать SSD, какие программы можно использовать (и нужны ли эти программы) и как выполнить дефрагментацию без дополнительных программ в Windows, в том числе используя командную строку.
Что такое фрагментация и дефрагментация
Многие пользователи Windows, как опытные, так и не очень, верят, что регулярная дефрагментация жесткого диска или разделов на нем ускорит работу их компьютера. Однако не все знают, что это такое.
Если кратко, на жестком диске имеется некоторое число секторов, каждый из которых содержит «кусочек» данных. Файлы, особенно те, что имеют большой размер, хранятся сразу в нескольких секторах. К примеру, на вашем компьютере несколько таких файлов, каждый из них занимает какое-то количество секторов. Когда вы вносите изменения в один из этих файлов таким образом, что его размер (это опять же, для примера) увеличивается, файловая система попробует сохранить новые данные рядом (в физическом смысле — т.е. в соседних секторах на жестком диске) с изначальными данными. К сожалению, если непрерывного свободного пространства недостаточно, файл будет разбит на отдельные части, хранящиеся в разных частях жесткого диска. Все это происходит незаметно для вас. В будущем, когда потребуется считать этот файл, головки жесткого диска будут передвигаться в различные позиции, отыскивая кусочки файлов на HDD — все это замедляет работу и называется фрагментацией.
Дефрагментация — это процесс, при котором части файлов перемещаются таким образом, чтобы снизить фрагментацию и все части каждого файла располагались на соседних областях на жестком диске, т.е. непрерывно.
А теперь перейдем к вопросу о том, когда дефрагментация нужна, а когда ручной ее запуск является излишним действием.
Если вы используете Windows и твердотельный диск SSD
При условии, что вы используете SSD на компьютере с Windows — вам не нужно использовать дефрагментацию диска во избежание быстрого износа твердотельного накопителя. На скорость работы дефрагментация SSD также никак не повлияет. Windows 7 и Windows 8 отключают дефрагментацию для дисков SSD (имеется в виду автоматическая дефрагментация, о чем будет ниже). Если же у вас Windows XP и SSD, то прежде всего можно рекомендовать обновить операционную систему и, так или иначе, не запускать дефрагментацию вручную. Подробнее: вещи, которых не нужно делать с SSD.
Если у вас Windows 7, 8 или 8.1
В последних версиях операционных систем от Microsoft — Windows 7, Windows 8 и Windows 8.1, дефрагментация жесткого диска запускается автоматически. В Windows 8 и 8.1 она происходит в произвольное время, во время простоя компьютера. В Windows 7, если вы зайдете в параметры дефрагментации, то скорее всего увидите, что она будет запускаться каждую среду в 1 час ночи.
Таким образом, в Windows 8 и 8.1 вероятность того, что вам потребуется ручная дефрагментация маловероятна. В Windows 7 такое может быть, особенно, если поработав за компьютером вы сразу выключаете его и включаете каждый раз, когда вам снова требуется что-то сделать. Вообще, частое включение и выключение ПК — плохая практика, которая может привести к проблемам с большей вероятностью, чем круглосуточно включенный компьютер. Но это тема отдельной статьи.
Дефрагментация в Windows XP
А вот в Windows XP автоматическая дефрагментация отсутствует, что и не удивительно — операционной системе более 10 лет. Таким образом, дефрагментацию придется регулярно выполнять вручную. Насколько регулярно? Это зависит от того, сколько данных вы скачиваете, создаете, переписываете туда-сюда и удаляете. Если ежедневно устанавливаются и удаляются игры и программы, можно запускать дефрагментацию раз в неделю — две. Если же вся работа заключается в использовании Word и Excel, а также просиживании в контакте и одноклассниках, то достаточно будет и ежемесячной дефрагментации.
Кроме этого, вы можете настроить и автоматическую дефрагментацию в Windows XP с помощью планировщика задач. Только она будет менее «интеллектуальна» чем в Windows 8 и 7 — если в современных ОС дефрагментация будет «дожидаться», когда вы не будете работать на компьютере, то в XP будет запущена независимо от этого.
Нужно ли использовать сторонние программы для дефрагментации жесткого диска?
Эта статья будет неполной, если не упомянуть программы для дефрагментации диска. Есть большое количество таких программ, как платных, так и тех, которые можно скачать бесплатно. Лично я не проводил таких тестов, однако поиск в Интернете не дал четкой информации о том, эффективнее ли они встроенной в Windows утилиты для дефрагментации. Можно отметить лишь некоторые возможные преимущества таких программ:
- Быстрая работа, собственные настройки автоматической дефрагментации.
- Специальные алгоритмы дефрагментации для ускорения загрузки компьютера.
- Встроенные дополнительные возможности, например, дефрагментация реестра Windows.
Тем не менее, на мой взгляд, установка, а тем более покупка таких утилит — не слишком нужная вещь. В последние годы жесткие диски стали быстрее, а операционные системы — умнее, и если легкая фрагментация HDD десять лет назад приводила к заметному снижению производительности системы, то сегодня это почти не происходит. Более того, мало у кого из пользователей при сегодняшних объемах жесткий дисках они заполняются «под завязку», таким образом, файловая система имеет возможность разместить данные оптимальным образом.
Бесплатная программа для дефрагментации диска Defraggler
На всякий случай, включу в эту статью и краткую отсылку к одной из лучших бесплатных программ для дефрагментации диска — Defraggler. Разработчик программы — компания Piriform, которая может быть вам известна по своим продуктам CCleaner и Recuva. Скачать бесплатно Defraggler вы можете с официального сайта https://www.ccleaner.com/defraggler. Работает программа со всеми современными версиями Windows (начиная с 2000), 32-х и 64-х разрядными.
Установка программы довольно-таки проста, в параметрах установки вы можете настроить некоторые параметры, например — подмена стандартной утилиты дефрагментации Windows, а также добавление Defragler в контекстное меню дисков. Все это на русском языке, если этот фактор является важным для вас. В остальном, использование бесплатной программы Defragler интуитивно понятно и выполнить дефрагментацию или анализ диска не составит никаких проблем.
В настройках вы сможете установить автоматический запуск дефрагментации по расписанию, оптимизацию системных файлов при загрузке системы и многие другие параметры.
Как сделать дефрагментацию встроенными средствами Windows
На всякий случай, если вы вдруг не знаете, как выполнить дефрагментацию в Windows, опишу этот простой процесс.
- Откройте «Мой компьютер» или Проводник Windows.
- Кликните правой кнопкой мыши по диску, который нужно дефрагментировать и выберите «Свойства».
- Выберите вкладку «Сервис» и нажмите кнопку «Дефрагментировать» или «Оптимизировать», в зависимости от того, какая у Вас версия Windows.
Далее, думаю, все будет предельно ясно. Замечу, что процесс дефрагментации может занять продолжительное время.
Дефрагментация диска в Windows с помощью командной строки
Все то же самое, что было описано чуть выше и даже больше, вы можете выполнить с помощью команды defrag в командной строке Windows (командную строку следует запустить от администратора). Ниже — листинг справочной информации по использованию defrag для дефрагментации жесткого диска в Windows.
Microsoft Windows [Version 6.3.9600]
(c) Корпорация Майкрософт (Microsoft Corporation), 2013. Все права защищены.
C:WINDOWSsystem32>defrag
Оптимизация диска (Майкрософт)
(c) Корпорация Майкрософт (Microsoft Corporation), 2013.
Описание:
Служит для оптимизации и объединения фрагментированных файлов на локальн
ых томах
в целях повышения производительности системы.
Синтаксис
defrag <тома> | /C | /E <тома> [<задачи>] [/H] [/M | [/U] [/V]]
где <задачи> или не указываются (обычная дефрагментация), или указываютс
я следующим образом:
/A | [/D] [/K] [/L] | /O | /X
Или, чтобы отследить операцию, которая уже выполняется на томе:
defrag <том> /T
Параметры
Значение Описание
/A Анализ указанных томов.
/C Выполнение операции для всех томов.
/D Стандартная дефрагментация (по умолчанию).
/E Выполнение операции для всех томов, за исключением указанных.
/H Запуск операции с обычным приоритетом (по умолчанию с низким).
/K Оптимизация памяти на выбранных томах.
/L Повторная оптимизация выбранных томов.
/M Запуск операции одновременно на каждом томе в фоновом режиме.
/O Оптимизация с использованием соответствующего типу носителя мето
да.
/T Отслеживание операции, которая уже выполняется на указанном томе
.
/U Отображение хода выполнения операции на экране.
/V Вывод подробных данных статистики фрагментации.
/X Объединение свободного пространства на указанных томах.
Примеры:
defrag C: /U /V
defrag C: D: /M
defrag C:точка_подключения /A /U
defrag /C /H /V
C:WINDOWSsystem32>defrag C: /A
Оптимизация диска (Майкрософт)
(c) Корпорация Майкрософт (Microsoft Corporation), 2013.
Вызов анализ на (C:)...
Операция успешно завершена.
Post Defragmentation Report:
Сведения о томе:
Размер тома = 455,42 ГБ
Свободное место = 262,55 ГБ
Общий объем фрагментированного пространства = 3%
Максимальный размер свободного места = 174,79 ГБ
Примечание. В статистику фрагментации не включаются фрагменты файлов, ра
змер которых превышает 64 МБ.
Дефрагментация этого тома не требуется.
C:WINDOWSsystem32>
Вот пожалуй, почти все, что я могу рассказать о дефрагментации дисков в Windows. Если у Вас остались вопросы, то смело задавайте их в комментариях.
Содержание
- Что такое дефрагментация диска
- Почему происходит фрагментация HDD
- Как фрагментация влияет на скорость работы накопителя
- Есть ли смысл использовать сторонние программы для дефрагментации
- Обязательно ли проводить постоянную дефрагментацию диска
- Нужна ли дефрагментация SSD диска
- Особенности дефрагментации
- Как проводить дефрагментацию
- Вопросы и ответы
Дефрагментация диска — процедура объединения разбитых на фрагменты файлов, которая, в основном, используется для оптимизации Windows. Практически в любой статье по ускорению работы компьютера можно встретить совет о проведении дефрагментации.
Но далеко не все пользователи понимают, что же представляет собой дефрагментация, и не знают, в каких случаях нужно ее делать, а в каких нет; какое ПО для этого стоит использовать — достаточно ли встроенной утилиты, или же лучше установить стороннюю программу.
Что такое дефрагментация диска
Делая дефрагментацию диска, многие пользователи даже не задумываются или не пытаются узнать, что же это вообще такое. Ответ можно найти в самом названии: «дефрагментация» – это процесс, объединяющий файлы, которые при записи на жесткий диск были разбиты на фрагменты. На изображении ниже наглядно видно, что слева фрагменты одного файла записаны сплошным потоком, без пустых мест и разделений, а справа этот же файл разбросан по жесткому диску в виде кусочков.
Естественно, диску гораздо удобнее и быстрее считывать сплошной файл, чем разделенный пустым пространством и другими файлами.
Почему происходит фрагментация HDD
Жесткие диски состоят из секторов, каждый из которых может хранить определенный объем информации. Если на винчестер сохраняется файл большого размера, который нельзя уместить в один сектор, то он разбивается и сохраняется в несколько секторов.
По умолчанию система всегда старается записать фрагменты файла как можно ближе друг к другу — в соседние сектора. Однако из-за удаления/сохранения других файлов, изменения размера уже сохраненных файлов и других процессов не всегда хватает свободных секторов, расположенных рядом друг с другом. Поэтому Windows переносит запись файла в другие части HDD.
Как фрагментация влияет на скорость работы накопителя
Когда требуется открыть записанный фрагментированный файл, головка винчестера будет последовательно передвигаться в те сектора, куда он был сохранен. Таким образом, чем больше раз ему придется передвигаться по жесткому диску в попытке отыскать все кусочки файла, тем медленнее будет происходить считывание.
На изображении слева видно, сколько движений необходимо совершить головке винчестера, чтобы прочитать файлы, разбитые на части. Справа оба файла, обозначенные синим и желтым цветами, записаны непрерывно, что существенно уменьшает количество перемещений по поверхности диска.
Дефрагментация — процесс перестановки кусочков одного файла так, чтобы снизился общий процент фрагментации, и все файлы (по возможности) располагались на соседних секторах. Благодаря этому считывание будет происходить непрерывно, что положительно скажется на скорости работы HDD. Это особенно заметно при чтении объемных файлов.
Есть ли смысл использовать сторонние программы для дефрагментации
Разработчики создали большое количество программ, которые занимаются дефрагментацией. Можно найти как небольшие программки-дефрагментаторы, так и встретить их в составе комплексных оптимизаторов системы. Существуют бесплатные и платные варианты. Но нужны ли они?
Определенная эффективность сторонних утилит, несомненно, присутствует. Программы от разных разработчиков могут предлагать:
- Собственные настройки автодефрагментации. Пользователь может более гибко управлять расписанием процедуры;
- Иные алгоритмы проведения процесса. У стороннего ПО есть свои особенности, более выгодные в конечном итоге. Например, они требуют меньше процентов свободного места на HDD для запуска дефрагментатора. Параллельно осуществляется оптимизация файлов, повышающая их скорость загрузки. Также происходит объединение свободного пространства тома, чтобы в дальнейшем уровень фрагментации повышался медленнее;
- Дополнительные возможности, к примеру, дефрагментация реестра.
Конечно, функции программ разнятся в зависимости от разработчика, поэтому пользователю необходимо подбирать утилиту, исходя из своих потребностей и возможностей ПК.
Обязательно ли проводить постоянную дефрагментацию диска
Все современные версии Windows предлагают автоматическое проведение этого процесса по расписанию раз в неделю. В целом, это больше бесполезно, чем необходимо. Дело в том, что сама по себе фрагментация — старая процедура, и раньше действительно была постоянно нужна. В прошлом даже легкая фрагментация уже отрицательно сказывалась на производительности системы.
Современные HDD имеют более высокую скорость работы, а новые версии операционных систем стали гораздо «умнее», поэтому даже с определенным процессом фрагментации пользователь может не замечать снижения скорости работы. И если используется винчестер с большим объемом (1 ТБ и выше), то система может распределить тяжелые файлы оптимальным для нее образом так, что это не отразится на производительности.
Кроме того, постоянный запуск дефрагментатора сокращает срок службы диска — это немаловажный минус, который стоит брать во внимание.
Поскольку по умолчанию в Windows дефрагментация включена, то ее необходимо отключать вручную:
- Зайдите в «Этот компьютер», нажмите правой кнопкой по диску и выберите «Свойства».
- Переключитесь на вкладку «Сервис» и нажмите на кнопку «Оптимизировать».
- В окне нажмите на кнопку «Изменить параметры».
- Снимите галочку с пункта «Выполнять по расписанию (рекомендуется)» и нажмите на «ОК».
Нужна ли дефрагментация SSD диска
Очень распространенная ошибка пользователей, использующих твердотельные накопители — использование любого дефрагментатора. Запомните, если у вас установлен SSD на компьютере или ноутбуке, ни в коем случае не производите дефрагментацию — это сильно ускоряет износ накопителя. Кроме того, такая процедура не повысит скорость работы твердотельного накопителя.
Особенности дефрагментации
Есть несколько нюансов для качественного проведения этой процедуры:
- Несмотря на то, что дефрагментаторы умеют работать в фоновом режиме, для достижения наилучшего результата запускать их лучше всего при отсутствии активности со стороны пользователя, либо при ее минимальном количестве (например, в перерыв или при прослушивании музыки);
- При проведении периодической дефрагментации правильнее пользоваться быстрыми методами, ускоряющими доступ к основным файлам и документам, однако определенная часть файлов при этом не будет обработана. Полную процедуру в этом случае можно делать реже;
- Перед полной дефрагментацией рекомендуется удалить мусорные файлы, и, по возможности, исключить из обработки файлы pagefile.sys и hiberfil.sys. Эти два файла используются как временные и пересоздаются вместе с каждым запуском системы;
- Если в программе есть возможность дефрагментации файловой таблицы (MFT) и системных файлов, то не стоит ей пренебрегать. Как правило, такая функция недоступна при запущенной операционной системе, и может быть осуществлена после перезагрузки перед стартом Windows.
Как проводить дефрагментацию
Есть два основных способа проведения дефрагментации: установка утилиты от другого разработчика или использование встроенной в операционную систему программы. Оптимизировать при этом можно не только встроенные диски, но и внешние накопители, подключенные по USB.
На нашем сайте уже есть инструкция по проведению дефрагментации на примере Windows 7. В ней вы найдете руководство по работе с популярными программами и стандартной Windows-утилитой.
Подробнее: Способы дефрагментации диска на Windows
Подводя итоги вышесказанного, мы советуем:
- Не дефрагментировать твердотельный накопитель (SSD).
- Отключить запуск дефрагментации по расписанию в Windows.
- Не злоупотреблять этим процессом.
- Сперва делать анализ и выяснять, есть ли необходимость в выполнении дефрагментации.
- По возможности пользоваться качественными программами, чья эффективность выше встроенной Windows-утилиты.
ZEL-Услуги
»Пресс-центр
»Новости
»Так ли нужна дефрагментация, если у вас Windows 10 и SSD?
13.04.2018
Фрагментация файлов на жёстком диске — основополагающая причина замедления работы на чтении и записи информации. Обмен данными со временем превращается в хаотичное заполнение свободной поверхности дисков. Но нужна ли дефрагментация с появлением Windows 10 и SSD-накопителей?
Зачем нужна дефрагментация и для чего её запускать на компьютере?
Дефрагментация — это инструмент ускорения работы файловой системы. Его запуск приводит структуру данных на жёстком диске в оптимальное состояние.
Реакция интерфейса Windows становится молниеносной, сохранение данных едва заметным, а запуск программ не требует лишнего ожидания.
Нужна ли дефрагментация в Windows 10?
Компания Microsoft усовершенствовала процесс оптимизации жёстких дисков вашего компьютера в Windows 10 — теперь он проводится автоматически. Чтобы проверить состояние файловой системы и узнать, как часто выполняется дефрагментация, выполните следующие шаги.
- Зайдите в свойства интересующего раздела жёсткого диска («Компьютер» -> «Правой кнопкой мыши» по разделу диска -> «Свойства»).
- Выберите «Сервис» -> «Оптимизировать» -> в окне «Оптимизация дисков» отображается процент фрагментации (как правило, в пределах 10%).
- Если процент слишком высокий, то отметьте нужный раздел и нажмите «Анализировать» для уточнения данных.
- Если информация подтвердится, то оптимизируйте вручную.
- Проверьте настройки «Оптимизации по расписанию» в том же окне — режим автоматической оптимизации должен быть включён, а частота повторения установлена как минимум на «еженедельно».
Появление фонового отслеживания фрагментации данных на жёстких дисках компьютера встроенными средствами Windows 10 помогает поддерживать высокую производительность системы без участия пользователя. Однако ручная дефрагментация в Windows 10 тоже нужна — иногда после массивного перемещения данных и частых манипуляций с файловым пространством процент фрагментации становится намного выше 10%.
Нужна ли дефрагментация SSD?
Даже при активной функции автоматической оптимизации дисков в Windows 10, умный алгоритм Microsoft учитывает необычную структуру SSD-накопителей. Такие диски не подвержены замедлению от фрагментированной структуры.
Дефрагментация не нужна SSD — это лишние циклы записи, которые изнашивают устройство и приводят к обратному эффекту в виде замедления работы.
Настройки Windows 10 по умолчанию распознают такие накопители и выполняют соответствующие настройки. Однако лучше вручную заставить операционную систему игнорировать SSD-накопители.
- В окне «Оптимизация дисков» нажмите «Изменить параметры» в поле «Оптимизация по расписанию».
- Напротив «Диски» нажмите «Выбрать».
- Снимите галку с SSD-накопителя.
Если вашему ИТ-оборудованию в офисе или на предприятии требуется оптимизация и настройка, то закажите услугу обслуживания компьютеров у компании ИТ-аутсорсинга без лишних затрат и условий.
Читайте также
- Поздравляем с Новым 2023-м Годом!
- Итоги 2022 на ИТ-рынке и в бизнесе
- ИТ-новости России: отрасль адаптировалась и обрела рост в условиях вызовов 2022 года
- Самое важное из новостей IT-технологий [2022]
- Что нового в IT-сфере обсуждают прямо сейчас?
Может быть интересно
- Онлайн конструктор тарифов
- Цены и тарифы на ИТ-аутсорсинг
- Абонентское обслуживание компьютеров
- ИТ-директор
- Настройка и обслуживание серверов
Без стороннего вмешательства в регулярную работу компьютера, рано или поздно, его производительность снижается. Одна из самых популярных причин медленной работы ПК это фрагментированные файлы. Сегодня мы расскажем вам, что это такое и как это исправить.
Как работает жесткий диск?
Изначально любой носитель информации полностью пустой, но со временем пользователь записывает записывает новые данные и удаляет старые. По своей сути пространство жесткого диска это огромная дорожка на которой и расположены файлы. Когда какая-то информация стирается, на её месте образуется пустой блок. Новые же файлы по размеру могут не подходить в освободившееся место и тогда происходит их разбиение на несколько частей.
Таким образом один файл может быть разбит на множество частей и лежать в разных частях дорожки (в середине, в начале или в конце). Файлы разбитые на несколько частей называются фрагментированными. Соответственно считывающей головке требуется намного больше времени на обработку операций с раздробленными данными, нежели если бы эти данные лежали в одном месте. Именно это и приводит к снижению производительности ПК.
Дефрагментация оптимизирует работу ПК
Процесс поиска и сбора всех разделенных частей файлов в одно место — называется дефрагментацией. Таким образом все записанные данные оказываются целостными и располагаются в начале дорожки, что ускоряет обработку таких данных. Свободные же ячейки помещаются в конец дорожки для будущей записи.
Благодаря дефрагментации происходят следующие изменения в работе ПК:
- Увеличивается скорость чтения/записи на диск.
- Быстрее открываются приложения.
- Повышается срок службы накопителя.
Как сделать дефрагментацию?
Разработчики операционных систем уже позаботились о пользователях и оснастили свои детища встроенными утилитами. Для того, чтобы найти этот софт, вам потребуется открыть проводник, зайти в свойства любого локального диска, перейти во вкладку «Сервис» и выбрать соответствующий пункт.
Далее в открывшемся окне выбираете интересующий вас диск и нажимаете «Анализировать». После непродолжительного анализа, рядом с диском вы увидите сколько фрагментированных файлов имеется на винчестере в процентах.
После этого просто нажмите на «Оптимизировать» и дождитесь окончания дефрагментации. Процесс может быть очень долгим и зависит от объема HDD, уровня фрагментации и оставшегося свободного пространства. Рекомендуется делать дефрагментацию, по крайней мере, раз в месяц. Это, конечно же, зависит от частоты эксплуатации ПК, но общие рекомендации именно такие. Так же если уровень фрагментированных файлов превышает 20%, то производительность компьютера ощутимо падает. При более высоких значениях могут наблюдаться зависания системы в тяжелых нагрузках.
Ещё вы можете настроить дефрагментацию по расписанию. Для этого в том же окне выполните следующие действия: Включить > Выполнять по расписанию > (Указываете частоту) > ОК.
Существует и сторонний софт для оптимизации файлового пространства, но все они работают по схожим принципам. Для того, чтобы держать свой ПК в хорошем техническом состоянии, вполне достаточно и встроенного решения!
Читайте также:
Насколько замена HDD на SSD ускоряет работу системы?
Как перенести систему с HDD на SSD?
Как дефрагментировать жесткий диск вашего компьютера?
Привет, компьютерщикам!
В те дни, когда на каждом ПК был жесткий диск (HDD), дефрагментация была решающим способом поддерживать его в отличном состоянии.
С тех пор жесткие диски были заменены твердотельными накопителями (SSD) в большинстве устройств, которые могут работать намного более эффективно.
Фактически, дефрагментация SSD может привести к тому, что он будет работать менее эффективно.
Многие устройства, которые все еще используют старые жесткие диски, могут выполнять дефрагментацию автоматически, но время от времени ее все же стоит выполнять вручную.
Теперь, с современными SSHD, преимущества дефрагментации сомнительны, а в случае SSD — неуместны.
Мы объясним, что такое дефрагментация, преимущества и способы ее выполнения во всех последних версиях Windows (даже если вы еще не обновились до Windows 10!).
Что такое дефрагментация?
Проще говоря, дефрагментация — это именно то, на что она похожа: это устранение того факта, что данные фрагментируются на жестком диске.
Со временем, когда файлы сохраняются, повторно сохраняются или удаляются на вашем диске, небольшие пакеты информации в конечном итоге откладываются в случайных местах по всему диску, а не все вместе.
На традиционном вращающемся жестком диске для поиска этих файлов требуется больше времени, поскольку считывающая головка должна перемещаться в несколько позиций на диске, вместо того, чтобы иметь возможность читать данные в последовательных секторах.
Дефрагментация означает, что файлы снова собираются в одном месте.
Данные эффективно уплотняются, поскольку операционная система удаляет промежутки между файлами.
Это, в свою очередь, должно повысить скорость вашего ПК или ноутбука, даже если это будет незначительно.
Не волнуйтесь, файлы не будут удалены без вашего явного разрешения.
Следует ли дефрагментировать жесткий диск?
Если на вашем компьютере установлен SSD, а не вращающийся жесткий диск, то однозначный ответ — нет.
Это никоим образом не поможет и вполне может сократить срок службы вашего диска.
Более поздние версии Windows в любом случае автоматически запускают процедуры оптимизации на SSD (как и сами контроллеры SSD), так что вы можете просто позволить этому идти своим чередом, и все будет в порядке.
Для ПК с механическими жесткими дисками тогда это стоит сделать.
Но не ждите огромного прироста скорости.
Если ваша машина стала вялой, то все равно лучший способ исправить это — это установить твердотельный накопитель.
Скорее всего, вы заметите самую большую разницу во времени запуска, но вы также можете попробовать наши 5 признаков того, что ваш жесткий диск выходит из строя.
Кроме того, проверьте, нет ли признаков того, что ваш жесткий диск содержит ошибки.
Как дефрагментировать жесткий диск в Windows 7?
Мы настоятельно рекомендуем вам выполнить обновление с Windows 7, поскольку она больше не поддерживается Microsoft.
Хотя этот процесс может работать, со временем вы будете серьезно скомпрометированы с точки зрения функциональности и безопасности.
Нажмите кнопку «Пуск», затем выберите «Все программы — Стандартные».
Теперь выберите «Системные инструменты — Дефрагментация диска».
Вероятно, вас попросят ввести пароль администратора, сделайте это, затем нажмите «Дефрагментировать сейчас», чтобы начать процесс.
Вот и все. Дефрагментация диска займет некоторое время, возможно, даже часы, но вы можете использовать свой компьютер на протяжении всего процесса.
Как дефрагментировать жесткий диск в Windows 8?
Если у него есть жесткий диск, ваш ПК, ноутбук или планшет с Windows 8 будет дефрагментировать себя по умолчанию каждую неделю, благодаря запланированной задаче: оптимизация дисков.
Поэтому, если вы не изменили какие-либо настройки, дефрагментация вам не понадобится.
Если вы не уверены, перейдите к параметру «Дефрагментировать и оптимизировать диски» в настройках (мы рекомендуем поискать его).
Здесь вы можете проверить текущий статус и выполнить дефрагментацию вручную.
Вы увидите диалоговое окно со списком жестких дисков вашего ПК или ноутбука, их типом носителя, временем последней дефрагментации и степенью их фрагментации.
Вам действительно нужно дефрагментировать, только если диск фрагментирован более чем на 10 процентов.
Если вы не видите цифру в текущем статусе, чтобы узнать, нужно ли оптимизировать конкретный диск, выделите его и нажмите «Анализировать».
Тогда подтвердите свой выбор.
Это обновит столбец «Текущий статус».
Дефрагментация займет от нескольких минут до нескольких часов, но тем временем вы можете продолжать использовать свой компьютер.
Как дефрагментировать жесткий диск в Windows 10?
Процесс в Windows 10 очень похож на процесс в Windows 8.
Первое, что вам нужно сделать, это нажать на меню «Пуск» и выполнить поиск дефрагментации.
Вы должны увидеть опцию «Дефрагментация и оптимизация ваших дисков». Щелкните по этой надписи.
Windows покажет вам список ваших текущих дисков.
У SSD будет количество дней с момента последней оптимизации, в то время как на традиционных жестких дисках степень фрагментации будет отображаться в процентах.
Если это не отображается, все, что вам нужно сделать, это выбрать диск и нажать кнопку «Анализировать».
Приблизительное эмпирическое правило состоит в том, что диски, которые фрагментированы более чем на 10 процентов, должны быть оптимизированы.
Для этого вам просто нужно выбрать диск и нажать «Оптимизировать».
Надеюсь, как только он будет завершен, ваш компьютер снова будет работать без сбоев.
Если нет, мы рекомендуем воспользоваться другим советом из нашей статьи о том, как ускорить работу Windows.
Если ни один из этих советов не помог, возможно, пришло время приобрести новый ноутбук или компьютер.
До скорых встреч! Заходите!


 . В поле поиска введите Дефрагментация диска, затем в списке результатов выберите Дефрагментация диска.
. В поле поиска введите Дефрагментация диска, затем в списке результатов выберите Дефрагментация диска. Если вам будет предложено ввести пароль администратора или подтверждение, введите его или подскакийте.
Если вам будет предложено ввести пароль администратора или подтверждение, введите его или подскакийте.