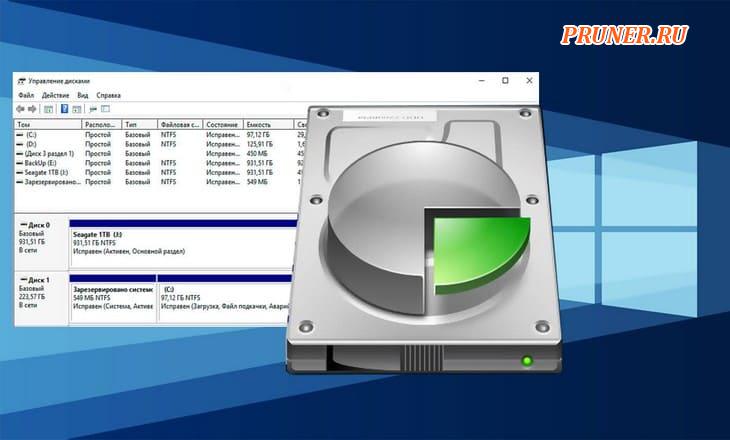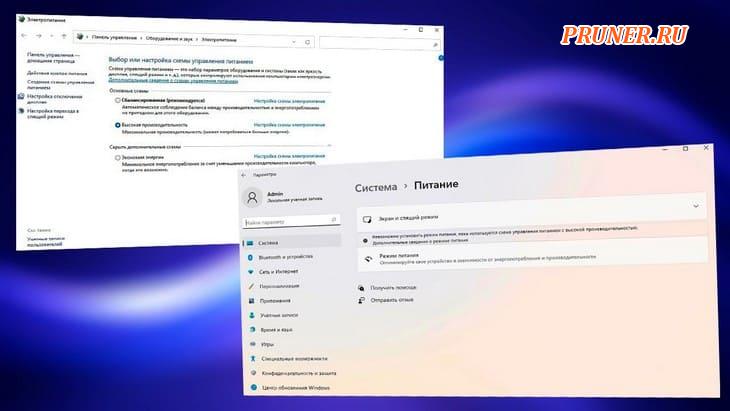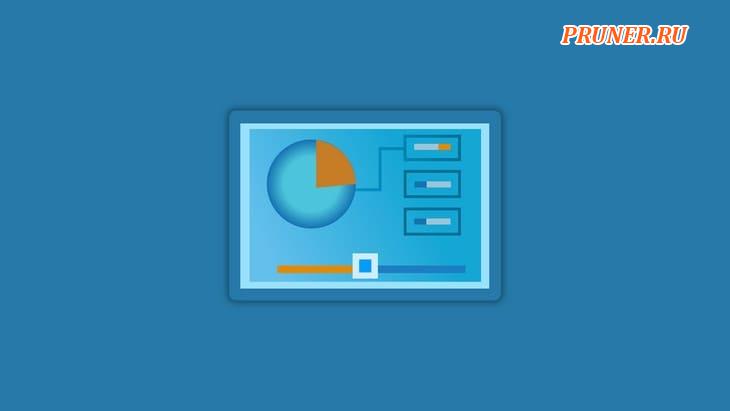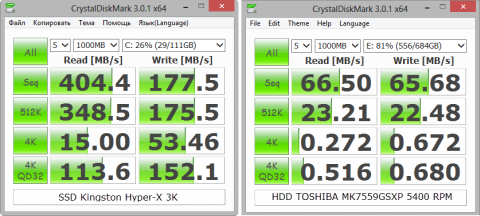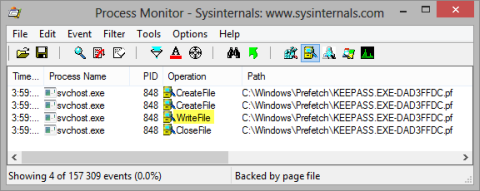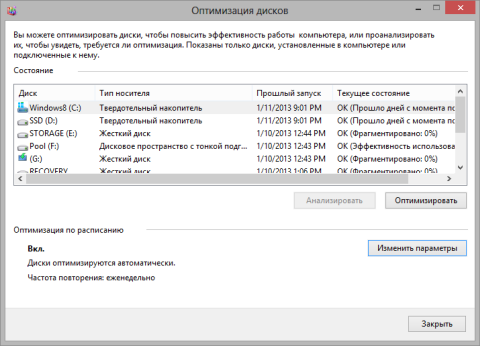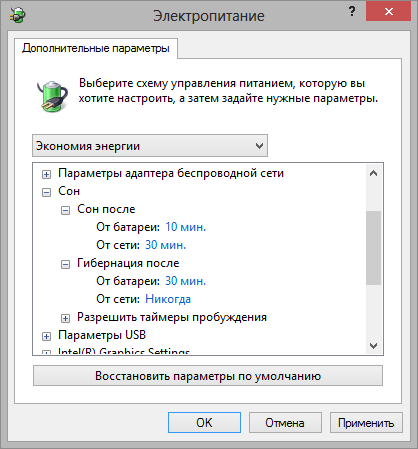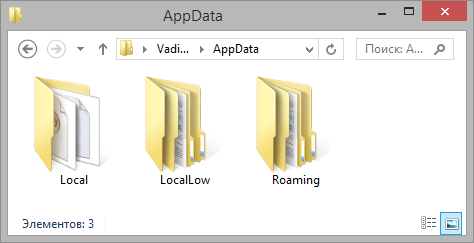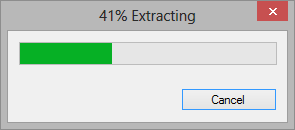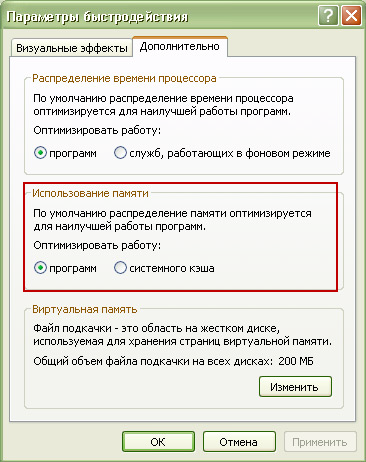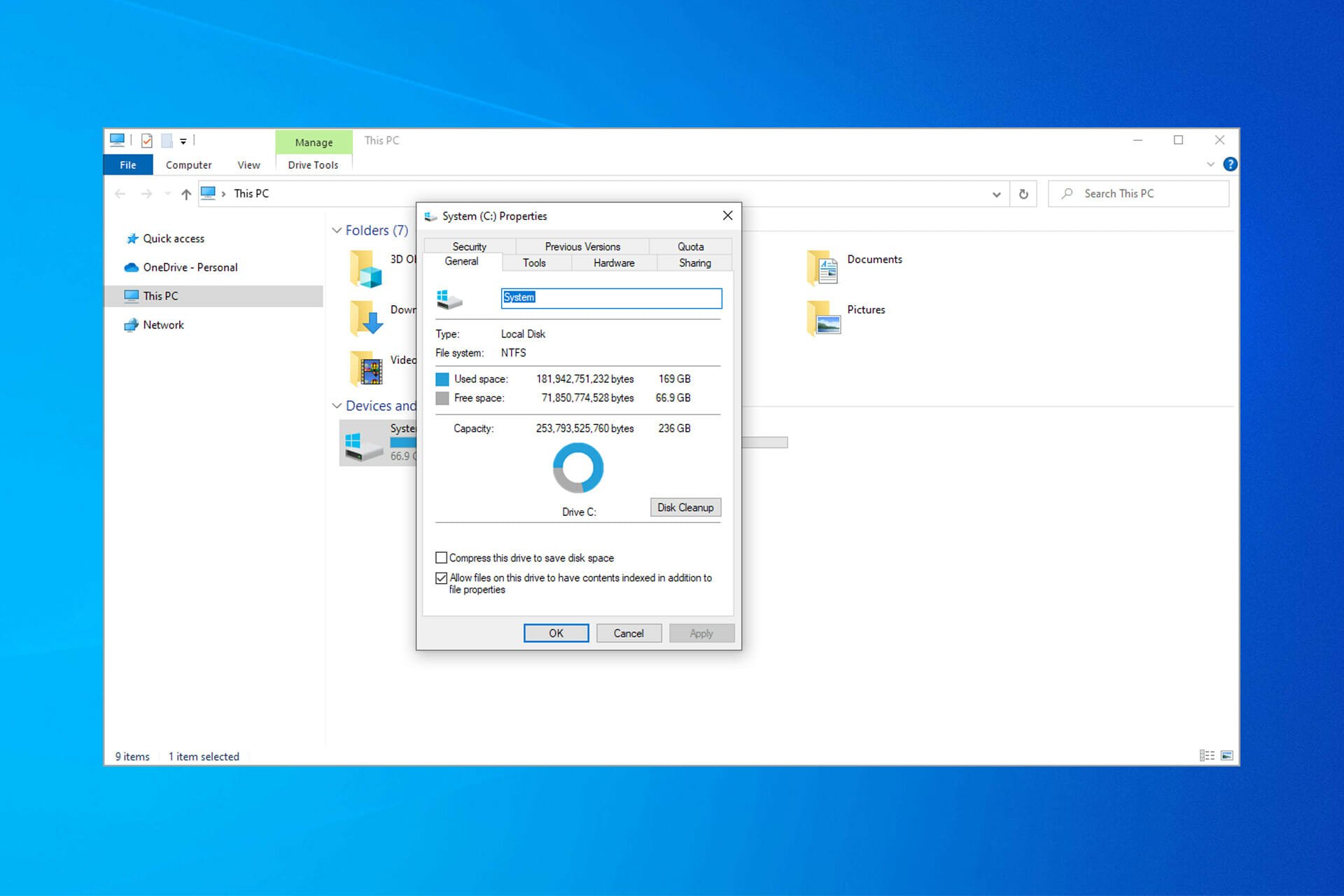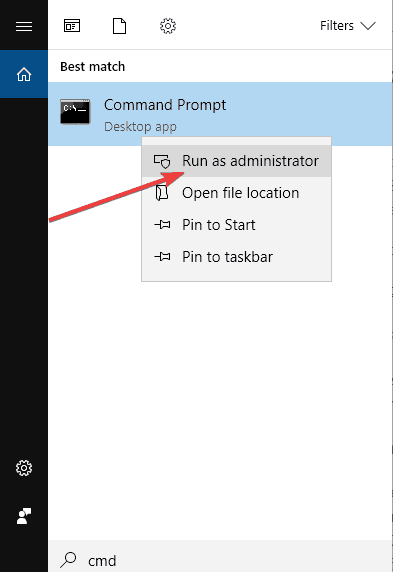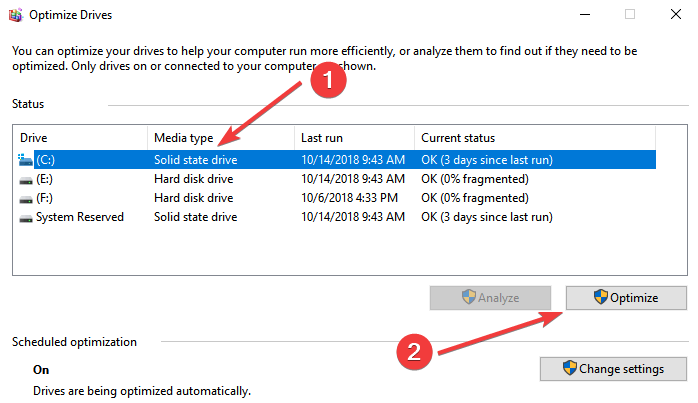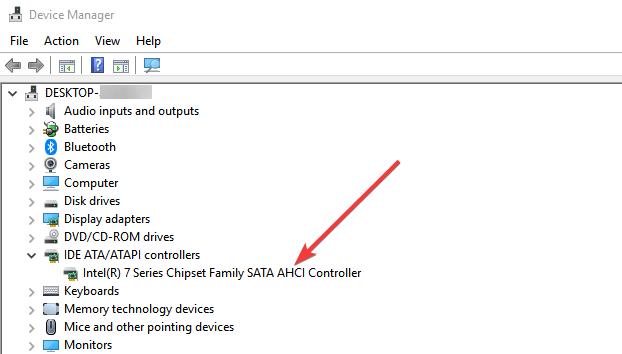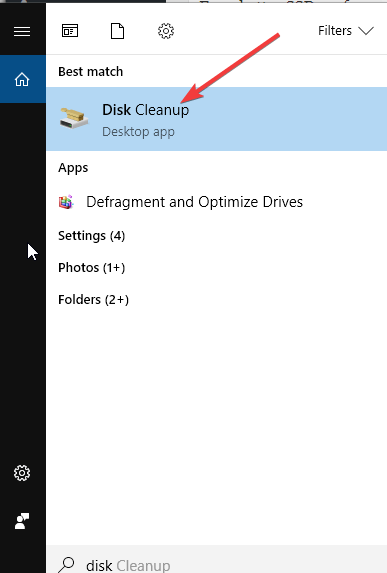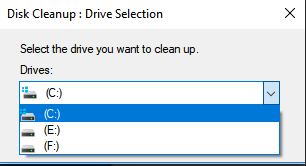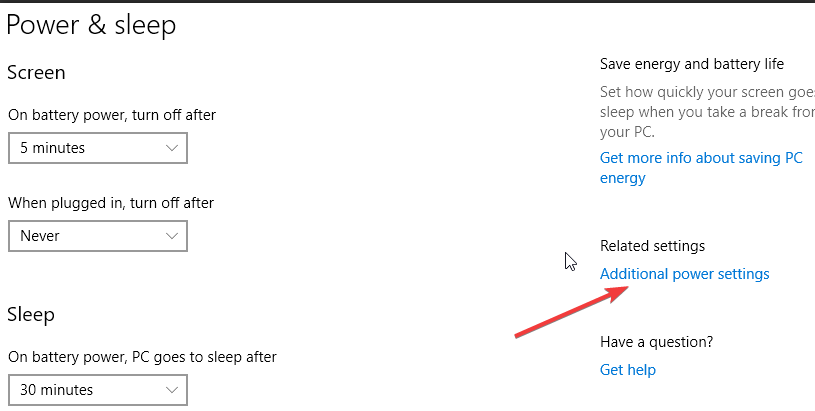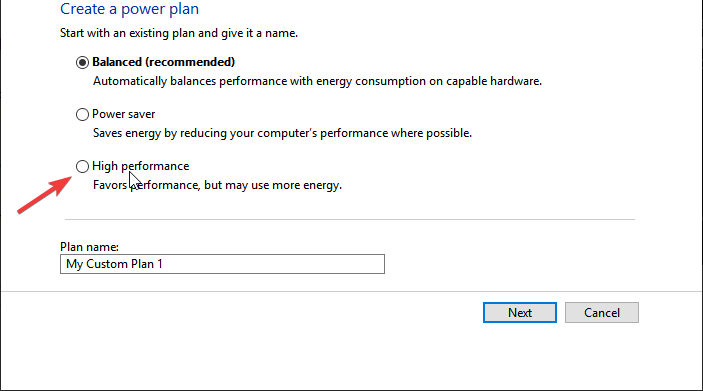Здравствуйте, уважаемые друзья!
Теперь, когда доступна Windows 11, вам нужно убедиться, что ОС максимально эффективно использует ваши твердотельные накопители.
Windows 11 поставляется с множеством предустановленных конфигураций SSD, но вот несколько рекомендаций, которые помогут вам еще больше повысить производительность системы и SSD.
Прежде чем вы начнете — небольшое вступление
Первое, что вы должны сделать, это убедиться, что у вас установлено последнее обновление Windows 11.
Щелкните значок Windows в нижнем меню на экране, затем введите «параметры», чтобы открыть приложение «Параметры».
В правом верхнем углу нажмите «Центр обновления Windows» и выберите «Проверить наличие обновлений».
При необходимости следуйте инструкциям на экране, чтобы установить обновление.
Следующее, что вы, возможно, захотите сделать, это установить точку восстановления системы, что является быстрым и простым способом опробовать эти оптимизации, потому что вы можете вернуться к сохраненной точке восстановления, если они вам не понравятся.
Чтобы установить точку восстановления системы, щелкните значок Windows в нижней части экрана и введите «восстановление».
Нажмите «Создать точку восстановления», выберите диск C: и нажмите «Настроить».
Убедитесь, что установлен флажок «Включить защиту системы», и установите максимальное использование примерно на 5%.
Нажмите «Применить», затем «ОК».
Снова перейдите на диск C:, но на этот раз нажмите «Создать».
Дайте вашей точке восстановления имя, затем нажмите «Создать».
1. Выберите правильное форматирование: раздел диска GPT
Поскольку BIOS был разработан в 1970-х годах, он не был предназначен для поддержки высокоскоростной полосы пропускания и больших объемов данных, которые распространены сегодня.
Сегодня в большинстве ПК используется новый протокол UEFI, который обеспечивает гораздо более быстрое время загрузки и выключения, а также некоторые расширенные функции безопасности.
Чтобы использовать UEFI для загрузки вашего ПК, диск вашего компьютера должен быть отформатирован в формате GPT.
Microsoft предоставила инструкции по использованию формата раздела GPT.
2. Оставьте немного свободного места на SSD
Чем больше данных на SSD, тем больше увеличивается таблица преобразования флэш-памяти.
Это похоже на базу данных, которая отображает расположение данных на диске.
Как и в случае с любым документом или электронной таблицей, чем больше данных в нем содержится, тем больше времени требуется для поиска нужных данных.
Попробуйте использовать только 75% вашего SSD для хранения и оставьте остальные 25% свободными, чтобы диск оставался быстрым.
Это также повысит его долговечность с течением времени.
3. Два лучше, чем один
Самый простой способ управлять объемом данных на SSD — использовать два или более дисков.
Оставьте основной SSD (диск C:/) для вашей операционной системы и приложений Microsoft Office.
Затем установите другие приложения на дополнительный диск (диск D:/).
При установке программного обеспечения у вас будет выбор, куда его установить.
Самый простой способ сделать это — просто изменить букву диска с C:/Program Files на D:/Program Files.
4. Установите графики оптимизации
В Windows 11 есть приложение для регулярной оптимизации ваших дисков.
Большинство экспертов рекомендуют недельный график. Сделать это можно так:
- Щелкните значок Windows в нижней части экрана;
- Введите «инструменты» и щелкните приложение «Инструменты Windows»;
- Дважды щелкните «Дефрагментация и оптимизация дисков» и выберите диск, который хотите оптимизировать;
- Вы можете выбрать «Оптимизировать диск» и/или «Изменить настройки», чтобы изменить расписание автоматической оптимизации.
5. Отключить индексирование
Индексирование в Windows было разработано для ускорения поиска файлов путем создания индекса местоположений файлов.
Это было полезно, когда у вас был жесткий диск (HDD), но повышенная скорость и производительность твердотельных накопителей практически устранили необходимость в этой функции.
Его отключение остановит использование этой функцией циклов ЦП, а также предотвратит многочисленные записи системой на SSD, что может привести к ненужному износу.
Чтобы отключить индексацию:
- Щелкните значок Windows в нижней части экрана;
- Введите «проводник» и щелкните, чтобы открыть приложение «Проводник»;
- Выберите диск, который хотите проверить, щелкните правой кнопкой мыши и выберите «Свойства»;
- Снимите флажок «Разрешить индексацию содержимого файлов на этом диске в дополнение к свойствам файла»;
- Нажмите «Применить», затем «ОК».
6. Установите режим питания для повышения производительности
Когда ваш компьютер какое-то время простаивал, обычно возникают небольшие задержки, когда вы пытаетесь снова включить его.
Изменение режима питания для настройки производительности по сравнению с питанием может устранить эту задержку и увеличить скорость. Сделать это можно так:
- Щелкните значок Windows в нижней части экрана;
- Введите «настройки» и щелкните приложение «Настройки», чтобы открыть его;
- Нажмите «Система» в меню слева, затем «Питание и батарея»;
- Нажмите, чтобы открыть раскрывающееся меню режима питания. Выберите «Лучшая производительность» или «Максимальная производительность».
ПРИМЕЧАНИЕ. Если вы не видите вариант «Максимальная производительность», просто откройте Power Shell от имени администратора и вставьте этот код: powercfg -duplicatescheme e9a42b02-d5df-448d-aa00-03f14749eb61.
7. Включить кэширование записи
Записи — это функция, использующая системную память для помещения команд записи во временную очередь до тех пор, пока SSD не будет готов записать их на диск.
Это повышает производительность, поскольку приложениям не нужно ждать, пока SSD будет готов к работе.
Эта функция обычно включена по умолчанию, но если это не так, вы можете включить ее:
- Щелкните значок Windows в нижней части экрана;
- Введите «устройство» и щелкните приложение «Диспетчер устройств», чтобы открыть его;
- Дважды щелкните «Диски», затем выберите нужный диск;
- Перейдите на вкладку «Политики» и убедитесь, что установлен флажок «Включить кэширование записи на устройстве».
8. Отключение режимов пониженного энергопотребления для линий PCIe
ПК прошли долгий путь в снижении энергопотребления.
Для пользователей настольных компьютеров время, необходимое компонентам для перехода из состояния низкого энергопотребления в режим полной производительности, увеличивает задержку, что является врагом производительности.
Хотя L1.2 может сэкономить вам несколько десяток рублей в год на счетах за электричество, он также может стоить вам жизненно важного времени.
Если ваш новый твердотельный накопитель работает медленнее, чем вы думаете, скорее всего, его замедляет шина PCIe.
- Щелкните значок Windows в нижней части экрана;
- Введите «панель управления», а затем щелкните приложение панели управления, чтобы открыть его;
- Нажмите «Оборудование и звук», затем «Электропитание»;
- В разделе «Выбор или настройка схемы управления питанием» щелкните «Настройка схемы электропитания»;
- Щелкните «Изменить дополнительные параметры питания»;
- Нажмите + рядом с PCI Express, затем нажмите + рядом с «Управление питанием состояния связи»;
- Отключите параметры «Умеренное энергосбережение» для подключенного режима и выберите «Максимальное энергосбережение».
9. Используйте RAID для улучшения профессионального программного обеспечения с высокой глубиной очереди
Если вы ежедневно используете мощное профессиональное программное обеспечение для редактирования изображений или управления видео, вы можете извлечь выгоду из создания высокопроизводительного RAID-массива.
Создание массива с двумя или более твердотельными накопителями во многом зависит от вашего процессора и материнской платы.
У Intel и AMD есть специальные драйверы и программное обеспечение для создания массива, а у некоторых производителей материнских плат даже есть утилиты, облегчающие этот процесс.
С простым массивом RAID 0 с двумя дисками вы почти удвоите последовательную производительность по сравнению с одним диском, но потеряете некоторую производительность случайного размера небольшого блока из-за увеличения задержки драйвера.
Кроме того, если один из дисков выйдет из строя в RAID 0, вы потеряете все данные с обоих дисков.
10. Используйте прямое подключение NVMe к ЦП
Энергонезависимая память express (Non-volatile memory express — NVMe) — это протокол хранения, обеспечивающий высокую производительность и превосходную масштабируемость.
Построенный на параллельных высокоскоростных линиях PCIe с малой задержкой, NVMe подключается напрямую к ЦП через интерфейс PCIe.
Это прямое подключение к ЦП может обеспечить более чем вдвое большую скорость по сравнению с традиционными интерфейсами SAS и SATA.
11. Упростите жизнь с помощью God Mode (Режим Бога)
Каждая версия Windows теоретически пытается упростить жизнь пользователей, но на практике иногда это не так, особенно когда речь идет о представлении параметров конфигурации.
Панель управления, которую мы все знали и любили, была отодвинута на задний план в пользу нового меню настроек.
И много важных опций сейчас трудно найти.
Однако режим Бога меняет правила игры (и экономит время!).
Это позволяет вам сохранять более 200 меню настроек в одной папке, аккуратно организованной по категориям, таким как «Безопасность» и «Электропитание».
Вот как это сделать:
- Щелкните правой кнопкой мыши на рабочем столе и выберите «Создать — Папка»;
- Назовите папку точно так, как показано здесь (имя исчезнет, когда вы закончите): GodMode.{ED7BA470-8E54-465E-825C-99712043E01C};
- Откройте папку, чтобы увидеть все ваши замечательные параметры настроек;
- Для еще более быстрого доступа вы можете перетаскивать отдельные ярлыки на рабочий стол.
Обратите внимание, что значок папки «God Mode» может измениться, как правило, после перезагрузки.
Это выглядит как на изображении ниже.
12. Избавляйтесь от лишнего — регулярно
Существует несколько быстрых действий по обслуживанию, которые вы можете периодически предпринимать, чтобы ваша система работала с максимальной производительностью.
Отключите автозагрузку программ.
- Нажмите сочетание клавиш «Ctrl + Alt + Del» и щелкните «Диспетчер задач» Windows, чтобы открыть его;
- Перейдите на вкладку «Автозагрузка». Все «Включенные» приложения, перечисленные здесь, загружаются, когда вы входите в свой компьютер. Если они вам не нужны немедленно, они просто замедляют время запуска и входа в систему, а также вашу систему в целом, потому что каждая программа использует циклы ЦП и ОЗУ;
- Отключите программы, выделив их и нажав «Отключить».
Примечание. Вы по-прежнему можете использовать отключенные программы. Вам просто придется открыть их вручную, когда они вам понадобятся.
Удалите временные файлы.
- Щелкните значок Windows в нижней части экрана;
- Введите «run» и нажмите Enter;
- Введите %temp% и нажмите OK;
- В открывшемся окне выделите все, щелкните правой кнопкой мыши и выберите значок корзины, чтобы удалить файлы;
- Если появится всплывающее окно, установите флажок «Сделать это для всех текущих элементов» и нажмите «Продолжить». Если появится еще одно всплывающее окно с сообщением «Это действие не может быть выполнено…», установите флажок «Выполнить это для всех текущих элементов» и нажмите «Пропустить»;
- После удаления файлов выйдите из окна и снова щелкните значок Windows;
- Введите «run» и нажмите Enter;
- Введите «temp» и нажмите OK;
- Выделите все файлы, щелкните правой кнопкой мыши и выберите значок корзины, чтобы удалить файлы. Обрабатывайте любые всплывающие окна так же, как на шаге 5.
Воспользуйтесь средством очистки диска Windows.
- Щелкните значок Windows в нижней части экрана;
- Введите «очистка диска» и щелкните приложение «Очистка диска», чтобы открыть его;
- Выберите диск, который хотите очистить, и нажмите OK;
- Щелкните «Очистить системные файлы»;
- Снова выберите диск и нажмите OK;
- Снимите выделение со всех элементов, которые вы не хотите удалять, и нажмите OK.
13. Не забывайте об игровом режиме
Microsoft начала предлагать игровой режим с Windows 10, чтобы улучшить оптимизацию игры.
Эта функция дает вашей игре доступ к большему количеству ресурсов процессора и графического процессора и ограничивает ресурсы фоновыми приложениями.
Первая итерация игрового режима была немного ненадежной, но теперь она работает как надо и может обеспечить более высокую производительность в некоторых сценариях.
Чтобы включить его:
- Щелкните значок Windows в нижней части экрана;
- Введите «игровой режим» и щелкните приложение настроек игрового режима, чтобы открыть его;
- В разделе «Игровой режим» установите ползунок в положение «Включено».
Как ускорить SSD в Windows 11?
Windows 11 мощная, но у нее есть несколько проблем.
После обновления есть на что рассчитывать, и в 2023 году Windows 11 станет только лучше.
Несомненно, медленный SSD — серьезная и неприятная проблема, и определенно не та, которую вы хотели бы испытать после обновления до новой ОС.
Есть несколько способов сделать ваш компьютер быстрее после обновления до Windows 11, и, в отличие от Windows 10, новейшая ОС Microsoft не содержит вредоносных программ.
До скорых встреч! Заходите!
Подписаться на обновления блога!
Не секрет, что любая операционная система от Microsoft требует дополнительной настройки и оптимизации. Пришло время поговорить об ускорении работы новой Windows 11 стандартными средствами на вашем старом компьютере или ноутбуке.
Производительность операционной системы Windows 11 несколько улучшена в сравнении с предыдущей Windows 10. В новой версии операционной системы Microsoft улучшила управление памятью, использование диска, оптимизацию приложений и несколько других факторов, связанных с производительностью процессора и батареи. Однако многие пользователи, особенно те, кто установил Windows 11 на неподдерживаемые устройства, могут столкнуться с проблемами производительности, включая задержки и периодические зависания. Несмотря на то, что незначительные проблемы остаются и в предварительных Insider сборках, я покажу несколько проверенных способов сделать Windows 11 быстрее и повысить ее производительность ускорив работу вашего компьютера.
Перезагрузка и обновление
При зависании и плохой работе ПК на новой версии операционной системы первое что нужно сделать это проверить наличие обновлений и обновить систему.
Откройте меню Пуск – Параметры – Центр обновления Windows – Проверить наличие обновлений, если в списке появилось что-то новое, вам нужно загрузить и установить его, а затем перезагрузить систему.
Перезагрузка может помочь и при случайных разовых проблемах, которые иногда замедляют работу ПК.
Отключение автозагрузки приложений
Чтобы ускорить время загрузки операционной системы отключите автозапуск программ. Некоторые программы запускаются вместе с системой тем самым замедляют ее загрузку. Для отключения стандартных приложений на подобие One Drive, Microsoft Teams, Edge, откройте Параметры – Приложения – Автозагрузка, отключите ненужные из данного списка.
Для отключения сторонних программ откройте «Диспетчер задач». Кликните правой кнопкой мыши по меню Пуск – Диспетчер задач, здесь нажмите подробнее и откройте вкладку Автозагрузка, выделите нужную и ниже нажмите Отключить.
Отключение анимации и визуальных эффектов
Главные отличия Windows 11 функции плавной анимации, размытие, прозрачные элементы пользовательского интерфейса и т.д. Эти новые изменения пользовательского интерфейса действительно придают новый вид Windows 11. Но, опять же, за все эти анимации приходится платить, особенно если у вас нет выделенного графического процессора. Поэтому, если вы хотите, чтобы Windows 11 была ориентирована на производительность, а не на внешний вид, вы можете соответствующим образом настроить параметры.
Откройте Параметры – Персонализация – раздел Цвета. Здесь отключите Эффекты прозрачности.
После перейдите в раздел Специальные возможности на левой боковой панели и справа – Визуальные эффекты. Здесь отключите Эффекты прозрачности и Эффекты анимации.
Далее кликните левой кнопкой мыши по меню Пуск и выполните поиск «Просмотр расширенных параметров системы». В открывшемся окне, свойств системы, в разделе Быстродействие откройте Параметры. Выберите из списка Обеспечение наилучшего быстродействия – Ок, Применить. Визуальные эффекты компьютера будут уменьшены, и он будет настроен на более высокую скорость работы.
Изменение режима питания
В случае с ноутбуком если вам нужна максимальная производительность в Windows 11 и не важно время автономной работы – измените схему управления питанием. Откройте Параметры – Система – Завершение работы и батарея. В пункте режим питания из выпадающего списка выберите Максимальная производительность.
Настройка дефрагментации жесткого диска
Со временем файлы на жестком диске могут рассыпаться, что также может снизить производительность вашей системы. Чтобы решить эту проблему, вы можете дефрагментировать жесткий диск с помощью инструмента дефрагментации.
Откройте Параметры – Память – Дополнительные параметры хранилища – Оптимизация диска. Выберите жесткий диск из списка и нажмите Оптимизировать.
Важно: имейте в виду, что, если вы используете SSD, дефрагментация не рекомендуется. Это сократит срок службы вашего SSD.
Если “Оптимизация по расписанию” отключена, нажмите на кнопку “Изменить параметры”, отметьте опцию “Выполнять по расписанию” и выберите частоту. Оптимальным вариантом считается установка частоты “Еженедельно”.
Дефрагментация диска занимает некоторое время – от нескольких минут до нескольких часов, в зависимости от объема хранилища и степени его фрагментации.
Замена жесткого диска на SSD и добавление оперативной памяти
Если для системы вы используете жесткий диск, время подумать о переходе на SSD. Производительность существенно вырастет, после замены вы точно ощутите на сколько быстрой станет загрузка операционной системы.
В наше время устанавливать систему на жесткий диск не рекомендуется. А если компьютер зависает, когда вы открываете большое количество окон, скорей всего нужно добавить оперативной памяти. Увеличение объема оперативной может значительно ускорить работу компьютера.
Отключение перезапускаемых приложений
Чтобы сделать вашу работу быстрее и удобнее, Windows 11 перезапускает некоторые фоновые приложения после того, как вы войдете в свой компьютер. Если у вас мощный компьютер, это может оказаться хорошей функцией. Но для старых компьютеров ее отключение поможет ускорить работу Windows 11.
Откройте Параметры – Учетные записи – Варианты входа, в разделе Дополнительные параметры отключите опцию «Автоматически сохранять перезапускаемые приложения»
Удаление ненужных программ
А если на вашем компьютере установлены программы, которые больше не используются, лучше их удалить. В ненужных программах могут быть запущены фоновые процессы, или автообновление. Все это использует оперативную память и ресурсы процессора, замедляя работу компьютера. Кроме того, они занимают место на диске и оставляют мусор в реестре.
Откройте Параметры – Приложения – Приложения и возможности, здесь найдите ненужные, кликните рядом по трем точкам и выберите Удалить.
Удаление временных файлов
Также временные файлы, которые хранятся на системном диске могут замедлять работу ПК. Для удаления откройте Параметры – Система – Память – Временные файлы, отметьте, что нужно удалить, к примеру временные файлы интернета, эскизы, нажмите – Удалить файлы.
Отключение уведомлений и подсказок
Для улучшения пользования операционной системой, вы часто будете получать уведомления, а также советы и рекомендации. Для этого компьютер сканируется, что может повлиять на его производительность. Чтобы отключить данную функцию откройте Параметры – Система – Уведомления. Здесь есть два варианта: «Показывать предложения по настройке устройства» и «Получать советы и предложения при использовании Windows». Отключите оба этих пункта.
Отключение фоновых приложений
Также есть ряд приложений, которые работают в фоновом режиме. Это приложения без графического пользовательского интерфейса. В отличие от стандартных программ, такие приложения после установки и настройки непрерывно работают в скрытом режиме на компьютере. Чтобы отключить их кликните правой кнопкой мыши по меню Пуск и откройте Приложения и возможности, выберите из списка приложение, кликните по трем точкам – Дополнительные параметры. Здесь установите разрешение для фонового приложения – значение Никогда.
А чтобы закрыть запущенной фоновое приложение откройте, нажмите правой кнопкой мыши по меню пуск и запустите диспетчер задач, выберите из списка приложение и нажмите Снять задачу.
Отключение VBS
Следующее что можно сделать отключить безопасность на основе виртуализации (VBS). Это новая функция в Windows 11, которая защищает ОС от небезопасного кода и вредоносных программ. Это часть уровня целостности кода гипервизора (HVCI). Из-за этой функции безопасности, производительность игр снизилась от 5% до 25%. Если вы играете в игры и хотите добиться максимальной производительности в Windows 11, вы можете просто отключить функцию VBS. Для этого в поиске найдите «Изоляция ядра», откройте его и отключите параметр «Целостность памяти».
Отключение игрового режима
А если вы вообще не играете в игры лучше вообще отключить игровой режим. Он остановит DVR и другие фоновые службы, связанные с Xbox, что ускорит ваш компьютер. Откройте Параметры – Игры – Игровой режим и отключите его перемести бегунок. Также отключите Xbox Game Bar.
Настройка виртуальной памяти, файл подкачки
Также рекомендуется настроить виртуальную память (файл подкачки). Файл подкачки должен располагаться на самом быстром диске компьютера или в системном разделе. Не рекомендуется оставлять размер файла на автоопределении или по выбору системой. Откройте Параметры – Система – О системе – Дополнительные параметры системы. В открывшемся окне откройте параметры быстродействия – вкладка «Дополнительно», в разделе «Виртуальная память» кнопка «Изменить». Снимите отметку напротив «Автоматической настройки», выберите диск где будет хранится файл подкачки и укажите размер, «Задать» – Ок. Для применения настроек виртуальной памяти нужно перезагрузить компьютер.
Средство устранения неполадок производительности
В операционной системе Windows 11 есть специальная утилита для поиска и устранения неполадок производительности. В поиске ищем «Обслуживание системы» и запускаем утилиту автоматического выполнения задач обслуживания – «Далее», а затем «Попробуйте выполнить устранение неполадок от имени администратора». После окончания диагностики рекомендуется перезагрузить компьютер.
Отключение поискового индексирования
Если у вас установлен медленный жесткий диск компьютер может тормозить из-за загруженности данного накопителя, это может быть связано с активированной функцией индексирования файлов системы, кеширования свойств и результатов поиска для файлов. В строке поиска найдите и запустите приложение «Службы», в списке найдите службу Windows Search и отключите ее. Кликните по службе правой кнопкой мыши – Свойства –Остановить – и Применить.
Затем перезагрузите систему. После остановки службы поиск будет работать медленнее, чем обычно, но производительность системы должна повысится.
Обновление драйверов устройств
Windows 11 после установки должна работать стабильно и быстро если только некоторые компоненты не устарели или вовсе отсутствуют. При появлении новых обновлений рекомендуется их установить. Когда драйверы устарели, устройство не может работать с ними в правильном режиме.
Следовательно, оптимальная производительность затрудняется, и работа ПК в целом становится медленной. Чтобы ускорить работу Windows 11, необходимо постоянно поддерживать драйверы в актуальном состоянии.
Отключение тайм-аута меню загрузки
При наличии нескольких операционных систем на вашем ПК при загрузке отображается их список, по умолчанию это занимает 30 секунд. Для ускорения загрузки вы можете уменьшить или отключить это время. Откройте Параметры – Система – О системе – Дополнительные параметры системы – в разделе Загрузка и восстановления откройте Параметры.
Измените время или отключите данную опцию.
Активация функции «Контроль памяти»
Следующая функция контроля памяти позволит системе следить за объёмом свободного дискового пространства и управлять им. После активации функции она будет автоматически освобождать место от ненужных файлов. Для активации откройте Параметры – Система – Память – включить Контроль памяти.
В дополнительных настройках можно настроить расписание очистки, и какие именно файлы удалять.
Заключение
Теперь вам известны основные причины, по которым происходит замедление системы и методы, которые помогут ускорить работу операционной системы Windows 11.
Ставьте «лайки» и подписывайтесь на наш канал. Полную версию статьи со всеми дополнительными видео уроками смотрите в источнике. А также зайдите на наш Youtube канал, там собраны более 400 обучающих видео.
Только мы узнали об очередной проблеме Windows 11, как Microsoft её уже исправила.

Напомним, недавно выяснилось, что новая ОС снижает производительность определённых твердотельных накопителей. Обновление Windows Preview KB5007262 уже содержит нужные исправления для решения этой проблемы.
На самом деле, конечно, проблемы с работой SSD были в Windows 11 в течение нескольких месяцев, так что нельзя сказать, что Microsoft исправила проблему за пару-тройку дней.
Причина проблемы заключалась в том, что система выполняла лишние действия каждый раз, когда происходила операция записи. Причём проблема возникала только когда был включён журнал NTFS USN.
11 декабря 2021 в 13:40
| Теги: Microsoft, Windows
| Источник: MSPowerUser

Многие уже оценили производительность твердотельных дисков SSD — пожалуй, это один из самых желанных и эффективных апгрейдов компьютера, который может серьезно улучшить производительность. По всем параметрам, связанным со скоростью SSD выигрывает у обычных жестких дисков. Однако в том, что касается надежности не все так однозначно: с одной стороны, они не боятся ударов, с другой — имеют ограниченное количество циклов перезаписи и другой принцип работы. Последнее нужно учитывать при настройке Windows для работы с SSD диском. А теперь переходим к конкретике.
Следует проверить, что функция TRIM включена
По умолчанию, Windows, начиная с версии 7 поддерживает TRIM для SSD по умолчанию, однако лучше проверить, включена ли эта функция. Смысл TRIM в том, что при удалении файлов, Windows сообщает диску SSD, что данная область диска больше не используется и ее можно очистить для последующей записи (для обычных HDD этого не происходит — при удалении файла данные остаются, а потом записываются «сверху»). Если данная функция отключена, это со временем может привести к падению производительности твердотельного диска.
Как проверить TRIM в Windows:
- Запустите командную строку (например, нажмите Win + R и введите cmd)
- Введите команду fsutil behavior query disabledeletenotify в командной строке
- Если в результате выполнения вы получите DisableDeleteNotify = 0, значит TRIM включена, если 1 — отключена.
Если функция отключена, см. Как включить TRIM для SSD в Windows.
Отключите автоматическую дефрагментацию дисков
Прежде всего, твердотельные SSD диски не нужно дефрагментировать, дефрагментация не принесет пользы, а вред возможен. Об этом я уже писал в статье про вещи, которые не нужно делать с SSD.
Все последние версии Windows«знают» об этом и автоматическая дефрагментация, которая по умолчанию включена в ОС для жестких дисков, обычно не включается для твердотельных. Однако, лучше проверить этот момент.
Нажмите клавишу с эмблемой Windows и клавишу R на клавиатуре, после чего в окне «Выполнить» введите dfrgui и нажмите Ок.
Откроется окно с параметрами автоматической оптимизации дисков. Выделите ваш SSD (в поле «Тип носителя» будет указано «Твердотельный накопитель») и обратите внимание на пункт «Оптимизация по расписанию». Для SSD следует отключить ее.
Отключите индексацию файлов на SSD
Следующий пункт, который может помочь оптимизации SSD — отключение индексации содержимого файлов на нем (которая используется для быстрого поиска нужных файлов). Индексирование постоянно производит операции записи, которые в перспективе могут сократить срок службы твердотельного жесткого диска.
Для отключения, проделайте следующие настройки:
- Зайдите в «Мой компьютер» или «Проводник»
- Кликните правой кнопкой мыши по диску SSD и выберите «Свойства».
- Уберите отметку «Разрешить индексировать содержимое файлов на этом диске в дополнение к свойствам файла».
Несмотря на отключенное индексирование, поиск по файлам на SSD будет происходит практически с той же скоростью, что и раньше. (Имеется также возможность продолжить индексацию, но сам индекс перенести на другой диск, но об этом я напишу в другой раз).
Включите кэширование записи
Включение кэширование записи на диск может повысить производительность как HDD, так и SSD дисков. При этом, при включении данной функции, для записи и чтения используются технология NCQ, которая позволяет более «интеллектуально» обрабатывать поступающие от программ обращения. (Подробнее об NCQ на Википедии).
Для того, чтобы включить кэширование, зайдите в диспетчер устройств Windows (Win + R и ввести devmgmt.msc), откройте «Дисковые устройства», кликните правой кнопкой мыши по SSD — «Свойства». Разрешить кэширование вы можете на вкладке «Политика».
Файл подкачки и гибернации
Файл подкачки (виртуальная память) Windows используется при недостаточном количестве оперативной памяти. Впрочем, по факту он используется всегда, когда включен. Файл гибернации — сохраняет все данные из оперативной памяти на диск для последующего быстрого возвращения к рабочему состоянию.
Для максимальной продолжительности работы SSD рекомендуется минимизировать количество операций записи на него и, если отключить или уменьшить файл подкачки, а также отключить файл гибернации, это также приведет к их сокращению. Однако, прямо рекомендовать это сделать я не стану, могу посоветовать прочитать две статьи про данные файлы (там же указано, как их отключить) и самостоятельно принять решение (отключение этих файлов не всегда хорошо):
- Файл подкачки Windows (что такое, как уменьшить, увеличить, удалить)
- Файл гибернации hiberfil.sys
Возможно, вам есть что добавить на тему настройки SSDна оптимальную производительность?
Вы тут: Главная → Popular → 12 мифов об оптимизации SSD, которые никогда не умрут

Не верите? Подумайте, из чего складывается высокая производительность. Преимущества скорости SSD вы можете ощутить в трех категориях:
- система, например, скорость ее загрузки и работы
- программы, в том числе веб-серфинг и работа с документами, изображениями и медиафайлами
- ваши действия, включая навигацию по диску и копирование/перемещение файлов
Как рождаются мифы
Я практически уверен, что ваши меры по настройке SSD негативно сказались как минимум на одном из этих компонентов. Дальше вы узнаете, почему это произошло, но сначала о причинах такой оптимизации.
Если на клетке слона прочтешь надпись «буйвол»…

- устаревшая, поскольку нацелена на экономию дискового пространства и снижение количества циклов перезаписи, что неактуально для современных SSD в домашних ПК
- бесполезная, потому что Windows сама заботится о том, что предлагают настраивать
- вредная, ибо ведет к снижению скорости работы — вашей, программ и системы
Посмотрите критично на свое руководство или твикер и подумайте, какие пункты можно отнести к одной из этих категорий!
Есть еще одна проблема – неудачная подача информации, в том числе неправильно расставленные акценты.
Вот пример руководства по оптимизации SSD на русском THG. Если проанализировать графики и выводы авторов, станет понятно, что единственным итогом описанной «оптимизации» стало высвобожденное место на диске. Но зачем утруждать себя размышлениями, если можно просто применить все твики оптом, тем более они так подробно изложены 
Прочитав комментарии к предыдущей записи, я еще раз убедился в том, что многие читатели блога стали жертвой «оптимизации», крутящейся вокруг экономии дискового пространства и продления жизни SSD. При этом они забыли, что тонкая настройка должна ускорять работу, а не замедлять ее!
Кто быстрее – черепаха или тигр?
Этот вопрос служит одним из вариантов капчи в форме обратной связи блога. И он прекрасно подходит к теме нашего сегодняшнего разговора! Мой мощный ноутбук был укомплектован жестким диском со скоростью вращения 5400 rpm. Вот как он смотрится на фоне SSD Kingston Hyper-X 3K.
Увеличить рисунок
Если у вас наряду с SSD есть HDD, измерьте скорости обоих дисков и держите картинку в уме. Я буду к ней возвращаться, и не раз!
Специальные примечания для несогласных
Уже после публикации материала я решил специально разъяснить несколько моментов, чтобы не повторять их регулярно в комментариях, отвечая оппонентам.
В этой статье:
- Все мифы рассматриваются исключительно с точки зрения ускорения работы системы, программ и пользователя. Если мера объявляется бесполезной или вредной, это означает, что она никак не способствует ускорению работы.
- Сокращение объема записи на диск не рассматривается в качестве меры оптимизации ввиду неактуальности этого подхода. Если ваша цель именно в этом, мифы 3 — 11 для вас, равно как и хранение SSD в серванте.
- Использование RAM-диска не рассматривается, поскольку это не имеет прямого отношения к оптимизации SSD. Если у вас избыток оперативной памяти, вы можете пользоваться RAM-диском вне зависимости от типа накопителей, установленных в ПК.
- Все рекомендации даются с учетом широкой аудитории, т.е. большинству пользователей. Анализируя советы, учитывайте, что они могут не соответствовать вашим задачам, навыкам работы и представлениям об оптимальном и грамотном использовании операционной системы.
Вот теперь — поехали! 
Мифы
- Отключение SuperFetch, ReadyBoot и Prefetch
- Отключение дефрагментатора Windows
- Отключение или перенос файла подкачки
- Отключение гибернации
- Отключение защиты системы
- Отключение поиска Windows и/или индексирования диска
- Перенос пользовательских папок на другой диск
- Установка программ на другой диск
- Перенос папок AppData и ProgramData на другой диск
- Перенос кэша браузера на другой диск
- Перенос временных файлов на другой диск
- Применение древних твиков реестра
1. Отключение SuperFetch, ReadyBoot и Prefetch
Этот совет: спорный, может снижать скорость запуска программ, а также в Windows 10 — увеличивать объем записи на диск и снижать общую производительность ОС при недостатке оперативной памяти
Здесь два аспекта, причем второй я добавил в статью позже.
Скорость запуска программ с жесткого диска
Я не буду дублировать рассказ о связке этих трех технологий, но повторю, что функция ReadyBoot, работающая в рамках SuperFetch, не используется для ускорения загрузки системы, установленной на твердотельный накопитель. Здесь вы можете прочесть о том, как Windows отличает HDD от SSD.
В комментариях к предыдущей записи меня просили «исправить» утилиту CheckBootSpeed, чтобы она не отменяла «ценные» твики SSD.
Утилита уже обновлена и учитывает тип накопителя, но нужно понимать, что отключение службы SuperFetch может снижать скорость запуска программ с жесткого диска!
При наличии в системе жестких дисков (даже когда Windows установлена на SSD), в рамках службы SuperFetch продолжает работать логический префетчер, появившийся еще в XP. Он отслеживает примерно первые 10 секунд запуска программы. В этом легко убедиться, натравив Process Monitor на папку %windir%prefetch.
Увеличить рисунок
При запуске каждой программы префетчер проверяет наличие следа (файла .pf). Если таковой обнаруживается, префетчер использует ссылки на метаданные MFT файловой системы для открытия всех необходимых файлов. Затем он вызывает специальную функцию диспетчера памяти, чтобы тот асинхронно прочел из следа данные и код, отсутствующие в памяти на данный момент. Когда программа запускается впервые или сценарий запуска изменился, префетчер записывает новый файл следа (выделено на рисунке).
Вряд ли SuperFetch способна ускорить запуск программ с SSD, но Microsoft не отключает функцию, учитывая наличие жестких дисков в системе. Если фирменная утилита изготовителя SSD (например, Intel SSD Toolbox) рекомендует отключить SuperFetch, следуйте ее совету. Однако в этом случае более чем логично держать все программы на SSD, о чем пойдет речь ниже.
Сжатие памяти в Windows 10
Этому аспекту посвящена отдельная статья Нюансы отключения службы SysMain в Windows 10. Ранее на этой странице был фрагмент из нее, опубликованный экспромтом.
2. Отключение дефрагментатора Windows
Этот совет: бесполезный или вредный, может снижать производительность дисков

Windows 7
Windows 7 не дефрагментирует SSD, чему служат подтверждением слова разработчиков в блоге.
Windows 7 отключит дефрагментацию для SSD-дисков. Поскольку SSD показывают превосходные результаты при произвольном считывании, дефрагментация не предоставит таких преимуществ, которые даёт на обычном диске.
Если вы не верите разработчикам, загляните в журнал событий. Вы не найдете там записей о дефрагментации тома SSD.
Таким образом, когда SSD является единственным диском, запланированное задание просто не выполняется. А когда в ПК имеется еще и HDD, отключение задания или планировщика лишает жесткий диск достойной оптимизации штатным дефрагментатором.
Windows 8 и новее
Не пропустите статью Почему Windows 8+ дефрагментирует ваш SSD, и как этого избежать
В Windows 8 место дефрагментатора занял оптимизатор дисков!
Увеличить рисунок
Оптимизация жестких дисков, как и прежде, сводится к дефрагментации. Твердотельные же накопители Windows больше не игнорирует, а помогает им, посылая контроллеру дополнительный набор команд TRIM сразу для всего тома. Происходит это по расписанию в рамках автоматического обслуживания, т.е. когда вы не работаете за ПК.
В зависимости от контроллера SSD, сбор мусора может выполняться сразу по факту получения команды TRIM, либо откладываться до периода бездействия. Отключая оптимизатор дисков или планировщик заданий, вы снижаете производительность накопителя.
3. Отключение или перенос файла подкачки
Этот совет: бесполезный или вредный, снижает скорость работы системы при недостатке памяти
Аппаратная конфигурация должна быть сбалансированной. Если у вас установлено мало памяти, следует добавить ее, поскольку SSD лишь отчасти компенсирует недостаток RAM, ускоряя подкачку по сравнению с жестким диском.
Когда у вас достаточно памяти, файл подкачки практически не используется, т.е. на срок службы диска это никак не повлияет. Но многие люди все равно отключают подкачку – мол, пусть система все в памяти держит, я сказал! В результате диспетчер памяти Windows работает не в самом оптимальном режиме (см. #4 тут).
В крайнем случае файл подкачки переносят на жесткий диск. Но ведь если вдруг памяти окажется недостаточно, вы только выиграете в производительности при наличии pagefile.sys на SSD!
Об этом разработчики Windows пишут в своем блоге.
В: Нужно ли располагать файл подкачки на SSD?
О: Да. Основные операции с файлом подкачки — это произвольная запись небольших объёмов или последовательная запись крупных массивов данных. Оба типа операций отлично выполняются на SSD.
Анализируя телеметрию, сосредоточенную на оценке записи и считывания для файла подкачки, мы обнаружили, что:
- чтение из Pagefile.sys превалирует над записью в pagefile.sys в сочетании 40:1,
- блоки считывания для Pagefile.sys обычно довольно малы, 67% из них меньше или равны 4 Кб, а 88% – меньше 16 Kб,
- блоки записи в Pagefile.sys довольно велики, 62% из них больше или равны 128 Kб и 45% – почти точно 1 Mб
Вообще говоря, типичные модели использования файла подкачки и характеристики производительности SSD отлично подходят друг к другу, и именно этот файл настоятельно рекомендуется размещать на твердотельном накопителе.
Но на практике стремление продлить любой ценой жизнь SSD неистребимо. Вот читатель блога трясется над своим SSD, перенося pagefile.sys на жесткий диск, хотя сам даже невооруженным глазом видит, что это снижает производительность. Кстати, в мой нетбук больше 2 Гб памяти не установить, и с твердотельным накопителем ему стало намного комфортнее, чем со штатным HDD 5400 rpm.
Наконец, не забывайте, что полное отключение файла подкачки не позволит вам выполнить диагностику критических ошибок. Размер файла подкачки можно гибко настроить, поэтому у вас всегда есть выбор между дисковым пространством и производительностью.
Вопрос на засыпку: какой у меня был размер файла подкачки, когда я сделал снимок экрана диспетчера задач?
Специальное примечание
В Интернетах (в т.ч. в комментариях к этой записи) можно часто встретить утверждение: «Файл подкачки не нужен, если у вас установлено NGB RAM». В зависимости от фантазии, N принимает значение 8, 16, 32 или 64. Это утверждение не имеет смысла, поскольку не принимает во внимание задачи, которые решаются на ПК с данным объемом памяти.
Если вы установили себе 64GB, а используется 4-8GB, то таки да, ФП вам не нужен (но тогда непонятно, зачем вы купили 64GB RAM :). Если же вы приобрели такой объем памяти, чтобы максимально задействовать его в своих задачах, то ФП вам пригодится. Кроме того, память используете не вы, а приложения, чьи аппетиты могут быть для вас неочевидны. См. мой пост в канале Telegram с показательным примером человека, отключавшего ФП при 64GB RAM.
4. Отключение гибернации
Этот совет: невнятный и вредный для мобильных ПК, может снижать продолжительность работы от батареи и скорость вашей работы
Я бы сформулировал совет так:
- стационарные ПК – отключение нормально, т.к. с тем же успехом можно использовать сон, в т.ч. гибридный.
- мобильные ПК – отключение не всегда целесообразно, особенно при высоком расходе заряда батареи во сне
В мобильных системах важно быстро приступать к работе и экономить заряд батареи. Если у вас всегда есть поблизости розетка, гибернация не нужна. Однако именно она обеспечит вам максимальную продолжительность работы, если на протяжении некоего периода времени вам нужно несколько раз воспользоваться ПК без подзарядки.
На рисунке вы видите параметры экономичного плана электропитания в моем планшете, которому свойственно высокое энергопотребление во сне.
Да, размер файла hiberfil.sys составляет 75% от объема оперативной памяти. Например, при 8 Гб RAM отправка ПК в гибернацию будет существенным вкладом в ваш дневной объем записи на диск. Но это свободно укладывается в рамки гарантии вашего SSD.
В конце концов, размер файла гибернации можно и уменьшить вплоть до 50% объема RAM:
powercfg -h -size 50
В мобильных ПК отключение гибернации имеет смысл разве что при отсутствии свободного дискового пространства. От этого действительно не застрахованы планшеты и ультрабуки, будь то по причине скромного размера накопителя или ввиду нужд владельца.
5. Отключение защиты системы
Этот совет: бесполезный и вредный, снижает способность к восстановлению Windows и файлов

Зачем отрезать себе пути к откату системы на точку до появления проблемы и быстрому извлечению удаленных файлов из теневых копий?
Впрочем, люди отключали, отключают и будут отключать защиту системы вне зависимости от типа диска, это уже в крови! И нет, я не хочу обсуждать эту тему в комментариях в сотый раз 
6. Отключение поиска Windows и/или индексирования диска
Этот совет: бесполезный, снижает скорость вашей работы

Я считаю, что бессмысленно лишать себя полезного инструмента, ускоряющего выполнение повседневных задач.
Ничто не мешает вам перенести индекс на другой диск! Но если же вы до сих пор не подружились с поиском Windows и не имеете ни малейшего желания освоить его, то таки да, можете отключить индексирование. Однако если у вас при этом еще и все личные файлы перенесены…
7. Перенос пользовательских папок на другой диск
Этот совет: вредный, снижает скорость работы программ и ваших действий
Представьте, что вы скопировали с карты памяти на диск 420 фотографий и хотите быстро посмотреть их эскизы. Вам все понравилось, и теперь вы решили массово уменьшить масштаб этих фото до 75%.
С каким диском, HDD или SSD, быстрее создадутся эскизы фото и прочтутся их метаданные? А как насчет считывания всех файлов и записи их уменьшенных копий?
Твердотельные накопители превосходят жесткие диски при навигации, файловых операциях и работе в программах. Конечно, далеко не во всех случаях разница в скорости между HDD и SSD заметна на глаз. Но ведь вы верили, что она есть, когда вы покупали твердотельный накопитель 
Возвращаясь к поиску, при отсутствии индекса (да хоть стороннего) все упирается в скорость чтения с диска. Если все ваши личные файлы перенесены с SSD на HDD, это значит… вы уже догадались?
8. Установка программ на другой диск
Этот совет: вредный, снижает скорость запуска программ
После установки системы на твердотельный накопитель сразу бросаются в глаза скорость загрузки Windows и запуска программ. Впрочем, второе некоторые люди так толком и не видят, потому что держат программы на другом диске. Основным аргументом выступает портативность – мол, после переустановки Windows программы сразу работают. В принципе, крупные пакеты все равно не будут правильно работать после переустановки, но дело даже не в этом.
Просто надо научиться настраивать Windows так, чтобы переустанавливать ее как можно реже. Также вы можете настроить создание инкрементных копий системного раздела средствами Windows или сторонних программ.
И тогда ваши программы всегда будут запускаться максимально быстро с твредотельного накопителя! Скорость же их работы зависит от того, где находятся данные программ. Впрочем, самые тщательные «оптимизаторы» не забывают перенести их на HDD…
9. Перенос папок AppData и ProgramData на другой диск
Этот совет: вредный, снижает скорость работы программ
Современные программы уже не хранят файлы в своих папках. Я уже разъяснял назначение папок ProgramData и AppData. Вторая папка интереснее, потому что в ней хранятся данные, с которыми программы работают постоянно.
Перенося эти папки со скоростного диска на медленный, вы снижаете быстродействие программ. Дальше я приведу один простой пример.
10. Перенос кэша браузера на другой диск
Этот совет: вредный, снижает скорость работы браузера
Это частный случай переноса папки AppData. Как вы думаете, браузер быстрее запишет данные в кэш и прочтет их оттуда при размещении кэша на SSD или HDD? Ответ вы могли узнать в начале статьи, последовав моему совету измерить скорости чтения и записи своих дисков.
Вы купили SSD, чтобы всё быстрее работало? Тогда держите кэш браузера на SSD!
11. Перенос временных файлов на другой диск
Этот совет: вредный, снижает скорость установки и работы программ
Система и программы создают временные файлы в процессе работы. Простейший пример – установка программы. Посмотрите на картинку и скажите, что сейчас происходит!
Установщик Firefox распаковывает содержимое пакета во временную папку, а потом запускает установку программы оттуда. Другими словами, сначала осуществляется запись на диск, а потом чтение распакованных файлов и их запись в другую папку.
У меня все тот же вопрос — установка программы пройдет быстрее, если временные файлы расположены на твердотельном накопителе или жестком диске?
Этот вопрос также относится и к случаю, когда программа пользуется временными файлами в процессе своей работы.
Контролировать размер временных папок проще всего их очисткой по расписанию. Таким образом, к совету о переносе временных файлов стоит прислушаться разве что при наличии программ, имеющих тенденцию к регулярной записи десятков гигабайт файлов во временную папку.

Давайте посмотрим, ускоряют ли твики что-нибудь.
NtfsDisableLastAccessUpdate
В начале 2000-х Microsoft действительно рекомендовала отключение атрибута NTFS, в котором хранится время последнего доступа к файлу или папке. Но даже тогда этот совет был нацелен на серверные конфигурации, в которых за короткий период времени осуществляется доступ к большому количеству папок и файлов (файловые серверы служат хорошим примером). На клиентских системах такой нагрузки просто нет.
NtfsDisable8dot3NameCreation
Теоретически отключение имен в формате MS-DOS (8.3) может повысить скорость открытия папок с файлами. В реальности на твердотельных накопителях этого не происходит.
DisablePagingExecutive
Этот параметр контролирует, позволено ли Windows сбрасывать из памяти в файл подкачки драйверы и системный код режима ядра. Якобы с одной стороны, запрет снижает объем записи на диск, а с другой – повышает сетевую производительность на системах с большим количеством памяти.
На практике же первое неактуально для современных SSD, а второе не приносит на них существенных дивидендов. А при малом объеме RAM такая «оптимизация» может привести к нестабильной работе системы.
LargeSystemCache
В Windows XP увеличение размера кэша файловой системы можно было задать в настройках быстродействия. Даже беглый взгляд на картинку наводит на мысль, что режим, предназначенный для серверных систем, снижает производительность программ.
Microsoft расставила грабли в KB895392, убрала возможность настройки из графического интерфейса следующих ОС, но это не останавливает «оптимизаторов» и по сей день.
Применяя твик, вы снижаете производительность программ, поскольку приоритет диспетчера памяти смещается с процессов на системный рабочий набор.
Результат применения твиков

Другими словами, даже если это и было хоть как-то актуально для производительности во времена XP, то начиная с Vista уже не имеет значения. А с точки зрения объема записи на диск, экономятся копейки по сравнению с остальной системной и пользовательской активностью.
Таким образом, применение первых трех твиков хоть и не вредит, но никак не повышает производительность системы и срок службы твердотельного накопителя. Четвертый же твик замедляет работу программ.
Выводы
Я разобрал 12 популярных советов по оптимизации твердотельных накопителей. Я подчеркиваю, что твики рассматривaлись исключительно в контексте скорости работы ОС, программ и пользователя, но не с точки зрения продления срока жизни накопителя. Если вы хотите, чтобы он жил вечно, не записывайте на него ничего, а просто поставьте в сервант! В реальности ни один из твиков не повышает быстродействие. Для ускорения работы они как минимум бесполезны, а зачастую – вредны.
Применяя мифическую оптимизацию, вы лишь снижаете общую скорость работы, которая складывается из быстроты ваших повседневных действий, отзывчивости программ и общей производительности Windows.
Если просто установить Windows на SSD и пользоваться ей так, как предусмотрела Microsoft, эта скорость будет выше, чем после всех этих мер по оптимизации. Согласитесь, что вовсе не нужно быть специалистом, чтобы увидеть негативный эффект большинства этих мифов.
Дискуссия и опрос
Я думаю, что под микроскоп попали практически все способы оптимизации, которые вы применяете, судя по комментариям. За кадром остались лишь советы, которые и так совпадают со стандартными настройками Windows (вроде включения TRIM и кэширования записи на диск).

Если вы стали жертвой каких-либо из этих мифов, расскажите в комментариях, удалось ли мне убедить вас в их бесполезности или вреде и в каких случаях. Если вы не согласны с моей оценкой «оптимизации», объясните, в чем заключается выигрыш от этих действий.
Результаты голосования утеряны в связи с прекращением работы веб-сервиса опросов.
Restore your SSD’s top speed and performance irrespective of its age
by Milan Stanojevic
Milan has been enthusiastic about technology ever since his childhood days, and this led him to take interest in all PC-related technologies. He’s a PC enthusiast and he… read more
Published on August 27, 2022
Reviewed by
Vlad Turiceanu
Passionate about technology, Windows, and everything that has a power button, he spent most of his time developing new skills and learning more about the tech world. Coming… read more
- Many users are slowly migrating from using HDDs to SSDs, but these have their own issues.
- Some of the reasons the SSD might be slow are wrong PC settings and lack of optimization.
- To solve this issue, consider checking the TRIM command, properly configuring your Boot order, and more.
XINSTALL BY CLICKING THE DOWNLOAD FILE
This software will repair common computer errors, protect you from file loss, malware, hardware failure and optimize your PC for maximum performance. Fix PC issues and remove viruses now in 3 easy steps:
- Download Restoro PC Repair Tool that comes with Patented Technologies (patent available here).
- Click Start Scan to find Windows issues that could be causing PC problems.
- Click Repair All to fix issues affecting your computer’s security and performance
- Restoro has been downloaded by 0 readers this month.
The standard hard disk drive (HDD) has been the predominant computer storage device for a long time due to its high storage capacity and low cost. The solid-state drive (SSD) is another storage solution slowly replacing most hard disk drives.
SSDs use flash memory to deliver significant performance gains compared to mechanical hard drives. Since SSDs do not have small moving parts prone to failure, they offer a wide range of cost-effective benefits to nearly every computer user.
However, SSDs can greatly slow down for various reasons over time. If you are in this situation and your SSD is slow, look at the solutions listed below.
Why is my SSD so slow?
There are various reasons your SSD might run too slow. One major cause is the lack of driver optimization. This feature runs the TRIM command on your SSD and helps to keep it in top shape.
Another known cause is the wrong boot order setting. Lastly, if you have onboard VGA enabled, it can lead to slow speed on your SSD.
➡️Some of the error variations in this case include:
- Slow SSD write speed
- SSD slow to read
- Slow SSD boot
- SSD slow to delete files
- SSD slow to open programs
- Slow SSD Windows 11
- SSD running slow in Windows 7
You may be encountering one or more of these. But, fret not! The solutions listed here will work in all these cases.
🔧How do I fix a slow SSD?
- Why is my SSD so slow?
- 🔧How do I fix a slow SSD?
- 1. Check the TRIM command
- 2. Optimize drivers
- 3. Check that AHCI Mode is enabled
- 4. Disable onboard VGA
- 5. Configure Boot order
- 6. Check the SATA port
- 7. Verify the SATA cable
- 8. Update your firmware
- 9. Optimize your SSD
- 10. Choose the High Power Plan
- How can I fix a slow SSD on Windows 11?
- Do SSDs get slower as they age?
1. Check the TRIM command
The first workaround that solves the slow SSD issue is to run the TRIM command on your PC only by using the Command Prompt tool, as displayed in the steps below.
1. Click Start, and in the search bar, type cmd.
2. Right-click Command Prompt and click Run as Administrator.
3. Type the command below and press Enter:fsutil behavior query DisableDeleteNotify
4. If you get 0, it means TRIM is already enabled. If you get 1, please make sure you follow the next steps.
5. Type this command:fsutil behavior set DisableDeleteNotify 0
2. Optimize drivers
- Click Start, and in the search bar, type Defragment and Optimize Drives.
- Click Defragment and Optimize Drives.
- Highlight your SSD and click on Optimize.
With Windows 10, Microsoft added the Optimize Drives feature, which runs the TRIM command on your SSD. So please check whether Windows is optimizing your SSD.
The best optimization for drivers is to run their latest version. If you want to update all drivers on your computer, you should use DriverFix, a software that has a database of over 18 million driver files.
⇒ Get DriverFix
3. Check that AHCI Mode is enabled
- Open Device Manager.
- Expand the IDE ATA / ATAPI Controllers.
- If you see AHCI Controller in the list, you have it enabled. You will likely have AHCI disabled on your computer if you see only ATA and IDE words.
AHCI Mode plays a significant role in maintaining the high performance of your SSD and preventing it from running slow. If this mode is disabled, the computer can encounter crashes or even see the famous but unwanted blue screen of death.
If AHCI is disabled and you want to enable it on Windows 10, here is what you need to do:
- Go to these keys and set the value named Start to 0:
HKEY_LOCAL_MACHINESYSTEMCurrentControlSetServicesiaStorVHKEY_LOCAL_MACHINESYSTEMCurrentControlSetServicesiaStorAVCStartOverrideHKEY_LOCAL_MACHINESYSTEMCurrentControlSetServicesstorahciHKEY_LOCAL_MACHINESYSTEMCurrentControlSetServicesstorahciStartOverride - Restart your computer and go to UEFI/BIOS firmware settings to enable AHCI mode. After you save and exit, restart your computer once more.
4. Disable onboard VGA
- Restart your computer and open BIOS.
- Navigate to the Advanced BIOS section.
- Search for Onboard VGA.
- Select the Disable option.
Many users have reported that once they disabled the Onboard VGA feature, they managed to solve their problem.
5. Configure Boot order
- Restart your computer and boot into BIOS.
- Change the boot sequence of HDD and SSD by giving first to SSD.
Some PC issues are hard to tackle, especially when it comes to corrupted repositories or missing Windows files. If you are having troubles fixing an error, your system may be partially broken.
We recommend installing Restoro, a tool that will scan your machine and identify what the fault is.
Click here to download and start repairing.
Another reason why the SSD drive is slow could be that the boot sequence is incorrectly configured. If the top priority to boot up is set to hard drive, the fetch and load time for the operating system from an external source will take more time than usual.
6. Check the SATA port
Many motherboards come with two different SATA controllers: some are SATA 3Gbps, and some are SATA 6Gbps. Make sure you use SATA 6Gbps for connecting your SSD.
In this respect, you should refer to the motherboard’s manual to determine it correctly. Moreover, motherboards built on Intel chipsets come with the Intel SATA controller.
Make sure you use the Intel controller to connect your SSD, as most of the low-speed issues occur from using a non-Intel controller on a motherboard built on an Intel chipset.
Also, note that the first SATA port has the highest speed, as most tech-savvy users claim.
7. Verify the SATA cable
For better SSD performance, ensure that the cables are not defective or of poor quality and that it is well hooked up to the SATA port. Thus, a good tip is always to purchase a SATA cable from a well-known manufacturer.
- Steam Won’t Open on Windows 11: How to Fix It
- How to Find & Change Mac address on Windows 11
- Windows 11 Mail App Showing Html Code: How to Fix It
8. Update your firmware
Just like every other computer hardware you own, updating the firmware on your SSD is vital as new bugs and problems get identified and resolved.
This may also improve your SSD’s performance, drive stability, or improve compatibility with your system.
To check if you need to update the firmware, you must first identify the exact firmware on your SSD and then go on the manufacturer’s website to check if newer firmware exists for your SSD. If so, you will have to follow the instructions for updating.
9. Optimize your SSD
- In the Start menu, search for Disk Cleanup.
- Select the SSD drive and click OK to launch the process.
- Delete the detected junk files.
- In the Start menu, search for defrag and open Defragment and Optimize Drives.
- Select the SSD drive and click the Optimize button.
The SSD accumulates junk just like the rest of your computer over time. Thus, you need to optimize it from time to time to bring it to its original shape.
In Windows 10, you can do that easily by yourself by following the instructions below or using third-party software in this respect.
10. Choose the High Power Plan
- In the Start menu, search for power and click on Power & Sleep settings.
- Select Additional power settings on the right side.
- Click on Create a Power Plan on the left and select High Performance.
When you choose the Balanced Power Plan, your SSD will not receive the full power it needs to run at its best capacity, leading to slow transfer, read, and write speed.
How can I fix a slow SSD on Windows 11?
Fixing a slow SSD on Windows 11 is pretty simple. Foremost, you can try to optimize your drivers with the built-in feature.
Also, you can change your power plan to high performance to release full power for your SSD. You can also try all other fixes in this guide, as they work for Windows 10 and 11.
Do SSDs get slower as they age?
SSDs do not get slower because of age. Instead, other factors make the memory run slow.
One of them is filling your SSD to the maximum or near-maximum capacity. This reduces its write time, thereby affecting its overall performance.
Some other known factors are wrong PC settings and lack of optimization. So, you don’t have anything to worry about when your SSD age.
All in all, we hope this article helped you, and you now get to see improved SSD performance.
Similarly, if you need a list of the best SSD management software, check our guide for the excellent options to use today.
Feel free to let us know if you were able to get your SSD back up to speed in the comments below.
Still having issues? Fix them with this tool:
SPONSORED
If the advices above haven’t solved your issue, your PC may experience deeper Windows problems. We recommend downloading this PC Repair tool (rated Great on TrustPilot.com) to easily address them. After installation, simply click the Start Scan button and then press on Repair All.
Newsletter
Restore your SSD’s top speed and performance irrespective of its age
by Milan Stanojevic
Milan has been enthusiastic about technology ever since his childhood days, and this led him to take interest in all PC-related technologies. He’s a PC enthusiast and he… read more
Published on August 27, 2022
Reviewed by
Vlad Turiceanu
Passionate about technology, Windows, and everything that has a power button, he spent most of his time developing new skills and learning more about the tech world. Coming… read more
- Many users are slowly migrating from using HDDs to SSDs, but these have their own issues.
- Some of the reasons the SSD might be slow are wrong PC settings and lack of optimization.
- To solve this issue, consider checking the TRIM command, properly configuring your Boot order, and more.
XINSTALL BY CLICKING THE DOWNLOAD FILE
This software will repair common computer errors, protect you from file loss, malware, hardware failure and optimize your PC for maximum performance. Fix PC issues and remove viruses now in 3 easy steps:
- Download Restoro PC Repair Tool that comes with Patented Technologies (patent available here).
- Click Start Scan to find Windows issues that could be causing PC problems.
- Click Repair All to fix issues affecting your computer’s security and performance
- Restoro has been downloaded by 0 readers this month.
The standard hard disk drive (HDD) has been the predominant computer storage device for a long time due to its high storage capacity and low cost. The solid-state drive (SSD) is another storage solution slowly replacing most hard disk drives.
SSDs use flash memory to deliver significant performance gains compared to mechanical hard drives. Since SSDs do not have small moving parts prone to failure, they offer a wide range of cost-effective benefits to nearly every computer user.
However, SSDs can greatly slow down for various reasons over time. If you are in this situation and your SSD is slow, look at the solutions listed below.
Why is my SSD so slow?
There are various reasons your SSD might run too slow. One major cause is the lack of driver optimization. This feature runs the TRIM command on your SSD and helps to keep it in top shape.
Another known cause is the wrong boot order setting. Lastly, if you have onboard VGA enabled, it can lead to slow speed on your SSD.
➡️Some of the error variations in this case include:
- Slow SSD write speed
- SSD slow to read
- Slow SSD boot
- SSD slow to delete files
- SSD slow to open programs
- Slow SSD Windows 11
- SSD running slow in Windows 7
You may be encountering one or more of these. But, fret not! The solutions listed here will work in all these cases.
🔧How do I fix a slow SSD?
- Why is my SSD so slow?
- 🔧How do I fix a slow SSD?
- 1. Check the TRIM command
- 2. Optimize drivers
- 3. Check that AHCI Mode is enabled
- 4. Disable onboard VGA
- 5. Configure Boot order
- 6. Check the SATA port
- 7. Verify the SATA cable
- 8. Update your firmware
- 9. Optimize your SSD
- 10. Choose the High Power Plan
- How can I fix a slow SSD on Windows 11?
- Do SSDs get slower as they age?
1. Check the TRIM command
The first workaround that solves the slow SSD issue is to run the TRIM command on your PC only by using the Command Prompt tool, as displayed in the steps below.
1. Click Start, and in the search bar, type cmd.
2. Right-click Command Prompt and click Run as Administrator.
3. Type the command below and press Enter:fsutil behavior query DisableDeleteNotify
4. If you get 0, it means TRIM is already enabled. If you get 1, please make sure you follow the next steps.
5. Type this command:fsutil behavior set DisableDeleteNotify 0
2. Optimize drivers
- Click Start, and in the search bar, type Defragment and Optimize Drives.
- Click Defragment and Optimize Drives.
- Highlight your SSD and click on Optimize.
With Windows 10, Microsoft added the Optimize Drives feature, which runs the TRIM command on your SSD. So please check whether Windows is optimizing your SSD.
The best optimization for drivers is to run their latest version. If you want to update all drivers on your computer, you should use DriverFix, a software that has a database of over 18 million driver files.
⇒ Get DriverFix
3. Check that AHCI Mode is enabled
- Open Device Manager.
- Expand the IDE ATA / ATAPI Controllers.
- If you see AHCI Controller in the list, you have it enabled. You will likely have AHCI disabled on your computer if you see only ATA and IDE words.
AHCI Mode plays a significant role in maintaining the high performance of your SSD and preventing it from running slow. If this mode is disabled, the computer can encounter crashes or even see the famous but unwanted blue screen of death.
If AHCI is disabled and you want to enable it on Windows 10, here is what you need to do:
- Go to these keys and set the value named Start to 0:
HKEY_LOCAL_MACHINESYSTEMCurrentControlSetServicesiaStorVHKEY_LOCAL_MACHINESYSTEMCurrentControlSetServicesiaStorAVCStartOverrideHKEY_LOCAL_MACHINESYSTEMCurrentControlSetServicesstorahciHKEY_LOCAL_MACHINESYSTEMCurrentControlSetServicesstorahciStartOverride - Restart your computer and go to UEFI/BIOS firmware settings to enable AHCI mode. After you save and exit, restart your computer once more.
4. Disable onboard VGA
- Restart your computer and open BIOS.
- Navigate to the Advanced BIOS section.
- Search for Onboard VGA.
- Select the Disable option.
Many users have reported that once they disabled the Onboard VGA feature, they managed to solve their problem.
5. Configure Boot order
- Restart your computer and boot into BIOS.
- Change the boot sequence of HDD and SSD by giving first to SSD.
Some PC issues are hard to tackle, especially when it comes to corrupted repositories or missing Windows files. If you are having troubles fixing an error, your system may be partially broken.
We recommend installing Restoro, a tool that will scan your machine and identify what the fault is.
Click here to download and start repairing.
Another reason why the SSD drive is slow could be that the boot sequence is incorrectly configured. If the top priority to boot up is set to hard drive, the fetch and load time for the operating system from an external source will take more time than usual.
6. Check the SATA port
Many motherboards come with two different SATA controllers: some are SATA 3Gbps, and some are SATA 6Gbps. Make sure you use SATA 6Gbps for connecting your SSD.
In this respect, you should refer to the motherboard’s manual to determine it correctly. Moreover, motherboards built on Intel chipsets come with the Intel SATA controller.
Make sure you use the Intel controller to connect your SSD, as most of the low-speed issues occur from using a non-Intel controller on a motherboard built on an Intel chipset.
Also, note that the first SATA port has the highest speed, as most tech-savvy users claim.
7. Verify the SATA cable
For better SSD performance, ensure that the cables are not defective or of poor quality and that it is well hooked up to the SATA port. Thus, a good tip is always to purchase a SATA cable from a well-known manufacturer.
- Steam Won’t Open on Windows 11: How to Fix It
- How to Find & Change Mac address on Windows 11
- Windows 11 Mail App Showing Html Code: How to Fix It
- Fix: Mouse and Keyboard Not Working After Power Outage
- What Is an Unknown Hard Error & How to Quickly Fix It
8. Update your firmware
Just like every other computer hardware you own, updating the firmware on your SSD is vital as new bugs and problems get identified and resolved.
This may also improve your SSD’s performance, drive stability, or improve compatibility with your system.
To check if you need to update the firmware, you must first identify the exact firmware on your SSD and then go on the manufacturer’s website to check if newer firmware exists for your SSD. If so, you will have to follow the instructions for updating.
9. Optimize your SSD
- In the Start menu, search for Disk Cleanup.
- Select the SSD drive and click OK to launch the process.
- Delete the detected junk files.
- In the Start menu, search for defrag and open Defragment and Optimize Drives.
- Select the SSD drive and click the Optimize button.
The SSD accumulates junk just like the rest of your computer over time. Thus, you need to optimize it from time to time to bring it to its original shape.
In Windows 10, you can do that easily by yourself by following the instructions below or using third-party software in this respect.
10. Choose the High Power Plan
- In the Start menu, search for power and click on Power & Sleep settings.
- Select Additional power settings on the right side.
- Click on Create a Power Plan on the left and select High Performance.
When you choose the Balanced Power Plan, your SSD will not receive the full power it needs to run at its best capacity, leading to slow transfer, read, and write speed.
How can I fix a slow SSD on Windows 11?
Fixing a slow SSD on Windows 11 is pretty simple. Foremost, you can try to optimize your drivers with the built-in feature.
Also, you can change your power plan to high performance to release full power for your SSD. You can also try all other fixes in this guide, as they work for Windows 10 and 11.
Do SSDs get slower as they age?
SSDs do not get slower because of age. Instead, other factors make the memory run slow.
One of them is filling your SSD to the maximum or near-maximum capacity. This reduces its write time, thereby affecting its overall performance.
Some other known factors are wrong PC settings and lack of optimization. So, you don’t have anything to worry about when your SSD age.
All in all, we hope this article helped you, and you now get to see improved SSD performance.
Similarly, if you need a list of the best SSD management software, check our guide for the excellent options to use today.
Feel free to let us know if you were able to get your SSD back up to speed in the comments below.
Still having issues? Fix them with this tool:
SPONSORED
If the advices above haven’t solved your issue, your PC may experience deeper Windows problems. We recommend downloading this PC Repair tool (rated Great on TrustPilot.com) to easily address them. After installation, simply click the Start Scan button and then press on Repair All.