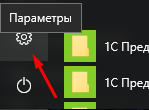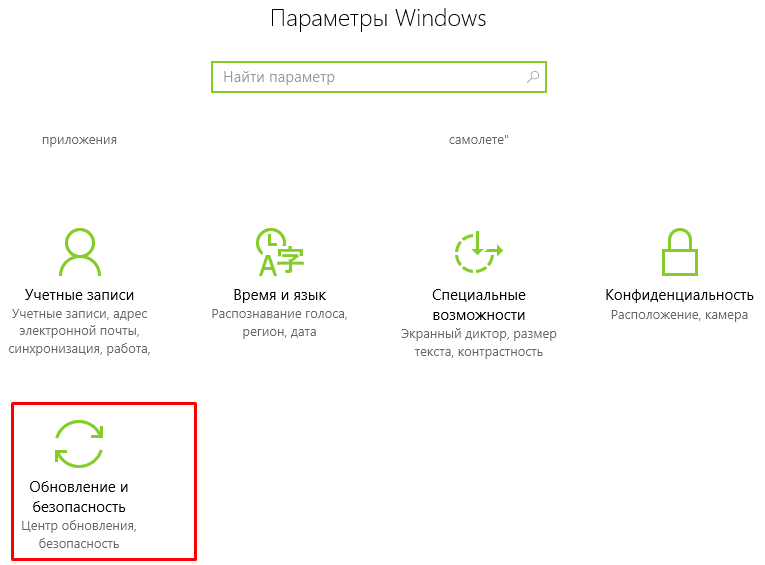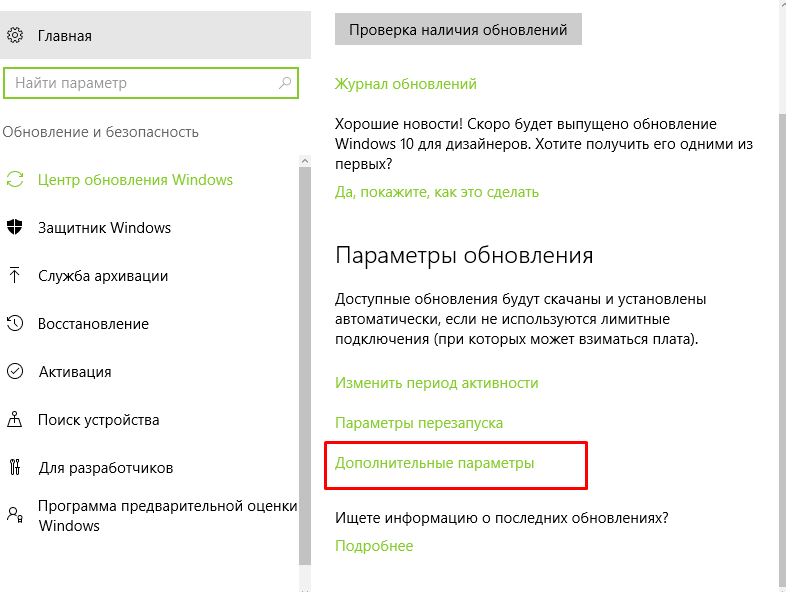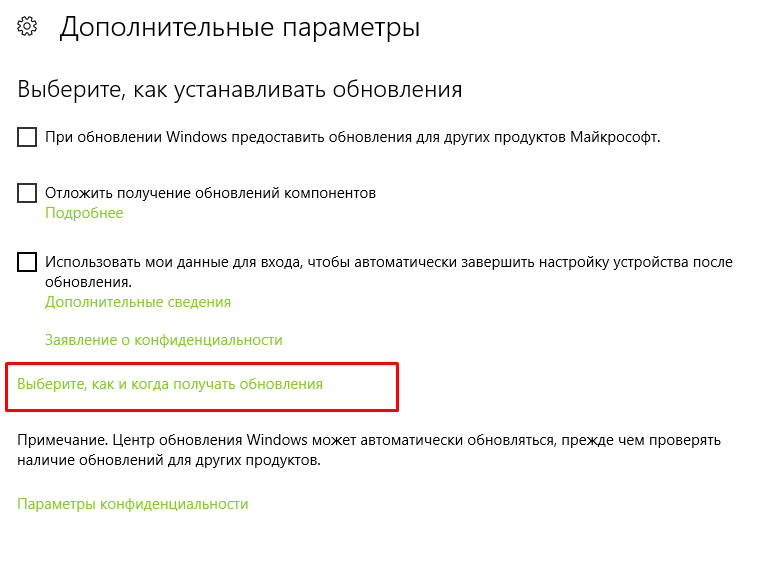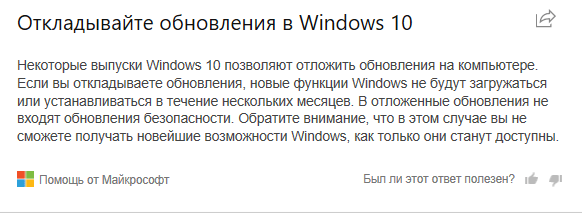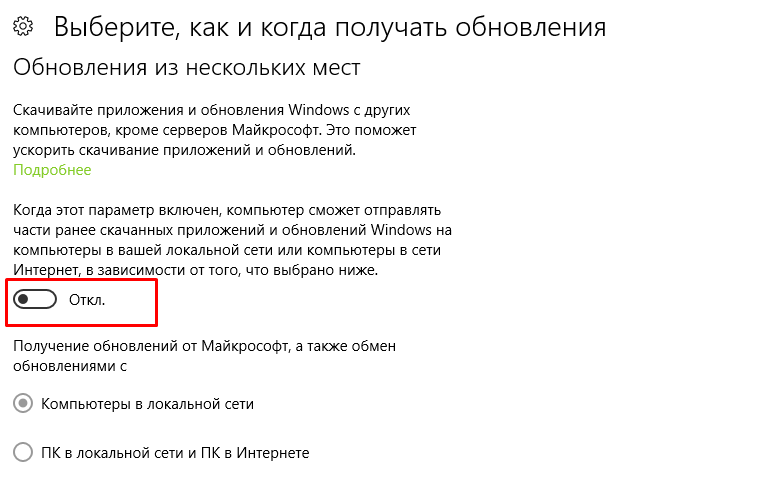Безопасно ли обновлять нелицензионный windows 10?
Если вы без активатора,то НЕТ.
Если вы не вводили ключи,или если нет активаторов,то никогда не обновляйте софт,вот серьезно. Это никогда хорошо не заканчивается.
Активация Windows 10?
Приобрести лицензию можно в магизине Microsoft или интернет магазинах. Существует два типа лицензии:
Из коробки стоит примерно 12 000 р. OEM ключ можно купить на Ebay за 300р. Из коробки лицензию вы сможете установить потом на другие ПК, а OEM ключ привязывается к железу ПК. Не рекомендую пользваться KMS активаторами, а просто отжалеть 300 р на OEM.
Как отключить обновления на windows 10?
Для того, чтобы отключить обновления в Windows 10 вам нужно зайти в Администрирование из Панели управления. Там два раза кликнуть на Службы, в разделе Службы найти Центр обновления Windows и открыв его — отключить.
2 3 0 · Хороший ответ
Как активировать Windows 10?
1. Активация Windows 10 стандартным способом (при подключенном интернете): вам необходимо ввести его в поле активации и нажать Активировать.
Делается это следующим способом: нажмите Пуск — Параметры — Обновление и Безопасность — Активация. Далее в поле введите код активации (25 символов без пробелов) и нажмите Активировать. Если введенный ключ верным, то Windows активируется.
В противном случае при неверном ключе для активации, система выдаст сообщение, что вы ввели неверный ключ продукта, попробуйте снова. В этом случае проверьте правильность ввода кода и повторите попытку. Если вы вводите правильно, а система не принимает ключ, возможно ключ не подходит данной версии Windows 10
2. Активация Windows 10 через телефон поддержки Microsoft (если отсутствует интернет):
Нажмите сочетание клавиш Win+R и в появившемся окне (слева внизу) введите «slmgr.vbs /upk» без кавычек, затем «slmgr -ipk XXXXX-XXXXX-XXXXX-XXXXX-XXXXX» (без кавычек, где «Х» — это сам ключ). После этого появится окно, что введенный Вами ключик для активации успешно установлен. Затем введите там же «slui 4» (без кавычек) и нажмите Enter. Откроется окно в котором надо выбрать страну.
Затем позвоните по беспланому номеру 8 800 200 8001 и слудуйте подсказке автоинформатору. Если автоинформатор не поможет, перезвоните и соединитесь с оператором (в рабочее по Москве время)
3. Третий вариант подойдет, если вы не имеете лицензионного ключа или установили не ту версию Windows 10 (например PRO вместо HOME) в таком случае при активации первыми двумя способами, вы будете получать ошибку. Для решения этой проблемы можно воспользоваться активатором, который сгенерирует ключ и установит его. Но данный способ не является легальным — надо это понимать.
Источник
6 популярных страшилок об использовании пиратских копий Windows 10
Прежде чем начнём, выскажу собственное мнение по поводу использования пиратских копий Windows. Ломаная «винда» на серверах не самое лучшее решение и крайне опасное, если сервер находится в офисе. А вот для личного использования — тут уже на ваше усмотрение.
Например, у меня на виртуалке, вполне легально стоит не активированная копия Windows 10. Последнюю версию «десятки» можно получить бесплатно и абсолютно легально с сайта Microsoft. Кому интересно как это делается, переходят по данной ссылке .
На серверах можно существенно сэкономить на терминальных лицензиях, получив их абсолютно бесплатно, хотя и не вполне легально, прямо с сайта Microsoft. Подробную инструкцию про активацию терминального сервера Windows Server писал ещё в 2013 году. С тех пор ничего не изменилось и она актуальна даже для современной версии Windows Server 2016.
В системе такие лицензии ничем не отличаются от купленных официально, но от изъятия техники в случае «маски-шоу» это не спасёт. Впрочем, наличие лицензий от этого тоже не спасает.
Страшилки о использовании пиратских копий Windows 10
1. Пользуясь пиратской версией Windows вы рискуете потерять ценные данные, деньги и всю вашу работу.
То есть, используя лицензионную версию таких рисков нет? Ни один антивирус не даёт 100% гарантии, а некоторые обновления Windows даже опасны сами по себе. Сразу на ум приходит октябрьское обновление 2018 года, когда без предупреждения удалялись файлы пользователя.
2. Если копия Windows не является подлинной, скачиваемые обновления могут быть повреждены.
Полная ерунда. У вас могут просто не скачиваться обновления, но намеренно повреждать их никто не будет.
3. Крайне опасно использовать Windows 10 скачанную с торрентов.
И да и нет. На торрентах часто выкладываются оригинальные образы установочных дисков Windows с контрольными суммами, в том числе и корпоративные лицензии. Также имеются проверенные годами репаки, если вы предпочитаете модифицированные версии Windows. Тут уже каждый решает для себя сам.
4. Активаторы KMS Auto блокируются антивирусами. Выходит, это вирус или троян?
Тут как посмотреть. нельзя исключать вариант, что в активаторе спрятан троян или вирус, особенно если вы его скачали отдельно из какого-то сомнительного места. Как правило, на торрентах активатор качается в одной раздаче с образом Windows 10. Не поленитесь предварительно почитать комментарии к раздаче.
KMS добавляет собственную службу и подменяет адреса официальных серверов активации на себя, регулярно повторяя данную процедуру. Естественно это может не нравиться антивирусам. Как вариант, не активируйте Windows. У вас будет несколько урезан функционал, например не сможете установить обои на рабочий стол.
5. Пользуясь пиратской версией вы лишаетесь поддержки Windows от Microsoft.
Скажите честно, насколько часто вы обращались в техподдержку Microsoft и в каких случаях она вам помогла?
6. При обнаружении пиратской версии, Microsoft может заблокировать доступ ко всем своим услугам.
Если внимательно почитать условия лицензионного соглашения, то Microsoft может заблокировать вообще всё что угодно на своё усмотрение. Полагаете Windows не имеет подобных скрытых механизмов? Тогда попробуйте полностью отключить обновления в Windows 10.
Ну и напоследок небольшой лайфхак:
Если у вас пиратская копия Windows, берёте ноутбук или системник и несёте в ближайшую церковь. Батюшка его освящает и пиратка становится подлинной.
Подписывайтесь на канал Яндекс.Дзен и узнавайте первыми о новых материалах, опубликованных на сайте.
ЕСЛИ СЧИТАЕТЕ СТАТЬЮ ПОЛЕЗНОЙ,
НЕ ЛЕНИТЕСЬ СТАВИТЬ ЛАЙКИ И ДЕЛИТЬСЯ С ДРУЗЬЯМИ.
Источник
Почему нельзя использовать пиратскую копию Windows 10
Microsoft десять лет назад очень строго относилась к подлинным копиям Windows. Многие потребители использовали пиратскую копию Windows, потому что лицензия была не такой доступной. Тем не менее, в последние несколько лет Microsoft смягчило лицензирование в использовании. Первый шаг софтверный гигант сделал, чтобы предложить каждому бесплатное обновление ОС Windows 10, даже когда Windows 10 не активирована. Давайте посмотрим, что мы имеем, если будем использовать repack Windows 10 скаченную с торрента.
1. Легальность
Это незаконно. Никто не должен использовать пиратскую копию Windows. В то время как домашние пользователи могут избежать ответственности, то у предприятий нет оправданий, если их поймают. Вполне возможно, что кто-то может дать вам ключ Windows по дешевке. Это может быть подлинный ключ. Однако, в зависимости от того, какой ключ, ваш Windows может быть деактивирован через пару месяцев. Кроме того, если ключ является общим и недопустимым , Windows через некоторое время деактивируется.
2. Искаженные обновления для Windows 10
Когда серверы Microsoft распознают, что копия Windows не является подлинной, обновления могут быть повреждены. Вы можете не получить его вообще, особенно обновления безопасности. Благодаря обновлениям ваш компьютер защищен от вирусов, программ-вымогателей и других программ, которые могут украсть у вас данные. Лучше использовать Windows 10 без активации . Вы можете не получить некоторые функции, но получение обновлений Windows не будет проблемой.
3. Некоторые приложения и службы не будут работать
Если вы зависите от услуг Microsoft, лучше всего получить подлинную копию. При обнаружении неподлинной версии, Microsoft может заблокировать доступ ко всем этим услугам. Если вы используете учетную запись Microsoft, это также может привести к проблемам. Microsoft активно ищет любое пиратское программное обеспечение, а затем отключает его. Это часть их лицензионного соглашения в Windows 10.
4. Пиратская копия Windows может принести больше вреда
Многие компьютерные магазины предлагают предустановленную Windows 10. Возможно, эти копии предварительно загружены с программным обеспечением, которое может отслеживать все, что вы делаете на компьютере. Это реальная опасность! Также возможно, что эти ПК могут получить поддельные обновления, еще более компрометирующие ноутбук и данные. Вероятность заражения вашего компьютера вредоносным ПО очень высока!
Очень опасно использовать Windows 10 скаченную с торрент. Непонятно, кто делал и урезал Reepak. Вероятность, что в системы будут встроены вирусы для кражи банковских карт очень велика.
Упомяну и про активатор KMSauto. Ведь он создает непонятные службы и сетевой адапетр, который подключается к серверам kms для активации, и непонятно, какие данные он туда может передавать.
5. Нет поддержки Microsoft
Microsoft предлагает поддержку для Windows. Но если они узнают, что ваша копия Windows 10 не является подлинной, вам больше не понадобится помощь. Поэтому убедитесь, что вы покупаете подлинную копию Windows или просто запускаете ее без активации. Просто скачайте Windows 10 ISO и установите его на свой компьютер. Но никогда не позволяйте никому устанавливать пиратскую копию Windows 10 на ваш компьютер или активировать с помощью KMS и прочих активаторов.
Для тех кто будет в комментах писать, » чепуха, я использую пиратку или активировал через KMS «. Вы подумайте, вам просто нечего терять. Когда у вас на ПК будет ваша работа, деньги, данные и различные ценные файлы, Вы рискнете? потерять все свои доходы и работу? Используйте неактивированную Windows 10, если не можете приобрести лицензию. Вы лишитесь всего лишь настройки «персонализации», а обновление системы и обновления безопасности будут приходить, даже в неактивированной Windows 10.
Источник
Операционная система доступна в виде бесплатного обновления для всех, кто владеет предыдущими операционными системами — Windows 7 и Windows 8. Однако, если вы используете пиратскую версию Windows на своем рабочем столе, вы не можете обновить или установить Windows 10.
Если вы используете «взломанную» версию Windows 10, она будет работать на вашем компьютере. Однако Microsoft не будет отправлять обновления автоматически, потому что ей необходимо аутентифицировать вашу ОС. Насколько мне известно, обновление не приводит к потере пользовательских данных.
Можно ли обновить пиратскую Windows?
Отсутствующие обновления
Пиратские копии Windows 10 могут не получать обновления. … Возвращаясь к активаторам, есть некоторые, которые позволяют получать обновления Windows на пиратской копии Windows 10, но вы никогда не знаете, когда следующее обновление повлияет на вашу измененную конфигурацию и сделает вашу систему не подлинной.
Что будет, если я обновлю пиратскую Windows?
Если у вас есть пиратская копия Windows и вы обновляетесь до Windows 10, вы увидите водяной знак на экране вашего компьютера. … Это означает, что ваша копия Windows 10 продолжит работать на пиратских машинах. Microsoft хочет, чтобы вы запускали нелицензионную копию, и постоянно ворчит по поводу обновления.
Может ли Windows 10 обнаруживать пиратское ПО?
Windows 10 автоматически сканирует ваш компьютер на наличие пиратского программного обеспечения, но это хорошо. Пиратство — серьезная проблема для производителей программного обеспечения, таких как Microsoft. … Microsoft выпустила новое соглашение об условиях использования 1 августа, конкретно касающееся «служб Microsoft».
Как я могу заменить пиратскую Windows 10 на подлинную?
Ответы (3)
- Отключить безопасную загрузку.
- Включите устаревшую загрузку.
- Если доступно, включите CSM.
- Если требуется, включите загрузку по USB.
- Переместите устройство с загрузочным диском в начало порядка загрузки.
- Сохраните изменения BIOS, перезагрузите систему, и она должна загрузиться с установочного носителя.
28 центов 2018 г.
Пиратская Windows 10 медленнее?
Пока вы используете Windows, предварительно установленную на вашем компьютере, или загруженную с веб-сайта Microsoft, или установленную с официального установочного диска, нет 100% разницы в производительности между подлинной и пиратской копиями Windows. Нет, это совершенно не так.
Является ли загрузка Windows 10 незаконной?
Загрузка полной версии Windows 10 бесплатно из сторонних источников абсолютно незаконна, и мы не рекомендуем ее.
Как узнать, пиратская ли Windows?
Если ваш ключевой номер недействителен или является пиратской копией, Microsoft отметит вас красным флажком и поместит водяной знак на обои рабочего стола с указанием, что Windows не активирована. Если ваши окна пиратские, у них нет номера ключа, хранящегося локально. Вместо этого он использует активацию KMS, которая выполняется удаленным сервером.
Как мне заменить пиратскую Windows на подлинную?
Нажмите кнопку «Пуск» и выберите «Настройки», чтобы открыть приложение «Настройки». Затем перейдите в Обновление и безопасность> Активация. Щелкните Перейти в магазин, чтобы получить лицензию.
Удаляет ли Windows 10 пиратские файлы?
Обнаруженная PC Authority, Microsoft изменила лицензионное соглашение с конечным пользователем (EULA) для ОС, которое теперь позволяет Microsoft удаленно удалять пиратское программное обеспечение на вашем компьютере. … Microsoft также была вынуждена сделать Windows 10 бесплатным обновлением, включая пиратских пользователей Windows 7 и 8.
Может ли Microsoft обнаружить пиратский Office?
Microsoft будет знать о любых расхождениях в вашем пакете Office или ОС Windows. Компания может сказать, используете ли вы взломанную версию их ОС или офисного пакета. Ключ продукта (связанный со всеми продуктами Microsoft) упрощает отслеживание нелегальных продуктов.
Почему Windows 10 такая дорогая?
Потому что Microsoft хочет, чтобы пользователи перешли на Linux (или, в конечном итоге, на MacOS, но в меньшей степени ;-)). … Как пользователи Windows, мы надоедливые люди, которые просят поддержки и новых функций для наших компьютеров с Windows. Таким образом, им приходится платить очень дорогим разработчикам и службам поддержки за то, что в конечном итоге они почти не получают прибыли.
Блокирует ли Windows 10 BitTorrent?
Эти же люди забывают, что для использования Bittorrent есть веские причины. Блокировка торрентов в Windows 10 помешает клиентам делать то, что может быть важно для их бизнеса. Да, вы действительно можете скачивать торренты в Windows 10.
Можно ли использовать пиратское ПО?
Программное пиратство — это кража интеллектуальной собственности. Также рискованно загружать пиратское программное обеспечение, поскольку оно может содержать вирусы, вредоносное или шпионское ПО, представляющее угрозу безопасности вашего компьютера. Более того, если что-то пойдет не так, вы не получите никакой поддержки от исходного издателя.

Дело в том, что далеко не все пользователи (особенно начинающие) правильно понимают понятие «пиратский» или «нелицензионный». Хочу раз и навсегда разъяснить эти термины и выразить свое отношение к подобным программам.
Не так давно я в очередной раз получил просьбу помочь разобраться с нелицензионным Windows, на что ответил, что не помогаю решать проблемы с пиратскими программами.
Последовал такой вот ответ: «ПЛОХО, ЧТО НЕ ПОМОГАЕТЕ. А МЫ ДУМАЛИ, ЧТО ВЫ «АС»! И МОЖЕТЕ ДАТЬ СОВЕТ. КСТАТИ ОТ ЭТОГО ВАШ АВТОРИТЕТ ТОЛЬКО БЫ ВОЗРОС. УВЫ!!!»
Мой ответ был такой:
«Добрый день! Я думаю, вы не совсем понимаете понятие «пиратский» или «нелицензионный», а оно дословно означает «ворованный»… Я не помогаю ВОРОВАТЬ! И мне все равно что при этом будет с моим авторитетом:) У меня есть принципы и я их придерживаюсь… Я не ворую в обычной жизни и в компьютерной тоже… Учитесь самостоятельно решать подобные проблемы или обратитесь к человеку, не сильно озабоченному этической стороной вопроса…»
Да, действительно, это моя позиция и я сам не пользуюсь пиратскими программами давно и не помогаю решать проблемы с ними другим пользователям… Ну а теперь перейдем к обозначенной теме. Хоть она и связана с нелицензионным Windows, мне бы хотелось прояснить данную ситуацию.
Стоит или не стоит включать обновления на нелицензионных операционных системах? Мое мнение — однозначно стоит! Это особо ничем не грозит. Периодически Microsoft выпускает обновления, которые проверяют подлинность Windows и в случае ее нелицензионности пытаются «напакостить», убирая, например, изображение с рабочего стола и заменяя его черным экраном с надписью в правом нижнем углу:

Обычно такая проблема достаточно просто решается и информации об этом полным-полно в интернете. Посмотрите видео «Как самостоятельно справиться с трудностью?» и без труда найдете ответ на этот вопрос и справитесь с затруднением.
Стоит понимать, что обновления закрывают достаточно серьезные недоработки и вновь обнаруженные уязвимости операционной системы, поэтому я считаю, что их устанавливать нужно регулярно даже на пиратскую Windows.
Довольно часто очередное обновление операционной системы Windows 10 ставит пользователя в тупик — иногда нужно быстро выключить компьютер и уйти по делам, либо же наоборот включить систему и выполнить какое-то действие. Вместо этого приходится смотреть на экран установки обновления, которое иногда может занять пять-десять минут. И, к сожалению, с каждой свежей версией ОС разработчики из Microsoft закрывают возможности эти апдейты отключить — пользоваться устаревшей версией системы буквально затруднительно. Но, конечно, есть сразу несколько вариантов решения данной проблемы.
Отключение обновлений через настройку прав пользователей
Первый способ позволяет полностью запретить операционной системе запускать обновление через перенастройку прав пользователей.
Для этого нужно выполнить несколько простых шагов:
- нажмите Win+R на клавиатуре, в открывшемся окне введите команду services.msc и нажмите Enter;
- в открывшемся списке найдите службу «Центр обновлений Windows» и два раза кликните по ней;
- во вкладке «Общие» откройте выпадающее меню «Тип запуска» и выберите пункт «Отключена»;
- нажмите на «Остановить»;
- в этом же окне перейдите во вкладку «Вход в систему»;
- выберите пункт «С учётной записью» и нажмите на кнопку «Обзор»;
- в открывшемся окне выберите пункт «Дополнительно», после чего откройте поиск и в открывшемся списке кликните по «Гость»;
- нажмите «ОК»;
- удалите пароль для пользователя «Гость», после чего примените изменения;
- перезагрузите компьютер.
После внесённых изменений служба «Центр обновлений Windows» будет полностью отключена, а её права настроены как «Гость», то есть без прав администратора — возможности вносить изменения в систему у данной службы нет. А поскольку устанавливать обновления можно только от имени администратора, Windows 10 больше не будет обновляться без разрешения самого пользователя.
Отключение обновлений через редактор групповой политики
Операционная система Windows 10 может похвастаться достаточно продвинутым набором различных утилит, которые могут настраивать даже самые важные функции ОС. Среди них — редактор групповой политики, благодаря которому тоже можно отключить обновления в Windows 10.
Для этого нужно выполнить несколько простых шагов:
- нажмите Win+R на клавиатуре;
- в открывшемся окне введите команду gpedit.msc;
- перейдите по адресу: Конфигурация компьютераАдминистративные шаблоныКомпоненты Windows;
- выберите категорию «Центр обновления Windows»;
- найдите пункт «Настройка автоматического обновления»;
- переведите параметр в режим «Отключено»;
- нажмите «ОК».
Отключение обновлений через планировщик задач
Благодаря утилите «Планировщик задач» определённые процессы в операционной системе запускаются автоматически — к ним относятся и обновления системы.
К счастью, функции данной утилиты тоже можно ограничить:
- нажмите Win+R на клавиатуре;
- в открывшемся окне введите команду taskschd.msc;
- проследуйте по адресу: Библиотека планировщика заданийMicrosoftWindowsUpdateOrchestrator;
- отключите всё, что связано с обновлением Windows.
⚠️ Важно: разработчики из Microsoft периодически переименовывают службы, так что стоит искать всё, что связано со словом Update.
Всё и сразу
В большинстве ситуаций для отключения апдейтов хватает одного из вышеуказанных способов, но для наибольшей надёжности стоит воспользоваться сразу всеми. В этом случае Windows 10 будет гораздо труднее обойти запреты и запустить обновление автоматически, без ведома пользователя.
- 10 приложений, которые нужно сразу установить на новый компьютер
- 5 альтернатив «Проводника» в Windows: они лучше и по функциям, и по дизайну
- 15 тем для Windows 10, меняющих систему до неузнаваемости. Долго искал четвёртую!
- 3 программы, которые прокачают Пуск в Windows 10. Он станет удобнее и функциональнее
- 7 бесплатных утилит для Windows, о которых знают только продвинутые пользователи
Привет читатель! Сегодня мы поговорим об обновлениях на «десятке» и как их отключать. Наверное, уже все пользователи убедились в том, что с каждым обновлением разработчики вносят все более заметные изменения в интерфейс и функции своей операционной системы.
С момента первого выхода «десятка» была значительно переработана, обновления идут часто, но не всем это нравится. Попытаемся разобраться, почему.
Содержание
- Нужно ли отключать обновления windows 10, стоит ли это делать?
- Как отключить обновления Windows 10 через панель управления?
- Как на компьютере отключить обновление Windows 10 через «службы»?
- Как отключить получение обновлений Windows 10 через лимитированное подключение?
- Выключаем обновление Windows 10 через учетную запись Microsoft?
- Как отключить обновление Windows 10 через реестр?
- Как отключить обновление windows 10 корпоративная полностью и навсегда (программа)
- Выключаем получение обновлений windows 10 через редактор групповых политик
- Отменяем получение обновлений драйверов в Windows 10?
Итак друзья, вопрос спорный. С одной стороны, обновления предназначены для повышения защиты системы, улучшения функциональности и надежности, и просто комфорта.
Интернет сейчас предоставляет массу возможностей для работы и отдыха, можно быстро получать самую последнюю информацию и быстро реагировать на нее, покупать, продавать, прогнозировать, делиться, прокладывать маршруты на карте…Это безусловно плюс для нас, так как все это прочно уже вошло в нашу жизнь, стало нормой.
С другой стороны, нам известно чья эта операционная система, кто владеет серверами обновлений. Процесс этот двусторонний, то есть какая то часть личной информации с нашего компьютера постоянно передается на сервера Microsoft.
Причем, когда вы установили «десятку» на свой компьютер, Вы уже согласились с тем, что какая то часть информации о Вас передается Вами с вашего согласия. Со своей стороны, Microsoft обязуется не разглашать эту информацию и не пользоваться ею не по назначению… Здесь Вам нужно будет разобраться, что получать в составе обновлений, а что нет. Читайте статью.
Раньше обновления были некоей отдельной, необязательной «фишкой», много чего нужно было ставить отдельно. Теперь в состав «десятки» входят Frame Work, Skype, драйвера для «железа», антивирус и много чего еще. Это удобно. Не нужно искать на сайтах производителей последние версии драйвера, а для Интернета и игр различные «движки», на которых все это работает.
С этой точки зрения не нужно отключать обновления, так как в противном случае система рано или поздно все равно начнет глючить или тормозить при работе в Интернете.
В последнее время Microsoft «радует» нас частыми и большими по объему обновлениями. У многих на работе установлено специализированное программное обеспечение, разработчики которого еще не успели или не захотели адаптировать его под «десятку».
Эти программы могут после очередных «улучшений» так же неправильно работать. И многие в таких случаях отключают получение обновлений, а то и вовсе «откатывают» свою систему на Windows 7 до лучших времен. С такой точки зрения обновления отключать нужно.
Как отключить обновления Windows 10 через панель управления?
Отключение обновлений через панель управления как раньше теперь не работает. Эта оснастка перекочевала в «Параметры». Нажимает «Пуск» — и на «шестеренку» Параметры:
Откроется такое окно:
Попадаем в «Панель управления» обновлениями 🙂 Здесь можно посмотреть информацию о новых выпусках, настроить время перезагрузки компьютера после обновлений, указать период времени, когда Вы наиболее активно пользуетесь компьютером.
Нас интересуют «Дополнительные параметры»:
Можно поставить галочку напротив «Отложить обновления компонентов». Вы частично на время отключите обновления самой системы, но не отключите обновление полностью:
Но мы идем в «Выберите когда и как получать обновления»:
Можно настроить получение обновлений через Интернет или компьютеры в локальной сети. Если у Вас нет дома других компьютеров, то теоретически при вышеприведенных настройках обновления должны отключиться. Но это только теоретически. Отключение обновлений убрали.
Во всех выпусках «Десятки» нельзя таким способом полностью отключить получение обновлений. Поэтому для начала попробуем отключить службу обновлений через «службы».
Как на компьютере отключить обновление Windows 10 через «службы»?
Очень просто. Панель -управления- Система и безопасность — Администрирование — Службы
В самом низу -находим «Центр обновлений Windows
Проваливаемся в него, и делаем настройки как на рисунке:
Этим мы отключили службу обновлений Windows 10, но пока не думайте, что полностью. Читаем дальше.
Как отключить получение обновлений Windows 10 через лимитированное подключение?
Разработчики Windows 10 стремятся сделать удобной для нас свою операционную систему. В том числе и для значительной части людей, которые используют для выхода в Интернет 3g и 4g модемы. Обновления «весят» много, и если подключение лимитное, то за обновления нам приходится платить.
Чтобы не нарушать собственных обещаний, разработчики решили, что через «лимитные» подключения обновление не должно происходить. Поэтому, мы можем попробовать указать свое подключение к Интернету как «лимитное». Для этого сначала выберем его в панели задач:
Через «Свойства» откроем нужное подключение:
Зададим наше подключение как лимитное. По идее, это так же отключает получение обновлений. Но опять же, не насовсем.
Выключаем обновление Windows 10 через учетную запись Microsoft?
Вот друзья еще один важный ньюанс, учетная запись Microsoft. Наличие ее на компьютере так же является еще одним источником получения обновлений. В последних выпусках «десятки» даже темы рабочего стола можно теперь получить только через приложение «Магазин».
И остальные «приложения» от microsoft приобретаются и ставятся только через «Магазин». Огород вспахать — через магазин, теперь и винду обновлять — так же 🙂 . А «магазин» работает «без выходных» только при наличии у Вас учетной записи Microsoft.
Некоторые приложения уже входят в состав «десятки» и обновляются только при подключенной учетной записи Microsoft. На старых выпусках «десятки» при обновлении тем рабочего стола можно увидеть такое сообщение:
Приложения также обновляются, передают данные о вашем местоположении, сетевой активности,имеют доступ к кое-какой нашей информации, вэб камере и так далее.
Их работу через Интернет можно отключить зайдя в «параметры» — затем в «конфидециальность», затем в «Фоновые Приложения» и отключить передачу данных для тех приложений, которые Вам не нужны, или Вас настораживают:
Опять же, чтобы быть полностью уверенным, нужно отключить и учётку microsoft. Чтобы отключить учетную запись Microsoft нужно через параметры зайти в управление своей учетной записи и войти в компьютер под локальной учетной записью:
В последнем выпуске Windows 10 нужно отключить учетную запись Microsoft, для того чтобы не передавались Ваши данные и не обновлялись приложения так же через «Параметры учетных записей».
Как отключить обновление Windows 10 через реестр?
Отключение через реестр — это один из наиболее действенных способов, когда Вы не знаете точно, отключены у Вас обновления или нет. Главное в этом деле — все записать, чтобы потом включить через реестр обновления обратно если это потребуется.
Нажимаем Win+R, вводим комаyду regedit
В редакторе реестра идем по пути HKLMSOFTWAREPoliciesMicrosoftWindows.
Создаем новые разделы WindowsUpdateAU. Еще в разделе AU нужно создать ключ типа DWORD с именем «NoAutoUpdate» и значением «1».
На последних выпусках Windows 10 данный метод еще не был опробован!
Для тех, у кого редакция профессиональная или выше, в реестр лезть не нужно. Для этого там есть специальный редактор.
Как отключить обновление windows 10 корпоративная полностью и навсегда (программа)
Этот способ был опробован на корпоративной версии LTSB от Zosma, но может подойти и для других редакций. Удаляем папку SoftwareDistribution в папке Windows и создаем пустой файл (не папку!) с таким названием. Все. Windows Update запустится не сможет.
Если нужно опять включить — удаляем этот файл, система сама создаст при попытке обновления все нужное. Так же скачиваем батники отсюда, изучаем инструкцию от автора и пользуемся.
Выключаем получение обновлений windows 10 через редактор групповых политик
Этот редактор открывается командой gpedit.msc опять же через нажатие волшебных клавиш win+r:
Открываем оснастку, идем Параметры компьютера -Административные шаблоны — компоненты Windows -Центр обновления Windows
Проваливаемся туда, выбираем «Настройка автоматического обновления»
И отключаем эту настройку:
Отменяем получение обновлений драйверов в Windows 10?
Так как драйвера официально входят в состав обновлений, иногда бывает полезно отключить их получение. Обратите внимание, что оснастка которой мы только что пользовались позволяет отключить обновления драйверов. Для этого выбираем «Не включать драйверы в обновления Windows»:
и ВКЛЮЧАЕМ эту функцию:
Доступны в редакторе и более тонкие настройки обновления Windows 10, если Вам интересно — поизучайте. Есть способы отключения обновлений с помощью специальных программ:
Вот на этом примере можно отключить не только обновления, но и Центр безопасности, Защитник Windows, и сетевой фильтр. Напишите, если Вам известны подобные хорошие программы.
Некоторые переименовывают системные файлы, такие как svchost.exe. Но я не пользовался и этим способом. Глюки с этим файлом были у меня и на более ранних версиях винды и без переименования. Мне хватило 🙂 .
Пишите комментарии, буду рад узнать Ваше мнение. До новых встреч!
Этот материал написан посетителем сайта, и за него начислено вознаграждение.
В интернете полно гайдов, как отключить обновления в Windows 10. Однако, большинство из них неактуальны и предлагают совершить кучу действий. Залезть в редактор групповой политики, использовать планировщик заданий, диспетчер служб и так далее. Этим пусть занимаются другие. Сегодня я вам покажу, как в 2020 году полностью отрубить все автообновления одним кликом мышки. Справится даже самый неопытный пользователь!
Сразу к делу. Скачиваем утилиту Windows Update Blocker. Запускаем ее, ставим флажок «отключить обновления» и жмем «Применить». Вот и всё.
рекомендации
3070 Gigabyte Gaming за 50 тр с началом
Выбираем игровой ноут: на что смотреть, на чем сэкономить
3070 Gainward Phantom дешевле 50 тр
13700K дешевле 40 тр в Регарде
Ищем PHP-программиста для апгрейда конфы
3070 дешевле 50 тр в Ситилинке
MSI 3050 за 25 тр в Ситилинке
3060 Gigabyte Gaming за 30 тр с началом
13600K дешевле 30 тр в Регарде
4080 почти за 100тр — дешевле чем по курсу 60
12900K за 40тр с началом в Ситилинке
RTX 4090 за 140 тр в Регарде
Компьютеры от 10 тр в Ситилинке
3060 Ti Gigabyte за 42 тр в Регарде
Эта программа приостанавливает обновления на неопределенный срок. При желании, можно дополнительно поставить галочку «защитить параметры службы». Она служит для того, чтобы какая-нибудь залетное приложение или служба не смогли заново активировать Windows Update.
Теперь давайте поговорим о том, зачем вообще это нужно. Лично я всегда отключаю автоматические обновления, предпочитаю делать это вручную — раз в несколько месяцев.
Одно дело, когда ты школьник или энтузиаст с кучей свободного времени. Лично у меня нет ни желания, ни свободных минут, чтобы убирать ошибки после еженедельного апдейта. А в худшем случае, даже переустанавливать систему. Несмотря на то, что с релиза «десятки» прошло уже 5 лет, программисты Microsoft до сих пор не научились нормально тестировать свои «обновы».
Приведу примеры фейлов «мелкомягких» только за последние пару недель: раз, два. И так с каждым крупным обновлением: ты буквально играешь в русскую рулетку. Становиться бесплатным тестировщиком в руках жадных капиталистов — это не про меня. Лучше подождать месяцок, пока устранят все баги. И только потом накатывать апдейт.
Отключил Windows Update я после того, когда в результате очередной обновы у меня отвалился принтер. Пришлось потратить кучу времени, чтобы реанимировать старого трудягу, который живет в моем доме уже второй десяток лет. С тех пор принцип «работает — не трогай» служит для меня главным правилом при работе с ПК.
Также советую отключать автообновления неопытным пользователям. Сделал так на компьютере родителей.
Была б моя воля — полностью отказался бы от апдейтов. Windows в текущем виде меня полностью устраивает. Однако, некоторые современные игрушки требуют определенной версии «винды».
Из последнего могу вспомнить Horizon: Zero Dawn. Она просит как минимум Build 1809. Деваться некуда — приходиться обновляться.
***
Поделитесь в комментариях своим опытом. Сталкивались ли с проблемами при обновлении Windows 10? Отключаете автообновления или же устанавливаете всё подряд?
Этот материал написан посетителем сайта, и за него начислено вознаграждение.
Не обновляющееся ПО — уязвимое ПО. Если для вас приемлемо не закрывать дыры, можете и отключить.
Выключать не стоит
Но если обновление мешает комфортной работе
Можно настроить ручное обновление
А если уязвимости вас не интересуют, то и вовсе отключить
Можно и никаких супер-проблем и супер-дыр, как правило, не возникает из-за этого, как любят об этом вопить люди. Стоит ли это делать конкретно вам, решайте сами, а я помогу вам, перечислив плюсы и минусы отключения обновлений.
Плюс отключения обновлений — стабильность. Из-за обновлений частенько слетают драйвера, сыпятся бсоды, система начинает тормозить, плюс скачивание и установка занимают довольно много ресурсов — и просто представьте что если во время того, как вы сели поиграть, винда решила покачать обновления и какие у вас из-за этого могут быть тормоза.
Минусы отключения обновлений — у вас не будет новых фич винды, новых настроек.
По поводу дыр — критические дыры типа eternalblue возникают очень редко и их можно и вручную отследить и пропатчить. Так что решать вам.
Когда много лет назад MS представляла публике новую тогда «десятку», то её концепцию в двух словах объяснила так — «Windows on demand». Тем, кто пожелал подробностей, было объяснено, что теперь не потребуется переходить на Windows-11, 12 и т.д., поскольку благодаря постоянному потоку обновлений имеющаяся в наличии ОС всегда будет оставаться актуальной.
Термин «Windows on demand» давно вышел из употребления, но концепция не изменилась. Если вы отключаете обновления, то через некоторое время ваша ОС перестаёт отличаться от Win7 или Win98 (не с виду, а по сути своей). Оно вам надо?
Зачем? Вот просто зачем люди отключает обновления? В чём смысл, объясните мне кто-нибудь
Я участвую в программе Windows insider это программа бета тестирования там обновления выходит каждую неделю постоянно добавляют что то новое недавно обновили драйвера и добавили новости
Из статьи вы узнаете, как полностью отключить обновления на Windows 10 последней (2009) версии навсегда тремя проверенными способами.
3 способа будут заключаться в следующем:
- отключение обновлений через командную строку;
- создании файла с расширением .reg и внесение изменений в реестр;
- использование изменений групповой политики.
А также, как включить обновления после блокировки, если это понадобиться.
Обновления приносят с собой улучшения и ошибки. Новые версии операционной системы могут быть недоработаны производителем и вызывать сбои как самой ОС, так и других программ. Поэтому лучше отключать получение автоматического апгрейда Windows 10 до тех пор, пока эти изменения будут не протестированы другими пользователями, либо навсегда.
Эта инструкция поможет вам выключить эти обновления навсегда или на определенное время.
Содержание страницы:
- 1 Нужно ли отключать обновления Windows 10?
- 2 3 метода блокировки новых версий ОС Win 10
- 3 Блокировка путем внесения изменений в групповую политику ПК
- 4 Блокировка апгрейда используя сторонние программы
- 5 Возвращение операций с апгрейдом
- 6 Заключение
Нужно ли отключать обновления Windows 10?
Не допускать изменений в своем компьютере или пробовать первым эти обновления – решать вам. Можно сказать, что многим пользователям, работающим в пиратских операционных системах не по нраву постоянные обновы, которые выявляют нелицензионные Windows и сносят фейковую активацию, заставляя недобросовестных юзеров снова скачивать активаторы.
Тем, кто постоянно сидит с мобильного интернета, лишняя трата трафика (обновления могут весить от 100 до 500 Mb) не нужна. Закачивание пакета будет сбивать скорость, которая не всегда отличается быстротой на мобильных устройствах.
Пользователи, у которых установлена лицензионная ОС, вместе с пакетом обнов получают:
- улучшение производительности;
- закрытие дыр, через которые проникают вирусы.
К сведенью! Последний апгрейд для владельцев Windows 10 принесло улучшение системы биометрической аутентификации «Hello», апгрейд магазина Windows, возвращение «умных» файлов One Drive.
Кстати, как отключить автоматическую загрузку One Drive, вы можете узнать здесь.
Если хотите отказаться от получения обновлений, то давайте вместе разберемся, как полностью отключить обновления Windows 10.
3 метода блокировки новых версий ОС Win 10
Первый, подтвержденный тестированием, способ отключения получения новых версий Win 10 на ноутбуке или на персональном компьютере – внесение запрета через создание файла с расширением «.reg».
Как отключить обновления Windows 10 через реестр
Чтобы выключить обновления через реестр, приступаем к созданию файла с расширением «.reg»:
- Кликните правой кнопкой на рабочем столе.
- В открывшемся диалоговом окне выберите «Создать», перейдите на пункт «Текстовый документ».
- Откройте текстовый документа и в поле пропишите код:
Windows Registry Editor Version 5.00
[HKEY_LOCAL_MACHINESOFTWAREPoliciesMicrosoftWindowsWindowsUpdate]
«DoNotConnectToWindowsUpdateInternetLocations»=dword:00000001
«UpdateServiceUrlAlternate»=»server.wsus»
«WUServer»=»server.wsus»
«WUStatusServer»=»server.wsus»[HKEY_LOCAL_MACHINESOFTWAREPoliciesMicrosoftWindowsWindowsUpdateAU]
«UseWUServer»=dword:00000001
При копировании с этого сайта, создаться ссылка на источник, не забудьте её удалить!
- Вверху этого документа перейдите во вкладку «Файл» и выберите пункт «Сохранить как».
- В проводнике внизу в «Тип файла» выберите «Все файлы».
- В «Имя файла» пропишите любое название, но после него поставьте .reg, нажмите «Сохранить».
- У вас должен получиться на рабочем столе вот такой файл:
- Щелкните два раза по получившемуся файлу. Подтвердите добавление документа в реестр.
- Перезагрузите компьютер.
Теперь апгрейд в Windows 10 Pro или домашней (Home) версии заблокирован и не будет скачиваться на компьютер.
Давайте посмотрим, как отключить службу обновлений Windows 10 через групповую политику.
Блокировка путем внесения изменений в групповую политику ПК
Внимание! Этот способ будет работать только в двух версиях ОС: Pro или Enterprise. На домашнюю операционную систему (Windows 10 Home) данный метод не распространяется. Хотя вариант создания групповой политики в ней тоже возможен. Опять же необходимо внести изменения с помощью файла с расширением .reg
Внимание! Возможно будет выходить ошибка при запросе gpedit.msc, потому что в Windows 10 Home нет редактора ЛГП (локальной групповой политики). Как это легко исправить, прочитайте здесь.
Начнем блокировку апгрейда 2020:
- Зажмите вместе кнопки «Win» и «R».
- Будет открыто диалоговое окно. В нем пропишите команду: «gpedit.msc».
- Откройте вкладку «Конфигурация компьютера» и перейдите во вкладку «Административные шаблоны» в левом окне.
- Выберите пункт «Компоненты Windows», а в нем кликните по «Центр обновления Windows».
- В правом окне найдите и дважды кликните по «Настройка автоматического обновления».
- В открывшемся окне поставьте флажок напротив слова «Отключено».
- Кликните по кнопке «Применить» и «Ок», именно в той последовательности, что написана здесь.
Теперь перезагрузите компьютер или ноутбук. После перезагрузки, попробуйте обновить вручную систему.
Давайте попробуем отключить обновление Windows 10 через командную строку.
Блокировка апгрейда используя сторонние программы
Одной из утилит, которая поможет заблокировать апгрейд на ПК, является Updater Disabler. Чтобы использовать ее, необходимо скачать программу c этого Яндекс Диска и открыть командную строку.
- Распакуйте скачанный архив на диск С или D. Главное не удаляйте его после того, как отключите автоматические обновления Windows 10.
- После распаковки архива Updater Disabler, зажмите кнопки на клавиатуре «Win» + «R».
- Пропишите в окошке «cmd».
- Нажмите кнопку «Enter».
- Пропишите путь до утилиты. Это место хранения ее то, куда вы ее распаковали. И запустите установку через командную строку. Например, «C:WindowsUpdaterDisablerUpdaterDisabler.exe -install».
- Служба блокировки апгрейда будет установлена и запустится автоматически.
Когда вы понимаете, как отключить центр обновления Windows 10, можете спросить: «А как включить заново обновления, когда отключил их?». Расскажу, как вернуть на место изменения, которые были сделаны на основе описанных выше трех методов.
Возвращение операций с апгрейдом
Касаемо программы Updater Disabler: вам понадобится снова открыть командную строку и прописать ту же команду, то вместо «install» набрать «remove», либо зайти в службы, кликнуть по одноименной службе правой кнопкой и выбрать «Остановить».
Касаемо блокировки через групповую политику: снова пройти по тому же пути, что описан выше и поставить флажок на «Включено». Не забыть сохранить и перезагрузить ПК.
Касаемо запуска документа «.reg» с кодом. Здесь немного сложнее. Понадобится снова открыть диалоговое окно клавишами «Win+R». Прописать команду «regedit». Вы попадете в редактор реестра ОС. Здесь откройте раздел «HKEY LOCAL MASHINE». Выберите «Software» и пройдите последующему пути «Policies/Microsoft/Windows/WindowsUpdate». Удалите параметры под названиями: «DoNotConnectToWindowsUpdateInternetLocations, UpdateServiceUrlAlternate, WUServer, WUStatusServer».
Затем зайдите в раздел «AU» здесь же и удалите параметр «UseWuServer».
Заключение
Теперь вы знаете, где отключить обновления на десятой ОС. Если не хотите заморачиваться с этой инструкцией, в операционной системе неопытный пользователь найдет пункт, где можно отложить апгрейд на неделю или месяц.
Видео, как отключить обновление Windows 10 навсегда:
alex_bert
https://opartnerke.ru/kak-otklyuchit-obnovleniya-windows-10/https://opartnerke.ru/wp-content/uploads/2021/01/kak_otklyuchit_obnovleniya_windows_10-500×323.jpghttps://opartnerke.ru/wp-content/uploads/2021/01/kak_otklyuchit_obnovleniya_windows_10-150×150.jpg2021-01-24T17:20:03+06:00АлександрПКwindows 10,настройка,обновлениеИз статьи вы узнаете, как полностью отключить обновления на Windows 10 последней (2009) версии навсегда тремя проверенными способами. 3 способа будут заключаться в следующем: отключение обновлений через командную строку; создании файла с расширением .reg и внесение изменений в реестр; использование изменений групповой политики. А также, как включить обновления после блокировки, если…АлександрАлександр alksandr1973@gmail.comAdministratorОбзоры смартфонов и интернет сервисов