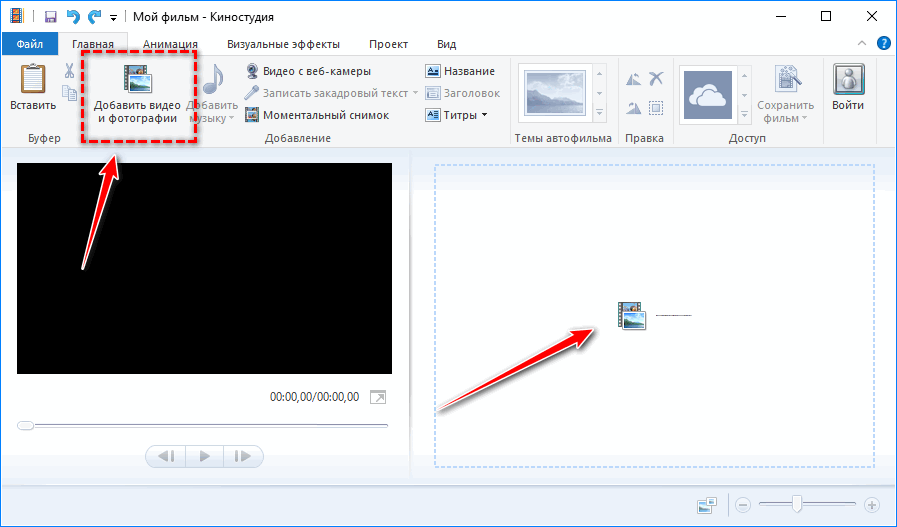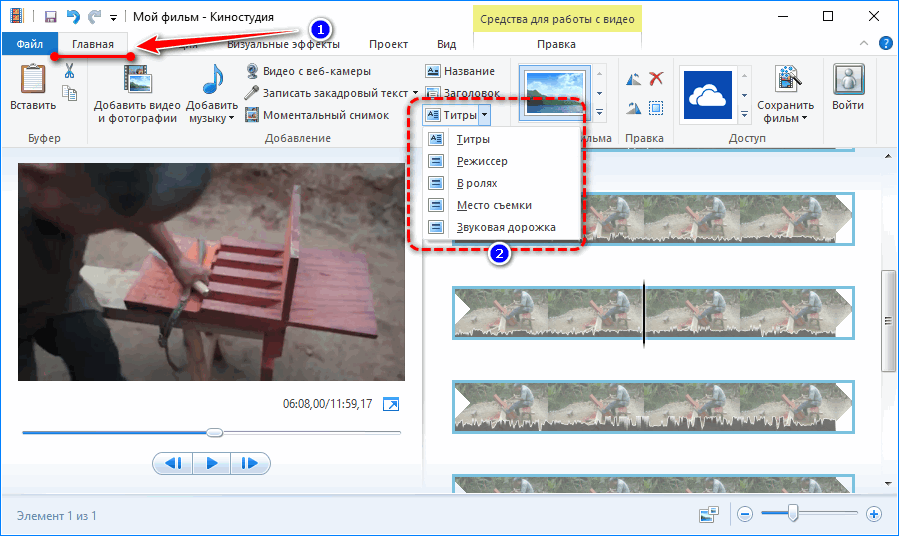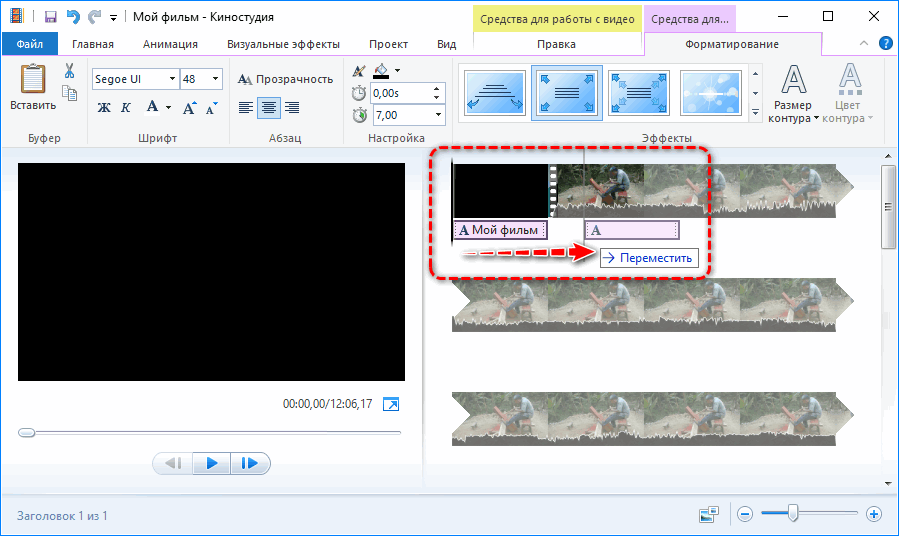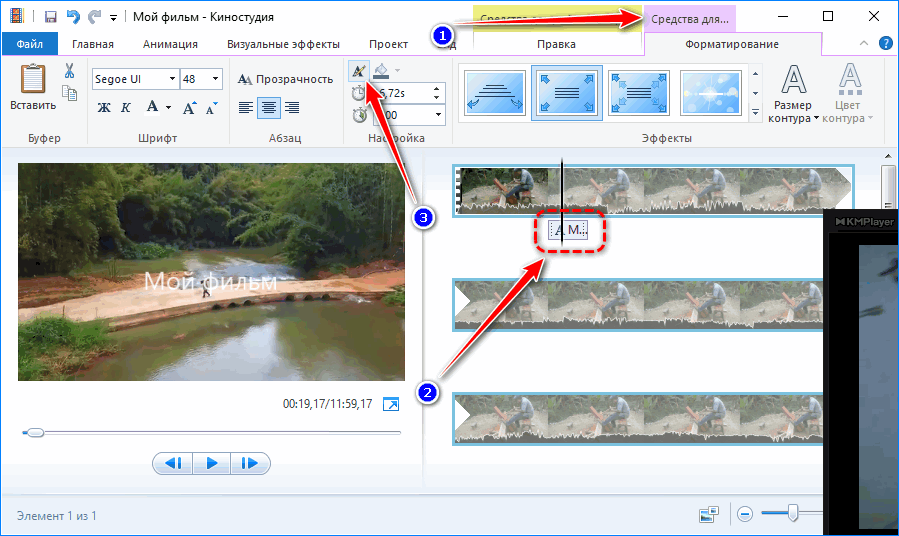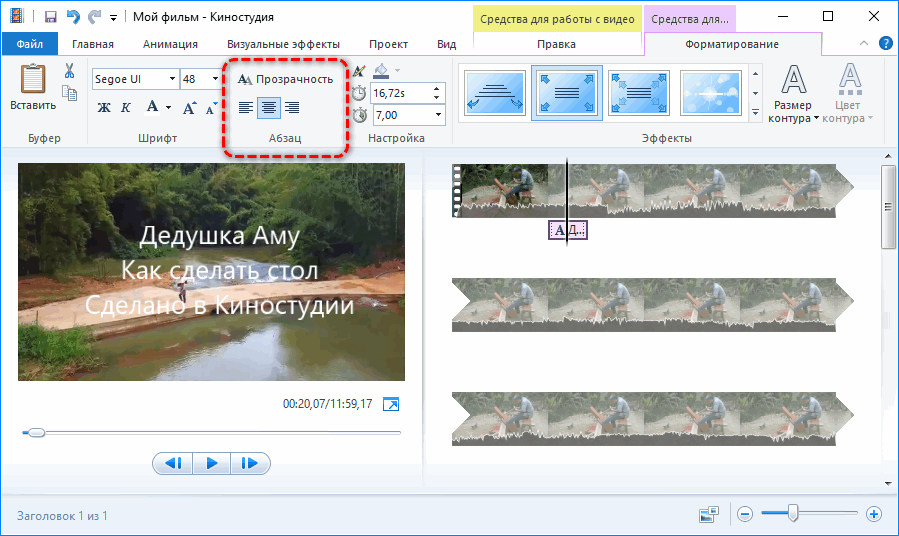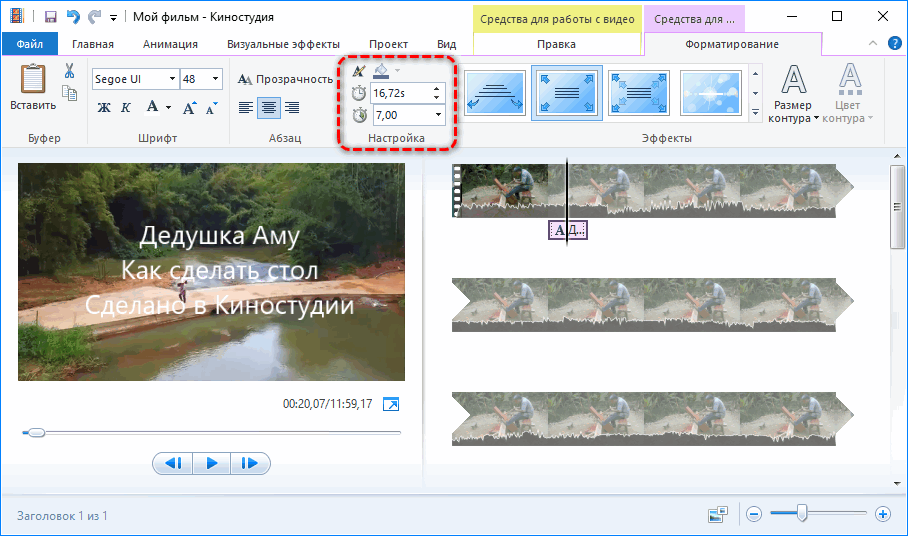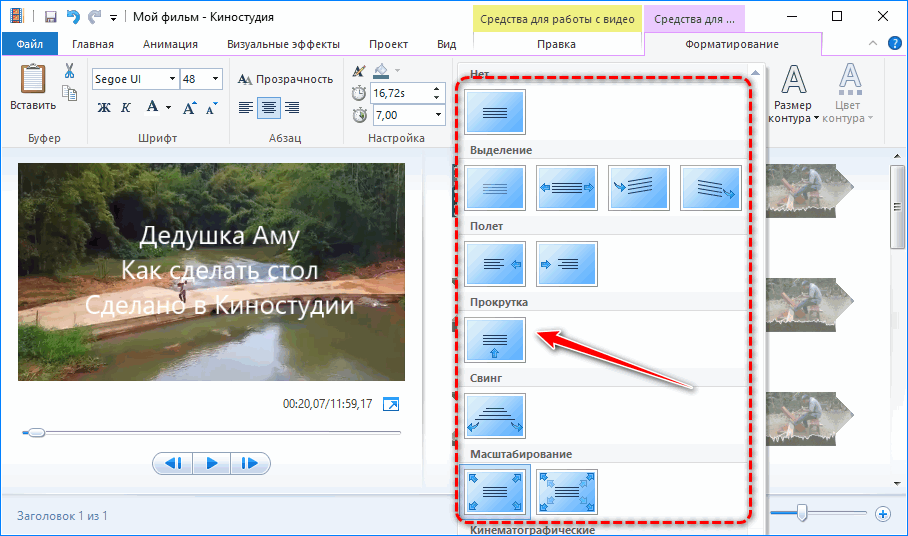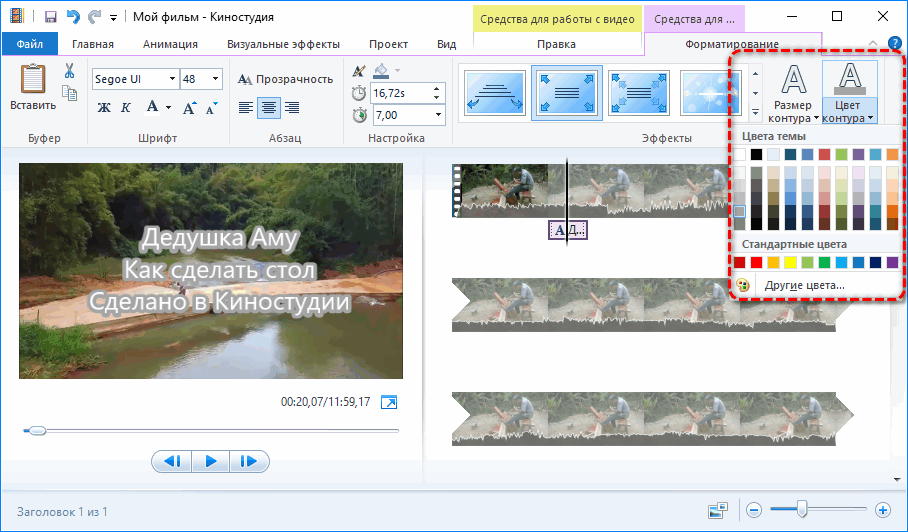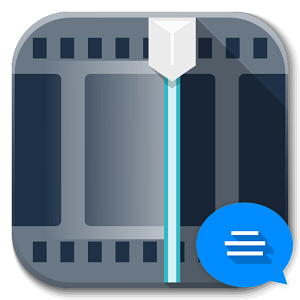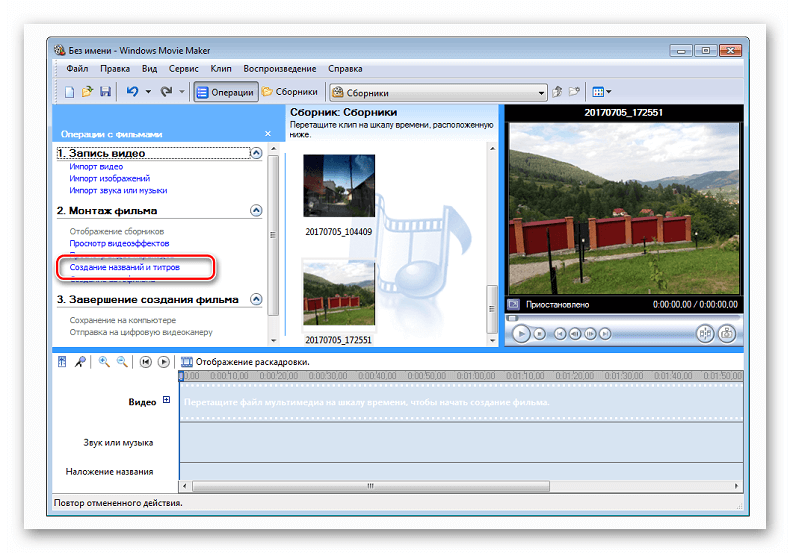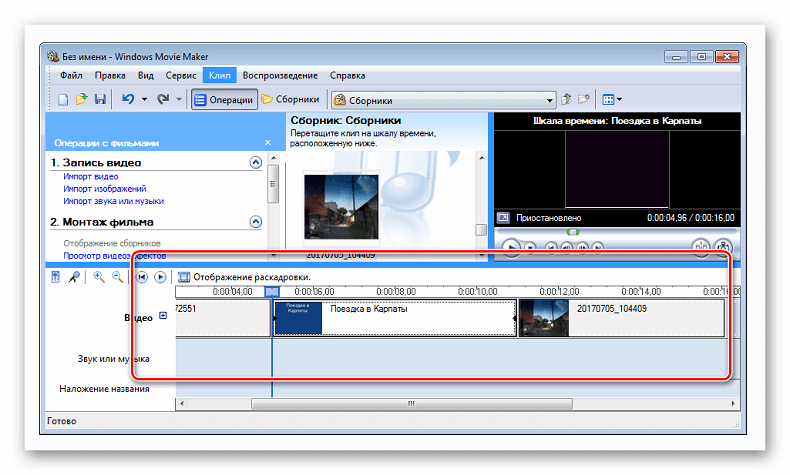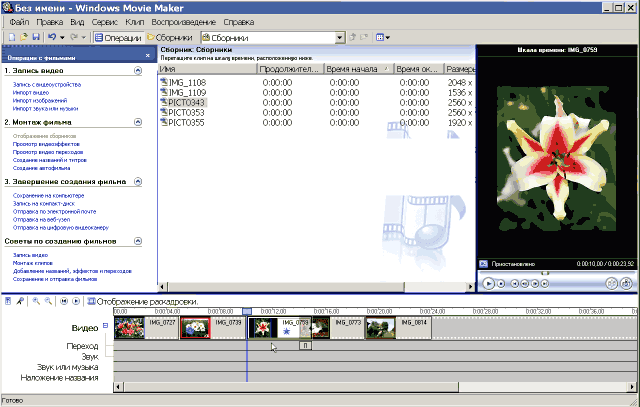Skip to content
На чтение 2 мин. Просмотров 1.4k. Опубликовано 18.01.2020
Добавить титры в Movie Maker и Киностудии и изменить их внешний вид несложно. В шаблонах присутствует пять заготовок. Отличаются они только форматированием текста и его анимацией.
Навигация
- Импорт видео
- Наложение текста
Импорт видео
Сначала добавим исходный материал на панель раскадровки одним из способов:
- перетащите файл поддерживаемого формата в правую панель;
- кликните по правому фрейму программы или кнопке «Добавить видео и фотографии», выберите файл и откройте его.
На анализ и раскадровку обычно нужно несколько секунд, даже если импортировали длинный фильм в высоком качестве.
Смонтируйте ролик средствами Movie Maker, а титры добавим на финальном этапе перед сохранением готового фильма в файл.
Наложение текста
Киностудия предусматривает пару вариантов наложения текста на видео с возможностью разукрасить содержимое: изменить размер и цвет шрифта, контура, применить эффекты.
- Кликните:
- «Название» – перед видеороликом появится черный фон с белым текстом;
- «Заголовок» – строка со стандартным содержимым появится на первом кадре видеодорожки, но двигаться она не будет;
- «Титры» – жмите по треугольнику для вызова выпадающего списка с несколькими вариантами. Отличаются от предыдущих вариантов способом прокрутки.
Шаблоны отличаются набором параметров по умолчанию (шрифт, эффект появления/прокрутки, место появления), которые изменяются вручную. Разницы, что выберете, нет.
Рассмотрим на примере «Название». Перед первым кадром появится черный фон с белой надписью длительностью в семь секунд. Задний план не интересует, его потом удалим.
- Захватите левой клавишей содержимое дорожки с титрами и перетащите в нужное место.
Оставшийся фон можно удалять.
- Нажмите «Редактировать текст» во вкладке «Средства для работы с…» или кликните по содержимому новой дорожки и измените содержимое.
Можно добавлять неограниченное количество строчек.
- Во втором блоке ленты выберите шрифт из установленных в системе, его размер, начертание (жирный).
- Дальше изменяется уровень прозрачности дорожки с титрами и выравнивание относительно левой или правой границы кадра.
- Для точного позиционирования надписи введите время начала в форму «Время начала».
- В «Длительность показа…» укажите продолжительность дорожки с титрами.
- В выпадающей панели «Эффекты» кликните по понравившейся плитке для применения анимации появления или перемещения текста.
При подведении курсора к плитке увидите действие спецэффекта, для создания субтитров выберите вариант «Прокрутка».
- Правее измените размер контура текста и цвет.
Инструменты Киностудии и Windows Movie Maker позволяют добавить субтитры в видео, стилизовать их украсить эффектами.
| Рекомендуем!InstallPack | Стандартный установщик |
|
|---|---|---|
| Официальный дистрибутив MoveMaker | ||
| Тихая установка без диалоговых окон | ||
| Рекомендации по установке необходимых программ | ||
| Пакетная установка нескольких программ |
рекомендует InstallPack, с его помощью вы сможете быстро установить программы на компьютер, подробнее на сайте.
Как таковой встроенной функции добавления титров редактор Виндовс Муви Мейкер не обладает, но их можно добавить, используя возможность наложения названия или специальный параметр создания названий и титров.
Содержание
- Как добавить титры в Муви Мейкер
- Шаг 1: импорт ролика
- Шаг 2: изменение вида шкалы
- Шаг 3: перетаскивание клипа на раскадровку
- Шаг 4: выбор опции вставки заголовка
- Шаг 5: вставка титров там, где они должны быть
- Шаг 6: изменение длительности титров
- Шаг 7: новые субтитры тем же методом
- Шаг 8: добавление всех фрагментов текста
Как добавить титры в Муви Мейкер
Можно настроить отображение титров и заголовков так, чтобы это было похоже на дополнительные субтитры. Это достигается в несколько этапов.
Шаг 1: импорт ролика
Шаг 2: изменение вида шкалы
Нажмите на кнопку «Отображение шкалы времени». Благодаря этому вы сможете изменять положение субтитров их размер, временную шкалу можно выбрать в разделе «Вид» (верхнее меню).
Шаг 3: перетаскивание клипа на раскадровку
Перетяните добавленный ролик на временную шкалу. Имеются 3 дорожки. Основная, сверху – для видео. На среднюю добавляется музыкальное оформление. снизу добавляются заголовки и титры. Перетащите клип на первую дорожку – он останется на ней в видео кадров.
Шаг 4: выбор опции вставки заголовка
Добавьте дополнительный текст. Это могут быть субтитры, они появятся на шкале «Наложение названия». Щелкните на нужном клипе и выберите параметр «Название». Переместите его в то место на раскадровке, где оно должно появиться. Длительность высвечивания текста можно настраивать.
Вы можете изменить размер букв, их цвет и шрифт. Также титры в Муви Мейкер можно сделать прозрачными или жирными. Все параметры доступны при создании. Когда субтитры будут готовы, необходимо нажать «Добавить титры». Они отобразятся на временной ленте снизу.
Шаг 5: вставка титров там, где они должны быть
Установите титры на видео и выясните, как они смотрятся в клипе, их можно перетягивать в разные стороны, ориентируясь по шкале времени.
Шаг 6: изменение длительности титров
Далее субтитры можно растянуть по краям, чтобы сделать их более длинными по времени, или наоборот, укоротить. Эта функция ничем не ограничивается. Проверьте клип в окне предварительного просмотра на поиск несоответствий.
Шаг 7: новые субтитры тем же методом
Вы можете добавить следующие видео или нажать на титры, которые уже имеются и скопировать их. Затем правой кнопкой мыши щелкните там, где они должны быть вставлены в Movie Maker. Субтитры скопируются в это место, и их текст можно будет отредактировать. Затем растяните их так, как требуется.
Шаг 8: добавление всех фрагментов текста
| Рекомендуем!InstallPack | Стандартный установщик |
|
|---|---|---|
| Официальный дистрибутив Movie Maker | ||
| Тихая установка без диалоговых окон | ||
| Рекомендации по установке необходимых программ | ||
| Пакетная установка нескольких программ |
рекомендует InstallPack, с его помощью вы сможете быстро установить программы на компьютер, подробнее на сайте.
Остается таким способом добавить все нужные титры. Затем проверьте видео полностью в окне предварительного показа. Если все верно, то можно сохранить проект в видео формате на ПК. Расширение конечного файла – WMV, но его можно будет с легкостью конвертировать через другие программы.
Добавление в проект
заголовков (названий) и титров фильмов
в программе Windows Movie Maker
С помощью Windows Movie Maker можно добавлять в фильм название, имя создателя, дату, титры и другой текст. Например, можно добавить титры, чтобы представить человека или сцену в фильме.
Титры можно добавлять в различных частях фильма: в начале или в конце, до или после клипа или поверх него. Титр воспроизводится в течение указанного времени либо сам по себе, либо накладываясь на видео в процессе его воспроизведения, после чего он исчезает, и воспроизводится видеоклип или изображение.
На следующем рисунке показан проект с титром, отображаемым перед видеоклипом:
Начальный титр на шкале времени
На следующем рисунке показан проект с титром, отображаемым поверх воспроизводимого видеоклипа:
Титр наложения на шкале времени
На следующем рисунке показан проект с титрами в конце:
Конечные титры на шкале времени
Добавление названия и титров
- Щелкните на раскадровке или шкале времени там, где должны отображаться название или титры в фильме.
- В меню Сервис щелкните Названия и титры.
- Щелкните ссылку на место добавления названия или титров.
- В поле Введите текст названия введите текст названия или титров.
После ввода текста на экране отображаются тип анимации и формат по умолчанию добавляемых названия или титров.
- Для изменения типа анимации названия щелкните Изменить анимацию названия и выберите в списке тип анимации.
- Для изменения шрифта и цвета титров щелкните Изменить шрифт и цвет текста и выберите тип шрифта, его цвет, форматирование, цвет фона, прозрачность, размер шрифта и положение названия.
- Щелкните Добавить название.
Изменение названия
- На раскадровке или шкале времени выберите изменяемое название.
- В меню Правка выберите команду Изменить название.
- Внесите нужные изменения и щелкните Добавить название.
Изменение времени показа титров
- Для перехода в режим шкалы времени в меню Вид выберите Шкала времени.
- Выберите титр, время отображения которого следует изменить.
- Для увеличения времени воспроизведения титров перетащите конечный маркер монтажа в конец шкалы времени.
Для уменьшения времени воспроизведения титров перетащите начальный маркер монтажа в конец шкалы времени.
Удаление титров
- На раскадровке или шкале времени щелкните удаляемые из фильма титры.
- В меню Правка щелкните Удалить.
Примечание
Маркеры монтажа выглядят как черные треугольники в начале и конце клипа. Над маркером монтажа указатель превращается в красную двуглавую стрелку.
Шаг 2. Добавьте текст на видео
Под добавленным в рабочую ленту видео нажмите на иконку с карандашиком, или на кнопку «Редактировать слайд» в правом окне предпросмотра. Открывается редактор слайда. Наложение эффектов и надписей осуществляется через иконку в верхнем левом углу «+».
Нажмите на нее, здесь вы увидите несколько вариантов добавления текста в видео: «Надпись», «3D-текст», «Светящийся текст», «Анимированный текст». Рассмотрим их подробнее. Надписи, 3D-текст и светящийся текст накладываются по одному и тому алгоритму – дважды щелкните по понравившемуся варианту, разместите надпись в нужном месте на кадре, справа вы можете изменить размер шрифта, и, соответственно, ввести новый текст.
Анимированный текст также накладывается двойным щелчком мыши, обратите внимание на множество интересных стилей для анимированных надписей. После добавления текста на видео нажмите кнопку воспроизведения, и, если вас все устраивает – на кнопку «Сохранить». Изменение уже добавленных текстов делается через вкладку «Слой».
0
0
21.06.2011, 21:52
а что вообще происходит?
0
0
22.06.2011, 05:35
При нажатии на кнопку ГОТОВО и не добавляется новый слайд в начале фильма или в конце…. я скопировала
0
0
22.06.2011, 07:48
Уважаемый Гость. Мы не сможем вас понять, а значит и помочь, если вы будете спрашивать обрывками. Расскажите ситуацию от начала до конца. Подробно.
0
0
24.06.2011, 06:14
В программе Movie Maker я создаю фильм ( фото, музыка).
Это получилось.
Далее я хочу создать титры в начале фильма, в конце и наложить текст на фотографии. Эта функция и не работает почему, не понятно, т.е. После ввода текста в окно (Титры) при нажатии на кнопку ГОТОВО, вставка текста не происходит…
Вот и хочу понять что не так?
0
0
24.06.2011, 08:51
Попробуйте переустановить программу может глюк какой-то просто, т.к. по описанию вы делаете все верно.
0
0
01.04.2012, 09:04
у меня та же самая проблема…((((
Подскажите пожалуйста,какие нибудь подобные программы что бы видео сделать…
1
0
02.04.2012, 15:42
0
0
28.07.2012, 19:25
Человеку не альтернативы нужны, а ответ на поставленный вопрос. Сразу скажу, что переустановка программы ни чего не сделает, если винда пиратская (в чем я не сомневаюсь), то есть предположение, что прога слетела после обновления виндоуз. Обновления полезны, но точно не для мувика. Так что, легче поставить какую нибудь «альтернативу», чем откатывать вин.
2
0
28.07.2012, 22:50
Человеку не альтернативы нужны, а ответ на поставленный вопрос.
Да ну, неужели?…
А вроде человек написал выше:
Подскажите пожалуйста,какие нибудь подобные программы что бы видео сделать…
0
0
29.07.2012, 18:07
Упс… ну выбора все равно у него нет, как и у меня, спасибо за совет. Качаю пинакл.
0
0
17.04.2013, 07:42
Movie maker 2.6 в Windows 8 при вставке титров на выбранном клипе выкидывет из программы
0
0
16.02.2014, 13:34
У мене та ж проблема….
Я тричі переустановлював, всеодно не канає…!!!
2
0
06.04.2014, 12:21
Встроенный в Windows XP Zver 2014 WMM тоже вылетает при попытке титры вставить
0
0
09.10.2014, 14:09
Здравствуйте, очень нужна консультация, а скорее помощь!! Создаю слайд -шоу. Всё получалось до момента подписи кадров. Я ввожу тест , нажимаю Добавить иии. Надпись добавляется..только на следующий кадр. не могу подписать именно нужный мне кадр! Помогите, пожалуйста. Иначе сорвётся сюрприз. Спасибо!
0
0
02.01.2016, 15:57
Ребят все просто!В большинстве партиях windows не подерживаются данные сервисы и все !
1
0
04.07.2017, 21:57
я в фотошопе пишу и вставляю как фотку и фсё)))
1
0
07.10.2017, 04:11
Добрый день. Буду очень благодарен, если поможете с похожей проблемой. Мувие 2.6 с официального сайта. Винды все лицензионные. Но начиная, с 7 винды, не получаются титры. Т.е. ввод текста, выбор анимации доступен, но вместо титров черный экран и в предпросмотре, и в созданном фильме.
0
0
23.01.2018, 21:07
Добрый день. Буду очень благодарен, если поможете с похожей проблемой. Мувие 2.6 с официального сайта. Винды все лицензионные. Но начиная, с 7 винды, не получаются титры. Т.е. ввод текста, выбор анимации доступен, но вместо титров черный экран и в предпросмотре, и в созданном фильме.
Проверьте, всё ли у Вас в порядке с цветами шрифта и фона.
В ответ на сообщение от Михаил
#181895
0
0
06.08.2019, 23:19
Sergio87
Михаил
Добрый день. Буду очень благодарен, если поможете с похожей проблемой. Мувие 2.6 с официального сайта. Винды все лицензионные. Но начиная, с 7 винды, не получаются титры. Т.е. ввод текста, выбор анимации доступен, но вместо титров черный экран и в предпросмотре, и в созданном фильме.
Проверьте, всё ли у Вас в порядке с цветами шрифта и фона.
Вот, чёрный экран, у меня тоже так. В Виндовс 10.
В ответ на сообщение от Sergio87
#187339
Входящая в комплект операционной системы Windows программа Windows Movie Maker, простой редактор цифрового видео, используется редко и считается любительской и абсолютно несерьезной (или несерьезной и абсолютно любительской, как вам больше нравится). Между тем, простота не всегда является недостатком программы, скорее, наоборот. Пример того — рассмотренная ранее замечательная бесплатная программа создания слайд-шоу PhotoStage. Конечно, для редактирования видео Windows Movie Maker слабовата и пользоваться ей рекомендуется только блондинкам, а вот для создания слайд-шоу — самое оно! По некоторым параметрам она даже превосходит многие специализированные программы. Особенно это касается возможностей создания титров и надписей с различными эффектами анимации. Кроме того, в Windows Movie Maker удобно организован процесс добавления в слайд-шоу эффектов и переходов.
Основное неудобство Windows Movie Maker, встроенной в Windows XP, состоит в невозможности записи созданного фильма или слайд-шоу на CD/DVD для просмотра на бытовом плеере. Поэтому фильм требуется сохранить в AVI-формате, затем другой программой конвертировать в VCD, SVCD или DVD формат и записать на диск. Все эти махинации особого удовольствия не доставляют. Кроме того, недостаток информации о монтируемых кадрах создает определенное неудобство в работе. Основные характеристики кадра выводятся только в выпадающем меню при наведении курсора на слайд. Но это уже специфика видеоредакторов, так как программа ориентирована на обработку видео, а работа с отдельными изображениями, то есть слайд-шоу, для нее не основная задача, и жаловаться здесь неуместно. Но я вредный… и многого хочу. С другой стороны, к этим особенностям быстро привыкаешь и неудобства уже не испытываешь.
В Windows Vista программа Windows Movie Maker была немного доработана:
- появилась возможность записи DVD прямо в редакторе (правда, через программу Windows DVD Maker, входящую только в комплект Ultimate и Home Premium);
- значительно увеличилось количество видеоэффектов (с 28 до 49 штук), которые можно применить к слайдам. В основном, это любимые мною эффекты движения (Motion), что, кстати, и явилось стимулом написать эту статью;
- улучшен интерфейс программы в части наглядности просмотра переходов и эффектов.
С учетом сказанного, Windows Movie Maker можно с успехом использовать для создания слайд-шоу, тем более, что программа безупречно русифицирована и снабжена тьмою подсказок и разъяснений. Поэтому я лишь кратко опишу алгоритм работы по созданию слайд-шоу на примере ОС Windows XP, который одинаков и для Windows Vista. Об отличиях буду говорить по ходу дела.
Рис.1. Рабочее окно программы Windows Movie Maker
После запуска программы (Пуск — Программы — Windows Movie Maker) в левой части рабочего окна (рис.1) выводится перечень основных операций по созданию проекта. Выбираем Импорт изображений и обычным путем добавляем в проект наши снимки. (К сожалению, формат PSD не поддерживается.) Импортируемые кадры отображаются в окне проекта (Сборники). Затем просто перетаскиваем их на шкалу времени или отмечаем правым щелчком мыши и выбираем Добавить на шкалу времени.
Программа допускает два режима просмотра проекта: в виде обычной шкалы времени с бегунком и линейкой или в виде раскадровки. Первый режим используется для компоновки слайд-шоу, добавления видеоэффектов и звуковых комментариев, а второй удобен для добавления переходов. Переключение режимов осуществляется кнопкой с изображением пленки и надписи в левом верхнем углу шкалы или комбинацией Ctrl+T.
Для добавления видеоэффектов и переходов выбираем соответствующий пункт в меню Монтаж фильма. Все эффекты представлены наглядно небольшими миниатюрами, выбранный эффект или переход можно сразу просмотреть в окне монитора, а для добавления в слайд-шоу просто перетащить на нужный кадр. Длительность перехода можно менять перетаскиванием левой кнопкой мыши один слайд на другой. При этом по умолчанию используется переход растворением. Под шкалой времени расположена шкала переходов, на которой выводится название перехода, а при наведении мыши его длительность.
 |
Рис.2 |
Виды переходов между слайдами, предлагаемые в XP и Vista практически одинаковые, а вот ассортимент видеоэффектов в Vista значительно шире. В Windows XP предлагалось всего 28 видеоэффектов, причем эффектов движения (Motion) только два (рис.2): зуммирование центральной области кадра, названное в программе Ослаблять, внутрь и Ослаблять, наружу .
В Windows Vista уже 43 вида эффектов, а для Motion можно определять направление зуммирования и панорамирования. Правда, области применения эффектов нельзя регулировать, что, конечно, не всегда позволяет получить нужное движение. Для примера, привожу несколько миниатюр новых видеоэффектов из программы Windows Movie Maker для Vista (рис.3).
Рис.3. Эффекты движения программы Windows Movie Maker
Для добавления музыкального сопровождения выбираем пункт Импорт звука или музыки в окне операций с фильмом, а затем перетаскиваем файлы в нужное место шкалы времени на дорожку Звук или музыка. Не забудьте установить плавное нарастание в начале и затухание в конце аудиоклипа. Для этого щелкните правой кнопкой на звуковой дорожке и установите галки против пунктов Появление и Исчезание. Здесь же можно отрегулировать и громкость воспроизведения звука.
А теперь самое интересное и полезное, изюминка программы Windows Movie Maker — создание названий и титров. Выбираем соответствующий пункт в разделе Монтаж фильма. Нам предлагается выбрать место надписи в клипе: в начале, в конце, перед выбранным кадром, после него или непосредственно на нем. Определяемся и кликаем по нужному пункту. Появляется рамка ввода надписей — рис.4.
Рис.4. Ввод надписей и титров слайд-шоу в программе Windows Movie Maker
Надпись, введенная в верхнем окне — основная, она будет выводиться более крупным шрифтом, а введенная в нижнем окне — мелким. Впрочем, обьяснять тут особенно нечего, проще открыть Windows Movie Maker, благо он есть у всех пользователей ОС Windows, и лучше один раз увидеть, чем… Так что рекомендую воспользоваться моим советом, и вы сами все увидите в окне монитора в реальном времени. Простота и наглядность поразительные!
 |
Рис.5. Параметры текста фотокалендаря |
Для полноты картины воспользуйтесь инструментом Изменить шрифт и цвет текста. Кроме обычных параметров, здесь можно изменить и прозрачность надписи, что необходимо, если она располагается непосредственно на слайде (рис.5).
 |
Рис.6 Выбор эффектов фотокалендаря |
Далее выбираем пункт Изменить анимацию названия и просматриваем предлагаемые эффекты (рис.6). Если вы хотите применить эффекты к обеим частям введенного текста, выбирайте раздел Названия, две строки. Каких только эффектов не предлагает программа: закручивание и раскручивание, свитки, имитация газетных заголовков, спортивное табло и т.д. В общем, смотрите и любуйтесь.
Когда вы наглядитесь на предлагаемое видеошоу титров и определитесь с понравившимся вам вариантом, не забудьте нажать Готово, добавить название в фильм.
Кстати, если вы для создания слайд-шоу используете замечательную бесплатную программу PhotoStage, что я настоятельно и неутомимо рекомендую, то программу Windows Movie Maker есть смысл применять для заключительного этапа работы — создания анимационных титров. В этом ей немного найдется равных, причем вполне достаточно версии, входящей в Windows XP, так как в этой части в Vista ничего нового не появилось.
Для этого симбиоза после завершения работы над проектом в PhotoStage (конечно, вы можете использовать и любую другую программу, но…), сохраните созданное слайд-шоу в хорошем качестве. Лучше использовать формат AVI, хотя он и занимает умопомрачительные объемы на диске. Затем импортируйте проект в Windows Movie Maker командой Импорт видео и начинайте творить титры и названия. Звуковое сопровождение добавить по вкусу можно в этой же программе.
Завершающий этап работы в Windows Movie Maker — сохранение слайд-шоу, не имеет каких-либо особенностей. Выбираете нужный пункт в разделе Завершение создания фильма, и далее простой мастер сохранения фильма подскажет необходимые действия. Напомню, что сразу создать DVD-диск для просмотра на бытовом плеере удастся только в Windows Vista Ultimate или Home Premium. Если же вы пользуетесь Windows XP, то выбираете пункт Сохранение на компьютере и далее на странице мастера Параметры фильма устанавливаете Другие настройки — DV-AVI (PAL), и получите… заготовку для будущего DVD, которую надо сначала конвертировать в нужный формат, а потом записать на болванку. В общем, достаточно муторно.
Но все не так страшно, когда у нас имеется замечательная бесплатная программа создания слайд-шоу PhotoStage! Загружаете полученный AVI-файл в эту программу как обычное изображение, затем даете команду записать диск и через некоторое время получаете готовый DVD с фильмом (см. статью о программе PhotoStage). И никаких заморочек с форматами, кодеками-декодеками и прочими премудростями.
Другой способ — использование программы Magic Video Converter. Большой плюс этой программы — запись на диск нескольких слайд-шоу и автоматическое создание меню DVD. Magic Video Converter не только конвертирует слайд-шоу в формат DVD-видео, но и выполнит прожиг диска, который полностью совместим с любым бытовым плеером (см. статью «Запись на DVD домашнего видео«).
РЕКЛАМА:
-
О решениях, принятых на саммите, читайте на «Голосе Америки»
www1.voanews.com
-
Вся правда о создании фильмов в новом,обучающем DVD-курсе!Спешите узнать!
elements.panferoff.com
Ваш браузер не поддерживает технологию iframes. Для навигации используйте верхнее меню