Информатика.
Лекция «Графический интерфейс Windows»
План:
-
Графический
интерфейс -
Устройства
для управления ОС Windows -
Элементы
управления ОС Windows -
Рабочий
стол -
Окна
Windows -
Буфер
обмена Windows -
Программа
Проводник
1. Графический интерфейс
В настоящее время
все операционные системы для персональных
компьютеров обеспечивают взаимодействие
с пользователем с помощью графического
интерфейса.
Это позволяет даже
начинающему пользователю компьютера
уверенно работать в среде операционной
системы (проводить операции с файлами,
запускать программы и так далее).
Графический
интерфейс позволяет
осуществлять взаимодействие человека
с компьютером в форме диалога с
использованием окон, меню и элементов
управления (диалоговых панелей, кнопок
и так далее).
Графический
интерфейс подразумевает следующие
особенности:
-
на экране в
графическом виде представлены объекты
и элементы управления операционной
системой и ее приложениями; -
у пользователя
есть устройство, с помощью которого он
может выбрать нужный элемент и изменить
его состояние.
Таким
устройством в Windows
служит манипулятор «мышь».
Рабочий
стол имеет
элементы
оформления
и
элементы
управления.
Элементом
оформления
служит фоновый
рисунок
или фоновый узор.
Основные
элементы пользовательского интерфейса
Windows
– Рабочий стол, окна объектов, меню и
диалоговые окна, вспомогательные –
панели инструментов, пиктограммы, строки
состояния, полосы прокрутки, линейки и
т.д.
Рабочий стол
–
вся поверхность экрана во время работы
операционной системы Windows.
Окно
–
структурный и управляющий элемент
пользовательского интерфейса,
представляющий собой ограниченную
рамкой прямоугольную область экрана,
в которой отображается соответствующая
данному окну информация.
Объектом
в
Windows
называют все то, что находится на Рабочем
столе и в папках, включая сами папки.
Меню
–
набор команд, с помощью которых могут
выполняться операции над объектами.
Значок – наглядное представление
объекта. Работая со значками, на самом
деле работают с объектами, которые они
представляют.
Ярлык
–
разновидность значка. Он не представляет
объект, а только на него указывает. У
любого объекта может быть сколь угодно
много ярлыков. Ярлыки размещают, где
это удобно, и используют для обращения
к объектам. По внешнему виду ярлыки
отличаются тем, что у них в левом нижнем
углу есть стрелка.
Папка
–
это контейнер, в котором могут содержаться
другие объекты операционной системы.
Если внутри папки имеются другие папки,
то их называют вложенными.
Окно
папки –
представление папки в открытом виде.
Мой
компьютер –
значок, открывающий доступ ко всем
объектам компьютера.
Корзина
–
специальная папка, предназначенная
для удаления ненужных объектов.
Ассоциированный
(зарегистрированный, связанный) файл
–
документ,
при открытии которого автоматически
запускается связанное с ним приложение.
Вид значков обычно отображает программу,
с помощью которой данный документ был
создан или должен обрабатываться.
Соседние файлы в предмете [НЕСОРТИРОВАННОЕ]
- #
- #
- #
- #
- #
- #
- #
- #
- #
- #
- #
Содержание
- Под словом объект в Windows понимают почти все, с чем работает операционная система. Каждый объект Windows имеет уникальный набор свойств.
- Описание презентации по отдельным слайдам:
- Библиотечно-библиографические и информационные знания в педагогическом процессе
- Охрана труда
- Охрана труда
- Найдите материал к любому уроку, указав свой предмет (категорию), класс, учебник и тему:
- Общая информация
- Похожие материалы
- Учебно-методический пакет «Экология города»
- Холодков Иван Ученик 7 «А» класса СОШ №1
- Модуль 4: Биотические факторы среды
- Векторы.
- Экология электроэнергетики: позиция экологических неправительственных организаций (НПО)
- «Экология одарённости» Год разработки: 2007 Сроки реализации программы: 2007-2012 годы
- Российский Государственный Социальный Университет Факультет Охраны труда и Окружающей среды Кафедра социальной экологии През
- Энергосберегающие лампы
- Вам будут интересны эти курсы:
- Оставьте свой комментарий
- Подарочные сертификаты
- Объекты пользовательского уровня – приложение и документ
- Пользовательский графический интерфейс Windows
- Архитектура Windows
- Общая схема архитектуры
- Компоненты пользовательского режима
- Компоненты режима ядра
- Резюме
- Объекты исполняющей системы
- Объекты исполняющей системы, видимые функциям Windows API.
Под словом объект в Windows понимают почти все, с чем работает операционная система. Каждый объект Windows имеет уникальный набор свойств.
Описание презентации по отдельным слайдам:
Описание слайда:
Под словом объект в Windows понимают почти все, с чем работает операционная система.
Каждый объект Windows имеет уникальный набор свойств. Слово уникальный указывает на то, что не может быть двух объектов, имеющих полностью одинаковые наборы свойств.
Многие объекты удобно хранить группами. Такими группами в Windows являются папки.
Папка – это «контейнер», в котором могут содержаться объекты Windows. Если внутри папки лежат другие папки, их называют вложенными.
Описание слайда:
Для графического представления объектов Windows служат значки и ярлыки.
Значок(пиктограмма) – наглядное представление объекта. Работая со значками, мы работаем с объектами, которые они представляют.
Ярлык – разновидность значка. Он не представляет объект, а лишь указывает на него. У любого объекта может быть сколь угодно много ярлыков. Ярлыки размещают там, где это удобно, и используют для обращения к объекту. По внешнему виду ярлыки отличаются тем, что в левом нижнем углу у них есть стрелка.
Описание слайда:
Главный рабочий экран Windows называют Рабочим столом.
На Рабочем столе отображаются объекты Windows и элементы управления Рабочим столом.
Описание слайда:
Рабочий стол Windows имеет два основных элемента управления: кнопку Пуск и Панель Задач.
Щелчок на кнопке Пуск открывает Главное меню.
Это элемент управления Windows, с помощью которого можно сделать практически все, что позволяет ОС.
Описание слайда:
Если на Рабочем столе запускается приложение или открывается окно, то на Панели Задач образуется
соответствующая кнопка.
Состав этих кнопок всегда свидетельствует о том, какие объекты в настоящий момент находятся в работе. С помощью этих кнопок можно переключаться между работающими приложениями и открытыми окнами.
Если Вы считаете, что материал нарушает авторские права либо по каким-то другим причинам должен быть удален с сайта, Вы можете оставить жалобу на материал.
Курс профессиональной переподготовки
Библиотечно-библиографические и информационные знания в педагогическом процессе
Курс повышения квалификации
Охрана труда
Курс профессиональной переподготовки
Охрана труда
Онлайн-конференция для учителей, репетиторов и родителей
Формирование математических способностей у детей с разными образовательными потребностями с помощью ментальной арифметики и других современных методик
Найдите материал к любому уроку, указав свой предмет (категорию), класс, учебник и тему:
также Вы можете выбрать тип материала:
Общая информация
Международная дистанционная олимпиада Осень 2022
Похожие материалы
Учебно-методический пакет «Экология города»
Холодков Иван Ученик 7 «А» класса СОШ №1
Модуль 4: Биотические факторы среды
Векторы.
Экология электроэнергетики: позиция экологических неправительственных организаций (НПО)
«Экология одарённости» Год разработки: 2007 Сроки реализации программы: 2007-2012 годы
Российский Государственный Социальный Университет Факультет Охраны труда и Окружающей среды Кафедра социальной экологии През
Энергосберегающие лампы
Не нашли то что искали?
Воспользуйтесь поиском по нашей базе из
5215175 материалов.
Вам будут интересны эти курсы:
Оставьте свой комментарий
Авторизуйтесь, чтобы задавать вопросы.
Рособрнадзор оставил за регионами решение о дополнительных школьных каникулах
Время чтения: 1 минута
Родным языкам в школах КБР будут обучать по обновленным учебникам
Время чтения: 1 минута
Рособрнадзор проведет исследование качества образования в школах
Время чтения: 2 минуты
Рособрнадзор соберет данные о частоте проведения контрольных работ в школах
Время чтения: 1 минута
В России создали сообщество активных родителей
Время чтения: 2 минуты
В школе в Пермском крае произошла стрельба
Время чтения: 1 минута
Подарочные сертификаты
Ответственность за разрешение любых спорных моментов, касающихся самих материалов и их содержания, берут на себя пользователи, разместившие материал на сайте. Однако администрация сайта готова оказать всяческую поддержку в решении любых вопросов, связанных с работой и содержанием сайта. Если Вы заметили, что на данном сайте незаконно используются материалы, сообщите об этом администрации сайта через форму обратной связи.
Все материалы, размещенные на сайте, созданы авторами сайта либо размещены пользователями сайта и представлены на сайте исключительно для ознакомления. Авторские права на материалы принадлежат их законным авторам. Частичное или полное копирование материалов сайта без письменного разрешения администрации сайта запрещено! Мнение администрации может не совпадать с точкой зрения авторов.
Источник
Объекты пользовательского уровня – приложение и документ
Приложение– это комплекс взаимосвязанных программ для создания и модификации объектов (документов), а также для управления объектами определенного типа.
Приложение состоит из одного или нескольких файлов, которые хранятся обычно в папке с соответствующим названием. Например, приложение MSExcelсостоит из комплекса взаимосвязанных файлов, обеспечивающих работу с электронными таблицами. Среди этих файлов должен быть главный (ведущий), часто называемыйфайлом запуска.Этот файл содержит уникальный значок, например,
Объектами, создаваемыми в среде приложения, могут быть тексты, таблицы, рисунки, звуки и т.п. В среде Windows такие объекты называются документами.Созданный в приложении документ сохраняется либо в одном файле, либо в нескольких взаимосвязанных файлах. В последнем случае один из этих файлов будет главным. Открывая его, открывается весь документ, из которого имеется доступ к содержимому остальных связанных с ним файлов.
Документ – это объект Windows, созданный в приложении и содержащий информацию определенного вида.
Документы одного типа, созданные, как правило, в одном приложении, имеют один и тот же значок. С помощью таких значков можно легко отличать одни документы от других. Кроме того, по значку можно узнать приложение, которое будет данный документ обрабатывать по умолчанию.
При работе в среде Windows часто используется термин «задача». Это понятие тесно связано с термином «приложение».Приложение становится задачей после его запуска. Приложение можно запустить двумя способами: либо непосредственно открыв файл запуска, либо открыв документ, созданный в этом приложении, т.е.задача–это работающее приложение, которое потребляет ресурсы системы или ждет своей очереди на них. Термин «задача» связан с механизмом управления ресурсами, а не с тем, работает с приложением пользователь или нет. Список выполняемых задач можно получить на вкладкеПриложениядиалогового окнаДиспетчера задач(рис. 
Задача – это приложение, работающее в текущем сеансе и потребляющее ресурсы компьютера: оперативную память, процессорное время доступ к внешним устройствам.
Т
Пользовательский графический интерфейс Windows
Интерфейс – совокупность средств и правил, которые обеспечивают взаимодействие устройств, программ и человека.
Важным является интерфейс, обеспечивающий взаимодействие пользователя с персональным компьютером, называемый пользовательским интерфейсом.Пользовательский интерфейс может бытьсимвольнымиграфическим.
Символьный интерфейсиспользуется обычно при работе видеосистемы в текстовом режиме. Информация выводится на экран монитора посимвольно.
Графический интерфейспоявляется тогда, когда видеосистема может работать в графическом режиме, т.е. выводить на экран монитора информацию поточечно. Переход к графическому пользовательскому интерфейсу стал возможным благодаря улучшению технических характеристик ПК. Такой интерфейс предъявляет повышенные требования к быстродействию видеосистемы, но вместе с тем при этом достигается основная цель – создается комфортная среда работы пользователя. Графический интерфейс по сравнению с символьным воспринимается как более понятный и интуитивно ясный.
Графический пользовательский интерфейс – интерфейс, где для взаимодействия человека и компьютера используются графические средства.
Примером графического пользовательского интерфейса служит интерфейс Windows ХР. При разработке этой ОС программисты широко использовали возможные графические средства: рисунки, специальные значки, цветовое оформление, разнообразные начертания шрифтов, дизайн экрана и др.
Графический интерфейс Windows разработан на основе принципа WYSIWYG (What You See Is What You Get– что видишь, то и получаешь), означающего, что изображение документа на экране при его просмотре и редактировании и изображение документа на бумаге при его распечатке практически не отличаются.
В основу разработки пользовательского интерфейса ОС Windows заложена основная идея – создание на экране монитора аналога рабочего стола, на котором могут находиться всевозможные документы. При этом акценты внимания пользователя должны быть смещены в сторону повышения эффективности работы с документами.
Основными объектами графического интерфейса являются окна.
Окно – это обрамленная прямоугольная область на экране монитора, в которой отображаются приложение, документ, сообщение и т.п.
Окно будет активным(текущим), если с ним в данный момент работает пользователь.
Различают несколько типов окон, вид которых и появление на экране монитора определяются отображаемой в них информацией. Структура этих окон выполнена в соответствии с разработанным стандартом. Такими типовыми окнами являются:
окно справочной системы.
Общая концепция Windows состоит в максимальной стандартизации всех элементов и приемов работы в окнах. Поэтому структура окон максимально унифицирована и пользовательский интерфейс очень однообразен.
К стандартным элементам, составляющим окно приложения(рис. 10), относятся:
рабочее поле, где располагаются создаваемые в этом приложении документы. Они могут занимать весь экран, а могут быть свернуты в значки;
управляющее (основное) меню, содержащее имена ниспадающих меню;
ниспадающее меню, содержащее группы команд, объединенных по функциональному назначению;
панели инструментов, представляющие собой линейки командных кнопок для быстрого выбора наиболее часто используемых команд;
заголовок окна, в котором отображается название приложения и имя обрабатываемого файла;
кнопка системного меню, с помощью которого вызываются команды изменения размеров окна и его перемещения;
кнопки Свернуть, Развернуть/Восстановить и 3акрыть, дублирующие команды системного меню и служащие для ускорения их вызова;
строка состояния, содержащая информацию о режимах работы приложения.
Окно документа всегда встроено в окно приложения. По своей структуре оно напоминает окно приложения, но существенно проще. Окно документа во многих приложениях имеет стандартный вид со следующими элементами:
рабочее поле, где создается документ средствами приложения;
вертикальные и горизонтальные линейки прокрутки (они появляются в документах, занимающих места больше, чем площадь рабочего поля, и служат для просмотра документа по вертикали и горизонтали;
заголовок окна документа, где отображается его название, совпадающее с именем файла;
кнопка системного меню и кнопки Свернуть, Развернуть/Восстановить и 3акрыть, имеющие то же значение, что и в окне приложения.
Е
Диалоговое окнослужит для настройки параметров ОС или приложения, а также выводит необходимые в процессе работы сообщения (см. рис. 6 – 9). Оно выводится приложением или ОС на экран каждый раз, когда пользователь должен уточнить выбранное им действие.
Диалоговое окно содержит набор типовых объектов (элементов) управления, среди которых наиболее часто встречаются:
вкладки, имеющие вид типового диалогового окна, но расположенные в главном диалоговом окне одна под другой, так что видны только их ярлыки. Выбрать вкладку можно щелчком мыши по ярлыку;
командные кнопки, имеющие прямоугольную форму и служащие для выполнения написанных на них команд. Выполнить команду можно щелчком мыши на командной кнопке;
переключатели, имеющие форму круга и предназначенные для выбора одного из нескольких возможных вариантов. Вариант выбирается щелчком мыши на переключателе и отмечается точкой внутри круга;
флажки, имеющие квадратную форму и предназначенные для включения/выключения режимов. При щелчке мышью на переключателе в его поле появляется специальный знак или, наоборот, этот знак исчезает;
поля списка, служащие для выбора одного варианта из предлагаемого перечня. Элементы списка прокручиваются в окне при выполнении щелчка на стрелке списка;
текстовые поля, в которые вводятся текст или числовые данные. Для числовых полей значение можно устанавливать с помощью пары кнопок со стрелками, расположенных рядом;
окно предварительного просмотра, в котором отображается объект-документ.
После загрузки ОС Windows ХРна экране появляется электронныйРабочий стол(рис. 11), с расположенными на нем значками приложений и документов, к которым наиболее часто обращается пользователь. Эти значки позволяют ускорять запуск соответствующих объектов.
В нижней части экрана находится Панель задач, на которой расположены:
кнопка Пуск(Start), нажав которую, открываетсяГлавное меню Windows. Из Главного меню можно запустить перечисленные в нем приложения. Каждый пункт меню содержит свой значок и имя. Некоторые пункты меню сопровождаются стрелкой, указывающей наличие подменю;
Панель индикации(в правой частиПанели задач) (часто ее называюттреем), отображающая часы, календарь, индикатор клавиатуры. Здесь могут располагаться выведенные пользователем значки разнообразных программ;
кнопки задач, т.е. приложений или документов, с которыми пользователь работает в текущем сеансе.
Важным элементом графического интерфейса является указатель мыши.
Указатель мыши – это объект, основным свойством которого является его форма. Указатель мыши может менять форму в зависимости от того, на каком объекте или элементе управления он установлен. Такое свойство указателя называется контекстной чувствительностью. Рис. 12 иллюстрирует основные формы указателя мыши.
Основные приемы работы с мышью:
Наведение указателя – указатель мыши навести на объект или элемент управления на экране. Если задержать указатель мыши несколько секунд, то часто рядом с указателем открывается всплывающая подсказка, кратко описывающая назначение указываемого элемента.
Щелчок – навести указатель мыши на объект и щелкнуть (нажать и быстро отпустить) левой кнопкой мыши. Щелчком приводятся в действие элементы управления. Если щелчок выполнен на объекте, то объект выделяется (готовится к использованию).
Двойной щелчок – это два последовательных быстрых щелчка левой кнопкой. Этим приемом выполняются операции с объектами: программы запускаются, файлы данных открываются, звуковые или видеофайлы воспроизводятся и т.д.
Перетаскивание – навести указатель мыши на объект, нажать левую клавишу мыши, переместить указатель в нужное место и только после этого отпустить левую кнопку мыши. Перетаскиванием выполняется перемещение объектов: значков, окон и т.п.
П
Правый щелчок – выполняется при наведении указателя на какой-либо объект окна и щелчка правой кнопкой мыши. При этом открывается контекстное меню – элемент управления, содержащий пункты команд, которые можно выполнить с объектом.
Специальное перетаскивание – прием, эквивалентный перетаскиванию, но выполняемый при нажатой правой кнопке мыши. Кроме перемещения в новое место, в момент освобождения правой кнопки открывается меню, из которого можно выбрать определенное действие, например, копирование объекта, создание ярлыка и т.п.
Для выполнения какой либо команды из меню с помощью мыши достаточно поместить на нее указатель и щелкнуть мышью.
Источник
Архитектура Windows
Общая схема архитектуры
Windows представляет собой операционную систему с гибридным ядром (см. лекцию 1 «Введение в операционные системы»). В ней основные системные функции по управлению процессами, памятью, устройствами, файловой системой и безопасностью реализованы в компонентах, работающих в режиме ядра; но существует ряд важных системных компонентов пользовательского режима, например системные процессы входа в систему, локальной аутентификации, диспетчера сеансов, а также подсистемы окружения.
Архитектура Windows представлена на рис.4.1 [5; 2].
Компоненты пользовательского режима
В пользовательском режиме работают следующие виды процессов:
Все перечисленные процессы пользовательского режима (кроме подсистемы POSIX 1 Подсистема POSIX использует библиотеку Psxdll.dll. ) для взаимодействия с модулями режима ядра используют библиотеки Windows DLL ( Dynamic Link Library – динамически подключаемая библиотека). Каждая DLL экспортирует набор Windows API функций, которые может вызывать процесс.
Основные Windows DLL следующие:
Библиотека Ntdll. dll экспортирует в большинстве своем недокументированные системные функции, реализованные, в основном, в Ntoskrnl.exe. Набор таких функций называется Native API («родной» API ).
Библиотеки Windows DLL преобразуют вызовы документированных WinAPI функций в вызовы функций Native API и переключают процессор на режим ядра.
Компоненты режима ядра
Исполнительная система и ядро содержатся в Ntoskrnl.exe (NT Operating System Kernel – ядро операционной системы NT) (по поводу использования термина » ядро » в Windows см. лекцию 1 «Введение в операционные системы»).
Исполнительная система ( Executive ) представляет собой совокупность компонентов (называемых диспетчерами – manager ), которые реализуют основные задачи операционной системы:
Ядро ( Kernel ) содержит функции, обеспечивающие поддержку компонентам исполнительной системы и осуществляющие планирование потоков (см. лекцию 7 «Планирование потоков»), механизмы синхронизации, обработку прерываний.
Взаимодействие диспетчера ввода вывода с устройствами обеспечивают драйверы (drivers) – программные модули, работающие в режиме ядра, обладающие максимально полной информацией о конкретном устройстве (драйверы подробнее рассматриваются в лекции 10 «Управление устройствами»).
Резюме
В лекции представлена архитектура операционной системы Windows и описаны основные компоненты пользовательского режима и режима ядра.
Источник
Объекты исполняющей системы
Каждая подсистема среды окружения Windows создает для своих приложений различный образ операционной системы. Объекты исполняющей системы и службы объектов являются элементами, использующимися подсистемами среды окружения для создания их собственных версий объектов и других ресурсов.
Объекты исполняющей системы обычно создаются либо подсистемой среды окружения от имени пользовательского приложения, либо различными компонентами операционной системы в рамках их обычного функционирования. Например, для создания файла приложение Windows вызывает Windows-функцию CreateFileW, реализованную в DLL-библиотеке подсистемы Windows Kernelbase.dll. После проверки и инициализации функция CreateFileW, в свою очередь, для создания объекта файла исполняющей системы вызывает исходную Windows-службу NtCreateFile.
Набор объектов подсистемы среды окружения, предоставляемый ее приложениям, может быть больше или меньше набора, предоставляемого исполняющей системой. Подсистема Windows использует объекты исполняющей системы для экспорта своего собственного набора объектов, многие из которых напрямую связаны с объектами исполняющей системы. Например, мьютексы и семафоры Windows непосредственно основаны на объектах исполняющей системы (которые, в свою очередь, основаны на соответствующих объектах ядра).
Кроме того, подсистема Windows предоставляет именованные каналы и почтовые слоты, ресурсы, основанные на объектах файлов исполняющей системы. Некоторые подсистемы, такие как Subsystem for UNIX Applications, вообще не поддерживают объекты как таковые. Subsystem for UNIX Applications использует объекты исполняющей системы и службы в качестве основы для представления процессов, каналов и других ресурсов в стиле UNIX для своих приложений.
ПРИМЕЧАНИЕ. В исполняющей системе реализовано всего 4242 типа объектов. Многие из этих объектов предназначены только для использования теми компонентами исполняющей системы, которые их определили, и получить непосредственный доступ к ним из функций Windows API невозможно. В качестве примера таких объектов можно привести Driver, Device, и EventPair.
В таблице перечислены первичные объекты, предоставляемые исполняющей системой, и дано краткое описание того, что они представляют. Полный список типов объектов можно получить, после запуска Winobj с привилегированными правами и перехода в каталог ObjectTypes.
Объекты исполняющей системы, видимые функциям Windows API.
| Тип объекта | Что он представляет |
|---|---|
| Process (Процесс) | Виртуальное адресное пространство и управляющую информацию, необходимую для выполнения набора объектов типа «поток» |
| Thread (Поток) | Исполняемая категория внутри процесса |
| Job (Задание) | Коллекция процессов, управляемых как единое целое в рамках задания |
| Section (Раздел) | Область разделяемой памяти (известная в Windows как проекция файла) |
| File (Файл) | Экземпляр открытого файла или устройства ввода-вывода |
| Token (Маркер) | Профиль безопасности (идентификатор безопасности, права пользователя и т.д.) процесса или потока |
| Event (Событие) | Объект, имеющий постоянное состояние (о котором поступил или не поступил сигнал), который может использоваться для синхронизации или уведомления |
| Semaphore (Семафор) | Счетчик, ограничивающий доступ к ресурсу путем разрешения доступа к этому ресурсу, защищенному семафором, вполне определенному максимальному количеству потоков |
| Mutex (Мьютекс) | Механизм синхронизации, используемый для последовательного доступа к ресурсу |
| Timer (Таймер) | Механизм уведомления потока об истечении конкретного периода времени |
| IoCompletion (Завершение ввода-вывода) | Метод для потоков по постановке в очередь и извлечении из нее уведомлений о завершении операций ввода-вывода (известный в Windows API как порт завершения ввода-вывода) |
| Key (Раздел реестра) | Механизм ссылки на данные реестра. Хотя разделы появляются в пространстве имен диспетчера объектов, они управляются диспетчером конфигурации точно так же, как файловые объекты управляются драйверами файловой системы. С объектом раздела (key) связано от нуля до нескольких значений раздела, эти значения содержат данные о разделе |
| Directory (Каталог) | Виртуальный каталог в пространстве имен диспетчера объектов, отвечающий за содержание других объектов или каталогов объектов |
| TpWorkerFactory | Коллекция потоков, назначенных для выполнения конкретного набора задач. Ядро может управлять количеством рабочих элементов, которые будут выполняться по очереди, тем, сколько именно потоков будут отвечать за работу, а также динамическим созданием и завершением рабочих потоков, исходя из конкретных ограничений, устанавливаемых вызывающей программой. Windows показывает рабочий производственный объект (worker factory object) через пулы потоков |
| TmRm (Диспетчер ресурсов), TmTx (Транзакция), TmTm (Диспетчер транзакций), TmEn (Включение в список) | Объекты, используемые диспетчером транзакций ядра (Kernel Transaction Manager, KTM) для различных транзакций и (или) включений в списки в качестве части диспетчера ресурсов или диспетчера транзакций. Объекты могут создаваться через API- функции CreateTransactionManagr, CreateResourceManager, CreateTransaction и CreateEnlistment |
| WindowStation (Станция окна) | Объект, содержащий буфер обмена, набор глобальных атомов и группу объектов типа Рабочий стол |
| Desktop (Рабочий стол) | Объект, содержащийся внутри объекта станции окна (window station). Рабочий стол имеет логическую поверхность дисплея и содержит окна, меню и связи |
| PowerRequest | Объект, связанный с выполняемым потоком, который помимо всего прочего является вызовом функции SetThreadExecutionState для запроса заданного изменения режима электропитания, такого как блокировка перехода в спящий режим (например, при воспроизведении какого-нибудь фильма) |
| EtwConsumer | Представляет собой подключенный ETW-потребитель режима реального времени, зарегистрированный с помощью API-функции StartTrace (и способный вызвать функцию ProcessTrace для получения событий в очереди объектов) |
| EtwRegistration | Представляет собой объект регистрации, связанный с ETW-провайдером пользовательского режима (или режима ядра), который зарегистрирован с помощью API-функции EventRegister |
ПРИМЕЧАНИЕ. Поскольку изначально предполагалось, что Windows NT будет поддерживать операционную систему OS/2, мьютекс должен был быть совместим с существующей конструкцией объектов взаимного исключения OS/2, то есть иметь конструкцию, от которой требовалось, чтобы поток мог отказаться от объекта, оставив его недоступным. Поскольку подобное поведение для такого объекта считалось необычным, был создан еще один объект ядра — мутант. Со временем от поддержки OS/2 отказались, и объект стал использоваться подсистемой Windows 32 под названием мьютекс (но при этом он сохранил внутреннее имя мутант).
Источник
Описание презентации по отдельным слайдам:
-
1 слайд
Под словом объект в Windows понимают почти все, с чем работает операционная система.
Каждый объект Windows имеет уникальный набор свойств. Слово уникальный указывает на то, что не может быть двух объектов, имеющих полностью одинаковые наборы свойств.
Многие объекты удобно хранить группами. Такими группами в Windows являются папки.
Папка – это «контейнер», в котором могут содержаться объекты Windows. Если внутри папки лежат другие папки, их называют вложенными. -
2 слайд
Для графического представления объектов Windows служат значки и ярлыки.
Значок(пиктограмма) – наглядное представление объекта. Работая со значками, мы работаем с объектами, которые они представляют.
Ярлык – разновидность значка. Он не представляет объект, а лишь указывает на него. У любого объекта может быть сколь угодно много ярлыков. Ярлыки размещают там, где это удобно, и используют для обращения к объекту. По внешнему виду ярлыки отличаются тем, что в левом нижнем углу у них есть стрелка. -
3 слайд
Главный рабочий экран Windows называют Рабочим столом.
На Рабочем столе отображаются объекты Windows и элементы управления Рабочим столом. -
4 слайд
Рабочий стол Windows имеет два основных элемента управления: кнопку Пуск и Панель Задач.
Щелчок на кнопке Пуск открывает Главное меню.
Это элемент управления Windows, с помощью которого можно сделать практически все, что позволяет ОС. -
5 слайд
Если на Рабочем столе запускается приложение или открывается окно, то на Панели Задач образуется
соответствующая кнопка.
Состав этих кнопок всегда свидетельствует о том, какие объекты в настоящий момент находятся в работе. С помощью этих кнопок можно переключаться между работающими приложениями и открытыми окнами.
Операционная система Windows реализует графический интерфейс пользователя. Он распространяется не только на саму систему, но и на все ее приложения (приложениями операционной системы называются программы, предназначенные для исполнения под ее управлением).
Графический интерфейс подразумевает следующие особенности:
— на экране в графическом виде представлены объекты и элементы управления операционной системой и ее приложениями;
— у пользователя есть устройство, с помощью которого он может выбрать нужный элемент и изменить его состояние.
Таким устройством в Windows служит манипулятор «мышь». Мышь считается удобным, хотя и не самым эффективным инструментом управления. Для начинающих пользователей она удобна, но профессионалы, заинтересованные в повышении производительности своего труда, всюду, где можно, стараются управлять операционной системой и ее приложениями с помощью клавиатуры. Это требует знания и запоминания клавиатурных эквивалентов команд, но позволяет экономить время.
Непосредственно после загрузки компьютера операционная система представляется на экране так называемым рабочим столом. Рабочий стол имеетэлементы оформления и элементы управления. Элементом оформления служит фоновый рисунок или фоновый узор.
Рис.1 Рабочий стол
Рабочий стол
Окно папки
Окно – структурный и управляющий элемент пользовательского интерфейса, представляющий собой ограниченную рамкой прямоугольную область экрана, в которой отображается соответствующая данному окну информация.
Объектомв Windows называют все то, что находится на Рабочем столе и в папках, включая сами папки.
Меню– набор команд, с помощью которых могут выполняться операции над объектами.
Значок – наглядное представление объекта. Работая со значками, на самом деле работают с объектами, которые они представляют.
Ярлык – разновидность значка. Он не представляет объект, а только на него указывает. У любого объекта может быть сколь угодно много ярлыков. Ярлыки размещают, где это удобно, и используют для обращения к объектам. По внешнему виду ярлыки отличаются тем, что у них в левом нижнем углу есть стрелка.
Папка – это контейнер, в котором могут содержаться другие объекты операционной системы. Если внутри папки имеются другие папки, то их называют вложенными.
Окно папки – представление папки в открытом виде.
Мой компьютер – значок, открывающий доступ ко всем объектам компьютера.
Корзина – специальная папка, предназначенная для удаления ненужных объектов.
Ассоциированный (зарегистрированный, связанный)файл – документ, при открытии которого автоматически запускается связанное с ним приложение. Вид значков обычно отображает программу, с помощью которой данный документ был создан или должен обрабатываться.
Современный Windows — это операционная
система, управляющая работой персонального
компьютера. Windows имеет удобный графический
пользовательский интерфейс. В отличие от
старой операционной системы DOS с текстовым
интерфейсом, Windows не требует знания команд
операционной системы и их точного ввода с
клавиатуры. Подавляющее большинство
операций по управлению работой
персонального компьютера выполняются
манипулятором мышь над графическими
объектами Windows, либо короткими комбинациями
клавиш (горячими клавишами) на клавиатуре.
Пользовательский интерфейс – это методы и средства взаимодействия человека с аппаратными и программными средствами компьютера.
Стартовый экран Windows представляет собой системный объект, называемый рабочим столом.
Рабочий стол — это графическая среда, на которой
отображаются объекты и элементы управления Windows. На рабочем столе
можно видеть значки (пиктограммы),
ярлыки и панель задач (основной элемент управления).
При запуске Windows на рабочем столе присутствуют, как минимум , три
значка:
Мой компьютер, Сетевое окружение, Корзина.
На рабочем столе могут быть расположены и другие значки. Его можно
использовать и как временное хранилище своих файлов, но по окончании
работы в учебном классе они должны быть либо удалены, либо перемещены в
собственные папки.
Значки являются графическим изображением объектов и позволяют управлять ими.
Значок — это графическое представление объекта в свернутом виде,
соответствующее папке, программе, документу, сетевому устройству или
компьютеру.
Значки, как правило имеют метки — надписи, которые располагаются под
ними. Щелчок левой кнопкой мыши по значку позволяет выделить
его, а двойной щелчок – открыть (запустить) соответствующее этому значку
приложение.
Ярлык является указателем на объект. Ярлык – это специальный
файл, в котором содержится ссылка на представленный им объект
(информация о месте расположения объекта на жестком диске). Двойной
щелчок мыши по ярлыку позволяет запустить (открыть) представляемый им
объект. При его удалении сам объект не стирается, в отличие от удаления
значка. Достоинство ярлыков в том, что они обеспечивают быстрый доступ к
объекту из любой папки, не расходуя на это памяти.
Отличить ярлык от значка можно по маленькой
стрелке в левом нижнем углу пиктограммы.
Панель задач является инструментом для переключения между
открытыми папками или приложениями.
В левой части панели задач расположена кнопка «Пуск»; в правой — панель
индикации. На самой панели изображаются все открытые в данный момент
объекты.
Кнопка «Пуск» открывает Главное меню. С его помощью
можно запустить все программы, зарегистрированные в операционной
системе, получить доступ ко всем средствам настройки
операционной системы, к поисковой и справочной системам и другим
функциям.
Центральным понятием Windows является окно. Окно – структурный
и управляющий элемент пользовательского интерфейса, представляющий
собой ограниченную рамкой прямоугольную область экрана, в которой может
отображаться приложение, документ или сообщение.
Выше на рисунке показан рабочий стол Windows
с открытым Главным меню, окном текстового
процессора Word, значками и ярлыками и
некоторыми свернутыми на панели задач
документами.
Из других понятий Windows следует отметить
понятия каталога и папки.
Каталог – поименованная группа файлов, объединенных по какому-либо признаку.
Папка – понятие, которое используется в Windows вместо понятия
каталог в более ранних операционных системах. Понятие папка имеет
расширенное толкование, так как наряду с обычными каталогами папки
представляют и такие объекты, как Мой компьютер, Проводник, Принтер,
Модем и др.
Структура окна папки
Типовое окно папки показано на рисунке.
Окно содержит следующие обязательные элементы.
- Строка заголовка — в ней написано название папки. Служит для перетаскивания окна.
- Системный значок. Открывает служебное меню, с помощью которого можно управлять размером и расположением окна.
- Кнопки управления размером:
разворачивающая (восстанавливающая), сворачивающая, закрывающая. - Строка меню (ниспадающее меню). Гарантированно предоставляет доступ ко всем командам данного окна.
- Панель инструментов. Содержит командные кнопки для
выполнения наиболее часто встречающихся операций. Часто пользователь
может сам настраивать эту панель размещая на ней необходимые кнопки. - Адресная строка. В ней указан путь доступа к текущей папке. Позволяет быстро перейти к другим разделам файловой структуры.
- Рабочая область. Отображает значки объектов, хранящихся в папке, причем способом отображения можно управлять.
- Полосы прокрутки – позволяют прокручивать содержимое окна в горизонтальном или вертикальном направлении если информация не умещается в окне.
- Строка состояния. Выводит дополнительную информацию об объектах в окне.
Файловая система персонального
компьютера
Файловая система обеспечивает хранение и доступ к файлам на диске.
Принцип организации файловой системы — табличный. Поверхность диска
рассматривается как трехмерная матрица, измерениями которой являются
номера поверхности, цилиндра и сектора. Под
цилиндром подразумевается совокупность всех дорожек,
принадлежащих разным поверхностям и равноудаленных от оси вращения.
Данные о том, в каком месте записан тот или иной файл, хранятся в
системной области диска в специальной таблице размещения файлов
(FAT-таблица). FAT-таблица хранится в двух экземплярах, идентичность которых контролируется операционной системой.
ОС MS-DOS, OS/2, Windows-95/NT реализуют 16-разрядные поля в
FAT-таблицах. Такая система
называлась FAT-16. Такая система позволяет разместить не более 65536
записей о местоположении единиц хранения данных. Наименьшей единицей
хранения данных является
сектор. Размер сектора равен 512 байтам. Группы секторов условно объединяют в
кластеры, которые являются наименьшей единицей адресации к
данным. Размер кластера зависит от емкости диска:
в Fat-16 для дисков от 1 до 2 Гбайт 1 кластер занимает 64 сектора или 32
Кбайта. Это нерационально, поскольку даже маленький файл занимает 1
кластер. У больших файлов, занимающих несколько кластеров, в конце
образуется незаполненный кластер. Поэтому потери емкости для дисков в
системе FAT-16 могут быть очень велики. С дисками свыше 2,1 Гбайт FAT-16
вообще не работает.
В Windows 98 и старших версиях реализована более совершенная файловая
система — FAT-32 с 32-разрядными полями в таблице размещения файлов.
Она обеспечивает маленький размер кластера для дисков большой емкости.
Например, для диска до 8 Гбайт 1 кластер занимает 8 секторов (4 Кбайта).
Файл — это именованная последовательность байтов произвольной
длины. До появления Windows-95 общепринятой схемой именования файлов
была схема 8.3 (короткое имя)
– 8 символов собственно имя файла, 3 символа – расширение его имени.
Недостаток коротких имен — их низкая содержательность. Начиная с
Windows-95 введено понятие длинного имени (до 256 символов). Оно может
содержать любые символы, кроме девяти специальных: / : * ? » < >
|.
Расширением имени считаются все символы после последней
точки. В современных
операционных ситемах расширение имени несет для системы важную
информацию о типе файла. Типы файлов регистрируются и связывают файл с
открывающей его программой. Например файл MyText.doc будет открыт
текстовым процессором Word, поскольку расширение .doc обычно связывается
именно с этим приложением. Обычно, если файл не связан ни с какой
открывающей программой, то на его значке обозначен флаг
— логотип Microsoft Windows, а открывающую программу пользователь может
указать сам, выбрав ее из предоставленного ОС списка.
Логически структура файлов организована по иерархическому принципу:
папки более низких уровней вкладываются в папки более высоких уровней.
Верхним уровнем вложенности является корневой каталог диска. Термины
«папка» и «каталог» равнозначны. Каждому каталогу файлов на диске
соответствует одноименная папка операционной системы. Однако, понятие
папки несколько шире. Так в Windows-95 существуют специальные папки,
осуществляющие удобный доступ к программам, но которым не соответствует
ни один каталог диска.
Атрибуты файлов — это параметры, определяющие некоторые
свойства файлов. Для получения доступа к атрибутам файла, следует
щелкнуть правой кнопкой мыши по его значку и выбрать меню Свойства.
Основных атрибутов 4: «Только для чтения», «Скрытый», «Системный»,
Архивный». Атрибут «Только для чтения» предполагает, что файл не
предназначен для внесения изменений. Атрибут «Скрытый» говорит о том,
что данный файл не следует отображать на экране при проведении файловых
операций. Атрибутом «Системный» помечаются наиболее важные файлы ОС (как
правило они имеют и атрибут «Скрытый»). Атрибут «Архивный» связан с
резервным копированием файлов и особого значения не имеет.
Операции с файлами и папками
Копирование и перемещение
1 способ. Разместить на рабочем столе два окна: источник и
приемник копирования. Выделить в окне-источнике необходимые значки.
Несколько значков выделяются при нажатой клавише Ctrl. Перетащить мышью
выделенные значки в окно-приемник, указав на любой из выделенных
значков. При одновременно нажатой клавише Ctrl происходит копирование,
без нее — перемещение элементов (при условии, что папки находятся на
одном диске).
2 способ. Выделить копируемые элементы. Выбрать меню
Правка/Копировать (Вырезать). При выборе «Вырезать» произойдет
перемещение. Открыть папку-приемник. Выбрать меню Правка/Вставить.
Удаление файлов и папок
Удаление файлов выполняется выбором элементов и нажатием клавиши
Delete. При этом отмеченные элементы перемещаются в специальную папку —
Корзину. При очистке корзины происходит уничтожение файлов. Существует
еще операция стирания файлов, когда специальными служебными программами
кластеры, в которых содержались стираемые файлы, заполняются случайными
данными.
Групповые операции с файлами
Если требуется выполнить операцию копирования или удаления с большим
количеством файлов одновременно, то выделять их удерживая Ctrl не очень
удобно. Можно выделить целую группу подряд идущих значков, щелкнув по
первому их них и при нажатой клавише Shift — по последнему. Однако, в
этом случае требуется определенным образом упорядочить значки. Для этого
следует открыть папку с файлами и обратиться к меню Вид/Упорядочить
значки. Существует 4 способа упорядочивания значков в папке: по имени,
по типу, по размеру, по дате. Например, необходимо скопировать все
файлы с расширением .txt. В этом случае следует упорядочить значки по
типу, после чего все файлы типа .txt будут сгруппированы вместе и
использовать клавишу Shift для их выделения. Аналогичный прием
применяется для выделения «старых» файлов (упорядочение по дате),
«маленьких» (упорядочение по размеру) и в других стандартных ситуациях.
Если в окне не показана полная информация о файлах (расширение, объем
и дата создания), следует обратиться к меню окна папки Вид/Таблица и в
окне будут выведены все характеристики файлов.
Переименование файлов и папок.
Переименование файла или папки выполняется либо через меню
Переименовать, вызываемого щелчком правой кнопки мыши на соответствующем
значке, либо щелчком по имени выделенного значка.
Замечание. Удаление или переименование невозможно, если указанный файл уже открыт каким-либо приложением.
Работа с буфером обмена
ОС Windows создает и обслуживает специальную область памяти,
называемую буфером обмена. Буфер обмена служит для обмена данными между
приложениями Windows. Описанный выше второй способ копирования
предполагает использование буфера обмена.
В меню Правка для операций с буфером обмена используются пункты
Копировать, Вырезать и Вставить. Первые два помещают в буфер обмена
объект, последний — копирует из буфера обмена. Если объект (часть
текста, рисунок и т.д.) не выделен, то первые два пункта будут не
активны. Если буфер обмена пуст, то не будет активен и третий пункт.
Операции с буфером обмена выполняются очень часто, поэтому на панель инструментов окна помещаются кнопки быстрого доступа.
Самый быстрый способ работы с буфером обмена — использование
комбинаций клавиш: Ctrl+C — копировать; Ctrl+X — вырезать; Ctrl + V —
вставить.

Контрольные вопросы
- Что такое пользовательский интерфейс
Windows? - Перечислите основные элементы пользовательского интерфейса. Каково их назначение?
- Что представляет собой объект Windows Рабочий стол?
- Что такое панель задач? Для чего она предназначена?
- Что такое значок и каково его назначение?
- Что такое ярлык? Каково его назначение? В чем его отличие от значка?
- Какие операции с соответствующим объектом позволяют выполнять значок и ярлык? Как они выполняются?
- Что собой представляет объект Мой компьютер? Каковы его возможности?
- Каково назначение кнопки Пуск?
- Как получить доступ к Главному меню Windows? Какие возможности предоставляет Главное меню?
- Какова структура окна папки? Каково назначение элементов этого окна?
- Каково назначение файловой системы?
- Каков принцип организации файловой системы?
- Что такое таблица размещения файлов (FAT)? Для чего она предназначена? Охарактеризуйте способы реализации
FAT. - Что такое сектор?
- Что представляет собой кластер? От чего зависит его размер?
Сравните 16-разрядную и 32-разрядную FAT. - Что называется файлом?
- Как записывается короткое имя файла? Каков недостаток такой записи?
- По каким правилам записывается длинное имя файла?
- Что такое расширение имени файла? Как оно используется ОС?
- Опишите логическую структуру файла.
- Какие свойства задают атрибуты файлов? Как получить к ним доступ?
- Перечислите основные операции с файлами и папками и опишите способы их реализации.
- Что называется буфером обмена? Для чего он используется?
- Как получить доступ к буферу обмена? Какие команды меню предназначены для работы с буфером? Опишите их.
- Каков самый быстрый способ работы с буфером обмена?
3.2 Интерфейс Windows
Пользовательские интерфейсы
Интерфейс (interface) – это средства взаимодействия, средства связи, сопряжения, согласования. Этим термином в информатике обозначают довольно широкий круг понятий:
- физический (аппаратный) интерфейс (на уровне электронных компонентов),
- интерфейс программиста (комплекс правил и соглашений о стыковке программных модулей),
- интерфейс пользователя как набор средств диалога, взаимодействия программы (машины) с человеком.

- «вспоминай-и-набирай» – язык команд, которые сначала надо вспомнить, потом набрать и выполнить,
- «смотри-и-выбирай» язык всевозможных меню и пиктограмм, в котором следует выбрать необходимое, после чего произойдет соответствующее действие.
Когда встал вопрос об использовании IBM PC в качестве домашнего компьютера, возникла острая необходимость в графической операционной системе, которая наглядно выводит информацию на экран и которой можно управлять с помощью мыши. Работы над графической операционной системой начались в 1981 г., но впервые такая система вышла в свет только в 1995 г. под названием Microsoft Windows 95. Некоторые особенности Windows, отличающие эту среду от прочих оболочек:
- Многозадачность. Имеется возможность одновременно запускать несколько программ.
- Единый программный интерфейс. Взаимодействие между программами, написанными для Windows, организовано так, что есть возможность создавать данные в одних программах и переносить их в другие программы.
- Единый интерфейс пользователя. Разобравшись с тем, как работает одна программа, написанная для Windows, нетрудно разобраться и с другой. Чем больше программ мы изучим, тем проще нам будет изучить следующие программы.
- Графический интерфейс пользователя. Файлы программ и данных отображаются на экране в виде значков. Работа с файлами производится с помощью мыши.
- Единый аппаратно-программный интерфейс. Среда Windows взяла на себя все заботы по обеспечению совместимости разнообразного оборудования и программ (технология Plug and Play – «включай и работай»).
- Использование виртуальной памяти. Расширение адресного пространства задачи, полученное за счет использования части внешней памяти (файла подкачки). Процесс подкачки – свопинг.
- Наличие средств мультимедиа. Интерактивная работа с высококачественным звуком и видео.
- Наличие коммуникативных программных средств. Сетевые средства, обеспечивающие передачу данных между компьютерами, работу электронной почты, организацию одноранговой компьютерной сети, подключение к глобальной сети.
- Оконный интерфейс. Вся информация Windows отображается в окнах.
Основные понятия Windows
Основными понятиями Windows являются:
- Рабочий стол (на Рабочем столе размещаются объекты и управляющие элементы).
- Папка (контейнер, где содержатся другие объекты). Если внутри папки лежат другие папки, их называют вложенными. Например, Корзина – специальная папка, предназначенная для удаления ненужных объектов.
- Окно (представление папки в открытом виде).
- Меню – набор альтернатив, предоставляемых пользователю для выбора, выводит список команд для выбора. Типы меню: главное (кнопка Пуск), контекстное меню (вызывается при нажатии правой кнопки мыши на объекте), операционное меню (в окне приложение и документа).
- Панель инструментов содержит список командных кнопок для быстрого выбора мышью команды.
- Панель задач – горизонтальная строка (может быть и вертикальная), на которой находятся кнопка Пуск, кнопки открытых окон и приложений, панель индикации.
- Пиктограмма (значок, наглядное представление объекта). Работая со значками, работаем с объектами, которые они представляют. Например: Мой компьютер – значок, открывающий доступ ко всем объектам компьютера.
Разновидность значка – Ярлык. Он не представляет объект, а только на него указывает. У любого объекта может быть сколь угодно много ярлыков. Ярлыки размещают, где это удобно, и используют для обращения к объектам. По внешнему виду ярлыки отличаются тем, что в левом нижнем углу у них есть стрелка
).
Рабочий стол
Рабочий стол – рабочая область на экране, на которой открываются окна. Это папка на вершине иерархии файловой системы, в которой сохраняется вся информация, представленная на рабочем столе.
Элементы управления Рабочего стола
- Кнопка Пуск. Обычно находится в левом нижнем углу экрана (это можно изменить). Щелчком на этой кнопке открывается Главное меню – элемент управления, работая с которым можно сделать абсолютно все, что только можно сделать в системе Windows . В этом особое значение кнопки Пуск.
Панель задач. Обычно это одна горизонтальная строка в нижней части экрана. Слева на ней располагается кнопка Пуск, а справа – небольшая панель, которая называется Панель индикации. Основную часть Панели задач занимают кнопки открытых окон и приложений.
Окна – основной объект Windows.
- окна папок содержат значки других объектов Windows и элементы управления окном;
- диалоговые окна содержат только элементы управления;
- окна приложений содержат информацию, загруженную в приложение в виде документа;
- окна справочной системы содержат вспомогательную справочную информацию по работе с операционной системой.
Структура окна папки
- Рабочая область, в которой размещаются значки объектов, и прочие элементы оформления окна.
- Строка заголовка. За эту строку выполняется перетаскивание окна с помощью мыши.
- Рамка окна. Установив указатель мыши на рамку окна, можно изменять размеры окна.
- Закрывающая кнопка. Щелчок на этой кнопке закрывает окно.
- Разворачивающая кнопка.
- Сворачивающая кнопка.
- Системный значок. Меню открывается и комбинацией клавиш ALT+ПРОБЕЛ.
- Строка меню.
- Панель инструментов.
- Полосы прокрутки вертикальные и горизонтальные. По концам полосы прокрутки имеются кнопки прокрутки. Каждая полоса прокрутки имеет ползунок для быстрой прокрутки содержимого окна.
- Строка состояния – информационная строка в нижней части окна папки.
Диалоговые окна Windows
Содержимое рабочей области окон папок составляют объекты Windows, а содержимое диалоговых окон составляют элементы управления Windows. Диалоговыми окнами пользуются, когда надо что-то настроить или изменить. Три основных источника диалоговых окон:
- Первый источник – специальная папка Windows, которая называется Панель управления.
- Второй источник – контекстные меню. Контекстное меню любого объекта имеет пункт Свойства.
- Третий источник – строка меню приложения.
Элементы управления в диалоговых окнах
- Строка заголовка.
- Закрывающая кнопка.
- Кнопка контекстной подсказки. При щелчке на этой кнопке указатель мышипринимает форму стрелки с вопросительным знаком.Если теперь навести его накакой-либо элемент управления диалогового окна и щелкнуть кнопкой мыши, рядом сэлементом управления открывается всплывающая подсказка.
- Кнопка «Что это такое?» Это «невидимый» элемент управления. Щелкните правойкнопкой мыши на каком-либо элементе управления диалогового окна, и тогда рядом сним появится кнопкаЧто это такое?
- Вкладка.
- Командные кнопки.
- Текстовое поле.
- Поле со списком.
- Список.
- Раскрывающийся список.
- Переключатели.
- Флажки.
- Счетчик – элемент управления для ввода числовых параметров.
- Позиционируемый движок.
- Область предварительного просмотра.
- Область проверки.
- Прочие элементы управления.
Пример диалогового окна:
Окна приложений
Окна справочной системы
Отображение элементов управления
- За внешний вид окна папки отвечает меню Вид. Щелкните на этом пункте, и меню Вид откроется.
- «Галочки» в пунктах Панель инструментов и Строка состояния называются флажками. Флажки устанавливают или снимают (еще говорят сбрасывают) щелчком левой кнопки мыши. Если эти флажки установлены, то в окне отображаются и кнопки панели инструментов, и строка состояния.
- Если панель инструментов не отображается, то способ отображения объектов (Крупные значки – Мелкие значки – Список – Таблица) можно выбрать не кнопками панели инструментов, а пунктами этого меню.
Элементы управления панели инструментов
Служат для выполнения наиболее распространенных операций с объектами, представленными в рабочем окне папки.
- Раскрывающийся список папок. В поле этого списка записано название папки, открытой в рабочей области окна в данный момент. Щелчком на раскрывающей кнопке списка открывают список папок для выбора другой папки.
- Кнопка перехода на один уровень вверх. Если папка, отображаемая в окне, является вложенной папкой, то щелчком на этой кнопке выполняют переход в папку более высокого уровня.
- Кнопка Удалить в буфер. Позволяет забрать один или несколько объектов из папки в буфер обмена Windows. При этом объект удаляется из окна папки.
- Кнопка Копировать в буфер. Позволяет скопировать один или несколько объектов из папки в буфер обмена Windows.
- При этом копируемые объекты из окна папки не удаляются.
- Кнопка Вставить из буфера. По щелчку на этой кнопке в папку вставляется объект, хранившийся в этот момент в буфере.
- Кнопка Отменить. Позволяет отменить предыдущую операцию.
- Кнопка Удалить . Служит для удаления выделенного объекта (или группы выделенных объектов).
- Кнопка Свойства. Применяется для просмотра свойств выделенного объекта.
Буфер обмена Windows – специальная область в оперативной памяти компьютера, в которой могут временно храниться объекты Windows (не более одного). Объекты можно в эту область удалять или копировать. В первом случае объект – источник уничтожается, а во втором случае – сохраняется. Из буфера обмена объекты можно вставлять в новое место. Таким путем можно переносить объекты через буфер обмена и даже выполнять их размножение. Буфер обмена широко используют для переноса данных между приложениями. Он позволяет использовать несколько программ для разработки одного документа. Буфер обмена играет в Windows чрезвычайно важную роль, но этот буфер одноместный. Информация в нем хранится только до тех пор, пока в него не отправлена другая информация. Чтобы узнать, что содержится в буфере обмена, есть специальная программа, которая называется Просмотр буфера обмена. Если она была установлена при установке операционной системы, то должна находиться в меню Пуск –> Программы –> Стандартные.
Источник
Что такое пользовательский интерфейс системы
В настоящее время невозможно представить себе человека, который бы никогда не работал с компьютером. Наверняка, каждый с этим сталкивался. Но как происходит данное взаимодействие между человеком и компьютером? Как электронная система способна предавать нам информацию? Всё это осуществляется через интерфейс, который является каналом общения. Поэтому сегодня пойдёт речь о том, что такое пользовательский интерфейс системы.
Что такое пользовательский интерфейс
Итак, давайте выясним для начала, что же такое пользовательский интерфейс. Принято понимать, что это набор уникальных средств, с помощью которых пользователь осуществлять общение со многими электронными устройствами. Это может быть и компьютер, и планшет, и телефон. Все они устроены так, что без знания того, как с ними общаться, невозможно работать.
В пользовательский интерфейс входит не только экран монитора, что ошибочно полагают, хотя он является посредником между пользователем и системой. Интерфейс включает в себя различные алгоритмы, форматы, коды, командные режимы и многое другое. Они помогают человеку реализовать ту цель, которую он поставил при работе с компьютером. В особенности это помогает веб-мастеру , который задействует всё это в своей работе над сайтом.
Пользовательский интерфейс остановлен: что делать
Но бывает и такое, когда цель не удаётся осуществить, и возникает проблема — пользовательский интерфейс остановлен, но что делать. Это случается у многих людей и часто в неподходящий момент. Причина такого поведения системы кроется в программном сбое или ошибке при вводе данных. Но есть ещё множество причин, о которых знают профессиональные компьютерщики и, зачастую, грамотная веб-разработка здесь может очень помочь.
Для нас актуально то, что делать в такой ситуации. Есть распространённый вариант перезагрузки системы, но это не всегда помогает, если проблема лежит глубоко. Другие решения могут состоять в том, чтобы сбросить саму систему и переустановить её. Зачастую этот вариант является самым действенным. Здесь есть плюс, что это действие не затронет работу других систем, они продолжат и дальше нормально функционировать.
Например, это может касаться сопряжённых устройств, как ноутбука и телефона. Сбрасывание данных на телефоне никак не сможет отразиться на работе компьютера. У них есть индивидуальные защиты на такие случаи.
Приложение пользовательский интерфейс остановлено: что делать
А если получилось так, что происходит такая же ошибка и пишут, что приложение пользовательского интерфейса остановлено, что делать в таких ситуациях? Зачастую тут работает тот же самый алгоритм. Можно перезагрузить всю систему полностью. Но редко, когда это помогает, так как все приложения остаются в рабочем режиме. Помимо, этого можно сделать оптимизацию сайта , как приложения, так и сайта, с которым оно непосредственно связано.
Есть ещё пара вариантов, которые помогут выйти из такой ситуации. Можно попробовать отключить все приложения, вывести их из рабочего режима, затем снова включить и посмотреть есть ли изменения. А можно попытаться сбросить приложение, выдающее ошибку и переустановить его заново. По опыту многих интернет пользователей этот метод самый надёжный. Но если не сработал и этот способ, следует обратиться к профессионалу, который найдёт суть проблемы и её исправит.
Что значит пользовательский интерфейс
Теперь давайте вернёмся и проанализируем, что значит пользовательский интерфейс. Как мы уже упомянули, им является средство общения между пользователем и компьютером. А это значит, что у человека и электронной машины есть свой язык, на котором и происходит то самое взаимодействие. То есть, пользователь может с помощью определённой последовательности команд достичь поставленных целей.
Помимо этого, возникновение пользовательского интерфейса является гениальным достижением человечества. Так как никогда в истории не было такого, чтобы человек, не применяя титанических условий, смог подчинить себе сложную машину.
Таким образом, мы сегодня с Вами узнали, что такое пользовательский интерфейс, из чего он состоит и какие ошибки способен выдавать. Кроме этого, мы объяснили, что делать в подобных ситуациях, чтобы дело не дошло до крайних мер и обеспечило Вашему устройству безопасное и продуктивное функционирование. А это самый важный, на наш взгляд, критерий в успешной работе пользователя
Источник




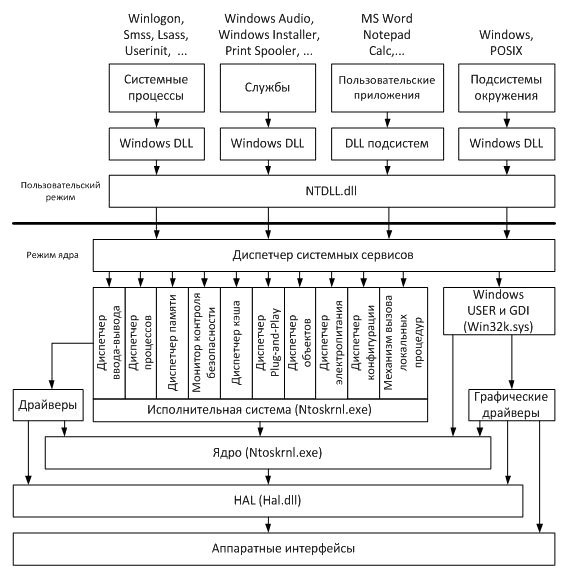







 ).
).








