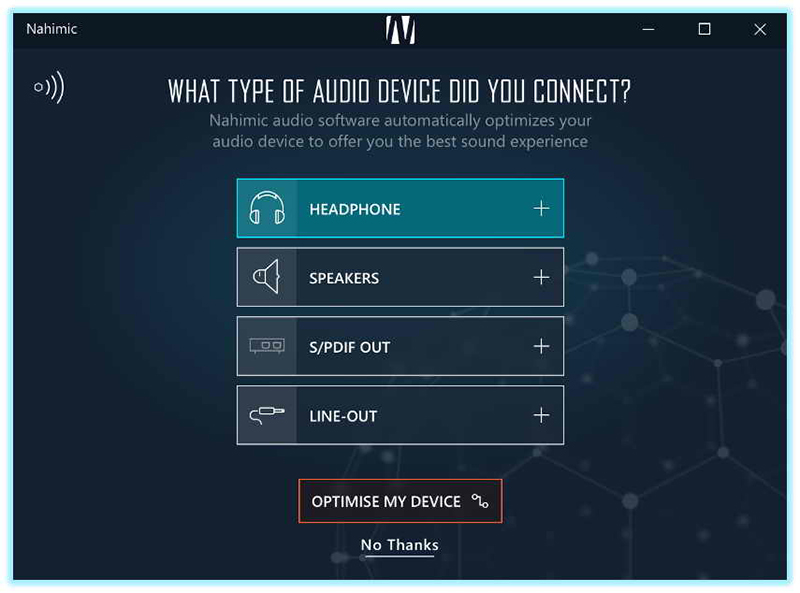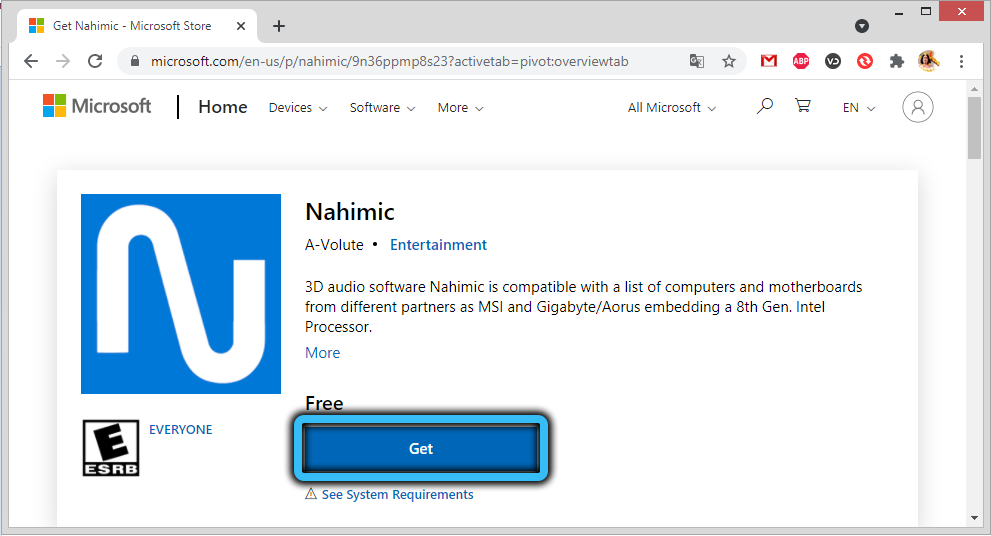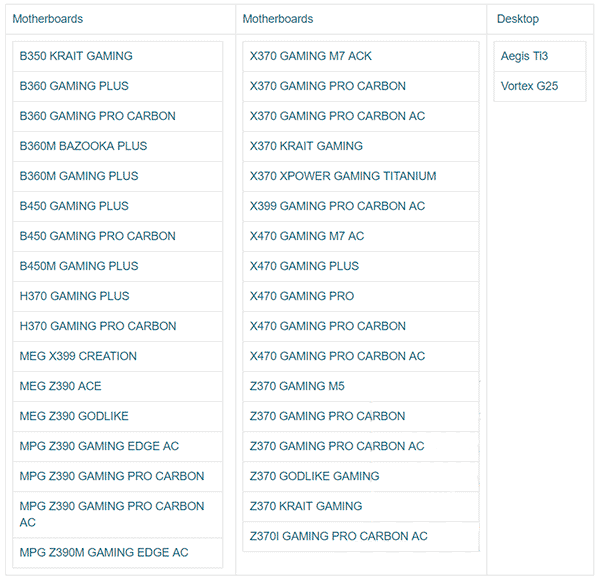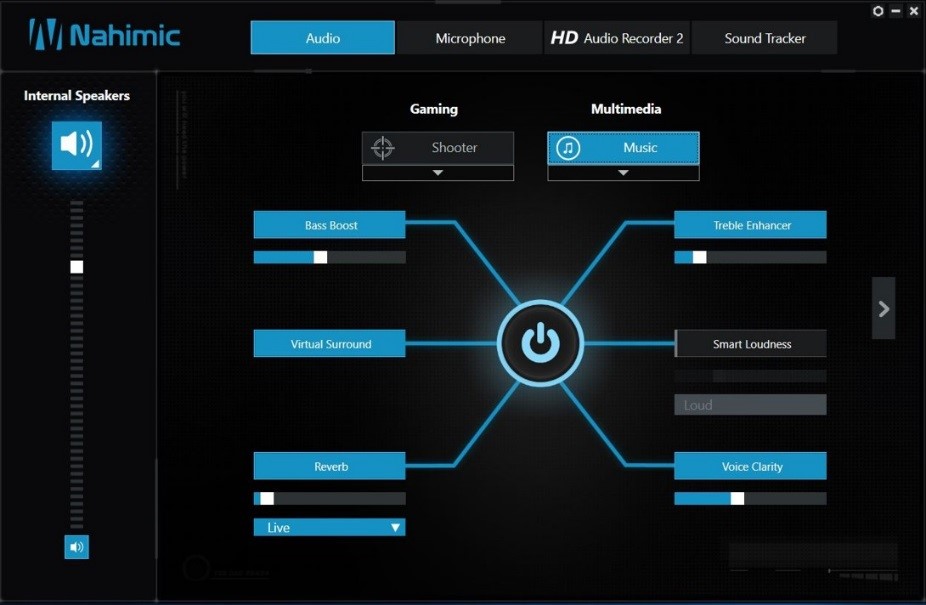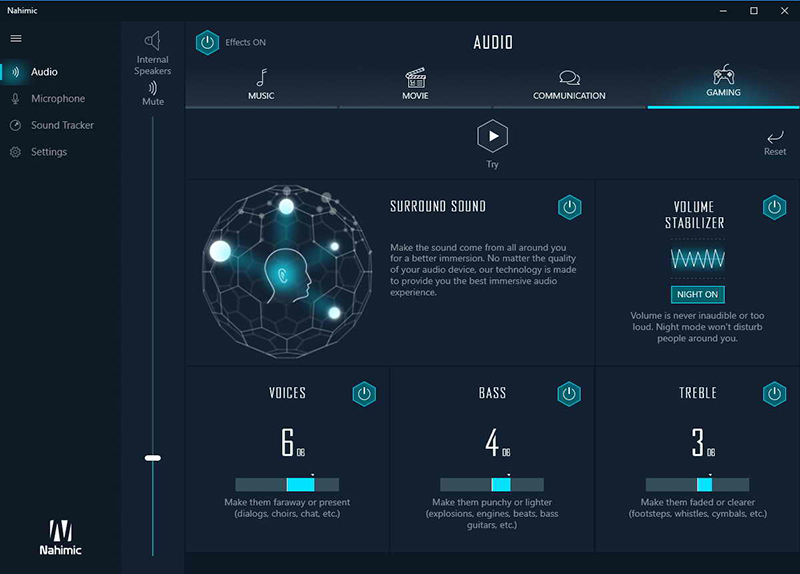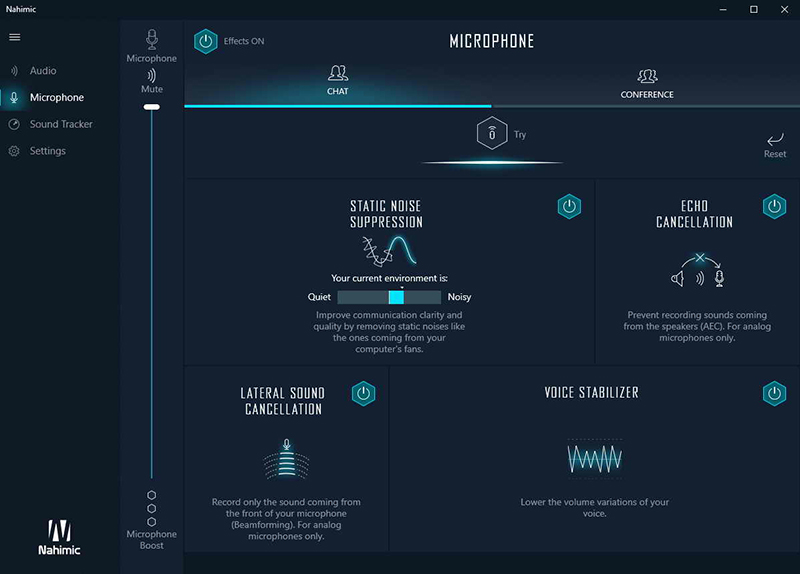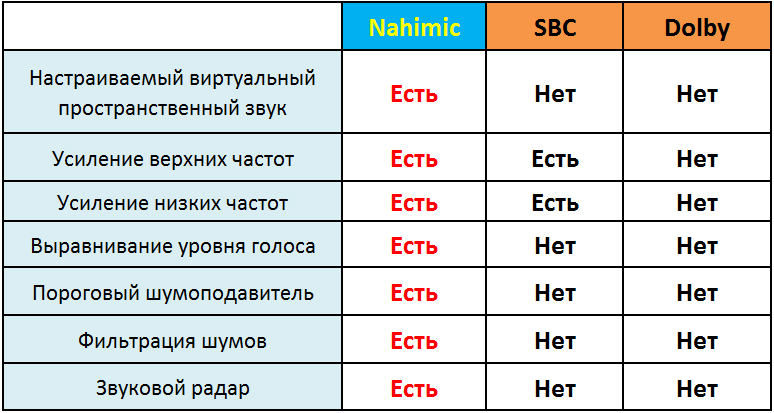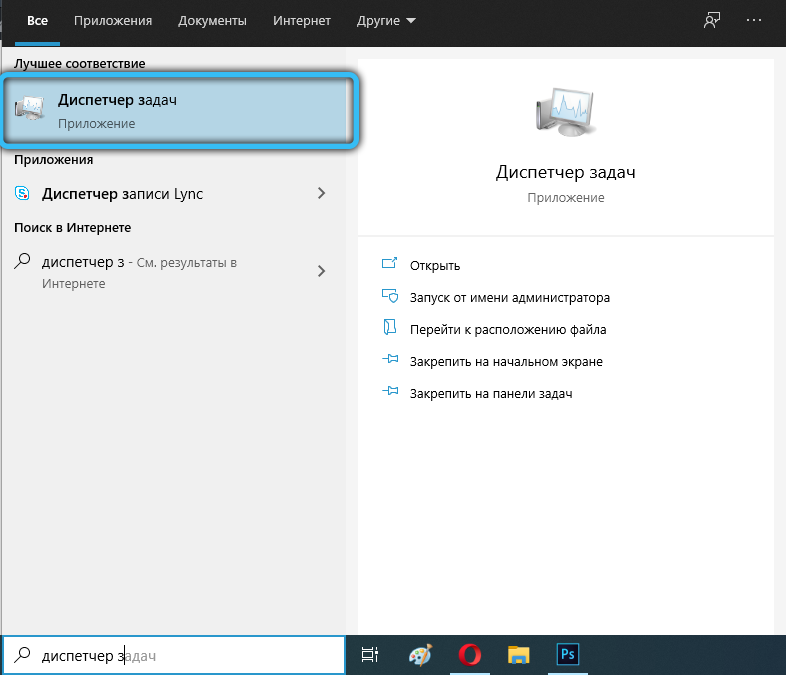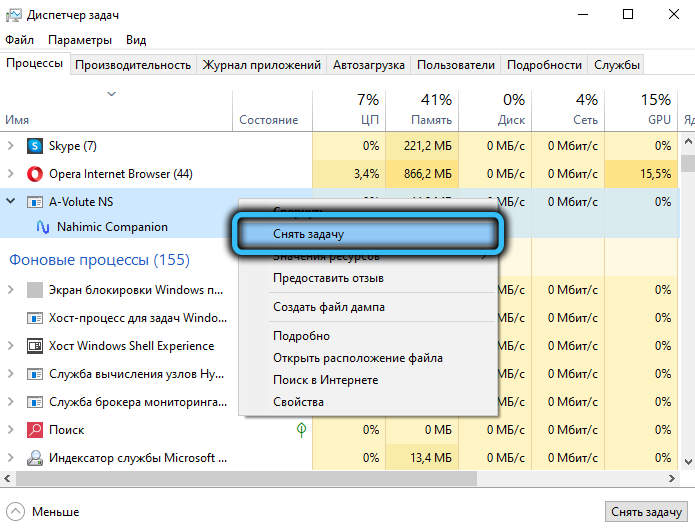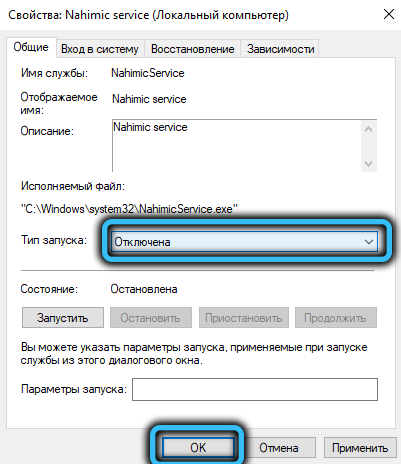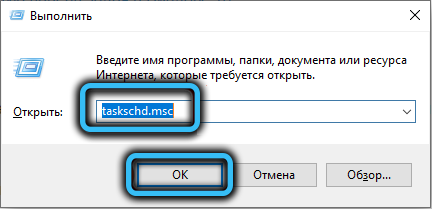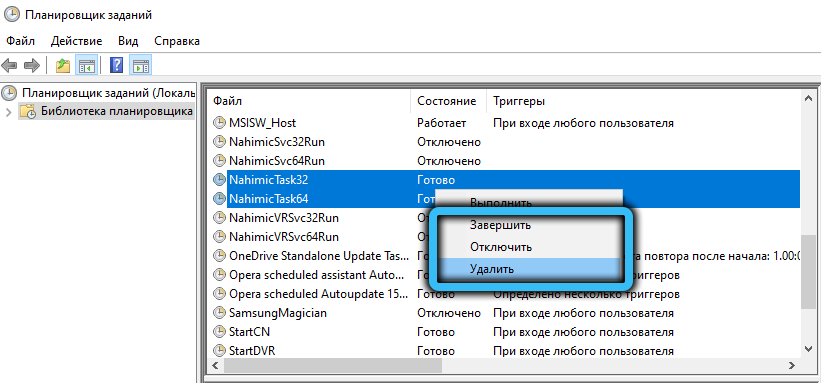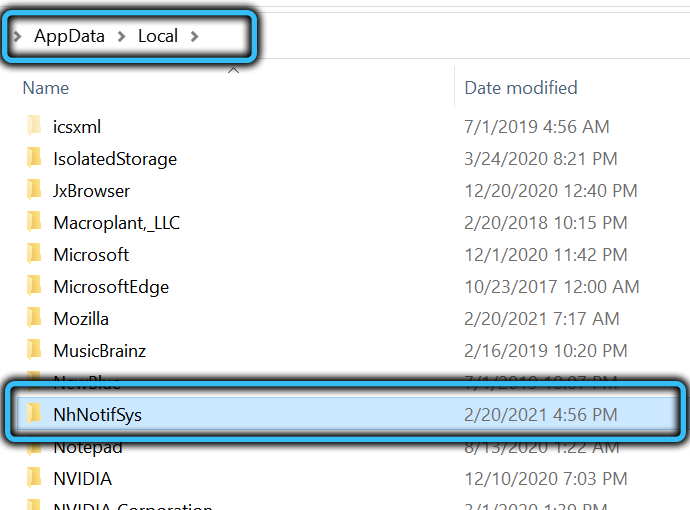Приветствую!
Мой ноутбук MSI GT72VR 6RD Dominator (ссылка на страницу драйверов)
Драйвер звука обновлялся 2 года назад.
Всё время пользовался Nahimic 2, т.к. он в целом меня устраивал, но решил обновить уже до последней версии, т.к. и драйвер звука устарел, и 2я версия не обновляется (а в ней я обнаружил проблему — иногда перестают работать эффекты для звука, для микро всегда работают, а на звук Nahimic иногда внезапно перестаёт влиять — шаманство и только). А если ставить последний драйвер звука, то Nahimic 2 и вовсе не работает (устарел).
Решил поставить 3й Nahimic, но он ругался на несоместимость/некорректность драйвера. Поставил последний драйвер (вряд ли нашёл то, что нужно — понятия не имею, отлично ли он для моей модели подходит или нет), но всё равно не хочет работать Nahimic 3.
Устав от шаманства, решил было вернуться к Nahimic 2, но он исчез из системы (никак не находится, в приложениях и программах его нет), а при установке пишет, что более новый уже установлен (казалось бы, удали 3ю версию и всё — нет, даже после этого не хочет, запарился).
Но тут я вижу, что вам тут удаётся завести нужный драйвер и всё идёт отлично — на вас большая надежда. Может, подкинете, люди добрые, драйвер звука на мой ноут, чтобы я поставил 3ю версию Nahimic и перестал шаманить?
P.S.: я слышал, что для Nahimic 3 надо использовать данный драйвер (Realtek HD Universal Driver), но он у меня не ставится и не похоже, что это то, что нужно. Так что полагаю, что нужно лишь драйвер последней версии и только. Если не удастся найти, то придётся возвращаться к Nahimic 2, который багует рандомным образом…но и его вырезать из системы мне не удаётся.
Заранее спасибо за вашу помощь. Без Nahimic звук грустный совсем…
P.P.S.: похоже, что иногда звук не улучшается с помощью Nahimic не только во 2й версии, но и в 3й. Видимо, проблема Windows, что-то мешает в обновлениях (у меня сборка 1809).
P.P.P.S.: а нет ли, случаем, каких-нибудь адекватных по мощи аналогов Nahimic? Вижу, что с ним немало проблем у людей в темах. Как-то это ненормально — хотелось бы чего-то более стабильного.
Обновлено: 03.02.2023
При запуске игр, таких как Call of Duty: Modern Warfare (2019), GTA V, Battlefield V пропадает звук. В просмотре событий есть несколько ошибок.
Служба Nahimic service была неожиданно завершена. Это произошло 1 раз(а). Следующее корректирующее действие будет предпринято через 3000 мсек: Перезапуск службы.
Имя сбойного приложения: NahimicService.exe, версия: 2.3.6.59899, метка времени: 0x5d67bee3
Имя сбойного модуля: SonicMapperChannelsDataSystemDll.dll, версия: 2.1.12.60243, метка времени: 0x5d7f4c41
Время запуска сбойного приложения: 0x01d5b8c82da1ccc6
Путь сбойного приложения: C:WINDOWSsystem32NahimicService.exe
Путь сбойного модуля: C:ProgramDataA-VoluteA-Volute.SonicStudio3ModulesSonicMapperChannelsDataSystemDll.dll
Идентификатор отчета: 5a013de6-f2b1-41a2-94d5-7c52aff02200
Код приложения, связанного со сбойным пакетом:
Имя сбойного приложения: Nahimic3.exe, версия: 0.0.0.0, метка времени: 0x5dfc2f4d
Имя сбойного модуля: Windows.UI.Xaml.dll, версия: 10.0.18362.449, метка времени: 0xb90db728
Время запуска сбойного приложения: 0x01d5bce2d38ccb55
Путь сбойного приложения: C:Program FilesWindowsAppsA-Volute.Nahimic_1.3.11.0_x64__w2gh52qy24etmNahimic3.exe
Путь сбойного модуля: C:WindowsSystem32Windows.UI.Xaml.dll
Идентификатор отчета: 3dbe2596-e877-4945-9bcd-760316cbb680
Полное имя сбойного пакета: A-Volute.Nahimic_1.3.11.0_x64__w2gh52qy24etm
Код приложения, связанного со сбойным пакетом: App
Имя сбойного приложения: AUDIODG.EXE, версия: 10.0.18362.449, метка времени: 0xd42474b6
Имя сбойного модуля: NAHIMICV3apo.dll, версия: 3.8.1.59988, метка времени: 0x5d6d3261
Код исключения: 0xc0000005
Смещение ошибки: 0x000000000034f3b5
Идентификатор сбойного процесса: 0x62f8
Время запуска сбойного приложения: 0x01d5bce2f08583dc
Путь сбойного приложения: C:WINDOWSsystem32AUDIODG.EXE
Путь сбойного модуля: C:WINDOWSSystem32NAHIMICV3apo.dll
Идентификатор отчета: 33589f4c-149a-44a5-853b-1b2b260e5f97
Полное имя сбойного пакета:
Код приложения, связанного со сбойным пакетом:
Я пробовал и переустановить драйвера, и запустить службу по новой, я перепробовал всё, но ничего не помогает.
Эта цепочка заблокирована. Вы можете просмотреть вопрос или оставить свой голос, если сведения окажутся полезными, но вы не можете написать ответ в этой цепочке.
Добрый день.
Эту службу создает ваша игра. Вам надо обратиться в техническую поддержку игры.
К сожалению, это не помогло.
Благодарим за отзыв, он поможет улучшить наш сайт.
Благодарим за отзыв.
При запуске игр, таких как Call of Duty: Modern Warfare (2019), GTA V, Battlefield V пропадает звук. В просмотре событий есть несколько ошибок.
Служба Nahimic service была неожиданно завершена. Это произошло 1 раз(а). Следующее корректирующее действие будет предпринято через 3000 мсек: Перезапуск службы.
Имя сбойного приложения: NahimicService.exe, версия: 2.3.6.59899, метка времени: 0x5d67bee3
Имя сбойного модуля: SonicMapperChannelsDataSystemDll.dll, версия: 2.1.12.60243, метка времени: 0x5d7f4c41
Время запуска сбойного приложения: 0x01d5b8c82da1ccc6
Путь сбойного приложения: C:WINDOWSsystem32NahimicService.exe
Путь сбойного модуля: C:ProgramDataA-VoluteA-Volute.SonicStudio3ModulesSonicMapperChannelsDataSystemDll.dll
Идентификатор отчета: 5a013de6-f2b1-41a2-94d5-7c52aff02200
Код приложения, связанного со сбойным пакетом:
Имя сбойного приложения: Nahimic3.exe, версия: 0.0.0.0, метка времени: 0x5dfc2f4d
Имя сбойного модуля: Windows.UI.Xaml.dll, версия: 10.0.18362.449, метка времени: 0xb90db728
Время запуска сбойного приложения: 0x01d5bce2d38ccb55
Путь сбойного приложения: C:Program FilesWindowsAppsA-Volute.Nahimic_1.3.11.0_x64__w2gh52qy24etmNahimic3.exe
Путь сбойного модуля: C:WindowsSystem32Windows.UI.Xaml.dll
Идентификатор отчета: 3dbe2596-e877-4945-9bcd-760316cbb680
Полное имя сбойного пакета: A-Volute.Nahimic_1.3.11.0_x64__w2gh52qy24etm
Код приложения, связанного со сбойным пакетом: App
Имя сбойного приложения: AUDIODG.EXE, версия: 10.0.18362.449, метка времени: 0xd42474b6
Имя сбойного модуля: NAHIMICV3apo.dll, версия: 3.8.1.59988, метка времени: 0x5d6d3261
Код исключения: 0xc0000005
Смещение ошибки: 0x000000000034f3b5
Идентификатор сбойного процесса: 0x62f8
Время запуска сбойного приложения: 0x01d5bce2f08583dc
Путь сбойного приложения: C:WINDOWSsystem32AUDIODG.EXE
Путь сбойного модуля: C:WINDOWSSystem32NAHIMICV3apo.dll
Идентификатор отчета: 33589f4c-149a-44a5-853b-1b2b260e5f97
Полное имя сбойного пакета:
Код приложения, связанного со сбойным пакетом:
Я пробовал и переустановить драйвера, и запустить службу по новой, я перепробовал всё, но ничего не помогает.
Как это увы часто бывает, ПО от производителя матплаты/ПК (MSI?) работает нестабильно. Удалите его, скорее всего все придет в норму.
Nahimic 1.5.2 cannot be used
I have a serious problem with Nahimic 1.5.2, it says Nahimic cannot be used (Your audio driver is not up to date or your system is not compatible.
Nahimic version: 1.5.2 (latest update available on Microsoft Store)
Realtek version : 6.0.9049.1 (latest update available on MSI website)
SWC version : 3.1.0
Windows 10 2009 x64
Zindaqi
New member
fatedust
Survey Corps
What’s your motherboard? Have you tried to uninstall Realtek audio driver first, reboot, uninstall Nahimic, reboot, and install Realtek first then Nahimic?
Zindaqi
New member
my Motherboard is B360M GAMING PLUS and yeah i tried it with no success
fatedust
Survey Corps
Have you tried to run the Nahimic APO restore tool (SWC v3.1.0.0)? It is bundled with the Realtek audio driver package.
Zindaqi
New member
Have you tried to run the Nahimic APO restore tool (SWC v3.1.0.0)? It is bundled with the Realtek audio driver package.
yes I did, I tried uninstall the audio driver with DDU and disconnect the internet access , then install the Realtek audio driver and Nahimic APO restore tool with no success, also I tried uninstall the Nahimic and then install it from MS Store, again without success.
EPdude1
Member
it looks like you’re gonna have to clean install both the Realtek audio driver and the Nahimic SWC & extension drivers AND the Nahmic3 app from scratch, meaning after you remove all of these things and reboot, you need to also run Registry editor (regedit.exe), find and delete the following registry keys:
HKEY_CURRENT_USERSoftwareA-volute
HKEY_CURRENT_USERSoftwareNahimic
HKEY_LOCAL_MACHINESoftwareA-volute
HKEY_LOCAL_MACHINESoftwareNahimic
also in File Explorer (explorer.exe) find and delete the C:ProgramDataA-volute folder and reboot again.
AND the Nahimic mirroring driver may still remain which can NOT be removed with DDU (display driver uninstall) tool. you need the DriverStore Explorer tool (RAPR) to remove that.
with all these leftover reg entries and filesfolders from that ProgramDataA-volute folder gone (along with the Nahimic mirroring component driver removed), install the following in this order and reboot in-between driver installs (sorry noxsteve155e02e2, you’re gonna have to do at least two or three consecutive restarts or reboots — that’s how I got the Nahimic3 1.5.2 app working on a friend’s MSI system).
1. install Realtek audio driver 9049, do not reboot or restart yet
2. run Nahimic APO3 Restore tool to install both Nahimic SWC v3.1.0.0 AND Nahimc Extension 1.1.41.0 drivers, reboot/restart from this point
3. install Nahimic3 1.5.2 app from MS store (but do NOT launch it as it may not work right away after install), immediately reboot again for the Nahimic 3 app & Nahimic service files to be «properly» registered
after installation of both Realtek and Nahimic drivers, check if the Nahimic 3 app is working.
also download & run DriverStore Explorer (rapr.exe) and check which versions of the Realtek driver and Nahimic drivers are installed (for info purposes).
Zindaqi
New member
it looks like you’re gonna have to clean install both the Realtek audio driver and the Nahimic SWC & extension drivers AND the Nahmic3 app from scratch, meaning after you remove all of these things and reboot, you need to also run Registry editor (regedit.exe), find and delete the following registry keys:
HKEY_CURRENT_USERSoftwareA-volute
HKEY_CURRENT_USERSoftwareNahimic
HKEY_LOCAL_MACHINESoftwareA-volute
HKEY_LOCAL_MACHINESoftwareNahimic
also in File Explorer (explorer.exe) find and delete the C:ProgramDataA-volute folder and reboot again.
AND the Nahimic mirroring driver may still remain which can NOT be removed with DDU (display driver uninstall) tool. you need the DriverStore Explorer tool (RAPR) to remove that.
with all these leftover reg entries and filesfolders from that ProgramDataA-volute folder gone (along with the Nahimic mirroring component driver removed), install the following in this order and reboot in-between driver installs (sorry noxsteve155e02e2, you’re gonna have to do at least two or three consecutive restarts or reboots — that’s how I got the Nahimic3 1.5.2 app working on a friend’s MSI system).
1. install Realtek audio driver 9049, do not reboot or restart yet
2. run Nahimic APO3 Restore tool to install both Nahimic SWC v3.1.0.0 AND Nahimc Extension 1.1.41.0 drivers, reboot/restart from this point
3. install Nahimic3 1.5.2 app from MS store (but do NOT launch it as it may not work right away after install), immediately reboot again for the Nahimic 3 app & Nahimic service files to be «properly» registered
Не работает nahimic 2
До этого все нормально работал. Нормально работали режимы (музыка, кино, игры и т. д.), а сейчас ничего и еще показывает что ничего не подключено. И не стало звука в играх, хотя он везде есть, кроме игр. Драйвера все обновлены, да вообще все обновлено
Nahimic штука капризная, иногда вступает в конфликт с драйвером для звука.
Не работает прога Nahimic
Ставлю все драйвера с сайта asrock на чистую систему, после ставлю nahimic, но прога никак не реагирует на манипуляции и звук ни как не меняется. В чем проблема?
Похоже что нахимик и асрок нас кинули. Так как у меня на Экстрим 4 тоже отвалился нахимик. Поддержка Асрока говорит все подряд переустанавливать, что естественно не помогает.
Скорее всего так и есть(
Кстати нахимик заработал на плате, не знаю правда майки или нахимики обновами поправили))
у меня так и не работает, уже все драйвера переустановил и обновы. толку 0. Больше не буду брать продукцию асрока..
Драйвера ставил все с сайта. Попробуй обновить нахимик через магазин майков до последней версии
Вы брали оба пакета отсюда?
Обратите внимание, что программа Nahimic требует драйвер с собственной поддержкой и там надо выбрать устройство.
Если проблема сохранится, попробуйте удалить драйвер и Hahimic и установить обновление через APP Shop
Читайте также:
- Скайрим как переименовать предмет
- Как выглядит папирус из андертейл
- Как залезть на мост в pubg mobile на карте эрангель
- Как бить крученый удар в fifa 21
- Как призвать бена утопленника в майнкрафт
Содержание
- Способ 1: Переустановка драйвера
- Способ 2: Добавление устаревшего оборудования
- Способ 3: Использование средства Nahimic (только ноутбуки MSI)
- Способ 4: Проверка системы на вирусы
- В «Диспетчере устройств» нет Realtek High Definition
- Вопросы и ответы
В подавляющем большинстве настольных ПК и ноутбуков установлено звуковое решение от Realtek в комплекте с соответствующим ПО. Иногда последнее работает некорректно, а именно, отказывается запускаться. Сегодня мы расскажем вам о причинах такого поведения и методах его исправления.
Способ 1: Переустановка драйвера
Наиболее часто рассматриваемый сбой проявляется вследствие проблем в работе программного обеспечения Реалтек. В такой ситуации решением будет его переустановка.
- Запустите «Диспетчер устройств» любым подходящим методом – например, через средство «Выполнить» (нажатие комбинации Win+R), в котором введите запрос
devmgmt.msc, а затем нажмите «ОК». - В перечне оборудования найдите категорию «Звуковые, игровые и видеоустройства» и раскройте. Далее найдите внутри неё запись «Realtek High Definition Audio» или похожее по названию, выделите, нажмите правую кнопку мыши и выберите «Удалить устройство».
В окне предупреждения обязательно отметьте галочкой опцию «Удалить программы драйверов для этого устройства» и подтвердите удаление.
- Далее воспользуйтесь пунктами «Вид» – «Показать скрытые устройства». Снова проверьте перечень – если будут найдены записи, соответствующие устройствам Realtek, удалите их по методу из предыдущего шага.
-
Скачайте драйвера Реалтек по ссылке ниже. Инсталлируйте его, следуя инструкциям на экране.
Скачать последнюю версию Realtek High Definition Audio Drivers
- Перезагрузите компьютер и проверьте состояние диспетчера Realtek – проблема не должна повторяться, если она заключалась в сбойных драйверах.
Способ 2: Добавление устаревшего оборудования
Если вы владелец ноутбука или ПК на базе материнских плат, которые были выпущены до появления Windows 10, сбой может заключаться в том, что новейшая версия ОС от Microsoft некорректно распознаёт это якобы устаревшее оборудование. Решение проблемы – использование «Мастера добавления старых устройств».
- Откройте «Диспетчер устройств» и воспользуйтесь пунктами «Действие» – «Установить старое устройство».
- В первом окне «Мастера…» нажмите «Далее».
Здесь выберите вариант «Поиск и автоматическая установка оборудования», затем кликните «Далее».
- Подождите, пока произойдёт процесс сканирования. Во время этого Мастер уведомит вас, что комплектующее обнаружено, и предложит установить для него совместимые драйвера.
- По окончании операции закройте приложение.
Если этот метод вам не помог – читайте далее.
Способ 3: Использование средства Nahimic (только ноутбуки MSI)
Если вы – владелец свежего (2018 года выпуска и новее) ноутбука от компании МСИ, то ваш случай заключается в особенностях взаимодействия с «Диспетчером Realtek HD». Дело в том, что MSI в своих лэптопах переместила все звуковые настройки в приложение под названием Nahimic. Его можно запустить с ярлыка на «Рабочем столе», а если таковой отсутствует – из папки в меню «Пуск».
Если же данное приложение тоже не запускается, его рекомендуется переустановить.
Урок: Переустановка приложений в Windows 10
Способ 4: Проверка системы на вирусы
Порой рассматриваемая проблема возникает из-за заражения компьютера вредоносным ПО: зловред повредил файлы «Диспетчера Realtek HD», отчего приложение не может запуститься, либо вирус по каким-то причинам заблокировал его запуск. Обязательно проверьте систему на предмет заражения и устраните угрозу, если таковая будет обнаружена.
Урок: Борьба с компьютерными вирусами
В «Диспетчере устройств» нет Realtek High Definition
Если в системном менеджере оборудования вы не можете найти звуковую карту Реалтек, это означает, что устройство не опознано. Причин этому может быть две: отсутствуют подходящие драйвера либо девайс физически вышел из строя. Алгоритм проверки и устранения сбоя следующий:
- Проверьте, нет ли в списке компонентов записей с именем «Неизвестное устройство». Если таковое будет обнаружено, кликните по нему правой кнопкой мыши и выберите «Свойства».
- В окне свойств внимательно прочитайте, какую ошибку выдаёт устройство – если это коды 43 или 39, скорее всего, компонент имеет аппаратные неполадки, устранить которые можно только заменой.
- Если кодом ошибки является 28, проблема программная и заключается именно в отсутствии необходимого ПО. Используйте инструкцию по ссылке ниже для получения требуемого пакета.
Урок: Пример установки драйверов для звуковой карты
- Дополнительно может потребоваться обновление драйверов для материнской платы: в некоторых случаях звуковая микросхема является компонентом чипсета «материнки» и работает только в комплекте с ним.
Урок: Обновление драйверов материнской платы
Мы рассказали вам о том, что нужно делать, если перестаёт открываться «Диспетчер Realtek HD» на компьютере с Виндовс 10.
Еще статьи по данной теме:
Помогла ли Вам статья?
Совершенствование компьютеров происходит по разным направлениям. Пока Intel и AMD трудятся над миниатюризацией процесса производства кристаллов, соперничая между собой, имеются подвижки и в сфере обработки звука. И здесь усилия разработчиков также разделились: одни специалисты «колдуют» над железом, другие – занимаются разработкой более продвинутого ПО. Среди наиболее ярких новинок можно отметить появление технологии Nahimic Sound, которая была внедрена брендом MSI в серии своих ПК Prestige и игровых ноутбуках.
Нельзя сказать, что технология самая свежая – она разрабатывалась по заказу ВПК и использовалась не менее 10 лет, но только недавно стала доступной для гражданского использования и «прижилась» в MSI.
Возможности железа призвано расширить и программное обеспечение Nahimic, и именно о нём сегодня мы и расскажем.
Что это за программа Nahimic Companion
Обладание качественной аудиосистемой ещё не гарантирует, что вы сможете выжать из неё максимум возможностей. А вот с приложением Nahimic – без труда, даже не будучи большим специалистом по обработке аудио.
Строго говоря, Nahimic вполне может заменить навороченный аудиопроцессор, являясь его, так сказать, программным аналогом. Его возможности поистине безграничны, особенно в части создания трёхмерных эффектов, позволяя существенно улучшить качество звучания в фильмах или современных играх.
Более того, даже с обычными колонками или стереонаушниками появляется возможность получить качественное пространственное звучание в формате 5.1 или даже 7.1. Теперь вы понимаете, для чего нужна программа Nahimic – это отличный, причём бесплатный способ превратить свой компьютер в домашний кинотеатр.
Где скачать
Прежде чем бросаться устанавливать это замечательное ПО, нужно знать, что в настоящее время существует две версии программы, Nahimic 2 и более новый третий релиз. Так вот, двойка нужна в том случае, когда у вас стоит аудиодрайвер Realtek High Definition. Если Realtek HD Universal Driver, то тогда нужно ставить Nahimic 3.
Откуда взять программу Nahimic? Мы обычно рекомендуем скачивать софт с официального сайта, но в данном случае не менее безопасным способом будет скачать программу из Windows Store. Но это вариант для пользователей Windows 10.
Отметим также, что софт заточен под конкретное железо, то есть воспользоваться им смогут только владельцы следующих материнских плат и ноутбуков MSI:
Даже из наименований модели становится понятно, что список состоит в основном из игровых решений.
Как пользоваться Nahimic
Прежде чем приступить к рассмотрению возможностей программы, отметим важные различия между второй и третьей версией. Понятно, что более новая редакция утилиты имеет улучшенный интерфейс и немного более продвинутый функционал. Но с практической точки зрения куда более важным является наличие поддержки беспроводных гарнитур и наушников по интерфейсам USB/WiFi/Bluetooth. Nahimic2, увы, поддерживает исключительно проводные наушники, подключаемые через стандартный джек.
Главный экран включает основное меню, в котором имеется три важных пункта: Аудио, Микрофон и Sound Tracker (во второй версии – HD Audio Recorder). Рассмотрим их более детально.
Audio
Обе версии Nahimic на экране «Аудио» содержат три пресета: «Прослушивание музыки» (Music), «Просмотр фильмов» (Movie) и «Игра» (Gaming). Активировать каждый предустановленный режим можно, нажав на соответствующую кнопку. В третьей версии имеется ещё один пресет – голосовое общение (например, в Skype через микрофон).
Все пресеты могут быть задействованы при нажатой кнопке «Включить эффекты».
Каждый из предустановленных режимов подлежит более тонкой ручной настройке по следующим параметрам:
- объемный звук – эффект полного погружения в звук;
- стабилизатор звука – функция предназначена для выравнивания звучания непомерно громких и слишком тихих звуков. Здесь же имеется ночной режим Night, который можно использовать, чтобы не мешать членам семьи заниматься своими делами;
- чёткость голоса – приближает или удаляет звучание;
- басы – регулировка басов;
- высокие – то же самое, но относительно высоких частот.
Играя параметрами Nahimic, вы можете сразу оценивать эффект. Но лучше сравнивать звучание аудиотрека в программе и выйдя из неё – только тогда вы почувствуете всю ту глубину звучания, которую даёт Nahimic.
Microphone
Те, кто часто пользуется микрофоном для голосового общения в различных интернет-сервисах, могут по достоинству оценить эту вкладку. Отметим только, что у грандов создания звуковых эффектов, брендов Dolby или Creative, до тонких настроек микрофона руки так и не дошли, а о подавлении шумов там и речи не идёт. А вот в Nahimic функция присутствует, перекочевав сюда из военных разработок. Эта технология и сегодня активно используется военными истребителями. Дело в том, что нагрузка на слуховой аппарат у пилотов повышенная. Даже тренировочные вылеты должны сопровождаться уверенной связью с диспетчерами, а в условиях рёва реактивных двигателей, когда уровень шума в кабине достигает немалых 140 дБ, качественное подавление шумов просто необходимо.
Посмотрим, что же нам предлагает в этом плане Nahimic:
- подавление статического шума, позволяющее сделать ваш голос более разборчивым;
- подавление эха (эту функцию следует использовать для аналоговых устройств);
- подавление боковых (фоновых) шумов;
- стабилизатор голоса – выполняет примерно те же задачи, что и первый пункт.
Если неохота возиться с этими настройками, можно воспользоваться готовыми пресетами Nahimic, которые оптимально настроены для режимов «Чат» и «Конференция».
Sound Tracker
Геймерам хорошо знакома функция звуковых радаров, позволяющая быстро и чётко определять, откуда именно раздаются те или иные громкие звуки. Оказывается, это умеет делать и программа Nahimic от MSI, причём не менее качественно.
Используя Sound Tracker, вы однозначно получите преимущество перед другими игроками во многих популярных шутерах типа Counter Strike. Можно ли считать использование этой функции читом? Скорее да, чем нет, так что вам придётся принимать самостоятельное решение, использовать эту фишку в играх или нет.
Отметим, что Nahimic позволяет манипулировать такими настройками радара, как размер, цвет, положение на экране, прозрачность.
Перечень совместимых с данной технологией игр насчитывает около восьми десятков наименований.
Подводя итоги, можно утверждать, что компании MSI удалось-таки удивить своей технологией Nahimic Sound, позволяющей добиться качественного объёмного звучания даже на обычных наушниках и простеньких акустических системах, причём без использования специализированного оборудования. Достаточно активировать функцию объёмного звучания, и Nahimic самостоятельно оптимизирует уровни звучания всех диапазонов и громкости, задействовав функции шумоподавления. При общении в Скайпе или аналогичных программах Nahimic заставит звучать ваш голос чётче и разборчивее, независимо от фонового шума.
Уникальность программы состоит в том, что она не просто производит автоматические регулировки параметров звука, делая их оптимальными, но и осуществляет это динамически, в зависимости от обстоятельств, в режиме реального времени. Словом, технология Nahimic Sound не только умеет распознавать состояние аудиосреды, но и мгновенно подстраивать звучание под пользовательские предпочтения. Если вы зададитесь целью протестировать звучание до использования программы и после, то вряд ли захотите тестировать программы конкурентов.
Как удалить Nahimic Companion
Насколько просто установить программу, настолько же затруднительно её удалить.
Простое перетаскивание в корзину папки с файлами, разумеется, эффекта не даст, причём вам придётся завершить процесс A-Volute NS, равно как и связанный с ним Nahimic Companion, а также процесс nahimicNotifSys.exe – без этого удаление не получится. Но этого недостаточно – после перезагрузки все три процесса появятся в диспетчере задач снова.
Чтобы отключить службу Nahimic service (тогда после перезагрузки модуль запускаться не будет), необходимо нажать Win+R и ввести команду services.msc. В перечне служб ищем строчку Nahimic service, кликаем на ней ПКМ, выбираем «Свойства» и останавливаем службу. Можно также поменять тип запуска, присвоив ему значение «Отключена».
Затем запускаем планировщик заданий (команда taskschd.msc в консоли «Выполнить»), ищем строчки NahimicTask (их может быть две, с префиксами 32 и 64), снова кликаем ПКМ и выбираем «Завершить». Заодно желательно отключить службы NahimicSvc64Run/NahimicVRSvc64Run.
Только после всех этих манипуляций можно удалять папку программы NhNotifSys, расположенную в каталоге AppDataLocal навсегда.
А пользовались ли вы программой Nahimic Companion? Понравилась ли она вам в использовании? Получилось ли у вас самостоятельно её удалить? Делитесь своим опытом в комментариях.
Ready or Not — это напряженный тактический шутер от первого лица, повествующий о современном мире, в котором полицейские подразделения спецназа призваны обезвреживать враждебные и конфликтные ситуации. Игра разработана и издана VOID Interactive. Эта игра теперь доступна для ПК в раннем доступе через Steam. Между тем, некоторые проигрыватели Ready or Not сообщают о проблемах со звуком, таких как обрыв, потрескивание звука, неработающий звук, шипящий звук и т. д. Чтобы решить эту проблему, мы вернули подробное описание устранения неполадок здесь.
Как мы знаем, большинство ошибок или проблем с игрой должны быть легко решены. Между тем, высока вероятность того, что вы чрезвычайно сталкиваетесь с проблема со звуком и есть некоторые обходные пути.
Содержание страницы
-
Исправлено: звук готов или нет, не работает или потрескивает звук
- 1. Восстановить файлы игры
- 2. Отключить звуковой драйвер Nahimic
- 3. Обновите аудиодрайверы
- 4. Переустановите аудиодрайверы
- 5. Удалить готовую или неконфиг.
- 6. Проверьте провода аудиовыхода
- 7. Отключите другие периферийные устройства
- 8. Протестируйте другие динамики или гарнитуры
- 9. Выключите и снова включите компьютер
- 10. Отключить Windows Sonic или пространственный звук
- 11. Сбросить БИОС
- 12. Обновить БИОС
Исправлено: звук готов или нет, не работает или потрескивает звук
Пострадавшие игроки сообщали на Reddit, что во время игры на консоли включалась гарнитура, но они почти ничего не слышали. Кажется, что все приглушается и смешивается с более низкой громкостью. Это в основном разрушает игровой процесс и ничего больше. В то время как некоторые игроки также упомянули, что с наушниками проблем нет, за исключением динамиков.
1. Восстановить файлы игры
Прежде всего, вам следует попробовать восстановить файлы игры в клиенте Steam, чтобы проверить, устранена ли проблема или нет. Иногда могут возникнуть проблемы с поврежденными или отсутствующими игровыми файлами. Для этого:
Пользователи Steam:
- Открыть Стим > Перейти к Библиотека.
- Щелкните правой кнопкой мыши на Готовы или нет игра.
- Нажмите на Характеристики > Перейти к Локальные файлы вкладка
- Выбирать Проверить целостность игровых файлов…
- Начнется процесс проверки, который может занять некоторое время.
- После этого закройте клиент Steam и перезагрузите компьютер, чтобы изменения вступили в силу.
2. Отключить звуковой драйвер Nahimic
Nahimic — это аудиодрайвер, выбранный производителем вашего ПК для оптимизации звука на ноутбуках, материнских платах и т. д. Это надежный драйвер, предназначенный для оптимизации и настройки качества звука на вашем компьютере.
- Вам нужно будет перейти в диспетчер задач (Ctrl + Shift + Esc), а затем перейти к автозагрузке.
- Теперь отключите аудиодрайвер Nahimic из списка.
- Наконец, перезагрузите компьютер, чтобы проверить, устранена ли проблема.
3. Обновите аудиодрайверы
Стоит отметить, что пользователи Realtek Audio Driver могут просто перейти по ссылке в этой статье, чтобы легко Загрузите и установите последнюю версию аудиодрайвера для конкретной модели материнской платы или ноутбука. Кроме того, вы можете просто выполнить следующие шаги, чтобы обновить активный графический драйвер на вашем компьютере с Windows.
- нажмите Виндовс + Х ключи, чтобы открыть Меню быстрой ссылки.
- Теперь нажмите на Диспетчер устройств чтобы открыть > Двойной щелчок на Звуковые, видео и игровые контроллеры.
- Щелкните правой кнопкой мыши на активном или проблемном аудиоустройстве > Выбрать Обновить драйвер.
- Нажмите на Автоматический поиск драйверов > Дождитесь завершения процесса.
- Если доступно обновление, система автоматически проверит его и установит обновление.
- После этого обязательно перезагрузите систему, чтобы изменения вступили в силу.
4. Переустановите аудиодрайверы
Есть вероятность того, что аудиодрайвер на вашем компьютере был поврежден или отсутствует по какой-то неожиданной причине. Теперь, если вы тоже чувствуете то же самое, обязательно переустановите аудиодрайверы на ПК, выполнив следующие действия:
- нажмите Виндовс + Х ключи, чтобы открыть Меню быстрой ссылки.
- Теперь нажмите на Диспетчер устройств чтобы открыть > Двойной щелчок на Звуковые, видео и игровые контроллеры.
- Щелкните правой кнопкой мыши на активном или проблемном аудиоустройстве > Выбрать Удалить устройство.
- Нажмите на Удалить еще раз, чтобы подтвердить задачу> Дождитесь завершения процесса.
- После этого обязательно перезагрузите компьютер, чтобы изменения вступили в силу.
- После перезагрузки система Windows автоматически переустановит отсутствующий аудиодрайвер или аудиоустройство (если оно подключено).
Однако, если он не устанавливается системой автоматически, обязательно запишите номер модели компьютера или номер модели материнской платы и посетите официальный веб-сайт производителя, чтобы загрузить и установить последнюю версию аудиодрайвера.
Объявления
5. Удалить готовую или неконфиг.
Вам следует попробовать удалить файл Ready or Not Config на вашем ПК, чтобы проверить, была ли проблема исправлена или нет. Для этого:
- Перейдите в проводник (этот компьютер)> перейдите на диск C: (куда вы установили игру).
- Теперь перейдите в конкретный каталог — имя пользователядокументыготово или нетнастройки и удалите файл конфигурации Ready or Not.
- После этого перезагрузите компьютер, чтобы применить изменения.
6. Проверьте провода аудиовыхода
Обязательно проверьте устройство вывода звука и провода, правильно ли они подключены и подключены к действительному порту или нет. Это довольно простая вещь, но эффективная, потому что иногда пользователи могут много забывать или делать ошибки.
7. Отключите другие периферийные устройства
Также стоит упомянуть об отключении других периферийных устройств, чтобы снова проверить наличие проблемы. Просто попробуйте использовать минимальное количество внешних USB-устройств, чтобы убедиться, что на самом деле вызывает проблему.
Объявления
8. Протестируйте другие динамики или гарнитуры
Обязательно протестируйте другие динамики или гарнитуры на своем компьютере во время игры «Готов или нет», чтобы проверить, нет ли проблем с существующим динамиком или гарнитурой.
9. Выключите и снова включите компьютер
Иногда выполнение цикла включения питания вашего ПК может решить несколько проблем с игрой. Для этого:
- Обязательно выключите компьютер и отсоедините кабель питания.
- Подождите около минуты или около того, а затем включите компьютер, чтобы проверить наличие проблемы.
10. Отключить Windows Sonic или пространственный звук
Если на вашем настольном компьютере или ноутбуке есть функция Windows Sonic или Spatial Sound, обязательно отключите ее, выполнив следующие действия:
- Щелкните меню «Пуск» > «Перейти к настройкам» > щелкните «Система».
- Теперь нажмите «Звук» > «Выбрать связанные настройки».
- Перейдите в Панель управления звуком и выберите устройство воспроизведения.
- Затем выберите «Свойства» > «Выбрать пространственный звук».
- В формате пространственного звука выберите Windows Sonic для наушников.
- Наконец, выберите «Применить» и перезагрузите компьютер, чтобы изменить эффекты.
11. Сбросить БИОС
Если в этом случае сброс функции разгона не сработает, попробуйте также сбросить меню BIOS / UEFI. Используя тот же описанный выше процесс, загрузитесь в меню BIOS/UEFI. Затем найдите «Сброс настроек BIOS» или «Настройка BIOS по умолчанию» и выберите его для подтверждения. После этого перезагрузите компьютер.
12. Обновить БИОС
В Интернете доступно множество ярлыков и подробных руководств, чтобы без проблем безопасно обновить BIOS / UEFI вашей системы Windows в соответствии с маркой вашей материнской платы. Как и обновление Windows, обновление BIOS также полезно и необходимо для исправления множества сбоев или ошибок.
Вот так, ребята. Мы предполагаем, что это руководство было полезным для вас. Для дальнейших запросов, вы можете оставить комментарий ниже.