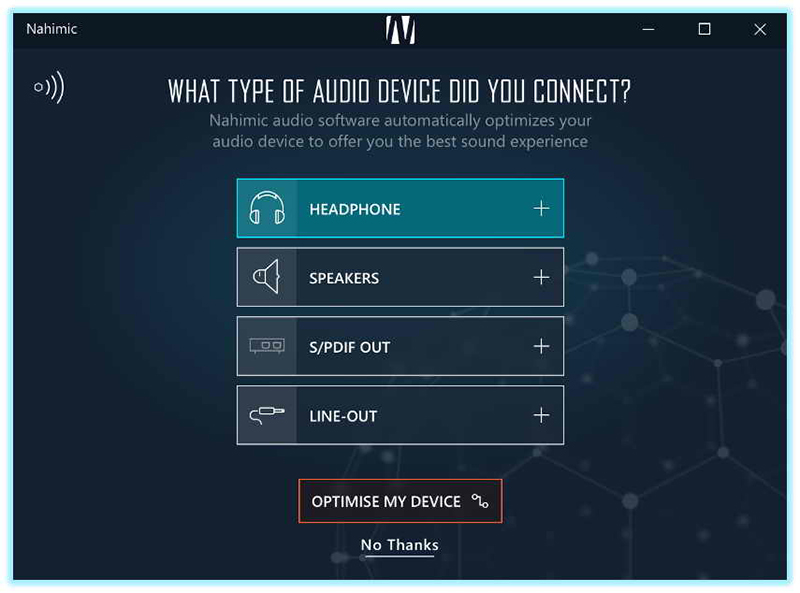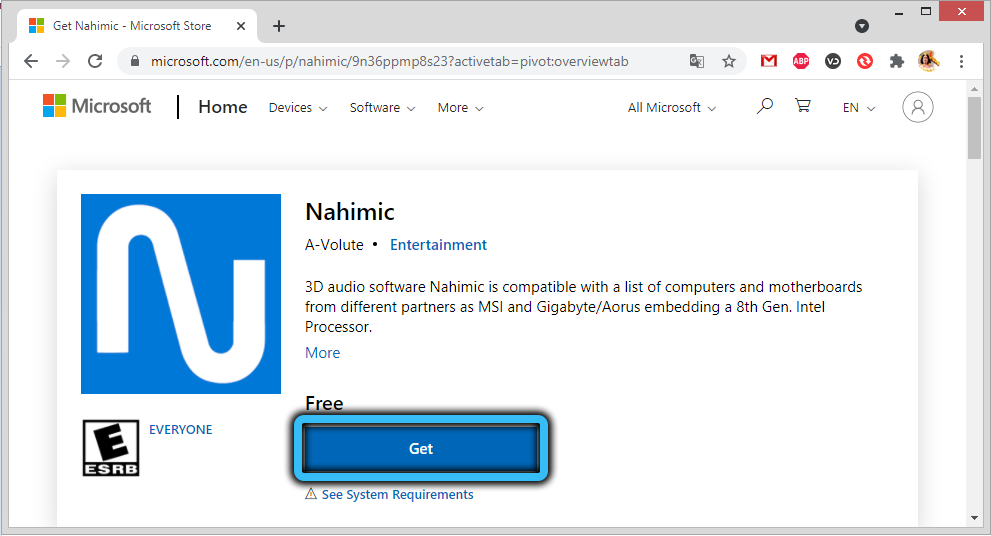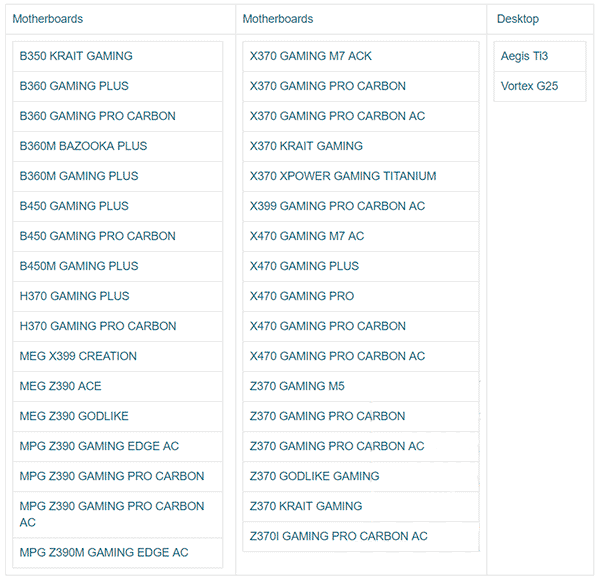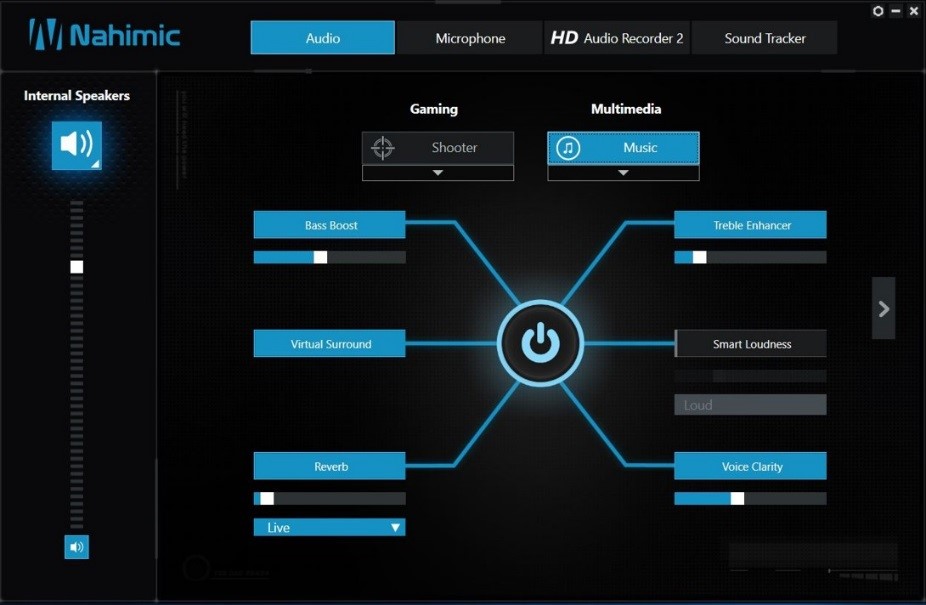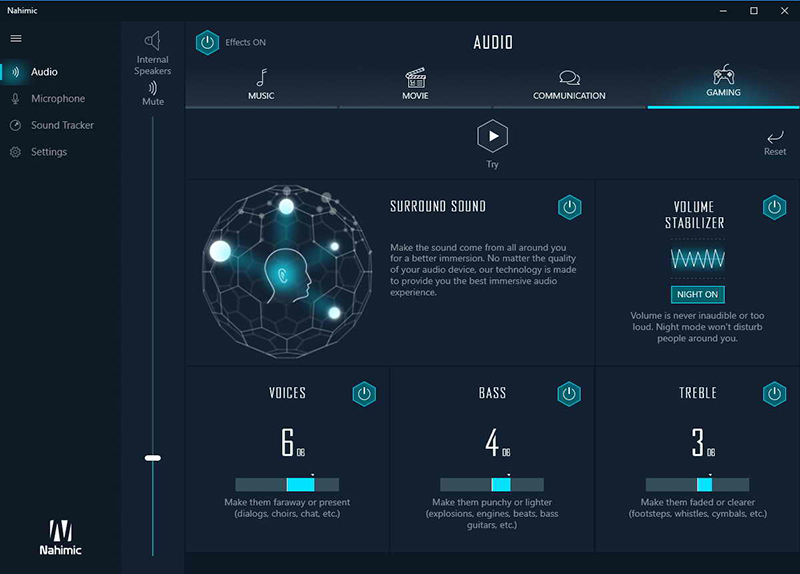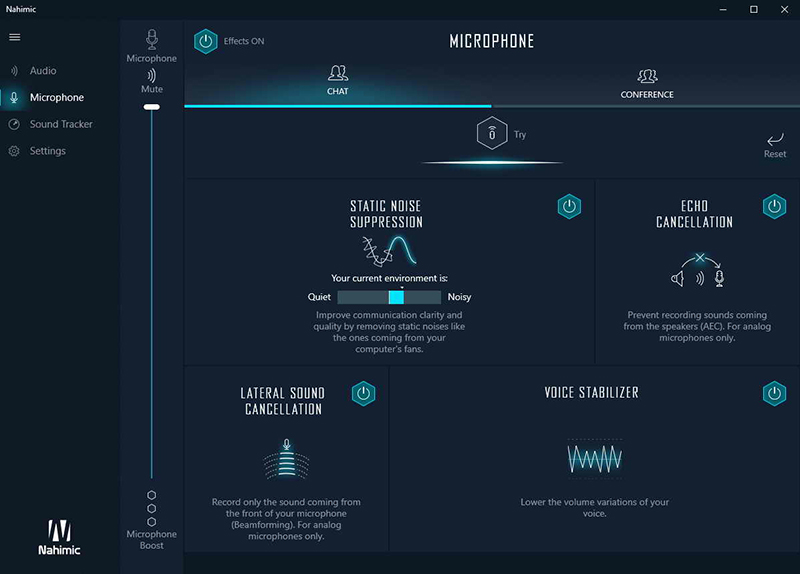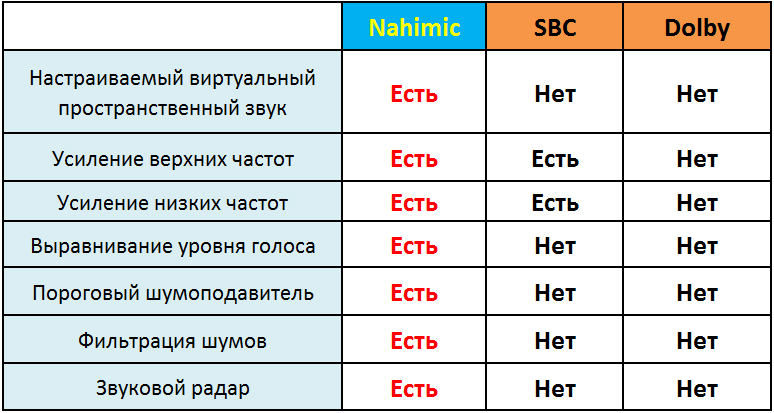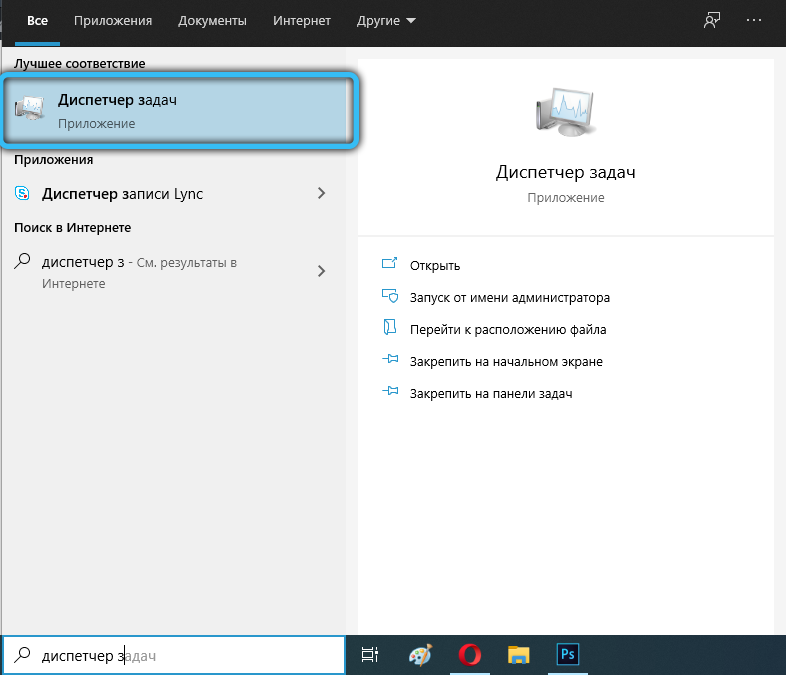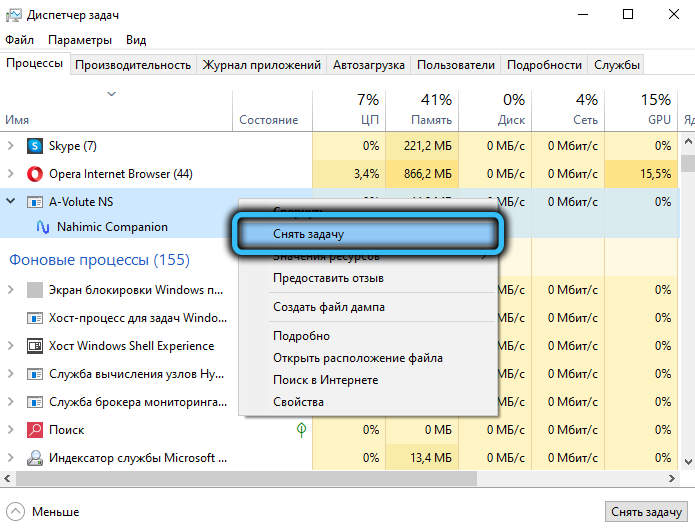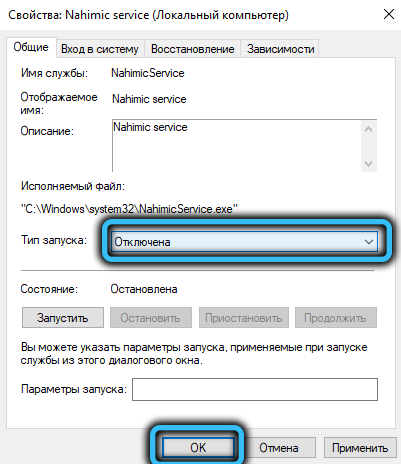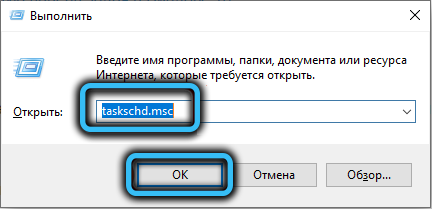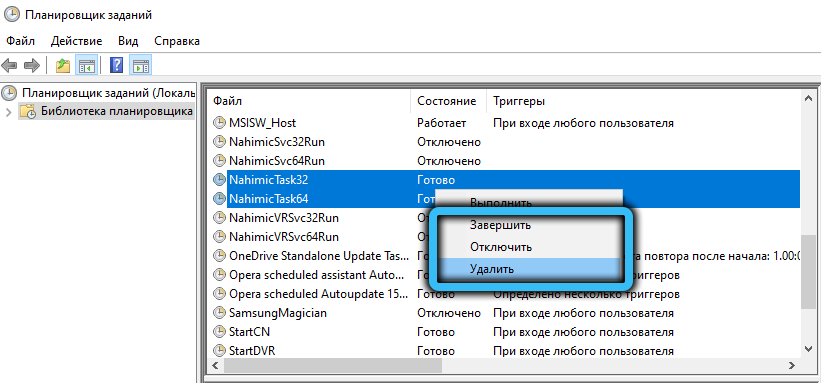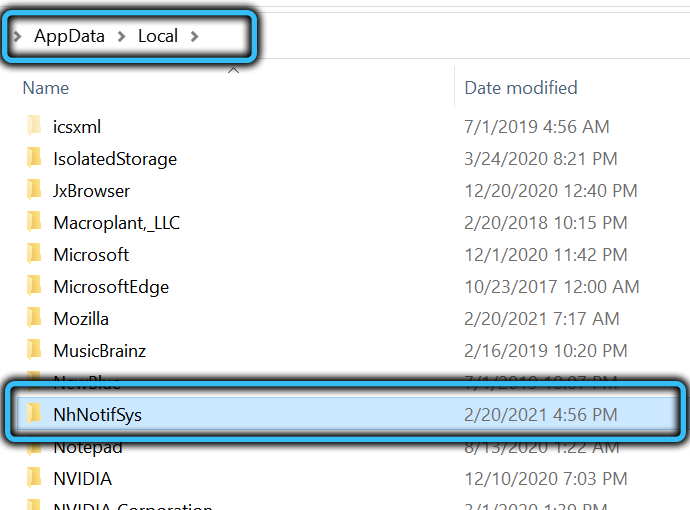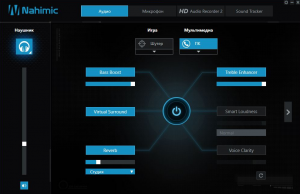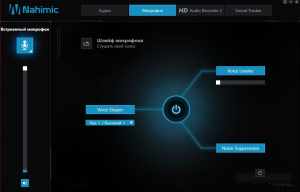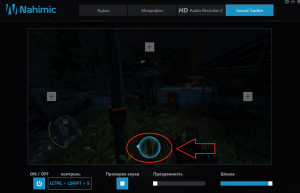Приложение Nahimic Companion, так званный компаньон не только само появилось, но и загружается автоматически. Это большой риск со стороны разработчика A-Volute и корпорации Майкрософт. Пользователи не собираются мириться с такого рода навязчивыми решениями.
Эта статья расскажет, как удалить Nahimic Companion от A-Volute. На практике эта программа пользователям точно не нужна. Ранее приобрёл себе материнку MSI B450 Gaming Plus Max и тестировал приложение Nahimic 3. Давно её удалил, поскольку никакого профита не было.
Небольшая предыстория. Какое было моё удивление, когда после включения ПК выскочило окно Nahimic Companion. А интересно то, что у меня даже не было установлено приложение Nahimic 3. Хотя ранее уже его тестировал, думал а вдруг оно как-то повлияет на качество звука.
Nahimic Companion — это назойливая программа компаньон, которая напоминает Вам о существовании бесполезного ПО. Появилась после установки обновления драйвера A-Volute — SoftwareComponent — 3.1 через центр обновления Windows 10 (в каталоге ещё есть версия 4.0).
Чтобы больше никогда его не видеть нажал Install. Перекидывает в Microsoft Store и оттуда можно устанавливать Nahimic 3. Конечно же, снял отметку Run companion at startup. Закрыл программу Nahimic Companion и надеялся забыть. Теоретически её автозапуск был отключён.
Проверяйте, загружается ли Nahimic Companion со стартом Windows 10. Если же нет, тогда радуйтесь. Всё обошлось. Большинству пользователей не понравиться само её присутствие на компьютере. И они удаляют компаньон, но служба Nahimic автоматически его восстанавливает.
Если же открыть её расположение, тогда Вы попадаете в раздел: C: Пользователи Имя_пользователя AppData Local NhNotifSys nahimic. Это уже не классическое месторасположение приложения. Что уже не внушает доверия и хочется его побыстрее удалить.
Как удалить Nahimic Companion
Я человек простой. Вижу ненужную папку — удаляю ненужную папку. Пришлось завершить связанный процесс A-Volute NS > Nahimic Companion (раздел Процессы) и nahimicNotifSys.exe (раздел Подробности) и удалить. Но после перезагрузки она появилась.
Остановим службу Nahimic service, чтобы процесс не перезапускался. Выполните команду services.msc в окошке Win+R. В списке служб выберите Свойства: Nahimic service. Нажмите Остановить её, и можете временно изменить Тип запуска: на Отключена или Вручную.
В планировщике заданий (taskschd.msc в окне Win+R) выделите NahimicTask32 и NahimicTask64. В контекстном меню выберите Завершить > Отключить и только потом Удалить. Я ещё временно отключил NahimicSvc64Run и NahimicVRSvc64Run (версии 32).
В разделе Процессы снимаю A-Volute NS > Nahimic Companion (и nahimicNotifSys.exe в закладке Подробности). Можно ещё завершить остальные процессы, связанные с ПО Nahimic. И только теперь можно удалить папку NhNotifSys в Имя_пользователя AppData Local.
Важно! Даже ручной старт службы Nahimic service мгновенно запускает Nahimic Companion. А без неё программное обеспечение Nahimic не может использоваться (Ваш аудиодрайвер не обновлён или Ваша система несовместима). Можно попробовать установить ранний драйвер.
Заключение
Стоит сказать «Спасибо» компании A-Volute и Майкрософт. Первая выпускает программное обеспечение, а вторая его распространяет. Именно (после очередного обновления) выскакивает Nahimic Companion и не даёт себя удалить. Связано со службой Nahimic service.
Если же Вам необходим Nahimic, тогда можете включить его службу. Только Вы нажимаете запустить, компаньон сразу же появляется. Задумался о выключении автоматического обновления драйверов, т. к. до обновления A-Volute SoftwareComponent 3.1.0 всё было норм.

Администратор и основатель проекта Windd.ru. Интересуюсь всеми новыми технологиями. Знаю толк в правильной сборке ПК. Участник программы предварительной оценки Windows Insider Preview. Могу с лёгкостью подобрать комплектующие с учётом соотношения цены — качества. Мой Компьютер: AMD Ryzen 5 3600 | MSI B450 Gaming Plus MAX | ASUS STRIX RX580 8GB GAMING | V-COLOR 16GB Skywalker PRISM RGB (2х8GB).
Совершенствование компьютеров происходит по разным направлениям. Пока Intel и AMD трудятся над миниатюризацией процесса производства кристаллов, соперничая между собой, имеются подвижки и в сфере обработки звука. И здесь усилия разработчиков также разделились: одни специалисты «колдуют» над железом, другие – занимаются разработкой более продвинутого ПО. Среди наиболее ярких новинок можно отметить появление технологии Nahimic Sound, которая была внедрена брендом MSI в серии своих ПК Prestige и игровых ноутбуках.
Нельзя сказать, что технология самая свежая – она разрабатывалась по заказу ВПК и использовалась не менее 10 лет, но только недавно стала доступной для гражданского использования и «прижилась» в MSI.
Возможности железа призвано расширить и программное обеспечение Nahimic, и именно о нём сегодня мы и расскажем.
Что это за программа Nahimic Companion
Обладание качественной аудиосистемой ещё не гарантирует, что вы сможете выжать из неё максимум возможностей. А вот с приложением Nahimic – без труда, даже не будучи большим специалистом по обработке аудио.
Строго говоря, Nahimic вполне может заменить навороченный аудиопроцессор, являясь его, так сказать, программным аналогом. Его возможности поистине безграничны, особенно в части создания трёхмерных эффектов, позволяя существенно улучшить качество звучания в фильмах или современных играх.
Более того, даже с обычными колонками или стереонаушниками появляется возможность получить качественное пространственное звучание в формате 5.1 или даже 7.1. Теперь вы понимаете, для чего нужна программа Nahimic – это отличный, причём бесплатный способ превратить свой компьютер в домашний кинотеатр.
Где скачать
Прежде чем бросаться устанавливать это замечательное ПО, нужно знать, что в настоящее время существует две версии программы, Nahimic 2 и более новый третий релиз. Так вот, двойка нужна в том случае, когда у вас стоит аудиодрайвер Realtek High Definition. Если Realtek HD Universal Driver, то тогда нужно ставить Nahimic 3.
Откуда взять программу Nahimic? Мы обычно рекомендуем скачивать софт с официального сайта, но в данном случае не менее безопасным способом будет скачать программу из Windows Store. Но это вариант для пользователей Windows 10.
Отметим также, что софт заточен под конкретное железо, то есть воспользоваться им смогут только владельцы следующих материнских плат и ноутбуков MSI:
Даже из наименований модели становится понятно, что список состоит в основном из игровых решений.
Как пользоваться Nahimic
Прежде чем приступить к рассмотрению возможностей программы, отметим важные различия между второй и третьей версией. Понятно, что более новая редакция утилиты имеет улучшенный интерфейс и немного более продвинутый функционал. Но с практической точки зрения куда более важным является наличие поддержки беспроводных гарнитур и наушников по интерфейсам USB/WiFi/Bluetooth. Nahimic2, увы, поддерживает исключительно проводные наушники, подключаемые через стандартный джек.
Главный экран включает основное меню, в котором имеется три важных пункта: Аудио, Микрофон и Sound Tracker (во второй версии – HD Audio Recorder). Рассмотрим их более детально.
Audio
Обе версии Nahimic на экране «Аудио» содержат три пресета: «Прослушивание музыки» (Music), «Просмотр фильмов» (Movie) и «Игра» (Gaming). Активировать каждый предустановленный режим можно, нажав на соответствующую кнопку. В третьей версии имеется ещё один пресет – голосовое общение (например, в Skype через микрофон).
Все пресеты могут быть задействованы при нажатой кнопке «Включить эффекты».
Каждый из предустановленных режимов подлежит более тонкой ручной настройке по следующим параметрам:
- объемный звук – эффект полного погружения в звук;
- стабилизатор звука – функция предназначена для выравнивания звучания непомерно громких и слишком тихих звуков. Здесь же имеется ночной режим Night, который можно использовать, чтобы не мешать членам семьи заниматься своими делами;
- чёткость голоса – приближает или удаляет звучание;
- басы – регулировка басов;
- высокие – то же самое, но относительно высоких частот.
Играя параметрами Nahimic, вы можете сразу оценивать эффект. Но лучше сравнивать звучание аудиотрека в программе и выйдя из неё – только тогда вы почувствуете всю ту глубину звучания, которую даёт Nahimic.
Microphone
Те, кто часто пользуется микрофоном для голосового общения в различных интернет-сервисах, могут по достоинству оценить эту вкладку. Отметим только, что у грандов создания звуковых эффектов, брендов Dolby или Creative, до тонких настроек микрофона руки так и не дошли, а о подавлении шумов там и речи не идёт. А вот в Nahimic функция присутствует, перекочевав сюда из военных разработок. Эта технология и сегодня активно используется военными истребителями. Дело в том, что нагрузка на слуховой аппарат у пилотов повышенная. Даже тренировочные вылеты должны сопровождаться уверенной связью с диспетчерами, а в условиях рёва реактивных двигателей, когда уровень шума в кабине достигает немалых 140 дБ, качественное подавление шумов просто необходимо.
Посмотрим, что же нам предлагает в этом плане Nahimic:
- подавление статического шума, позволяющее сделать ваш голос более разборчивым;
- подавление эха (эту функцию следует использовать для аналоговых устройств);
- подавление боковых (фоновых) шумов;
- стабилизатор голоса – выполняет примерно те же задачи, что и первый пункт.
Если неохота возиться с этими настройками, можно воспользоваться готовыми пресетами Nahimic, которые оптимально настроены для режимов «Чат» и «Конференция».
Sound Tracker
Геймерам хорошо знакома функция звуковых радаров, позволяющая быстро и чётко определять, откуда именно раздаются те или иные громкие звуки. Оказывается, это умеет делать и программа Nahimic от MSI, причём не менее качественно.
Используя Sound Tracker, вы однозначно получите преимущество перед другими игроками во многих популярных шутерах типа Counter Strike. Можно ли считать использование этой функции читом? Скорее да, чем нет, так что вам придётся принимать самостоятельное решение, использовать эту фишку в играх или нет.
Отметим, что Nahimic позволяет манипулировать такими настройками радара, как размер, цвет, положение на экране, прозрачность.
Перечень совместимых с данной технологией игр насчитывает около восьми десятков наименований.
Подводя итоги, можно утверждать, что компании MSI удалось-таки удивить своей технологией Nahimic Sound, позволяющей добиться качественного объёмного звучания даже на обычных наушниках и простеньких акустических системах, причём без использования специализированного оборудования. Достаточно активировать функцию объёмного звучания, и Nahimic самостоятельно оптимизирует уровни звучания всех диапазонов и громкости, задействовав функции шумоподавления. При общении в Скайпе или аналогичных программах Nahimic заставит звучать ваш голос чётче и разборчивее, независимо от фонового шума.
Уникальность программы состоит в том, что она не просто производит автоматические регулировки параметров звука, делая их оптимальными, но и осуществляет это динамически, в зависимости от обстоятельств, в режиме реального времени. Словом, технология Nahimic Sound не только умеет распознавать состояние аудиосреды, но и мгновенно подстраивать звучание под пользовательские предпочтения. Если вы зададитесь целью протестировать звучание до использования программы и после, то вряд ли захотите тестировать программы конкурентов.
Как удалить Nahimic Companion
Насколько просто установить программу, настолько же затруднительно её удалить.
Простое перетаскивание в корзину папки с файлами, разумеется, эффекта не даст, причём вам придётся завершить процесс A-Volute NS, равно как и связанный с ним Nahimic Companion, а также процесс nahimicNotifSys.exe – без этого удаление не получится. Но этого недостаточно – после перезагрузки все три процесса появятся в диспетчере задач снова.
Чтобы отключить службу Nahimic service (тогда после перезагрузки модуль запускаться не будет), необходимо нажать Win+R и ввести команду services.msc. В перечне служб ищем строчку Nahimic service, кликаем на ней ПКМ, выбираем «Свойства» и останавливаем службу. Можно также поменять тип запуска, присвоив ему значение «Отключена».
Затем запускаем планировщик заданий (команда taskschd.msc в консоли «Выполнить»), ищем строчки NahimicTask (их может быть две, с префиксами 32 и 64), снова кликаем ПКМ и выбираем «Завершить». Заодно желательно отключить службы NahimicSvc64Run/NahimicVRSvc64Run.
Только после всех этих манипуляций можно удалять папку программы NhNotifSys, расположенную в каталоге AppDataLocal навсегда.
А пользовались ли вы программой Nahimic Companion? Понравилась ли она вам в использовании? Получилось ли у вас самостоятельно её удалить? Делитесь своим опытом в комментариях.
И ИГРА СТАНЕТ ЯВЬЮ
Звук – один из ключевых компонентов хорошего впечатления от игры.
Стань непобедимым с уникальной аудиотехнологией!
By one click, experience the audio with and without
Enable effects
Disable effects
ГРОМКО И ЧЁТКО
Качество связи в команде – залог победы
Nahimic гарантирует исключительно качественную трансляцию твоего голоса.
Бойцы будут слышать голос своего командира всегда громко и чётко, что станет вашим преимуществом на поле боя.
КОММЕНТИРУЙ СВОИ ТРАНСЛЯЦИИ
«Баааам! Just do it! GG!» — сделай свой стрим эмоционально богаче
Любишь стримить свой геймплей? А как тебе такой сюрприз? Функция HD Audio Recorder позволит в один клик обогатить запись твоего геймплея звуком студийного качества. Но самое веселье начнётся с опцией Audio Launchpad, которая добавит добрый заряд юмора, острых ощущений и эпичности в твои стримы!
Простой и мощный инструмент
Используй всю мощь технологии Nahimic, чтобы добиться наилучшего качества звука в записях своего геймплея.
NEW
Audio Launchpad
Запускай звуки и джинглы во время игры.
Покажи своё чувство юмора и стиль.
Стань суперзвездой Twitch!
НОВЫЙ СПОСОБ ОБНАРУЖЕНИЯ ЦЕЛЕЙ
Второе зрение на поле боя
Sound Tracker позволяет определить положение соперника по звуку его шагов, стрельбе или лязгу траков. Впервые на этом поле боя? Sound Tracker станет лучшим твоим навигатором по незнакомым локациям.
NEW
Sound Tracker
Акустический радар
Sound Tracker выполнен в виде радара.
Ты сможешь настроить его положение, размер и прозрачность для оптимальной интеграции с интерфейсом игры.
Простой запуск
Управляй функцией Sound Tracker горячими клавишами.
NEW
Экспертные настройки
Возьми управление на себя
4 игровых и 3 мультимедийных профиля позволят менять звучание под текущую задачу.
Используй 10-полосный эквалайзер с 6-ю готовыми и 1-м пользовательским пресетом.
Настраивай воспроизводящие и записывающие устройства в одном удобном приложении.
26.11.2018
Сегодня рассмотрим хорошую программу под названием Nahimic, которая доступна для установки всем владельцам материнских плат и ноутбуков от производителя MSI. Что это такое, для чего нужна, стоил ли её устанавливать и как пользоваться, — всё это прямо сейчас!
Что такое Nahimic
Nahimic – это ПО, которое призвано обеспечить улучшение качества звука музыки и голоса, создать 3D эффект полного погружения в играх или фильмах. По сути это программный аудиопроцессор, который налету за счет целого ряда эффектов обрабатывает звук, делая его богаче, насыщеннее и приятнее для слуха.
Если у вас обычные стереонаушники или колонки, но вы хотите добиться пространственного звука в формате 7.1, то это как раз то, что надо!
Есть сведения, что изначально данная технология разрабатывалась для военно-промышленного комплекса, но после была адаптирована и для обычных пользователей, как это частенько бывает.
Где скачать?
Сразу хочу сделать одно очень важное замечание: на данный момент программа существует в двух версиях: Nahimic 2 и Nahimic 3.
Nahimic 2 устанавливается тогда, когда в качестве драйверов аудиоустройства вы используете Realtek High Definition Audio driver. А вот совместно в драйверами Realtek HD Universal Driver следует использовать уже более новую, третью версию — Nahimic 3.
Существует два способа скачать и установить программу:
- С сайта msi.com, найдя её в списке утилит для вашей модели ноутбука либо материнской платы.
- Пользователи Windows 10 также могут установить софт из магазина приложений Windows Store.
Далеко не на все ноутбуки и материнки можно установить Nahimic 3. Актуальный список поддерживаемых устройств представлен в данной таблице (как видим, состоит он в основном из игровых моделей):
Как пользоваться Nahimic?
Пару слов хочу сказать об отличиях между второй и третьей версиях программы. Nahimic 3 является более продвинутой и технически совершенной версией. Помимо улучшенного интерфейса и более продвинутого функционала она имеет одно очень важное преимущество: поддержка USB/WiFi/Bluetooth наушников и гарнитур. Nahimic 2 поддерживает только проводные наушники, подключённые в разъем 3,5 мм.
Окно Nahimic 3 выглядит следующим образом:
Аудио
В верхней части экрана меню «Аудио» есть ряд готовых эффектов (пресетов) для того иного сценария:
- Прослушивание музыки
- Просмотр фильмов
- Общение в скайп и через микрофон
- Игра
Активация пресета происходит при нажатии на его названии. Обратите внимание, что должна быть активна кнопка Включить эффекты.
Каждый пресет может произвольно настраиваться по пяти параметрам:
- Объемный звук – создает эффект окружения звуком, погружения в него.
- Стабилизатор звука – выравнивание слишком громких и тихих звуков до некоторого срединного звучания. Также можно активировать режим «Night» для ночного прослушивания, чтобы не мешать окружающим.
- Четкость голоса – делает голос более далеким или близким.
- Басы – настройка басов (взрывы, ударные, мотор и пр.).
- Высокие – настройка высоких частот (шаги, свист и т.д.).
Включая/отключая тот или иной параметр, вы мгновенно услышите разницу. Уверяю вас, даже если изначально с включенным Nahimic звук вам покажется каким-то непривычным и странным, выключив Nahimic, вы сразу поймете, насколько его эффекты делают звук богаче, ярче, создавая эффект присутствия 
Не верите? Посмотри тогда это видео сравнения «До» и «После»:
Например, когда я первый раз посмотрел видео с ютуб с активированным пресетом «Фильм», мне звук как-то не очень понравился. Но когда я сравнил «До» и «После», то со всей очевидностью осознал, что вот это «После» действительно более приятное для уха. Как всё-таки привычки могут управлять нами 
Микрофон
Перейдя на закладку «Микрофон», вы найдете целый ряд эффектов для настройки устройства связи:
- Подавление статического шума
- Подавление эха (для аналоговых устройств)
- Подавление боковых шумов
- Стабилизатор голоса
Здесь также есть несколько готовых пресетов для самых распространенных сценариев: Чат и Конференция.
Наработками компании Nahimic в области улучшения средств связи активно пользуются пилоты гражданской и военной авиации, поскольку там требуется получение четких голосовых инструкций с максимально четкостью и слышимостью при повышенном окружающем уровне шумов.
Sound Tracker
До знакомства с Нахимик я даже не предполагал, что есть программы, работающие по принципу звуковых радаров в играх. С помощью этой функции вы мгновенно сможете определять направление в пространстве, откуда раздаются самые громкие выстрелы или звуки.
С этим радаром вы получите безусловное преимущество в играх типа Counter Strike, PUBG и прочих шутерах. Относится ли данная фишка к разряду читов? Безусловно, но только вы решаете сами пользоваться ей или нет.
Вид и положение радара можно настраивать исходя из личных предпочтений: цвет, положение, размер, прозрачность и пр.
Список совместимых с данной технологией игр (на момент написания обзора):
Итог
Друзья, если вы владеете материнской платой либо ноутбуком фирмы MSI настоятельно рекомендую попробовать программу Nahimic. Согласитесь, хороший звук при просмотре фильмов или проведении досуга за видеоиграми не менее важен, чем качественная картинка.
Технология виртуального звучания, разработанная компанией, будут прекрасно ощущаться даже на самых обычных звуковых колонках и наушниках. То, что вы услышите «До» и «После» скорее всего заставит вас поверить в чудеса цифровых технологий 
Похожие публикации:
- Сага о поврежденном .AI, или сказание о мучениях при восстановлении проекта в Adobe Illustrator
- Как убрать дату на фотографии без Фотошопа
- Как замазать или отредактировать часть текста в PDF онлайн
- Data Recovery Wizard — легкое восстановление файлов, удаленных по ошибке
- Как решить проблему нечеткого размытого шрифта в новых версиях Google Chrome
Понравилось? Поделитесь с друзьями!
Сергей Сандаков, 42 года.
С 2011 г. пишу обзоры полезных онлайн сервисов и сайтов, программ для ПК.
Интересуюсь всем, что происходит в Интернет, и с удовольствием рассказываю об этом своим читателям.
Содержание
- 990x.top
- Простой компьютерный блог для души)
- NahimicService.exe — что это за процесс?
- NahimicService.exe — что это такое?
- Как исправить проблему с NahimicService.exe
- NahimicService.exe — принудительное отключение
- Заключение
- Nahimic — что это такое и как значительно улучшить качество звука в играх, музыке и фильмах?
- Что такое Nahimic
- Где скачать?
- Как пользоваться Nahimic?
- Аудио
- Микрофон
- Sound Tracker
- Как удалить Nahimic Companion и что это такое
- Что это за программа Nahimic Companion
- Как удалить Nahimic Companion
990x.top
Простой компьютерный блог для души)
NahimicService.exe — что это за процесс?
Приветствую друзья! 
NahimicService.exe — что это такое?
Покопавшись в интернете — пришел к выводу:
Данный процесс от фирменного софта для звуковой карты. Этим софтом может быть например Sonic Radar 3, Sonic Studio 3, которой отвечает за настройку звука. Без данных приложений звук все равно будет работать, просто могут отсутствовать некоторые дополнительные настройки.
Кроме этого процесса вы можете заметить и другие похожие — NahimicSvc64.exe, NahimicSvc32.exe, это все тоже от программ, связанных со звуком.
Процессы запускаются из папки:
Один человек написал — что из-за этих процессов у него были проблемы с игрой Warface, был черный экран, решение простое — нужно принудительно отключить процессы.
Процессы могут быть если у вас материнка Асус, например ASUS ROG STRIX Z370-H GAMING.
Также есть инфа, что процесс может использовать много оперативной памяти (RAM), нагружать процессор (CPU).
На форуме Microsoft было предположение, что под процессом NahimicService.exe может скрываться вирус, точнее майнер (добывает криптовалюту за счет ресурсов компьютера). Вывод — при подозрениях просканируйте компьютер утилитами Dr.Web CureIt!, AdwCleaner и HitmanPro.
Некоторым помогла переустановка драйверов на аудио.
По поводу Sonic Studio 3 — эта программа выглядит примерно так:

А вот как выглядит Sonic Radar 3:

Как исправить проблему с NahimicService.exe
ВАЖНО: перед удалением дров или перед принудительном отключения процесса СОЗДАЙТЕ ТОЧКУ ВОССТАНОВЛЕНИЯ, это много времени не займет, но если что позволит вам сэкономить время/нервы.
Ребята, да, можно принудительно отключить. Но сперва давайте попробуем исправить. Вам нужно попробовать переустановить драйвера и фирменный софт на звуковуху. Итак:
- Зажмите кнопки Win + R, появится окошко Выполнить, вставьте команду appwiz.cpl, кликните ОК.
- Далее откроется окно установленного софта. Находим тут драйвера на аудио, а также программы Sonic Radar 3, Sonic Studio 3 (вместо 3 может быть другая цифра, это версия ПО).
- Удаляем сперва это фирменное ПО. Потом удаляем драйвера на звук, называться могут например Asus Audio или Realtek Audio (примерные названия).
- Перезагружаемся.
- Качаем только с официального сайта дрова под вашу материнку, просто вбейте модель материнской платы и со страницы драйверов скачайте дрова.
- Ставим, перезагружаемся и проверяем есть ли проблема.
Вот по этой картинке можно предположить что на самом деле NahimicService.exe запускается некой службой:

NahimicService.exe — принудительное отключение
Но можно ничего не удалять, а сразу попробовать принудительно отключить процесс.
Итак, инструкция примерно такая:
- Откройте диспетчер задач.
- Найдите процесс NahimicService.exe.
- Нажмите правой кнопкой по нему и выберите пункт Открыть расположение.
- Откроется папка, откуда запускается процесс.
- Сам процесс в диспетчере завершаем.
- Теперь выделенный файл в папке (он будет автоматом выделен) — переименовываем. Советую просто добавить символ нижнего пробела _ чтобы сохранить оригинальное название.
- Вуаля — все, процесс NahimicService.exe больше просто физически не сможет запуститься. PS: также можно переименовать и другие процессы от этой компашки.
Идея с переименованием процесса помогла многим, поэтому попробуйте и вы!
Заключение
- NahimicService.exe — процесс от фирменной программы для настройки звука, без которой звук будет присутствовать, но могут быть недоступны некоторые опции.
- Советуется отключить процесс принудительно, если будут какие-то нереальные проблемы — потом обратно дайте название что было, сделайте перезагрузку и уже пробуйте переустанавливать дрова.
Надеюсь информация помогла. Удачи и добра, до новых встреч друзья!
Nahimic — что это такое и как значительно улучшить качество звука в играх, музыке и фильмах?
Сегодня рассмотрим хорошую программу под названием Nahimic, которая доступна для установки всем владельцам материнских плат и ноутбуков от производителя MSI. Что это такое, для чего нужна, стоил ли её устанавливать и как пользоваться, — всё это прямо сейчас!
Что такое Nahimic
Nahimic – это ПО, которое призвано обеспечить улучшение качества звука музыки и голоса, создать 3D эффект полного погружения в играх или фильмах. По сути это программный аудиопроцессор, который налету за счет целого ряда эффектов обрабатывает звук, делая его богаче, насыщеннее и приятнее для слуха.
Если у вас обычные стереонаушники или колонки, но вы хотите добиться пространственного звука в формате 7.1, то это как раз то, что надо!
Есть сведения, что изначально данная технология разрабатывалась для военно-промышленного комплекса, но после была адаптирована и для обычных пользователей, как это частенько бывает.
Где скачать?
Сразу хочу сделать одно очень важное замечание: на данный момент программа существует в двух версиях: Nahimic 2 и Nahimic 3.
Nahimic 2 устанавливается тогда, когда в качестве драйверов аудиоустройства вы используете Realtek High Definition Audio driver. А вот совместно в драйверами Realtek HD Universal Driver следует использовать уже более новую, третью версию — Nahimic 3.
Существует два способа скачать и установить программу:
- С сайта msi.com, найдя её в списке утилит для вашей модели ноутбука либо материнской платы.
- Пользователи Windows 10 также могут установить софт из магазина приложений Windows Store.
Как пользоваться Nahimic?
Пару слов хочу сказать об отличиях между второй и третьей версиях программы. Nahimic 3 является более продвинутой и технически совершенной версией. Помимо улучшенного интерфейса и более продвинутого функционала она имеет одно очень важное преимущество: поддержка USB/WiFi/Bluetooth наушников и гарнитур. Nahimic 2 поддерживает только проводные наушники, подключённые в разъем 3,5 мм.
Окно Nahimic 3 выглядит следующим образом:
Аудио
В верхней части экрана меню «Аудио» есть ряд готовых эффектов (пресетов) для того иного сценария:
- Прослушивание музыки
- Просмотр фильмов
- Общение в скайп и через микрофон
- Игра
Активация пресета происходит при нажатии на его названии. Обратите внимание, что должна быть активна кнопка Включить эффекты .
Каждый пресет может произвольно настраиваться по пяти параметрам:
- Объемный звук – создает эффект окружения звуком, погружения в него.
- Стабилизатор звука – выравнивание слишком громких и тихих звуков до некоторого срединного звучания. Также можно активировать режим «Night» для ночного прослушивания, чтобы не мешать окружающим.
- Четкость голоса – делает голос более далеким или близким.
- Басы – настройка басов (взрывы, ударные, мотор и пр.).
- Высокие – настройка высоких частот (шаги, свист и т.д.).
Включая/отключая тот или иной параметр, вы мгновенно услышите разницу. Уверяю вас, даже если изначально с включенным Nahimic звук вам покажется каким-то непривычным и странным, выключив Nahimic, вы сразу поймете, насколько его эффекты делают звук богаче, ярче, создавая эффект присутствия 🙂
Не верите? Посмотри тогда это видео сравнения «До» и «После»:
Например, когда я первый раз посмотрел видео с ютуб с активированным пресетом «Фильм», мне звук как-то не очень понравился. Но когда я сравнил «До» и «После», то со всей очевидностью осознал, что вот это «После» действительно более приятное для уха. Как всё-таки привычки могут управлять нами 🙂
Микрофон
Перейдя на закладку «Микрофон», вы найдете целый ряд эффектов для настройки устройства связи:
- Подавление статического шума
- Подавление эха (для аналоговых устройств)
- Подавление боковых шумов
- Стабилизатор голоса
Здесь также есть несколько готовых пресетов для самых распространенных сценариев: Чат и Конференция.
Наработками компании Nahimic в области улучшения средств связи активно пользуются пилоты гражданской и военной авиации, поскольку там требуется получение четких голосовых инструкций с максимально четкостью и слышимостью при повышенном окружающем уровне шумов.
Sound Tracker
До знакомства с Нахимик я даже не предполагал, что есть программы, работающие по принципу звуковых радаров в играх. С помощью этой функции вы мгновенно сможете определять направление в пространстве, откуда раздаются самые громкие выстрелы или звуки.
С этим радаром вы получите безусловное преимущество в играх типа Counter Strike, PUBG и прочих шутерах. Относится ли данная фишка к разряду читов? Безусловно, но только вы решаете сами пользоваться ей или нет.
Вид и положение радара можно настраивать исходя из личных предпочтений: цвет, положение, размер, прозрачность и пр.
Список совместимых с данной технологией игр (на момент написания обзора):
Друзья, если вы владеете материнской платой либо ноутбуком фирмы MSI настоятельно рекомендую попробовать программу Nahimic. Согласитесь, хороший звук при просмотре фильмов или проведении досуга за видеоиграми не менее важен, чем качественная картинка.
Технология виртуального звучания, разработанная компанией, будут прекрасно ощущаться даже на самых обычных звуковых колонках и наушниках. То, что вы услышите «До» и «После» скорее всего заставит вас поверить в чудеса цифровых технологий 🙂
Как удалить Nahimic Companion и что это такое
Приложение Nahimic Companion, так званный компаньон не только само появилось, но и загружается автоматически. Это большой риск со стороны разработчика A-Volute и корпорации Майкрософт. Пользователи не собираются мириться с такого рода навязчивыми решениями.
Эта статья расскажет, как удалить Nahimic Companion от A-Volute. На практике эта программа пользователям точно не нужна. Ранее приобрёл себе материнку MSI B450 Gaming Plus Max и тестировал приложение Nahimic 3. Давно её удалил, поскольку никакого профита не было.
Что это за программа Nahimic Companion
Небольшая предыстория. Какое было моё удивление, когда после включения ПК выскочило окно Nahimic Companion. А интересно то, что у меня даже не было установлено приложение Nahimic 3. Хотя ранее уже его тестировал, думал а вдруг оно как-то повлияет на качество звука.
Nahimic Companion — это назойливая программа компаньон, которая напоминает Вам о существовании бесполезного ПО. Появилась после установки обновления драйвера A-Volute — SoftwareComponent — 3.1 через центр обновления Windows 10 (в каталоге ещё есть версия 4.0).
Чтобы больше никогда его не видеть нажал Install. Перекидывает в Microsoft Store и оттуда можно устанавливать Nahimic 3. Конечно же, снял отметку Run companion at startup. Закрыл программу Nahimic Companion и надеялся забыть. Теоретически её автозапуск был отключён.
Проверяйте, загружается ли Nahimic Companion со стартом Windows 10. Если же нет, тогда радуйтесь. Всё обошлось. Большинству пользователей не понравиться само её присутствие на компьютере. И они удаляют компаньон, но служба Nahimic автоматически его восстанавливает.
Если же открыть её расположение, тогда Вы попадаете в раздел: C: Пользователи Имя_пользователя AppData Local NhNotifSys nahimic. Это уже не классическое месторасположение приложения. Что уже не внушает доверия и хочется его побыстрее удалить.
Как удалить Nahimic Companion
Я человек простой. Вижу ненужную папку — удаляю ненужную папку. Пришлось завершить связанный процесс A-Volute NS > Nahimic Companion (раздел Процессы) и nahimicNotifSys.exe (раздел Подробности) и удалить. Но после перезагрузки она появилась.
Остановим службу Nahimic service, чтобы процесс не перезапускался. Выполните команду services.msc в окошке Win+R. В списке служб выберите Свойства: Nahimic service. Нажмите Остановить её, и можете временно изменить Тип запуска: на Отключена или Вручную.
В планировщике заданий (taskschd.msc в окне Win+R) выделите NahimicTask32 и NahimicTask64. В контекстном меню выберите Завершить > Отключить и только потом Удалить. Я ещё временно отключил NahimicSvc64Run и NahimicVRSvc64Run (версии 32).
В разделе Процессы снимаю A-Volute NS > Nahimic Companion (и nahimicNotifSys.exe в закладке Подробности). Можно ещё завершить остальные процессы, связанные с ПО Nahimic. И только теперь можно удалить папку NhNotifSys в Имя_пользователя AppData Local.
Важно! Даже ручной старт службы Nahimic service мгновенно запускает Nahimic Companion. А без неё программное обеспечение Nahimic не может использоваться (Ваш аудиодрайвер не обновлён или Ваша система несовместима). Можно попробовать установить ранний драйвер.
Стоит сказать «Спасибо» компании A-Volute и Майкрософт. Первая выпускает программное обеспечение, а вторая его распространяет. Именно (после очередного обновления) выскакивает Nahimic Companion и не даёт себя удалить. Связано со службой Nahimic service.
Если же Вам необходим Nahimic, тогда можете включить его службу. Только Вы нажимаете запустить, компаньон сразу же появляется. Задумался о выключении автоматического обновления драйверов, т. к. до обновления A-Volute SoftwareComponent 3.1.0 всё было норм.
- Описание
- Как исправить проблему
- NahimicService.exe — принудительное отключение
- Заключение
Приветствую друзья! 
Покопавшись в интернете — пришел к выводу:
Данный процесс от фирменного софта для звуковой карты. Этим софтом может быть например Sonic Radar 3, Sonic Studio 3, которой отвечает за настройку звука. Без данных приложений звук все равно будет работать, просто могут отсутствовать некоторые дополнительные настройки.
Кроме этого процесса вы можете заметить и другие похожие — NahimicSvc64.exe, NahimicSvc32.exe, это все тоже от программ, связанных со звуком.
Процессы запускаются из папки:
C:WindowsSystem32
Один человек написал — что из-за этих процессов у него были проблемы с игрой Warface, был черный экран, решение простое — нужно принудительно отключить процессы.
Процессы могут быть если у вас материнка Асус, например ASUS ROG STRIX Z370-H GAMING.
Также есть инфа, что процесс может использовать много оперативной памяти (RAM), нагружать процессор (CPU).
На форуме Microsoft было предположение, что под процессом NahimicService.exe может скрываться вирус, точнее майнер (добывает криптовалюту за счет ресурсов компьютера). Вывод — при подозрениях просканируйте компьютер утилитами Dr.Web CureIt!, AdwCleaner и HitmanPro.
Некоторым помогла переустановка драйверов на аудио.
По поводу Sonic Studio 3 — эта программа выглядит примерно так:
А вот как выглядит Sonic Radar 3:
Как исправить проблему с NahimicService.exe
ВАЖНО: перед удалением дров или перед принудительном отключения процесса СОЗДАЙТЕ ТОЧКУ ВОССТАНОВЛЕНИЯ, это много времени не займет, но если что позволит вам сэкономить время/нервы.
Ребята, да, можно принудительно отключить. Но сперва давайте попробуем исправить. Вам нужно попробовать переустановить драйвера и фирменный софт на звуковуху. Итак:
- Зажмите кнопки Win + R, появится окошко Выполнить, вставьте команду appwiz.cpl, кликните ОК.
- Далее откроется окно установленного софта. Находим тут драйвера на аудио, а также программы Sonic Radar 3, Sonic Studio 3 (вместо 3 может быть другая цифра, это версия ПО).
- Удаляем сперва это фирменное ПО. Потом удаляем драйвера на звук, называться могут например Asus Audio или Realtek Audio (примерные названия).
- Перезагружаемся.
- Качаем только с официального сайта дрова под вашу материнку, просто вбейте модель материнской платы и со страницы драйверов скачайте дрова.
- Ставим, перезагружаемся и проверяем есть ли проблема.
РЕКЛАМА
Вот по этой картинке можно предположить что на самом деле NahimicService.exe запускается некой службой:
NahimicService.exe — принудительное отключение
Но можно ничего не удалять, а сразу попробовать принудительно отключить процесс.
Итак, инструкция примерно такая:
- Откройте диспетчер задач.
- Найдите процесс NahimicService.exe.
- Нажмите правой кнопкой по нему и выберите пункт Открыть расположение.
- Откроется папка, откуда запускается процесс.
- Сам процесс в диспетчере завершаем.
- Теперь выделенный файл в папке (он будет автоматом выделен) — переименовываем. Советую просто добавить символ нижнего пробела _ чтобы сохранить оригинальное название.
- Вуаля — все, процесс NahimicService.exe больше просто физически не сможет запуститься. PS: также можно переименовать и другие процессы от этой компашки.
Идея с переименованием процесса помогла многим, поэтому попробуйте и вы!
Заключение
Выяснили:
- NahimicService.exe — процесс от фирменной программы для настройки звука, без которой звук будет присутствовать, но могут быть недоступны некоторые опции.
- Советуется отключить процесс принудительно, если будут какие-то нереальные проблемы — потом обратно дайте название что было, сделайте перезагрузку и уже пробуйте переустанавливать дрова.
Надеюсь информация помогла. Удачи и добра, до новых встреч друзья!

Что из себя представляет программа Nahimic 2, для чего нужна и можно ли удалить?
Продолжая тему изучения различных программ, сегодня мы поговорим о приложении с названием Nahimic 2. Чаще всего с ним могут встречаться пользователи ноутбуков и материнских плат фирмы MSI, причем не бюджетных серий, а скорее игровых.
Nahimic различных версий могут быть уже предустановлены на устройстве, либо доступны для скачивания на официальном сайте ноутбука или материнской платы MSI в разделе загрузок.
Nahimic Sound представляет собой технологию улучшения и повышения качества звуковых эффектов. Через программу Nahimic детально настраивается звучание игр, музыки и фильмов.
По средствам звуковых профилей, заранее настроенных специалистами, вы можете выбрать оптимальный для вас вариант в зависимости от того, чем занимаетесь в данный момент.
По сути Nahimic является более продвинутой версией диспетчера Realtek, который также имеет свой эквалайзер и иные инструменты для персонализации звучания.
Вот так выглядит главное окно программы:
Главное окно Nahimic 2
Эквалайзер:
Главное окно Nahimic 2
Управление микрофоном:
Настройки микрофона
Для любителей онлайн стриминга и монтажа собственных роликов пригодится опция HD Audio Recorder 2, которая поможет повысить качество накладываемого поверх видео звука.
Еще одной интересной фишкой приложения Nahimic является функция Sound Tracker, которая позволяет прямо во время игры определять местоположение источника звука (например направление врага) по средствам специальной индикации, размер, положение и прозрачность которой можно изменять.
Функция Sound Tracker. Отображение направления входящего звука в игре
Нужно ли устанавливать (удалять) Nahimic 2?
Если у вас она уже установлена, то удалять ее точно не стоит, даже если вы не планируете пользоваться ее функциями. Это может привести к резкому ухудшению качества звука и иным проблемам с выводом или записью звука (при разговорах в том же Skype).
Если же у вас ее нет, но ноутбук или материнская плата поддерживает Nahimic Sound и эта программа доступна для установки, то советуем ее установить.
Лучшая благодарность автору — репост к себе на страничку:
Содержание
- Программа Nahimic: предназначение, использование, удаление
- Что это за программа Nahimic Companion
- Где скачать
- Как пользоваться Nahimic
- Audio
- Microphone
- Sound Tracker
- Как удалить Nahimic Companion
- Как удалить Nahimic Companion и что это такое
- Что это за программа Nahimic Companion
- Как удалить Nahimic Companion
- Что такое nahimic companion
- Что такое nahimic companion
- Как решить проблему с потрескиванием при воспроизведении звука?
- Настройка значений по умолчанию в программе Nahimic
- Переустановка аудиодрайвера и программы Nahimic
- Удаление программы Nahimic
- Скачивание и установка аудиодрайвера
- Nahimic — что это такое и как значительно улучшить качество звука в играх, музыке и фильмах?
- Что такое Nahimic
- Где скачать?
- Как пользоваться Nahimic?
- Аудио
- Микрофон
- Sound Tracker
Программа Nahimic: предназначение, использование, удаление
Совершенствование компьютеров происходит по разным направлениям. Пока Intel и AMD трудятся над миниатюризацией процесса производства кристаллов, соперничая между собой, имеются подвижки и в сфере обработки звука. И здесь усилия разработчиков также разделились: одни специалисты «колдуют» над железом, другие – занимаются разработкой более продвинутого ПО. Среди наиболее ярких новинок можно отметить появление технологии Nahimic Sound, которая была внедрена брендом MSI в серии своих ПК Prestige и игровых ноутбуках.
Нельзя сказать, что технология самая свежая – она разрабатывалась по заказу ВПК и использовалась не менее 10 лет, но только недавно стала доступной для гражданского использования и «прижилась» в MSI.
Возможности железа призвано расширить и программное обеспечение Nahimic, и именно о нём сегодня мы и расскажем.
Что это за программа Nahimic Companion
Обладание качественной аудиосистемой ещё не гарантирует, что вы сможете выжать из неё максимум возможностей. А вот с приложением Nahimic – без труда, даже не будучи большим специалистом по обработке аудио.
Строго говоря, Nahimic вполне может заменить навороченный аудиопроцессор, являясь его, так сказать, программным аналогом. Его возможности поистине безграничны, особенно в части создания трёхмерных эффектов, позволяя существенно улучшить качество звучания в фильмах или современных играх.
Более того, даже с обычными колонками или стереонаушниками появляется возможность получить качественное пространственное звучание в формате 5.1 или даже 7.1. Теперь вы понимаете, для чего нужна программа Nahimic – это отличный, причём бесплатный способ превратить свой компьютер в домашний кинотеатр.
Где скачать
Прежде чем бросаться устанавливать это замечательное ПО, нужно знать, что в настоящее время существует две версии программы, Nahimic 2 и более новый третий релиз. Так вот, двойка нужна в том случае, когда у вас стоит аудиодрайвер Realtek High Definition. Если Realtek HD Universal Driver, то тогда нужно ставить Nahimic 3.
Откуда взять программу Nahimic? Мы обычно рекомендуем скачивать софт с официального сайта, но в данном случае не менее безопасным способом будет скачать программу из Windows Store. Но это вариант для пользователей Windows 10.
Отметим также, что софт заточен под конкретное железо, то есть воспользоваться им смогут только владельцы следующих материнских плат и ноутбуков MSI:
Даже из наименований модели становится понятно, что список состоит в основном из игровых решений.
Как пользоваться Nahimic
Прежде чем приступить к рассмотрению возможностей программы, отметим важные различия между второй и третьей версией. Понятно, что более новая редакция утилиты имеет улучшенный интерфейс и немного более продвинутый функционал. Но с практической точки зрения куда более важным является наличие поддержки беспроводных гарнитур и наушников по интерфейсам USB/WiFi/Bluetooth. Nahimic2, увы, поддерживает исключительно проводные наушники, подключаемые через стандартный джек.
Главный экран включает основное меню, в котором имеется три важных пункта: Аудио, Микрофон и Sound Tracker (во второй версии – HD Audio Recorder). Рассмотрим их более детально.
Audio
Обе версии Nahimic на экране «Аудио» содержат три пресета: «Прослушивание музыки» (Music), «Просмотр фильмов» (Movie) и «Игра» (Gaming). Активировать каждый предустановленный режим можно, нажав на соответствующую кнопку. В третьей версии имеется ещё один пресет – голосовое общение (например, в Skype через микрофон).
Все пресеты могут быть задействованы при нажатой кнопке «Включить эффекты».
Каждый из предустановленных режимов подлежит более тонкой ручной настройке по следующим параметрам:
Играя параметрами Nahimic, вы можете сразу оценивать эффект. Но лучше сравнивать звучание аудиотрека в программе и выйдя из неё – только тогда вы почувствуете всю ту глубину звучания, которую даёт Nahimic.
Microphone
Те, кто часто пользуется микрофоном для голосового общения в различных интернет-сервисах, могут по достоинству оценить эту вкладку. Отметим только, что у грандов создания звуковых эффектов, брендов Dolby или Creative, до тонких настроек микрофона руки так и не дошли, а о подавлении шумов там и речи не идёт. А вот в Nahimic функция присутствует, перекочевав сюда из военных разработок. Эта технология и сегодня активно используется военными истребителями. Дело в том, что нагрузка на слуховой аппарат у пилотов повышенная. Даже тренировочные вылеты должны сопровождаться уверенной связью с диспетчерами, а в условиях рёва реактивных двигателей, когда уровень шума в кабине достигает немалых 140 дБ, качественное подавление шумов просто необходимо.
Посмотрим, что же нам предлагает в этом плане Nahimic:
Если неохота возиться с этими настройками, можно воспользоваться готовыми пресетами Nahimic, которые оптимально настроены для режимов «Чат» и «Конференция».
Sound Tracker
Геймерам хорошо знакома функция звуковых радаров, позволяющая быстро и чётко определять, откуда именно раздаются те или иные громкие звуки. Оказывается, это умеет делать и программа Nahimic от MSI, причём не менее качественно.
Используя Sound Tracker, вы однозначно получите преимущество перед другими игроками во многих популярных шутерах типа Counter Strike. Можно ли считать использование этой функции читом? Скорее да, чем нет, так что вам придётся принимать самостоятельное решение, использовать эту фишку в играх или нет.
Отметим, что Nahimic позволяет манипулировать такими настройками радара, как размер, цвет, положение на экране, прозрачность.
Перечень совместимых с данной технологией игр насчитывает около восьми десятков наименований.
Подводя итоги, можно утверждать, что компании MSI удалось-таки удивить своей технологией Nahimic Sound, позволяющей добиться качественного объёмного звучания даже на обычных наушниках и простеньких акустических системах, причём без использования специализированного оборудования. Достаточно активировать функцию объёмного звучания, и Nahimic самостоятельно оптимизирует уровни звучания всех диапазонов и громкости, задействовав функции шумоподавления. При общении в Скайпе или аналогичных программах Nahimic заставит звучать ваш голос чётче и разборчивее, независимо от фонового шума.
Уникальность программы состоит в том, что она не просто производит автоматические регулировки параметров звука, делая их оптимальными, но и осуществляет это динамически, в зависимости от обстоятельств, в режиме реального времени. Словом, технология Nahimic Sound не только умеет распознавать состояние аудиосреды, но и мгновенно подстраивать звучание под пользовательские предпочтения. Если вы зададитесь целью протестировать звучание до использования программы и после, то вряд ли захотите тестировать программы конкурентов.
Как удалить Nahimic Companion
Насколько просто установить программу, настолько же затруднительно её удалить.
Простое перетаскивание в корзину папки с файлами, разумеется, эффекта не даст, причём вам придётся завершить процесс A-Volute NS, равно как и связанный с ним Nahimic Companion, а также процесс nahimicNotifSys.exe – без этого удаление не получится. Но этого недостаточно – после перезагрузки все три процесса появятся в диспетчере задач снова.
Чтобы отключить службу Nahimic service (тогда после перезагрузки модуль запускаться не будет), необходимо нажать Win+R и ввести команду services.msc. В перечне служб ищем строчку Nahimic service, кликаем на ней ПКМ, выбираем «Свойства» и останавливаем службу. Можно также поменять тип запуска, присвоив ему значение «Отключена».
Затем запускаем планировщик заданий (команда taskschd.msc в консоли «Выполнить»), ищем строчки NahimicTask (их может быть две, с префиксами 32 и 64), снова кликаем ПКМ и выбираем «Завершить». Заодно желательно отключить службы NahimicSvc64Run/NahimicVRSvc64Run.
Только после всех этих манипуляций можно удалять папку программы NhNotifSys, расположенную в каталоге AppDataLocal навсегда.
А пользовались ли вы программой Nahimic Companion? Понравилась ли она вам в использовании? Получилось ли у вас самостоятельно её удалить? Делитесь своим опытом в комментариях.
Источник
Как удалить Nahimic Companion и что это такое
Приложение Nahimic Companion, так званный компаньон не только само появилось, но и загружается автоматически. Это большой риск со стороны разработчика A-Volute и корпорации Майкрософт. Пользователи не собираются мириться с такого рода навязчивыми решениями.
Эта статья расскажет, как удалить Nahimic Companion от A-Volute. На практике эта программа пользователям точно не нужна. Ранее приобрёл себе материнку MSI B450 Gaming Plus Max и тестировал приложение Nahimic 3. Давно её удалил, поскольку никакого профита не было.
Что это за программа Nahimic Companion
Небольшая предыстория. Какое было моё удивление, когда после включения ПК выскочило окно Nahimic Companion. А интересно то, что у меня даже не было установлено приложение Nahimic 3. Хотя ранее уже его тестировал, думал а вдруг оно как-то повлияет на качество звука.
Nahimic Companion — это назойливая программа компаньон, которая напоминает Вам о существовании бесполезного ПО. Появилась после установки обновления драйвера A-Volute — SoftwareComponent — 3.1 через центр обновления Windows 10 (в каталоге ещё есть версия 4.0).
Чтобы больше никогда его не видеть нажал Install. Перекидывает в Microsoft Store и оттуда можно устанавливать Nahimic 3. Конечно же, снял отметку Run companion at startup. Закрыл программу Nahimic Companion и надеялся забыть. Теоретически её автозапуск был отключён.
Проверяйте, загружается ли Nahimic Companion со стартом Windows 10. Если же нет, тогда радуйтесь. Всё обошлось. Большинству пользователей не понравиться само её присутствие на компьютере. И они удаляют компаньон, но служба Nahimic автоматически его восстанавливает.
Если же открыть её расположение, тогда Вы попадаете в раздел: C: Пользователи Имя_пользователя AppData Local NhNotifSys nahimic. Это уже не классическое месторасположение приложения. Что уже не внушает доверия и хочется его побыстрее удалить.
Как удалить Nahimic Companion
Я человек простой. Вижу ненужную папку — удаляю ненужную папку. Пришлось завершить связанный процесс A-Volute NS > Nahimic Companion (раздел Процессы) и nahimicNotifSys.exe (раздел Подробности) и удалить. Но после перезагрузки она появилась.
Остановим службу Nahimic service, чтобы процесс не перезапускался. Выполните команду services.msc в окошке Win+R. В списке служб выберите Свойства: Nahimic service. Нажмите Остановить её, и можете временно изменить Тип запуска: на Отключена или Вручную.
В планировщике заданий (taskschd.msc в окне Win+R) выделите NahimicTask32 и NahimicTask64. В контекстном меню выберите Завершить > Отключить и только потом Удалить. Я ещё временно отключил NahimicSvc64Run и NahimicVRSvc64Run (версии 32).
В разделе Процессы снимаю A-Volute NS > Nahimic Companion (и nahimicNotifSys.exe в закладке Подробности). Можно ещё завершить остальные процессы, связанные с ПО Nahimic. И только теперь можно удалить папку NhNotifSys в Имя_пользователя AppData Local.
Важно! Даже ручной старт службы Nahimic service мгновенно запускает Nahimic Companion. А без неё программное обеспечение Nahimic не может использоваться (Ваш аудиодрайвер не обновлён или Ваша система несовместима). Можно попробовать установить ранний драйвер.
Стоит сказать «Спасибо» компании A-Volute и Майкрософт. Первая выпускает программное обеспечение, а вторая его распространяет. Именно (после очередного обновления) выскакивает Nahimic Companion и не даёт себя удалить. Связано со службой Nahimic service.
Если же Вам необходим Nahimic, тогда можете включить его службу. Только Вы нажимаете запустить, компаньон сразу же появляется. Задумался о выключении автоматического обновления драйверов, т. к. до обновления A-Volute SoftwareComponent 3.1.0 всё было норм.
Источник
Что такое nahimic companion
Nahimic 3 – это программное обеспечение для геймеров, в котором есть все, что нужно для работы со звуком. Обеспечивая, как и раньше, высококачественное звучание, новая версия наделена свежим интерфейсом и дополнительными функциями, которые придутся по вкусу любителям компьютерных игр. Основные улучшения описаны ниже:
1. Совершенно новый аудио-движок, обеспечивающий великолепное пространственное звучание в любых приложениях.
2. Расширенная совместимость с аппаратными компонентами: аудиоэффекты Nahimic 3 можно использовать с различными периферийными устройствами, подключаемыми как по аналоговым, так и по цифровым (USB, Bluetooth, HDMI) интерфейсам.
3. Интерфейс приложения был разработан заново на основе пользовательских отзывов. Он быстр, интуитивно понятен и легок в обращении. Добавлена давно ожидаемая функция автоматического обновления.
4. Усовершенствованный игровой радар предоставляет геймерам преимущество на поле боя. Теперь он еще точнее и быстрее показывает, откуда доносятся различные звуки в компьютерной игре.
Для того, чтобы начать пользоваться приложением Nahimic 3, нужно подключить аудиоустройства и выбрать то, которое будет выводить звук. Эта новая функция позволяет оптимизировать параметры работы аудиоустройств.
Звук-
Интерфейс приложения был переработан и улучшен специалистами в соответствии с новой архитектурой UWP. Основные вкладки теперь расположены вертикально в боковой панели.
Функция пространственного звучания – самая важная в приложении – теперь заслуженно получила более заметное место в интерфейсе, чтобы ей было проще пользоваться. Для самостоятельной оценки ее эффекта достаточно нажать на кнопку Try («Испытать»).
Источник
Что такое nahimic companion
Ваша оценка отправлена, спасибо. Сообщите нам, пожалуйста, как можно сделать ответ вам еще более полезным.
Благодарим за ваше мнение.
Как решить проблему с потрескиванием при воспроизведении звука?
Если звук в динамиках вашего ноутбука MSI воспроизводится с помехами/ненормально, подключите другой источник воспроизведения для проверки на помехи/необычные звуки. Если проблема сохраняется при использовании другого источника, выполните действия, описанные в пунктах «Nahimic Defaults setup» («Настройка значений по умолчанию в программе Nahimic») и «Re-install Audio Driver and Nahimic Software» («Переустановка аудио драйвера и программы Nahimic»).
Настройка значений по умолчанию в программе Nahimic
1. Щелкните по иконке Nahimic на нижней панели задач для запуска программы.
2. Щелкните по иконке сброса справа для восстановления настроек Nahimic к значениям по умолчанию.
например, интерфейс Nahimic 3
Переустановка аудиодрайвера и программы Nahimic
Удаление программы Nahimic
1. Правой кнопкой щелкните по иконке Windows в нижнем левом углу → выберите «Apps and Features» («Приложения и возможности»)
2. Найдите программу «Nahimic» в списке программ, нажмите «Uninstall» («Удалить») и следуйте инструкциям по удалению.
3. Скачайте и выполните приложенный файл Nahimic-reg-clean.reg для удаления файла входа в систему:
Скачивание и установка аудиодрайвера
1. Проверка модели компьютера: номер модели указан на наклейке в нижнем правом углу клавиатуры (например: GS63VR 7RF)
2. Перейдите на официальный сайт MSI, введите название модели в поле поиска в правом верхнем углу и нажмите Enter для поиска.
3. Нажмите «Download» («Скачать»).
4. Выберите соответствующую систему в выпадающем меню «Select» («Выбрать»).
5. Нажмите «Download» («Скачать»)
6. В связи с тем, что Nahimic и аудиодрайверы необходимо использовать вместе, папка будет содержать как аудиодрайвер, так и программу Nahimic.
Источник
Nahimic — что это такое и как значительно улучшить качество звука в играх, музыке и фильмах?
Сегодня рассмотрим хорошую программу под названием Nahimic, которая доступна для установки всем владельцам материнских плат и ноутбуков от производителя MSI. Что это такое, для чего нужна, стоил ли её устанавливать и как пользоваться, — всё это прямо сейчас!
Что такое Nahimic
Nahimic – это ПО, которое призвано обеспечить улучшение качества звука музыки и голоса, создать 3D эффект полного погружения в играх или фильмах. По сути это программный аудиопроцессор, который налету за счет целого ряда эффектов обрабатывает звук, делая его богаче, насыщеннее и приятнее для слуха.
Если у вас обычные стереонаушники или колонки, но вы хотите добиться пространственного звука в формате 7.1, то это как раз то, что надо!
Есть сведения, что изначально данная технология разрабатывалась для военно-промышленного комплекса, но после была адаптирована и для обычных пользователей, как это частенько бывает.
Где скачать?
Сразу хочу сделать одно очень важное замечание: на данный момент программа существует в двух версиях: Nahimic 2 и Nahimic 3.
Nahimic 2 устанавливается тогда, когда в качестве драйверов аудиоустройства вы используете Realtek High Definition Audio driver. А вот совместно в драйверами Realtek HD Universal Driver следует использовать уже более новую, третью версию — Nahimic 3.
Существует два способа скачать и установить программу:
Как пользоваться Nahimic?
Пару слов хочу сказать об отличиях между второй и третьей версиях программы. Nahimic 3 является более продвинутой и технически совершенной версией. Помимо улучшенного интерфейса и более продвинутого функционала она имеет одно очень важное преимущество: поддержка USB/WiFi/Bluetooth наушников и гарнитур. Nahimic 2 поддерживает только проводные наушники, подключённые в разъем 3,5 мм.
Окно Nahimic 3 выглядит следующим образом:
Аудио
В верхней части экрана меню «Аудио» есть ряд готовых эффектов (пресетов) для того иного сценария:
Каждый пресет может произвольно настраиваться по пяти параметрам:
Включая/отключая тот или иной параметр, вы мгновенно услышите разницу. Уверяю вас, даже если изначально с включенным Nahimic звук вам покажется каким-то непривычным и странным, выключив Nahimic, вы сразу поймете, насколько его эффекты делают звук богаче, ярче, создавая эффект присутствия 🙂
Не верите? Посмотри тогда это видео сравнения «До» и «После»:
Например, когда я первый раз посмотрел видео с ютуб с активированным пресетом «Фильм», мне звук как-то не очень понравился. Но когда я сравнил «До» и «После», то со всей очевидностью осознал, что вот это «После» действительно более приятное для уха. Как всё-таки привычки могут управлять нами 🙂
Микрофон
Перейдя на закладку «Микрофон», вы найдете целый ряд эффектов для настройки устройства связи:
Здесь также есть несколько готовых пресетов для самых распространенных сценариев: Чат и Конференция.
Наработками компании Nahimic в области улучшения средств связи активно пользуются пилоты гражданской и военной авиации, поскольку там требуется получение четких голосовых инструкций с максимально четкостью и слышимостью при повышенном окружающем уровне шумов.
Sound Tracker
До знакомства с Нахимик я даже не предполагал, что есть программы, работающие по принципу звуковых радаров в играх. С помощью этой функции вы мгновенно сможете определять направление в пространстве, откуда раздаются самые громкие выстрелы или звуки.
С этим радаром вы получите безусловное преимущество в играх типа Counter Strike, PUBG и прочих шутерах. Относится ли данная фишка к разряду читов? Безусловно, но только вы решаете сами пользоваться ей или нет.
Вид и положение радара можно настраивать исходя из личных предпочтений: цвет, положение, размер, прозрачность и пр.
Список совместимых с данной технологией игр (на момент написания обзора):
Друзья, если вы владеете материнской платой либо ноутбуком фирмы MSI настоятельно рекомендую попробовать программу Nahimic. Согласитесь, хороший звук при просмотре фильмов или проведении досуга за видеоиграми не менее важен, чем качественная картинка.
Технология виртуального звучания, разработанная компанией, будут прекрасно ощущаться даже на самых обычных звуковых колонках и наушниках. То, что вы услышите «До» и «После» скорее всего заставит вас поверить в чудеса цифровых технологий 🙂
Источник
Если вы обнаружите, что Nahimic Companion продолжает переустанавливаться в Windows 11/10, то этот пост вас заинтересует. Мы объясняем, что такое Nahimic Companion и как полностью удалить Nahimic Companion с вашего компьютера с Windows 11/10, если вам это нужно.
Что такое Nahimic Companion? Это хорошо для игр?
Nahimic Companion — это аудиодрайвер, целью которого является улучшение качества звука при использовании. Это приложение доступно только тем, у кого есть материнские платы и устройства от MSI, Aorus, Dell и т. д.
Этот аудиодрайвер предоставляет различные функции и уникальную звуковую технологию, поддерживающую звук высокой четкости 7.1. Это также помогает пользователям улучшить качество звука и речи. Nahimic гарантирует пользователям лучший игровой опыт с захватывающим 3D-звуком и захватывающими функциями.
Помимо всех этих уникальных функций, приложение имеет некоторые недостатки. Он может неожиданно выйти из строя, и его очень сложно удалить. Переустановка может помочь, если вы чувствуете в этом необходимость.
Чтобы полностью удалить Nahimic Companion с вашего компьютера с Windows 11/10, выполните следующие несколько способов или шагов:
- Удалите Nahimic Companion и удалите остаточные файлы/сервисы.
- Отключить приложение и его службы при запуске
- Удалить задачи Nahimic в планировщике задач
- Удалить ключи реестра Nahimic в редакторе реестра
- Отключить HD Audio Controller в BIOS
Теперь давайте посмотрим на них подробно.
1]Удалите Nahimic Companion и удалите остаточные файлы/службы.
Прежде чем использовать другие методы, мы просто попробуем удалить Nahimic Companion. После его удаления все остаточные файлы и службы должны быть удалены с помощью командной строки. Вот как:
2]Отключить Nahimic и его службы при запуске
Если Nahimic продолжает переустанавливать, попробуйте отключить приложение и его службы при запуске.
- Откройте Nahmic Companion и снимите флажок «Запускать Nahmahic Companion в качестве запуска».
Чтобы отключить службу Nahimic, вы можете выполнить следующие действия:
Теперь откройте Windows PowerShell от имени администратора.
Введите следующую команду и нажмите Enter.
sc.exe удалите «NahimicService».
Перезагрузите устройство и проверьте, удален ли Nahimic или нет.
3]Удалить задачи, связанные с Nahimic, в планировщике задач.
Возможно, Nahimic Companion продолжает переустанавливаться из-за задач, связанных с Nahimic, которые выполняются в планировщике задач. Удалите все задачи, связанные с сервисом, и проверьте, устранена ли проблема. Вот как вы можете это сделать:
4]Удалите ключи реестра Nahimic в редакторе реестра.
Следующий шаг требует, чтобы вы удалили ключи реестра Nahimic в редакторе реестра. Обязательно создайте точку восстановления, так как даже одна ошибка может привести к поломке вашего устройства. Вот как вы можете удалить ключи реестра Nahimic:
- Нажмите клавишу Windows + R, чтобы открыть диалоговое окно «Выполнить».
- Тип regedit и нажмите Enter.
- Нажмите «Изменить» в правом верхнем углу и выберите «Найти».
- Введите Nahimic в диалоговом окне «Найти» и выберите «Найти далее».
- Как только редактор реестра найдет первый реестр Nahimic, щелкните его правой кнопкой мыши и выберите «Удалить».
- После того, как вы удалили ключ, нажмите F3, чтобы найти другие ключи, связанные с Nahimic.
- Повторите тот же процесс, чтобы удалить все ключи, относящиеся к Nahimic.
- Перезагрузите устройство и проверьте, удален ли Nahimic Companion.
5]Отключить HD Audio Controller в BIOS
Если ни один из этих шагов не помог вам отключить аудиоконтроллер HD в BIOS вашего устройства. Как уже упоминалось, Nahimic — это аудиодрайвер, установленный на некоторых устройствах, и его можно отключить в BIOS. Вот как:
- Нажмите клавишу Windows + I, чтобы открыть настройки.
- Перейдите в «Система»> «Восстановление» и выберите «Перезагрузить сейчас» рядом с «Расширенный запуск».
- После перезагрузки системы нажмите «Устранение неполадок»> «Дополнительные параметры»> «Настройки прошивки UEFI»> «Перезагрузить».
- В системном BIOS перейдите на вкладку «Дополнительно» и выберите «Встроенные периферийные устройства».
- Теперь нажмите «Отключить аудиоконтроллер HD».
- Сохраните изменения и перезагрузите устройство.
Мы надеемся, что пост поможет вам.
Читать дальше: Диспетчер звука Realtek HD не работает или не отображается.