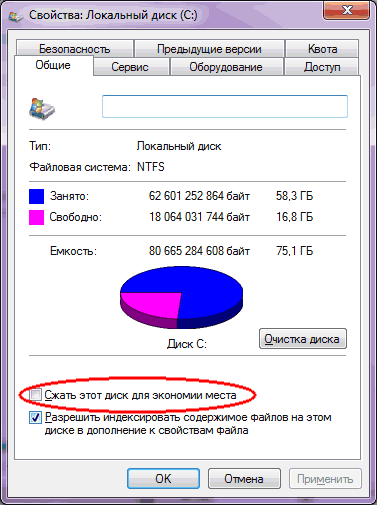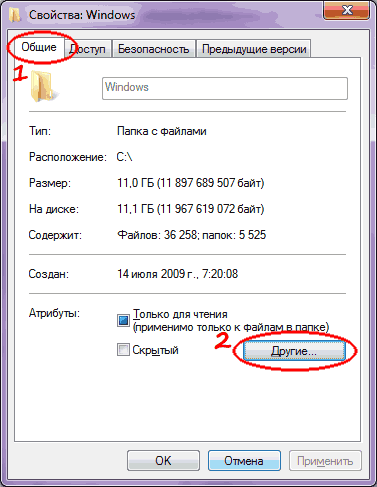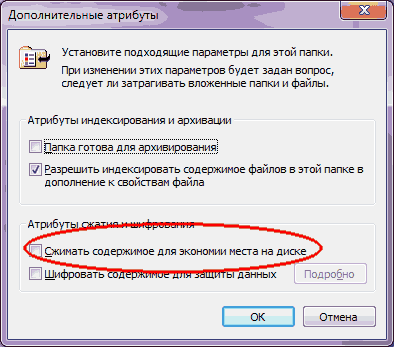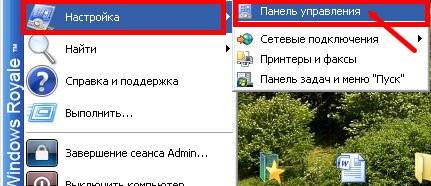|
Анастасия*** |
|
|
1 |
|
На рабочем столе все названия файлов выделены голубым цветом17.08.2011, 03:42. Показов 37567. Ответов 6
Привет всем! У меня на рабочем столе все названия файлов выделены голубым цветом! Это началось после того как я на сайте вконтакте скопировала картинку как текст а после хотела его скинуть на рабочий стол, вылезло что то, точно не помню уже что было написано, что то вроде вы уверены? я нажала да, после этого началось скачивание, я начала все отменять но оно все равно продолжалось! потом как закончилось, появились эти голубые названия файлов! что мне сделать, чтоб было все как прежде?!
__________________ |
|
Модератор 8364 / 3329 / 241 Регистрация: 25.10.2010 Сообщений: 13,536 |
|
|
17.08.2011, 05:41 |
3 |
|
Анастасия*** попробуйте текущую тему рабочего стола изменить: В ХР Рабочий стол ->ПКМ ->Свойства ->Темы или Пуск ->Настройка ->Панель управления ->Экран ->Темы. Так же там же в Свойствах Экрана есть вкладка Оформление и кнопка Дополнительно (Позволяет придать текущей теме другой вид, размер или цвет шрифта изменить и т.д.). Проверьте компьютер на наличии вирусов, так же можно систему откатить до последней точки восстановления Пуск ->Программы ->Стандартные ->Служебные ->Восстановление системы (правда восстановление работает если данная опция активна)
0 |
|
9 / 9 / 0 Регистрация: 07.10.2010 Сообщений: 118 |
|
|
17.08.2011, 09:11 |
4 |
|
правой кнопкой на «моем компьютере» — «свойства» — вкладка «дополнительно» — в поле «быстродействие» кнопка «параметры» — вкладка «визуальные эффекты» — ставите флажок «обеспечить найлучший вид» жмете ОК, в ХР подобная проблема решается таким способом, если у вас 7 то не знаю
0 |
|
Почетный модератор 28037 / 15768 / 981 Регистрация: 15.09.2009 Сообщений: 67,753 Записей в блоге: 78 |
|
|
17.08.2011, 09:26 |
5 |
|
не помню уже что было написано, вечная проблема пользователей, не читают что им пишут, и жмут скорее ДА..
0 |
|
8 / 8 / 1 Регистрация: 22.03.2009 Сообщений: 55 |
|
|
28.08.2011, 04:17 |
6 |
|
Решение Господа… Данный форум индексируют поисковики, люди приходят сюда за помощью. «Выделение» скорее всего вот такое как на первом скриншоте. Миниатюры
3 |
|
magirus |
|
28.08.2011, 10:36
|
|
Не по теме: возможно, ваш ответ выбран лучшим
0 |
Содержание
- Синие ярлыки на рабочем столе
- Как изменить цвет выделения в Windows 10 без сторонних программ
- Как изменить цвет области выделения и подсветки текста в Windows 10
- Как вернуть стандартный синий цвет выделения
- Windows выделяет все синим цветом
- Вопрос
- Ответы
- Отключаем выделение объектов и окон синей рамкой
- Отключаем выделение объектов синей рамкой
- Как изменить цвет выделения в Windows 10
- Изменение цвета выделения Windows 10 в редакторе реестра
- Использование Classic Color Panel
- Дополнительная информация
Синие ярлыки на рабочем столе
Синие ярлыки на рабочем столе, а если точнее то надписи (фон) на ярлыках становится синим из-за того, что система выполнила аварийную остановку или была перезагружена неправильно или вследствие других действий пользователя или программ. Прочитав данную статью Вы узнаете как можно убрать синие ярлыки с рабочего стола.
Для того, чтобы убрать синий фон на ярлыках, нужно войти в Свойства системы.
Для всех версий системы этот процесс одинаков — нажать правой кнопкой мыши на ярлыке Моего компьютера (либо через Пуск, либо через ярлык на Рабочем столе) и выбрать в контекстном меню пункт Свойства.
Для Windows 7 и 8 далее нужно справа выбрать пункт Дополнительные параметры системы:
Откроется окошко Свойств системы, в котором на вкладке Дополнительно нужно нажать кнопку «Параметры» в поле Быстродействие:
Жмем Применить и ОК . Смотрим на Рабочий стол и наслаждаемся.
Бывает что галочка напротив записи «Отбрасывание теней значками на рабочем столе» стоит, а ярлыки на столе все равно синие, тогда ставим переключатель на пункт «Особые эффекты», а потом обратно на запись «Восстановить значения по умолчанию», и жмем кнопку «Применить».
В Windows XP иногда такое всё равно не получается. Тогда щёлкаем правой кнопкой мыши на свободном месте Рабочего стола и в выпадающем списке выбираем пункт Упорядочить значки — и убираем галочку напротив записи Закрепить веб-элементы на рабочем столе :
После этого уж точно значки на Рабочем столе перестанут быть синими.
Как изменить цвет выделения в Windows 10 без сторонних программ
С давних времён в Windows используется синий цвет для обозначения выделяемой мышкой области, ярлыков, текста и всего подобного. Несмотря на усовершенствованные опции кастомизации в Windows 10, стандартными средствами изменить цвет выделения через настройки системы нельзя. Но это можно просто и быстро сделать через редактор реестра — на всё про всё уйдёт не больше 3 минут, и с этим справится даже неопытный пользователь.
Как изменить цвет области выделения и подсветки текста в Windows 10
Шаг 1. Найдите RGB-код цвета, которым хотите заменить стандартный синий. Для этого откройте любую палитру цветов, хоть встроенную в Google — достаточно загуглить «Палитра цветов онлайн». После того, как определитесь с цветом, запомните его RGB-код. В качестве примера я возьму красный с кодом .
Шаг 2. Откройте редактор реестра, нажав комбинацию клавиш Win + R (либо перейдя в меню «Пуск», затем введя в поисковую строку запрос «regedit» и запустив найденное приложение). Перейдите по пути HKEY_CURRENT_USERControl PanelColors, руководствуясь папками слева.
Шаг 3. Отыщите нужный файл:
- Hilight — меняет цвет выделения текста в любых текстовых полях;
- HotTrackingColor — меняет цвет выделяемой мышкой области.
Кликните дважды по нужному файлу и измените стандартное значение на тот RGB-код, который вы получили при выполнении первого шага. Обратите внимание: его нужно записать в таком же формате, в котором он указан по умолчанию, — три числа, через пробелы, без запятых. Нажмите «ОК».
Шаг 4. Перезагрузите компьютер или выйдите и войдите в систему (свой профиль в Windows), чтобы изменения вступили в силу.
Как вернуть стандартный синий цвет выделения
Если вы хотите вернуть всё назад, достаточно воспользоваться вышеописанной инструкцией, прописав значения по умолчанию:
- Hilight — 0 120 215;
- HotTrackingColor — 0 102 204.
Windows выделяет все синим цветом
Вопрос
Большое количество имен файлов и папок компьютера стало светиться синим цветом вместо черного, обычного. Что это значит? Говорят, что это поврежденные файлы, и компьютер скоро совсем выйдет из строя. Так ли это? Какие меры можно предпринять в этом случае?
Ответы
Скорее всего включено сжатие файлов (compression) для экономии места или файл зашифрован (encrypted). Можно зайти в свойства файла и посмотреть все это. При необходимости отключить. И все станет черным опять
Это означает всего лишь то, что в свойсвах этих файлов и папок стоит галочка о сжатии их для экономии места на диске. В этом случае названия файлов и папок будут написано синим шрифтом вместо черного
Both encrypted and compressed files can be displayed with alternate colors in My Computer. Encrypted files are green, and compressed files are blue. Files and folders can either be encrypted or compressed, but they cannot be both encrypted and compressed.
To display encrypted files in an alternate color
In My Computer, on the Tools menu, click Folder Options.
On the View tab, select the Show encrypted or compressed NTFS files in color check box, and click OK. All encrypted file and folder names are displayed in green.
Отключаем выделение объектов и окон синей рамкой
Буквально недавно я оказался в такой ситуации, что после случайного нажатия на неопределённое количество клавиш объекты, окна и прочие вещи, начали выделятся синей рамкой. Знаете, если честно, за всю мою практику работы с компьютером, я в первые увидел что-то подобное и даже не знал, как избавится от появившейся синей рамки.
В принципе исходя из того, что происходило на экране, уже было понятно, что это явно функция из разряда “Специальных возможностей”, которые активируются при определенных обстоятельствах. Но я как-то даже не подумал, что её можно активировать, нажав на несколько определённых клавиш.
Отключаем выделение объектов синей рамкой
Как я и догадывался, функцией это оказался «Экранный диктор», кстати на сайте я уже упоминал этот инструмент и даже привел несколько примеров его отключения, данную статью вы сможете найти вот по это ссылке «Как отключить экранный диктор».
Экранный диктор – это инструмент, предназначенный для чтения информации с экрана, ну а рамка, как раз, обозначает ту область, из которой диктор и будет производить чтение.
Для того что бы избавится от синей рамки достаточно нажать на сочетание « CapsLook+ Esc », после чего выделение объектов пропадает, и Вы возвращаетесь к обычному режиму работы операционной системы.
А вот активируется данная функция нажатием на « Ctrl+Win+Enter » и если честно даже не представляю как мне удалось, случайно нажать на эти три клавиши.
Если зайти в « Пуск » — « Параметры » — « Специальные возможности » — « Экранный диктор », то там можно его отключить или убрать его активацию с помощью сочетания клавиш.
В принципе на этом данную статью можно и завершать, да, она вышла не очень большой, но от этого уровень её полезности не уменьшился.
Возможно Вы заметили по скриншотам, что пример был приведён на Windows 10, но, если у Вас более ранняя версия ОС Windows, в которых не срабатывает « CapsLook+ Esc », тогда для отключения синей рамки можно ещё попробовать вот такие сочетание « Ctrl+Win+Enter » или просто « Win+Enter ».
Ну или на крайне случай все-таки отлучить его в «Параметрах» системы.
[adsense2]
Как изменить цвет выделения в Windows 10

Тем не менее, изменить цвет выделения для отдельных элементов всё ещё можно, хотя и не очевидным способом. В этой инструкции — о том, как это сделать. Также может быть интересным: Как изменить размер шрифта Windows 10.
Изменение цвета выделения Windows 10 в редакторе реестра
В реестре Windows 10 есть раздел, отвечающий за цвета отдельных элементов, где цвета указываются в виде трех чисел от 0 до 255, разделенных пробелами, каждый из цветов соответствует красному, зеленому и синему (RGB).
Чтобы найти необходимый вам цвет вы можете использовать любой графический редактор, позволяющий выбирать произвольные цвета, например, встроенный редактор Paint, который отобразит необходимые числа, как на скриншоте выше.
Также можно ввести в Яндексе «Палитра цветов» или название любого цвета, откроется своеобразная палитра, которую можно переключить на режим RGB (красный, зеленый, синий) и подобрать необходимый цвет.
Чтобы установить выбранный цвет выделения Windows 10 в редакторе реестра потребуется выполнить следующие шаги:
- Нажмите клавиши Win+R на клавиатуре (Win — клавиша с эмблемой Windows), введите regedit и нажмите Enter. Будет открыт редактор реестра.
- Перейдите к разделу реестра
- В правой панели редактора реестра найдите параметр Highlight, дважды нажмите по нему и установите необходимое значение для него, соответствующее цвету. Например, в моем случае, это темно-зеленый: 0 128 0
- Повторите то же действие для параметра HotTrackingColor.
- Закройте редактор реестра и либо перезагрузите компьютер, либо выйдите из системы и снова зайдите.
К сожалению, это всё, что можно поменять в Windows 10 таким способом: в результате изменится цвет выделения мышью на рабочем столе и цвет выделения текста (и то не во всех программах). Есть и еще один «встроенный» способ, но он вам не понравится (описан в разделе «Дополнительная информация»).
Использование Classic Color Panel
Ещё одна возможность — использовать простую стороннюю утилиту Classic Color Panel, которая меняет те же самые параметры реестра, но позволяет более просто выбрать нужный цвет. В программе достаточно выбрать нужные цвета в пунктах Highlight и HotTrackingColor, а затем нажать кнопку Apply и согласиться на выход из системы.
Дополнительная информация
В завершение — ещё один метод, который вы вряд ли будете использовать, поскольку он слишком сильно влияет на внешний вид всего интерфейса Windows 10. Это — режим высокой контрастности, доступный в Параметры — Специальные возможности — Высокая контрастность.
После его включения у вас появится возможность изменить цвет в пункте «Выделенный текст», а затем нажать «Применить». Это изменение применяется не только к тексту, но и выделению иконок или пунктов меню.
Но, как бы я не пробовал настраивать все параметры высококонтрастной схемы оформления, мне не удалось сделать так, чтобы она была приятна для глаз.
Содержание
- Синие ярлыки на рабочем столе
- Синие стрелочки на папках и файлах Windows: что это и как убрать
- ЗАКЛЮЧЕНИЕ
- Имена файлов и папок написаны синим цветом
- Почему имена файлов синие? Наслышан, что это включено сжатие содержимого… Если это так, то как отключить “Сжатие содержимого для экономии места на диске”?
- “Сжимать диск для экономии места” – сжимает диск с содержимым целиком.
- “Сжимать содержимое для экономии места на диске” – сжимает отдельные файлы и папки на диске.
- Добавить комментарий Отменить ответ
- Поиск по сайту
- Windows 7 синие папки
- Лучший отвечающий
- Вопрос
- Ответы
- Синие ярлыки на Рабочем столе. Как вернуть прозрачность ярлыков?
- Синие ярлыки на Рабочем столе. Как вернуть прозрачность ярлыков
Синие ярлыки на рабочем столе
Синие ярлыки на рабочем столе, а если точнее то надписи (фон) на ярлыках становится синим из-за того, что система выполнила аварийную остановку или была перезагружена неправильно или вследствие других действий пользователя или программ. Прочитав данную статью Вы узнаете как можно убрать синие ярлыки с рабочего стола.
Для того, чтобы убрать синий фон на ярлыках, нужно войти в Свойства системы.
Для Windows 7 и 8 далее нужно справа выбрать пункт Дополнительные параметры системы:
Откроется окошко Свойств системы, в котором на вкладке Дополнительно нужно нажать кнопку «Параметры» в поле Быстродействие:
Бывает что галочка напротив записи «Отбрасывание теней значками на рабочем столе» стоит, а ярлыки на столе все равно синие, тогда ставим переключатель на пункт «Особые эффекты», а потом обратно на запись «Восстановить значения по умолчанию», и жмем кнопку «Применить».
После этого уж точно значки на Рабочем столе перестанут быть синими.
Источник
Синие стрелочки на папках и файлах Windows: что это и как убрать
Синие стрелочки на папках и файлах Windows: что это и как убрать
Не так давно столкнулся с ситуацией на компьютере своей сестры: на многих папках, файлах и простых ярлыках на рабочем столе и в других областях Windows почему-то появились маленькие синие стрелочки, как бы направленные друг на друга.
Вот пример таких папок:
Аналогично при этом выглядят файлы и ярлыки, например:
Что же это функция сжатия содержимого диска («сжать диск»)? Она позволяет экономить совсем немножко места на жёстком диске, но при этом компьютер может ощутимо медленнее начать работать и при этом возможно появление других проблем, например, с обновлением.
Места экономится действительно немного и эта возможность в Windows по сути вообще бесполезная, а аналогичное мнение можно увидеть и от пользователей различного уровня подготовки в интернете.
Эти стрелочки на папках на компе своей сестры я убрал, а через некоторое время заметил их внезапное появление на файлах уже своего компьютера, что сразу вызвало вопрос: откуда это взялось, если я сам ничего не настраивал и не включал??
Включить случайно точно не мог, я уже давно не пользователь-новичок, что мог бы по ошибке куда-то тыкнуть, не зная куда 🙂 Исходя из наблюдений и опять же информации в интернете, сделал вывод, что эти стрелочки на ярлыках и прочих объектах Windows могли вовсе прийти, например, обновлением системы.
Так или иначе, бояться этого не стоит, «напасть» эта убирается легко и в данной статье я покажу вам подробно, как избавиться от этих синих стрелочек на папках, файлах и ярлыках, куда для этого заходить и что нажимать… 🙂
Сейчас рассмотрим 2 варианта: самый простой, через обычный, привычный всем режим Windows и способ через безопасный режим системы, если вдруг не получается убрать стрелочки по первому варианту.
Для начала попробуйте этот способ удаления стрелочек и если при помощи него исправить не получится, то переходите ко второму способу, который должен уже добить проблему до конца.
Для начала посмотрите, много ли у вас на рабочем столе и в целом на диске таких иконок со стрелочками, то есть сначала осмотрите рабочий стол, а затем пробегитесь ещё по диску «С» (где установлена система).
Если видите, что файлов и папок с такими стрелками мало, может лишь несколько в одном месте, то проще всего поступить так:
Выделить отмеченные стрелочками файлы и папки, кликнуть правой кнопкой мыши (далее буду сокращать как «ПКМ») и выбрать «Свойства».

Перейти в раздел «Другие»:


Нажать «Применить» в окне свойств, после чего появится ещё одно, где отметьте пункт «К выбранным элементам и ко всем вложенным папкам и файлам», чтобы стрелочки убрать не только с отмеченных файлов и папок, но и сразу с тех, что находятся внутри отмеченных папок и нажмите «ОК»:


Нажмите «ОК» в окне свойств (которое открывали изначально) для выхода.

В результате проблема будет решена!
Если же у иконок со стрелками слишком много, вы видите, что почти все папки и файлы имеют такой значок, то скорее всего задействован весь локальный диск. В таком случае нужно отключать функцию сжатия сразу со всего диска.
перейдите в раздел «Компьютер», где отображаются все локальный диски вашего компьютера, после чего кликните ПКМ в первую очередь по системному диск (обычно с буквой «С») и выберите «Свойства».

Отключите опцию «Сжать этот диск для экономии места» и нажмите «ОК».

Начнётся процесс распаковки всех ранее сжатых файлов, который может занять более часа (если у вас действительно оказалось в сжатом состоянии слишком много данных) и после окончания стрелочки должны все исчезнуть.
Но может быть такое, что в процессе распаковки файлов вы получите сообщение о том, что такие-то файлы заняты какой-нибудь программой (у меня такое было, когда, например, стрелочки были на файла программы WhatsApp, а она в этот момент была открыта).
В этом случае вы можете попробовать закрыть программы, к которым эти файлы относятся, либо последовать варианту №2, описанному ниже.
Данный вариант должен вам помочь, если вы не смогли убрать сжатие всех файлов при помощи функции сжатия локального диска. По этому варианту вам нужно будет проделать все действия, описанные выше, но через специальный безопасный режим Windows.
В этом режиме запускаются только основные программы системы и потому вы не столкнётесь с ошибкой, что какие-то файлы используются той или иной программой, при отключении сжатия этого диска.
ЗАКЛЮЧЕНИЕ
Таким образом, если увидели стрелочки на папках файлах и ярлыках в системе Windows, то это значит, что всего лишь включена функция сжатия для экономии места для отдельных файлов, либо сразу для всего локального диска.
Исправить это, как успели заметить, совсем не сложно, а включать специально нет смысла, поскольку места вы толком не сэкономите, зато можете сталкиваться время от времени с тормозами системы при работе или с какими-либо её сбоями.
Понравилась статья? Тогда нажмите ниже на кнопку одной из соц.сетей, чтобы поделиться с друзьями, ведь у кого-то может быть такая же проблема и вы с лёгкостью им поможете этой инструкцией. Кто-то ещё и спасибо скажет 🙂
Источник
Имена файлов и папок написаны синим цветом
Почему имена файлов синие? Наслышан, что это включено сжатие содержимого… Если это так, то как отключить “Сжатие содержимого для экономии места на диске”?
Да, действительно у пользователя на его компьютере включена опция:
“Сжимать диск для экономии места” – сжимает диск с содержимым целиком.
“Сжимать содержимое для экономии места на диске” – сжимает отдельные файлы и папки на диске.
Данная опция включается/отключается так:
Для диска:
Мой компьютер — Локальный диск — правая клавиша “мыши” — пункт свойства — Вкладка “Общие” — пункт “Сжать диск для экономии места”
Для папки:
Правая клавиша “мыши” на папке — пункт свойства — Вкладка “Общие” — Кнопка “Другие” — пункт “Сжимать содержимое для экономии места на диске”.
Если на Вашем диске достаточно свободного пространства – отключите данную опцию. Теоретически, обработка сжатых файлов, замедляет работу компьютера с файловой системой.
Добавить комментарий Отменить ответ
Для отправки комментария вам необходимо авторизоваться.
Поиск по сайту
Okolokompa в Яндекс Дзен
Все материалы и продукты на этом сайте выложены в целях ознакомления для зарегистрированных пользователей фирм производителей материала или продукта, или его авторов. Помните, что скачанные материалы или продукты, Вы используете на свой страх и риск. Автор и администрация этого сайта не несет никакой ответственности за использование этих материалов или продуктов третьими лицами.
В случае, если вы используете один из перечисленных здесь материалов или продуктов, Вы обязаны официально приобрести его у фирмы производителя или автора.
Источник
Windows 7 синие папки
Этот форум закрыт. Спасибо за участие!
Лучший отвечающий
Вопрос
Большое количество имен файлов и папок компьютера стало светиться синим цветом вместо черного, обычного. Что это значит? Говорят, что это поврежденные файлы, и компьютер скоро совсем выйдет из строя. Так ли это? Какие меры можно предпринять в этом случае?
Ответы
Скорее всего включено сжатие файлов (compression) для экономии места или файл зашифрован (encrypted). Можно зайти в свойства файла и посмотреть все это. При необходимости отключить. И все станет черным опять
Это означает всего лишь то, что в свойсвах этих файлов и папок стоит галочка о сжатии их для экономии места на диске. В этом случае названия файлов и папок будут написано синим шрифтом вместо черного
Both encrypted and compressed files can be displayed with alternate colors in My Computer. Encrypted files are green, and compressed files are blue. Files and folders can either be encrypted or compressed, but they cannot be both encrypted and compressed.
To display encrypted files in an alternate color
In My Computer, on the Tools menu, click Folder Options.
On the View tab, select the Show encrypted or compressed NTFS files in color check box, and click OK. All encrypted file and folder names are displayed in green.
Источник
Синие ярлыки на Рабочем столе. Как вернуть прозрачность ярлыков?
Меня тоже выводит из себя, если на моем столе, что-то лежит не так, как я положила. Хорошо, что я на работе в своем кабинете одна нахожусь, а то бы вся извелась, и других замучила. И хорошо, что в семье все такие же. Правда кошки наши постоянно наводят свой порядок, но мы стараемся ничего нигде не оставлять и не разбрасывать. Вообще животные хорошо дисциплинируют нас. Попробуй что-нибудь оставь не на своем месте!
Я раньше часто забывала флешку на столе. Но после того, как ее просто разгрызли пару раз, память моя резко пошла на поправку. О характерах поговорили, теперь давайте все же вернемся к нашим ярлыкам. Каким образом можно вернуть их к первоначальному виду?
Синие ярлыки на Рабочем столе. Как вернуть прозрачность ярлыков
Некоторые настройки и неполадки касающиеся рабочего стола и ярлыков мы уже с вами рассматривали.
Заходим «Пуск – Настройка – Панель управления»
Открываем папку «Система»
В открывшемся окне «Свойства системы» переходим на вкладку «Дополнительно».
Синие ярлыки на рабочем столе в Windows 7. Для того чтобы попасть в окно «Свойства Системы», заходим в меню «Пуск», переходим на запись «Компьютер», и щелкаем по ней правой кнопкой мыши. В выпадающем списке выбираем пункт «Свойства». В открывшемся окне, справа, выбираем пункт «Дополнительные параметры системы».
В разделе «Быстродействие» нажимаем кнопку «Параметры».
Если галочка напротив записи «Отбрасывание теней значками на рабочем столе» стоит, а ярлыки на столе все равно синие, то ставим переключатель на пункт «Особые эффекты», а потом обратно на запись «Восстановить значения по умолчанию», и жмем кнопку «Применить».
Теперь синие ярлыки на рабочем столе должны стать на прозрачном фоне.
Если в Windows XP эта процедура не помогла, то щелкните правой кнопкой мыши на свободном месте Рабочего стола и в выпадающем списке выберите пункт «Упорядочить значки» — и снимите галочку напротив записи «Закрепить веб-элементы на рабочем столе».
Видеоролик Синие ярлыки на Рабочем столе. Как вернуть прозрачность ярлыков
Источник
- Remove From My Forums

Имена файлов и папок написаны синим цветом
-
Вопрос
-
Большое количество имен файлов и папок компьютера стало светиться синим цветом вместо черного, обычного. Что это значит? Говорят, что это поврежденные файлы, и компьютер скоро совсем выйдет из строя. Так ли это? Какие меры можно предпринять в этом случае?
Ответы
-
Скорее всего включено сжатие файлов (compression) для экономии места или файл зашифрован (encrypted). Можно зайти в свойства файла и посмотреть все это. При необходимости отключить. И все станет черным опять
-
Это означает всего лишь то, что в свойсвах этих файлов и папок стоит галочка о сжатии их для экономии места на диске. В этом случае названия файлов и папок будут написано синим шрифтом вместо черного
Почему некоторые папки выделены синим цветом?
Большое количество имен файлов и папок компьютера стало светиться синим цветом вместо черного, обычного. Что это значит? Говорят, что это поврежденные файлы, и компьютер скоро совсем выйдет из строя.
Advanced system font changer
Еще один метод, который поможет поменять шрифт на компьютере Windows 10, заключается в использовании Advanced System Font Changer. Работать с утилитой несложно — достаточно выполнить такие действия:
Пользоваться программой Advanced System Font Changer можно бесплатно, скачав ее с официального сайта разработчика. При необходимости сброса настроек можно использовать расположенную в основном окне утилиты кнопку Default.
System font size changer
Утилита System Font Size Changer помогает изменять настройки шрифта Windows 10, внося изменения в реестр. Причем перед запуском программа предлагает сохранить reg-файл с текущими параметрами. Его следует открыть, когда понадобится вернуть стандартные настройки.
В окне программы можно настраивать размеры шрифта или сделать его полужирным (Bold). Для изменения доступны стандартные элементы системы — заголовки, меню, окна сообщений, подписи и названия панелей. В отличие от большинства похожих утилит, с этой меняется даже шрифт подсказок.
Источник
Восстановить системный установленный по умолчанию
Если новый системный шрифт надоел и требуется вернуть стандартные варианты написания текста в Windows, то нужно:
1. Зайти в «Параметры шрифтов» («Пуск» → «Панель управления» → «Шрифты» или «диск C» → «Windows» → «Font»).
2. В левой части окна найти и раскрыть подраздел «Параметры шрифта».
3. Нажать на кнопку «Восстановить параметры шрифтов…».
Настроить под себя шрифты несложно, но настоятельно рекомендуется предварительно создать резервную копию ОС для отката изменений в экстренных ситуациях.
Источник
Восстановление до стандартных шрифтов
В случае, если после проделанных манипуляций пользователь захочет восстановить стандартный шрифт, нужно будет выполнить лишь несколько простых команд:
Источник
Добавление новых из microsoft store
Если просмотр шрифтов не принёс результатов, то есть ни один из имеющихся не удовлетворяет нужды пользователя, то можно загрузить новые варианты из Microsoft Store. Для этого надо:
2. Выбрать понравившийся элемент и щёлкнуть по нему.
3. Нажать кнопку «Получить».
Изменение для последних обновлений системы
В современных версиях Windows 10 есть возможность установки новых размеров шрифтов без изменения масштаба других элементов. Его преимущество — отсутствие необходимости скачивать и устанавливать стороннее ПО. Для увеличения размера шрифта Windows 10 выполняют такие действия:
Величину символов можно попробовать изменить и с помощью установки новых настроек масштабирования. Для этого снова придется открыть приложение «Параметры», перейти сначала к «Системе», затем к «Дисплею» и, наконец, к разделу масштаба и разметки. Здесь можно выбрать, как будут масштабироваться элементы системы, вместе с которыми изменятся и размеры шрифтов.
Изменение стиля
Иногда по каким-то причинам (стандартное написание текста неприятно глазу или просто хочется внести толику креатива) требуется изменить стиль шрифта. Это также вполне осуществимо, хотя и несколько сложнее, чем настройка масштабирования.
Изменение шрифта в Windows 10 может быть необходимостью для комфортной работы. Впрочем, пользователю может просто захотеться кастомизировать интерфейс операционной системы.
Изменение шрифта в windows 10 с помощью программы advanced system font changer
Если предыдущее приложение обладает целой россыпью функций для кастомизации операционной системы Windows 10, то программа Advanced System Font Changer создана специально для изменения системных шрифтов. Соответственно, интерфейс и сам процесс работы в данном случае немного проще.
Список доступных для настройки элементов:
В случае, если пользователь захочет отказаться от изменённых шрифтов, ему нужно нажать на кнопку «Default» в правом верхнем углу приложения.
Изменение шрифта в windows 10 с помощью редактора реестра
Заменить стандартный шрифт в операционной системе можно при помощи редактора реестра — преимущество данного способа в том, что пользователю не нужно загружать дополнительный софт.
Перед тем, как приступить к процессу замены, пользователю нужно найти название нужного ему шрифта:
Теперь можно приступать к процессу замены стандартного системного шрифта.
Важное уточнение: шрифт в меню «Пуск» и «Параметры» не меняется, он останется стандартным.
Изменяем шрифт в windows 10
В данной статье будут рассмотрены варианты по увеличению или уменьшению шрифта, а также по замене стандартного стиля на другой.
Использование стандартных функций системы
Проще всего научиться изменять системный шрифт в Windows 10 с помощью встроенной в систему утилиты. Она называется редактором реестра и требует для настройки отображения текста выполнения следующих действий:
Название подходящего шрифта можно посмотреть в каталоге WindowsFonts, расположенном системном разделе. А узнать, как будут отображаться после изменения отдельные буквы, поможет встроенная функция «Таблица символов» или текстовый редактор MS Word.
Как вернуть стандартный шрифт windows 10 по умолчанию
Всегда можно вернуться к стилю текста по умолчанию. Чтобы восстановить стандартные настройки, нужно проделать следующее:
Процедура может занять некоторое время. Это нормально, особенно если устанавливалось большое число стилей начертания текста. После перезагрузки компьютера заголовки окон и приложений примут стандартный вид.
Настройка внешнего вида рабочего стола гарантирует комфорт работы с компьютером. Но увлекаться изменениями параметров не стоит. При ошибке в указании данных или загрузке из непроверенных источников проблем не избежать.
Отдельные группы пользователей — слабовидящие люди или творческие личности — задумываются о том, как изменить шрифт на компьютере Windows 10. Это им нужно для того, чтобы текст в окнах, значках, приложениях стал крупнее, удобнее при чтении или же имел интересный дизайн и радовал глаз. Данные задачи вполне решаемы посредством внутренних возможностей системы.
Как изменить размер шрифта на рабочем столе windows 10?
Зайдите в Пуск — Параметры (или нажмите клавиши Win I) и откройте «Специальные возможности». В разделе «Дисплей», вверху, выберите нужный размер шрифта (задается в процентах от текущего). Нажмите «Применить»и подождите некоторое время, пока настройки не будут применены.
Как изменить цвет названия папок на рабочем столе windows 10?
Нажмите клавишу Windows и R, чтобы открыть окно «Выполнить», введите regedit и нажмите Enter, чтобы открыть редактор реестра. На правой панели найдите WindowText и дважды щелкните его, чтобы изменить. Просто введите значение RGB (красный, зеленый, синий) для нужного цвета и нажмите ОК.
Как изменить цвет папок на рабочем столе mac?
Воспользуйтесь сочетанием клавиш Command Option C или меню «Инструменты» > «Настроить цвет», чтобы открыть меню редактирования оттенка значка папки.
Как изменить цвет текста в гугле?
Как изменить стиль, цвет и размер шрифта
- Откройте сайт в классической версии Google Сайтов на компьютере.
- В правом верхнем углу экрана нажмите на значок «Дополнительные действия» …
- В меню слева выберите Темы, цвета и шрифты.
- В разделе «Фон» нажмите Текст.
Как изменить цвет фона папки в windows 10?
Нажмите на значок конфигурации> Внешний вид> Вид папки. Установите флажок Базовый цвет фона, а затем вы можете выбрать Активные и Неактивные цвета.
Как изменить цвет шрифта на компьютере?
Нажмите Пуск — Панель управления. В строке поиска введите «цвет» и найдите Изменение цветов и метрик окна.…Далее, осуществите любое из следующих изменений:
- В списке шрифтов выберите тот, который считаете нужным.
- В списке Размер шрифта выберите желаемый размер.
- В списке Цвет определите желаемый цвет шрифта.
Как изменить цвет шрифта рабочего стола в windows 10
Если вы ищете способ изменить цвет шрифта рабочего стола в Windows 10, то вы попали в нужное место. Об этом мало говорят, но после небольшого исследования мы пришли к выводу, что это можно сделать. Есть много способов сделать это. И мы будем говорить обо всех из них.
Как изменить цвет шрифта рабочего стола в windows 10 — компьютерные руководства
Если вы ищете способ изменить цвет шрифта рабочего стола в Windows 10, то вы попали в нужное место. Об этом мало говорят, но после небольшого исследования мы пришли к выводу, что это можно сделать. Есть много способов сделать это. И мы будем говорить обо всех из них.
Если вам интересно – Как изменить цвет шрифта значков на рабочем столе в Windows 10, то у вас есть следующие способы сделать это:
- Создайте собственную тему высокой контрастности.
- Играйте с фоном
- Воспользуйтесь одним из этих 3 бесплатных инструментов.
Давайте посмотрим на эти методы подробнее.
1]Создайте собственную тему высокой контрастности
Откройте приложение настроек Windows 10.
Перейдите по следующему пути: Легкость доступа> Высокая контрастность.
Поверните переключатель для Включите высокую контрастность быть На.
Теперь в разделе для Выберите цветной прямоугольник, чтобы настроить высококонтрастный цветвыберите поле для данных элементов, чтобы настроить отображение цветов в среде операционной системы.
Выбирать Подать заявление чтобы получить запрос на сохранение настраиваемой темы. Назовите его подходящим, и он применит настраиваемую тему на вашем компьютере.
Используя раскрывающийся список в верхней части Выберите цветной прямоугольник, чтобы настроить высококонтрастные цвета поле, вы даже можете переключаться между всеми настраиваемыми и предопределенными темами.
2]Играйте с фоном
По сути, шрифты значков рабочего стола являются динамическими и меняются в соответствии с фоном рабочего стола, чтобы их можно было читать. Попробуйте этот обходной путь и посмотрите, поможет ли он.
Откройте «Настройки»> «Персонализация». В разделе «Фон» выберите «Сплошной цвет».
Затем выберите светлый фон, например оранжевый, и шрифт изменится с белого на черный.
Затем немедленно измените фон рабочего стола на изображение и выберите свой любимый. Теперь цвет должен остаться черным.
Это сработало для многих и, надеюсь, сработает и для вас.
2]Используйте бесплатное ПО
Скачать Игрушка Desktop Icon. После того, как вы установили его, как и любую другую программу, запустите программу.
На левой панели навигации выберите Цвет.
Удостоверься что Отключите тень от текста, чтобы разрешить изменение цвета является включено.
Теперь выберите Изменить цвет текста в разделе Цвет текста значка.
Вы получите цветовую палитру, из которой сможете выбрать свой цвет.
Когда вы выбираете свой цвет, выберите OK. Затем выберите Ok снова для окна Desktop Toy Icon.
Перезагрузите компьютер, и вы увидите, что цвет шрифта значков на рабочем столе на вашем компьютере изменился.
Вы можете скачать последнюю версию Desktop Icon Toy с здесь. Незарегистрированная версия бесплатна, полностью функциональна, но с ограничением функциональности через 14 дней.
Иконоид и Классическая цветная панель другие бесплатные программы, которые могут помочь вам изменить цвет шрифта рабочего стола.
Надеюсь, вы нашли этот урок полезным.
Как изменить шрифт в windows 10
Стандартным шрифтом 10-й версии ОС Windows является Segoe UI. И выбрать другой вариант у пользователя не получится, если он не знает, как изменять шрифты на компьютере Windows 10, применяя встроенные утилиты или стороннее ПО.
Кастомизация отображения текстов позволит повысить уровень комфорта работы и сделать интерфейс операционной системы более привычным. Например, похожим на оформление предыдущих версий системы.
Как изменить шрифт в windows 10: 3 способа
Стандартно в операционной системе Windows 10 для всех элементов используется шрифт Segoe UI. К сожалению, изменить его в настройках параметров ОС нельзя — такой возможности просто нет. Для изменения системного шрифта придётся прибегнуть к работе с реестром или запуску сторонних приложений, созданных специально для этих целей.
Как поменять цвет в названии папки?
Для этого нужно вызвать свойства папки через контекстное меню.
- На вкладке «Настройка» следует нажать на кнопку «Сменить значок…».
- Далее можно выбрать значок из стандартных, либо указать файл со значком или значками на диске компьютера. …
- Далее во втором поле выбираем либо значок папки, либо цвет.
Как сделать черный шрифт?
Вы можете изменить цвет текста в документе Word.
- Выделите текст, цвет которого требуется изменить.
- На вкладке Главная в группе Шрифт щелкните стрелку рядом с элементом Цвет шрифта, а затем выберите цвет. Для быстрого форматирования текста можно использовать мини-панель инструментов с параметрами форматирования.
Как убрать тени значков на рабочем столе windows 10?
Перейдите во вкладку “Дополнительно”, напротив “Быстродействие” нажмите на “Параметры”. 3. Во вкладке “Визуальные эффекты” найдите “Отбрасывание теней значками на рабочем столе”, уберите флажок перед данным параметром и нажмите на “ОК” во всех открытых окнах.
Как убрать тени на рабочем столе windows 7?
- Нажмите СТАРТ, щелкните правой кнопкой мыши Компьютер и выберите Свойства
- В левой части нажмите Расширенные настройки системы
- Нажмите Настройки в категории Производительность
- На вкладке «Визуальные эффекты» снимите флажок « Показать тени под окнами».
Как убрать тени с ярлыков на рабочем столе?
Как убрать тени от значков с рабочего стола
- Заходим в Пуск — нажимаем на «компьютер» правой клавишей мыши — свойства
- Выбираем дополнительные параметры системы
- Заходим в «дополнительно» — «быстродействия» — «параметры»
- Снимаем галочку с «Отбрасывание теней значками на рабочем столе»
- Нажимаем два раза «ОК» — всё, с рабочего стола вы убрали тени! Удачи Вам
Настройки для старых версий
Если версия системы сравнительно старая, до 1703, есть возможность изменения размера ее шрифтов путем выполнения таких шагов:
При желании в этом же окне можно увеличить или уменьшить размеры всех элементов, которые изменятся вместе с параметрами текста. Изменения будут приняты после нажатия на «Применить». Не понадобится даже выход из Виндоус, как при использовании других способов.
Программы для изменения шрифта в windows 10
Среди способов сменить шрифт в Windows 10 — применение специально разработанных для этой цели программ.
Просмотр имеющихся вариантов
Для начала следует определиться с тем, какой шрифт выбрать в качестве основного для системы и приложений. В этом поможет просмотр уже имеющихся в Windows 10 вариантов. Делается это также через «Параметры», как в них попасть описано чуть выше. Только в этом случае вместо «Системы» нужно раскрыть раздел «Персонализация». Далее:
2. В правой части окна можно увидеть все имеющиеся на машине варианты написания текста.
3. Если требуется проверить наличие какого-то конкретного шрифта, то можно вписать его название в поисковой строчке.
4. Чтобы просмотреть все варианты, можно пролистывать их посредством прокрутки, расположенной с правого края окна или колёсиком мыши.
С понравившимся шрифтом можно «познакомиться поближе» и настроить его под себя, для этого:
1. Щёлкнуть по наименованию элемента (желательно выбирать варианты, поддерживающие кириллицу, то есть у которых образец написан на русском языке и с начертанием 2 и более).
2. В открывшемся окошке шрифтовых настроек можно в специальной строке попробовать написать произвольный текст с целью посмотреть, как он будет выглядеть в деле во всех доступных начертаниях («курсив», «полужирный», «обычный» и другие).
3. Если переместиться с помощью прокрутки вниз к разделу «Метаданные», то можно посмотреть подробную информацию о выбранном элементе (имя, место расположения на ПК), выбрать основной вариант его начертания или удалить шрифт.
Решение некоторых проблем
Если что-то пошло не так, вы всегда можете вернуть всё обратно.
Сменить системный через reg-файл
Чтобы поменять на компьютере шрифт установленный в качестве основного в Windows 10, нужно:
2. Создать новый файл редактора «Блокнот» (на рабочем столе или в любой другой директории сделать правый щелчок мыши, среди предложений команды «Создать» выбрать «Текстовый документ»).
3. Открыть его и скопировать следующий текст:
Windows Registry Editor Version 5.00 [HKEY_LOCAL_MACHINESOFTWAREMicrosoftWindows NTCurrentVersionFonts] “Segoe UI (TrueType)”=”” “Segoe UI Bold (TrueType)”=”” “Segoe UI Bold Italic (TrueType)”=”” “Segoe UI Italic (TrueType)”=”” “Segoe UI Light (TrueType)
4. В последней строке (там, где написано «Segoe UI»=) изменить значение параметра «New font» на название понравившегося шрифта, писать которое придётся вручную, так как копирование в «Параметрах» не предусмотрено.
5. Зайти в раздел меню «Файл» в верхней части документа.
6. Выбрать команду «Сохранить как…».
7. Задать любое имя, например, «Мой стиль».
9. Подтвердить действие нажатием кнопки «Сохранить».
10. Закрыть все окна и перейти в ту директорию, где сохранён Мой стиль.reg — созданный ранее документ.
11. Сделать правый щелчок мыши на данном файле и выбрать команду «Слияние» (обычно верхняя в контекстном меню).
12. Подтвердить своё намерение вмешаться в работу системного реестра нажатием «Да» в окне запроса системы и OK, когда она сообщит о выполнении операции.
13. Перезагрузить компьютер.
Способ 1: использование файла реестра
Стандартный шрифт легко возвращается с помощью файла реестра.
- Введите в Блокноте следующий текст:
Windows Registry Editor Version 5.00 [HKEY_LOCAL_MACHINESOFTWAREMicrosoftWindows NTCurrentVersionFonts] “Segoe UI (TrueType)”=”segoeui.ttf” “Segoe UI Black (TrueType)”=”seguibl.ttf” “Segoe UI Black Italic (TrueType)”=”seguibli.ttf” “Segoe UI Bold (TrueType)”=”segoeuib.
ttf” “Segoe UI Bold Italic (TrueType)”=”segoeuiz.ttf” “Segoe UI Emoji (TrueType)”=”seguiemj.ttf” “Segoe UI Historic (TrueType)”=”seguihis.ttf” “Segoe UI Italic (TrueType)”=”segoeuii.ttf” “Segoe UI Light (TrueType)”=”segoeuil.ttf” “Segoe UI Light Italic (TrueType)”=”seguili.
ttf” “Segoe UI Semibold (TrueType)”=”seguisb.ttf” “Segoe UI Semibold Italic (TrueType)”=”seguisbi.ttf” “Segoe UI Semilight (TrueType)”=”segoeuisl.ttf” “Segoe UI Semilight Italic (TrueType)”=”seguisli.ttf” “Segoe UI Symbol (TrueType)”=”seguisym.
ttf” “Segoe MDL2 Assets (TrueType)”=”segmdl2.ttf” “Segoe Print (TrueType)”=”segoepr.ttf” “Segoe Print Bold (TrueType)”=”segoeprb.ttf” “Segoe Script (TrueType)”=”segoesc.ttf” “Segoe Script Bold (TrueType)”=”segoescb.ttf” [HKEY_LOCAL_MACHINESOFTWAREMicrosoftWindows NTCurrentVersionFontSubstitutes] “Segoe UI”=-
Способ 2: сброс параметров
Кликните на «Восстановить параметры…».
Теперь вы знаете, как поменять шрифт на компьютере с Виндовс 10. Используя файлы реестра, будьте предельно внимательны. На всякий случай, создавайте «Точку восстановления» перед тем, как вносить какие-либо изменения в ОС.
Отблагодарите автора, поделитесь статьей в социальных сетях.
Огромное преимущество OS Windows 10 в том, что она позволяет настроить рабочий экран под личные требования комфорта пользователя. Речь идет не только о смене заставки, цвета и фона дисплея, но и размере, типе шрифта иконок на нем. Обычно с видоизменением основных объектов персонализации сложностей не возникает.
Способ №1: изменения стандартного размера при помощи масштабирования
Если названия иконок на рабочем столе плохо просматриваются, можно увеличить размер заголовка.
Алгоритм следующий:
- Кликнуть правой кнопкой мышки по свободному полю рабочего стола и выбрать «Параметры экрана»;
Изменения произойдут мгновенно. Увеличатся не только заголовки окон, но и сами окна — функциональные блоки в приложениях, курсор и пр. Нужно приготовиться и к тому, что эта операция нарушит местоположение объектов на рабочем столе. Изменится и резкость текстовых данных. Может появиться размытость, нечеткость, мутность. Чтобы убрать эти дефекты, надо использовать средство корректировки текста ClearType. Его активируют по следующему алгоритму:
- Введите в строку поиска «ClearType» и откройте полученный результат;
Нажимайте Далее, пока не завершите калибровку, не забывайте выбирать подходящие варианты.
При смене масштаба и разметки текстовых данных пользователь может выбрать лишь четыре варианта масштабирования — 100%, 125%, 150% и 175%. Увеличение параметров на 25% — слишком много. Нужны промежуточные значения. В ОС Windows 10 они предусмотрены, но пользователь их должен внести самостоятельно вручную. Сделать это можно так:
- Перейти в «Параметры экрана»;
- В левом меню указать пункт «Дисплей» (в некоторых версиях ОС «Экран»);
- В разделе «Масштаб и разметка» найти пункт «Дополнительные параметры масштабирования»;
- Включить опцию «Разрешить Windows корректировать размытость …»;
- В блоке «Настраиваемое масштабирование» найти пустое поле;
- Внести в него с клавиатуры число больше 100 (на скриншоте указано 115%);
- Нажать кнопку «Применить».
Изменения произойдут мгновенно. Перезагружать ПК или ноутбук не нужно. Если окажется, что установленный масштаб не подходит. Нужно пройти процедуру снова, подобрав подходящие параметры.
Способ №2: изменения типа шрифта для заголовков окон
Для операционной системы Windows 10 — это обычные файлы с расширением *.ttf (TrueType) или *.otf (OpenType). Все они хранятся в папке Fonts на системном диске С в разделе Windows (путь к файлам С:WindowsFonts). Для того, чтобы поменять шрифты на Виндовс 10, надо проделать следующее:
Из центрального блока выбрать понравившийся стиль и кликнуть по объекту два раза;
Утилита winaero tweaker
Здесь порядок действий следующий:
Все, что было изменено в программе, так же легко восстановить. Для сброса настроек следует выбрать в ее главном меню соответствующую кнопку (Reset). При ее нажатии настройки отображения текста станут такими же, как до использования утилиты.
Синие ярлыки на рабочем столе
. Чаще всего такой казус происходит после зависания системы. Не сами ярлыки на рабочем столе становятся синими, а надписи под ними не на прозрачном фоне, а на темно-синем. Некоторые просто не обращают внимание на это. Ну, синие, и бог с ними! А других, такое преобразование просто бесит. Что поделаешь, все мы разные. У кого-то под носом носки стоят и «благоухают», а они от этого только кайф ловят, а кого-то выводит из себя любая вещь, которая криво лежит или не на своем месте. Меня тоже выводит из себя, если на моем столе, что-то лежит не так, как я положила. Хорошо, что я на работе в своем кабинете одна нахожусь, а то бы вся извелась, и других замучила. И хорошо, что в семье все такие же. Правда кошки наши постоянно наводят свой порядок, но мы стараемся ничего нигде не оставлять и не разбрасывать. Вообще животные хорошо дисциплинируют нас. Попробуй что-нибудь оставь не на своем месте! Я раньше часто забывала флешку на столе. Но после того, как ее просто разгрызли пару раз, память моя резко пошла на поправку. О характерах поговорили, теперь давайте все же вернемся к нашим ярлыкам. Каким образом можно вернуть их к первоначальному виду?

Синие ярлыки на Рабочем столе. Как вернуть прозрачность ярлыков?
Для
Windows XP
Заходим «
Пуск – Настройка – Панель управления»
Открываем папку «
Система»
В открывшемся окне «
Свойства системы
» переходим на вкладку «
Дополнительно
».
Синие ярлыки на рабочем столе
в Windows 7. Для того чтобы попасть в окно «
Свойства Системы
», заходим в меню «
Пуск
», переходим на запись «
Компьютер
», и щелкаем по ней правой кнопкой мыши. В выпадающем списке выбираем пункт «
Свойства
». В открывшемся окне, справа, выбираем пункт «
Дополнительные параметры системы
».
В разделе «
Быстродействие
» нажимаем кнопку «
Параметры
».
В окне «
Параметры быстродействия
» переходим на вкладку «
Визуальные эффекты
», устанавливаем переключатель на «
Восстановить значения по умолчанию
». После этого ниже ищем запись «
Отбрасывание теней значками на рабочем столе
». Если напротив этой записи галочки нет , то ставим ее, и нажимаем внизу кнопку «
Применить
».
Если галочка напротив записи «
Отбрасывание теней значками на рабочем столе
» стоит, а ярлыки на столе все равно синие, то ставим переключатель на пункт «
Особые эффекты
», а потом обратно на запись «
Восстановить значения по умолчанию
», и жмем кнопку «
Применить
».
Теперь
синие ярлыки на рабочем столе
должны стать на прозрачном фоне.
Если в Windows XP эта процедура не помогла, то щелкните правой кнопкой мыши на свободном месте Рабочего стола и в выпадающем списке выберите пункт «
Упорядочить значки
» — и снимите галочку напротив записи «
Закрепить веб-элементы на рабочем столе
».
Источник


 Сообщение было отмечено Persk как решение
Сообщение было отмечено Persk как решение