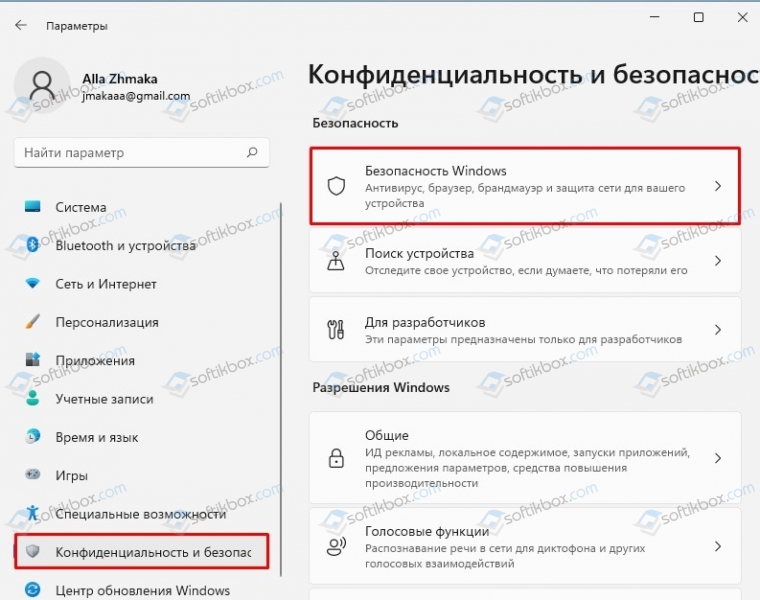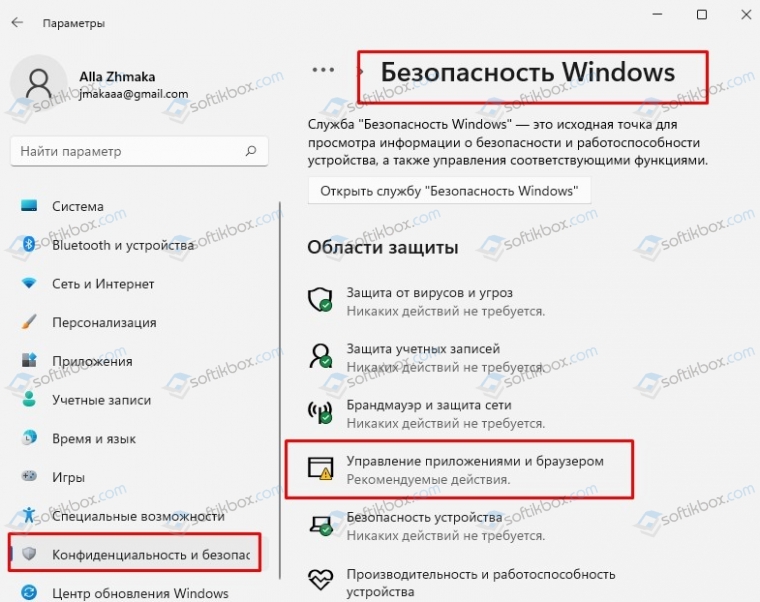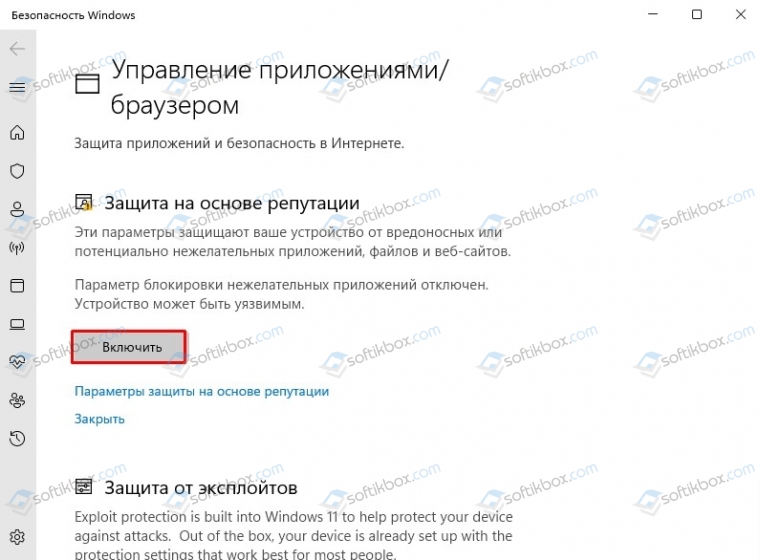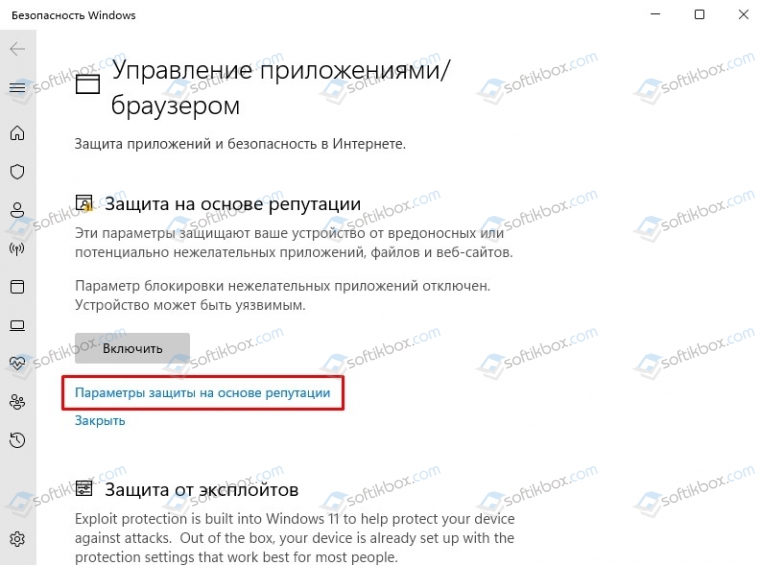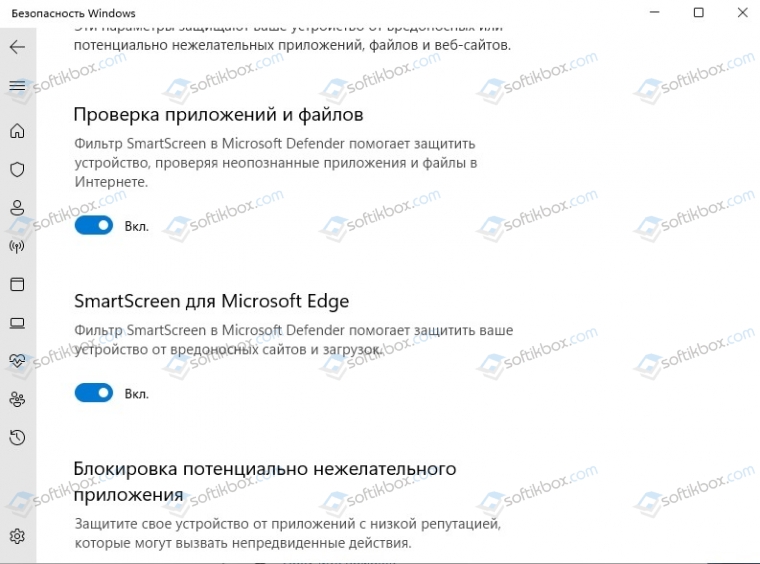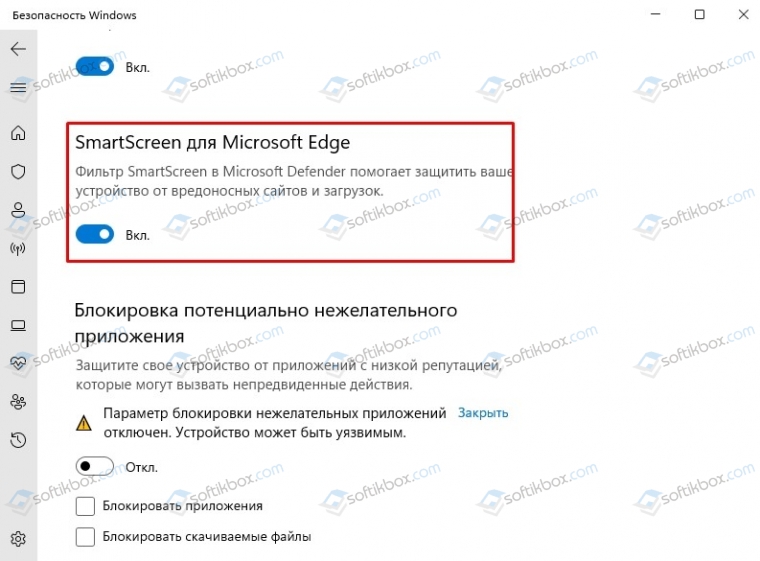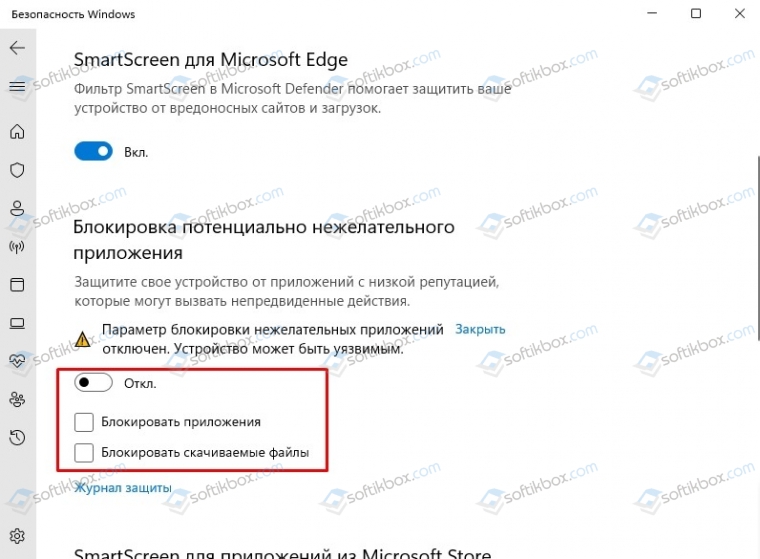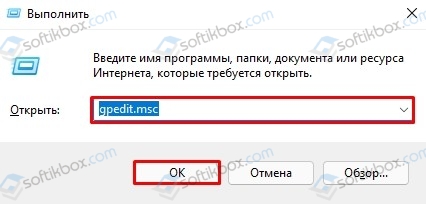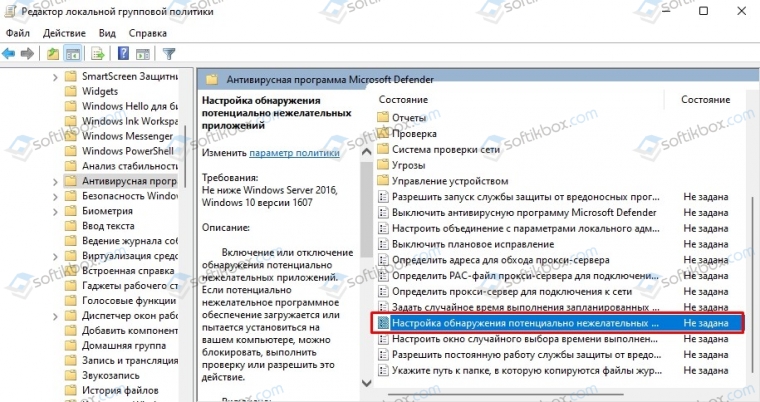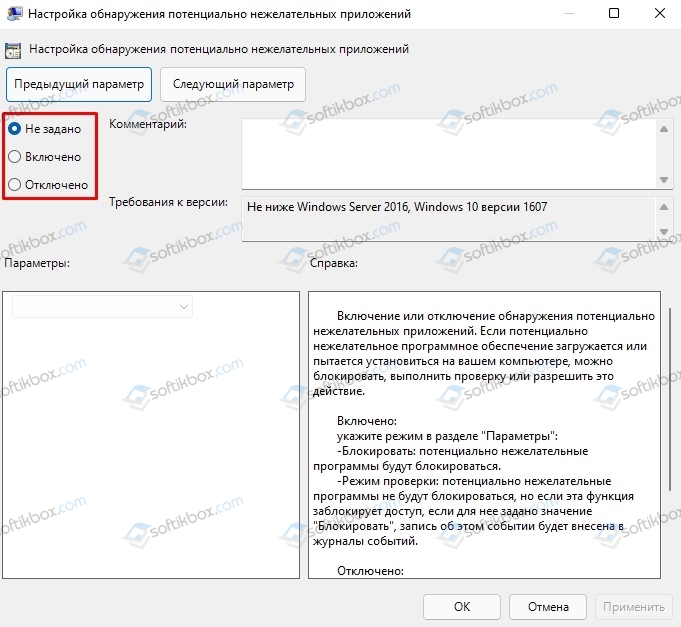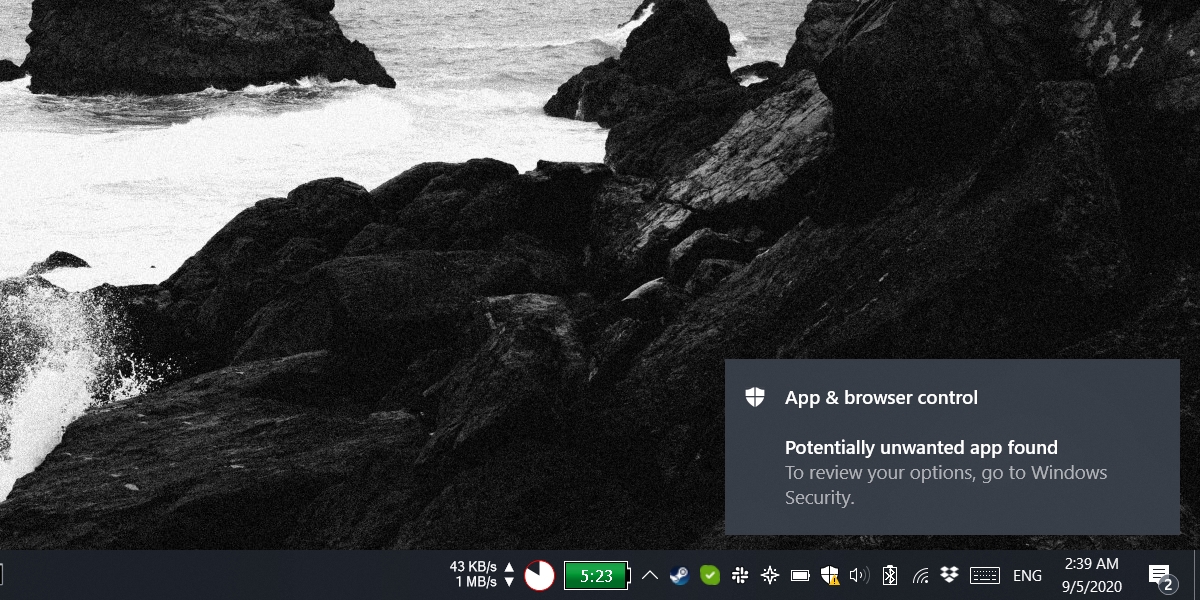17.08.2021
Просмотров: 4426
Потенциально нежелательные программы или приложения (ПНП) – это не вирусы, а программы, которые могут влиять на производительность системы и её компоненты, а поэтому включены системой Windows в список нежелательных. К такому софту относятся: интегрированные модули рекламы в браузере и клиенте программы; программы для запроса платежей для исправления ошибок; сторонние VPN и прокси-сервера; оптимизаторы работы системы. По умолчанию ПНП отключена в Защитнике Windows 11, однако её можно включить или управлять ею во время использования системы.
Читайте также: Как внести файл, папку или программу в исключение антивируса Windows 11?
Как включить или отключить защиту от потенциально нежелательного приложения в Windows 11?
Для того, чтобы отключить защиту от потенциально нежелательных приложений в Windows 11, стоит воспользоваться следующими рекомендациями:
- Открываем «Параметры», «Конфиденциальность и безопасность», «Безопасность Windows».
- Далее выбираем «Управление приложениями и браузером».
- Находим раздел «Защита на основе репутации». Выбираем «Включить», если опция отключена.
- Также можно отключить или включить некоторые опции ПНП. Для этого нажимаем на ссылку «Параметры защиты на основе репутации».
- Если вы хотите, чтобы Windows 11 не проверяла установочные файлы сторонних программ, стоит отключить «Проверка приложений и файлов».
- Если вы не хотите, чтобы браузер Microsoft Edge блокировал открытие потенциально нежелательных ссылок или прерывал загрузку, то нужно отключить опцию Smart Screen.
- Отключить защиту от потенциально нежелательных программ можно также, отметив галочками нужные пункты и перетянув ползунок в положение «Отключено».
Также отключить обнаружение потенциально нежелательных программ можно через редактор Локальных групповых политик. Для этого стоит нажать комбинацию клавиш «Win+R» и ввести «gpedit.msc».
Далее переходим по ветке «Локальный компьютер», «Конфигурация компьютера», «Административные шаблоны», «Компоненты Windows», «Антивирусная программа Microsoft Defender». Теперь в окне справа нужно найти параметр «Настройка обнаружения потенциально нежелательных приложений».
Его нужно «Отключить» или «Включить».
После внесение изменений в раздел Локальных групповых политик нужно перезагрузить систему, чтобы изменения вступили в силу.
Потенциально нежелательные приложения (PUA) — это категория программного обеспечения, которое может снижать производительность компьютера, неожиданно отображать рекламные объявления или, в худшем случае, устанавливать другое программное обеспечение, которое может быть более опасным или назойливым.
Система безопасности Windows использует защиту на основе репутации, что помогает предохранить компьютер от потенциально нежелательных приложений. Потенциально нежелательная блокировка приложений впервые впервые была Windows 10 обновлении за май 2020 г. и по умолчанию включена для корпоративных клиентов, но по умолчанию отключена для пользователей.
Примечание: Начиная с сентября 2021 г. мы будем блокировать программное обеспечение для криптоминалирования только для корпоративных клиентов.
Как его настроить?
Чтобы настроить потенциально нежелательную блокировку приложений, перейдите в начните > Параметры > Обновление & Security > Безопасность Windows > App & в браузере > параметры защиты на основе репутации.
Вы найдете в этом окте управления, который позволяет отключить потенциально нежелательную блокировку приложений, и укастерете, нужно ли блокировать приложения, загрузки или и то, и другое.

Мы рекомендуем не использовать эту функцию и включить как блокировку приложений, так и загрузку.
-
Функция Блокировка приложенийобнаружит PUA, которые вы уже скачали или установили, поэтому, если вы используете другой браузер, система безопасности Windows все равно сможет обнаружить PUA после их скачивания.
-
Функция Блокировка скачивания ищет PUA в процессе скачивания, но она работает только в новом браузере Microsoft Edge.
Что произойдет при обнаружении PUA?
Когда система безопасности Windows обнаружит потенциально нежелательное приложение, вы получите уведомление о том, что нужно принять меры.

Щелкните уведомление, чтобы перейти в область системы безопасности Windows Защита от вирусов и угроз, а затем нажмите название PUA, чтобы выбрать нужное действие.
Примечание: У вас могут отсутствовать некоторые параметры из примера ниже.

Важно! Пока вы не выберете нужное действие, а система безопасности Windows не выполнит его, обнаруженное PUA будет только заблокировано в вашей системе, но не удалено. Это же PUA может быть обнаружено при последующих сканированиях системы, пока вы не примете меры.
Когда вы сделаете выбор, нажмите Запустить действия.
Дополнительные сведения
-
Защита компьютера от нежелательных программ
-
Как корпорация Майкрософт определяет вредоносные программы и потенциально нежелательные приложения
-
Справка и обучение по безопасности Майкрософт
Нужна дополнительная помощь?
Наше руководство покажет как отключить защиту от потенциально нежелательных приложений (ПНП) на компьютере или ноутбуке под управлением новейшей операционной системы Windows 11.
В операционной системе Windows 11 помимо антивируса «Безопасность Windows» для обеспечения защиты вашего компьютера или ноутбука от вирусных угроз, шифровальщиков, следящих программ и других разновидностей вредоносного софта, представляется защита от потенциально нежелательных приложений, сокращенно (ПНП).
Может быть полезно
Как отключить защиту от потенциально нежелательных приложений в Windows 11
1. Откройте параметры Windows 11 через меню «Пуск» или другим доступным способом, выберите категорию «Конфиденциальность и безопасность» и пройдите в раздел «Безопасность Windows«.
2. Нажмите «Управление приложениями и браузером«.
3. Кликните по ссылке «Параметры защиты на основе репутации«.
4. Прокрутите вниз страницу до заголовка «Блокировка потенциально нежелательного приложения» и переведите тумблер в неактивное положение.
После чего, функционал блокировки потенциально нежелательных приложений Windows 11 будет отключен. Если потребуется активировать данный параметр, просто вверитесь обратно и включите изначальную настройку.

В этой инструкции подробно о том, как запустить программу, если при её запуске сообщается о том, что Windows защитила ваш компьютер или полностью отключить такого рода предупреждения и блокировки запуска.
Быстрый запуск программы в ситуации «Windows защитила ваш компьютер»
Если вы не планируете полностью отключать функции защиты системы Windows 11 и Windows 10, фильтр SmartScreen и Microsoft Defender, при этом запуск программы нужно выполнить (а при нажатии на «Подробнее» нет пунктов для запуска в любом случае), обычно достаточно выполнить следующие шаги:
- Нажмите правой кнопкой мыши по файлу, запуск которого блокируется и выберите пункт «Свойства».
- В свойствах файла, на вкладке «Общие» отметьте пункт «Разблокировать» и нажмите «Ок».
- Запустите программу повторно.
С большой вероятностью в этот раз запуск пройдёт успешно, каких-либо сообщений о предотвращении запуска появиться не должно.
Это решение подходит лишь в случае, когда файл был скачан из Интернета и в его свойствах есть сообщение о том, что «Этот файл получен с другого компьютера и, возможно, был заблокирован с целью защиты компьютера» и лишь тогда, когда нет необходимости полностью отключать предотвращение запуска малоизвестных приложений.
Отключение защиты от вредоносных и потенциально нежелательных приложений
Запуск малоизвестных, подозрительных и потенциально нежелательных приложений в Windows 10 и Windows 11 может блокироваться антивирусом Microsoft Defender, а точнее — его модулем SmartScreen. При желании эти функции можно отключить:
- Зайдите в окно «Безопасность Windows», используя значок в области уведомлений или поиск в панели задач.
- Откройте раздел «Управление приложениями/браузером».
- Нажмите «Параметры защиты на основе репутации».
- Отключите опцию «Блокировка потенциально нежелательного приложения». Также может иметь смысл отключить верхнюю опцию — «Проверка приложений и файлов».
В дальнейшем блокировка запуска программ из Интернета выполняться не должна, а сообщение «Система Windows защитила ваш компьютер» перестанет появляться.
Дополнительные нюансы:
- Я не рекомендую отключение встроенных функций защиты системы в Windows: они, в целом, работают вполне исправно и помогают обратить внимание на потенциальную небезопасность выполняемых действий.
- Рассмотренным во втором разделе инструкции способом мы отключим только опции SmartScreen. Встроенный антивирус Microsoft Defender продолжит работать и, обнаружив явно вредоносные программы с известными сигнатурами угроз (а не просто малоизвестное приложение без цифровой подписи), заблокирует его. Подробнее на тему: Как отключить Microsoft Defender в Windows 11, Как отключить Защитник Windows 10.
Вмешательство операционной системы Windows 10 в процессы, происходящие на компьютере пользователя, становится все более навязчивым. Компания Microsoft объявила, что теперь во всех актуальных версиях ОС будет происходить принудительная блокировка и удаление нежелательных приложений, которые «делают систему менее стабильной и замедляют ее работу».
Блокировка программ без согласия пользователя — функция не новая, она появилась в «Защитнике Windows» еще с прошлогодним обновлением, но по умолчанию была отключена. Теперь все с точностью до наоборот — блокировка работает сразу, но владелец может от нее отказаться, если функция начнет раздражать. А это наверняка произойдет, ведь в число «нежелательных» Microsoft добавила многие программы, которыми люди пользуются регулярно.
Опытным путем выяснилось, что операционная система нещадно выпиливает приложения для скачивания торрентов, в частности популярнейший uTorrent. То же самое касается утилит для очистки системы вроде CCleaner, программ для майнинга криптовалюты и некоторых криптовалютных кошельков. Обновленной десятке не нравятся программы для автоматической установки новых драйверов, оптимизации ОС, пакетного удаления программ и генераторы ключей для их взлома.

- Откройте меню «Пуск» и начните вводить «Параметры», перейдите в соответствующий раздел.
- Выберите «Обновления и безопасность» и слева откройте вкладку «Безопасность Windows».
- Зайдите в меню «Управление приложениями/браузером» и выберите «Параметры защиты на основе репутации» >
- Во вкладке «Блокировка потенциально нежелательного ПО» снимите галочки с пунктов «Блокировать приложения» и «Блокировать скачиваемые файлы».
Вы задавались вопросом, как заблокировать приложения на ПК с Windows 11? Ну, ты не единственный, кто спрашивает. Некоторые из наших читателей также недавно проявили интерес к тому, как заблокировать некоторые приложения в рамках новых функций ПК с Windows 11.
Следовательно, в этой статье будут освещены некоторые причины и упрощенные шаги по блокировке потенциально нежелательных приложений на ПК с Windows 11.
Зачем мне блокировать приложения на моем ПК?
Потенциально нежелательные приложения (PUA) — это класс программного обеспечения, которое может вызвать ряд проблем на вашем компьютере. Следовательно, вот некоторые из причин, по которым вам необходимо заблокировать некоторые приложения на ПК с Windows 11:
- Из-за PUA ваш компьютер работает медленно. Потенциально нежелательные приложения могут создавать серьезные проблемы, например замедлять работу вашего компьютера, поэтому необходимо обнаруживать и блокировать приложения.
- Отображать неожиданную рекламу. Некоторые пользователи также сообщают о некоторых приложениях как о нежелательных пользователях, поскольку они отображают неожиданную рекламу, которая иногда может быть очень вредоносной. Вы можете легко заблокировать запуск таких приложений на ПК с Windows 11.
- Установите другое вредоносное программное обеспечение и вредоносные файлы. Вы можете легко определить, являются ли загруженные приложения или установщики приложений безопасными или потенциально опасными, сравнив их со списком веб-сайтов и программ, которые считаются небезопасными.
Выше приведены некоторые из нескольких причин, по которым вам необходимо блокировать потенциально нежелательные приложения на вашем ПК. Ниже приведены упрощенные инструкции по блокировке потенциально нежелательных приложений в Windows 11.
Как заблокировать потенциально нежелательные приложения в Windows 11?
1. Блокируйте потенциально нежелательные приложения в Защитнике Windows (Майкрософт).
- Щелкните левой кнопкой мыши кнопку «Пуск », введите «Безопасность Windows» в поле поиска и запустите ее.
- Выберите Управление приложениями и браузером в результатах поиска. Теперь нажмите на настройки защиты на основе репутации.
- Если UAC предложит вам, выберите Да, чтобы продолжить.
- Теперь вы можете найти элемент управления, который позволяет включать и выключать потенциальную блокировку нежелательных приложений.
- Теперь нажмите кнопку, чтобы включить параметр блокировки потенциально нежелательных приложений.
Вы можете управлять параметром, чтобы защитить свой компьютер от вредоносных или потенциально нежелательных приложений, файлов и веб-сайтов. Однако, если ваш Windows Microsoft Defender отсутствует или не открывается, вы можете изучить наше специальное руководство здесь, чтобы помочь вам решить проблему.
Кроме того, рекомендуется оставить эту функцию включенной, а также включить как блокировку приложений, так и блокировку загрузок.
2. Включите блокировку PUA с помощью PowerShell.
- Нажмите кнопку «Пуск».
- Введите PowerShell в поле поиска, затем нажмите «Запуск от имени администратора».
- Нажмите «Да», когда появится запрос UAC.
- Введите команду ниже и нажмите Enter , чтобы установить этот пакет, используя:
PowerShellGet –: WindowsDefender_InternalEvaluationSettings
Вот и все, как заблокировать потенциально нежелательные приложения на ПК с Windows 11. Если у вас есть какие-либо вопросы или предложения, сообщите нам об этом, используя раздел комментариев ниже.
Защитник Windows блокирует вредоносные приложения, даже если вы разрешите им запускаться из командной строки UAC. Однако для некоторых приложений, которые не совсем уверены или которые в целом безопасны, но могут быть использованы злонамеренно, помечаются как потенциально нежелательные приложения. Выдает предупреждение. Значок Защитника Windows на панели задач показывает желтый восклицательный знак, и вы, вероятно, будете видеть это приглашение каждый раз при запуске приложения.
Исправить «Обнаружено потенциально нежелательное приложение»
Есть два простых способа исправить ошибку «Обнаружено потенциально нежелательное приложение»; вы можете избавиться от помеченного приложения или разрешить ему запускаться в вашей системе. Если вы решите разрешить запуск приложения, убедитесь, что оно безопасно.
Защитник Windows часто помечает торрент-клиенты как PUA (потенциально нежелательные приложения) не потому, что они опасны, а потому, что их можно использовать для загрузки файлов, которые могут быть опасными.
Разрешить запуск потенциально нежелательного приложения
Вы можете разрешить запуск PUA, добавив его в белый список в Защитнике Windows.
- Откройте Защитник Windows.
- Перейти к Управление приложениями и браузером.
- Нажмите «Обзор» в разделе «Защита на основе репутации».
- Открой раскрывающийся список с надписью «Низкий».
- Вам нужно будет подтвердите, что у вас есть доступ администратора в систему, чтобы выйти за пределы этой точки.
- Изучите подробную информацию об угрозе и решите, хотите ли вы сохранить приложение.
- Прокрутите до конца сведения об обнаруженной угрозе и откройте раскрывающееся меню «Действия».
- Выберите «Разрешить на устройстве».
- Примените изменение.
Удалить приложение
Вы можете удалить приложение, отмеченное Защитником Windows. Чтобы узнать, какое приложение помечается, выполните следующие действия.
- Откройте Защитник Windows.
- Перейти к Управление приложениями и браузером.
- Нажмите «Обзор» в разделе «Защита на основе репутации».
- Выберите самую последнюю команду в списке для просмотра деталей.
- «Затронутый элемент» сообщит вам, какое приложение было помечено.
- Давай и удалите его.
Вывод
Если вы разрешили запуск приложения PUA в своей системе, вы можете по-прежнему видеть сообщение «Обнаружено потенциально нежелательное приложение». Это зависит от типа помеченного приложения. Вы можете отключить защиту на основе репутации, если хотите. Это не основная функция Защитника Windows, и приложения, которые вы запускаете в Windows 10, по-прежнему будут сканироваться. Если вы продолжаете видеть сообщение об ошибке после разрешения или удаления приложения, вам необходимо очистить историю защиты, чтобы она исчезла.
Защитник Windows нашел «потенциально нежелательное приложение»
Если Защитник Windows сообщает о приложении или файле как о потенциально нежелательных, это может иметь несколько причин.
Как и другие антивирусные программы, Защитник сопоставляет файлы на вашем компьютере с базой данных, в которой перечислены вредоносные приложения. Таким образом Defender может определить, является ли конкретный файл вирусом или нет, прежде чем он будет открыт. Однако обычные файлы также часто помечаются как потенциально опасные — это может быть связано с тем, что у них есть определенные признаки или секции кода, которые могут навредить вашей системе.
Именно поэтому Защитник Windows может поместить в карантин не только вредоносные файлы, но и ни в чем неповинную программу.
Что делать с подозрительными файлами
Если файл помечен как потенциально нежелательный, у вас будет несколько вариантов, что можно с ним сделать. Выберите одну из предложенных опций, а затем нажмите кнопку «Запуск действий».
Удалить: Если вы выберете этот параметр, файл будет удален из вашей системы и, соответственно, не причинит ей вреда.
Поместить в карантин: если вы не уверены, действительно ли файл опасен или нет, вы можете сначала отправить его в карантин. Это опция также работает по умолчанию для файлов, которые Защитник Windows считает вредными. После помещения в карантин потенциально опасные файлы не смогут повредить вашей системе, но при этом не будут удалены.
Разрешить на устройстве: Если вы выберете эту опцию, файл будет найден в исходном месте, и вы сможете его открыть. Обратите внимание, что выбирать этот параметр стоит только в том случае, если вы абсолютно уверены, что файл безвреден. Чаще всего антивирусные программы не ошибаются.
Manual steps required (Требуется удалить файл вручную): в некоторых случаях программа предложит еще один вариант действий с файлом. Эта опция зависит от самого файла, который находится в карантине, и, при необходимости, программа укажет вам путь, как вручную удалить этот файл.
Читайте также:
- Как ускорить работу SSD диска: лучшие лайфхаки=«content_internal_link»>
- Как перенести систему с HDD на SSD?=«content_internal_link»>
- Как увеличить скорость интернета: 10 способов