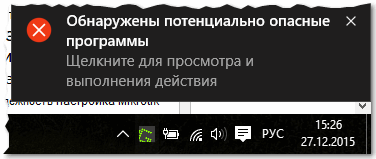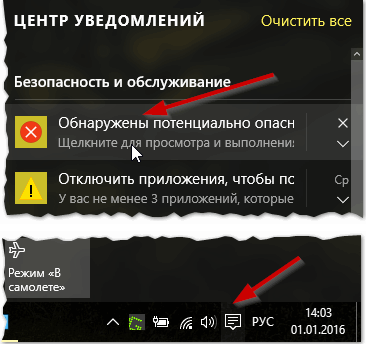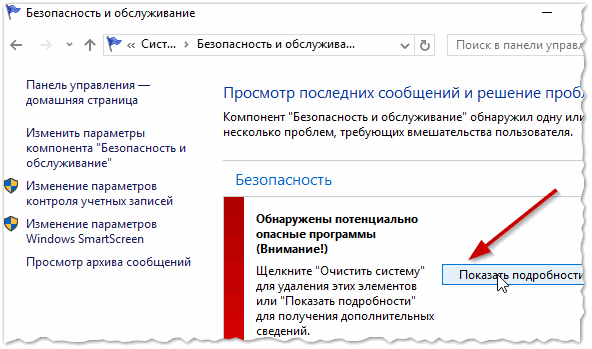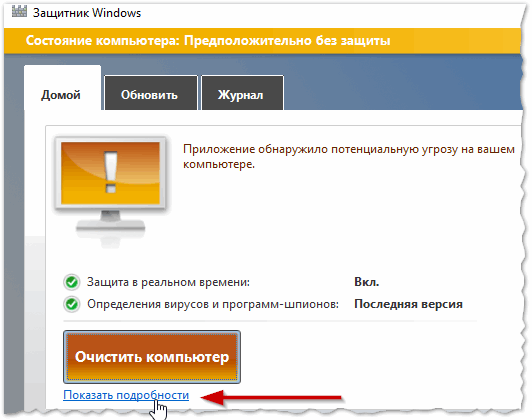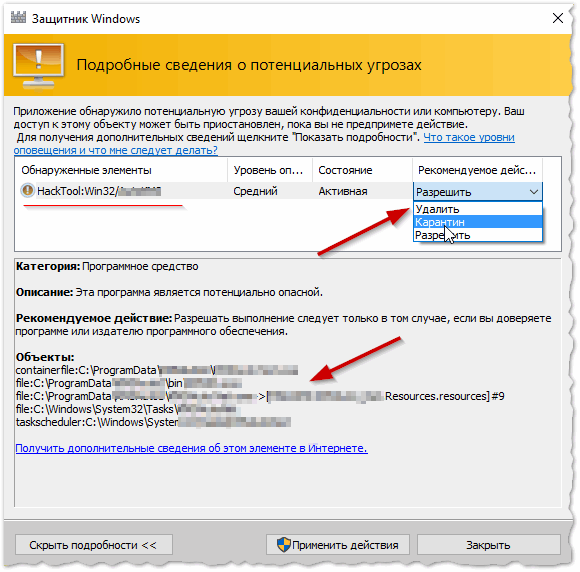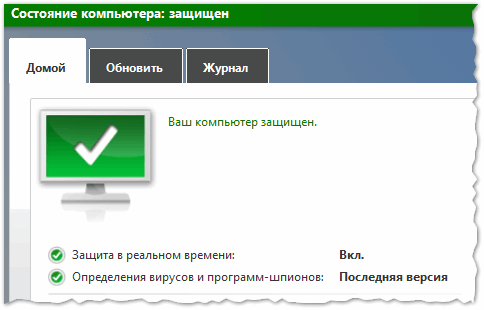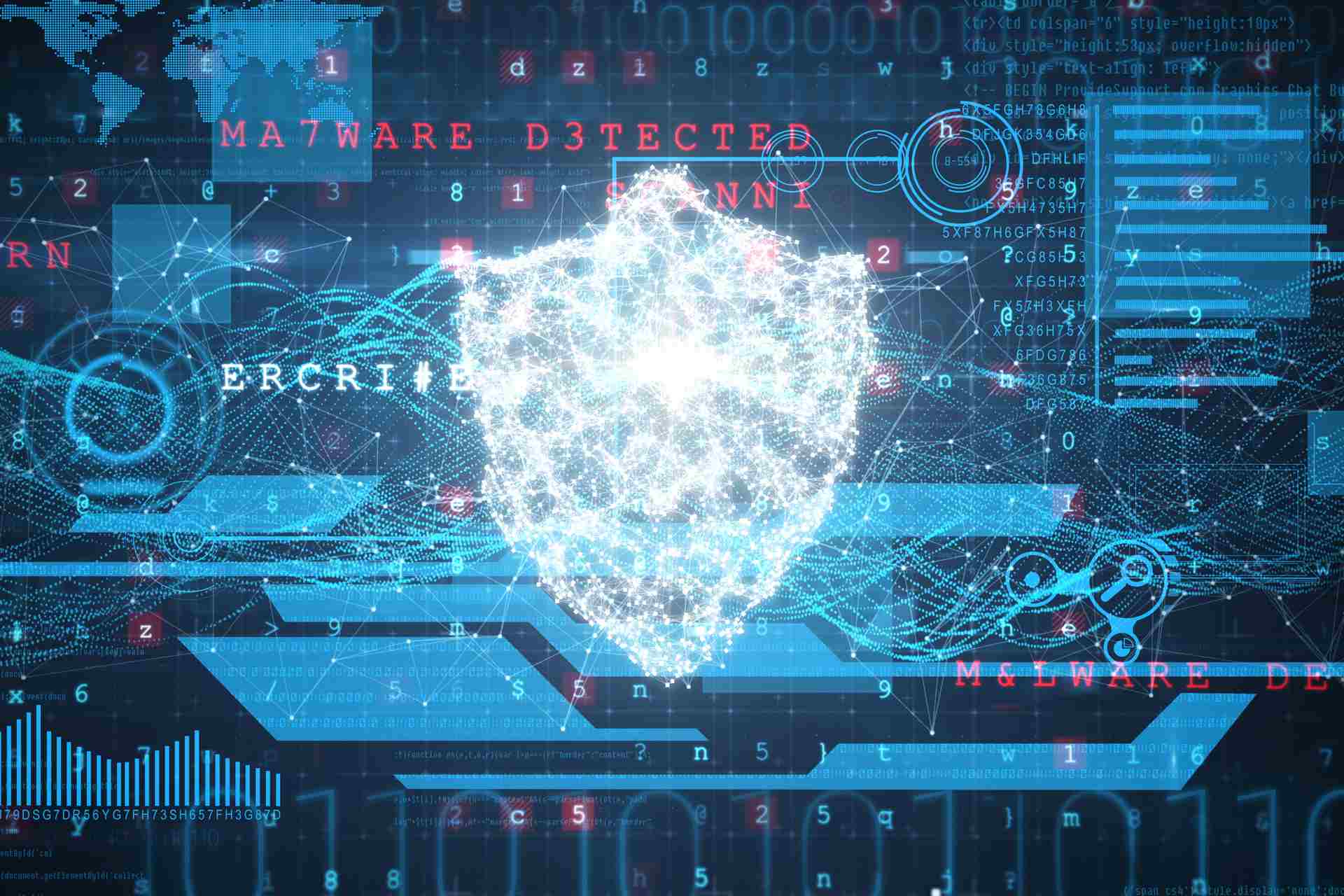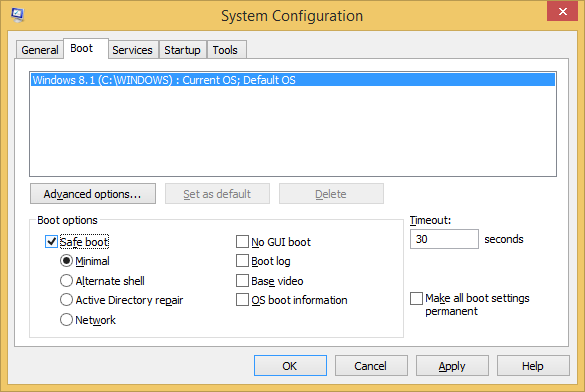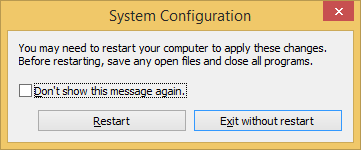18.11.18 23:23
Друзья, помогите. Есть комп с «Windows 10», операционная система хоть и устанавливалась из пиратской сборки, но ничего лишнего в ней не было, была девственно чиста на сколько это возможно.
В качестве антивируса работает «Avast», в принципе его возможностей хватает. Суть проблемы, «Защитник Windows», даже в отключенном состоянии, постоянно присылает уведомления, что «Обнаружены вредоносные программы» и в качестве вируса определяет какой-то файл, вроде что-то типа модификатора браузера.
Делает он это постоянно и с минимально возможными интервалами, что крайне неудобно и в принципе не даёт нормально использовать компьютер. Как это можно устранить?
-
Сообщение от:Konorrr
Друзья, помогите. Есть комп с «Windows 10», операционная система хоть и устанавливалась из пиратской сборки, но ничего лишнего в ней не было, была девственно чиста на сколько это возможно.
В качестве антивируса работает «Avast», в принципе его возможностей хватает. Суть проблемы, «Защитник Windows», даже в отключенном состоянии, постоянно присылает уведомления, что «Обнаружены вредоносные программы» и в качестве вируса определяет какой-то файл, вроде что-то типа модификатора браузера.
Делает он это постоянно и с минимально возможными интервалами, что крайне неудобно и в принципе не даёт нормально использовать компьютер. Как это можно устранить?
Здравствуй, Konorrr. Встречался я уже как-то с подобной ситуацией. Но для начала, поясни несколько моментов:
- После каких обстоятельств проявилась данная проблема;
- На какой файл ссылается «Защитник Windows»;
- Как и с помощью чего отключался защитник;
- Пробовал ли ты откатить систему на более раннее состояние;
- И что ещё было тобой предпринято.
По сути, если обобщать, то проблема наверняка связана с тем, что по какой-то причине каким-то программным обеспечением был удалён какой-то файл, намеренно или нет это уже вопрос другой.
-
Сообщение от:Kompucter
Здравствуй, Konorrr. Встречался я уже как-то с подобной ситуацией. Но для начала, поясни несколько моментов:
- После каких обстоятельств проявилась данная проблема;
- На какой файл ссылается «Защитник Windows»;
- Как и с помощью чего отключался защитник;
- Пробовал ли ты откатить систему на более раннее состояние;
- И что ещё было тобой предпринято.
По сути, если обобщать, то проблема наверняка связана с тем, что по какой-то причине каким-то программным обеспечением был удалён какой-то файл, намеренно или нет это уже вопрос другой.
Спасибо за оперативность, «Kompucter». Отвечая на твои вопросы:
- Точно уже и не припомню. Данной проблеме дня 3, но первое время на неё особо внимания не обращал, так как и напряга такого не было;
- Если правильно увидел, то там написано что-то типа того «BrowserModifier:Win32»;
- Отключал через «Центр безопасности защитника Windows», и отключил пункты «Защита в режиме реального времени» и «Облачная защита»;
- Пробовал конечно, но последняя точка восстановления была за неделю то начала проблем, и по какой-то причине она так и не завершилась, пробовать ещё раз я не стал.
- Стандартно всё: сканировал обычным антивирусом, бесплатными утилитами от Касперского и Доктор Веба, переустанавливал браузеры, пользуют только двумя вариантами, удалял все расширения/дополнения и т.п.
Сразу скажу, особых поисков не проводил, так как решил сразу же воспользоваться помощью данного форума.
-
Сообщение от:Konorrr
Спасибо за оперативность, «Kompucter». Отвечая на твои вопросы:
- Точно уже и не припомню. Данной проблеме дня 3, но первое время на неё особо внимания не обращал, так как и напряга такого не было;
- Если правильно увидел, то там написано что-то типа того «BrowserModifier:Win32»;
- Отключал через «Центр безопасности защитника Windows», и отключил пункты «Защита в режиме реального времени» и «Облачная защита»;
- Пробовал конечно, но последняя точка восстановления была за неделю то начала проблем, и по какой-то причине она так и не завершилась, пробовать ещё раз я не стал.
- Стандартно всё: сканировал обычным антивирусом, бесплатными утилитами от Касперского и Доктор Веба, переустанавливал браузеры, пользуют только двумя вариантами, удалял все расширения/дополнения и т.п.
Сразу скажу, особых поисков не проводил, так как решил сразу же воспользоваться помощью данного форума.
Раз пошли по пунктам, давай продолжим диалог в том же русле:
- Подумай не обновлялась ли операционная система, а лучше проверь следующим образом:
- Открой «Параметры» далее «Обновление и безопасность»;
- Перейди в раздел «Центр обновления Windows»;
- Далее «Просмотр журнала обновления»;
- В открывшемся списке просмотри все последние обновления.
- Полное название «BrowserModifier:Win32/SupTab!blnk» и это не название проблемного файла, а имя, которым «Windows Defender» он же рассматриваемый нами «Защитник Windows», называет признаки заражения компьютера вирусом, который поражает веб-браузеры и может изменять их настройки и ярлыки.
Ничего хорошего при обнаружении этого нет, но и не всегда говорит о том, что в системе действительно какой-то вирус.
- По сути, этим ты не отключил его работу, а лишь перевел её в фоновый режим. Для отключения попробуй отредактировать реестр:
- Нажми «Win+R» и выполни команду «regedit»;
- В окне редактора реестра пройди в « HKEY_LOCAL_MACHINE SOFTWARE Policies Microsoft Windows Defender»;
- В конечной папке найди и открой файл «DisableAntiSpyware»;
- В строке «Value data» пропиши «0», закрой редактор реестра и перезапусти систему.
Но пока не делай ничего из этого, так как похоже проблема не совсем в защитнике, а точнее не только в нём.
-
Сообщение от:Kompucter
Раз пошли по пунктам, давай продолжим диалог в том же русле:
- Подумай не обновлялась ли операционная система, а лучше проверь следующим образом:
- Открой «Параметры» далее «Обновление и безопасность»;
- Перейди в раздел «Центр обновления Windows»;
- Далее «Просмотр журнала обновления»;
- В открывшемся списке просмотри все последние обновления.
- Полное название «BrowserModifier:Win32/SupTab!blnk» и это не название проблемного файла, а имя, которым «Windows Defender» он же рассматриваемый нами «Защитник Windows», называет признаки заражения компьютера вирусом, который поражает веб-браузеры и может изменять их настройки и ярлыки.
Ничего хорошего при обнаружении этого нет, но и не всегда говорит о том, что в системе действительно какой-то вирус.
- По сути, этим ты не отключил его работу, а лишь перевел её в фоновый режим. Для отключения попробуй отредактировать реестр:
- Нажми «Win+R» и выполни команду «regedit»;
- В окне редактора реестра пройди в « HKEY_LOCAL_MACHINE SOFTWARE Policies Microsoft Windows Defender»;
- В конечной папке найди и открой файл «DisableAntiSpyware»;
- В строке «Value data» пропиши «0», закрой редактор реестра и перезапусти систему.
Но пока не делай ничего из этого, так как похоже проблема не совсем в защитнике, а точнее не только в нём.
А в чём тогда причина? Думаешь действительно есть какой-то вирус? Повторю, вроде проверял всё антивирусом и в обычном и в безопасном режиме, и вроде даже при загрузке системе утилитой от Doctor Web.
В работе браузеров тоже чрезмерной рекламы или каких-то сбоев в не наблюдал. И гугл и опера пашут, как и раньше. Кстати, установлено и расширение от Avast и блокировщик рекламы. Ничего второстепенного вроде нет, да я таким никогда и не пользовался.
Да, примерно в тоже время как было установлено последнее обновление и начался весь этот геморрой с защитником. Если мне память не изменяет, то в процессе обновления возникали какие-то ошибки, вручную перезагрузил комп и после обновление вроде продолжилось с того же места и ошибок больше не было.
- Подумай не обновлялась ли операционная система, а лучше проверь следующим образом:
-
Сообщение от:Konorrr
А в чём тогда причина? Думаешь действительно есть какой-то вирус? Повторю, вроде проверял всё антивирусом и в обычном и в безопасном режиме, и вроде даже при загрузке системе утилитой от Doctor Web.
В работе браузеров тоже чрезмерной рекламы или каких-то сбоев в не наблюдал. И гугл и опера пашут, как и раньше. Кстати, установлено и расширение от Avast и блокировщик рекламы. Ничего второстепенного вроде нет, да я таким никогда и не пользовался.
Да, примерно в тоже время как было установлено последнее обновление и начался весь этот геморрой с защитником. Если мне память не изменяет, то в процессе обновления возникали какие-то ошибки, вручную перезагрузил комп и после обновление вроде продолжилось с того же места и ошибок больше не было.
С этой информации и надо было начинать, так как скажу уже сейчас большая доля вероятности, что проблема кроется именно в этом. Правда в моём случае, сбоил сам защитник.
Решил тем, что просто отключил его и через какое-то время снова включил. Банально и просто, и возможно действительно что-то было из червей, но постоянные уведомления после этого уже и не появлялись.
Попробуй откатить обновление, которое устанавливалось с ошибками и после отката установи его заново, и отпишись тогда по результатам.
-
Сообщение от:Kompucter
С этой информации и надо было начинать, так как скажу уже сейчас большая доля вероятности, что проблема кроется именно в этом. Правда в моём случае, сбоил сам защитник.
Решил тем, что просто отключил его и через какое-то время снова включил. Банально и просто, и возможно действительно что-то было из червей, но постоянные уведомления после этого уже и не появлялись.
Попробуй откатить обновление, которое устанавливалось с ошибками и после отката установи его заново, и отпишись тогда по результатам.
Хорошо, попробую конечно, только как. Подскажи, в разделе «Параметры» — «Восстановление» ничего про откат системы на более раннюю сборку нет, а раньше вроде был данный пункт.
-
Сообщение от:Konorrr
Хорошо, попробую конечно, только как. Подскажи, в разделе «Параметры» — «Восстановление» ничего про откат системы на более раннюю сборку нет, а раньше вроде был данный пункт.
Значит после обновления прошло уже более 10 дней или у тебя нету папки «Windows.old», то есть, по сути, просто нет резервной копии файлов предыдущей сборки. Попробуй тогда не откатить обновление, а удалить и после чего заново установить.
Порядок тот же – «Параметры» — «Обновление и безопасность» — «Центр обновления Windows» — «Посмотреть журнал обновлений» — «Удалить обновления».
Сортируешь их по дате и смотришь на присвоенный номер, выделяешь его и нажимаешь «Удалить».
После перезагружаешь комп и заново проводишь поиск обновлений. А всё остальное ты и так наверняка знаешь.
-
Сообщение от:Kompucter
Значит после обновления прошло уже более 10 дней или у тебя нету папки «Windows.old», то есть, по сути, просто нет резервной копии файлов предыдущей сборки. Попробуй тогда не откатить обновление, а удалить и после чего заново установить.
Порядок тот же – «Параметры» — «Обновление и безопасность» — «Центр обновления Windows» — «Посмотреть журнал обновлений» — «Удалить обновления».
Сортируешь их по дате и смотришь на присвоенный номер, выделяешь его и нажимаешь «Удалить».
После перезагружаешь комп и заново проводишь поиск обновлений. А всё остальное ты и так наверняка знаешь.
Блин, огромное спасибо! Похоже правда проблема была именно с обновлением этим. Удалил, перезагрузил, обновил и даже включенный защитник больше не ругается не на какие файлы.
Реально помогло. Ещё раз спасибо за оперативную помощь.
Задайте свои вопрос или создайте свою тему на форуме!
Для этого войдите
или
зарегистрируйтесь.
Регистрация на форуме не заимет больше 2 минут.
Если Защитник Windows продолжает сообщать об угрозах во всплывающем сообщении исходного интерфейса, это руководство поможет вам избавиться от проблемы. Даже если вы уже предприняли какие-либо действия, оно может продолжать отображать сообщение на вашем экране и мешать вам выполнять свою работу. Поэтому вам необходимо воспользоваться этими советами, чтобы устранить проблему на ПК с Windows 11 и Windows 10.

Если Защитник Windows продолжает говорить Обнаружены угрозы сообщение, выполните следующие действия, чтобы устранить проблему на компьютере с Windows 11/10:
- Удалить историю сканирования
- Очистить журнал Защитника Windows
- Добавить исключение
- Временно отключить защиту в режиме реального времени
Давайте подробно рассмотрим эти шаги.
1]Удалить историю сканирования
Безопасность Windows или Защитник Windows сканируют журнал или историю, чтобы показать Обнаружены угрозы сообщение на вашем компьютере. К вашему сведению, он хранит файлы истории сканирования на системном диске или диске C. Если вы удалите эти папки истории со своего компьютера, он не сможет найти угрозы и, в конце концов, перестанет показывать сообщение.
Поэтому выполните следующие действия, чтобы удалить историю сканирования в Windows 11/10:
- Откройте проводник на вашем компьютере.
- Перейдите по этому пути: C:ProgramDataMicrosoftWindows DefenderScansHistoryService
- Щелкните правой кнопкой мыши папку DetectionHistory и выберите параметр «Удалить».
Возможно, вам придется нажать кнопку «Да», чтобы удалить эту папку. Однако, если вы получите какую-либо ошибку, связанную с разрешениями, вы можете использовать другой метод, чтобы сделать это.
2]Очистить журнал Защитника Windows
Можно удалить журнал Защитника Windows или Безопасности Windows на ПК с Windows 11 с помощью средства просмотра событий. Поскольку средство просмотра событий хранит все, что происходит на вашем компьютере, вы также можете найти историю сканирования Защитника Windows. Поэтому выполните следующие действия, чтобы очистить журнал Защитника Windows с помощью средства просмотра событий:
- Найдите средство просмотра событий в поле поиска на панели задач.
- Нажмите на отдельный результат поиска.
- Перейдите в Журналы приложений и служб > Microsoft > Windows > Защитник Windows > Оперативный.
- Нажмите «Очистить журнал».
Это очистит журнал. После этого перезапустите приложение Защитник Windows.
3]Добавить исключение
Защитник Windows сканирует каждый файл на вашем компьютере. Однако, если вы не хотите, чтобы файл или папка сканировались, вы можете добавить их в Исключения список. Если первый трюк из этой статьи у вас не сработал, вы можете добавить обслуживание или же История обнаружения папку в Исключения список. Для этого сделайте следующее:
- Откройте Безопасность Windows на своем компьютере.
- Перейдите в раздел Защита от вирусов и угроз.
- Нажмите кнопку Управление настройками.
- Нажмите «Добавить или удалить исключения».
- Нажмите кнопку Да.
- Нажмите кнопку Добавить исключение > Папка.
- Выберите эту папку: C:ProgramDataMicrosoftWindows DefenderScansHistoryService
Тогда вы не должны найти то же самое Обнаружены угрозы сообщение еще раз.
4]Временно отключить защиту в реальном времени
Это следует делать только в том случае, если у вас установлено стороннее антивирусное программное обеспечение.
Защиту в режиме реального времени можно отключить с помощью редактора локальной групповой политики. Для этого выполните следующие действия:
- Нажмите Win+R > введите msc > нажмите кнопку Enter.
- Перейдите по этому пути: Конфигурация компьютера > Административные шаблоны > Компоненты Windows > Антивирусная программа Microsoft Defender > Защита в реальном времени.
- Дважды щелкните параметр «Отключить защиту в реальном времени».
- Выберите параметр «Включено».
- Нажмите кнопку ОК.
Затем вы не должны найти то же сообщение снова.
Читайте . Как отключить Microsoft Defender в Windows 11/10
Обнаружены угрозы Защитника Windows, действия запуска не работают
Если параметр «Запуск действий Защитника Windows» не работает, сначала необходимо перезагрузить компьютер. Если это происходит из-за ошибки, она может быть немедленно исправлена. После этого вы можете отключить любое другое установленное программное обеспечение безопасности, проверить настройку редактора локальной групповой политики, проверить файлы реестра и т. д. Наконец, вы можете запустить инструменты SFC и DISM на своем компьютере.
Защитник Windows продолжает говорить, что обнаружены угрозы, но ничего не найдено
Иногда Защитник Windows мог отображать Обнаружены угрозы сообщение, но оно может не отображать угрозы, когда вы нажимаете на уведомление. В таких ситуациях вам нужно следовать вышеупомянутым советам и рекомендациям. В большинстве случаев вам нужно удалить папку истории сканирования, очистить журнал с помощью средства просмотра событий, добавить исключение и т. д.
Однако, если ничего не помогает, можно отключить постоянную защиту. К вашему сведению, это можно сделать с помощью редактора локальной групповой политики.
Читать: Защитник Windows не отключается, даже если установлен сторонний антивирус
Как избавиться от угроз Защитника Windows?
Самый простой способ избавиться от угроз Защитника Windows — удалить их. Вы можете либо удалить их со своего компьютера, либо поместить эти угрозы в карантин. Оба варианта возможны при использовании интерфейса безопасности Windows. Независимо от того, используете ли вы Windows 11 или Windows 10, параметры можно найти в одном месте.
Как избавиться от карантинных угроз в Защитнике Windows?
Если вам нужно удалить файлы из карантина, вы можете просто открыть панель и нажать кнопку Удалять кнопка. Однако, если вам нужно восстановить файлы из карантина в Защитнике Windows, вы можете открыть История первый. Затем найдите файл int eh Объекты на карантине список. После этого вы можете восстановить файл по своему желанию.

Содержание
- Защитник Windows нашел нежелательное приложение — что делать?
- Защитник Windows нашел «потенциально нежелательное приложение»
- Что делать с подозрительными файлами
- Как полностью отключить Microsoft Defender в Windows 10, версия 2004
- Важная информация
- Как отключить Microsoft Defender в Windows 10
- Примечание
- Содержание
- Инструкции для Windows 10 Pro и Enterprise
- Инструкции для Windows 10 Домашняя, Pro и Enterprise
- Как отключить Защиту от подделки
- Как отключить Microsoft Defender с помощью редактора групповой политики
- Обратите внимание
- Как отключить Microsoft Defender с помощью системного реестра
- Примечание
- Обратите внимание
- Как отключить «Безопасность Windows»
- Как временно отключить Microsoft Defender в Центре безопасности
- Заключение
- Устранение неполадок с обнаружением и удалением вредоносных программ
- Отправка отзыва в Майкрософт
- Как полностью отключить Защитник Windows 10
- Важная информация
- Примечание
- Содержание
- Инструкции для Windows 10 Pro и Enterprise
- Инструкции для Windows 10 Домашняя, Pro и Enterprise
- Как отключить Защиту от подделки (для Windows 10, версия 1903, 1909 и выше)
- Как отключить Защитник Windows с помощью редактора групповой политики
- Обратите внимание
- Как отключить Защитник Windows с помощью системного реестра
- Примечание
- Обратите внимание
- Как отключить Защитник Windows с помощью O&O ShutUp10
- Примечание
- Как отключить Центр безопасности Защитника Windows
- Как временно отключить Защитник Windows в Центре безопасности
- Заключение
Защитник Windows нашел нежелательное приложение — что делать?
Если Защитник Windows нашел и отметил безопасное приложение как «потенциально нежелательное» и прислал соответствующее уведомление об ошибке, у вас будет несколько способов исправить ситуацию. Рассказываем, что можно сделать и как восстановить работу программы или файл.
Защитник Windows нашел «потенциально нежелательное приложение»
Если Защитник Windows сообщает о приложении или файле как о потенциально нежелательных, это может иметь несколько причин.
Как и другие антивирусные программы, Защитник сопоставляет файлы на вашем компьютере с базой данных, в которой перечислены вредоносные приложения. Таким образом Defender может определить, является ли конкретный файл вирусом или нет, прежде чем он будет открыт. Однако обычные файлы также часто помечаются как потенциально опасные — это может быть связано с тем, что у них есть определенные признаки или секции кода, которые могут навредить вашей системе.
Именно поэтому Защитник Windows может поместить в карантин не только вредоносные файлы, но и ни в чем неповинную программу.
Что делать с подозрительными файлами
Если файл помечен как потенциально нежелательный, у вас будет несколько вариантов, что можно с ним сделать. Выберите одну из предложенных опций, а затем нажмите кнопку «Запуск действий».
Удалить: Если вы выберете этот параметр, файл будет удален из вашей системы и, соответственно, не причинит ей вреда.
Поместить в карантин: если вы не уверены, действительно ли файл опасен или нет, вы можете сначала отправить его в карантин. Это опция также работает по умолчанию для файлов, которые Защитник Windows считает вредными. После помещения в карантин потенциально опасные файлы не смогут повредить вашей системе, но при этом не будут удалены.
Разрешить на устройстве: Если вы выберете эту опцию, файл будет найден в исходном месте, и вы сможете его открыть. Обратите внимание, что выбирать этот параметр стоит только в том случае, если вы абсолютно уверены, что файл безвреден. Чаще всего антивирусные программы не ошибаются.
Manual steps required (Требуется удалить файл вручную): в некоторых случаях программа предложит еще один вариант действий с файлом. Эта опция зависит от самого файла, который находится в карантине, и, при необходимости, программа укажет вам путь, как вручную удалить этот файл.
Источник
Как полностью отключить Microsoft Defender в Windows 10, версия 2004
Важная информация
Microsoft отключила ключ реестра DisableAntiSpyware, который администраторы использовали для принудительного отключения встроенного антивируса Windows 10 – Microsoft Defender (Защитник Windows)
В обновлении функций Windows 10, версия 2004, Microsoft переименовала встроенный антивирус «Защитник Windows» на Microsoft Defender.
Для того, чтобы отключить встроенный антивирус в Windows 10 версии 1909, 1903, 1809 и ниже, воспользуйтесь инструкцией Как полностью отключить Защитник Windows 10.
Если вы хотите полностью отключить Microsoft Defender в Windows 10 используйте данное руководство, которое работает для Windows 10 May 2020 Update (версия 2004).
Антивирусная программа Microsoft Defender – бесплатное решение для защиты от вредоносных программ, которое поставляется Microsoft с каждой установкой Windows 10. Данный пакет инструментов безопасности предназначен для обеспечения базового уровня защиты устройства от различных видов вредоносных программ, включая вирусы, программы-вымогатели, руткиты, шпионское ПО и др.
Несмотря на то, что антивирус запускается автоматически, он может отключиться при установке стороннего антивирусного продукта. Тем не менее, Windows 10 не предлагает возможности для полного отключения встроенной системной защиты. Главная причина этого заключается в том, что Microsoft не хочет, чтобы устройства Windows 10 использовались без какой-либо защиты.
Тем не менее, иногда пользователи хотят полностью отказаться от использования Microsoft Defender, например, при использовании компьютерных терминалов без подключения к сети и с настроенным запретом подключения периферийных устройств.
В этом руководстве Windows 10 мы приведем пошаговые инструкции по отключению Microsoft Defender на компьютере с помощью редактора групповой политики, системного реестра, компонента Безопасность Windows или с помощью сторонних утилит.
Как отключить Microsoft Defender в Windows 10
Примечание
Все указанные в статье действия можно выполнить только в учетной записи с правами Администратор.
Содержание
Инструкции для Windows 10 Pro и Enterprise
Инструкции для Windows 10 Домашняя, Pro и Enterprise
Как отключить Защиту от подделки
Компонент Защита от подделки в Microsoft Defender блокирует изменения функций безопасности, чтобы избежать их неправильного использования. Известно, что вредоносные программы могут изменять настройки безопасности, но защита от несанкционированного доступа заблокирует подозрительные попытки изменения важных параметров защиты. Защита также сработает, если вы попытаетесь вручную отключить встроенный антивирус.
Чтобы полностью отключить Microsoft Defender в Windows 10, версия 2004 и выше, необходимо сначала отключить Защиту от подделки.
В любое время, при необходимости, вы можете включить защиту обратно.
Как отключить Microsoft Defender с помощью редактора групповой политики
Редактор групповых политик является компонентом Windows 10 Pro и Enterprise (Корпоративная). Для отключения Microsoft Defender нужно выполнить следующие шаги:
Обратите внимание
После отключения встроенного антивируса Microsoft Defender иконка компонента Безопасность Windows по-прежнему будет отображаться в области уведомлений панели задач. Если вы хотите избавиться от данной иконки, то отключите «Безопасность Windows».
После завершения данных шагов и перезагрузки ПК Microsoft Defender больше не будет сканировать и обнаруживать вредоносные программы.
В любое время вы можете снова включить антивирусную программу Microsoft Defender – для этого выполните предыдущие шаги указав значение “Не задано”.
Как отключить Microsoft Defender с помощью системного реестра
Редактор групповых политик недоступен в Windows 10 Домашняя, но вы можете сделать то же самое с помощью редактора реестра.
Примечание
Некорректное изменение реестра может привести к серьезным проблемам. Рекомендуется создать резервную копию реестра Windows перед тем, как выполнить данные шаги. В меню редактора реестра выберите Файл > Экспорт для сохранения резервной копии.
Обратите внимание
После отключения встроенного антивируса Microsoft Defender иконка компонента Безопасность Windows по-прежнему будет отображаться в области уведомлений панели задач. Если вы хотите избавиться от данной иконки, то отключите «Безопасность Windows».
После завершения данных шагов и перезагрузки ПК Microsoft Defender больше не будет сканировать и обнаруживать вредоносные программы.
В любое время вы можете снова включить антивирусную программу Microsoft Defender. Для этого нужно удалить ключ DisableAntiSpyware. Затем нужно удалить раздел “Real-Time Protection” и все его содержимое, после чего потребуется перезагрузка компьютера.
Как отключить «Безопасность Windows»
Обратите внимание, что после отключения встроенного антивируса https://www.comss.ru/page.php?id=7469 иконка компонента Безопасность Windows по-прежнему будет отображаться в области уведомлений панели задач. Если вы хотите избавиться от данной иконки, то выполните следующие действия:
Как временно отключить Microsoft Defender в Центре безопасности
Если нужно временно отключить Microsoft Defender, можно воспользоваться следующей инструкцией:
После завершения данных шагов Microsoft Defender будет отключен. Тем не менее, это временное решение. Антивирус будет повторно активирован после перезагрузки устройства.
Заключение
Хотя в отдельных случаях действительно может потребоваться отключение встроенного антивируса Windows 10, пользователям не рекомендуется использовать устройство без какой-либо защиты.
Если вы пытаетесь отключить Microsoft Defender, потому что предпочли ему другое антивирусное решение, то должны учитывать, что встроенный антивирус будет автоматически отключен во время установки альтернативного решения.
Источник
Устранение неполадок с обнаружением и удалением вредоносных программ
Сведения об устранении неполадок в этой статье могут помочь вам, если вы столкнулись с какой-либо из указанных ниже проблем при обнаружении и удалении вредоносных программ с помощью антивирусной программы в Microsoft Defender, Microsoft Security Essentials или других антивредоносных решений Майкрософт:
Если проверки занимают слишком много времени или выполняются очень медленно, попробуйте сделать следующее:
Убедитесь, что на диске достаточно места
Антивирусной программе в Microsoft Defender требуется место на диске для удаления файлов вредоносных программ и помещения их в карантин. Если на компьютере недостаточно места, особенно на системном диске (обычно на диске C), программа не сможет полностью удалить угрозу. Справку по освобождению места см. в следующих разделах:
После освобождения некоторого места выполните обновление, а затем повторно запустите проверку.
Полная проверка объемного диска с большим количеством файлов занимает много времени. Крупные файлы, особенно архивы, такие как ZIP-файлы, проверяются дольше.
Запускайте проверку, пока компьютер не используется, закрыв все другие программы
Проверка использует системные ресурсы, такие как процессор и память. Если у вас запущены другие программы, они могут создавать своего рода затор трафика, который может замедлить проверку вредоносных программ, даже если вы не используете их активно. Попробуйте закрыть ненужные приложения во время проверки.
Совет: Для достижения наилучших результатов попробуйте перезагрузить компьютер и сразу выполнить проверку, не открывая другие приложения.
Если в антивирусной программе в Microsoft Defender регулярно происходят ошибки во время проверок или удаления вредоносных программ, попробуйте сделать следующее:
Отправьте нам свой отзыв, чтобы мы как можно быстрее выпустили исправление. По умолчанию Windows автоматически собирает сведения об ошибках, но описание ошибки в приложении «Центр отзывов» может помочь нам быстрее устранить ошибку.
Совет: Вы можете быстро запустить приложение «Центр отзывов о Windows» в Windows 10, нажав клавишу Windows + F.
Запустите Центр обновления Windows, чтобы применить исправления и обновить компоненты до последних версий.
Если в антивирусной программе в Microsoft Defender регулярно происходят ошибки во время обновления, попробуйте установить последние обновления безопасности вручную.
Для обнаружения новейших угроз используйте эффективное антивредоносное ПО, например антивирусную программу в Microsoft Defender, встроенную в Windows. Перед проверкой убедитесь, что важнейшие компоненты безопасности включены и что антивирусная программа в Microsoft Defender обновлена до последней версии.
Используйте антивирусную программу в Microsoft Defender с функцией облачной защиты
По умолчанию включены следующие дополнительные функции. Если вы их отключили, рекомендуется включить их для обеспечения наилучшей защиты:
Автоматическая отправка образцов
Чтобы включить эти функции, сделайте следующее:
Выберите Пуск > Параметры > Обновление и безопасность > Безопасность Windows > Защита от вирусов и угроз.
В разделе Параметры защиты от вирусов и угроз выберите Управление параметрами.
Убедитесь, что параметры Облачная защита и Автоматическая отправка образцов установлены в положение Вкл.
Эти параметры значительно повышают вероятность обнаружения неизвестных вредоносных программ и обеспечивают автоматическое создание новых обновлений системы безопасности, помогающих защитить все другие компьютеры с антивирусной программой в Microsoft Defender от новых обнаруженных угроз.
Обновление антивирусной программы в Microsoft Defender перед проверкой
По умолчанию антивирусная программа в Microsoft Defender автоматически обновляет определения не менее раза в день. Наличие обновлений можно также проверять вручную:
Выберите Пуск > Параметры > Обновление и безопасность > Безопасность Windows > Защита от вирусов и угроз.
В разделе Обновления защиты от вирусов и угроз выберите Проверить наличие обновлений.
В разделе Определения угроз выберите Проверить наличие обновлений.
Если вы продолжаете сталкиваться с подозрительными файлами, которые не обнаруживает антивирусная программа в Microsoft Defender, отправьте их Майкрософт для анализа.
Даже после удаления вредоносные программа может вернуться на компьютер, если вы посетите веб-сайт, на котором она размещена, или снова получите ее по электронной почте. Избегайте веб-сайтов, на которых могут быть вредоносные программы, например сайты для незаконного скачивания файлов.
Для защиты от угроз с вредоносных веб-сайтов используйте современный браузер, такой как Microsoft Edge, который использует фильтр SmartScreen в Microsoft Defender для выявления сайтов с плохой репутацией. Выполните обновление до последней версии Windows, чтобы воспользоваться целым рядом встроенных улучшений системы безопасности.
В некоторых случаях повторное обнаружение одних и тех же вредоносных программ происходит из-за того, что необнаруженный вредоносный компонент постоянно незаметно переустанавливает обнаруженную вредоносную программу. Как правило, вредоносная программа переустанавливается и повторно обнаруживается сразу после перезапуска компьютера. Чтобы решить эту проблему, попробуйте выполнить проверку с помощью автономного Microsoft Defender для выявления скрытых угроз
Проверка с помощью автономного Защитника Windows
Если одни и те же вредоносные программы продолжают заражать ваш компьютер, воспользуйтесь автономным Защитником Windows для поиска и удаления повторяющихся вредоносных программ. Автономный Microsoft Defender — это средство проверки, функционирующее за пределами Windows, что позволяет ему обнаруживать и удалять вредоносные программы, которые скрываются во время работы Windows.
Примечание: Перед запуском проверки с помощью автономного Microsoft Defender сохраните свою работу. Перед выполнением проверки компьютер перезапустится.
Для запуска автономной проверки в Windows:
Выберите Пуск > Параметры > Обновление и безопасность > Безопасность Windows > Защита от вирусов и угроз.
В разделе Текущие угрозы выберите Параметры проверки.
Выберите Проверка с помощью автономного Защитника Windows, а затем — Проверить сейчас.
В Windows 8.1 потребуется скачать автономный Microsoft Defender как отдельный инструмент. Дополнительные сведения см. в статье Защита компьютера с помощью автономного Microsoft Defender.
Если вредоносная программа привела к необратимым изменениям на компьютере, попробуйте вернуть компьютер в исходное состояние. Эта процедура может включать в себя восстановление данных из резервной копии.
Возврат компьютера в исходное состояние, восстановление или переустановка системы
Создайте резервную копию всех файлов и параметров, которые требуется сохранить, чтобы восстановить их в дальнейшем. Windows предоставляет несколько вариантов возврата компьютера в исходное состояние или его восстановления. Если вы решите выполнить переустановку вручную, вам потребуется подготовить установочные диски, ключи продуктов и файлы настройки.
Примечание: Если возможно, восстановите файлы из резервных копий, созданных до заражения и хранящихся вне компьютера, например в хранилище OneDrive, которое регулярно создает облачные резервные копии с ведением журнала версий. Резервные копии, находившиеся на компьютере в момент заражения, могли быть изменены вредоносной программой.
Дополнительные сведения о переустановке или восстановлении Windows см. в следующих статьях:
Обновление программного обеспечения
Сразу после восстановления компьютера обновите программное обеспечение до последних версий. Последние версии программного обеспечения включают доступные исправления известных проблем безопасности. Это поможет защитить компьютер от вредоносных программ, использующих уязвимости в системе безопасности.
Дополнительные сведения об обновлении программного обеспечения Майкрософт и сторонних приложений см. в следующих статьях:
Отправка отзыва в Майкрософт
Майкрософт постоянно работает над улучшением взаимодействия пользователей со всеми текущими продуктами, включая антивирусную программу «Защитник Windows». Рекомендуется всем пользователям применять указанные ниже каналы обратной связи в составе Windows.
Настройте Windows на автоматический запрос отзывов. По умолчанию Windows уже настроена на автоматический запрос отзывов. Чтобы проверить, включена ли эта функция, перейдите в меню Пуск > Параметры > Конфиденциальность > Диагностика и отзывы. Убедитесь, что в разделе Частота формирования отзывов параметр настроен таким образом, чтобы Windows автоматически запрашивала отзывы.
Отправляйте отзывы вручную в любое время через приложение «Центр отзывов». Чтобы отправить отзыв, введите Центр отзывов в поле поиска на панели задач, затем выберите его из списка результатов, чтобы открыть приложение. В приложении выберите Отзывы > Добавить новый отзыв. Выберите категорию Безопасность, конфиденциальность и учетные записи > Антивирусная программа «Защитник Windows».
Если у вас есть вопросы о параметрах конфиденциальности и отзывов, ознакомьтесь с разделом Диагностика, отзывы и конфиденциальность в Windows 10.
Источник
Как полностью отключить Защитник Windows 10
Важная информация
Microsoft отключила ключ реестра DisableAntiSpyware, который администраторы использовали для принудительного отключения встроенного антивируса Windows 10 – Microsoft Defender (Защитник Windows)
Если вы хотите полностью отключить Защитник Windows в Windows 10 используйте данное руководство, которое работает для следующих версий:
В обновлении функций Windows 10, версия 2004, Microsoft переименовала встроенный антивирус «Защитник Windows» на Microsoft Defender.
Для того, чтобы отключить встроенный антивирус в Windows 10 версии 2004 и выше, воспользуйтесь инструкцией Как полностью отключить Microsoft Defender в Windows 10.
Антивирусная программа “Защитник Windows” – бесплатное решение для защиты от вредоносных программ, которое поставляется Microsoft с каждой установкой Windows 10. Данный пакет инструментов безопасности предназначен для обеспечения базового уровня защиты устройства от различных видов вредоносных программ, включая вирусы, программы-вымогатели, руткиты, шпионское ПО и др.
Несмотря на то, что антивирус запускается автоматически, он может отключиться при установке стороннего антивирусного продукта. Тем не менее, Windows 10 не предлагает возможности для полного отключения встроенной системной защиты. Главная причина этого заключается в том, что Microsoft не хочет, чтобы устройства Windows 10 использовались без какой-либо защиты.
Тем не менее, иногда пользователи хотят полностью отказаться от использования Защитника Windows, например, при использовании компьютерных терминалов без подключения к сети и с настроенным запретом подключения периферийных устройств.
В этом руководстве Windows 10 мы приведем пошаговые инструкции по отключению Защитника Windows на компьютере с помощью редактора групповой политики, системного реестра и Центра безопасности Защитника Windows.
Примечание
Все указанные в статье действия можно выполнить только в учетной записи с правами Администратор.
Содержание
Инструкции для Windows 10 Pro и Enterprise
Инструкции для Windows 10 Домашняя, Pro и Enterprise
Как отключить Защиту от подделки (для Windows 10, версия 1903, 1909 и выше)
Защита от подделки, которая появилась в Windows 10, версия 1903 блокирует изменения функций безопасности, чтобы избежать их неправильного использования. Известно, что вредоносные программы могут изменять настройки безопасности, но защита от несанкционированного доступа заблокирует подозрительные попытки изменения важных параметров защиты. Защита также сработает, если вы попытаетесь вручную отключить встроенный антивирус.
Чтобы полностью отключить Защитник Windows в Windows 10, версия 1903, 1909 и выше, необходимо сначала отключить Защиту от подделки.
В любое время, при необходимости, вы можете включить защиту обратно.
Как отключить Защитник Windows с помощью редактора групповой политики
Редактор групповых политик является компонентом Windows 10 Pro и Enterprise (Корпоративная). Для отключения Защитника Windows нужно выполнить следующие шаги:
Обратите внимание
После отключения встроенного антивируса Защитник Windows иконка компонента Безопасность Windows (для Windows 10, версии 1909, 1903 и 1809) или Центра безопасности Защитника Windows по-прежнему будет отображаться в области уведомлений панели задач. Если вы хотите избавиться от данной иконки, то отключите Центр безопасности Защитника Windows.
После завершения данных шагов и перезагрузки ПК Защитник Windows больше не будет сканировать и обнаруживать вредоносные программы.
В любое время вы можете снова включить антивирусную программу “Защитник Windows” – для этого выполните предыдущие шаги указав значение “Не задано”.
Как отключить Защитник Windows с помощью системного реестра
Редактор групповых политик недоступен в Windows 10 Домашняя, но вы можете сделать то же самое с помощью редактора реестра.
Примечание
Некорректное изменение реестра может привести к серьезным проблемам. Рекомендуется создать резервную копию реестра Windows перед тем, как выполнить данные шаги. В меню редактора реестра выберите Файл > Экспорт для сохранения резервной копии.
Обратите внимание
После отключения встроенного антивируса Защитник Windows иконка компонента Безопасность Windows (для Windows 10, версии 1909, 1903 и 1809) или Центра безопасности Защитника Windows по-прежнему будет отображаться в области уведомлений панели задач. Если вы хотите избавиться от данной иконки, то отключите Центр безопасности Защитника Windows.
После завершения данных шагов и перезагрузки ПК Защитник Windows больше не будет сканировать и обнаруживать вредоносные программы.
В любое время вы можете снова включить антивирусную программу “Защитник Windows”. Для этого нужно удалить ключ DisableAntiSpyware. Затем нужно удалить раздел “Real-Time Protection” и все его содержимое, после чего потребуется перезагрузка компьютера.
Как отключить Защитник Windows с помощью O&O ShutUp10
Скачайте портативную утилиту O&O ShutUp10 (не требует установки):
Примечание
После установки обновлений Windows, настройки системы могут быть снова изменены. Мы рекомендуем после установки обновлений снова запустить программу O&O ShutUp10, изменённые параметры будут выделены, и вы сможете вернуть их назад автоматически.
Как отключить Центр безопасности Защитника Windows
Обратите внимание, что после отключения встроенного антивируса Защитник Windows иконка компонента Безопасность Windows (для Windows 10, версии 1909, 1903 и 1809) или Центра безопасности Защитника Windows по-прежнему будет отображаться в области уведомлений панели задач. Если вы хотите избавиться от данной иконки, то выполните следующие действия:
Как временно отключить Защитник Windows в Центре безопасности
Если нужно временно отключить Защитник Windows, можно воспользоваться следующей инструкцией:
После завершения данных шагов Защитник Windows будет отключен. Тем не менее, это временное решение. Антивирус будет повторно активирован после перезагрузки устройства.
Заключение
Хотя в отдельных случаях действительно может потребоваться отключение встроенного антивируса Windows 10, пользователям не рекомендуется использовать устройство без какой-либо защиты.
Если вы пытаетесь отключить Защитник Windows, потому что предпочли ему другое антивирусное решение, то должны учитывать, что встроенный антивирус будет автоматически отключен во время установки альтернативного решения.
Источник
Удаление вредоносных программ с Windows компьютера
OneDrive (для дома или персональный) OneDrive for Windows Еще…Меньше
Безопасность Windows — это мощное средство сканирования, которое находит и удаляет вредоносные программы с компьютера. Ниже описано, как использовать его в Windows 10 для сканирования компьютера.
Важно: Прежде чем использовать Защитник Windows автономном режиме, обязательно сохраните открытые файлы и закройте приложения и программы.
-
Откройте Безопасность Windows параметров.
-
Выберите параметры & защиты > вирусов.
-
Выберите Защитник Windows автономном режиме, а затем нажмите кнопку «Проверить сейчас».
Проверка Защитник Windows автономном режиме занимает около 15 минут, после чего компьютер перезапустится.
Просмотр результатов проверки
-
Откройте Безопасность Windows параметров.
-
Выберите & защиты > защиты от > защиты от вирусов.
Автономная проверка Защитник Windows автоматически обнаруживает и удаляет вредоносные программы или помещает их в карантин.
Нужна дополнительная помощь?
На всех компьютерах с операционной системой Windows 10 по умолчанию установлен примитивный антивирус, который называется «Защитник Windows». Но пользователям, которые предпочитают сторонние антивирусы, лучше отключить стандартный защитник и навсегда удалить его компоненту «Средство удаления вредоносных программ». К счастью, полностью выключить защитник, как и включить его обратно, не так уж сложно и под силу даже неопытным пользователям.
Зачем отключать встроенную защиту и стоит ли это делать
Отключать защитник Windows не рекомендуется до тех пор, пока на вашем компьютере не будет установлен полноценный антивирус, так как если оставить систему полностью без защиты и выйти в интернет, то шанс поймать вирус, который сильно навредит компьютеру, очень велик. Но если вы уже обзавелись одним из возможных сторонних антивирусов, то лучше деактивировать защитник, чтобы он не начал конфликтовать с новым антивирусом.
Как и включить, выключить и настроить антивирус «Защитник»
Существует несколько способов запретить защитнику включаться или подключить его вновь. Иногда для этого могут потребоваться сторонние программы из интернета. Но сначала рассмотрим варианты, позволяющие настроить антивирус с помощью редактирования параметров компьютера.
Настройка и остановка на время через параметры компьютера
Этим способом можно только временно отключить программу. После каждой перезагрузки компьютера антивирус будет открываться самостоятельно.
- Через поиск Windows откройте сервис «Параметры».
Откройте «Параметры»
- Откройте раздел «Обновления и безопасность».
Прокрутите колёсиком вниз и перейдите в раздел «Обновление и безопасность»
- В левой части окна перейдите к подразделу «Защитник Windows».
Перейдите в раздел «Защитник Windows»
- В блоке «Защитник в реальном времени» передвиньте ползунок на «Вкл.» или «Откл.», чтобы включить или отключить защитник. Он отключён, но только минут на 15–20 или до первой перезагрузки компьютера. В том случае, если эти ограничения вам не подходят, воспользуйтесь одним из следующих вариантов.
Передвиньте ползунок, чтобы включить или отключить защитник
Активировать и остановить через службу редактирования групповой политики
Этот способ не подойдёт для домашней версии Windows 10, так как такого редактора в ней просто нет. Его можно установить отдельно, но лучше воспользуйтесь другим способом.
- Через поиск Windows откройте утилиту «Выполнить».
Откройте утилиту «Выполнить»
- Пропишите и выполните команду gpedit.msc, чтобы перейти к редактору локальной групповой политики.
Выполните команду gpedit.msc
- Используя дерево папок в левой части окна, разверните раздел «Конфигурация Windows».
Перейдите к папке «Конфигурация Windows»
- Теперь перейдите к папке «Административные шаблоны».
Откройте следующую папку «Административные шаблоны»
- Разверните папку «Компоненты Windows».
Откройте подпапку «Компоненты Windows»
- Откройте конечную папку Endpoint Protection.
Откройте папку Endpoint Protection
- Оказавшись в нужной папке, откройте файл «Выключить Endpoint Protection».
Откройте файл «Выключить Endpoint Protection»
- Выберите «Включено» или «Отключено», чтобы активировать или деактивировать защитник Windows.
Выберите режим работы защитника
- Кликните по кнопкам «Применить» и «ОК», чтобы сохранить внесённые изменения.
Нажимите кнопки «Применить» и «ОК»
- На экране появится уведомление, подтверждающее то, что изменения внесены, а система их запомнила.
В конце появится уведомление об изменении режима работы
Отключить навсегда через редактор реестра
Это самый правильный и наиболее полный программный способ, так как после него защитник больше никогда не будет запускаться.
- Через поиск Windows откройте утилиту «Выполнить» и используйте команду regedit, чтобы перейти в редактор реестра.
Выполните команду regedit
- Используя список папок, который находится в левой части экрана, перейдите по пути «HKEY_LOCAL_MACHINE SOFTWARE Policies Microsoft Windows Defender».
Перейдите к конечной папке Windows Defender
- В конечной папке откройте или создайте вручную файл DisableAntiSpyware. Если вы хотите деактивировать защитник, то в строке Value data пропишите параметр «0», если же вы хотите его активировать — используйте параметр «1». После перезагрузите компьютер.
Откройте файл DisableAntiSpyware и измените значение заложенного параметра
Как убрать иконку стандартного антивируса из строки быстрого доступа
Если вам мешает иконка защитника, которая находится в строке быстрого доступа, вы можете её отключить. Этим способом можно остановить самостоятельное включение службы после каждого запуска системы.
- Кликнув левой кнопкой мыши по строке быстрого доступа в пустом месте, откройте диспетчер задач.
Откройте диспетчер задач
- Разверните подробную информацию о запущенных процессах.
Нажмите кнопку «Подробнее»
- Откройте вкладку «Автозагрузка».
Перейдите к разделу «Автозагрузка»
- В списке всех приложений найдите Windows Defender Notification icon, нажмите на него и отключите автозапуск процесса, нажав соответствующую кнопку в правом нижнем углу диспетчера задач. После перезагрузите компьютер.
Отключите автозапуск процесса
Выключение отправки уведомлений
Если уведомления о том, что защита Windows не является оптимальной, появляются слишком часто, это может надоесть. Есть два выхода: включить режим «Не беспокоить» и изменить параметры системы.
Блокировка через включение режима «Не беспокоить»
Это самый простой и быстрый способ, но минус его заключается в том, что вы перестанете получать уведомления не только от стандартного антивируса, но и от всех остальных приложений. Если вас это не страшит, то кликните правой кнопкой мыши по значку «Уведомления» в нижнем правом углу рабочего стола и выберите вариант «Включить режим «Не беспокоить».
Включите режим «Не беспокоить»
Добавить в исключения параметров системы
- Используя поисковую строку Windows, запустите сервис «Центр безопасности и обслуживания».
Откройте сервис «Центр безопасности и обслуживания»
- В блоке «Безопасность» вы найдёте информацию об отключённом защитнике. Система будет настаивать на его включении, но от вас требуется нажать кнопку «Не получать больше сообщения на эту тему». Больше уведомления появляться не будут.
Отключите уведомления
Сторонние программы для отключения
Если отключить защитник вышеописанными способами не получилось, можно воспользоваться сторонними бесплатными приложениями.
Win Updates Disabler
С помощью программы Win Updates Disabler вы можете управлять и другими сервисами Windows, если это необходимо. Программу Win Updates Disabler можно с лёгкостью найти в интернете. От вас требуется только скачать её, установить, выбрать отключаемые параметры и применить изменения.
Выберите, что необходимо отключить
Destroy Windows 10 Spying (полностью избавиться от защитника)
Программа Destroy Windows 10 Spying ориентирована на отключение шпионских функций Windows 10, но через неё можно отключить и стандартный антивирус.
- Найдите в интернете, скачайте, установите и запустите программу Destroy Windows 10 Spying. Перейдите к разделу «Настройки» и поставьте галочку напротив «Отключить Windows Defender». Со всех ненужных вам пунктов галочки лучше снять.
Поставьте галочку напротив «Отключить Windows Defender»
- Перейдите на главную вкладку, нажмите большую кнопку и дождитесь окончания процесса. После перезагрузки защитник отключится.
Запустите очистку и дожидитесь окончания процесса
Проблемы с правильной работой защитника
Защитник Windows, как и любая программа, может сбоить и периодически отключаться. Рассмотрим наиболее популярные из ошибок.
Перестал запускаться защитник или появляется ошибка с кодом 577
- Найдите в поиске Windows панель управления и запустите её.
Откройте панель управления
- Перейдите к разделу «Система и безопасность».
Перейдите к разделу «Система и безопасность»
- Откройте пункт «Администрирование».
Перейдите к разделу «Администрирование»
- Запустите сервис «Службы».
Откройте сервис «Службы»
- В общем списке найдите «Служба защитника Windows» и откройте её.
Откройте «Служба защитника Windows»
- Если состояние службы не «Выполняется», то кликните по кнопке «Запустить», а в типе запуска выберите пункт «Автоматически».
Запустите службу и выставьте параметр «Автоматически»
- Последовательно нажмите кнопки «Применить» и «ОК». После перезагрузите компьютер.
Нажмите кнопки «Применить» и «ОК»
Защитник не обновляется автоматически (обновление вручную)
Поскольку вирусы непрерывно совершенствуются, защитнику требуются постоянные обновления базы данных, чтобы всегда обеспечивать максимальную защиту системы. Если вы не отключали автоматическое обновление защитника, а он перестал самостоятельно обновляться, нужно один раз обновить его вручную, чтобы функция восстановилась.
- Используя поисковую строку Windows, откройте программу «Защитник Windows».
Откройте программу «Защитник Windows»
- В открывшемся окне перейдите во вкладку «Обновить» и кликните по кнопке «Обновление определений», чтобы активировать проверку доступных обновлений. После дождитесь окончания процесса и перезагрузите компьютер.
Нажмите кнопку «Обновление определений»
Видео: как переустановить родной защитник Windows
Где находится и как совсем избавить от средства удаления вредоносных программ
Средство удаления вредоносных программ (MRT) — ещё один встроенный антивирус Windows, который по-тихому удаляет вредоносные программы и процессы из системы, а потом отсылает отчёт о проделанной работе в компанию Microsoft. Но может случиться так, что MRT начнёт конфликтовать со сторонним антивирусом или грузить центральный процессор. Чтобы этого избежать, можно просто удалить MRT, без которого система будет чувствовать себя совершенно комфортно.
Чтобы избавиться от средства удаления вредоносных программ, вам надо пройти в проводнике по пути «C:WindowsSystem32», куда оно записано, и удалить имеющуюся там папку MRT.
Удалите папку MRT
Защитник Windows и MRT выполняют одну и ту же функцию: обеспечение безопасности системы. Следите за тем, чтобы эти две службы обновлялись и постоянно работали. Но лучше всё-таки отключить защитник Windows и установить сторонний антивирус: несмотря на все старания организации Microsoft, антивирусы справляются со своей задачей намного лучше, чем стандартный защитник.
- Распечатать
Оцените статью:
- 5
- 4
- 3
- 2
- 1
(5 голосов, среднее: 2 из 5)
Поделитесь с друзьями!
|
0 / 0 / 0 Регистрация: 28.11.2015 Сообщений: 18 |
|
|
1 |
|
|
06.11.2016, 22:01. Показов 5420. Ответов 11
Всем добрый вечер. При этом он их не удаляет. Зайдя в него вижу в карантине несколько фалов типа BrowserModifier:Win32/SupTab!blnk (к сожалению точнее пока не могу сказать). Удаляю через защитник, все равно через минуту снова по кругу. В папках не нашла, атнивирусники (доктор веб, касперский) не находят ничего. Очень надоел со своими сообщениями, отключила через редактор групповой политики (напрямую не получилось, сильно не стала заморачиваться, сделала через регистр). И не смотря на отключенный защитник, на отключенные уведомления, центр уведомлений все равно показывает каждую минуту:Найдены вредоносные программы. Защитник Windows удаляет это. Как это лечиться?
__________________
0 |
|
10565 / 5529 / 864 Регистрация: 07.04.2013 Сообщений: 15,660 |
|
|
06.11.2016, 22:22 |
2 |
|
Подготовьте логи по этой инструкции
1 |
|
0 / 0 / 0 Регистрация: 28.11.2015 Сообщений: 18 |
|
|
07.11.2016, 12:40 [ТС] |
3 |
|
Здравствуйте. Извините, что не сообразила оформить запрос лечения. Сделала как написано. Из подробностей 1-го сообщения мало что могу добавить.
0 |
|
11098 / 6334 / 1310 Регистрация: 06.09.2009 Сообщений: 24,072 |
|
|
07.11.2016, 19:26 |
4 |
|
РешениеВыполните скрипт в AVZ Код begin
ShowMessage('Внимание! Перед выполнением скрипта AVZ автоматически закроет все сетевые подключения.' + #13#10 + 'После перезагрузки компьютера подключения к сети будут восстановлены в автоматическом режиме.');
ExecuteFile('net.exe', 'stop tcpip /y', 0, 15000, true);
if not IsWOW64
then
begin
SearchRootkit(true, true);
SetAVZGuardStatus(True);
end;
QuarantineFile('C:UsersМихаилSoundProviderSoundProvider.exe','');
QuarantineFile('C:Program Files (x86)Nergosejiule.exe','');
QuarantineFile('C:UsersМихаилAppDataRoamingSearchAYpythonpythonw.exe','');
QuarantineFile('C:UsersМихаилAppDataRoamingSearchAYlaunchall.py','');
QuarantineFile('C:WINDOWSsystem32driversnetfilter2.sys','');
DeleteFile('C:WINDOWSsystem32driversnetfilter2.sys','32');
DeleteFile('C:WINDOWSsystem32driversbdfoicen.sys','32');
DeleteFile('C:WINDOWSsystem32driversheccjodv.sys','32');
DeleteFile('kkgeswib.sys','32');
DeleteFile('terztwcg.sys','32');
DeleteFile('ttcptfct.sys','32');
DeleteFile('C:UsersМихаилAppDataRoamingSearchAYlaunchall.py','32');
DeleteFile('C:UsersМихаилAppDataRoamingSearchAYpythonpythonw.exe','32');
DeleteFile('C:WINDOWSsystem32TasksFekutain Renew','64');
DeleteFile('C:Program Files (x86)Nergosejiule.exe','32');
DeleteFile('C:UsersМихаилSoundProviderSoundProvider.exe','32');
DeleteFile('C:WINDOWSsystem32TasksMicrosoftWindowsMultimediaSoundProvider','64');
DeleteFile('C:WINDOWSsystem32TasksSearchAY','64');
DeleteFile('C:ProgramDataTencentQQqmdrdr.dll','32');
DeleteService('ttcptfct');
DeleteService('terztwcg');
DeleteService('netfilter2');
DeleteService('kkgeswib');
DeleteService('heccjodv');
DeleteService('bdfoicen');
RegKeyParamDel('HKEY_LOCAL_MACHINE','SYSTEMCurrentControlSetServicesIlSParameters','ServiceDll');
RegKeyParamDel('HKEY_CURRENT_USER','SoftwareMicrosoftWindowsCurrentVersionRun','SearchAY');
BC_ImportAll;
ExecuteSysClean;
BC_Activate;
RebootWindows(false);
end.
Будет выполнена перезагрузка компьютера. Выполните скрипт в AVZ Код begin
CreateQurantineArchive('c:quarantine.zip');
end.
Отправьте c:quarantine.zip при помощи формы над первым сообщением темы или (если размер архива превышает 16 MB) на этот почтовый ящик: quarantine <at> safezone.cc (замените <at> на @) с указанием ссылки на тему в теме (заголовке) сообщения и с указанием пароля: virus в теле письма. Выполните ЕЩЕ РАЗ правила, прикрепите к сообщению НОВЫЕ логи
1 |
|
0 / 0 / 0 Регистрация: 28.11.2015 Сообщений: 18 |
|
|
07.11.2016, 22:46 [ТС] |
5 |
|
Добрый вечер.
0 |
|
11098 / 6334 / 1310 Регистрация: 06.09.2009 Сообщений: 24,072 |
|
|
07.11.2016, 23:10 |
6 |
|
Скачайте Farbar Recovery Scan Tool [img]http://i.**********/NAAC5Ba.png[/img] и сохраните на Рабочем столе.
1. Запустите программу двойным щелчком. Когда программа запустится, нажмите Yes для соглашения с предупреждением.
0 |
|
0 / 0 / 0 Регистрация: 28.11.2015 Сообщений: 18 |
|
|
08.11.2016, 21:25 [ТС] |
7 |
|
Добрый вечер.
0 |
|
11098 / 6334 / 1310 Регистрация: 06.09.2009 Сообщений: 24,072 |
|
|
09.11.2016, 23:42 |
8 |
|
Ace Stream Media 3.1.1 удалите через Установку программ 1. Откройте Блокнот и скопируйте в него приведенный ниже текст Код CreateRestorePoint:
AppInit_DLLs: C:WINDOWSsystem32nvinitx.dll => No File
Edge HomeButtonPage: HKUS-1-5-21-1633560569-245647429-1898066877-1002 -> hxxp://www.mylucky123.com/?type=hp&ts=1477401451&z=987b0e7335790a9f35bc5abg5z3m1m0z0eeg2z4z7m&from=interhop1024&uid=ST1000LM024XHN-M101MBB_S2U5J9DCB78731
FF ProfilePath: C:UsersМихаилAppDataRoamingMozillaFirefoxnaweriweentcofiseProfilesb6nsff7p.defaultProfilesb6nsff7p.default [not found]
FF Extension: (Ace Stream Web Extension) - C:UsersМихаилAppDataRoamingACEStreamextensionsawefirefoxacewebextension_unlisted.xpi [2015-12-18]
FF HKLM-x32...ThunderbirdExtensions: [msktbird@mcafee.com] - C:Program FilesMcAfeeMSK => not found
FF HKUS-1-5-21-1633560569-245647429-1898066877-1002...FirefoxExtensions: [acewebextension_unlisted@acestream.org] - C:UsersМихаилAppDataRoamingACEStreamextensionsawefirefoxacewebextension_unlisted.xpi
FF Plugin HKUS-1-5-21-1633560569-245647429-1898066877-1002: @acestream.net/acestreamplugin,version=3.1.1 -> C:UsersМихаилAppDataRoamingACEStreamplayernpace_plugin.dll [2015-08-06] (Innovative Digital Technologies)
CHR StartupUrls: ChromeDefaultData -> "hxxp://www.mylucky123.com/?type=hp&ts=1478073715&z=a6302ddc09fc11e6e40ba9fg9zcm8b9e7m4c5m4g9g&from=che0812&uid=ST1000LM024XHN-M101MBB_S2U5J9DCB78731"
CHR NewTab: ChromeDefaultData -> "chrome-extension://oelpkepjlgmehajehfeicfbjdiobdkfj/visual-bookmarks.html"
CHR DefaultSearchURL: ChromeDefaultData -> hxxp://www.mylucky123.com/search/?type=ds&ts=1478073715&z=a6302ddc09fc11e6e40ba9fg9zcm8b9e7m4c5m4g9g&from=che0812&uid=ST1000LM024XHN-M101MBB_S2U5J9DCB78731&q={searchTerms}
CHR DefaultSearchKeyword: ChromeDefaultData -> mylucky123
CHR Extension: (Ultimate Discounter) - C:UsersМихаилAppDataLocalGoogleChromeUser DataChromeDefaultDataExtensionsckcmdpmhiekiihmfjffdehhbhgllpapg [2016-11-01]
CHR Extension: (Chrome Media Router) - C:UsersМихаилAppDataLocalGoogleChromeUser DataChromeDefaultDataExtensionspkedcjkdefgpdelpbcmbmeomcjbeemfm [2016-10-25]
CHR HKUS-1-5-21-1633560569-245647429-1898066877-1002SOFTWAREGoogleChromeExtensions...ChromeExtension: [mjbepbhonbojpoaenhckjocchgfiaofo] - hxxps://clients2.google.com/service/update2/crx
S2 Archer; C:Program Files (x86)WinArcherArcher.dll [X]
S2 Cercither; C:Program Files (x86)NergosePptPrv.dll [X]
S2 ed2kidle; "C:Program Files (x86)amuleCed2k.exe" -downloadwhenidle [X]
2016-11-03 21:49 - 2016-11-03 21:49 - 00000000 ____D C:Program Files (x86)lqmjyn71
2016-11-03 18:49 - 2016-11-03 18:49 - 00000000 ____D C:Program Files (x86)hj0tt7ar
2016-11-03 17:39 - 2016-11-03 17:39 - 00000000 ____D C:Program Files (x86)vu2k8ril
2016-11-03 17:18 - 2016-11-03 17:18 - 00000000 ____D C:Program Files (x86)f09er35s
2016-11-03 16:08 - 2016-11-03 16:08 - 00000000 ____D C:Program Files (x86)qyvssdip
2016-11-02 22:57 - 2016-11-02 22:57 - 00000000 ____D C:Program Files (x86)ijy3tcv5
2016-11-02 15:20 - 2016-11-02 15:20 - 00000000 ____D C:Program Files (x86)gahfyjvq
2016-11-01 22:56 - 2016-11-03 18:44 - 00000000 ____D C:UsersМихаилAppDataLocalHostinstaller
2016-11-01 22:55 - 2016-11-07 22:29 - 00000000 ____D C:UsersМихаилAppDataRoamingSearchAY
2016-11-01 22:55 - 2016-11-03 18:44 - 00000000 ____D C:Program FilesMy Web Shield
2016-11-01 22:55 - 2016-11-02 14:33 - 00000000 ____D C:WINDOWSfilter
2016-11-01 22:55 - 2016-11-01 23:01 - 00000000 ____D C:Program Files (x86)adBanner
2016-11-01 22:55 - 2016-11-01 22:55 - 00000000 ____D C:UsersМихаилSoundProvider
Task: {2C66A0C0-CD5D-4228-8C60-88C52C26EF8F} - Fekutain Renew -> No File <==== ATTENTION
Task: {3AD0AE76-1109-4DDF-A784-B3C97AF7C823} - MicrosoftWindowsSetupGWXTriggersTime-5d -> No File <==== ATTENTION
Task: {42C4DF45-1D68-4B8D-8BB1-9EE97AD2CB07} - MicrosoftWindowsSetupgwxrefreshgwxconfig -> No File <==== ATTENTION
Task: {5C5982BC-82CC-4D10-A7F4-682C4064BAF6} - MicrosoftWindowsMultimediaSoundProvider -> No File <==== ATTENTION
Task: {5CA83BB5-78E8-4B48-8591-921D10B989E1} - SearchAY -> No File <==== ATTENTION
Task: {6448EE89-1046-4B00-AC40-EBEB2D9E5E3D} - MicrosoftWindowsSetupgwxlaunchtrayprocess -> No File <==== ATTENTION
Task: {6873B2C2-0C7A-4A46-81A1-2AAB69CA1C9A} - MicrosoftWindowsSetupgwxrefreshgwxconfigandcontent -> No File <==== ATTENTION
Task: {86138E3C-19DA-4E8F-8833-F05F82A5A631} - Soft installer -> No File <==== ATTENTION
Task: {8B906AAE-769B-4DEC-B5C1-6EB58A6AA03D} - MicrosoftWindowsSetupGWXTriggersOutOfIdle-5d -> No File <==== ATTENTION
Task: {9CA96A00-7E5C-452C-B55B-13CE1D828F8C} - MicrosoftWindowsSetupGWXTriggersOutOfSleep-5d -> No File <==== ATTENTION
Task: {A5FC8173-C964-44DE-A41C-5DD9D6148AB3} - MicrosoftWindowsSetupgwxrefreshgwxcontent -> No File <==== ATTENTION
Task: {A9BE51D3-1DAF-41EB-9642-C9B1AF440387} - MicrosoftWindowsSetupGWXTriggersrefreshgwxconfig-B -> No File <==== ATTENTION
Task: {B6703903-4479-4F34-85D9-939D9CDD6FAB} - MicrosoftWindowsSetupGWXTriggersMachineUnlock-5d -> No File <==== ATTENTION
Task: {C22374A4-3121-4082-A579-DF25C22AB14C} - MicrosoftWindowsSetupGWXTriggersTelemetry-4xd -> No File <==== ATTENTION
Task: {E166521A-F082-4546-A033-143309F9B06B} - Doctor WebDr.Web Daily scan -> No File <==== ATTENTION
Task: {E22502B4-8E95-49DF-89D9-99655A78F1F3} - WPDSqmUpload_S-1-5-21-1633560569-245647429-1898066877-1002 -> No File <==== ATTENTION
Task: {EC334130-9B3A-4970-9DC5-FB44C4A0DE15} - MicrosoftWindowsSetupGWXTriggersLogon-5d -> No File <==== ATTENTION
FirewallRules: [TCP Query User{FDF25064-4FE6-4FFA-9E68-8F7E456574B2}C:usersмихаилappdataroamingacestreamengineace_engine.exe] => (Allow) C:usersмихаилappdataroamingacestreamengineace_engine.exe
FirewallRules: [UDP Query User{7C66F626-CE17-4689-9506-1BF420604B6D}C:usersмихаилappdataroamingacestreamengineace_engine.exe] => (Allow) C:usersмихаилappdataroamingacestreamengineace_engine.exe
2016-11-01 22:54 - 2016-11-01 22:54 - 02294498 _____ C:UsersМихаилDownloadsAce_Stream_Media_3_1_1.zip
2016-11-01 22:54 - 2016-11-01 22:54 - 02294498 _____ C:UsersМихаилDownloadsAce_Stream_Media_3_1_1 (1).zip
2016-11-01 22:54 - 2016-11-01 22:54 - 00000000 ____D C:Program Files (x86)filter
2016-10-28 12:14 - 2016-11-02 16:36 - 00000000 ____D C:UsersВсе пользователиadhad
2016-10-28 12:14 - 2016-11-02 16:36 - 00000000 ____D C:ProgramDataadhad
2016-10-28 12:14 - 2016-10-28 12:15 - 00000000 ____D C:UsersВсе пользователиttff
2016-10-28 12:14 - 2016-10-28 12:15 - 00000000 ____D C:UsersВсе пользователиQQBrowser
2016-10-28 12:14 - 2016-10-28 12:15 - 00000000 ____D C:ProgramDatattff
2016-10-28 12:14 - 2016-10-28 12:15 - 00000000 ____D C:ProgramDataQQBrowser
2016-10-26 21:39 - 2016-10-26 21:39 - 00000000 ____D C:Program Files (x86)qxoarcr7
2016-10-26 13:12 - 2016-10-26 13:12 - 00000000 ____D C:UsersМихаилAppDataRoamingElex-tech
2016-10-26 13:12 - 2016-10-26 13:12 - 00000000 ____D C:UsersМихаилAppDataLocalNolarry
2016-10-26 13:12 - 2016-10-26 13:12 - 00000000 ____D C:Program Files (x86)Elex-tech
2016-10-26 13:11 - 2016-11-02 14:46 - 00000003 _____ C:WINDOWSSysWOW64hoewmds
2016-10-26 13:11 - 2016-10-26 13:11 - 00000000 ____D C:UsersВсе пользователиTencent
2016-10-26 13:11 - 2016-10-26 13:11 - 00000000 ____D C:ProgramDataTencent
2016-10-26 13:11 - 2016-10-26 13:11 - 00000000 ____D C:Program Files (x86)Nolarry
2016-10-26 12:36 - 2016-11-05 21:51 - 00000000 ____D C:UsersВсе пользователиChelfNotify
2016-10-26 12:36 - 2016-11-05 21:51 - 00000000 ____D C:ProgramDataChelfNotify
2016-10-26 12:36 - 2016-11-05 21:51 - 00000000 ____D C:Program Files (x86)WinArcher
2016-10-26 12:36 - 2016-11-03 21:49 - 00003520 _____ C:WINDOWSSystem32TasksChelfNotify Task
2016-10-22 15:37 - 2016-10-22 15:37 - 00000000 ____D C:UsersМихаилAppDataRoamingAniqok
2016-10-22 15:37 - 2016-10-22 15:37 - 00000000 ____D C:UsersМихаилAppDataLocalPlerkuinghulut
Reboot:
2. Нажмите Файл – Сохранить как
0 |
|
0 / 0 / 0 Регистрация: 28.11.2015 Сообщений: 18 |
|
|
11.11.2016, 13:41 [ТС] |
9 |
|
Добрый день. Так же сделала, то что вы указали.
0 |
|
11098 / 6334 / 1310 Регистрация: 06.09.2009 Сообщений: 24,072 |
|
|
11.11.2016, 23:58 |
10 |
|
Что с проблемой?
0 |
|
0 / 0 / 0 Регистрация: 28.11.2015 Сообщений: 18 |
|
|
12.11.2016, 11:00 [ТС] |
11 |
|
Вообще стало все отлично после того как сделала первые ваши рекомендации (я еще отметила как лучший ответ).
0 |
|
11098 / 6334 / 1310 Регистрация: 06.09.2009 Сообщений: 24,072 |
|
|
12.11.2016, 17:28 |
12 |
|
Включите. Скорее всего это было какое-то ложное срабатывание.
0 |

Я думаю, что многие пользователи сталкивались с подобными предупреждениями защитника Windows (как на рис. 1), который устанавливается и защищает Windows автоматически, сразу же после ее инсталляции.
В этой статье я хотел бы остановиться на том, что можно сделать, чтобы больше не видеть таких сообщений. В этом плане защитник Windows достаточно гибок и позволяет легко занести даже «потенциально» опасный софт в доверенные программы. И так…
Рис. 1. Сообщение защитника Windows 10 об обнаружении потенциально опасных программ.
Как правило, подобное сообщение застает пользователя всегда врасплох:
— пользователь либо знает об этом «сером» файле и не желает его удалять, так как он нужен (но защитник начинает «донимать» подобными сообщениями…);
— либо пользователь не знает, что за найденный вирусный файл и что с ним делать. Многие вообще начинают устанавливать всевозможные антивирусы и проверять компьютер «вдоль и поперек».
Рассмотрим порядок действий и в том и в другом случае.
Как добавить программу в белый список, чтобы не было предупреждений защитника
Если вы пользуетесь Windows 10 — то просмотреть все уведомления и найти нужное не составит труда — достаточно нажать на значок рядом с часами («Центр уведомлений», как на рис. 2) и перейти по нужной ошибке.
Рис. 2. Центр уведомлений в Windows 10
Если центра уведомлений у вас нет — то открыть сообщения (предупреждения) защитника можно в панели управления Windows. Для этого перейдите в панель управления Windows (актуально для Windows 7, 8, 10) по адресу: Панель управленияСистема и безопасностьБезопасность и обслуживание
Далее вы должны заметить, во вкладке безопасность кнопку «Показать подробности» (как на рис. 3) — щелкаем по кнопке.
Рис. 3. Безопасность и обслуживание
Далее в открывшемся окне защитника — есть ссылка «Показать подробности» (рядом с кнопкой «очистить компьютер«, как на рис. 4).
Рис. 4. Защитник Windows
Затем для конкретной угрозы, которую обнаружил защитник, можно выбрать три варианта событий (см. рис. 5):
- удалить: файл будет удален на совсем (поступите так, если точно уверены, что файл вам незнаком и он вам не нужен. Кстати, в этом случае, желательно установить антивирус с обновленными базами и проверить полностью ПК);
- карантин: в него можно отправить подозрительные файлы, с которыми вы не уверены как поступить. В последствии, возможно, эти фалы могут вам понадобиться;
- разрешить: для тех файлов, в качестве которых вы уверены. Часто защитник помечает подозрительными файлы игр, некоторый специфичный софт (кстати, именно этот вариант я и рекомендую выбрать, если вы хотите чтобы сообщений об опасности хорошо знакомого вам файла больше не появлялось).
Рис. 5. Защитник Windows 10: разрешить, удалить или отправить в карантин подозрительный файл.
После того, как по всем «угрозам» будет дан ответ пользователя — вы должны увидеть примерно следующее окно — см. рис. 6.
Рис. 6. Защитник Windows: все в порядке, компьютер защищен.
Что делать, если файлы в сообщение об опасности реально опасные (и незнакомы вам)
Если не знаешь что делать — лучше узнай, а потом делай (а не наоборот) :)…
1) Первое, что я рекомендую — это в самом защитнике выбрать опцию карантин (или удалить) и нажать «OK«. Абсолютное большинство опасных файлов и вирусов — не опасны, пока они не будут открыты и запущены на компьютере (обычно, такие файлы запускает сам пользователь). Поэтому, в большинстве случаев, когда подозрительный файл будет удален — ваши данные на ПК будут в безопасности.
2) Рекомендую так же установить на компьютер какой-нибудь популярный современный антивирус. Можете выбрать, например, из моей статьи: https://pcpro100.info/luchshie-antivirusyi-2016/
Многие пользователи думают, что хороший антивирус — можно заполучить только за деньги. Сегодня есть и весьма не плохие бесплатные аналоги, которые порой дают фору платным раскрученным продуктам.
3) Если на диске есть важные файлы — рекомендую сделать резервную копию (о том, как это делается, можно узнать тут: https://pcpro100.info/copy-system-disk-windows/).
PS
Никогда не игнорируйте незнакомые предупреждения и сообщения программ, которые защищают ваши файлы. Иначе есть риск остаться без оных…
Удачной работы.
- Распечатать
Оцените статью:
- 5
- 4
- 3
- 2
- 1
(2 голоса, среднее: 3 из 5)
Поделитесь с друзьями!
by Andrew Wafer
Andrew is not just trying to bring you closer to Windows, but he’s truly interested in this platform. He just happens to be passionate about sharing that knowledge… read more
Updated on May 7, 2021
- The Malware detected Windows Defender is taking action is quite common and hard to solve.
- Try verifying the scanning history in Windows to see if any malware was detected.
- If the alert persists, switch to a better antivirus that has more security features.
- Boot the system in Safe mode and perform a System File Check scan to get rid of the issue.
If you just received a system pop-up from Windows Defender saying malware detected Windows Defender is taking action to clean detected malware but nothing happens, you need to make sure that everything is still secured.
A virus or malware might be causing all these problems, though, on the other hand, it might be only a compatibility issue between Windows Defender and another third-party antivirus program.
So, before taking any action you need to make sure that Windows Defender is properly running on your Windows 10 system.
How do I get rid of the Malware detected alert?
1. Use Windows Defender
The first thing you should do when encountering the Windows Defender took action against threats message is to verify its scanning history.
The default Windows antivirus might have found infected files but it is not able to properly remove them, especially when you get repeated alerts.
If the Windows Defender keeps saying threats found, then identify these files and manually remove them. You can also run the Microsoft Safety Scanner in order to extend the tool’s functionality.
NOTE
2. Run a System Scan
- Press the Windows Key + S and open Run.
- Type msconfig and press Enter.
- Select the Boot tab, and toggle Safe Boot.
- Press Ok and select Restart.
- Now your computer should restart in Safe Mode.
- Next, press the Windows Key + S and type cmd.
- Run Command Prompt as an admin.
- In the cmd box, type the following and press Enter:
SFC /scannow
You can also initiate the system scan through Safe Mode – in safe mode, third-party apps and processes are disabled by default
Therefore, certain malware won’t be able to interfere with the scanning and removal process, so you can get rid of the Windows Defender taking action on threats taking too long alert.
3. Use a third-party antivirus software
If the history log isn’t showing any infected files it might be because Windows Defender detects the same virus but in different locations, and so it does not make a history entry.
However, some viruses are too clever for the basic Windows Defender. Perhaps, the software can detect suspicious activity, but it cannot remove it, so you’re stuck in a loop.
If that’s the case, you should consider choosing a different antivirus solution that can perform a more complex scan and remove anything suspicious or dangerous.
In that matter, we recommend installing security software that uses advanced AI and machine learning to find threats ranging from simple spyware and adware to Trojans.
The tool is easy to install, the UI is intuitive, and it is lightweight, so it won’t consume your system’s resources. And that’s not all. This program can also keep your sensitive information private.
It has proven its capability of detecting multiple types of malware and completely cleaning the system if you choose to do so
During the installation process, Windows Defender should be automatically disabled. If it’s not, you need to perform this operation manually:
- Press the Win + R keys and enter gpedit.msc.
- From there, navigate to Computer Configuration, then Administrative Templates.
- After, go to Windows Components, and Windows Defender.
- Select Turn off Windows Defender from the right panel of the main window.
- Choose Enable – this will actually disable the default Windows Defender software.
- In the end, run the software and initiate a full scan.
Once you make sure that your Windows Defender is disabled, and after you finished installing the antivirus tool, perform a scan using it. If malicious files will be found, they will be removed.

ESET Internet Security
A strong antivirus software that will secure your information, keep your identity private, and remove and threat from your device.
So, now you should know how to react when noticing the malware detected Windows Defender is taking action to clean detected malware pop-up message displayed by Windows Defender.
In the same manner, if you’d like to see more similar products, take a look at our list of antivirus tools with lifetime licenses, and use it to choose a third-party antivirus that suits you.
Tell us how these solutions helped you, and give us any other feedback regarding the subject in the comment section below.
Still having issues? Fix them with this tool:
SPONSORED
If the advices above haven’t solved your issue, your PC may experience deeper Windows problems. We recommend downloading this PC Repair tool (rated Great on TrustPilot.com) to easily address them. After installation, simply click the Start Scan button and then press on Repair All.
Newsletter
by Andrew Wafer
Andrew is not just trying to bring you closer to Windows, but he’s truly interested in this platform. He just happens to be passionate about sharing that knowledge… read more
Updated on May 7, 2021
- The Malware detected Windows Defender is taking action is quite common and hard to solve.
- Try verifying the scanning history in Windows to see if any malware was detected.
- If the alert persists, switch to a better antivirus that has more security features.
- Boot the system in Safe mode and perform a System File Check scan to get rid of the issue.
If you just received a system pop-up from Windows Defender saying malware detected Windows Defender is taking action to clean detected malware but nothing happens, you need to make sure that everything is still secured.
A virus or malware might be causing all these problems, though, on the other hand, it might be only a compatibility issue between Windows Defender and another third-party antivirus program.
So, before taking any action you need to make sure that Windows Defender is properly running on your Windows 10 system.
How do I get rid of the Malware detected alert?
1. Use Windows Defender
The first thing you should do when encountering the Windows Defender took action against threats message is to verify its scanning history.
The default Windows antivirus might have found infected files but it is not able to properly remove them, especially when you get repeated alerts.
If the Windows Defender keeps saying threats found, then identify these files and manually remove them. You can also run the Microsoft Safety Scanner in order to extend the tool’s functionality.
NOTE
2. Run a System Scan
- Press the Windows Key + S and open Run.
- Type msconfig and press Enter.
- Select the Boot tab, and toggle Safe Boot.
- Press Ok and select Restart.
- Now your computer should restart in Safe Mode.
- Next, press the Windows Key + S and type cmd.
- Run Command Prompt as an admin.
- In the cmd box, type the following and press Enter:
SFC /scannow
You can also initiate the system scan through Safe Mode – in safe mode, third-party apps and processes are disabled by default
Therefore, certain malware won’t be able to interfere with the scanning and removal process, so you can get rid of the Windows Defender taking action on threats taking too long alert.
3. Use a third-party antivirus software
If the history log isn’t showing any infected files it might be because Windows Defender detects the same virus but in different locations, and so it does not make a history entry.
However, some viruses are too clever for the basic Windows Defender. Perhaps, the software can detect suspicious activity, but it cannot remove it, so you’re stuck in a loop.
If that’s the case, you should consider choosing a different antivirus solution that can perform a more complex scan and remove anything suspicious or dangerous.
In that matter, we recommend installing security software that uses advanced AI and machine learning to find threats ranging from simple spyware and adware to Trojans.
The tool is easy to install, the UI is intuitive, and it is lightweight, so it won’t consume your system’s resources. And that’s not all. This program can also keep your sensitive information private.
It has proven its capability of detecting multiple types of malware and completely cleaning the system if you choose to do so
During the installation process, Windows Defender should be automatically disabled. If it’s not, you need to perform this operation manually:
- Press the Win + R keys and enter gpedit.msc.
- From there, navigate to Computer Configuration, then Administrative Templates.
- After, go to Windows Components, and Windows Defender.
- Select Turn off Windows Defender from the right panel of the main window.
- Choose Enable – this will actually disable the default Windows Defender software.
- In the end, run the software and initiate a full scan.
Once you make sure that your Windows Defender is disabled, and after you finished installing the antivirus tool, perform a scan using it. If malicious files will be found, they will be removed.

ESET Internet Security
A strong antivirus software that will secure your information, keep your identity private, and remove and threat from your device.
So, now you should know how to react when noticing the malware detected Windows Defender is taking action to clean detected malware pop-up message displayed by Windows Defender.
In the same manner, if you’d like to see more similar products, take a look at our list of antivirus tools with lifetime licenses, and use it to choose a third-party antivirus that suits you.
Tell us how these solutions helped you, and give us any other feedback regarding the subject in the comment section below.
Still having issues? Fix them with this tool:
SPONSORED
If the advices above haven’t solved your issue, your PC may experience deeper Windows problems. We recommend downloading this PC Repair tool (rated Great on TrustPilot.com) to easily address them. After installation, simply click the Start Scan button and then press on Repair All.






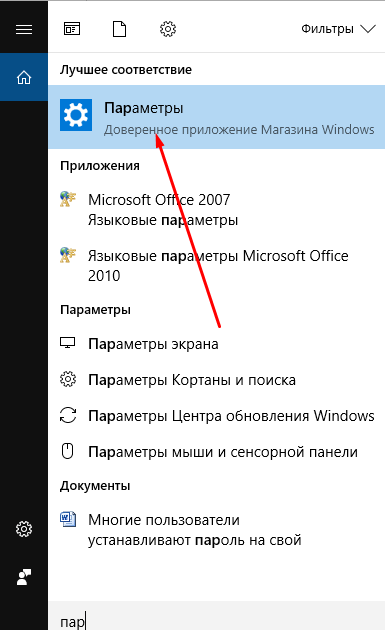
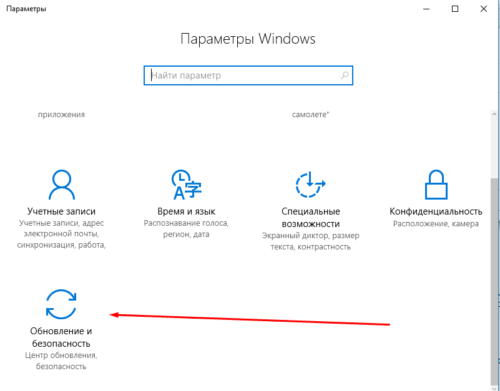
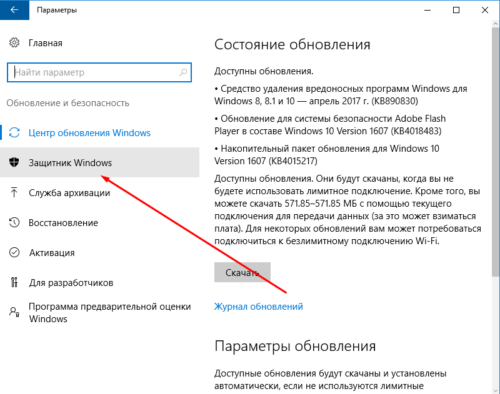
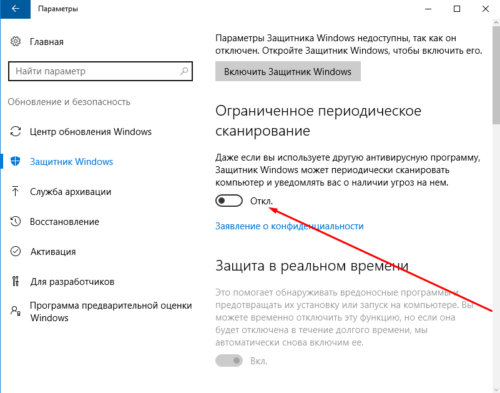
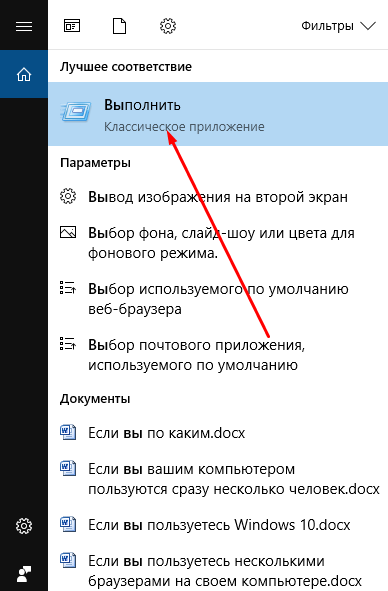
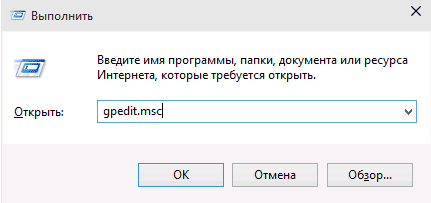
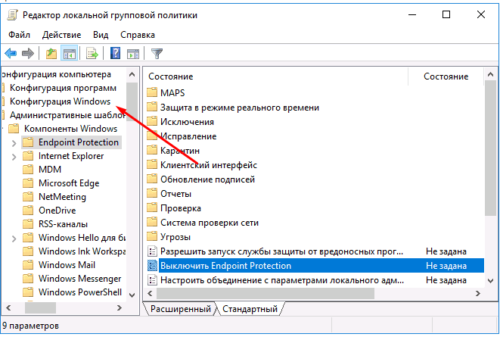
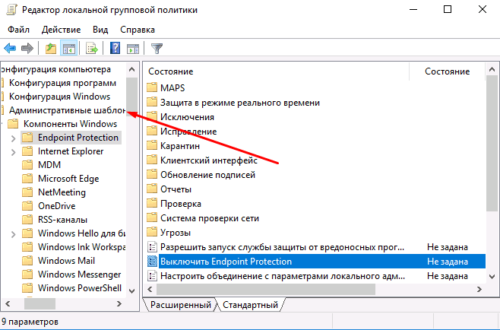
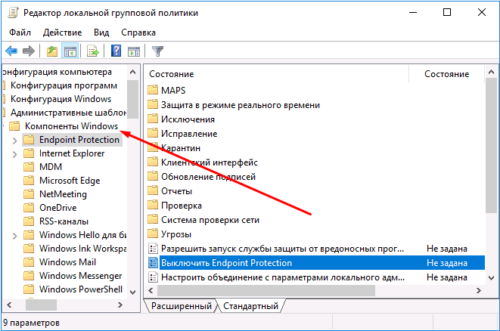
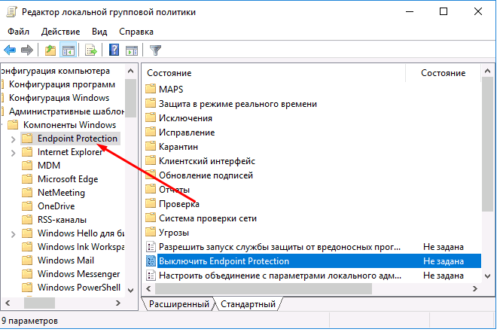
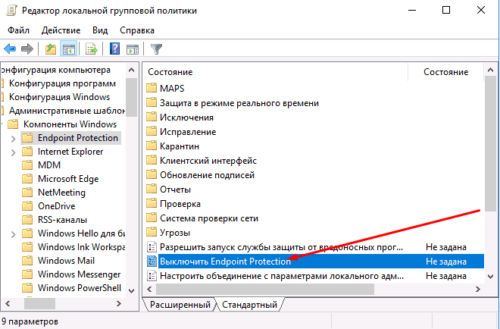
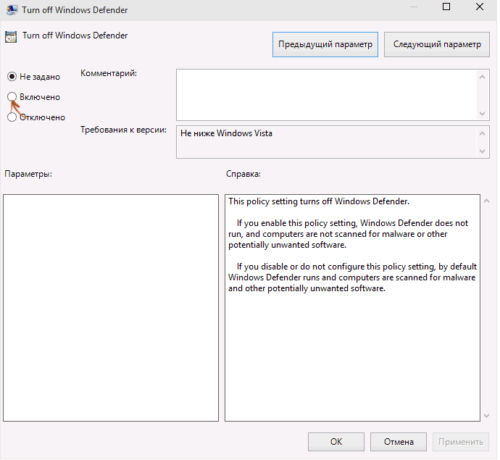
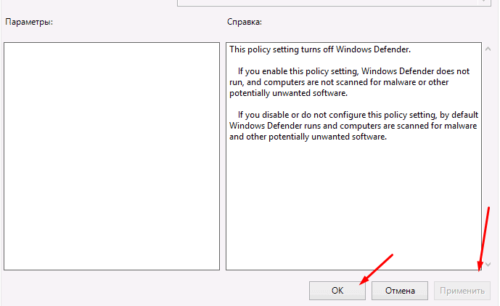
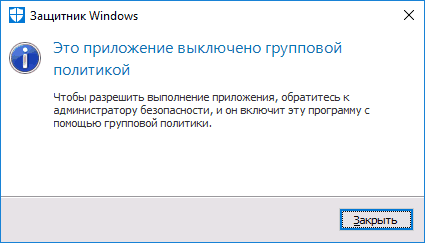
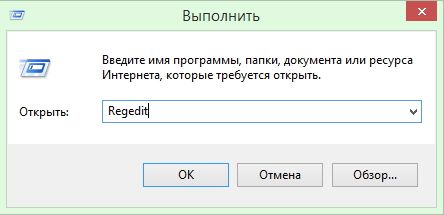
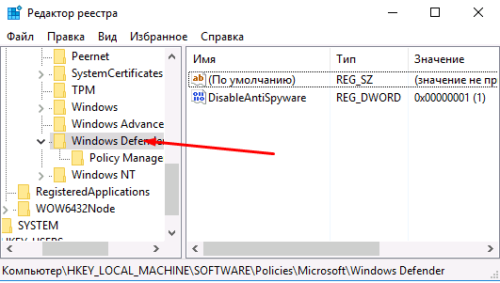
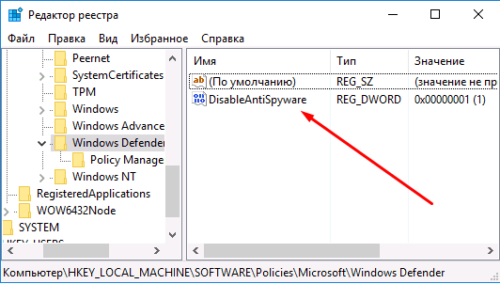
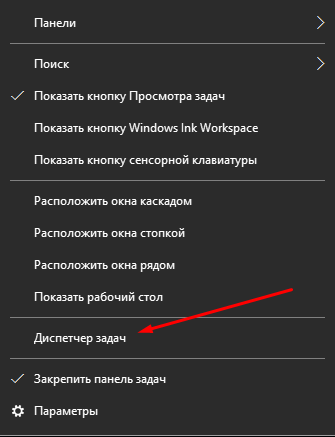
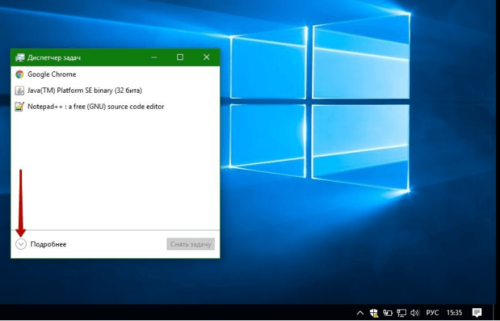
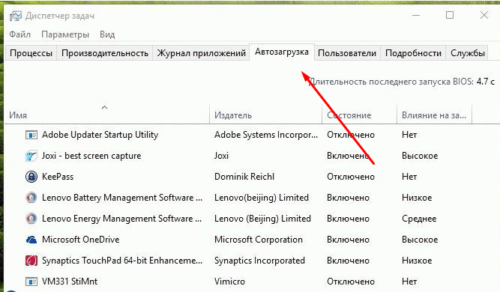
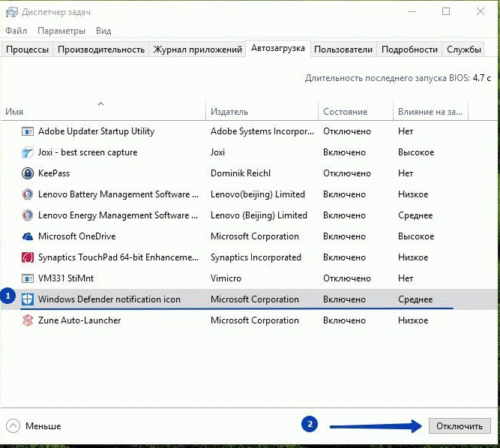


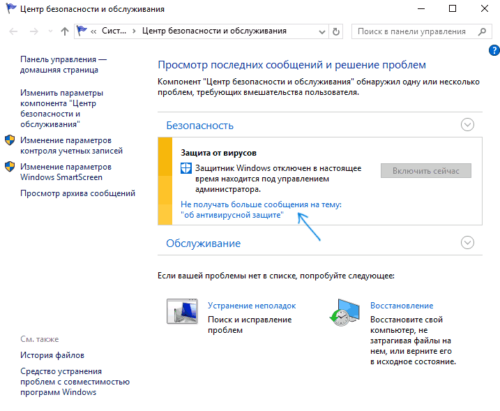
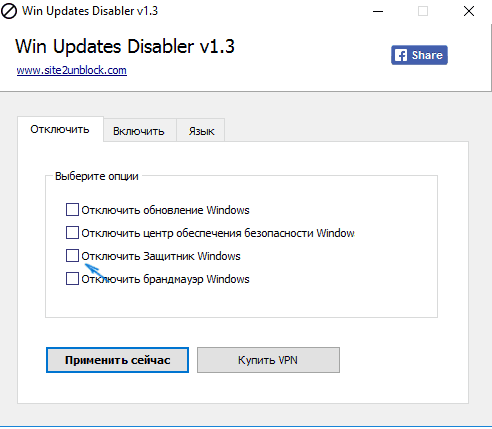
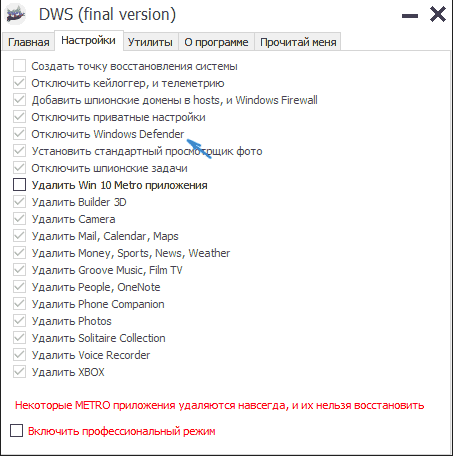
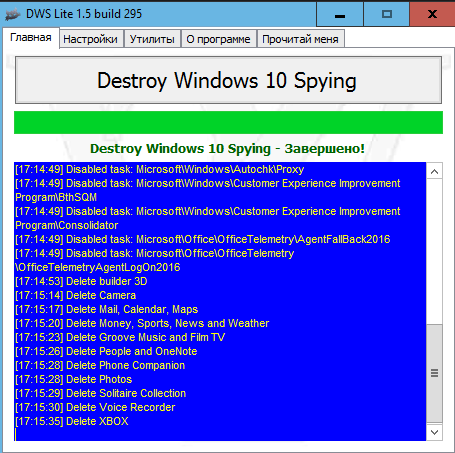
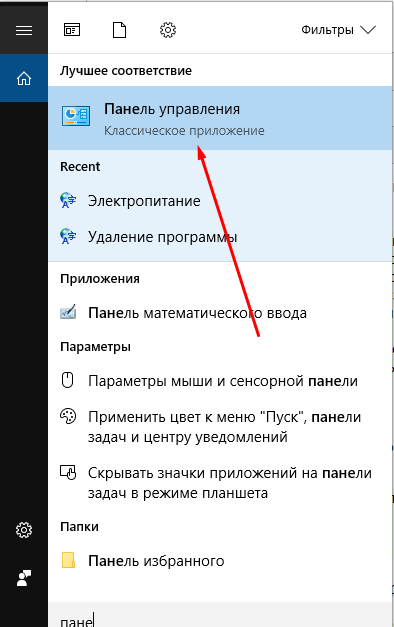
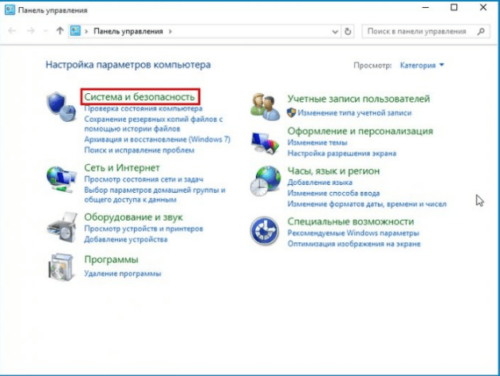
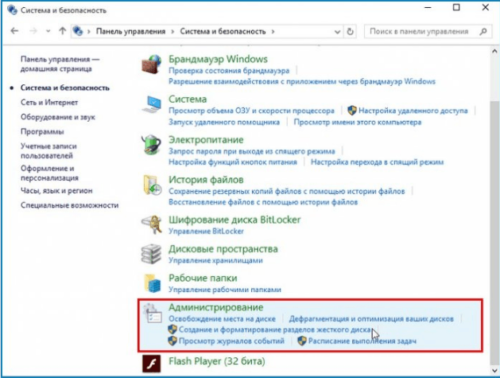
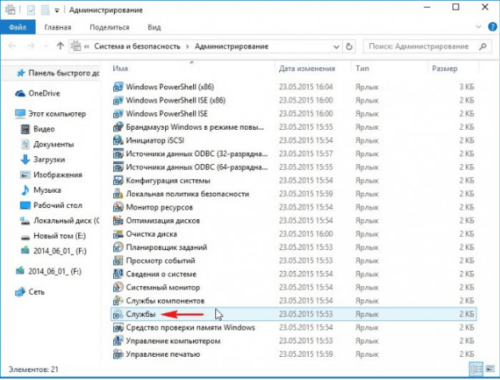
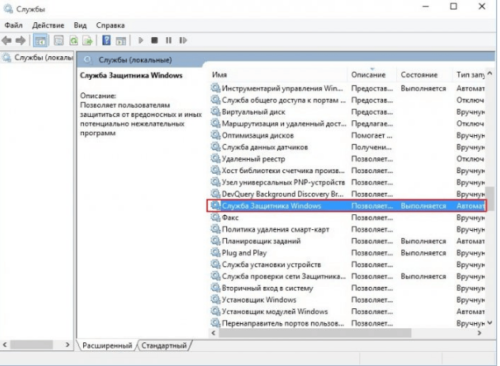
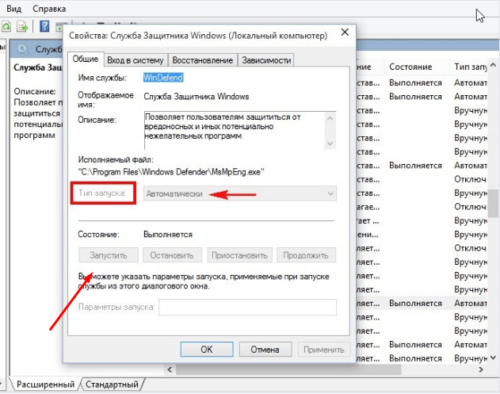
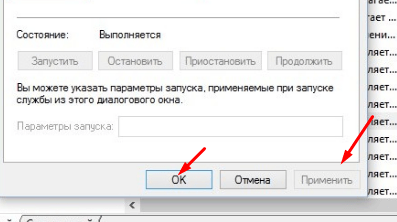
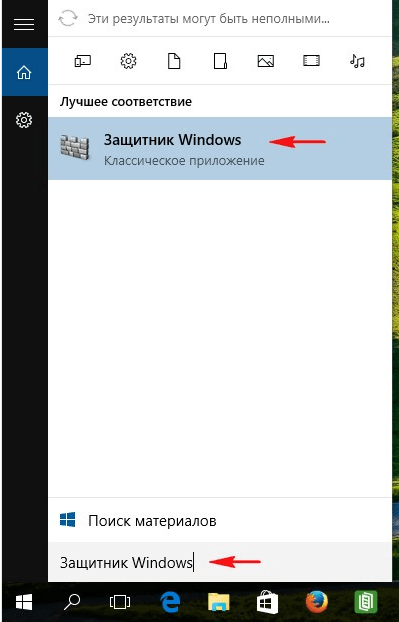
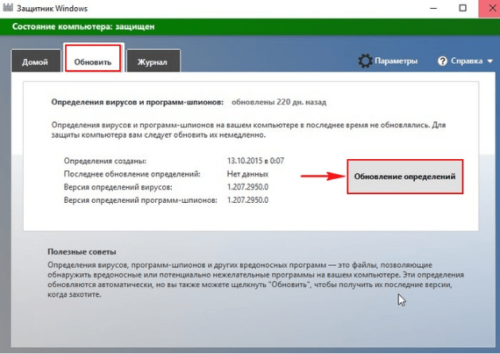
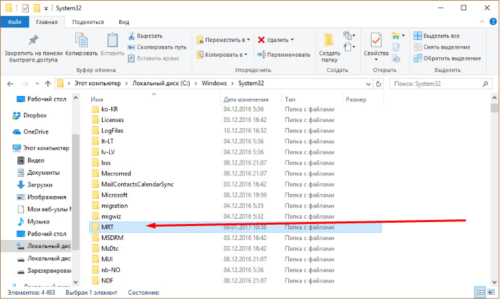
 Сообщение было отмечено ElenaSki как решение
Сообщение было отмечено ElenaSki как решение