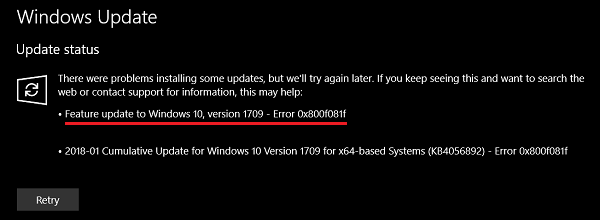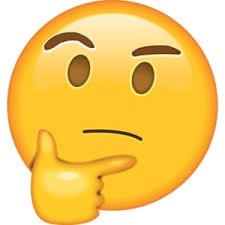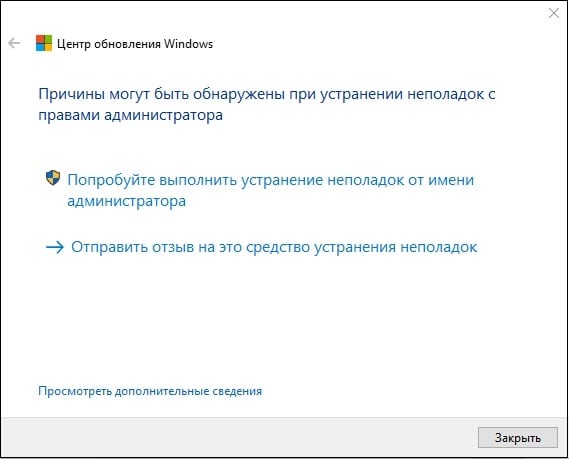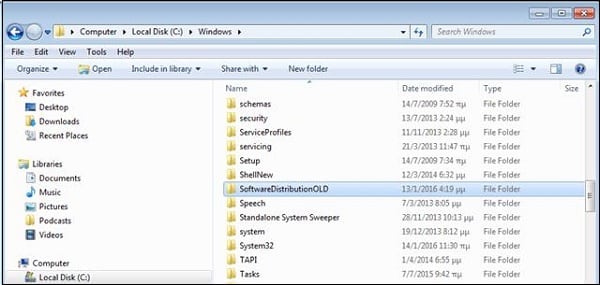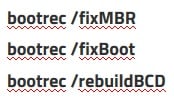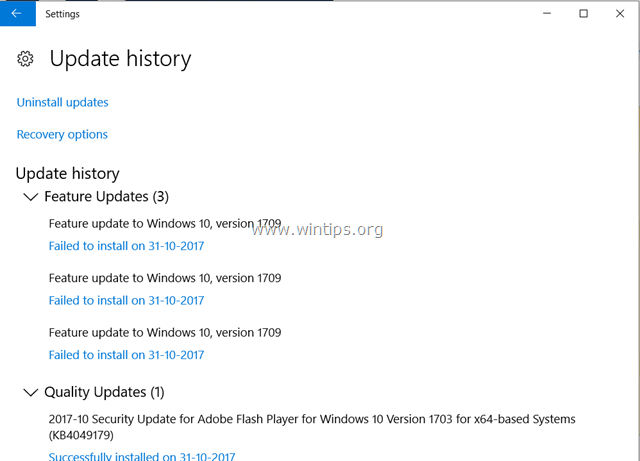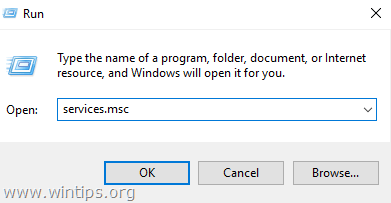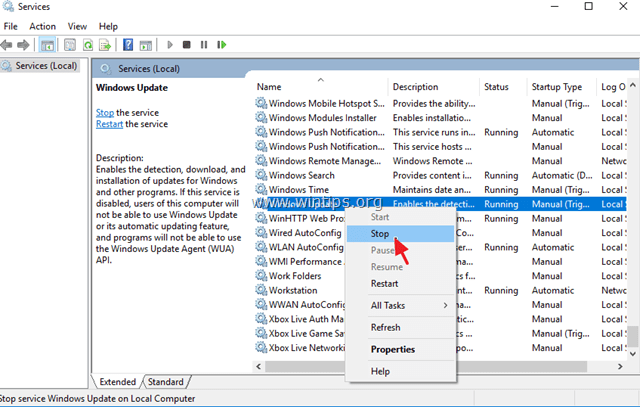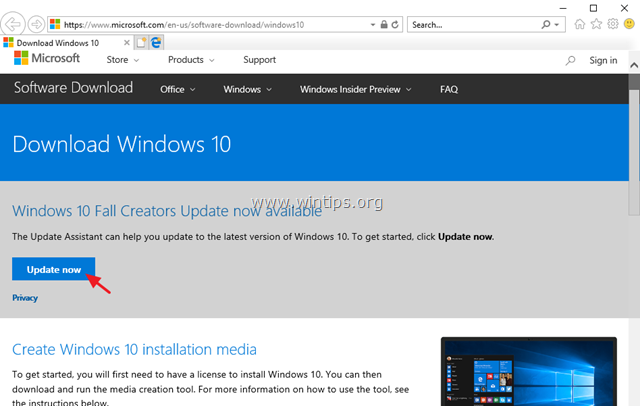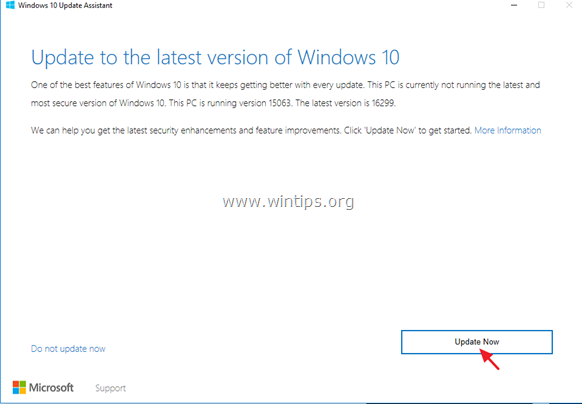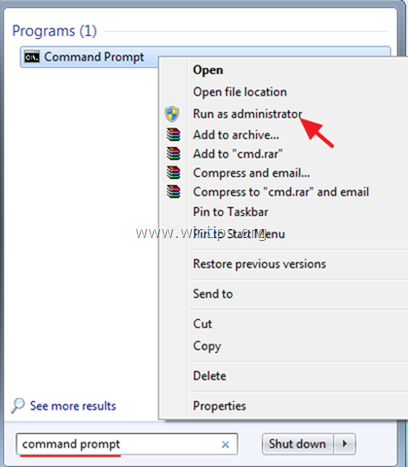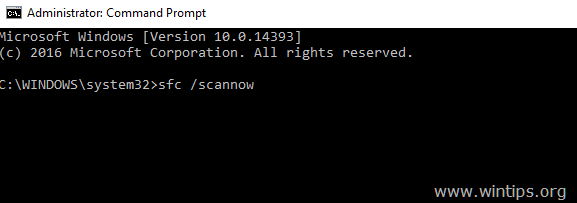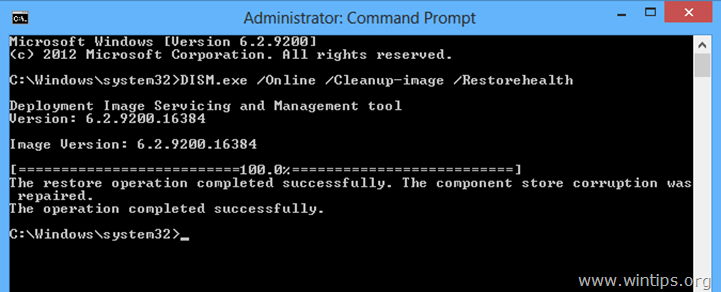В процессе автоматической установки обновлений Виндовс 10 пользователь может столкнуться с ошибкой 0x800f081f при обновлении системы до версии 1709. Данная ошибка обычно появляется при установке кумулятивных обновлений, дополняющих системный функционал ОС Виндовс и устанавливающих новые патчи. Ниже я разберу суть данной дисфункции, а также поясню, как исправить ошибку 0x800f081f на вашем PC.
Содержание
- Причины дисфункции 0x800f081f
- Как исправить ошибку 0x800f081f при обновлении Виндовс 10
- Задействуйте Нет Фреймворк 3.5 на вашем PC
- Используйте инструмент устранения неполадок
- Удалите папку SoftwareDistribution
- Установите вручную обновления KB4054517 и KB4074588
- Активируйте функционал восстановления системы
- Задействуйте Media Creation Tool
- Заключение
Причины дисфункции 0x800f081f
Появление ошибки Version 1709 обычно связано с установкой следующего ряда обновлений:
KB4048955
KB4051963
KB4054517
KB4056892
KB4058258
KB4074588
KB4090913
При этом наиболее свежие случаи возникновения ошибки 0x800f081f были связаны с кумулятивным обновлением Виндовс версии 1709 для 64-битных систем (KB4074588).
Практически во всех случаях появление ошибки 0x800f081f препятствует установке свежего апдейта. Процесс обновления зависает на какой-либо точке, и не двигается далее.
Причинами возникновения ошибки в Windows 10 может быть следующее:
- Повреждены системные файлы ОС Виндовс, в том числе файлы апдейтов данной ОС;
- Устанавливаемые в систему патчи дублируют друг друга, пытаясь по нескольку раз исправить одну и ту же ошибку;
- Существует блокировка апдейта со стороны антивируса или файервола, или конфликт между ними.
Как исправить ошибку 0x800f081f при обновлении Виндовс 10
Перейдём к перечислению способов, позволяющих избавиться от ошибки 0x800f081f на пользовательских PC. Прежде чем приступать к их реализации временно отключите брандмауэр и антивирус вашего компьютера, а также убедитесь, что к вашему PC не подключены различные ЮСБ-устройства, способные вызывать ошибку. При необходимости, отключите их, попытайтесь обновить систему через «Все параметры», где выберите «Обновление и безопасность». Если ошибка «Накопительное обновление для Windows 10 Version 1709 ошибка 0x800f081f» далее возникает, переходите к реализации нижеизложенных способов.
Задействуйте Нет Фреймворк 3.5 на вашем PC
Ошибка 0x800f081f часто сигнализирует о необходимости установки платформы «Net Framework 3.5» на пользовательском компьютере. Выполните следующее:
- Нажмите на Win+R, там наберите appwiz.cpl и нажмите на «Ок»;
- Слева кликните на «Включение или отключение компонентов Виндовс»
- В списке компонентов найдите «Net Framework 3.5» и проследите, чтобы данный компонент был активирован;
- Если компонент не был активирован, то после его активации система предложит его установить. Выполните установку указанного компонента;
- После окончания установки перезагрузите ваш PC.
Используйте инструмент устранения неполадок
Скачайте и запустите средство для устранения неполадок Виндовс 10 с сайта Майкрософт. Нажмите на «Далее», выберите запуск средства от имени админа.
Далее выберите «Центр обновления Виндовс» и следуйте дальнейшим инструкциям.
Удалите папку SoftwareDistribution
ОС Виндовс собирает файлы обновлений в папке C:WindowsSoftwareDistribution. Данные файлы могут быть повреждены, и нам понадобится воссоздать их для корректной установки обновлений. Выполните следующее:
- Нажмите на Win+R, наберите там services.msc и нажмите на «Ок»;
- В открывшейся панели служб найдите службу «Центр обновления Виндовс» (Windows Update), наведите на неё курсор, кликните ПКМ, и выберите «Остановить»;
- Теперь перейдите в директорию C:Windows, найдите там папку SoftwareDistribution и удалите её (или переименуйте в какую-либо другую, например «SoftwareDistributionOLD»);
- Удалите или переименуйте указанную директорию
- Затем вновь перейдите в панель служб, найдите ранее остановленную нами службу «Центр обновления Виндовс». Затем наведите неё курсор, кликните ПКМ, и выберите «Запустить». Перезагрузите PC.
Установите вручную обновления KB4054517 и KB4074588
Если вышеприведённые способы не помогли, попробуйте установить вручную апдейты KB4054517 и KB4074588. Если вы вдруг встретились с ошибкой обновления, попробуйте выполнить повторную установку (к примеру, у некоторых пользователей обновление KB4074588 устанавливалось лишь со второго-третьего раза).
Активируйте функционал восстановления системы
Для реализации данного способа нам понадобится флешка с инсталляционной версией Виндовс 10. Загрузитесь с данной флешки, на базовом экране выберите язык и время, после чего нажмите на «Далее». На следующем экране внизу слева выберите «Восстановление системы», далее — «Командная строка», и там последовательно наберите следующее, не забывая о необходимых пробелах:
Перезагрузите ваш PC.
Задействуйте Media Creation Tool
И последним, довольно эффективным, средством решить ошибку 0x800f081f является задействование инструмента «Media Creation Tool».
- Перейдите на microsoft.com, нажмите на «Скачать средство сейчас».
- Далее скачайте и запустите инструмент, выберите «Обновить этот компьютер сейчас».
- И следуйте дальнейшим инструкциям продукта.
Заключение
При возникновении ошибки 0x800f081f, связанной с накопительным обновлением для Виндовс 10 версии 1709 рекомендуется, прежде всего, проверить наличие в системе работоспособной платформы Нет Фреймворк 3.5. Если же указанная платформа присутствует и активна, тогда последовательно используйте другие, перечисленные в данной статье, советы, позволяющие решить проблему на вашем PC.
При попытке установить обновление 1709 для Windows 10, также известное как «Fall Creators Update», могут возникнуть следующие проблемы: не удается установить обновление или застряла процедура загрузки обновления. В этом руководстве вы найдете инструкции по устранению следующих проблем при загрузке или установке Windows 10 Fall Creators Update 1709:
Выпуск №1: Когда загрузка Windows 10 Fall Creators Update версии 1709 завершена, Windows просит перезагрузить систему для установки обновления. После перезагрузки системы обновление Fall Creator не устанавливается, и в журнале обновлений появляется следующая ошибка: «Обновление компонента до Windows 10, версия 1709: не удалось установить…» (ошибка: 0x80080008)
Выпуск №2: После проверки новых обновлений Windows начинает загружать обновление Fall Creators для Windows 10 версии 1709, но во время операции загрузки обновлений застревает на уровне xx% (например, на 85% или 99%) с ошибкой 0x80d02002.
В этом руководстве вы найдете подробные инструкции по решению проблем при установке Windows 10 Fall Creators Update 1709.
Как исправить: Обновление компонента до Windows 10, версия 1709 Не удалось установить.
Предложения: Прежде чем приступить к обновлению вашей системы:
1. Полностью деинсталляция антивирус программа или любой другой безопасность программа из вашей системы.
2. Отключите все USB-устройства, которые вам не нужны. (например, беспроводная мышь USB или приемник клавиатуры, беспроводная сетевая карта USB и т. д.).
3. Будьте терпеливы … обновление занимает несколько часов, чтобы загрузить и установить.
4. Перед применением методов, указанных ниже, сначала запустите средство устранения неполадок Центра обновления Windows из настройки > Обновить Securitу> Troubleshoot > Центр обновления Windows.
Способ 1. Удалите папку обновления Windows.
Способ 2. Загрузите и установите обновление Windows 10 вручную.
Способ 3. Восстановление системных файлов с помощью SFC.
Способ 4. Исправить ошибки повреждения Windows с помощью инструмента DISM.
Способ 5. Восстановление Windows 10 с обновлением на месте.
Способ 6. Запрет автоматического обновления Windows 10.
Общее руководство по устранению неполадок для обновлений Windows 10.
Способ 1. Удалите папку Windows Update.
Папка Центра обновления Windows (C: Windows SoftwareDistribution) — это место, где Windows хранит новые обновления после их загрузки. Во многих случаях содержимое папки «SoftwareDistribution» становится поврежденным и вызывает проблемы при загрузке или установке обновлений. В этих случаях все эти проблемы можно легко обойти, если удалить папку «SoftwareDistribution».
Чтобы удалить папку Центра обновления Windows:
1. Одновременно нажмите Выиграть + р ключи, чтобы открыть окно команды запуска.
2. Введите следующую команду и нажмите ХОРОШО.
- services.msc
3. В списке служб на правой панели найдите Центр обновления Windows оказание услуг.
4. Щелкните правой кнопкой мыши службу «Центр обновления Windows» и выберите Стоп. *
5. близко Окно «Услуги».
* Примечание. Если вы не можете остановить службу Windows Update, тогда:
а. Дважды щелкните по нему, чтобы открыть его свойства.
б. Установить Тип запуска в инвалид и нажмите хорошо.
с. Перезапуск твой компьютер.
д. После перезапуска перейдите к следующему шагу.
6. Откройте проводник Windows и перейдите к C: Windows папки.
7. Найдите и затем удалять SoftwareDistribution папки. *
* Заметки:
1. Если вы не можете удалить папку с ошибкой «Папка используется — попробуйте еще раз», перезапустите Windows в «Безопасном режиме» и повторите процедуру.
2. Если вы отключили службу Центра обновления Windows (Тип запуска = Отключено), перейдите к службам и установите для параметра Тип запуска значение автоматическая.
8. Перезапуск твой компьютер.
9. После перезагрузки перейдите в Начало > настройки > Обновить Безопасность.
10. Проверьте наличие обновлений и установить их.
Способ 2. Загрузите и установите обновление Windows 10 v1709 вручную.
Следующий способ устранения проблем при загрузке или установке обновления 1709 для Windows 10 Fall Creators состоит в том, чтобы загрузить и установить обновление с помощью «Помощника по обновлению Windows». Для этого:
1. Перейдите на сайт загрузки Windows 10 и нажмите кнопку Обновить сейчас кнопка.
2. Когда спросят, нажмите на Бег файл «Windows10Upgrade9252.exe», чтобы немедленно начать установку, или нажмите кнопку «Сохранить», чтобы запустить программу установки позже.
3. Наконец, нажмите Обновить сейчас Нажмите кнопку и следуйте инструкциям на экране для установки обновления.
Способ 3. Восстановление системных файлов с помощью SFC.
Если у вас по-прежнему возникают проблемы с установкой Центра обновления Windows, попробуйте восстановить системные файлы Windows с помощью инструмента командной строки SFC. Для этого:
1. Откройте командную строку от имени администратора. Для этого:
а. В поле поиска введите: CMD (или командная строка).
б. Щелкните правой кнопкой мыши на командная строка (результат) и выберите Запустить от имени администратора.
2. Введите следующую команду и нажмите Войти:
- SFC / SCANNOW
3. После завершения сканирования SFC попробуйте установить обновление Windows 10 Fall Creators 1709 еще раз.
Способ 4: исправление ошибок повреждения Windows с помощью инструмента командной строки DISM.
Следующий метод решения проблем установки Windows 10 Update v1709 — восстановление образа Windows с помощью команды DISM.
1. открыто Командная строка как Администратор.
2. В окне командной строки введите следующую команду Нажмите Войти:
- Dism.exe / Online / Cleanup-Image / Восстановление здоровья
3. Будьте терпеливы, пока DISM не отремонтирует магазин компонентов.
4. Когда операция будет завершена, вы должны быть проинформированы о том, что повреждено хранилище компонентов.
5. Закройте окно командной строки и перезапуск твой компьютер.
6. Проверьте наличие обновлений и установите их.
Способ 5. Восстановление Windows 10 с обновлением на месте.
Другой способ, который обычно работает, чтобы исправить проблемы с обновлением Windows 10, — это выполнить Windows 10 Repair-Upgrade. Для этого выполните подробные инструкции в этой статье: Как восстановить Windows 10.
Это оно! Дайте мне знать, если это руководство помогло вам, оставив свой комментарий о вашем опыте. Пожалуйста, любите и делитесь этим руководством, чтобы помочь другим.
Рад приветствовать сообщество КиберФорума, надеюсь тут смогут мне помочь в решение проблемы уже давненько меня беспокоящей, хотя на самом деле не сильно беспокоящей, но обновления вещь важная поэтому собравшись с мыслями решил всё же довести это дело конца, обычно активно пользовался гуглом но сейчас не в силах найти ответ.
Описание проблематики:
Открываю Центр обновления Windows
Состояние обновления:
• Накопительное обновление для Windows 10 Version 1709 для систем на базе процессоров x64, 2018 03 (KB4088776) — ошибка 0xca00a000
• Обновление системы безопасности для Adobe Flash Player for Windows 10 Version 1709 для систем на базе процессоров x64 (KB4088785), 03.2018 — ошибка 0x80073712
Открываю журнал установленных обновлений
Обновления компонентов:
Обновление функций до Windows 10, версия 1709
Успешно установлено 18.11.2017
Исправления:
Накопительное обновление для Windows 10 Version 1709 …
Неудачная попытка — 0x80073712
Накопительное обновление для Windows 10 Version 1709 …
Неудачная попытка — 0x80073712
Обновление системы безопасности для Adobe Flash Player for Windows 10 Version 1709 для систем на базе процессоров x64 (KB4056887)
Успешно установлено 10.01.2018
Накопительное обновление для Windows 10 Version 1709 …
Неудачная попытка — 0x80073712
Update for Windows 10 Version 1709 for x64-based Systems (KB4058043)
Успешно установлено 17.12.2017
Ещё:
В Microsoft Store все приложения обновляются нормально кроме «Кино и ТВ» сейчас смотрю к нему ещё добавилось «Центр Отзывов» с ошибкой Код: 0x80073CF9
Ища в интернете инфу наткнулся на такие команды как
sfc /scannow
Начато сканирование системы. Этот процесс может занять некоторое время.
Защита ресурсов Windows не может выполнить запрошенную операцию.
dism /Online /Cleanup-Image /ScanHealth
Cистема DISM
Версия: 10.0.16299.15
Версия образа: 10.0.16299.64
[== 5.0% ]
Ошибка: 14098
Хранилище компонентов повреждено.
Файл журнала DISM находится по адресу C:WINDOWSLogsDISMdism.log
Тоже вызывает вопросы..
Ещё в интернете почерпнул, что решение может быть в реестре, но дальше по этой теме не гулгил, если кто в курсе подскажите, интересно в этом направлении поискать
Вообщем как то так
__________________
Помощь в написании контрольных, курсовых и дипломных работ, диссертаций здесь
Просмотров 5.5к. Опубликовано 27 июня, 2018 Обновлено 24 июня, 2019
Проблема. Как исправить ошибку Windows Update 0x80240034?
Я не могу установить накопительное обновление KB4048955 для Windows 10 V1709. Обновление будет установлено, но изменения будут отменены при перезапуске системы. Центр обновления Windows показывает код ошибки 0x80240034. Как я могу исправить эту проблему?
0x80240034 — это ошибка Windows Update, которая изнуряла пользователей Windows 10 Insider Preview Build 16226 половину лет назад. Хотя казалось, что Microsoft уже исправила это, правда в том, что многие люди все еще сталкиваются с этим, за исключением того, что это не ограничивается Windows 10 Insiders.
Многие люди сообщили об ошибке 0x80240034 при попытке установить накопительное обновление KB4048955, но это не исключительное обновление. Фактически, обновление успешно устанавливается с помощью автоматической службы Windows Update, но затем конечные точки процесса установки во время перезагрузки системы завершаются неудачей, и все изменения откатываются.
В общем, проблемы с Windows Update очень распространены, и они могут произойти как в конце Microsoft, так и в ОС. Хотя редко, Microsoft выпускает поврежденные обновления или некоторые компоненты обновления повреждены во время установки. В этом случае вам следует либо дождаться, когда патч будет выпущен, либо установите обновление вручную из официального каталога Microsoft Update .
Тем не менее, проблемы внутренней системы являются наиболее распространенными триггерами проблем Windows Update. Компоненты Windows Update, сторонний антивирус, неправильные конфигурации, отсутствие .NET Framework 3.5 и т. Д. — всего лишь несколько примеров ошибок 0x80240034.
Способы исправления ошибки 0x80240034 при обновление Windows 10
Запустить средство устранения неполадок Windows Update
- Нажмите клавишу Windows + I и откройте раздел « Обновление и безопасность ».
- Выберите « Устранение неполадок» и найдите « Центр обновления Windows».
- Нажмите «Центр обновления Windows» и выберите « Запустить средство устранения неполадок».ключу Windows
Сканирование обычно занимает до 10 минут. Он должен сообщать обо всех обнаруженных проблемах и их статусе — удалось ли устранить неполадки, чтобы исправить их или нет. После этого проверьте, исправлена ли ошибка Windows Update 0x80240034.
Изменение типа службы Windows Update
- Щелкните правой кнопкой мыши по Windows и выберите « Командная строка» («Администратор»).
- Введите следующие команды в окне командной строки. Чтобы выполнить их, нажмите Enter после каждого из них.
SC config wuauserv start = auto
SC config bits start = auto
SC config cryptsvc start = auto
SC config trustedinstaller start = auto - Наконец, перезагрузите компьютер.
Повторно включить Microsoft .NET Framework 3.5
Если вы не можете установить обновления Windows 10 из-за ошибки 0x80240034, и предыдущие методы не помогли, мы настоятельно рекомендуем вам установить или переустановить .NET Framework 3.5.
Windows 10 содержит эту инфраструктуру по умолчанию, поэтому ее нельзя каким-либо образом удалить или изменить. Тем не менее, этот файл может быть легко поврежден вредоносным ПО или во время некоторых важных изменений системы. Чтобы исправить фреймворк, попробуйте установить все возможные обновления Windows 10. Если все они заблокированы ошибкой 0x80240034, попробуйте переустановить, повторно включить среду .NET вручную:
- Откройте панель управления и нажмите « Программы и функции».
- Нажмите « Включить или отключить связь с Windows» на левой панели.
- Обязательно отметьте параметр .NET Framework 3.5. Если он уже отмечен, отметьте его и сохраните изменения.
- Затем снова запустите окно «Включить Windows» в окне « Отключить» или «Отключить окно» и отметьте вариант .NET Framework 3.5.
Сбросить компоненты Windows Update
- Щелкните правой кнопкой мыши ключ Windows и выберите « Командная строка» («Администратор») .
- Если появится UAC, нажмите « ОК», чтобы продолжить.
- Набрав следующие команды, вы остановите службы BITS, Windows Update, Cryptographic, MSI Installer. Не забудьте нажать Enter после каждого из них:
net stop bits net stop wuauserv net stop appidsvc
- Затем введите команду «% ALLUSERSPROFILE% \ Application Data \ Microsoft \ Network \ Downloader \ qmgr * .dat» для удаления файлов qmgr * .dat .
- После этого скопируйте и вставьте команду cd / d% windir% \ system32 и нажмите Enter, чтобы выполнить команду.
- Чтобы повторно зарегистрировать BITS и файлы обновления Windows, вам придется вводить все команды ( с последующим Enter) приводится ниже:
regsvr32.exe atl.dll regsvr32.exe urlmon.dll regsvr32.exe mshtml.dll regsvr32.exe shdocvw.dll regsvr32.exe browseui.dll regsvr32.exe jscript.dll regsvr32.exe vbscript.dll regsvr32.exe scrrun.dll regsvr32.exe msxml.dll regsvr32.exe msxml3.dll regsvr32.exe msxml6.dll regsvr32.exe actxprxy.dll regsvr32. exe softpub.dll regsvr32.exe wintrust.dll regsvr32.exe dssenh.dll regsvr32.exe rsaenh.dll regsvr32.exe gpkcsp.dll regsvr32.exe sccbase.dll regsvr32.exe slbcsp.dll regsvr32.exe cryptdlg.dll regsvr32.exe oleaut32.dll regsvr32.exe ole32.dll regsvr32.exe shell32.dll regsvr32.exe initpki.dll regsvr32.exe wuapi.dll regsvr32.exe wuaueng.dll regsvr32.exe wuaueng1.dll regsvr32. exe wucltui.dll regsvr32.exe wups.dll regsvr32.exe wups2.dll regsvr32.exe wuweb.dll regsvr32.exe qmgr.dll regsvr32.exe qmgrprxy.dll regsvr32.exe wucltux.dll regsvr32.exe muweb.dll regsvr32.exe wuwebv .dll
- Чтобы сбросить Winsock, введите netsh winsock reset и netsh winhttp reset proxy commands. Нажмите Enterпосле каждого из них, как обычно.
- Наконец, перезапустите службы BITS, Windows Update, Cryptographic, MSI Installer, введя следующие команды, за которыми следуют следующие команды:
net start bits
net start wuauserv
net start appidsvc
net start cryptsvc - Перезагрузите компьютер.
Проверьте свой реестр
Если приведенные выше шаги не помогли, попробуйте выполнить следующие действия (но обратите внимание, что в реестре есть опасность).
- Откройте окно командной строки администрирования (введите cmd в поле поиска панели задач и используйте контекстное меню « Запуск от имени администратора», чтобы запустить результат поиска).
- Введите regedit.exe в окно командной строки, чтобы запустить редактор реестра в режиме администратора.
- Перейдите в левой панели или в редакторе реестра к следующему ключу: HKEY_LOCAL_MACHINE SOFTWARE Policies Microsoft Windows WindowsUpdate
- Удалите записи WUServer и WIStatusServer в правой панели (если они есть).
Затем перезапустите Windows и попробуйте, если ошибка обновления была решена.
Очистить временную папку кэширования Windows Update
Во-первых, вам нужно остановить процесс обновления Windows
- Шаг 1: Нажмите « Windows + R», чтобы открыть диалоговое окно запуска. После открытия введите «services.msc» в диалоговом окне «Запуск».
- Шаг 2. Это откроет окно служб. Это окно включает все службы Windows в вашей системе.
- Шаг 3. Теперь найдите « Центр обновления Windows »,
- Шаг 4: Щелкните правой кнопкой мыши « Центр обновления Windows» и выберите «Остановить».
Теперь очистите временную папку кэширования Windows Update:
- Шаг 1: Снова откройте диалоговое окно запуска, одновременно нажав клавишу Windows + клавишу R.
- Шаг 2: Введите % windir% SoftwareDistribution DataStore в окне запуска и нажмите OK.
- Шаг 3: Это откроет проводник Windows по правильному пути.
- Шаг 4: Удалите все содержимое этой папки.
После этого запустите службу обновления Windows еще раз:
Шаг 1: снова перейдите в Службы Windows.
Шаг 2. Найдите Центр обновления Windows.
Шаг 3: Теперь щелкните его правой кнопкой мыши и выберите «Пуск».
Удалите программное обеспечение сторонних антивирусов, VPN или брандмауэров
Эти инструменты предотвращают загрузку и установку обновления Windows, отображают код ошибки 0x80240034. Поэтому удалите их, если у вас есть.
Запустить средство проверки системных файлов
- Нажмите «Пуск» и начните вводить на клавиатуре «cmd».
- В результатах поиска cmd должен появиться с черным значком.
- Щелкните его правой кнопкой мыши и выберите «Запуск от имени администратора».
- Если вам будет предложено ввести пароль администратора, введите пароль и нажмите «ОК».
- Откроется новый полностью черный windwos. Вы можете вводить команды непосредственно в это окно.
- Введите sfc / scannow и нажмите Enter.
- Этот процесс займет много времени. Вы можете минимизировать эти черные окна и работать.
- Вернитесь в черное окно через некоторое время и проверьте, завершен ли процесс.
Как только процесс SFC завершится, перезагрузите компьютер. После перезагрузки вы снова будете искать обновления.
Почему я получаю код ошибки Windows Update 0x80240034?
Существует несколько причин, которые могут вызвать код ошибки обновления Windows 0x80240034, некоторые из них:
- Поврежденный или поврежденный реестр Windows
- Конфликт установленных драйверов системы
- Поврежденная аппаратная или аппаратная неисправность
- Инфекция компьютерного вируса или вредоносного ПО
- Поврежденный или поврежденный файл программного обеспечения
Могу ли я предотвратить код ошибки Windows Update 0x80240034?
ДА , вы можете легко избежать этого кода ошибки обновления, следуя приведенному ниже руководству:
- Рекомендуется обновлять все установленные программные приложения и системные драйверы, выпуски безопасности и многое другое.
- Избегайте открывать спам-адрес электронной почты, также будьте осторожны при загрузке вложений электронной почты, которые поступали с неизвестного идентификатора электронной почты.
- Сканирование вашего ПК или ноутбука на регулярной основе, это поможет системным файлам избежать опасных вредоносных программ.