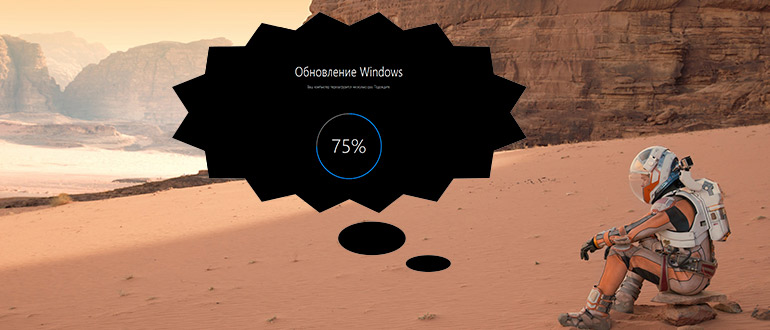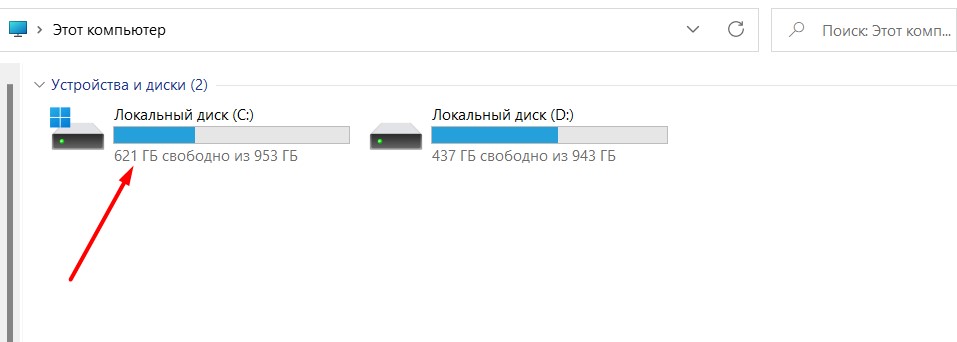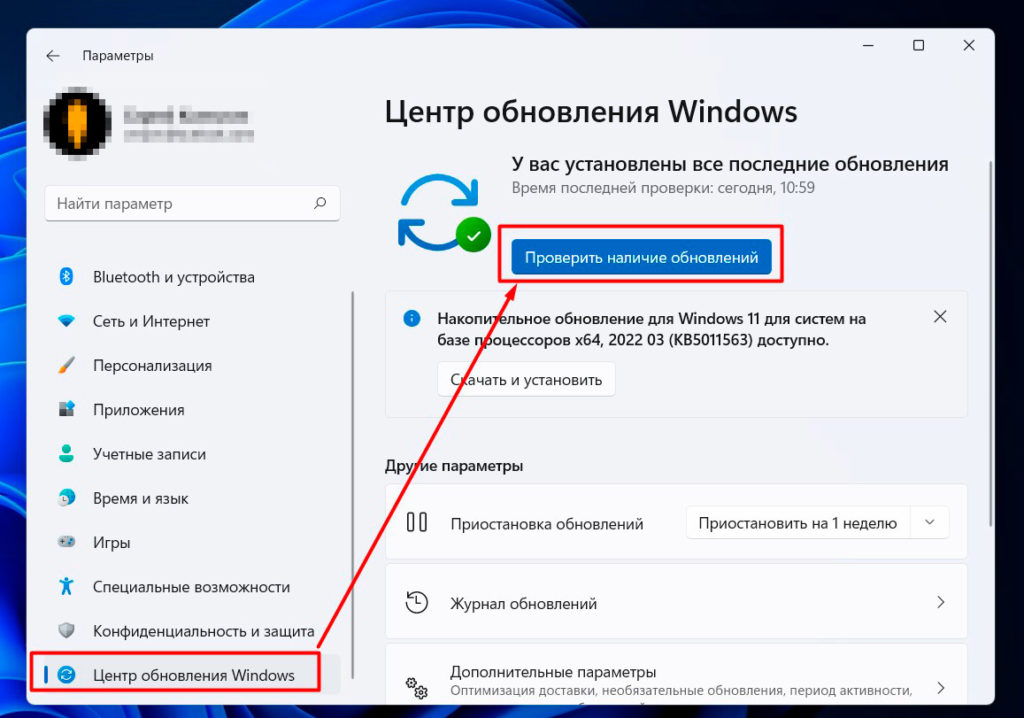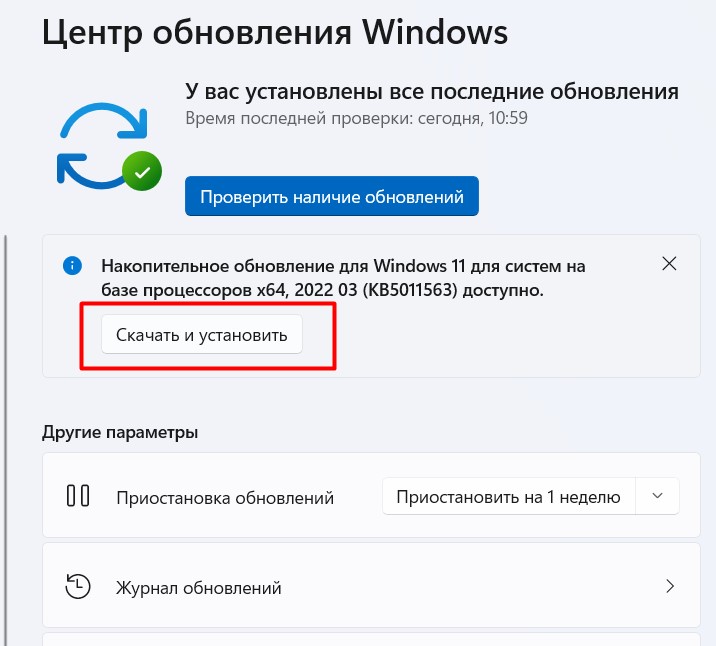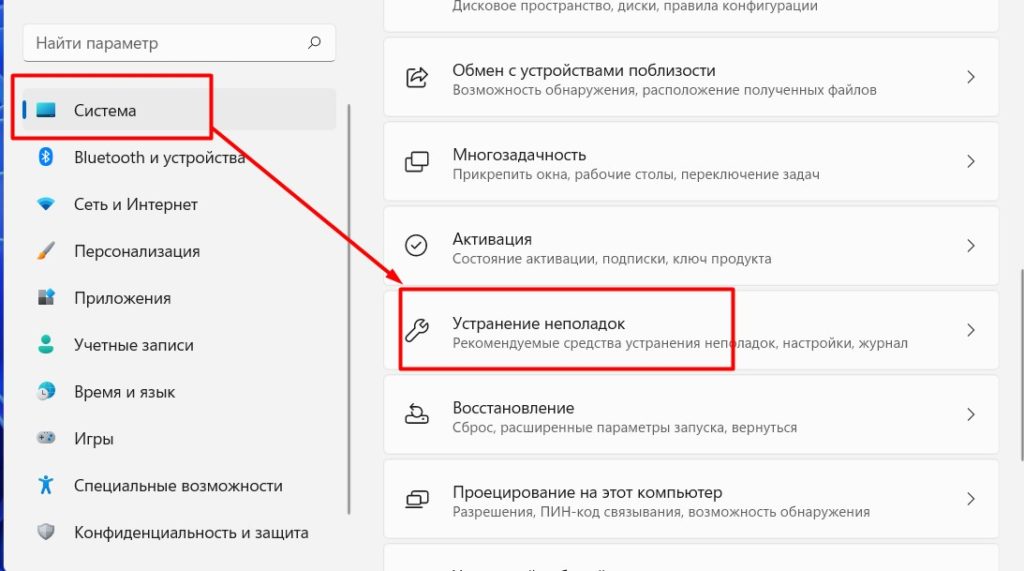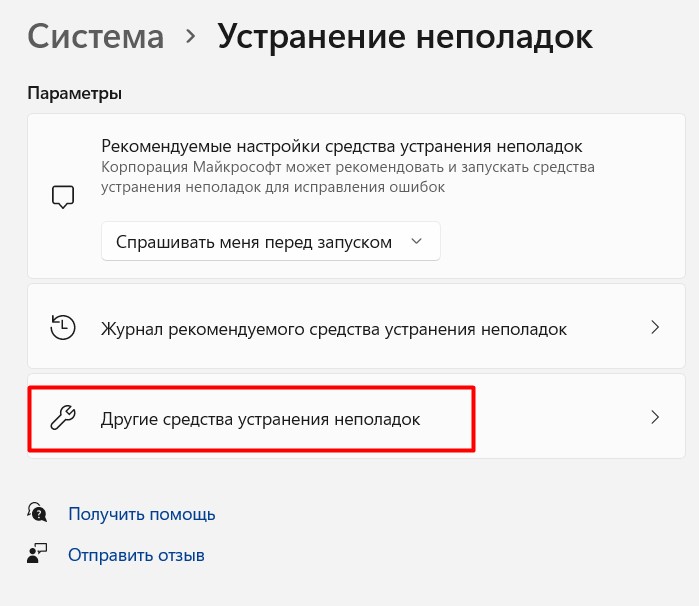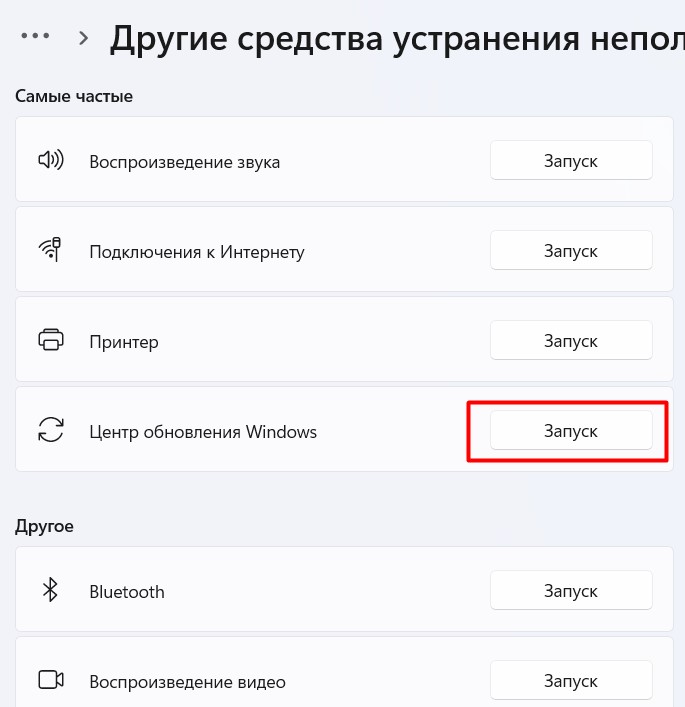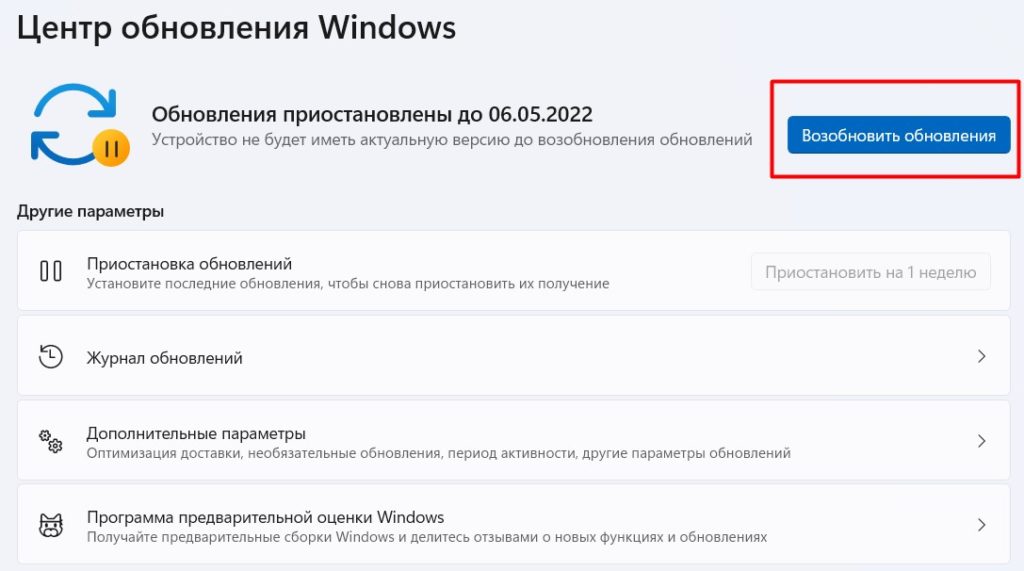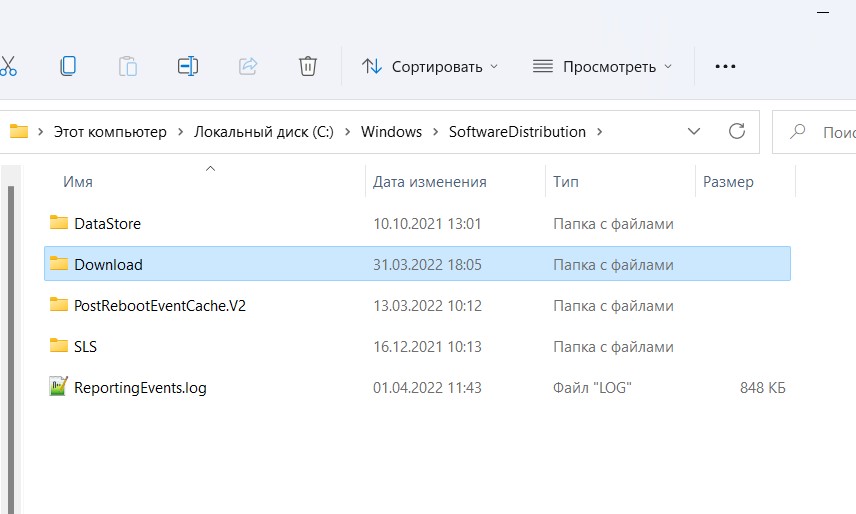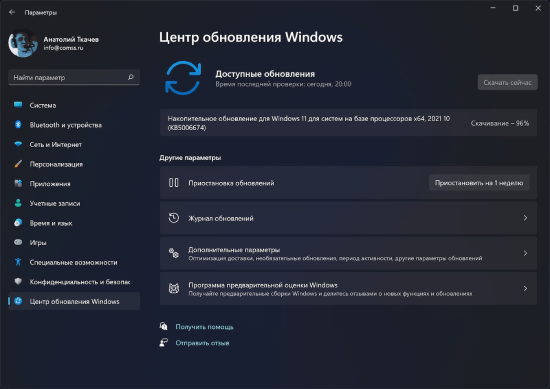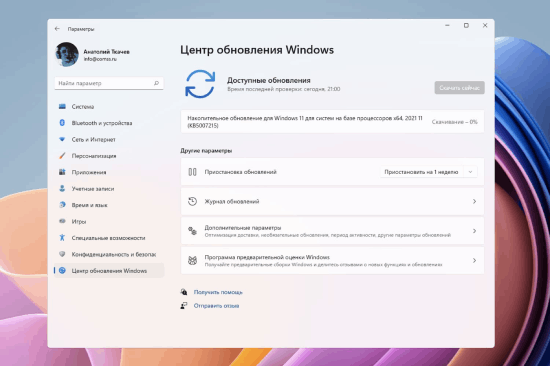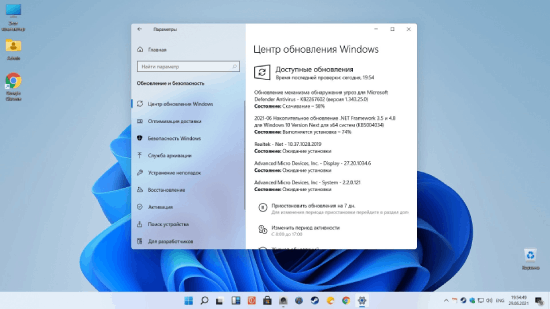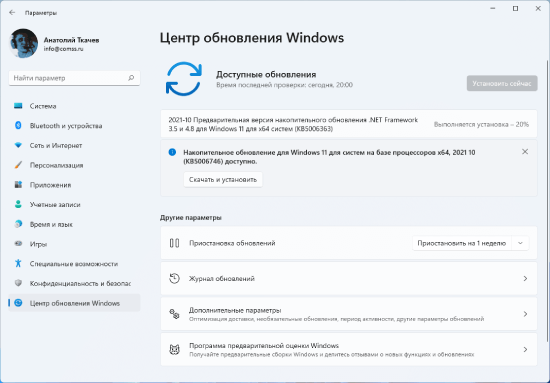| Workable Solutions | Step-by-step Troubleshooting |
|---|---|
| Fix 1. Run Update Troubleshooter | Select Start > Settings > System > Troubleshoot…Full steps |
| Fix 2. Make Sure that BITS is Running | Click Start, type services.msc in the Start Search…Full steps |
| Fix 3. Run SFC and DISM | Right-click or press and hold Command Prompt…Full steps |
| Fix 4. Reset Update Components | It’s kind of a complicated procedure to reset…Full steps |
| Fix 5. Download Windows 11 KB ISO | Here’s the direct download link for every…Full steps |
«Anyone having trouble downloading 2022-01 Cumulative Update for Windows 11 for x64-based Systems (KB5010795)? Let me know if you’re having trouble also or if this is an isolated thing. I need to get this update to fix the current OS’s VPN connection issue.»
I’ve been having trouble with updates in windows 11, specifically the 2022-03 Cumulative Update for KB5011563 (OS Build 22000.593) Preview, which says Install error — 0x800f0922. How to get rid of the problem and resume update?»
«Installing the Windows 11 cumulative update KB5011563 has failed. It keeps getting stuck at 0%, 50%, or 87%…Seems not safe to download right now.»
* Which OS build are you running? Check Windows 11 update history to get the most recent cumulative update. (Current version: March 28, 2022—KB5011563 OS Build 22000.593 Preview)
Why Is Windows 11 Cumulative Update Not Installing?
A cumulative update preview build for both Windows 11 and Windows 10 is usually for bug fixes and feature improvements, which is regularly released on the 3rd/4th week of every month. It’s significant to keep your Windows up to date to get the most enhanced securities. However, automatic update in the Windows Update settings doesn’t always go smoothly. It can be difficult to download the available update the system suggests, or even the download is successful, the Windows 11 installation has failed.
Consequences of failing to install a Windows 11 update:
- PC crashed and was unbootable
- Blue/black screen of death
- Unknown error codes
- INACCESSIBLE_BOOT_DEVICE
EaseUS Free System Backup Software
— Must have backup software for any new cumulative update for Windows 11 and 10
- Fast and reliable disk imaging, system imaging and file backup software
- Prevent data loss from a system crash and BSOD after a failed major or minor Windows update
- Create a bootable rescue media to boot an unbootable PC and perform a disaster recovery of OS, device’s data, etc.
The «Windows 11 cumulative update failed to download and install» problem can result from insufficient disk space on their devices (e.g. Windows 11 update error 0xC1900101), corrupted systems files, unstable internet connection, or network issues. Anyway, we got fixing methods for you to fix Windows 11 update failed problem, from the initial 2021-12 KB5006674 (OS Build 22000.258) to the latest 2022-03 KB5011563 (OS Build 22000.593) Preview.
Fix 1. Run the Windows Update Troubleshooter
If you get an error code while downloading and installing Windows updates, the Update Troubleshooter can help resolve the problem.
Step 1. Select Start > Settings > System > Troubleshoot > Other troubleshooters. Next, under Most frequent, select Windows Update > Run.
Step 2. When the troubleshooter is finished running, it’s a good idea to restart your device.
Step 3. Next, check for new updates. Select Start > Settings > Windows Update > Check for updates, and then install any available updates.
* For How to use Windows Update Troubleshooter in Windows 10, check the linked page.
Fix 2. Check Background Intelligent Transfer Services are Running
Background Intelligent Transfer Service (BITS) is used by programmers and system administrators to download files from or upload files to HTTP web servers and SMB file shares. BITS can be used by Windows to download updates to your local system.
Step 1. Click Start, type services.msc in the Start Search text area, and then click services.msc in the programs list. If you are prompted for an administrator password or for a confirmation, type the password, or click Continue.
Step 2. Double-click Background Intelligent Transfer Service. If the Startup status lists Stopped, click Start and then click OK. If the status is Running, right-click then select Restart.
Step 3. Double-click Windows Update. If the Startup status lists Stopped, click Start and then click OK. If the status is Running, right-click then select Restart.
Fix 3. Run SFC and DISM to Repair System Corruption
System File Checker is a utility in Windows that checks for problems with files on your computer. To run it, follow these steps:
Step 1. In the search box on the taskbar, type Command Prompt, and right-click or press and hold Command Prompt (Desktop app) from the list of results. Select Run as administrator, and then select Yes.
Step 2. Type DISM.exe /Online /Cleanup-image /Restorehealth (note the space before each «/»), and then press Enter. (Note: This step may take a few minutes to start and up to 30 minutes to complete.)
Step 3. After you see a message that says «The operation completed successfully,» type sfc /scannow (note the space between «sfc» and «/») and press Enter.
Step 4. After you see a message that says, «Verification 100% complete,» type exit.
Fix 4. Reset Windows Update Components
Windows update is an important component of Windows, by which we can get security patches, known bugs fixed, new drivers for the hardware devices installed in the computer, major updates and upgrades (As every KB update in Windows 11 provides). But some issues, generally related directly or indirectly to some corruption in system files, windows update may not work properly. Resetting Windows update components is a significant fix for Windows 11 cumulative updates unable to download or install.
It’s kind of complicated procedure to reset Windows update components, and the steps are quite long to follow in most websites’ tutorials, including the Microsoft guide. So far, the easiest guide we think 80% of people can follow is on tenforums.com — How to Reset Windows Update in Windows 10. As we verified, the guide is applicable to Windows 11, too.
Fix 5. Download Windows 11 Cumulative Update ISO for Clean Install
At last, the most effective way to fix the in-place update failure of a cumulative update for Windows 11 is to install if offline.
Here’s the direct download link for every available cumulative update preview for Windows 11 for x64-based systems:
Microsoft Update Catalog
Step 1. Open the link, type KB5011563 for example, and hit Search.
Step 2. Choose the right version according to the Title information, and click Download.
How to Prevent Windows 11 Cumulative Update Failure from Ruining Your Computer
The cumulative update is a frequent release each month. On one hand, getting the update is good for security enhancement and performance improvement. On the other hand, installing a downloaded update can be suspended or interrupted by many potential factors. If some are lucky, a resume or restart can solve the trouble, but some can experience a serious computer shutdown and complete death issue.
Rather than mending the issue after a failed update, preparing a working system backup image is more significant and helpful.
A backup of a working system state, along with programs and data, is useful for the prevention of OS crashes, data loss, and ultimate situations that need disaster recovery.
EaseUS Todo Backup Free can do most of the backup work for you. Featured with powerful backup abilities, it allows you to save backups to multiple locations like a physical hard drive, network drive, NAS, and cloud.
For the first time to create any backup, create a bootable rescue media in advance. It lets you perform a system recovery or data recovery even on an inaccessible computer.
Step 1. Prepare a USB drive which can be written and read.
Step 2. Launch and install EaseUS Todo Backup on the Computer B.
Step 3. Find and click «Tools» and choose «Create Emergency Disk«.
Step 4. Choose the Boot disk location. You can create an ISO file, a bootable USB or CD/DVD disc.
Step 5. Then click «Create» to start.
FAQ on Windows 11 Cumulative Update Failed to Download and Install
1. What do I do if my Windows 11 update is stuck?
You can do a few things if your Windows 11 update is stuck. First, try restarting your computer and then checking for updates again. If that doesn’t work, you can try using the Microsoft Update Troubleshooter tool to fix any problems that may be preventing Windows Updates from working correctly. Finally, if all else fails, you can always try manually installing the update yourself.
2. How do I fix a corrupt Windows 11 update?
If you believe that your Windows 11 update is corrupt, you can try using the Microsoft Update Troubleshooter tool to fix any problems that may be preventing Windows Updates from working properly. You can also try manually installing the update yourself.
3. Is a cumulative update for Windows 11 necessary?
Cumulative updates for Windows 11 are not necessary, but they can help improve the stability and security of your computer. If you are having problems with your computer, you may want to consider installing a cumulative update. However, if your computer is working fine, you probably don’t need to install one.
| Workable Solutions | Step-by-step Troubleshooting |
|---|---|
| Fix 1. Run Update Troubleshooter | Select Start > Settings > System > Troubleshoot…Full steps |
| Fix 2. Make Sure that BITS is Running | Click Start, type services.msc in the Start Search…Full steps |
| Fix 3. Run SFC and DISM | Right-click or press and hold Command Prompt…Full steps |
| Fix 4. Reset Update Components | It’s kind of a complicated procedure to reset…Full steps |
| Fix 5. Download Windows 11 KB ISO | Here’s the direct download link for every…Full steps |
«Anyone having trouble downloading 2022-01 Cumulative Update for Windows 11 for x64-based Systems (KB5010795)? Let me know if you’re having trouble also or if this is an isolated thing. I need to get this update to fix the current OS’s VPN connection issue.»
I’ve been having trouble with updates in windows 11, specifically the 2022-03 Cumulative Update for KB5011563 (OS Build 22000.593) Preview, which says Install error — 0x800f0922. How to get rid of the problem and resume update?»
«Installing the Windows 11 cumulative update KB5011563 has failed. It keeps getting stuck at 0%, 50%, or 87%…Seems not safe to download right now.»
* Which OS build are you running? Check Windows 11 update history to get the most recent cumulative update. (Current version: March 28, 2022—KB5011563 OS Build 22000.593 Preview)
Why Is Windows 11 Cumulative Update Not Installing?
A cumulative update preview build for both Windows 11 and Windows 10 is usually for bug fixes and feature improvements, which is regularly released on the 3rd/4th week of every month. It’s significant to keep your Windows up to date to get the most enhanced securities. However, automatic update in the Windows Update settings doesn’t always go smoothly. It can be difficult to download the available update the system suggests, or even the download is successful, the Windows 11 installation has failed.
Consequences of failing to install a Windows 11 update:
- PC crashed and was unbootable
- Blue/black screen of death
- Unknown error codes
- INACCESSIBLE_BOOT_DEVICE
EaseUS Free System Backup Software
— Must have backup software for any new cumulative update for Windows 11 and 10
- Fast and reliable disk imaging, system imaging and file backup software
- Prevent data loss from a system crash and BSOD after a failed major or minor Windows update
- Create a bootable rescue media to boot an unbootable PC and perform a disaster recovery of OS, device’s data, etc.
The «Windows 11 cumulative update failed to download and install» problem can result from insufficient disk space on their devices (e.g. Windows 11 update error 0xC1900101), corrupted systems files, unstable internet connection, or network issues. Anyway, we got fixing methods for you to fix Windows 11 update failed problem, from the initial 2021-12 KB5006674 (OS Build 22000.258) to the latest 2022-03 KB5011563 (OS Build 22000.593) Preview.
Fix 1. Run the Windows Update Troubleshooter
If you get an error code while downloading and installing Windows updates, the Update Troubleshooter can help resolve the problem.
Step 1. Select Start > Settings > System > Troubleshoot > Other troubleshooters. Next, under Most frequent, select Windows Update > Run.
Step 2. When the troubleshooter is finished running, it’s a good idea to restart your device.
Step 3. Next, check for new updates. Select Start > Settings > Windows Update > Check for updates, and then install any available updates.
* For How to use Windows Update Troubleshooter in Windows 10, check the linked page.
Fix 2. Check Background Intelligent Transfer Services are Running
Background Intelligent Transfer Service (BITS) is used by programmers and system administrators to download files from or upload files to HTTP web servers and SMB file shares. BITS can be used by Windows to download updates to your local system.
Step 1. Click Start, type services.msc in the Start Search text area, and then click services.msc in the programs list. If you are prompted for an administrator password or for a confirmation, type the password, or click Continue.
Step 2. Double-click Background Intelligent Transfer Service. If the Startup status lists Stopped, click Start and then click OK. If the status is Running, right-click then select Restart.
Step 3. Double-click Windows Update. If the Startup status lists Stopped, click Start and then click OK. If the status is Running, right-click then select Restart.
Fix 3. Run SFC and DISM to Repair System Corruption
System File Checker is a utility in Windows that checks for problems with files on your computer. To run it, follow these steps:
Step 1. In the search box on the taskbar, type Command Prompt, and right-click or press and hold Command Prompt (Desktop app) from the list of results. Select Run as administrator, and then select Yes.
Step 2. Type DISM.exe /Online /Cleanup-image /Restorehealth (note the space before each «/»), and then press Enter. (Note: This step may take a few minutes to start and up to 30 minutes to complete.)
Step 3. After you see a message that says «The operation completed successfully,» type sfc /scannow (note the space between «sfc» and «/») and press Enter.
Step 4. After you see a message that says, «Verification 100% complete,» type exit.
Fix 4. Reset Windows Update Components
Windows update is an important component of Windows, by which we can get security patches, known bugs fixed, new drivers for the hardware devices installed in the computer, major updates and upgrades (As every KB update in Windows 11 provides). But some issues, generally related directly or indirectly to some corruption in system files, windows update may not work properly. Resetting Windows update components is a significant fix for Windows 11 cumulative updates unable to download or install.
It’s kind of complicated procedure to reset Windows update components, and the steps are quite long to follow in most websites’ tutorials, including the Microsoft guide. So far, the easiest guide we think 80% of people can follow is on tenforums.com — How to Reset Windows Update in Windows 10. As we verified, the guide is applicable to Windows 11, too.
Fix 5. Download Windows 11 Cumulative Update ISO for Clean Install
At last, the most effective way to fix the in-place update failure of a cumulative update for Windows 11 is to install if offline.
Here’s the direct download link for every available cumulative update preview for Windows 11 for x64-based systems:
Microsoft Update Catalog
Step 1. Open the link, type KB5011563 for example, and hit Search.
Step 2. Choose the right version according to the Title information, and click Download.
How to Prevent Windows 11 Cumulative Update Failure from Ruining Your Computer
The cumulative update is a frequent release each month. On one hand, getting the update is good for security enhancement and performance improvement. On the other hand, installing a downloaded update can be suspended or interrupted by many potential factors. If some are lucky, a resume or restart can solve the trouble, but some can experience a serious computer shutdown and complete death issue.
Rather than mending the issue after a failed update, preparing a working system backup image is more significant and helpful.
A backup of a working system state, along with programs and data, is useful for the prevention of OS crashes, data loss, and ultimate situations that need disaster recovery.
EaseUS Todo Backup Free can do most of the backup work for you. Featured with powerful backup abilities, it allows you to save backups to multiple locations like a physical hard drive, network drive, NAS, and cloud.
For the first time to create any backup, create a bootable rescue media in advance. It lets you perform a system recovery or data recovery even on an inaccessible computer.
Step 1. Prepare a USB drive which can be written and read.
Step 2. Launch and install EaseUS Todo Backup on the Computer B.
Step 3. Find and click «Tools» and choose «Create Emergency Disk«.
Step 4. Choose the Boot disk location. You can create an ISO file, a bootable USB or CD/DVD disc.
Step 5. Then click «Create» to start.
FAQ on Windows 11 Cumulative Update Failed to Download and Install
1. What do I do if my Windows 11 update is stuck?
You can do a few things if your Windows 11 update is stuck. First, try restarting your computer and then checking for updates again. If that doesn’t work, you can try using the Microsoft Update Troubleshooter tool to fix any problems that may be preventing Windows Updates from working correctly. Finally, if all else fails, you can always try manually installing the update yourself.
2. How do I fix a corrupt Windows 11 update?
If you believe that your Windows 11 update is corrupt, you can try using the Microsoft Update Troubleshooter tool to fix any problems that may be preventing Windows Updates from working properly. You can also try manually installing the update yourself.
3. Is a cumulative update for Windows 11 necessary?
Cumulative updates for Windows 11 are not necessary, but they can help improve the stability and security of your computer. If you are having problems with your computer, you may want to consider installing a cumulative update. However, if your computer is working fine, you probably don’t need to install one.
При попытке установить накопительное обновление KB5018483 для Windows 11 вы получаете сообщение об ошибке 0x80070017, что нужно повторить попытку, но всё безрезультатно.
KB5018483 был выпущен в конце октября с множествами улучшениями как добавления диспетчера задач в меню панели, исправления в D3D9 для игр, улучшен поиск и т.п.
Разберем в данной инструкции, как исправить ошибку накопительного обновления KB5018483 для Windows 11.
1. Запуск средства устранения неполадок
- Откройте Параметры > Система> Устранение неполадок > Другие средства устранения неполадок
- Найдите Центр обновления Windows и нажмите Запуск
- Дождитесь пока мастер найдет ошибки и справит их
2. Проверить целостность системы
Поврежденные системные файлы могут быть причиной, когда не устанавливается обновление KB5018483 для Windows 11. Проверим и автоматически восстановим поврежденные системные фалы, если таковы будут. Для этого, запустите командную строку от имени администратора и введите ниже команды по очереди, нажимая Enter после каждой.
sfc /scannowDISM /Online /Cleanup-Image /CheckHealthDISM /Online /Cleanup-Image /ScanHealthDISM /Online /Cleanup-Image /RestoreHealth
! Перезагрузите ПК и повторите попытку обновления.
3. Проверка нужных служб
В Windows 11 должны быть запущены некоторые службы связанные за обновления системы. Для этого выполните следующие действия.
- Нажмите Win+R и введите services.msc
- Найдите Фоновую интеллектуальную службу BITS
- Щелкните по ней дважды
- Нажмите Остановить, потом Запустить
- Выберите Тип запуска Автоматический, а не отложенный
- Повторите тоже самое для службы Центр обновления Windows
4. Сброс компонентов WU
Чтобы исправить ошибку установки накопительного обновления KB5018483 для Windows 11 нужно сбросить компоненты центра обновления Windows Update (WU). Для этого запустите командную строку от имени администратора и введите ниже команды по очереди, нажимая Enter после каждой.
net stop wuauservnet stop cryptSvcnet stop bitsnet stop msiserverren C:WindowsSoftwareDistribution SoftwareDistribution.mwpren C:WindowsSystem32catroot2 Catroot2.mwpnet start wuauservnet start cryptSvcnet start bitsnet start msiserver
5. Отключить сторонний антивирус
Если вы используете сторонний антивирус, то он может блокировать сетевое соединение к серверам Microsoft, что может вызвать ошибку скачивания KB5018483 в Windows 11. Удалите сторонний антивирус полностью или отключите его на время и повторите попытку обновления.
6. Скачать отдельно KB5018483
Перейдите на официальный каталог обновления Microsoft и скачайте отдельно патч под номером KB5018483 для Windows 11 x64-bit, после чего установите его двойным нажатием мыши по скаченному файлу .msu.
Перейдите на сайт Microsoft и скачайте Windows 11 для установочной флешки.
Далее выберите пункт Обновить этот компьютер сейчас и следуйте рекомендациям на экране. Кроме того, далее выберите с сохранением файлов, чтобы все установленные программы, игры и файлы, остались.
Смотрите еще:
- Как исправить ошибку 0x800f0806 обновления Windows 11
- Исправить ошибку 0x800706be при обновлении Windows 11/10
- Ошибка 0x80248007 обновления Windows 11
- Как отключить обновления в Windows 11
- Исправить ошибку 0x800f0905 обновления Windows
[ Telegram | Поддержать ]
Время прочтения
1 мин
Просмотры 1.2K
Некоторые пользователи уже несколько месяцев не могут установить обновления Windows 11 из Центра обновления Windows. Проблема также возникает при установке ежемесячных исправлений Microsoft.
Так, пользователи не могут установить обязательное обновление безопасности KB5022303. При попытке запуска оно выдаёт сообщения об ошибках, причём наиболее распространённым кодом ошибки стал 0x800f0831. Та же проблема возникает с необязательным обновлением KB5022360.
«Мой ноутбук HP не смог успешно установить самое последнее обновление: накопительное обновление 2023-01 для Windows 11 версии 22H2 для систем на базе x64 (KB5022303). В нём выдаётся следующее сообщение/код ошибки: «Не удалось установить на 1/15/2023 — 0x800f0988″», — пожаловался один из пользователей.
«=update пытается установиться уже более недели и продолжает выдавать ошибку 0x80070005. Я пробовал перезапускать систему, выходить из неё, выключать ПК, очищать кэши и т. д. Проблема сохраняется», — добавил другой.
Подобные проблемы с Центром обновления Windows уже регистрировали начиная с августа.
В настоящее время Microsoft расследует проблему.
Аналогичные ошибки ранее уже наблюдались в Windows 10.
Microsoft уже начала связывать SSU (обслуживание обновлений стека) с ежемесячным накопительным обновлением, но этот подход не сработал.
Другим обходным решением может стать обновление на месте с помощью Media Creation Tool, но это может быть долгим и утомительным процессом. Сообщается, что Microsoft начала работать над опцией, которая позволит выполнить его на месте без установочного носителя в Windows 11 с помощью новой опции в настройках Центра обновления Windows.
Существует множество причин, по которым при обновлении или установке Windows 11 может возникнуть сообщение об ошибке, но распространенные ошибки можно исправить с помощью нескольких действий, которые можно сделать самостоятельно. Примечание. При обновлении устройство будет обновлено с более старой версии Windows, например Windows 7, Windows 8.1 или Windows 10 до Windows 11.
Прежде чем искать определенный код ошибки, воспользуйтесь советами в разделе Общие решения. Если они не помогут решить проблему с обновлением или установкой, воспользуйтесь таблицей кодов ошибок в конце этой статьи.
Общие решения
Вот несколько советов, которые помогут вам исправить ошибки обновления и установки:
Отсоедините все ненужные устройства. Это могут быть наушники, принтеры, сканеры, динамики, USB-устройства флэш-памяти и внешние жесткие диски.
Если вы используете ноутбук, подключенный к стыковочному узлу, отстыкуйте его.
Прежде чем пытаться обновить Windows, убедитесь, что на устройстве установлены все важные обновления, в том числе обновления драйверов оборудования.
Чтобы убедиться, что на устройстве установлены все обновления, просмотрите статью Центр обновления Windows: вопросы и ответы.
Используйте Защитник Windows для защиты своего устройства во время обновления — антивирусное программное обеспечение не от Майкрософт может вызывать проблемы с обновлением. Если у вас есть установочный носитель и вся необходимая информация для активации, вы можете переустановить программное обеспечение после обновления.
Чтобы удалить антивирусное приложение, перейдите в раздел Панель управленияПрограммыПрограммы и компоненты. Выберите программу и нажмите Удалить. Нажмите Да для подтверждения.
Устаревшее программное обеспечение может мешать обновлению Windows, поэтому попробуйте удалить старые или ненужные приложения.
Если вы хотите переустановить приложение позже, перед удалением убедитесь, что у вас есть установочный носитель и вся необходимая информация для активации.
Чтобы удалить программное обеспечение, перейдите в раздел Панель управленияПрограммыПрограммы и компоненты. Выберите программу и нажмите Удалить. Нажмите Да для подтверждения.
Для обновления до Windows 11 необходимо достаточно места на жестком диске для установки.
Чтобы просмотреть, сколько места на жестком диске доступно на компьютере, выберите проводник на панели задач (в Windows Explorer в Windows 7) или нажмите Windows клавишу с логотипом + E.
Затем выберите Компьютер или Этот компьютер и найдите раздел Жесткие диски или Устройства и диски. Системным считается диск, на значке которого есть логотип Microsoft Windows. Количество свободного места будет указано под диском.
Если свободное место на диске заканчивается, ознакомьтесь с советами по освобождению места на диске компьютера.
Ошибки 0xC1900101
Ошибка, начинающаяся с 0xC1900101 — это, как правило, ошибка драйвера. При отображении какого-либо из этих кодов ошибок, попробуйте сначала выполнить следующие действия, чтобы устранить проблему. Если эти действия не работают, дополнительные технические сведения см. в Windows ошибках обновления.
-
0xC1900101 — 0x2000c
-
0xC1900101 — 0x20017
-
0xC1900101 — 0x30018
-
0xC1900101 — 0x3000D
-
0xC1900101 — 0x4000D
-
0xC1900101 — 0x40017
-
Убедитесь, что на вашем устройстве достаточно свободного места. На вашем устройстве требуется не менее 16 ГБ свободного места для обновления 32-разрядной ОС или 20 ГБ для 64-разрядной ОС. Дополнительные сведения см. в этойWindows.
-
Запустите Центр обновления Windows несколько раз. Скачайте и установите все доступные обновления в Центре обновления Windows, в том числе обновления программного обеспечения, обновления для оборудования и некоторые сторонние драйверы. Чтобы устранить Windows обновления, воспользуйтесь Windows обновления 11.
-
Проверьте сторонние драйверы и скачайте все обновления. Сторонние драйверы и инструкции по установке для любого оборудования, которое вы добавили к устройству, можно найти на веб-сайте изготовителя.
-
Отключите дополнительное оборудование. Удалите все внешние устройства хранения данных и диски, док-станции и другое оборудование, подключенное к устройству, которое не нужно для основных функций.
-
Проверьте диспетчер устройств на ошибки. В поле поиска на панели задач введите диспетчер устройств. Выберите в результатах Диспетчер устройств. В появившемся окне найдите все устройства с желтым восклицательным знаком рядом (может потребоваться выбрать каждую категорию, чтобы перейти в список устройств). Нажмите и удерживайте (или щелкните правой кнопкой мыши) имя устройства и выберите один из вариантов Обновить драйверы или Удалить, чтобы исправить ошибки.
-
Удалите программы безопасности сторонних разработчиков. Убедитесь, что вы знаете как переустановить программы, а все необходимые ключи под рукой. Защитник Windows защитит ваше устройство на это время.
-
Исправьте ошибки жесткого диска. В поле поиска на панели задач введите командная строка. Выберите из списка результатов Командная строка. В появившемся окне введите chkdsk/f C: и нажмите клавишу ВВОД. Исправление ошибок на жестком диске начнется автоматически, и вам будет предложено перезапустить устройство.
Примечание: Чтобы выполнить это действие, у вас должны быть разрешения администратора.
-
Выполните корректный перезапуск в Windows. См. раздел Выполнение «чистой» загрузки в Windows.
-
Восстановление системных файлов. В поле поиска на панели задач введите командная строка. Выберите из списка результатов Командная строка. В появившемся окне введите DISM.exe /Online /Cleanup-image /Restorehealth и нажмите клавишу ВВОД. (Узнайте, как восстановить изображение Windows )
Примечание: Чтобы выполнить это действие, у вас должны быть разрешения администратора.
Другие распространенные ошибки
В следующей таблице перечислены наиболее распространенные ошибки обновления и установки, а также перечислены некоторые из них, с которых можно попытаться устранить их. Если у вас по-прежнему возникают проблемы при обновлении или установке Windows, обратитесь в службу поддержки Майкрософт.
|
Ошибка |
Что она означает и как ее исправить |
|---|---|
|
0xc1900223 |
Это означает, что возникла проблема с загрузкой и установкой выбранного обновления. Центр обновления Windows повторит попытку позже, при этом вам не потребуется выполнять никаких действий. |
|
0xC1900208 — 0x4000C |
Эта ошибка может означать, что на компьютере установлено несовместимое приложение, которое не позволяет завершить процесс обновления. Удалите все несовместимые приложения, а затем попробуйте выполнить обновление снова. |
|
0xC1900107 |
Операция очистки предыдущей попытки установки по-прежнему ожидает завершения, для продолжения обновления требуется перезагрузка системы. Перезагрузите устройство и снова запустите программу установки. Если перезапуск устройства не решил проблему, воспользуйтесь программой очистки диска для удаления временных и системных файлов. Дополнительные сведения см. в этойWindows. |
|
0x80073712 |
Файл, необходимый Центру обновления Windows, поврежден или отсутствует. Попробуйте восстановить системные файлы. В поле поиска на панели задач введите командную подсказку. Выберите из списка результатов Командная строка. В появившемся окне введите DISM.exe /Online /Cleanup-image /Restorehealth и нажмите клавишу ВВОД. |
|
0xC1900200 — 0x20008 0xC1900202 — 0x20008 |
Это может значит, что компьютер не соответствует минимальным требованиям для скачивания или установки обновления до версии Windows 11. Узнайте больше о минимальных требованиях для Windows 11. |
|
0x800F0923 |
Это может означать, что драйвер или другое программное обеспечение на компьютере несовместимы с обновлением до Windows 11. Сведения о том, как устранить эту проблему, можно найти в службе поддержки Майкрософт. |
|
0x80200056 |
Эта ошибка может означать, что процесс обновления был прерван, поскольку вы случайно перезагрузили компьютер или вышли из системы. Попробуйте снова выполнить обновление и убедитесь, что компьютер подключен к электросети и остается включенным. |
|
0x800F0922 |
Эта ошибка может означать, что вашему компьютеру не удалось подключиться к серверам Центра обновления Windows. Если вы используете VPN для подключения к рабочей сети, отключитесь от сети и выключите программное обеспечение VPN (если применимо), а затем попробуйте снова выполнить обновление. Эта ошибка также может означать, что в разделе, зарезервированном системой, недостаточно свободного места. Возможно, эту проблему удастся решить, используя стороннее программное обеспечение для увеличения размера раздела, зарезервированного системой. |
|
Ошибка: нам не удалось завершить обновления. Отмена изменений. Не выключайте компьютер. Ошибка: не удалось настроить обновления Windows. Отмена изменений. |
Это общие ошибки, которые могут возникать в случае сбоя обновления Windows. Чтобы выбрать оптимальный способ решения проблемы, необходимо определить конкретный код ошибки. Код ошибки, вызвавшей сбой обновления, можно найти в журнале обновлений. Наймете обновление, которое не было установлено, обратитесь к коду ошибки, а затем обратитесь в службу поддержки Майкрософт. Чтобы просмотреть историю обновлений в Windows 11:
|
|
Ошибка: обновление не применимо к этому компьютеру. |
Эта ошибка может означать, что на компьютере не установлены обязательные обновления. Убедитесь, что на вашем компьютере установлены все важные обновления, прежде чем пытаться выполнить обновление. |
|
0x80070070 — 0x50011 0x80070070 — 0x50012 0x80070070 — 0x60000 |
Эта ошибка может означать, что на компьютере недостаточно свободного места для установки обновления. Освободите место на диске и повторите попытку. Советы по освобождению места на диске |
|
0x80300024 |
Конечный диск, раздел или том не поддерживает указанную операцию с диском. Убедитесь, что ваш компьютер соответствует минимальным требованиям для установки Windows. |
|
0x80070002 0x20009 |
Системе не удается найти указанный файл. Если у вас есть диск, на котором не устанавливается Windows 11, удалите эти диски. |
|
0xC1900101 0x20017 0xC1900101 0x30017 |
Драйвер вызвал проблему. Отключите или удалите все сторонние антивирусные или антишпионские программы в системе. Отключите все периферийные устройства, подключенные к системе, за исключением мыши, клавиатуры и дисплея. Обратитесь к поставщику оборудования за обновленными драйверами устройств. |
|
0x8007042B 0x4000D |
Программа установки Windows непредвиденно завершена из-за другого процесса, запущенного в фоновом режиме. Во время загрузки Windows в штатном режиме автоматически запускается несколько приложений и служб, которые потом работают в фоновом режиме. К ним относятся основные системные процессы, антивирусные программы, системные служебные программы и другое ранее установленное ПО. Эти приложения и службы могут вызывать помехи при попытке обновления до последней версии Windows 11. Чтобы определить, может ли фоновая программа оказаться на связи с обновлением, может потребоваться «чистая загрузка». См. Порядок загрузки в Windows. |
|
0x800700B7 0x2000a |
Программа установки Windows непредвиденно завершена из-за другого процесса, запущенного в фоновом режиме. Удалите антивирусное или антишпионское программное обеспечение и повторите попытку обновления. |
Существует множество причин, по которым вы можете получить сообщение об ошибке при обновлении или установке Windows 10, но распространенные ошибки можно устранить с помощью нескольких простых шагов, которые можно выполнить самостоятельно. Примечание. После обновления ваше устройство переходит с предыдущей версии Windows, такой как Windows 7 или Windows 8.1, на Windows 10.
Прежде чем искать определенный код ошибки, воспользуйтесь советами в разделе Общие решения. Если они не помогут решить проблему с обновлением или установкой, воспользуйтесь таблицей кодов ошибок в конце этой статьи.
Общие решения
Вот несколько советов, которые помогут вам исправить ошибки обновления и установки:
Отсоедините все ненужные устройства. Это могут быть наушники, принтеры, сканеры, динамики, USB-устройства флэш-памяти и внешние жесткие диски.
Если вы используете ноутбук, подключенный к стыковочному узлу, отстыкуйте его.
Прежде чем пытаться обновить Windows, убедитесь, что на устройстве установлены все важные обновления, в том числе обновления драйверов оборудования.
Чтобы убедиться, что на устройстве установлены все обновления, просмотрите статью Центр обновления Windows: вопросы и ответы.
Используйте Защитник Windows для защиты своего устройства во время обновления — антивирусное программное обеспечение не от Майкрософт может вызывать проблемы с обновлением. Если у вас есть установочный носитель и вся необходимая информация для активации, вы можете переустановить программное обеспечение после обновления.
Чтобы удалить антивирусное приложение, перейдите в раздел Панель управленияПрограммыПрограммы и компоненты. Выберите программу и нажмите Удалить. Нажмите Да для подтверждения.
Устаревшее программное обеспечение может мешать обновлению Windows, поэтому попробуйте удалить старые или ненужные приложения.
Если вы хотите переустановить приложение позже, перед удалением убедитесь, что у вас есть установочный носитель и вся необходимая информация для активации.
Чтобы удалить программное обеспечение, перейдите в раздел Панель управленияПрограммыПрограммы и компоненты. Выберите программу и нажмите Удалить. Нажмите Да для подтверждения.
Чтобы установить Windows 10, необходимо достаточно свободного места на жестком диске.
Чтобы посмотреть, сколько свободного места на жестком диске компьютера, нажмите кнопку Пуск , затем в поле поиска на панели задач введите проводник (который Windows 7 называется проводник Windows).
Затем выберите Компьютер или Этот компьютер и найдите раздел Жесткие диски или Устройства и диски. Системным считается диск, на значке которого есть логотип Microsoft Windows. Количество свободного места будет указано под диском.
Если свободное место на диске заканчивается, ознакомьтесь с советами по освобождению места на диске компьютера.
Ошибки 0xC1900101
Ошибка, начинающаяся с 0xC1900101 — это, как правило, ошибка драйвера. При отображении какого-либо из этих кодов ошибок, попробуйте сначала выполнить следующие действия, чтобы устранить проблему. Если эти действия не работают, дополнительные технические сведения см. в Windows обновлении.
-
0xC1900101 — 0x2000c
-
0xC1900101 — 0x20017
-
0xC1900101 — 0x30018
-
0xC1900101 — 0x3000D
-
0xC1900101 — 0x4000D
-
0xC1900101 — 0x40017
-
Убедитесь, что на вашем устройстве достаточно свободного места. На вашем устройстве требуется не менее 16 ГБ свободного места для обновления 32-разрядной ОС или 20 ГБ для 64-разрядной ОС. Дополнительные сведения см. в этойWindows.
-
Запустите Центр обновления Windows несколько раз. Скачайте и установите все доступные обновления в Центре обновления Windows, в том числе обновления программного обеспечения, обновления для оборудования и некоторые сторонние драйверы. Для устранения Windows обновления используйте Windows обновления.
-
Проверьте сторонние драйверы и скачайте все обновления. Сторонние драйверы и инструкции по установке для любого оборудования, которое вы добавили к устройству, можно найти на веб-сайте изготовителя.
-
Отключите дополнительное оборудование. Удалите все внешние устройства хранения данных и диски, док-станции и другое оборудование, подключенное к устройству, которое не нужно для основных функций.
-
Проверьте диспетчер устройств на ошибки. Нажмите кнопку «Пуск» , а затем введите в поле поиска на панели задач диспетчер устройств. Выберите в результатах Диспетчер устройств. В появившемся окне найдите все устройства с желтым восклицательным знаком рядом (может потребоваться выбрать каждую категорию, чтобы перейти в список устройств). Нажмите и удерживайте (или щелкните правой кнопкой мыши) имя устройства и выберите один из вариантов Обновить драйверы или Удалить, чтобы исправить ошибки.
-
Удалите программы безопасности сторонних разработчиков. Убедитесь, что вы знаете как переустановить программы, а все необходимые ключи под рукой. Защитник Windows защитит ваше устройство на это время.
-
Исправьте ошибки жесткого диска. Нажмите кнопку «Пуск», а затем введите в поле поиска на панели задач командная строка. Выберите из списка результатов Командная строка. В появившемся окне введите chkdsk/f C: и нажмите клавишу ВВОД. Исправление ошибок на жестком диске начнется автоматически, и вам будет предложено перезапустить устройство.
Примечание: Чтобы выполнить это действие, у вас должны быть разрешения администратора.
-
Выполните корректный перезапуск в Windows.
Узнайте, как это сделать. -
Восстановление системных файлов. Нажмите кнопку «Пуск», а затем введите в поле поиска на панели задач командная строка. Выберите из списка результатов Командная строка. В появившемся окне введите DISM.exe /Online /Cleanup-image /Restorehealth и нажмите клавишу ВВОД. (Узнайте, как восстановить изображение Windows )
Примечание: Чтобы выполнить это действие, у вас должны быть разрешения администратора.
Другие распространенные ошибки
В следующей таблице перечислены наиболее распространенные ошибки обновления и установки, а также перечислены некоторые из них, с которых можно попытаться устранить их. Если у вас по-прежнему возникают проблемы при обновлении или установке Windows 10, обратитесь в службу поддержки Майкрософт.
|
Ошибка |
Что она означает и как ее исправить |
|---|---|
|
0xc1900223 |
Это означает, что возникла проблема с загрузкой и установкой выбранного обновления. Центр обновления Windows повторит попытку позже, при этом вам не потребуется выполнять никаких действий. |
|
0xC1900208 — 0x4000C |
Эта ошибка может означать, что на компьютере установлено несовместимое приложение, которое не позволяет завершить процесс обновления. Удалите все несовместимые приложения, а затем попробуйте выполнить обновление снова. |
|
0xC1900107 |
Операция очистки предыдущей попытки установки по-прежнему ожидает завершения, для продолжения обновления требуется перезагрузка системы. Перезагрузите устройство и снова запустите программу установки. Если перезапуск устройства не решил проблему, воспользуйтесь программой очистки диска для удаления временных и системных файлов. Дополнительные сведения см. в этойWindows. |
|
0x80073712 |
Файл, необходимый Центру обновления Windows, поврежден или отсутствует. Попробуйте восстановить системные файлы: выберите кнопку Начните и введите командную команду в поле поиска на панели задач. Выберите из списка результатов Командная строка. В появившемся окне введите DISM.exe /Online /Cleanup-image /Restorehealth и нажмите клавишу ВВОД. |
|
0xC1900200 — 0x20008 0xC1900202 — 0x20008 |
Эта ошибка может означать, что ваш компьютер не соответствует минимальным требованиям к скачиванию или установке обновления до Windows 10. Узнайте больше о минимальных требованиях для Windows |
|
0x800F0923 |
Это может означать, что драйвер или другое программное обеспечение на компьютере несовместимы с обновлением до Windows 10. Сведения о том, как устранить эту проблему, можно найти в службе поддержки Майкрософт. |
|
0x80200056 |
Эта ошибка может означать, что процесс обновления был прерван, поскольку вы случайно перезагрузили компьютер или вышли из системы. Попробуйте снова выполнить обновление и убедитесь, что компьютер подключен к электросети и остается включенным. |
|
0x800F0922 |
Эта ошибка может означать, что вашему компьютеру не удалось подключиться к серверам Центра обновления Windows. Если вы используете VPN для подключения к рабочей сети, отключитесь от сети и выключите программное обеспечение VPN (если применимо), а затем попробуйте снова выполнить обновление. Эта ошибка также может означать, что в разделе, зарезервированном системой, недостаточно свободного места. Возможно, эту проблему удастся решить, используя стороннее программное обеспечение для увеличения размера раздела, зарезервированного системой. |
|
Ошибка: нам не удалось завершить обновления. Отмена изменений. Не выключайте компьютер. Ошибка: не удалось настроить обновления Windows. Отмена изменений. |
Это общие ошибки, которые могут возникать в случае сбоя обновления Windows. Чтобы выбрать оптимальный способ решения проблемы, необходимо определить конкретный код ошибки. Код ошибки, вызвавшей сбой обновления, можно найти в журнале обновлений. Наймете обновление, которое не было установлено, обратитесь к коду ошибки, а затем обратитесь в службу поддержки Майкрософт. Просмотр журнала обновлений в Windows 8.1
Просмотр журнала обновлений в Windows 7
|
|
Ошибка: обновление не применимо к этому компьютеру. |
Эта ошибка может означать, что на компьютере не установлены обязательные обновления. Убедитесь, что на вашем компьютере установлены все важные обновления, прежде чем пытаться выполнить обновление. |
|
0x80070070 — 0x50011 0x80070070 — 0x50012 0x80070070 — 0x60000 |
Эта ошибка может означать, что на компьютере недостаточно свободного места для установки обновления. Освободите место на диске и повторите попытку. Советы по освобождению места на диске |
|
0x80300024 |
Конечный диск, раздел или том не поддерживает указанную операцию с диском. Убедитесь, что ваш компьютер соответствует минимальным требованиям для установки Windows 10. |
|
0x80070002 0x20009 |
Системе не удается найти указанный файл. Если у вас есть диск или диски, на которых вы не устанавливаете Windows 10, удалите эти диски. |
|
0xC1900101 0x20017 0xC1900101 0x30017 |
Драйвер вызвал проблему. Отключите или удалите все сторонние антивирусные или антишпионские программы в системе. Отключите все периферийные устройства, подключенные к системе, за исключением мыши, клавиатуры и дисплея. Обратитесь к поставщику оборудования за обновленными драйверами устройств. |
|
0x8007042B 0x4000D |
Программа установки Windows непредвиденно завершена из-за другого процесса, запущенного в фоновом режиме. Во время загрузки Windows в штатном режиме автоматически запускается несколько приложений и служб, которые потом работают в фоновом режиме. К ним относятся основные системные процессы, антивирусные программы, системные служебные программы и другое ранее установленное ПО. Эти приложения и службы могут создавать помехи при попытке обновления до последней версии Windows 10. Чтобы определить, мешает ли фоновая программа обновлению, может потребоваться «чистая загрузка». См. Порядок загрузки в Windows. |
|
0x800700B7 0x2000a |
Программа установки Windows непредвиденно завершена из-за другого процесса, запущенного в фоновом режиме. Удалите антивирусное или антишпионское программное обеспечение и повторите попытку обновления. |
Содержание
- Способ 1: Использование стандартного средства устранения неполадок
- Способ 2: Очистка временных файлов Центра обновления
- Способ 3: Отключение обновлений других продуктов Microsoft
- Способ 4: Ручной поиск и установка обновлений
- Способ 5: Освобождение дискового пространства
- Способ 6: Проверка целостности системных файлов
- Вопросы и ответы
В рамках этой статьи будут предоставлены общие инструкции по решению ошибок Центра обновления Windows 11. Они пригодятся в тех случаях, когда пользователю неизвестен код ошибки или же инсталляция апдейта просто прерывается на каком-то моменте. Если у вас есть информация с кодом ошибки или на экране отображаются сообщения с информацией о проблеме, рекомендуем использовать поиск на нашем сайте, введя в нем код ошибки или текст из уведомления. Это поможет отыскать специализированные статьи, в которых будут разобраны все нюансы конкретно под ваш случай.
Способ 1: Использование стандартного средства устранения неполадок
Для начала предлагаем запустить автоматическое средство решения ошибок в Windows 11, которое проверит основные составляющие, работающие при поиске и установке обновлений. В результате этого будут перезапущены службы и проверены системные файлы. Это поможет избавиться от часто встречающихся проблем без выполнения лишних действий вручную.
- Откройте меню «Пуск» и перейдите в «Параметры», кликнув по значку с изображением шестеренки.
- В новом окне выберите раздел «Система» и щелкните по плитке с названием «Устранение неполадок».
- В блоке «Параметры» перейдите в «Другие средства устранения неполадок».
- На экране отобразится список доступных инструментов, в котором вас интересует пункт «Центр обновления Windows» и кнопка «Запуск».
- Дождитесь окончания обнаружения проблем, что займет буквально одну минуту.
- Ознакомьтесь с информацией на экране и выполните рекомендации от разработчиков, если такие будут. В случае нахождения и исправления проблем переходите к проверке установки апдейтов.

Способ 2: Очистка временных файлов Центра обновления
Иногда проблема с установкой обновлений связана с тем, что их файлы уже находятся в системе, но по каким-то причинам не могут быть распакованы или же являются поврежденными при случайном прерывании скачивания. Поэтому мы рекомендуем очистить кеш Центра обновления Windows, чтобы недостающие файлы загрузились повторно и началась их чистая установка.
- Удалить кеш с включенной службой Центра обновления не получится, поскольку на экране появится ошибка об использовании файлов процессами Windows. Поэтому сначала нужно отключить службу, для чего отыщите приложение «Службы» через поиск в «Пуске» и запустите его.
- В новом окне отыщите службу с названием «Центр обновления Windows» и дважды кликните по ней, чтобы открыть окно с настройками.
- В нем нажмите кнопку «Остановить» и дождитесь выполнения этой операции. Можете оставить данное окно открытым, поскольку оно еще пригодится в дальнейшем.
- Далее перейдите по пути
C:WindowsSoftwareDistribution, где и хранятся файлы кеша обновлений. - Выделите их все левой кнопкой мыши, кликните по любому из них правой и в появившемся контекстном меню щелкните по кнопке с изображением корзины, чтобы удалить файлы.

Служба, связанная с обновлениями Windows, ранее была отключена вручную, поэтому запустите ее через то же самое окно, о котором шла речь в инструкции. Как только служба перейдет в активное состояние, можете вручную запустить поиск апдейтов, дождаться завершения и установки файлов. Если проблема не была решена, переходите к следующим методам.
Способ 3: Отключение обновлений других продуктов Microsoft
Во время инсталляции системных обновлений могут быть установлены и новые файлы для других продуктов Microsoft. Не всегда этот процесс заканчивается успешно —
и иногда вызывает конфликты при взаимодействии с компонентами Microsoft. Мы бы рекомендовали на время отключить обновление других продуктов и проверить, поможет ли это завершить установку актуальной версии Windows 11.
- В приложении «Параметры» выберите раздел «Центр обновления Windows» и перейдите в «Дополнительные параметры».
- Переместите переключатель «Получать обновления для других продуктов Майкрософт» в состояние «Откл.».
- Вернитесь к предыдущему разделу и нажмите кнопку «Проверить наличие обновлений». Теперь Виндовс 11 будет искать и устанавливать исключительно системные апдейты.

Способ 4: Ручной поиск и установка обновлений
Существует вероятность, что ошибка, появляющаяся при попытке установить апдейт в Виндовс 11, связана исключительно с конкретной сборкой. Могут возникнуть конфликты в системных файлах или есть неполадки на сервере, из-за чего временно не получается загрузить все апдейты. Если раньше все было нормально, но вдруг вы заметили, что какое-то обновление не устанавливается, советуем отыскать его вручную и скачать инсталлятор напрямую через Каталог Центра обновления Майкрософт.
Перейти на официальную страницу Windows 11 update history
- Первоочередная задача — узнать, какие апдейты уже вышли, если вы еще не знаете, какие файлы загружаются через Центр обновления. Для этого перейдите по ссылке выше, выберите свою сборку Виндовс 11 и посмотрите историю выхода обновлений. Скопируйте номер последнего апдейта.
- Воспользуйтесь ссылкой ниже, чтобы попасть на страницу Каталога Центра обновления Майкрософт. На ней активируйте строку поиска и вставьте номер скопированного ранее обновления. Нажмите «Найти» для перехода к результатам поиска.
Перейти на страницу Каталога Центра обновления Майкрософт
- Ознакомьтесь со списком обновлений и выберите среди них подходящее для своего типа процессора (почти всегда это x64). Кликните по «Загрузить», чтобы открыть всплывающее окно для получения ссылки на скачивание.
- Щелкните левой кнопкой мыши по полученной ссылке для начала скачивания файла.
- Ожидайте окончания загрузки исполняемого файла, после чего запустите его прямо через браузер или директорию, в которую он был помещен.
- Появится окно Автономного установщика обновлений Windows, а вам понадобится только дождаться завершения установки. Если этот процесс прошел удачно, перезагрузите компьютер и переходите к штатной работе с операционной системой.

Способ 5: Освобождение дискового пространства
Проблема с нехваткой свободного места на системном разделе жесткого диска возникает довольно редко, к тому же пользователи часто видят это и самостоятельно предпринимают решения по удалению ненужных файлов. Однако мы рекомендуем проверить свободную память и активировать автоматическое средство контроля свободного места, чтобы оно время от времени удаляло временные файлы, которые никак не используются в Windows. Иногда такие действия действительно становятся решением проблем с установкой обновлений в Виндовс 11.
- Откройте меню «Пуск» и нажмите по значку с шестеренкой для перехода в «Параметры».
- На панели слева выберите раздел «Система» и перейдите к категории «Память».
- Активируйте переключатель «Контроль памяти», если хотите доверить системе автоматическую очистку от временных файлов.
- Далее дождитесь загрузки информации о том, сколько сейчас в системе занято места. Вы можете кликнуть по любой шкале, чтобы перейти к детальному отчету и получить сведения о том, в каких папках находятся те или иные файлы. Удалите ненужные, если считаете, что дискового пространства для установки апдейтов Виндовс недостаточно.

Способ 6: Проверка целостности системных файлов
Если ничего из предложенного выше не помогло решить ошибки, связанные с Центром обновления, советуем запустить системные средства для проверки целостности файлов. Иногда отсутствие или поломка различных компонентов ОС может привести к неполадкам в работе системных компонентов, включая службу установки обновлений. Вам понадобится только запустить необходимые утилиты, а проверка и исправление ошибок осуществляются автоматически. Детальную информацию по этой теме вы получите в другой статье на нашем сайте по следующей ссылке.
Подробнее: Использование и восстановление проверки целостности системных файлов в Windows
Еще статьи по данной теме:
Помогла ли Вам статья?
Согласно сообщениям в Центре обратной связи, некоторым людям не удается установить обновления Windows 11, и эта проблема длится уже несколько месяцев. Эта проблема повторяться при установке ежемесячных исправлений Microsoft, выпущенных на прошлой неделе и ранее в этом месяце.
Пользователи Windows 11 борются с очередной ошибкой установки Центра обновления Windows. Фото: из архива компании
KB502230, обязательное обновление безопасности, необходимое для пользователей Windows 11, не работает с загадочными сообщениями об ошибках, причем наиболее распространенным кодом ошибки является 0x800f0831. Эта ошибка также затрагивает KB5022360 , последнее необязательное обновление для Windows 11.
Из сообщения пользователей на Feedback Hub:
«Мой ноутбук HP не смог успешно установить самое последнее обновление: накопительное обновление 2023-01 для Windows 11 версии 22H2 для систем на базе x64 (KB5022303), в котором выдается следующее сообщение/код ошибки: «Не удалось установить на 1 /15/2023 — 0x800f0988.
«=update пытается установиться уже более недели и продолжает выдавать ошибку 0x80070005. Я пробовал перезапускать, выходить из системы, выключать, очищать кэши и т. д. Та же проблема сохраняется».
Сбой при установке Центра обновления Windows доказывает настоящую проблему для Microsoft. Беспокоит то, что подобные проблемы с Центром обновления Windows были зарегистрированы в декабре, ноябре, октябре, сентябре и даже августе. В худших случаях ПК входят в цикл перезагрузки, но, согласно полученным отчетам, эта проблема не является широко распространенной.
Эти сбои были очевидны в течение некоторого времени, и Microsoft столкнулась с проблемой регулярного сбоя обновлений для некоторых пользователей.
В Центре обратной связи есть сообщение пятимесячной давности, в котором освещаются проблемы с процессом установки обновления Windows 11. Пост озаглавлен «Накопительное обновление, которое я пытаюсь установить в Windows 11, завершилось ошибкой 0x80073701», и несколько пользователей подтвердили аналогичные проблемы в комментариях.
Пост был недавно обновлен примечанием о том, что проблема исследуется, но нет никаких подробностей.
Хотя эти странные ошибки могут раздражать, стоит отметить, что они уже давно появились в установках Windows 10 и компания пытается их исправить.
Microsoft начала связывать SSU (обслуживание обновлений стека) с ежемесячным накопительным обновлением, но этот подход также не сработал.
Как решить проблемы с Центром обновления Windows? Предположим, пользователь не может загрузить или установить какое-либо обновление Windows 11. В этом случае специалисты рекомендуют установщики .msu, предлагаемые через Microsoft Update Catalo, которые оказались идеальным решением для пострадавших.
Другим обходным решением является обновление с помощью Media Creation Tool, но это может быть долгим процессом.
Startpack подготовил список сервисов для мониторинга IT-активов и управления ими. Позволяют оперативно вести учёт и проводить инвентаризацию оборудования, отслеживать перемещение техники и расходных материалов, получать оперативную информацию об актуальности лицензий программного обеспечения предприятия. Программные комплексы помогут оперативно развернуть IT-активы компании и наладить связку с подразделениями или удалёнными филиалами.
Статьи по теме
- Утечка обновления Windows 11: современный микшер громкости, инструмент для экспериментов и новый проводник.
- Программа-вымогатель захватывает инструмент поиска Windows Everything.
- Microsoft начинает принудительное обновление устройств с Windows 11 21H2.
Друзья, приветствую вас на портале WiFiGid, на связи Ботан! В рамках нашего обновления статей под последнюю версию операционной системы предлагаю вашему вниманию подробную инструкцию, если не обновляется Windows 11. Вариантов проблемы очень много, попробую охватить все в доступном виде.
Текущая статья описывает неоднозначную проблему Windows. Решений может быть очень много, но самое страшное, что ни одно из них может не подойти именно вам. WiFiGid просит пользователей, нашедших конкретное уникальное решение под себя, написать об этом в комментариях – так вы поможете тысячам других пользователей сэкономить уйму времени. А WiFiGid будет бесконечно благодарен вам.
Содержание
- Первые действия
- Шаг 1 – Освободите место
- Шаг 2 – Откалываем и пробуем заново
- Шаг 3 – Отсоединение оборудования
- Шаг 4 – Установка драйверов
- Шаг 5 – Если появилась ошибка
- Шаг 6 – Запуск устранения неполадок
- Шаг 7 – Возобновление обновлений
- Шаг 8 – Антивирусы
- Шаг 9 – Синхронизация часов
- Шаг 10 – Остаточные файлы
- Видео по теме
- Задать вопрос автору статьи
Первые действия
Эти действия очевидны, но мало ли кто-то просто про них забыл. Если Windows 11 не обновляется, в первую очередь не забываем про эти шаги:
- У вашей Windows 11 есть лицензия. Очень надеюсь, что вы не устанавливали левые пиратские сборки. И хотя некоторые из них позволяют устанавливать обновления, встречались экземпляры без такой функции. А если вдруг вы используете какую-то странную сборку, то тут скорее всего поможет только чистая переустановка Windows 11 из официального образа.
- У вашего компьютера или ноутбука прямо сейчас есть интернет. Проверяем методом простого открытия браузера и гугления чего-нибудь бесполезного. В идеале отключаем всякие прокси и VPN – из-за них обновления тоже не скачиваются.
- Делаем перезагрузку. Перезагрузка спасает от многих болезней: от банальных сетевых конфликтов и запуска упавших служб, до чего-то странного. Еще как интересное замечание – ваша система может отказываться устанавливать обновления, потому что она еще не успела установить старые, и тут перезагрузка тоже поможет.
И как дополнение. Эта статья не об этом, но некоторые обновления (не часто) устанавливаются только с учетной записи администратора. Поэтому если у вас много учетных записей на компьютере, проверяем, чтобы в момент обновления вы зашли именно под пользователем, у которого сейчас есть права администратора.
Шаг 1 – Освободите место
Тут все почти просто – для установки обновлений Windows 11 сама Microsoft рекомендует убедиться, что на вашем системном диске прямо сейчас свободно не менее 20 Гб. Если у вас меньше, очищаем. Обновления просто упираются в свободное место и не устанавливаются.
Проверить место просто, заходим в «Проводник» или «Этот компьютер» и смотрим на диск, где у вас установлена Windows:
Шаг 2 – Откалываем и пробуем заново
Способ немного странный, но иногда работает. Если что-то сейчас не обновляется – ляг, поспи и все пройдет. А если серьезно, предлагаю отложить эту операцию до следующего дня (если вы уже не пытаетесь обновиться целую неделю). Зачастую, при массовых ошибках могут выкатить какие-то микропатчи или подвезти дополнительные обновления, которые появятся там же в «Центре обновления».
Кстати, а как вы пытаетесь обновить свою систему? Надеюсь, что через «Центр обновления». Инструкция ниже по ручному обновлению специально для тех, кто что-то делает не так.
- Переходим в «Параметры – Центр обновления Windows» (в параметры проще всего можно попасть через сочетание клавиш + I).
- Нажимаем кнопку «Проверить наличие обновлений».
- Если какие-то обновления были найдены – нажимаем на кнопку «Скачать и установить».
Шаг 3 – Отсоединение оборудования
Если у вас к компьютеру прямо сейчас подключено что-то лишнее – флешки, жесткие диски, док-станции, чего вы обычно не используете – временно отключите их. Как один из возможных конфликтов – Windows 11 может для обновления использовать и другие диски, и представьте, что в этот момент ей захочется использовать флешку на 8 Гб, куда обновление просто не залезет. Случай не частый, но бывает. Рекомендую проверить все у себя.
Шаг 4 – Установка драйверов
Не все драйвера одинаково полезны, и не все сегодня может установить Windows. Это к тому, что если ваше обновления завязано на драйвера конкретного устройства, вполне стоит ждать конфуза. Решение – идем на официальный сайт производителя конкретного своего устройства и скачиваем официальные драйвера. А уже после их установки пробуем сделать обновление.
Как совет для проверки – зайдите в «Диспетчер устройств» и проверьте, чтобы там не было никаких неопознанных устройств или устройств с восклицательными или другими знаками. Если что-то такое появилось, нужно опознавать эти устройства и искать на них драйвера.
Шаг 5 – Если появилась ошибка
Обычно, ошибок нет и вылезает сообщение «Не удалось установить обновление», но, если вам вылезла конкретная ошибка обновления с кодом, считайте, что вам очень крупно повезло. Конечно, это не приятно, но по крайней мере ее можно опознать. Как выглядят коды ошибок? Например, вот так:
0x8007000E, 0x80242006, 0x80244018, 0x80D02002, 0x80246017
Ошибок очень много, перечислить здесь все невозможно. Главное решение – вписываем эту ошибку в любую поисковую систему (Google или Яндекс) и уже там начинаем искать решение. Возможно, даже попадете на какую-то конкретную страницу на нашем сайте.
Шаг 6 – Запуск устранения неполадок
Кому-то это тоже очень сильно помогает. В Windows 11 есть много «устранителей неполадок». Нас же интересует только тот, что отвечает за обновления. Запустим его:
- Переходим в «Параметр – Система – Устранение неполадок» (как попасть в «Параметры», я уже писал, а вот для отображения пункта «Устранение неполадок» нужно пролистать чуть ниже, т.к. его не видно в первом экране).
- «Другие средства устранения неполадок».
- Находим «Центр обновления Windows» и нажимаем на кнопку «Запуск».
Способ особенно актуален, если обновление надолго зависает во время установки или центр обновления вообще не работает.
Шаг 7 – Возобновление обновлений
Этот вариант я припрятал как можно ниже, потому что вряд ли у кого-то в здравом уме сначала придет мысль отключить обновления, а потом жаловаться, что они не работают. Но мало ли
- Переходим в «Параметры – Центр обновления Windows».
- Нажимаем кнопку «Возобновить обновления».
Шаг 8 – Антивирусы
Очень не рекомендую отключать свои антивирусы (если используете), но в очень редких случаях (и Microsoft это подтверждает) антивирусы блокируют установку последних обновлений Windows 11. Так что, если что-то не идет, возможно, стоит попробовать УДАЛИТЬ свой антивирус (но после обновления обязательно установить обратно).
Шаг 9 – Синхронизация часов
Как бы это ни казалось забавным, но часы в вашей системе должны быть синхронизированы и показывать точное время. Если видите расхождение, быть может это и есть та самая проблема. В подобной статье про ошибку сертификатов безопасности в браузерах многие читатели выражали гнев и недоумение, но так работает SSL – он требует точное время. А трафик обновлений вполне себе может использовать те же самые SSL-сертификаты в другом виде. Просто проверьте время, мало ли.
Шаг 10 – Остаточные файлы
Сам лично не натыкался на такую проблему при обновлении, но раз многие говорят, значит бывает. Суть – остаточные файлы обновлений в какой-то конфликтной ситуации могут наглухо выбивать ошибки. Решение – удаляем их.
Эти файлы находятся по адресу:
C:WindowsSoftwareDistributionDownload
Просто целиком удаляем эту папку или чистим ее содержимое.
А некоторые и вовсе рекомендуют удалять папку SoftwareDistribution – возможно, стоит попробовать и это.
Еще как примечание, удаление папки SoftwareDistribution порой запрещается Windows. Для разблокировки – отключаем службу «Фоновая интеллектуальная служба передачи (BITS)».
Видео по теме
Некоторые советы из этих видео могут оказаться полезными именно в вашем случае:
Компания Microsoft регулярно разрабатывает и выпускает на рынок новые сборки, предназначенные для Виндовс 11. Поверх базовой сборки предлагаются накопительные обновления, которые позволяют значительно улучшить работу операционной системы. Но не все пользователи знают, как скачивать и устанавливать данные патчи.
Особенности обновлений
Накопительное обновление для Windows 11 требуется для улучшения работы разных компонентов системы, а также для исправления ошибок, которые обнаруживают пользователи во время работы. Новая ОС была выпущена в октябре 2021, но она развертывается поэтапно, поэтому не все пользователи смогут получить обновление.
Накопительные обновления по-другому называются ежемесячными пакетами, необходимыми для повышения безопасности и надежности системы. Они обладают накопительным характером, поэтому только благодаря установке последнего пакета обеспечивается полное обновление версии до актуальной сборки. Нельзя пропускать даже одного пакета, так как это приводит к ошибкам и сбоям во время работы ОС.
Как проверить наличие обновления?
Пользователь компьютера может самостоятельно узнать, можно ли установить очередное накопительное обновление для Виндовс 11. Для этого выполняются последовательные действия:
- открываются «Параметры» операционной системы;
- выбирается кнопка «Центр обновления Windows»;
- появляется журнал обновлений, включающий информацию обо всех установленных пакетах;
- здесь же приводятся сведения о наличии новых обновлений.
Дополнительно сведения можно получить через стандартную панель управления. Для этого используется комбинация клавиш Win+R, что позволяет запустить окно «Выполнить». Далее вводится appwiz.cpl, после чего открывается окно «Программы и компоненты». Слева располагается кнопка, позволяющая изучить список установленных обновлений. Здесь приводится наименование патча, а также дата его установки.
Как скачать и установить?
Для бесперебойной работы Windows 11 необходимо регулярно устанавливать новые накопительные обновления. Процесс может выполняться вручную, для чего реализуются последовательные действия:
- скачивается с официального сайта Microsoft новый архив, содержащий установщик;
- архив распакуется в любую подходящую папку;
- в новую папку помещаются все файлы обновления для Windows 11;
- установщик запускается от имени администратора;
- после окончания процесса установки нужно перезагрузить компьютер.
Дополнительно пользователь может настроить систему таким образом, чтобы осуществлялась автоматическое обновление ПО. При таких условиях патчи будут загружаться и устанавливаться без каких-либо действий со стороны человека. Но для выполнения этих процессов требуется подключение к интернету.
Возникающие ошибки
При установке накопительных обновлений часто возникают ошибки и проблемы, которые устраняются при загрузке последующих патчев. Такие действия позволяют разработчикам оперативно обнаруживать разные сложности в ПО.
Пользователи Windows 11 при установлен патчей выявляют некорректное отображение цвета в графических редакторах. Белый цвет часто отображается ярко-желтым. Это связано с ошибкой Win32, а также некоторые пользователи вносят корректировки в параметры ОС или устанавливают другие редакторы.
Сейчас ОС Windows 11 становится наиболее популярной от компании Microsoft, поэтому проявляется все больше обновлений с новыми функциями. Но иногда во время установки патчей возникают ошибки. Для их исправления применяются способы:
⦁ Удаляются файлы кеша. Для этого нужно закрыть службу Windows Update, для чего в Параметрах открывается панель «Службы и приложения». После этого удаляются файлы кэша, которые находятся в папке SoftwareDistribution. Далее нужно снова активировать службу Windows Update и попробовать повторно установить патч.
⦁ Включение нужных сервисов. Для корректной установки обновлений нужно активировать Windows Update, Windows Installer и Software Protections. Для их включения нужно зайти в настройки, выбрав пункт «Службы и приложения». В разделе «Службы» приводятся все включенные сервисы. Если какой-либо из вышеуказанных сервисов не работает, то его нужно активировать.
⦁ Восстановления функции обновления. Иногда сложности возникают непосредственно с Центром обновления Windows, поэтому нужно восстановить его работоспособность. Для этого иногда требуется переустановка системы.
Хотя при установке накопительного обновления часто возникают ошибки, но их легко исправить, а также при корректном использовании новых патчей улучшается работа всей системы.
Заключение
Каждый пользователь новой ОС Windows 11 может устанавливать накопительные обновления. Они гарантируют полноценную сборку, которая включает много функций. Установка может выполняться вручную или автоматически. Иногда возникают ошибки, которые легко исправить самостоятельно.

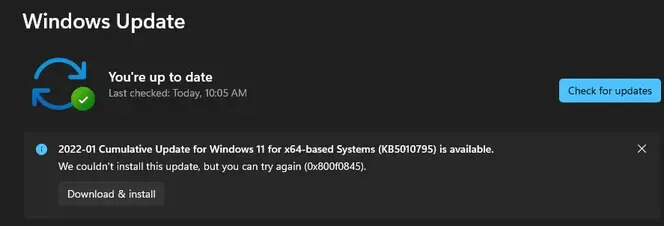
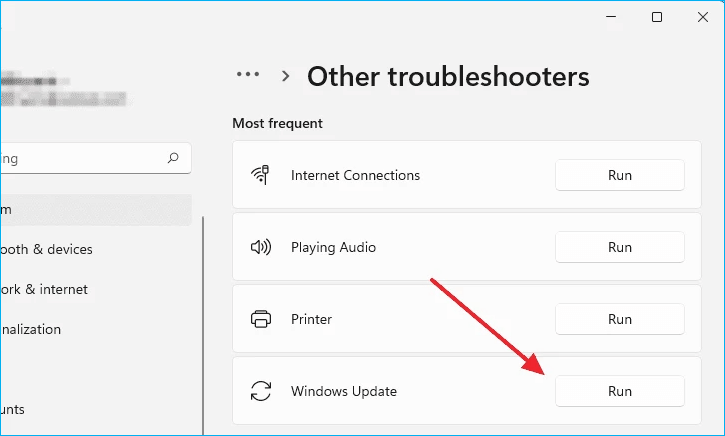
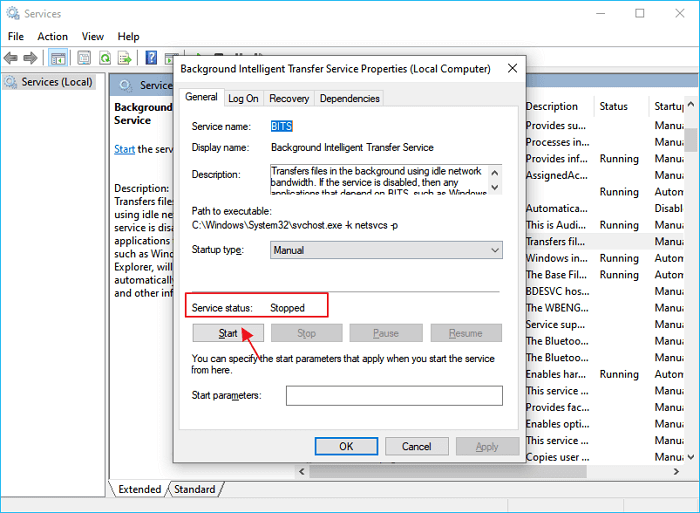
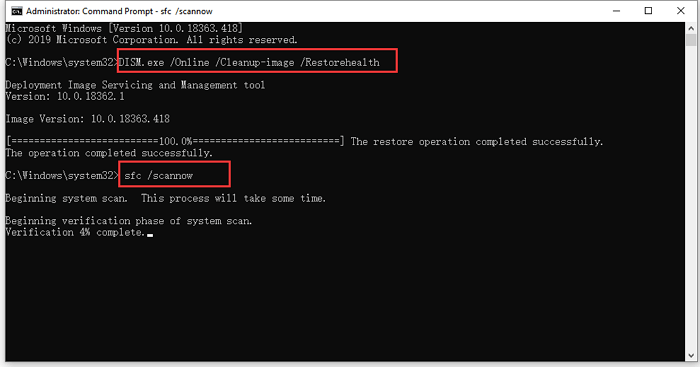





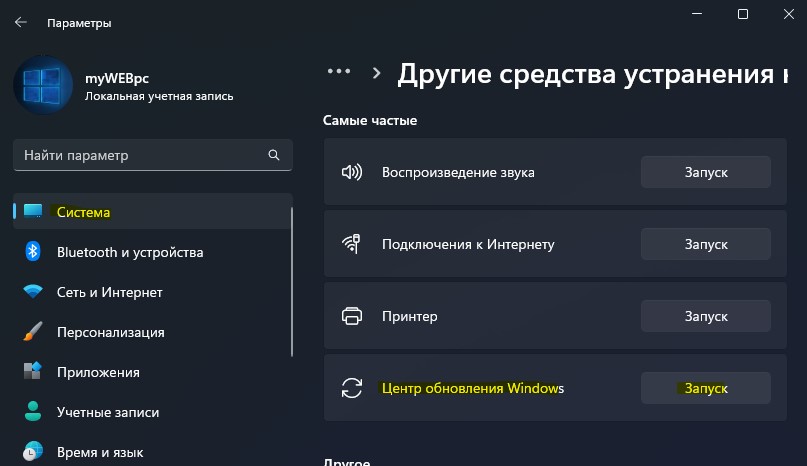




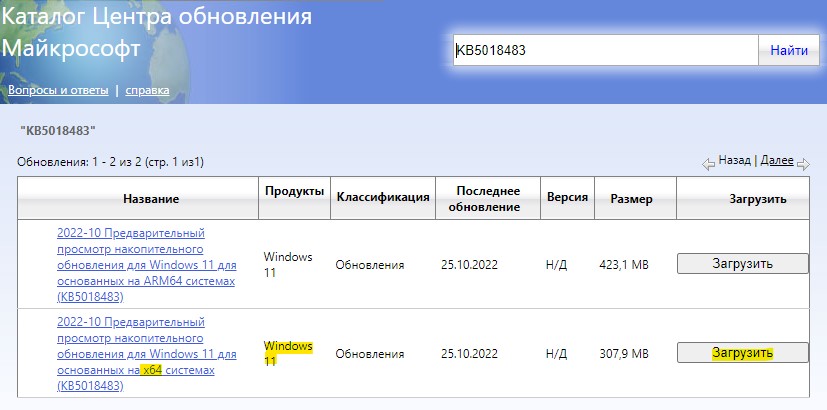
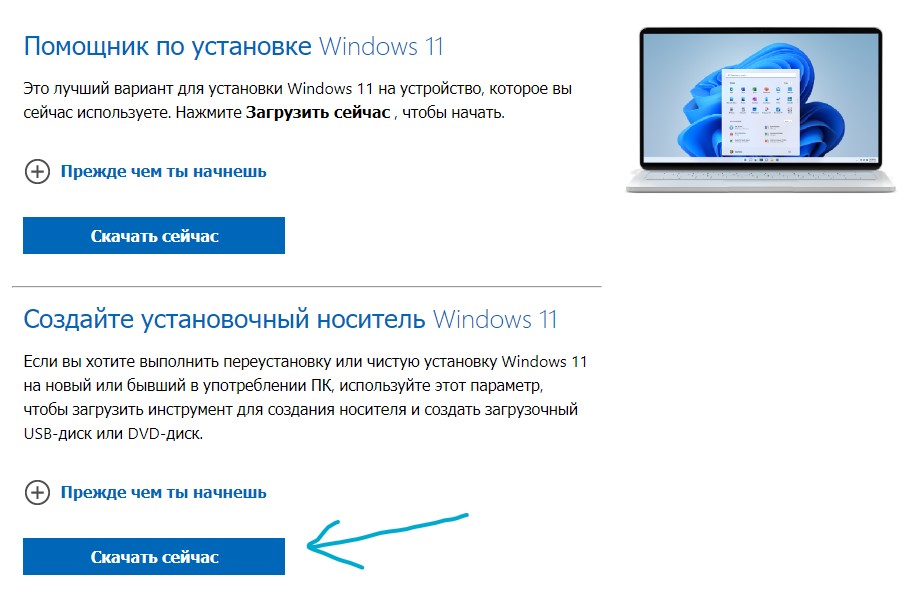


 кнопку. В поле поиска введите обновление, а затем в списке результатов выберите Центр обновления Windows > Просмотреть журнал обновлений.
кнопку. В поле поиска введите обновление, а затем в списке результатов выберите Центр обновления Windows > Просмотреть журнал обновлений.