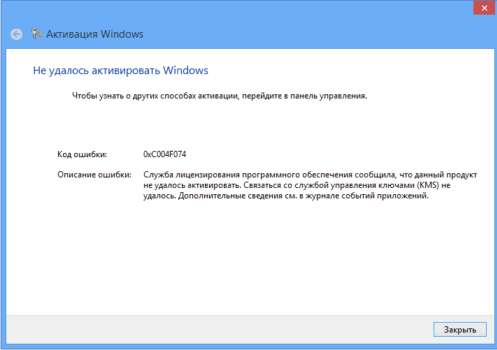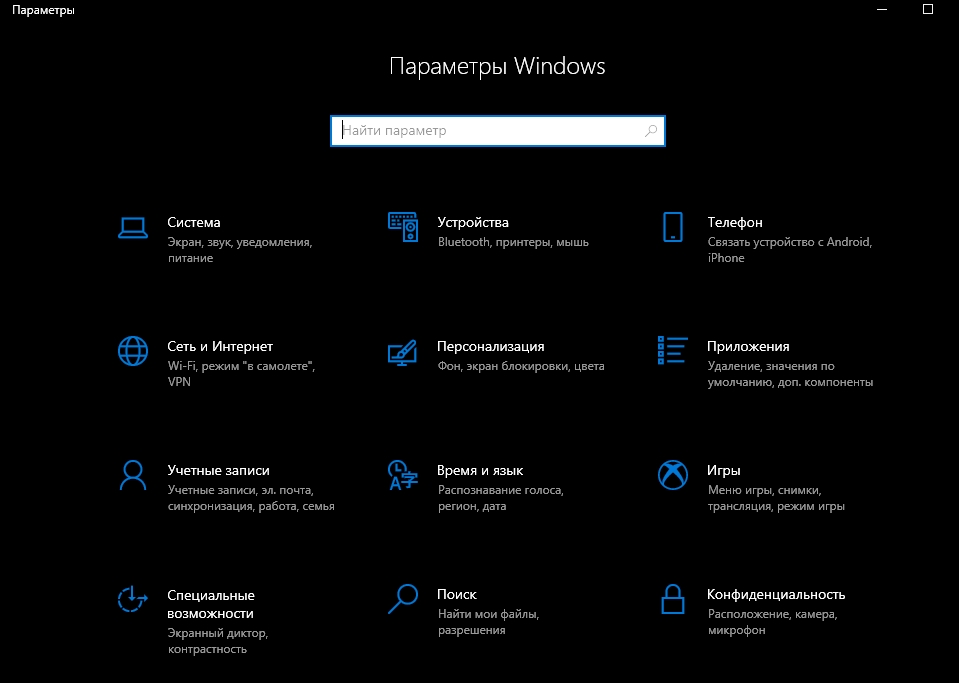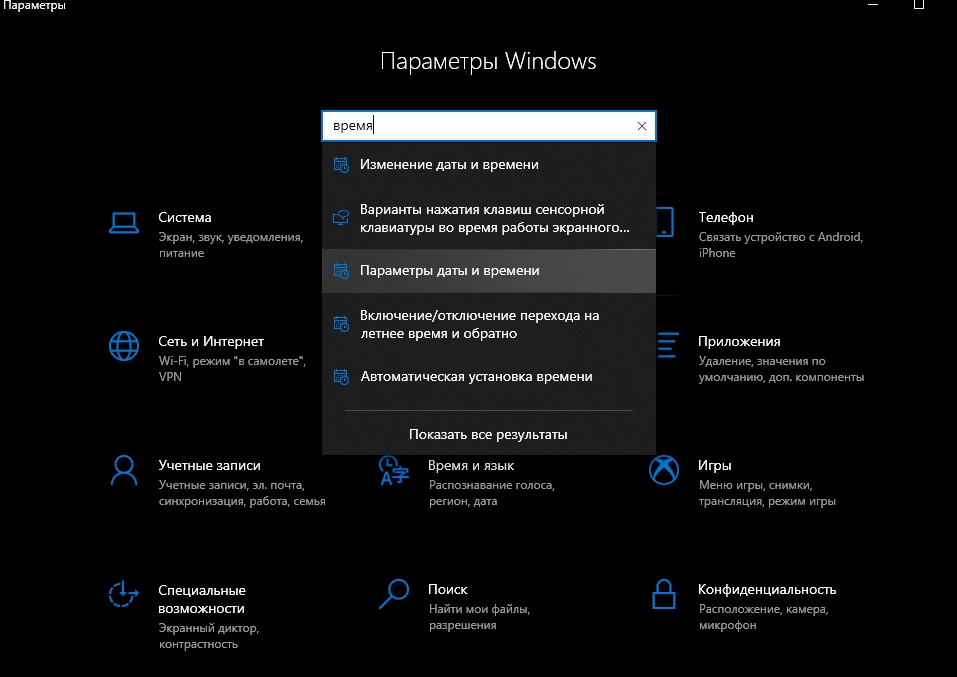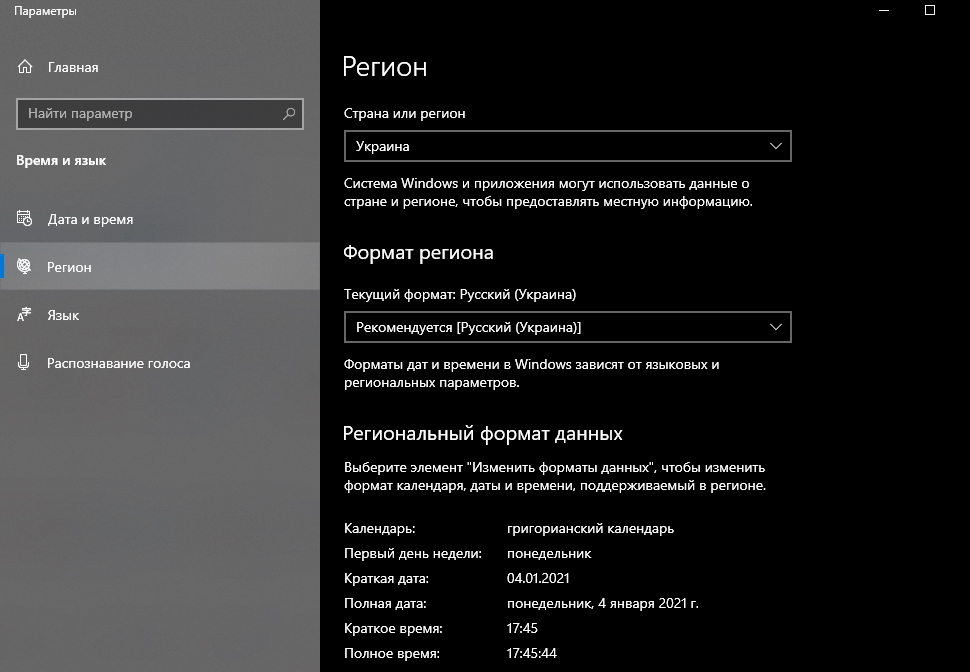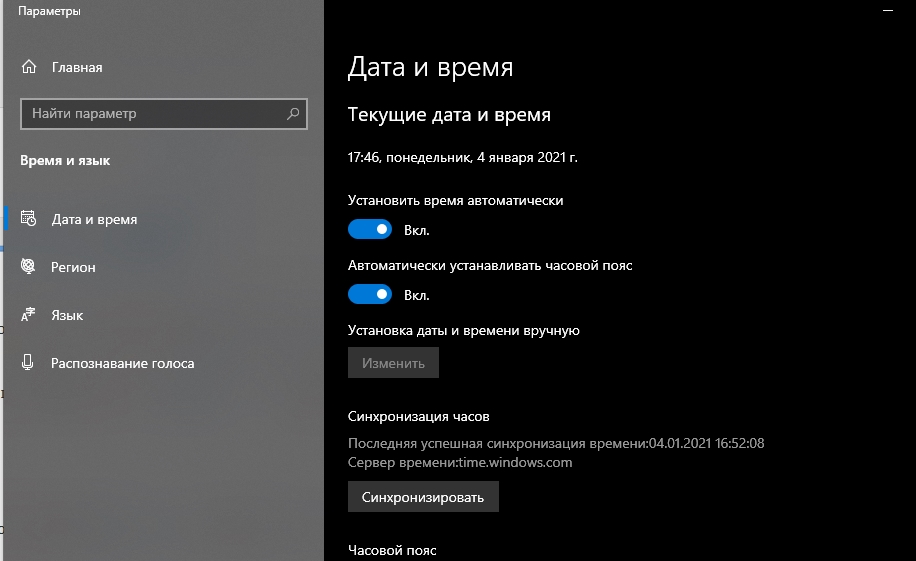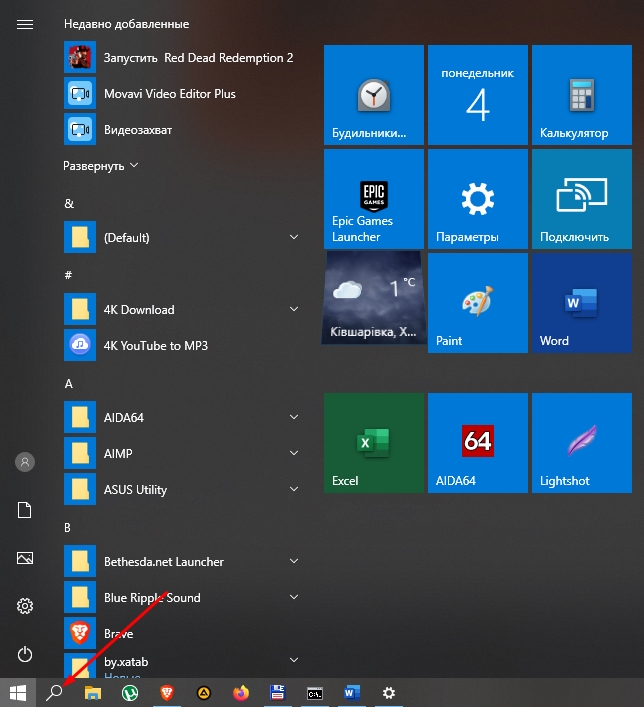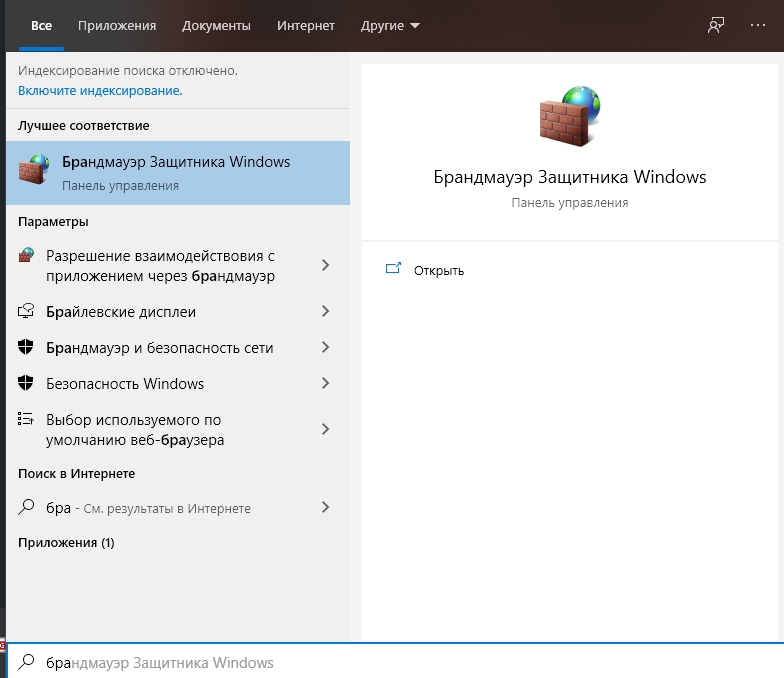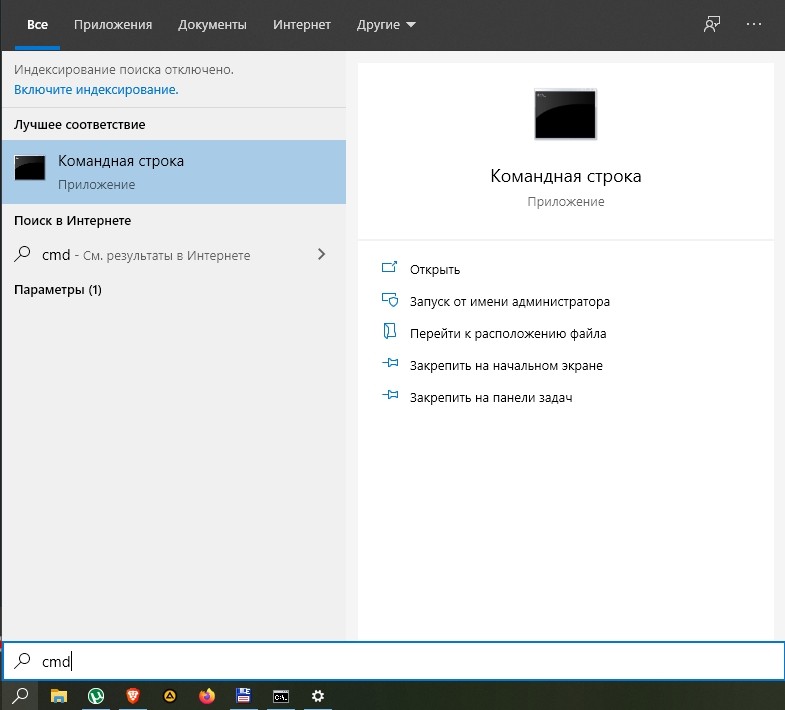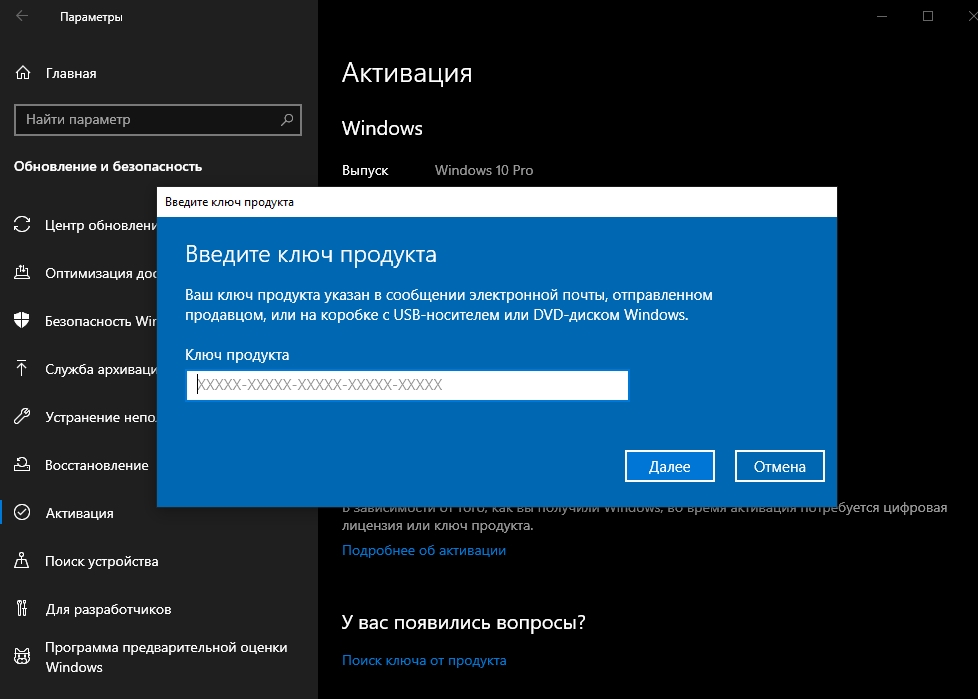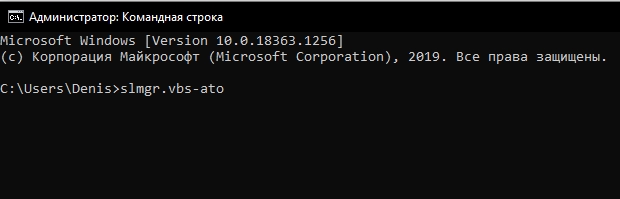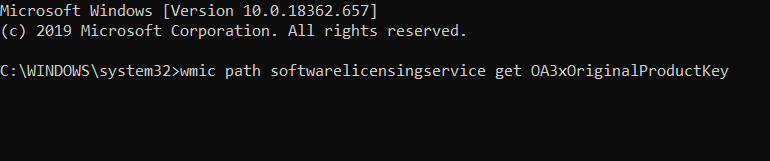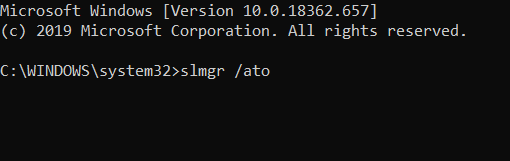Содержание
- Исправить код ошибки 0x80070422 в Windows 10
- Как исправить ошибку 0x80070422 при обновлении Windows 10 и установке приложений из Магазина Windows
- 1. Устранение неполадок в работе приложений магазина и центра обновления Windiws 10
- 2. Изменение состояния служб
- 3. Запуск и Остановка определенных системных служб
- 4. Отключить протокол IPv6
- Исправление ошибки активации Windows 10 с кодом 0x8007007B
- 1] Запустите команду slmgr.vbs
- 2] Используйте команду Slui 3
- 3] Запустите средство устранения неполадок активации
- 4] Обратитесь в службу поддержки Microsoft
- Исправляем ошибку 0x80070422
- Ошибки и её причина
- Исправление ошибки
- Через графический интерфейс
- Через командную строку
- Что делать, если проблема не решилась?
- Проверить работу службы «Инструментарий управления Windows»
- Перезапустить службу «Служба списка сетей»
- Запустить «Устранение неполадок с помощью Центра обновления Windows»
- Отключить использование ipv6
Исправить код ошибки 0x80070422 в Windows 10
Код 0x80070422 указывает на ошибку, обнаруженную во время обновление Windows 10 и установке приложений из магазина windows store. Пользователи, которые столкнулись с этой проблемой видят сообщение об ошибке «С установкой обновлений возникли некоторые проблемы» в области центра обновлений windows 10 и магазине windows. Micosofr обновляет свою систему, чтобы сохранить безопасность и удобства для пользователей, но к сожалению, иногда появляются некоторые ошибки, которые сложно устранить из-за своей новизны.
Как исправить ошибку 0x80070422 при обновлении Windows 10 и установке приложений из Магазина Windows
Эта ошибка обычно возникает из-за служб или сбоев в сети. Виновниками могут быть: шифрование диска BitLocker, обновление Windows, служба запуска DCOM Server, брандмауэр Windows, сеть. Для пользователей, работающих с беспроводным контроллером DualShock 4, служба сетевых списков (Network List Service) является причиной ошибки 0x80070422. Иногда IPv6 также является причиной этой проблемы. По этому постараемся разобраться и найти решения данной проблемы.
1. Устранение неполадок в работе приложений магазина и центра обновления Windiws 10
Первым делом, что нужно сделать это запустить средство устранения неполадок . Перейдите в «Параметры» > «Обновление и Безопасность» > «Устранение неполадок» и справа выберите Центр управления Windows, Приложения из магазина Windows.
2. Изменение состояния служб
Несколько служб в Windows обеспечивают загрузку файлов обновлений Windows. Неисправность любого из них, останавливает процесс обновления Windows 10, который может закончиться ошибкой 0x80070422.
- Нажмите Win + R и введите services.msc, чтобы открыть службы.
- После открытия окна «Службы» найдите следующие службы и убедитесь, что они должны находиться в состоянии, как в указанной в таблице.
| ИМЯ | СОСТОЯНИЕ |
| Служба шифрования дисков BitLocker | Выполняется |
| Модуль запуска процессов DCOM-сервера | Выполняется |
| Брандмауэр защитника windows | Выполняется |
| Центр обновления windows | Выполняется |
| Служба списка сетей | Выполняется, если DualShock 4, то отключить |
| Сетевые подключения | Выполняется, если DualShock 4, то отключить |
3. Запуск и Остановка определенных системных служб
1. Найдите «Службу шифрования дисков BitLocker» и убедитесь, что оно запущена. Если в столбце состояние пусто, щелкните правой кнопкой мыши эту услугу и выберите «Запустить» из параметров.
2. Найдите строке службу «Модуль запуска процессов DCOM-сервера» и снова выполните тот же процесс. Если вы видите пустое место в столбце «Состояние», выполните щелчок правой кнопкой мыши и нажмите «Запустить«.
3. Теперь определите службу «Брандмауэр защитника windows» и посмотрите состояние. Обратите внимания, что если эта служба уже работает, то все ровно нажмите правой кнопкой мыши по ней и «Запустить«. Если кнопка не интерактивная, то пропустите этот шаг.
4. Вы должны знать, что «Центр обновления windows» — это самая важная служба для правильного обновления windows, по этому убедитесь, что она находится в рабочем состоянии. В противном случае повторите то же самое, щелкните правой кнопкой мыши и выберите «Запустить«.
5. Найдите «Служба списка сетей» и щелкните правой кнопкой мыши по ней. Выберите «Запустить» в списке меню.
Обратите внимание: если вы используете контроллер DualShock 4, сделайте правый щелчок и выберите «Свойства». Нажмите на раскрывающийся список «Тип запуска» и выберите «Отключено«.
6. Найдите «Сетевые подключения» в столбце имен и проверьте, работает ли она. Если нет, то правый щелчок мыши и выбрать «Запустить«.
Опять же, если вы являетесь пользователем игровой консоли DualShock 4 и находите ошибку 0x80070422, щелкните правой кнопкой мыши на службе и вместо «запустить», выберите «Свойства». В параметрах свойств, нажмите на раскрывающийся список рядом с типом запуска и выберите «Отключена«. Перезагрузите компьютер или ноутбук.
4. Отключить протокол IPv6
IPv6 генерирует ошибку 0x80070422 для многих пользователей, поэтому отключите его, а затем запустите «Проверить наличие обновлений» в центре обновлений.
- Нажмите Win + R и введите ncpa.cpl, чтобы открыть сетевые подключения.
- Щелкните правой кнопкой мыши на сетевом подключении (WiFi), которая активна сейчас и выберите «свойства».
- В окне свойств Wi-Fi найдите опцию «Протокол версии 6 (TCP / IPV6)» и снимите флажок. Наконец, нажмите «OK». Перезагрузитесь и перейдите в «Обновление и безопасность», нажмите «Проверить наличие обновлений».
Исправление ошибки активации Windows 10 с кодом 0x8007007B
Несколько пользователей сообщили о том, что после установки последних обновлений на ПК они обнаружили код ошибки активации Windows 10 0x8007007B. Из-за этой проблемы они сталкиваются с проблемами в процессе активации ОС Windows. Чтобы решить эту проблему, мы упомянули несколько методов, которые помогут вам исправить ошибку.
Мы не можем активировать Windows на этом устройстве, так как мы не можем подключиться к серверу активации вашей организации. Убедитесь, что вы подключены к сети вашей организации и повторите попытку. Если у вас продолжаются проблемы с активацией, обратитесь в службу поддержки вашей организации. Код ошибки 0x8007007B.
Чтобы исправить код ошибки активации Windows 10 0x8007007B, выполните следующие действия.
- Запустите команду slmgr.vbs
- Используйте команду Slui 3
- Запустите средство устранения неполадок активации
- Обратитесь в службу поддержки Microsoft.
Давайте посмотрим на них подробно.
1] Запустите команду slmgr.vbs
Средство управления лицензированием программного обеспечения Windows, slmgr.vbs — это средство лицензирования командной строки. Это визуальный базовый сценарий, используемый для настройки лицензирования в Windows, а также помогает увидеть состояние лицензирования вашей установки Windows 10/8/7.
Для выполнения команды «slmgr.vbs» необходимо открыть командную строку с правами администратора .
Сначала запустите следующую команду:
Если в нем указано GVLK, то вы знаете, что продукт был активирован с помощью корпоративного лицензирования, и вы являетесь его частью. Это для целей подтверждения.
Далее выполните следующую команду:
Эта команда установит ключ продукта.
В командной строке вам необходимо заменить букву «X» номером, связанным с ключом продукта.
Далее в том же окне командной строки выполните команду —
Эта команда активирует вашу копию Windows.
2] Используйте команду Slui 3
Вы также можете использовать командную строку slui.exe для активации Windows следующим образом:
- Щелкните правой кнопкой мыши кнопку «Пуск» и выберите «Выполнить».
- В диалоговом окне введите Slui 3 и нажмите клавишу Enter.
- Нажмите кнопку Да, если UAC всплывает на экране.
- Введите 25-значный ключ продукта и нажмите кнопку «Далее».
- После активации ключа продукта перезагрузите устройство Windows 10.
3] Запустите средство устранения неполадок активации
Средство устранения неполадок активации Windows 10 позволяет определить наиболее распространенные проблемы активации в операционной системе Windows. Чтобы активировать его, вы можете выполнить следующие действия:
- Откройте настройки Windows с помощью сочетания клавиш Win + I.
- Выберите категорию «Обновление и безопасность».
- На левой панели выполните прокрутку и выберите кнопку активации.
- Перейдите на правую панель и нажмите ссылку «Устранение неполадок».
Возможно, вам придется подождать некоторое время, пока процесс устранения неполадок не будет завершен. После этого перезагрузите компьютер с Windows 10 и проверьте код ошибки 0x8007007B.
4] Обратитесь в службу поддержки Microsoft
К сожалению, если ни один из описанных выше обходных путей не работает, вы можете попробовать обратиться в службу поддержки Microsoft — Центр активации корпоративного лицензирования. Сообщите им код ошибки и попросите изменить ключ продукта.
 Исправляем ошибку 0x80070422
Исправляем ошибку 0x80070422
В данной статье будут даны рекомендации, которые помогут исправить ошибку 0x80070422 в операционных системах Windows 7, Windows 8 и Windows 10, в случае её возникновения.
Ошибки и её причина
Некоторые программы, например Internet Explorer, при попытке запуска могут выводить вот такую ошибку:
Автономный установщик обновлений Windows
Установщик обнаружил ошибку: 0x80070422
Указанная служба не может быть запущена, поскольку она отключена или все связанные с ней устройства отключены.
Такую же ошибку можно получить, при попытке установить какой-нибудь компонент Windows, например .NET Framework 3.5.
Эта ошибка может появляться в том случае, если отключена (или в данный момент не работает) служба «Центр обновления Windows». Для её устранения необходимо данную службу запустить.
Исправление ошибки
Методов запуска службы обновлений Windows несколько, и вот некоторые из них:
Через графический интерфейс
Для того, чтобы попасть в консоль управления службами, необходимо проделать следующее действие: нажимаем кнопки Win + R , и в появившемся окне набираем команду services.msc , после чего нажимаем ОК.
Откроется консоль с большим списком служб Windows, и нам надо найти ту, которая называется «Центр обновления Windows».
Чтобы её включить, необходимо щелкнуть на ней два раза левой кнопкой мыши, или же нажать правой кнопкой и выбрать пункт «Свойства«. В свойствах службы параметр «Тип запуска» следует поменять на «Автоматический» (или на «Вручную» — оба из них дадут возможность запустить службу, когда она понадобится). Сменив «Тип запуска» не следует торопиться, и закрывать данное окно, сначала нужно нажать кнопку «Применить«.
После нажатия кнопки «Применить» станут доступны кнопки управления состоянием службы. Для запуска службы необходимо нажать кнопку «Запустить«.
После этого может промелькнуть (а может и достаточно долго повисеть) окошко с запуском службы. Как только в окне свойств службы «Центра обновления Windows» состояние будет отображаться как «Выполняется», значит служба успешно запущена и работает.
Через командную строку
Открываем меню Пуск, начинаем в поле ввода вводить «Командная строка«. На найденном приложении «Командная строка» нажимаем правой кнопкой, и выбираем пункт «Запустить от имени администратора».
Затем выполняем в ней следующие команды:
Первая команда переводит режим запуска службы обновлений Windows в автоматический режим, а вторая команда запускает её.
Проверить состояние службы можно консольной командой :
Если в полученном выводе команды в строке состояние написано «Running«, то значит служба запущена.
Что делать, если проблема не решилась?
Если вы сделали все, что написано в предыдущем пункте, но ошибка 0x80070422 не исчезла, то можно попробовать другие способы, которые описаны ниже.
Проверить работу службы «Инструментарий управления Windows»
В списке служб Windows необходимо найти службу «Инструментарий управления Windows», и убедится, что она включена. 
После запуска данной службы, следует проверить, пропала ли ошибка 0x80070422 или нет.
Перезапустить службу «Служба списка сетей»
Открываем список служб Windows и ищем там службу «Служба списка сетей» (в английской версии Network List Service). После чего выделяем ее мышкой, жмем правую кнопку и выбираем пункт «Перезапустить«, как на скриншоте ниже:
Естественно, что данная служба должна работать (в строке Состояние должно быть написано Выполняется). После перезапуска, попытайтесь установить необходимый пакет, чтобы убедиться, что ошибка 0x80070422 исчезла. Если нет, то переходите к следующему пункту.
Запустить «Устранение неполадок с помощью Центра обновления Windows»
Открываем панель управления, ищем там пункт «Устранение неполадок» и открываем его.
В появившемся окне необходимо выбрать пункт «Устранение неполадок с помощью Центра обновления Windows» и запустить его, после чего нажать Далее и дождаться результатов работы.
Отключить использование ipv6
В некоторых случаях может помочь отключение протокола ipv6 в настройках сети. Более подробно прочитать о том, как это сделать на разных версиях Windows, вы можете в нашей статье: Как включить и отключить IPv6 в Windows
- Remove From My Forums
-
Question
-
Сеть из 30 компьютеров Windows 10 Pro. Получил лицензии. Не получается активировать. На всех компьютерах после ввода ключа ошибка: Не удалось активировать Windows. Нам не удалось связаться с важной службой Windows. Убедитесь что вы подключены
к интернету, подождите несколько минут и повторите попытку активации. Это происходит на всех ПК. Компьютеры в домене. Интернет везде есть. Какая служба используется при активации? Может что в политиках отключено…-
Moved by
Friday, February 22, 2019 8:41 AM
(технический вопрос по администрированию Windows 10)
-
Moved by
Answers
-
Какие адреса должны быть открыты?
Добрый День.
Посмотрите
схожую с вашей темуВ Дополнение:
Посмотрите статью
Сбой проверки или активации Windows с кодом ошибки 0x8004FE33
Я не волшебник, я только учусь MCP, CCNA. Если Вам помог чей-либо ответ, пожалуйста, не забывайте нажать на кнопку «Пометить как ответ» или проголосовать за полезное сообщение. Мнения, высказанные здесь, являются отражением
моих личных взглядов, а не позиции работодателя. Вся информация предоставляется как есть без каких-либо гарантий.
Блог IT Инженера,
Twitter, YouTube,
GitHub, Instagram-
Edited by
Alexander RusinovModerator
Friday, February 22, 2019 10:22 AM
Дополнил Линк на https://support.microsoft.com/ru-kz/help/921471/windows-activation-or-validation-fails-with-error-code-0x8004fe33 -
Marked as answer by
Anton Sashev Ivanov
Tuesday, February 26, 2019 7:43 AM
-
Edited by
Обычно ошибки обновления Windows 10 возникают при запуске проверки доступности обновлений, при автоматической проверке обновлений или когда система пытается установить обновления.
В таких случаях иногда Windows может выводить следующее сообщение об ошибке:
С установкой обновлений возникли некоторые проблемы, но попытка будет повторена позже. Если вы продолжаете видеть это сообщение и хотите получить сведения, выполнив поиск в Интернете или обратившись в службу поддержки, вам может помочь это: (0x80070422)
Вы можете нажать кнопку «Повторить», но ошибка может повториться снова. В Интернете можно найти много сообщений на форумах и различные статьи с возможными решениями. Многие подобные материалы используются для продажи специализированных утилит для устранения неполадок и приложений резервного копирования, а некоторые инструкции оказываются очень объемными и сложными.
Почему Центр обновления Windows показывает ошибку 0x80070422?
В описании ошибки Microsoft приводит очень скудную информацию и не предлагает альтернативные решения, кроме опции «Повторить». Впрочем, обычно она не помогает решить проблему.
Очевидно, что ошибка связана с процессом обновления, ведь она возникает при проверке или установке обновлений. Основная причина появления кода ошибки 0x80070422 заключается в том, что основная служба обновлений Windows не запущена на устройстве или не запускается в случае необходимости.
Вполне возможно, что служба была отключена администратором устройства или сторонним программным обеспечением, предназначенным для настройки Windows.
Другое сообщение об ошибке
Обратите внимание, что в новых версиях Windows вы можете получить другое, более информативное сообщение об ошибке:
Одна из служб обновления работает неправильно, но вы можете попытаться запустить средство устранения неполадок, чтобы устранить эту проблему. Нажмите кнопку «Пуск» > «Параметры» > «Обновление и безопасность» > «Устранение неполадок», а затем выберите «Центр обновления Windows».
Запуск средства устранения неполадок Центра обновления Windows в большинстве случаев решает проблему, потому что сбрасывает службы Центра обновления Windows.
По всей видимости, старое сообщение об ошибке отображается в более ранних версиях Windows 10, а новое оптимизированное описание встречается в более новых версиях. Однако, Microsoft официально не объясняла данный момент.
Исправляем ошибку 0x80070422 Центра обновления Windows
Вы можете запустить средство устранения неполадок или исправить ошибку вручную, выполнив следующие действия:
Cлужба «Центр обновления Windows» отключена
Теперь, когда вы запустите проверку обновлений, служба обновления должна работать корректно. Если же ручной подход не сработал, вы можете попробовать запустить средство устранения неполадок Центра обновления Windows.
Иногда вы можете столкнуться с кодом ошибки 0x80070422 при попытке установить обновления Windows. Опытные пользователи и системные администраторы обычно знают, как ее исправить, но обычным пользователям бывает трудно установить, в чем дело. Однако, очень важно восстановить работоспособность службы обновления Windows, потому что в противном случае система будет уязвима для атак.
А вы сталкиваетесь с ошибками при обновлении Windows?
Источник
Исправить код ошибки 0x80070422 в Windows 10
Код 0x80070422 указывает на ошибку, обнаруженную во время обновление Windows 10 и установке приложений из магазина windows store. Пользователи, которые столкнулись с этой проблемой видят сообщение об ошибке «С установкой обновлений возникли некоторые проблемы» в области центра обновлений windows 10 и магазине windows. Micosofr обновляет свою систему, чтобы сохранить безопасность и удобства для пользователей, но к сожалению, иногда появляются некоторые ошибки, которые сложно устранить из-за своей новизны.
Как исправить ошибку 0x80070422 обновления Windows 10 и установке приложений из Microsoft Store
Код ошибки 0x80070422 обычно возникает из-за служб или сбоев в сети. Виновниками могут быть: шифрование диска BitLocker, обновление Windows, служба запуска DCOM Server, брандмауэр Windows, сеть. Для пользователей, работающих с беспроводным контроллером DualShock 4, служба сетевых списков (Network List Service) является причиной ошибки 0x80070422. Иногда IPv6 также является причиной этой проблемы. По этому постараемся разобраться и найти решения данной проблемы.
1. Устранение неполадок
2. Изменение состояния служб
Несколько служб в Windows обеспечивают загрузку файлов обновлений Windows. Неисправность любого из них, останавливает процесс обновления Windows 10, который может закончиться ошибкой 0x80070422.
| ИМЯ | СОСТОЯНИЕ |
| Служба шифрования дисков BitLocker | Выполняется |
| Модуль запуска процессов DCOM-сервера | Выполняется |
| Брандмауэр защитника windows | Выполняется |
| Центр обновления windows | Выполняется |
| Служба списка сетей | Выполняется, если DualShock 4, то отключить |
| Сетевые подключения | Выполняется, если DualShock 4, то отключить |
3. Запуск и Остановка определенных системных служб
1. Найдите «Службу шифрования дисков BitLocker» и убедитесь, что оно запущена. Если в столбце состояние пусто, щелкните правой кнопкой мыши эту услугу и выберите «Запустить» из параметров.
2. Найдите строке службу «Модуль запуска процессов DCOM-сервера» и снова выполните тот же процесс. Если вы видите пустое место в столбце «Состояние», выполните щелчок правой кнопкой мыши и нажмите «Запустить«.
3. Теперь определите службу «Брандмауэр защитника windows» и посмотрите состояние. Обратите внимания, что если эта служба уже работает, то все ровно нажмите правой кнопкой мыши по ней и «Запустить«. Если кнопка не интерактивная, то пропустите этот шаг.
5. Найдите «Служба списка сетей» и щелкните правой кнопкой мыши по ней. Выберите «Запустить» в списке меню.
Обратите внимание: если вы используете контроллер DualShock 4, сделайте правый щелчок и выберите «Свойства». Нажмите на раскрывающийся список «Тип запуска» и выберите «Отключено«.
6. Найдите «Сетевые подключения» в столбце имен и проверьте, работает ли она. Если нет, то правый щелчок мыши и выбрать «Запустить«.
Опять же, если вы являетесь пользователем игровой консоли DualShock 4 и находите ошибку 0x80070422, щелкните правой кнопкой мыши на службе и вместо «запустить», выберите «Свойства». В параметрах свойств, нажмите на раскрывающийся список рядом с типом запуска и выберите «Отключена«. Перезагрузите компьютер или ноутбук.
4. Отключить протокол IPv6
IPv6 генерирует ошибку 0x80070422 для многих пользователей, поэтому отключите его, а затем запустите «Проверить наличие обновлений» в центре обновлений.
Щелкните правой кнопкой мыши на сетевом подключении (WiFi), которая активна сейчас и выберите «свойства».
В окне свойств Wi-Fi найдите опцию «Протокол версии 6 (TCP / IPV6)» и снимите флажок. Наконец, нажмите «OK». Перезагрузитесь и перейдите в «Обновление и безопасность», нажмите «Проверить наличие обновлений».
Источник
 Исправляем ошибку 0x80070422
Исправляем ошибку 0x80070422
В данной статье будут даны рекомендации, которые помогут исправить ошибку 0x80070422 в операционных системах Windows 7, Windows 8 и Windows 10, в случае её возникновения.
Ошибки и её причина
Некоторые программы, например Internet Explorer, при попытке запуска могут выводить вот такую ошибку:
Автономный установщик обновлений Windows
Установщик обнаружил ошибку: 0x80070422
Указанная служба не может быть запущена, поскольку она отключена или все связанные с ней устройства отключены.
Эта ошибка может появляться в том случае, если отключена (или в данный момент не работает) служба «Центр обновления Windows». Для её устранения необходимо данную службу запустить.
Исправление ошибки
Методов запуска службы обновлений Windows несколько, и вот некоторые из них:
Через графический интерфейс
Откроется консоль с большим списком служб Windows, и нам надо найти ту, которая называется «Центр обновления Windows».
После нажатия кнопки «Применить» станут доступны кнопки управления состоянием службы. Для запуска службы необходимо нажать кнопку «Запустить«.
После этого может промелькнуть (а может и достаточно долго повисеть) окошко с запуском службы. Как только в окне свойств службы «Центра обновления Windows» состояние будет отображаться как «Выполняется», значит служба успешно запущена и работает.
Через командную строку
Открываем меню Пуск, начинаем в поле ввода вводить «Командная строка«. На найденном приложении «Командная строка» нажимаем правой кнопкой, и выбираем пункт «Запустить от имени администратора».
Затем выполняем в ней следующие команды:
Первая команда переводит режим запуска службы обновлений Windows в автоматический режим, а вторая команда запускает её.
Проверить состояние службы можно консольной командой :
Если в полученном выводе команды в строке состояние написано «Running«, то значит служба запущена.
Что делать, если проблема не решилась?
Если вы сделали все, что написано в предыдущем пункте, но ошибка 0x80070422 не исчезла, то можно попробовать другие способы, которые описаны ниже.
Проверить работу службы «Инструментарий управления Windows»
В списке служб Windows необходимо найти службу «Инструментарий управления Windows», и убедится, что она включена. 
После запуска данной службы, следует проверить, пропала ли ошибка 0x80070422 или нет.
Перезапустить службу «Служба списка сетей»
Открываем список служб Windows и ищем там службу «Служба списка сетей» (в английской версии Network List Service). После чего выделяем ее мышкой, жмем правую кнопку и выбираем пункт «Перезапустить«, как на скриншоте ниже:
Естественно, что данная служба должна работать (в строке Состояние должно быть написано Выполняется). После перезапуска, попытайтесь установить необходимый пакет, чтобы убедиться, что ошибка 0x80070422 исчезла. Если нет, то переходите к следующему пункту.
Запустить «Устранение неполадок с помощью Центра обновления Windows»
Открываем панель управления, ищем там пункт «Устранение неполадок» и открываем его.
В появившемся окне необходимо выбрать пункт «Устранение неполадок с помощью Центра обновления Windows» и запустить его, после чего нажать Далее и дождаться результатов работы.
Отключить использование ipv6
В некоторых случаях может помочь отключение протокола ipv6 в настройках сети. Более подробно прочитать о том, как это сделать на разных версиях Windows, вы можете в нашей статье: Как включить и отключить IPv6 в Windows
Источник
0x80070422 как исправить ошибку Windows 10
0x80070422 как исправить ошибку Windows 10
Скачать SE
Оптимизация
Не приходит обновление до 11
Не устанавливается
Как откатить 11 до 10
Периодически во время использования Windows 10 или во время запуска брандмауэра (утилита, призванная защитить систему от атак хакеров, вирусов и червей), может «высвечиваться» ошибка с номером 0х80070422. Как исправить ошибку в Windows 10 – вопрос, который будет рассмотрен в рамках представленного материала.
Почему возникает
Как уже было сказано выше, описываемая проблема может возникнуть во время сбоя при функционировании системы защиты Виндовс. Но это не единственная причина. Сбой может произойти и в результате взаимодействия системного защитника с другими программными службами. Чаще всего конфликт возникает при работе автономного установщика обновлений Windows 10. Ошибка 0х80070422 выдается при прекращении работы служб:
Как исправить
Установщик обнаружил ошибку с кодом 0х80070422. Как исправить в Windows 10? При появлении такого осложнения предписывается выполнить «откат» «операционки» до последней точки восстановления. Неблагоприятная ситуация будет ликвидирована, при этом, не придется вникать в системные тонкости проблемы и тратить время на ее устранение.
Если же нет возможности откатить систему, можно прибегнуть к другому способу. Последовательность действий, если всплыла ошибка обновления Windows 10 0х80070422, выглядит следующим образом.
Для начала нужно войти в ОС от имени Администратора:
Через строку активируем учетную запись Администратора для устранения проблемы. Что делаем дальше?
Далее заходим в панель «Пуск» и находим блок Администратор. Заходим в эту учетную запись.
Приступаем к непосредственному устранению ошибки брандмауэра с кодом 0х80070422 на Windows 10 через учетную запись Администратора:
Если после проведения изменений ошибка по-прежнему появляется, стоит по такому же сценарию проверить другие службы.
Стоит проверить брандмауэр:
Если не удается вышеназванными способами решить проблему кода ошибки 0х80070422 в Windows 10, в магазине Microsoft вводим кодовое обозначение.
Просматриваем ссылки, читаем рекомендации и ищем возможные варианты устранения.
Источник
Как исправить ошибку 0x80070422 на ОС Windows 10
В процессе работы ОС Windows 10, а в частности при установке обновлений и некоторых других компонентов системы, могут возникать различного рода ошибки. Они достаточно многочисленны и разнообразны, поэтому имеют свои кодовые наименования, по которым можно определить причину появления неполадки и способ её устранения. Далее будет рассмотрена неисправность под кодом 0x80070422: как исправить ошибку Windows 10 и почему в принципе она появляется.
Описание ошибки и причины возникновения
Ошибка с кодом 0x80070422 непосредственно связана с работой Брандмауэра. Она возникает при некорректном обращении операционной системы к Защитнику, отключении служб, необходимых брандмауэру для корректной работы. Речь идёт о:
Также указанная ошибка может появиться при работе с официальным магазином приложений Microsoft Store и во время запуска различных программ. Так или иначе, независимо от причины появления ошибки стоит попробовать сразу несколько эффективных способов по её устранению.
Все способы как исправить ошибку 0x80070422 на Windows 10
Используем Средство устранения неполадок Виндовс
Первым делом при появлении сообщения «Установщик обнаружил ошибку 0x80070422» стоит воспользоваться встроенным в Виндовс 10 Средством для устранения неполадок:
Запускаем необходимые службы
Появление критической неполадки может быть связано с деактивацией определённых системных служб. Для их включения:
Теперь остаётся только перезапустить компьютер или ноутбук.
Устанавливаем тип запуска Центра обновлений
Один из проверенных способов, как исправить ошибку обновления 0x80070422 Windows 10 – редактирование параметров службы «Центр обновлений».
После этого рекомендуется перезагрузить ПК и проверить, была ли устранена проблема. Если нет – переходим к следующему способу.
Используем специальные команды в командной строке
Следующий вариант исправления ошибки 0x80070422 – оперативное включение Брандмауэра через командную строку:
Таким образом можно перевести отключённую службу в штатное рабочее состояние, тем самым устранив рассматриваемую ошибку.
Деактивируем протокол IPv6
Чаще всего ошибку 0x80070422 генерирует протокол IPv6. Для решение проблемы стоит отключить его, а затем запустить проверку наличия обновлений для Windows 10 в «Параметрах» ПК.
Осталось перезагрузить систему, перейти в «Параметры» – «Обновление и безопасность» и начать процесс проверки наличия обновлений. Далее можно спокойно обновлять систему до более актуальной версии.
Дополнительные советы
Заключение
Код ошибки 0x80070422 имеет множество так называемых «симптомов», среди которых блокировка окон, ухудшение производительности ПК, ошибки при установке программ и обновлении системы. Исходя из этого следует ориентироваться в том, какой из описанных выше способов лучше подойдёт для решения появившейся проблемы.
Источник
Раз в год пользователь Windows 10 должен проводить процедуру активации для подтверждения того, что он пользуется лицензионной версией ОС. При очередной активации на дисплее может появиться сообщение о том, что процедуру не удалось успешно провести. Уведомление будет сопровождаться кодом 0xc004f074. Что он может значить и как решить эту проблему.
Код 0xc004f074 указывает на то, что при попытке активации Windows у компьютера не получилось связаться со службой управления ключами Microsoft. Ошибка может появиться во вкладке «Активация» параметров Windows.
Также ошибка может возникнуть в отдельном окне сразу послу установки Windows 10. Причин такой неполадки достаточно: от ошибки соединения с сервером корпорации до проблем с системными файлами ОС пользователя.
Однако не всегда проблема появляется при попытке активировать ОС. Пользователь может столкнуться с неполадкой после обновления системы, когда ранее введённый ключ продукта «слетает» и юзеру приходится заново вводить ещё действующий код.
Ошибка может возникать и при активации других продуктов от Microsoft, например, Microsoft Office.
Как устранить ошибку 0xc004f074 в Windows 10
Практически невозможно сразу определить, что является причиной ошибки, поэтому по очереди используйте каждый описанный метод, пока активация успешно не осуществится. В первую очередь попробуйте несколько раз ввести код. Возможно, причина в сбое соединения между сервером корпорации и ПК. После этого переходите к выполнению инструкций.
Провести синхронизацию времени и даты
Для удачной активации необходимы связь с сервером Microsoft и верно установленные время и дата. Если эти параметры на устройстве сбиты, активация не произойдёт. Исправить ситуацию довольно просто. Установите правильные дату и время или обновите текущие параметры, если вы уверены, что они верные:
- Жмём правой клавишей по панели с текущими датой и временем в правом углу дисплея снизу. В перечне выбираем «Настройки даты и времени».
В контекстном меню выберите «Настройки даты и времени» - Если не удаётся вызвать контекстное меню, нажимаем Win + I или открываем «Пуск» и там щёлкаем по шестерёнке в левом столбце панели.
В панели «Пуск» кликаем по иконке в виде шестерёнки - В системном окне «Параметры» кликаем по центральной плитке с настройками языка и времени.
Открываем раздел «Время и язык» - В первой вкладке ставим необходимый часовой пояс в выпавшем меню.
Ставим нужный часовой пояс в меню - Если пункт автоматической установки времени отключен, кликаем по переключателю.
Включите с помощью первого переключателя автоматическое определение даты и времени - Если пункт уже активирован, переустановим этот параметр: сначала отключаем, а затем снова включаем.
Когда время будет правильно выставлено, проверьте, проходит ли активация
Проверить состояние лицензионного ключа активации Windows
Если вы переустановили время, но ошибка продолжает появляться, проверьте, был ли поставлен ключ активации, и при необходимости введите его. Следуйте простой инструкции:
- Вызываем на экране интерфейс «Параметров» и заходим в плитку «Система». Раскрываем последнюю вкладку «О системе». В блоке с характеристиками устройства ищем код продукта.
Во вкладке «О системе» попробуйте найти код продукта - Если кода нет, нажимаем одновременно на Win + R и в панели «Выполнить» пишем команду slui 3.
Введите в окне «Выполнить» команду slui 3 - Щёлкаем по «Да», чтобы разрешить утилите Windows Activator изменять что-либо в ОС.
Кликните по «Да», чтобы разрешить активатору вносить изменения на ПК - Вводим приобретённый ранее ключ, состоящий из 25 символов. Дефисы не печатаем, они выставляются автоматически. Кликаем по «Далее».
Введите код ключа в поле - Если через slui 3 активироваться не получилось, набираем в окне «Выполнить» команду slui 4. Кликаем по «ОК». Этот способ позволяет активировать Windows по телефону. Если команда подействовала, пройдите процедуру активации повторно, следуя подсказкам в окнах.
Вставьте в поле команду slui 4 - К сожалению, slui 4 также не всегда срабатывает. Вы можете получить сообщение о том, что в данный момент невозможно выполнить активацию ОС по телефону.
Если активация с помощью телефона невозможна, кликните по «Закрыть»
Ускорить принятие введённого ключа активации
С помощью следующего метода вы можете ускорить процесс принятия вашего ключа. Он хорошо подходит для тех случаев, когда юзер ранее пользовался пробным периодом Windows 10. Способ требует запуска консоли «Командная строка»:
- На панели «Поиск» (иконка в виде увеличительного стекла) или в самой поисковой строке на «Панели задач» наберите запрос cmd.
Введите поисковой запрос «Командная строка» или cmd - В результатах кликните по «Командная строка» и выберите открытие консоли с правами администратора.
В контекстном меню кликните по «Запуск от имени администратора» - Разрешите консоли изменять параметры вашей системы.
Щёлкните по «Да», чтобы разрешить консоли менять что-либо на ПК - Скопируйте и вставьте команду slmgr.vbs -ipk, сделайте пробел и наберите вручную свой код. Нажмите Enter. После этого введите команду slmgr.vbs — ato и снова нажмите на Enter. Ожидайте завершения процедуры.
Введите команду slmgr.vbs -ipk, а затем ключ продукта
Исправить ошибку через «Командную строку»
Ошибка может появляться, если в ОС присутствуют повреждённые системные файлы, которые работают некорректно. Их нужно вылечить перед активацией Windows:
- Откройте «Командную строку», как описано выше. Вставьте или самостоятельно наберите команду SFC /SCANNOW и нажмите Enter. Поиск повреждённых файлов и их лечение займут много времени. Дождитесь окончания процесса.
Вставьте в «Командную строку» команду SFC /SCANNOW - Перезагрузите ПК через меню «Пуск».
Перезагрузите ПК через панель «Пуск» - Запустите консоль вновь и выполните команды slui 3 или slui 4. Они будут запускать те же окна для ввода ключа, что в случае выполнения команд через панель «Выполнить» (инструкция дана в разделе «Проверить состояние лицензионного ключа активации Windows» в этой статье).
Вставьте код slui 3 и нажмите на Enter
Если встроенный Windows Activator не может провести процедуру, попробуйте воспользоваться сторонним аналогом, например, утилитой KMSAuto Net.
Видео: активация Windows 10 с помощью KMSAuto Net
Позвонить в службу Microsoft
Если ни один из методов не помог избавиться от ошибки, решайте проблему с помощью службы поддержки Microsoft. Позвоните по номеру 8 800 200 80 02 в будний день с 9.00 до 20.00. Расскажите в деталях о своей ситуации и укажите, какие методы решения вы уже применили. В телефонном режиме специалист поможет исправить неполадку.
Вы также можете связаться с поддержкой корпорации через официальный сайт:
- Откройте официальный ресурс Microsoft. Перейдите по ссылке «Обратиться в службу поддержки».
Кликните по ссылке «Обратиться в службу поддержки» - Подождите, пока загрузится новое окно браузера.
Подождите, пока прогрузится окно для будущего диалога - Вы увидите просьбу описать возникшую проблему. Опишите её суть и обязательно укажите код ошибки. Ожидайте ответа с инструкциями.
Детально опишите свою проблему и отправьте сообщение
При возникновении ошибки c кодом 0xc004f074 в первую очередь необходимо проверить, установлены ли на устройстве верные время и дата и при необходимости поставить правильное значение. В данной ситуации поможет также проверка системных файлов на целостность и последующее их лечение. Попробуйте запустить активацию, используя «Командную строку» или окно «Выполнить» вместе с командами slui 3 или slui 4. Быстрая активация возможна уже с помощью кода slmgr.vbs -ipk и консоли.
- Распечатать
Оцените статью:
- 5
- 4
- 3
- 2
- 1
(3 голоса, среднее: 5 из 5)
Поделитесь с друзьями!
Иногда при попытке использовать на ПК лицензионную версию ОС возникают различные неисправности. Как исправить проблему с кодом ошибки 0xc004f074 в операционной системе Windows 10, если активировать ОС стандартным образом не удается. Важно установить причину и заранее ознакомиться с нюансами процедуры, чтобы использовать подходящие способы решения.
Почему не удается активировать ОС
Существует несколько причин, из-за которых устанавливаемая операционная система не может быть активирована на данном персональном устройстве. К ним относят:
- тестирование лицензии (если она ошибочна);
- активация ОС с неисправностями и поврежденными файлами;
- обновление ОС персонального устройства;
- исключение необходимых файлов встроенных продуктов ОС;
- перенос ключевых блоков на физически поврежденные участки жесткого диска;
- сбой в работе библиотек, файловых реестров.
Внимание! Появление информации о взаимодействии с документом kmsauto.exe означает заражение компьютера вирусом. Необходимо запустить сканирование специальной антивирусной программой или обратиться к мастеру.
Как исправить ошибку 0xc004f074 при активации Windows 10
Чтобы устранить неполадку с кодом 0xc004f074, которая появляется при попытке загрузить и активировать лицензионную версию операционной системы, необходимо установить начальную причину. Если определить самостоятельно необходимый элемент не удается, можно поочередно использовать указанные ниже методы.
Установка корректной даты
Первое, что рекомендуют сделать мастера, – проверить текущие параметры даты и времени, которые установлены на компьютере. Важно, чтобы данные характеристики соответствовали действительным показателям. Если это не так, выполняют следующие действия:
- открыть раздел «Параметры» на персональном устройстве (через меню Пуск, поисковую строку или с помощью сочетания горячих клавиш «Win» и «I»);
- перейти на блок «Время и дата, язык»;
- выполнить настройки, соответствующие региону нахождения пользователя;
- переключить галочку автоматической установки параметров дважды (выключить, снова включить);
- перезагрузить устройство.
Внимание! В некоторых случаях указанные методы могут не сработать. Перед началом работ по устранению возникающих ошибок необходимо создать резервную копию данных ОС (образ операционной системы) и дополнительную точку восстановления.
Настройка брандмауэра
Брандмауэр – это блок, состоящий из нескольких ключевых элементов, которые выстраиваются для комплексной защиты данных персонального компьютера от различных поломок, вирусных заражений. Основные функции инструмента:
- отслеживание подозрительных подключений (в том числе через сеть);
- блокировка портов, которые в текущий момент не задействованы;
- подведение статистики действующих портов ПК;
- наблюдение за активными программами, отправка предупреждающих уведомлений пользователю.
Другие названия – файрвол, брандмаузер, браундмауэр. Проверка данного компонента при обнаруженных неисправностях особенно актуальна для ПК, соединенных корпоративной сетью (такие обычно очень ограничены в пользовании интернетом). Открыть и проверить брандмауэр можно следующим образом:
- открыть соответствующий раздел через меню Пуск или поисковую строку;
- проверить активность раздела – зеленый будет означать, что блок работает.
Если брандмауэр отключен, необходимо переключить значок и перезапустить персональное устройство (стационарный компьютер или ноутбук).
Сброс введенного ключа
В некоторых случаях ошибка 0xc004f074 появляется, если при активации операционки используются некорректные, устаревшие или ошибочные коды лицензионного доступа. В таком случае необходимо сбросить введенное значение, чтобы ввести подходящую комбинацию символов. Для данной процедуры используют средство ввода ключей (дополнительный инструмент Windows) или режим Командной строки (встроенный функционал ОС).
Средство ввода ключей
Чтобы начать работу с лицензионной версией операционной системы Windows, необходимо использовать уникальный цифровой код. Инструмент работы с ключами в ОС называется «средство ввода». Инструкция по настройке ПК через данный функционал:
- персональное устройство отключить от сети (проводной интернет, Wi-Fi, общие);
- нажать на кнопку «Пуск», перейти к поисковой строке (иногда располагается на панели отдельным блоком);
- ввести запрос cmd, по результату кликнуть правой клавишей мыши, чтобы вызвать контекстное меню, выбрать пункт «С правами администратора», нажать «Enter»;
- в новом окне прописывают «slmgr-upk» и подтверждают операцию;
- появится уведомление о том, что введенный ключ операционки удален, затем кликнуть «ОК» или «Enter».
После этого компьютер необходимо перезагрузить и подключить к интернету. Затем необходимо нажать одновременно сочетание горячих клавиш «Win» и «R», в новом окне ввести команду «slui» и подтвердить запрос. Откроется новое окно, куда требуется ввести корректный ключ продукта, а затем – «Далее».
Внимание! Если выполнять действия через профиль обычного пользователя, сбросить ключ не получится. Работать в данном режиме постоянно не рекомендуется.
Командная строка
Command Line – еще один способ настроить функции ОС с помощью команд. Инструкция:
- повторить первые два пункта из предыдущего раздела;
- в окне черного цвета вводят команду slmgr.vbs –ink *корректный ключ*;
- подтвердить операцию клавишей «Enter» или «ОК»;
- затем вводят сочетание «slmgr.vbs-ato» и снова подтверждают.
На выполнение запроса потребуется некоторое время. После этого лицензионная версия ОС будет активирована.
Появление ошибки 0xc004f074 означает неисправность, связанную с активацией продукта ОС. Исправить неполадку можно самостоятельно, используя настройки даты, времени, брандмауэра, средства ввода ключей. Чтобы закрепить результат, работают через специальный профиль, четко следуя прописанным инструкциям.
Еще в ноябре прошлого года на серверах активации Microsoft произошел сбой. У многих пользователей «десятки» слетела активация, а версия Professional почему-то превращалась в Home. Сообщения вроде «не могу активировать Windows, выдает ошибку» засыпали техподдержку разработчика.
Проблему решили в последующих обновлениях. Первый совет – обновить операционную систему до последней версии (о случаях, когда не работает активация после обновлений мы поговорим ниже). А пока разберем возможные ошибки активации и пути их устранения.
Диагностика
Первым делом, при любой ошибке, запустите средство устранения неполадок. Зайдите в параметры Windows (комбинация клавиш Win+I), раздел «Обновление и безопасность», вкладка «Активация». Здесь выбираем пункт «Устранение неполадок».
На обновленных сборках винды такого пункта нет. По крайней мере на нашей Windows 10 (1803) Professional мы не обнаружили это средство. Альтернативный вариант – обратиться в поддержку Microsoft, кликнув на ссылку «Получить помощь».
Откроется приложение, где в чате технической поддержки вы можете описать свою проблему и получить решение.
Содержание
- Причины, почему не удается активировать Windows 10
- Неподходящее устройство (0xC004F211)
- Несоответствие версий (0xC004F212)
- Не найден ключ активации (0x803f7001)
- Ключ активации недействительный (0x800704Cf)
- Проблема с обновлениями (0xC004C060, 0xC004F004, 0xC004B001 и др.)
- Проблемы с интернет подключением или брандмауэром (0xC004FC03)
- Повторная активация (0xC004E028)
- Сервер активации недоступен (0xC004C013, 0xD0000272 и др.)
- Неправильное устройство (0x803FA071, 0xC004C008, 0xC004C770)
- Дата и время (0x80072F8F)
- Повреждение системных файлов (0xC004E003)
- Подводим итоги
Вариантов, поему ОС не хочет активироваться, много: от замены устройства на компьютере до неправильно установленной даты. Проблема обычно сопровождается ошибкой – с описанием и кодом.
Ниже приведем описание нескольких распространенных ошибок и узнаем, как их исправить.
Неподходящее устройство (0xC004F211)
Ошибка связана с заменой устройства на компьютере. Это касается, прежде всего, владельцев цифровой лицензии. Она привязывается к компьютеру в целом, поэтому при замене какого-нибудь устройства (чаще всего – материнской платы), операционная система больше не видит лицензию.
Подробнее о цифровой лицензии читайте в нашей небольшой статье.
Если же компьютер не был привязан к цифровой лицензии, а просто вводился ключ активации, решение простое – кликнуть в параметрах «Изменить ключ продукта». В противном же случае, если ПК был связан с цифровой подписью, придется приобретать новую лицензию.
Хотя разработчики предлагают добавить новое устройство в исключение. Это возможно в настройках учетной записи Microsoft.
Те же действия нужно предпринять, когда обнаруживается ошибка активации 0xC004F213. В описании ошибки обычно пишется, что система не смогла найти ключ продукта.
Несоответствие версий (0xC004F212)
Ошибка возникает в случае, когда вы выбрали неправильную версию для активации. Цифровая лицензия привязана к определенной версии ОС (так же, как и ключ активации). Если вы покупали Windows 10 Home, а затем установили Professional и хотите ее активировать – ничего не получится.
Вариант очевиден – установить ту версию, для которой приобреталась лицензия. Также не забывайте о средстве устранения неполадок и техподдержки Microsoft. Возможные вариант ошибок, когда активируется неправильная версия, — 0xC004F210, 0xC004F034, 0xC004E016, 0xC004F210.
Ошибка 0xC004F00F возникает в конкретном случае: ключ, предназначенный для корпоративной версии ОС, вводится для активации Home или Pro версии. Другие варианты ошибок: 0x8007007B, 0x8007232B, 0xC004F038, 0xC004F074. Последние четыре ошибки возникают также в случаях, когда нет доступа к рабочей сети.
Ознакомьтесь с несколькими статьями, в которых подробно описываются особенности настройки рабочих или домашних сетей:
- как создать домашнюю локальную сеть;
- как изменить имя компьютера в локальной сети;
- не получается создать домашнюю группу;
- не работает сетевое обнаружение;
- создание сетевой папки;
- сетевые папки не обнаруживаются.
Не найден ключ активации (0x803f7001)
Проблема объединяет в себе перечисленные выше неисправности. Ошибка сигнализирует о том, что ОС не нашла активацию на Windows 10. Это может произойти, если:
- изменено оборудование;
- установлена не та версия;
- Windows установлен впервые;
- проблема с предустановленной
В первых двух случаях действуйте так, как описано в предыдущих разделах. Если ОС устанавливается на компьютер впервые, просто введите ключ активации в параметрах. Если вы купили компьютер (чаще – ноутбук) с уже установленной операционкой, здесь может быть ошибка производителя – он не включил ключ активации в ПК.
Последнее случается редко, но если так – обратитесь к производителю компьютера.
Ключ активации недействительный (0x800704Cf)
Ошибка появляется, когда введен недействительный ключ активации. Проверьте, правильно ли введен 25-значный ключ. Попробуйте ввести его заново и активировать ОС. Также причиной ошибкой может быть замена устройства на компьютере. В этом случае воспользуйтесь советами, приведенными выше. То же касается и ошибок 0xC004C003, 0xC004F034.
Проблема с обновлениями (0xC004C060, 0xC004F004, 0xC004B001 и др.)
Этот ряд ошибок чаще всего возникает, когда невозможно активировать Windows 10 после обновлений. Также могут встречаться ошибки 0xC004F005, 0x803FA067L, 0xC004F050, 0xC004C00F и проч.
Здесь возможны два варианта: обновление до «десятки» с ранних версий ОС («семерки» или «восьмерки») или же обновление непосредственно Windows 10 до более новой сборки. Обычно процесс активации автоматический, но возможно серверы активации Microsoft заняты.
Попробуйте подождать некоторое время. В противном случае обратитесь в техническую поддержку Майкрософт.
Подробнее о проблемах при обновлении Windows 10 читайте подробную статью с разбором основных неисправностей.
Проблемы с интернет подключением или брандмауэром (0xC004FC03)
ОС активируется автоматически через интернет. Ошибка может возникать, когда на компьютере проблемы подключения. Еще один возможный вариант – неправильные настройки брандмауэра, когда последний не дает по каким-то причинам завершить активацию «десятки».
Нужно убедиться, что подключение к интернету есть. Следует правильно настроить брандмауэр, чтобы он не блокировал активацию. В нашей подробной статье вы сможете прочитать о том, как настроить брандмауэр Windows.
Для версии Home есть возможность активировать ОС через телефон. В поисковой строке (поиск вызывается комбинацией клавиш Win+S) наберите SLUI 04 – и кликните, чтобы выполнить команду.
Далее следуйте подсказкам активации операционной системы по телефону. Для корпоративной и версии для образовательных учреждений такой вариант недоступен. На этих версиях «десятки» после выполнения команды вы увидите следующее сообщение.
Об отсутствии подключения к интернету и возможной блокировки от брандмауэра также может свидетельствовать ошибка 0x8007267C.
Повторная активация (0xC004E028)
Возможно, вы уже подали запрос на активацию. При повторной активации может появиться эта ошибка. Она говорит о том, что операционная система уже находится в процессе активации. Дождитесь окончания.
Сервер активации недоступен (0xC004C013, 0xD0000272 и др.)
Одна из этих ошибок указывает на недоступность сервера активации. Подождите немного, пока серверы освободятся, и повторите попытку. Еще варианты ошибок — 0xc004C012, 0xC004C014, 0xC0000272.
Также отметим ошибку 0xC004C020, характерную для корпоративных версий винды. Она указывает на то, что лицензия используется на большем количестве устройств, чем предусмотрено условиями.
Про сбой подключения к серверам активации также говорит ошибка 0x87e10bc6.
Неправильное устройство (0x803FA071, 0xC004C008, 0xC004C770)
Одна из трех ошибок говорит следующее: ключ активации уже используется другим устройством. Также возможен вариант, когда активация установлена на несколько устройств, что не предусмотрено условиями лицензии.
Дата и время (0x80072F8F)
Проверьте дату и время на своем компьютере. Ошибка может указывать на неправильность временных и календарных параметров. Чтобы изменить дату и время, перейдите в параметры (Win+I), далее – раздел «Время и язык». Установить автоматическое обновление времени. Оно будет синхронизироваться с серверами Microsoft.
Иногда ошибка возникает при сбоях в подключении к службам активации Майкрософт. Проверьте подключение к интернету. В разделе параметров «Сеть и интернет» выберете «Средство устранение сетевых неполадок».
Повреждение системных файлов (0xC004E003)
Причина возникновение ошибки – проблемы с системными файлами. Возможно, они повредились после установки какого-то стороннего ПО. Здесь возможно несколько вариантов устранения проблемы:
- проверить файлы на целостность;
- возврат к точке восстановления;
- восстановить систему через биос.
Также читайте подробную инструкцию, как создать точку восстановления. Еще один вариант – восстановиться через специальный диск восстановления. Но для начала его нужно создать.
Подводим итоги
Мы разобрали типичные ошибки, которые возникают при активации Windows 10. Причины самые разные: замена устройств компьютера (сбой в цифровой лицензии), недоступность серверов, проблемы с временем и датой и т.д.
Список ошибок неполный. Подробнее обо всех неисправностях, связанных с активацией, читайте в справочном разделе на официальном сайте Microsoft. Если никакие действия не помогают избавится от ошибки и нормально активировать Windows 10, обращайтесь в техподдержку разработчика.
Еще несколько полезных статей:
0xc004f074 ошибка активации Windows 10: как исправить.
Код ошибки 43 — причины появления и методы устранения.
Ошибка при запуске приложения 0xc000007b.
Системная ошибка Engine.exe: как исправить.
Содержание
- Как исправить ошибку 0x80070422 в Центре обновления Windows 10
- Почему Центр обновления Windows показывает ошибку 0x80070422?
- Другое сообщение об ошибке
- Исправляем ошибку 0x80070422 Центра обновления Windows
- Cлужба «Центр обновления Windows» отключена
- Исправляем ошибку 0x80070422
- Ошибки и её причина
- Исправление ошибки
- Через графический интерфейс
- Через командную строку
- Что делать, если проблема не решилась?
- Проверить работу службы «Инструментарий управления Windows»
- Перезапустить службу «Служба списка сетей»
- Запустить «Устранение неполадок с помощью Центра обновления Windows»
- Отключить использование ipv6
- Исправить код ошибки 0x80070422 в Windows 10
- Как исправить ошибку 0x80070422 обновления Windows 10 и установке приложений из Microsoft Store
- 1. Устранение неполадок
- 2. Изменение состояния служб
- 3. Запуск и Остановка определенных системных служб
- 4. Отключить протокол IPv6
- Как исправить ошибку 0x80070422 в Windows 10 – Подробная инструкция
- Описание проблемы
- Как исправить ошибку 0x80070422
- Проверка на наличие вредоносных программ
- Специальное средство устранения ошибок
- Установка последних обновлений системы
- Включение брандмауэра в службах Виндовс
- Подведем итог
- 0x80070422 как исправить ошибку Windows 10
- 0x80070422 как исправить ошибку Windows 10
- Windows 11
- Не отображается текст в ячейке Excel
- Как отобразить строки в Excel
- Как закрыть Эксель, если не закрывается
- Как сделать, чтобы Эксель не округлял числа
- Почему возникает
- Как исправить
Как исправить ошибку 0x80070422 в Центре обновления Windows 10
Обычно ошибки обновления Windows 10 возникают при запуске проверки доступности обновлений, при автоматической проверке обновлений или когда система пытается установить обновления.
В таких случаях иногда Windows может выводить следующее сообщение об ошибке:
С установкой обновлений возникли некоторые проблемы, но попытка будет повторена позже. Если вы продолжаете видеть это сообщение и хотите получить сведения, выполнив поиск в Интернете или обратившись в службу поддержки, вам может помочь это: (0x80070422)
Вы можете нажать кнопку «Повторить», но ошибка может повториться снова. В Интернете можно найти много сообщений на форумах и различные статьи с возможными решениями. Многие подобные материалы используются для продажи специализированных утилит для устранения неполадок и приложений резервного копирования, а некоторые инструкции оказываются очень объемными и сложными.
Почему Центр обновления Windows показывает ошибку 0x80070422?
В описании ошибки Microsoft приводит очень скудную информацию и не предлагает альтернативные решения, кроме опции «Повторить». Впрочем, обычно она не помогает решить проблему.
Очевидно, что ошибка связана с процессом обновления, ведь она возникает при проверке или установке обновлений. Основная причина появления кода ошибки 0x80070422 заключается в том, что основная служба обновлений Windows не запущена на устройстве или не запускается в случае необходимости.
Вполне возможно, что служба была отключена администратором устройства или сторонним программным обеспечением, предназначенным для настройки Windows.
Другое сообщение об ошибке
Обратите внимание, что в новых версиях Windows вы можете получить другое, более информативное сообщение об ошибке:
Одна из служб обновления работает неправильно, но вы можете попытаться запустить средство устранения неполадок, чтобы устранить эту проблему. Нажмите кнопку «Пуск» > «Параметры» > «Обновление и безопасность» > «Устранение неполадок», а затем выберите «Центр обновления Windows».
Запуск средства устранения неполадок Центра обновления Windows в большинстве случаев решает проблему, потому что сбрасывает службы Центра обновления Windows.
По всей видимости, старое сообщение об ошибке отображается в более ранних версиях Windows 10, а новое оптимизированное описание встречается в более новых версиях. Однако, Microsoft официально не объясняла данный момент.
Исправляем ошибку 0x80070422 Центра обновления Windows
Вы можете запустить средство устранения неполадок или исправить ошибку вручную, выполнив следующие действия:
Cлужба «Центр обновления Windows» отключена
Теперь, когда вы запустите проверку обновлений, служба обновления должна работать корректно. Если же ручной подход не сработал, вы можете попробовать запустить средство устранения неполадок Центра обновления Windows.
Иногда вы можете столкнуться с кодом ошибки 0x80070422 при попытке установить обновления Windows. Опытные пользователи и системные администраторы обычно знают, как ее исправить, но обычным пользователям бывает трудно установить, в чем дело. Однако, очень важно восстановить работоспособность службы обновления Windows, потому что в противном случае система будет уязвима для атак.
А вы сталкиваетесь с ошибками при обновлении Windows?
Источник
 Исправляем ошибку 0x80070422
Исправляем ошибку 0x80070422
В данной статье будут даны рекомендации, которые помогут исправить ошибку 0x80070422 в операционных системах Windows 7, Windows 8 и Windows 10, в случае её возникновения.
Ошибки и её причина
Некоторые программы, например Internet Explorer, при попытке запуска могут выводить вот такую ошибку:
Автономный установщик обновлений Windows
Установщик обнаружил ошибку: 0x80070422
Указанная служба не может быть запущена, поскольку она отключена или все связанные с ней устройства отключены.
Эта ошибка может появляться в том случае, если отключена (или в данный момент не работает) служба «Центр обновления Windows». Для её устранения необходимо данную службу запустить.
Исправление ошибки
Методов запуска службы обновлений Windows несколько, и вот некоторые из них:
Через графический интерфейс
Откроется консоль с большим списком служб Windows, и нам надо найти ту, которая называется «Центр обновления Windows».
После нажатия кнопки «Применить» станут доступны кнопки управления состоянием службы. Для запуска службы необходимо нажать кнопку «Запустить«.
После этого может промелькнуть (а может и достаточно долго повисеть) окошко с запуском службы. Как только в окне свойств службы «Центра обновления Windows» состояние будет отображаться как «Выполняется», значит служба успешно запущена и работает.
Через командную строку
Открываем меню Пуск, начинаем в поле ввода вводить «Командная строка«. На найденном приложении «Командная строка» нажимаем правой кнопкой, и выбираем пункт «Запустить от имени администратора».
Затем выполняем в ней следующие команды:
Первая команда переводит режим запуска службы обновлений Windows в автоматический режим, а вторая команда запускает её.
Проверить состояние службы можно консольной командой :
Если в полученном выводе команды в строке состояние написано «Running«, то значит служба запущена.
Что делать, если проблема не решилась?
Если вы сделали все, что написано в предыдущем пункте, но ошибка 0x80070422 не исчезла, то можно попробовать другие способы, которые описаны ниже.
Проверить работу службы «Инструментарий управления Windows»
В списке служб Windows необходимо найти службу «Инструментарий управления Windows», и убедится, что она включена. 
После запуска данной службы, следует проверить, пропала ли ошибка 0x80070422 или нет.
Перезапустить службу «Служба списка сетей»
Открываем список служб Windows и ищем там службу «Служба списка сетей» (в английской версии Network List Service). После чего выделяем ее мышкой, жмем правую кнопку и выбираем пункт «Перезапустить«, как на скриншоте ниже:
Естественно, что данная служба должна работать (в строке Состояние должно быть написано Выполняется). После перезапуска, попытайтесь установить необходимый пакет, чтобы убедиться, что ошибка 0x80070422 исчезла. Если нет, то переходите к следующему пункту.
Запустить «Устранение неполадок с помощью Центра обновления Windows»
Открываем панель управления, ищем там пункт «Устранение неполадок» и открываем его.
В появившемся окне необходимо выбрать пункт «Устранение неполадок с помощью Центра обновления Windows» и запустить его, после чего нажать Далее и дождаться результатов работы.
Отключить использование ipv6
В некоторых случаях может помочь отключение протокола ipv6 в настройках сети. Более подробно прочитать о том, как это сделать на разных версиях Windows, вы можете в нашей статье: Как включить и отключить IPv6 в Windows
Источник
Исправить код ошибки 0x80070422 в Windows 10
Код 0x80070422 указывает на ошибку, обнаруженную во время обновление Windows 10 и установке приложений из магазина windows store. Пользователи, которые столкнулись с этой проблемой видят сообщение об ошибке «С установкой обновлений возникли некоторые проблемы» в области центра обновлений windows 10 и магазине windows. Micosofr обновляет свою систему, чтобы сохранить безопасность и удобства для пользователей, но к сожалению, иногда появляются некоторые ошибки, которые сложно устранить из-за своей новизны.
Как исправить ошибку 0x80070422 обновления Windows 10 и установке приложений из Microsoft Store
Код ошибки 0x80070422 обычно возникает из-за служб или сбоев в сети. Виновниками могут быть: шифрование диска BitLocker, обновление Windows, служба запуска DCOM Server, брандмауэр Windows, сеть. Для пользователей, работающих с беспроводным контроллером DualShock 4, служба сетевых списков (Network List Service) является причиной ошибки 0x80070422. Иногда IPv6 также является причиной этой проблемы. По этому постараемся разобраться и найти решения данной проблемы.
1. Устранение неполадок
2. Изменение состояния служб
Несколько служб в Windows обеспечивают загрузку файлов обновлений Windows. Неисправность любого из них, останавливает процесс обновления Windows 10, который может закончиться ошибкой 0x80070422.
| ИМЯ | СОСТОЯНИЕ |
| Служба шифрования дисков BitLocker | Выполняется |
| Модуль запуска процессов DCOM-сервера | Выполняется |
| Брандмауэр защитника windows | Выполняется |
| Центр обновления windows | Выполняется |
| Служба списка сетей | Выполняется, если DualShock 4, то отключить |
| Сетевые подключения | Выполняется, если DualShock 4, то отключить |
3. Запуск и Остановка определенных системных служб
1. Найдите «Службу шифрования дисков BitLocker» и убедитесь, что оно запущена. Если в столбце состояние пусто, щелкните правой кнопкой мыши эту услугу и выберите «Запустить» из параметров.
2. Найдите строке службу «Модуль запуска процессов DCOM-сервера» и снова выполните тот же процесс. Если вы видите пустое место в столбце «Состояние», выполните щелчок правой кнопкой мыши и нажмите «Запустить«.
3. Теперь определите службу «Брандмауэр защитника windows» и посмотрите состояние. Обратите внимания, что если эта служба уже работает, то все ровно нажмите правой кнопкой мыши по ней и «Запустить«. Если кнопка не интерактивная, то пропустите этот шаг.
5. Найдите «Служба списка сетей» и щелкните правой кнопкой мыши по ней. Выберите «Запустить» в списке меню.
Обратите внимание: если вы используете контроллер DualShock 4, сделайте правый щелчок и выберите «Свойства». Нажмите на раскрывающийся список «Тип запуска» и выберите «Отключено«.
6. Найдите «Сетевые подключения» в столбце имен и проверьте, работает ли она. Если нет, то правый щелчок мыши и выбрать «Запустить«.
Опять же, если вы являетесь пользователем игровой консоли DualShock 4 и находите ошибку 0x80070422, щелкните правой кнопкой мыши на службе и вместо «запустить», выберите «Свойства». В параметрах свойств, нажмите на раскрывающийся список рядом с типом запуска и выберите «Отключена«. Перезагрузите компьютер или ноутбук.
4. Отключить протокол IPv6
IPv6 генерирует ошибку 0x80070422 для многих пользователей, поэтому отключите его, а затем запустите «Проверить наличие обновлений» в центре обновлений.
Щелкните правой кнопкой мыши на сетевом подключении (WiFi), которая активна сейчас и выберите «свойства».
В окне свойств Wi-Fi найдите опцию «Протокол версии 6 (TCP / IPV6)» и снимите флажок. Наконец, нажмите «OK». Перезагрузитесь и перейдите в «Обновление и безопасность», нажмите «Проверить наличие обновлений».
Источник
Как исправить ошибку 0x80070422 в Windows 10 – Подробная инструкция
У многих пользователей при выполнении тех или иных задач может появляться ошибка 0x80070422. В частности, такое явление имеет место во время использования брандмауэра. В данной статье хотелось бы рассказать, как исправить ошибку 0x80070422 в Windows 10. На самом деле эту проблему в большинстве случаев удается решить достаточно быстро. Рассмотрим все способы, благодаря которым можно исправить ошибку 0x80070422.
Описание проблемы
При выполнении различных действий появляется окно, в котором указано, что «брандмауэру Windows не удалось изменить некоторые параметры» и выдает код ошибки 0x80070422. Но это не единственное место, где может появиться данное сообщение.
Чаще всего ошибка 0x80070422 в Windows 10 последнее время наблюдается следующих местах:
На картинке ниже пример ошибки связанный именно с брандмауэром.
Рис. 1. Один из вариантов ошибки
Также она может давать о себе знать во время запуска или исполнения различных программ. Если Вы увидели код 0x80070422 и ищите как исправить ошибку в Windows 10. Переходим к практике.
Независимо от причины появления и операций, которые выполнял пользователь, когда появился код ошибки 0x80070422, необходимо попробовать выполнить несколько несложных действий по ее устранению, теперь давайте по порядку, что и как нужно делать.
Как исправить ошибку 0x80070422
В Виндовс 10 проблема решается использованием фирменного ПО от Microsoft, установкой последних обновлений и запуском брандмауэра. Теперь мы пошагово рассмотрим, как исправить ошибку 0x80070422.
Проверка на наличие вредоносных программ
Первое, что нужно сделать, так это проверить компьютер на наличие всевозможных вирусов, сборщиков данных и тому подобного мусора. Но делать это лучше всего не обычным антивирусом, а специальной программой от Microsoft. Этот процесс выглядит следующим образом:
Рис. 2. Страница лицензии в сканере безопасности
Рис. 3. Полная проверка ПК Microsoft Safety Scanner
Чтобы ошибка 0x80070422 пропала, крайне важно после этого сразу активировать брандмауэр. Для этого в меню «Пуск» найдите «Панель управления», в ней запустите ярлык «Брандмауэр Windows».
Рис. 4. Брандмауэр в панели управления
Слева выберете «Включение и отключение брандмауэра Windows».
Рис. 5. Окно настроек защитника Виндовс
Откроется новое окно, в котором останется просто поставить отметки напротив надписей «Включить брандмауэр Windows» и нажать «ОК».
Рис. 6. Включение и отключение брандмауэра Windows
В принципе, такую проверку на вирусы можно выполнить и другими антивирусными программами, но лучше всего воспользоваться тем, что предлагает производитель.
Специальное средство устранения ошибок
У Майкрософт также существует программа Microsoft Fix it. Она выделяется среди других программ тем, что направлена исключительно на исправление всевозможных ошибок. Поэтому при появлении рассматриваемой проблемы скачиваем приложение с сайта support.microsoft.com и просто активируем его.
После этого в windows 10 ошибка должна пропасть. Если сообщение осталось и ошибка появляется снова, попробуйте другой способ, который описан ниже.
Установка последних обновлений системы
Теперь давайте разберемся как исправить ошибку 0x80070422, если выше описанные методы не помогли. Можно попробовать установить наиболее актуальную версию ОС. Разумеется, это актуально, так как Windows 10 можно бесплатно загрузить с официального сайта Microsoft.
Вполне вероятно, что программное обеспечение давно не обновлялось и это стало причиной появления исключения на запуск определенных функций. Легче всего выполнить обновление Windows 10 следующим путем:
Рис. 7. Обновление до актуальной версии Windows 10
Рис. 8. Совместимость системы с обновлениями
Рис. 4. Начало работы программы обновления
Рис. 9. Готовые обновления системы
Рис. 10. Настройки конфедициальности
Рис. 5. Окно перезапуска и настройки индивидуальных параметров
После этого обязательно включите брандмауэр, или проверьте, чтобы он был включен, так, как описано выше.
Также обновления Windows 10 можно получить через Центр обновления Windows. Для этого в меню «Пуск» введите запрос «Обновление и безопасность», запустите найденную программу, включающую окно обновлений. Нажмите на кнопку «Проверка наличия обновлений». Если они есть, то Вам будет предложено их инсталлировать. Просто следуйте инструкциям.
Рис. 11. Проверка обновлений
Рис. 6. Центр обновления
Исправление ошибки с кодом 0x80070422 также может заключаться в том, чтобы настроить автоматический запуск брандмауэра при запуске системы.
Включение брандмауэра в службах Виндовс
Если установщик обнаружил ошибку 0x80070422, этот способ будет оптимальным выходом из ситуации. Необходимо через службы windows включить автоматический запуск брандмауэра. Настройка происходит так:
Рис. 11. Окно комманд — Выполнить
Рис. 12. Служба Брандмауэра
Рис. 13. Автоматический запуск службы MpsSvc
Рис. 14. Служба обновлений виндовс
Рис. 7. Настройка автоматического запуска центра обновлений
Рис. 15. Автоматический запуск службы обновлений
После выполнения этих инструкций ошибка должна исчезнуть.
Подведем итог
Вообще, рассматриваемая проблема появляется, в основном, из-за отключения брандмауэра или вирусов. Лучше всего не выключать внутренний защитник ОС. Решается же проблема путем удаления вирусов, обновления или включением этого самого брандмауэра.
Примечательно, что 0x80070422 появляется и в Windows 7. Там проблема решается таким же образом, как и в «десятке». В первую очередь, нужно включить брандмауэр Windows 7, потом уже проверить наличие обновлений на сайте Microsoft и удалить вирусы той же утилитой. Как бы там ни было, ошибка эта достаточно простая для устранения.
Источник
0x80070422 как исправить ошибку Windows 10
0x80070422 как исправить ошибку Windows 10
Windows 11
Не отображается текст в ячейке Excel
Как отобразить строки в Excel
Как закрыть Эксель, если не закрывается
Как сделать, чтобы Эксель не округлял числа
Периодически во время использования Windows 10 или во время запуска брандмауэра (утилита, призванная защитить систему от атак хакеров, вирусов и червей), может «высвечиваться» ошибка с номером 0х80070422. Как исправить ошибку в Windows 10 – вопрос, который будет рассмотрен в рамках представленного материала.
Почему возникает
Как уже было сказано выше, описываемая проблема может возникнуть во время сбоя при функционировании системы защиты Виндовс. Но это не единственная причина. Сбой может произойти и в результате взаимодействия системного защитника с другими программными службами. Чаще всего конфликт возникает при работе автономного установщика обновлений Windows 10. Ошибка 0х80070422 выдается при прекращении работы служб:
Как исправить
Установщик обнаружил ошибку с кодом 0х80070422. Как исправить в Windows 10? При появлении такого осложнения предписывается выполнить «откат» «операционки» до последней точки восстановления. Неблагоприятная ситуация будет ликвидирована, при этом, не придется вникать в системные тонкости проблемы и тратить время на ее устранение.
Если же нет возможности откатить систему, можно прибегнуть к другому способу. Последовательность действий, если всплыла ошибка обновления Windows 10 0х80070422, выглядит следующим образом.
Для начала нужно войти в ОС от имени Администратора:
Через строку активируем учетную запись Администратора для устранения проблемы. Что делаем дальше?
Далее заходим в панель «Пуск» и находим блок Администратор. Заходим в эту учетную запись.
Приступаем к непосредственному устранению ошибки брандмауэра с кодом 0х80070422 на Windows 10 через учетную запись Администратора:
Если после проведения изменений ошибка по-прежнему появляется, стоит по такому же сценарию проверить другие службы.
Стоит проверить брандмауэр:
Если не удается вышеназванными способами решить проблему кода ошибки 0х80070422 в Windows 10, в магазине Microsoft вводим кодовое обозначение.
Просматриваем ссылки, читаем рекомендации и ищем возможные варианты устранения.
Источник
by Matthew Adams
Matthew is a freelancer who has produced a variety of articles on various topics related to technology. His main focus is the Windows OS and all the things… read more
Updated on November 29, 2022
- Windows 10 Activation error 0x80041023 is quite common if you don’t use a genuine key.
- So the first thing to do if error code 0x80041023 pops up is to check if your key is genuine.
- You can use Command Prompt to find out your key in case you forgot it.
- If your key was actually a one-time use product, you might need to replace it.
Error 0x80041023 is a Windows activation issue that can arise for some users. That activation error can arise for users trying to upgrade from Windows 10 Home to the Pro edition, upgrade from an older Windows OS, or reinstall the platform.
The activation error 0x80041023 message states The product key you entered didn’t work (0x80041023). Consequently, users can’t activate Windows 10 when that error arises.
How can I fix Windows activation error 0x80041023?
1. Check you’re entering the product key right
- To to do so, press the Windows key + S keyboard shortcut.
- Type cmd in the search box that opens.
- Right-click the Command Prompt and select the Run as administrator option on its context menu.
- Enter this command in the Prompt’s window:
wmic path softwarelicensingservice get OA3xOriginalProductKey - When you press Enter, Command Prompt will show you the product key.
- Note down the product key displayed.
- Enter that key in the Product key box.
2. Activate Windows 10 with the SLMGR command
- To do that, press the Windows key + R keyboard shortcut.
- Input cmd in Run’s text box.
- Press the Ctrl + Shift + Enter hotkey, which will open an elevated Command Prompt window.
- Then enter this command and press Enter (make sure to replace the corresponding words with your actual product key):
slmgr /ipk <Windows Key> - Input the following in Command Prompt and press Enter:
slmgr /ato - Restart Windows after activating the product key.
3. Get a new, valid key
If you’re reinstalling Windows 10, bear in mind that the key you activated the platform with before might be one-time use MAK key. If that’s the case, you can’t active a reinstalled platform with the same MAK key.
In which case, you’ll need to get a new Windows 10 activation key from MS Store or Amazon.
Tip
Make sure you have a genuine Microsoft product installed. Otherwise, you won’t be able to get past the mentioned error.
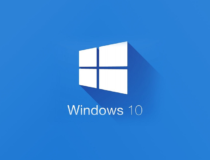
Windows 10 Home
Use only legitimate Windows 10 copies to get all the important product updates and avoid system errors.
4. Are you trying to upgrade from an OEM license?
Activation error 0x80041023 will also arise for users trying to upgrade from Windows 10 Home to Pro with OEM licenses. Those OEM licenses are only intended for new PCs.
Thus, activation won’t work for Windows 10 Pro on a PC that originally came with OEM Windows 10 Home. In which case, you’ll need to reinstall the original Windows 10 Home and upgrade to the Pro edition via MS Store.
To check if your product key is OEM non-transferable, reinstall Windows 10 Home. Then open the Command Prompt. Input the following line and press Enter: slmgr /dli
Thereafter, a Script Host window will open that tells you your license type.
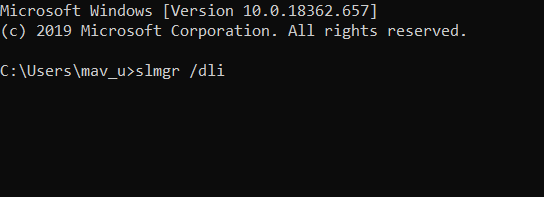
If none of the above resolutions fix activation error 0x80041023, contact Microsoft support.
Microsoft’s Customer Service number page includes a list of phone numbers for various regions.
Let us know how you managed to resolve this issue by leaving us a message in the comments section below.


















 Исправляем ошибку 0x80070422
Исправляем ошибку 0x80070422













 Исправляем ошибку 0x80070422
Исправляем ошибку 0x80070422