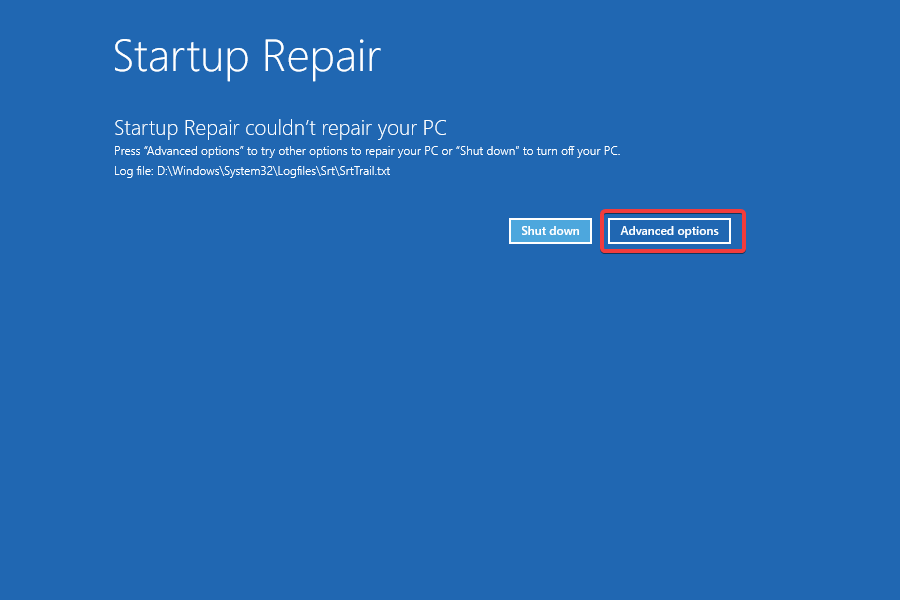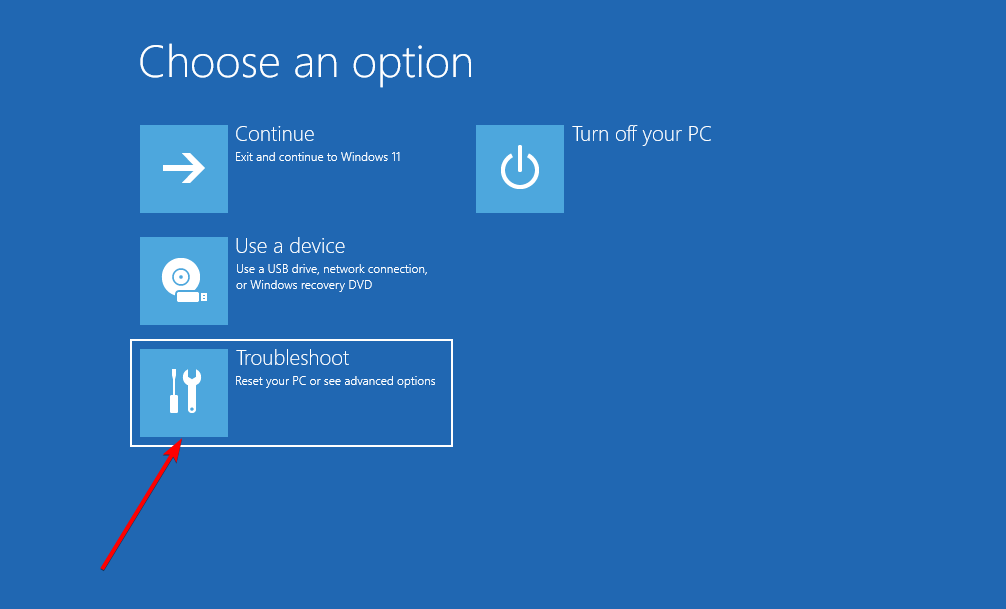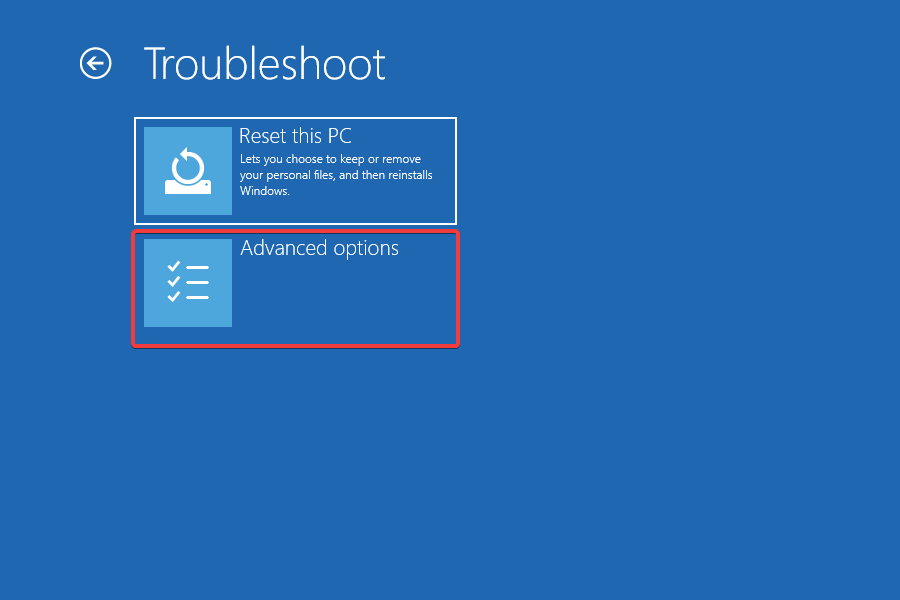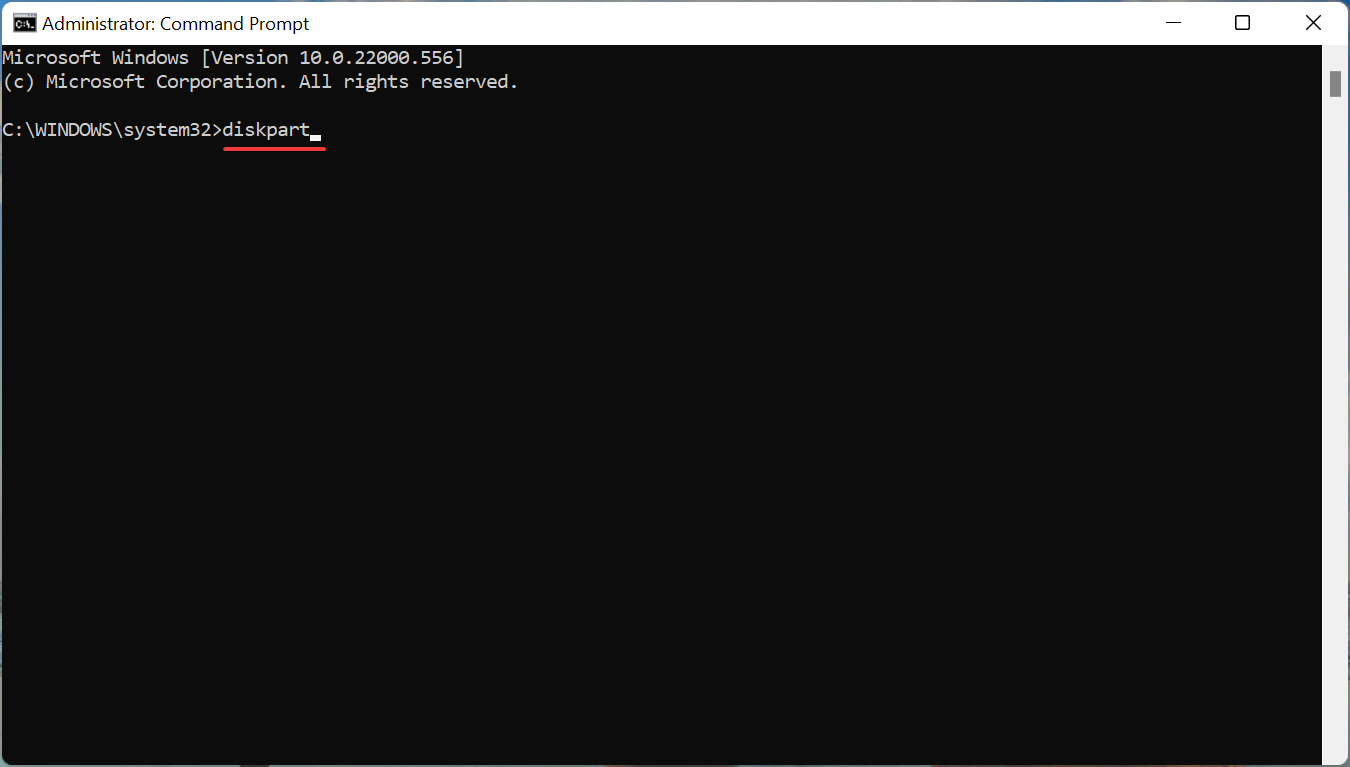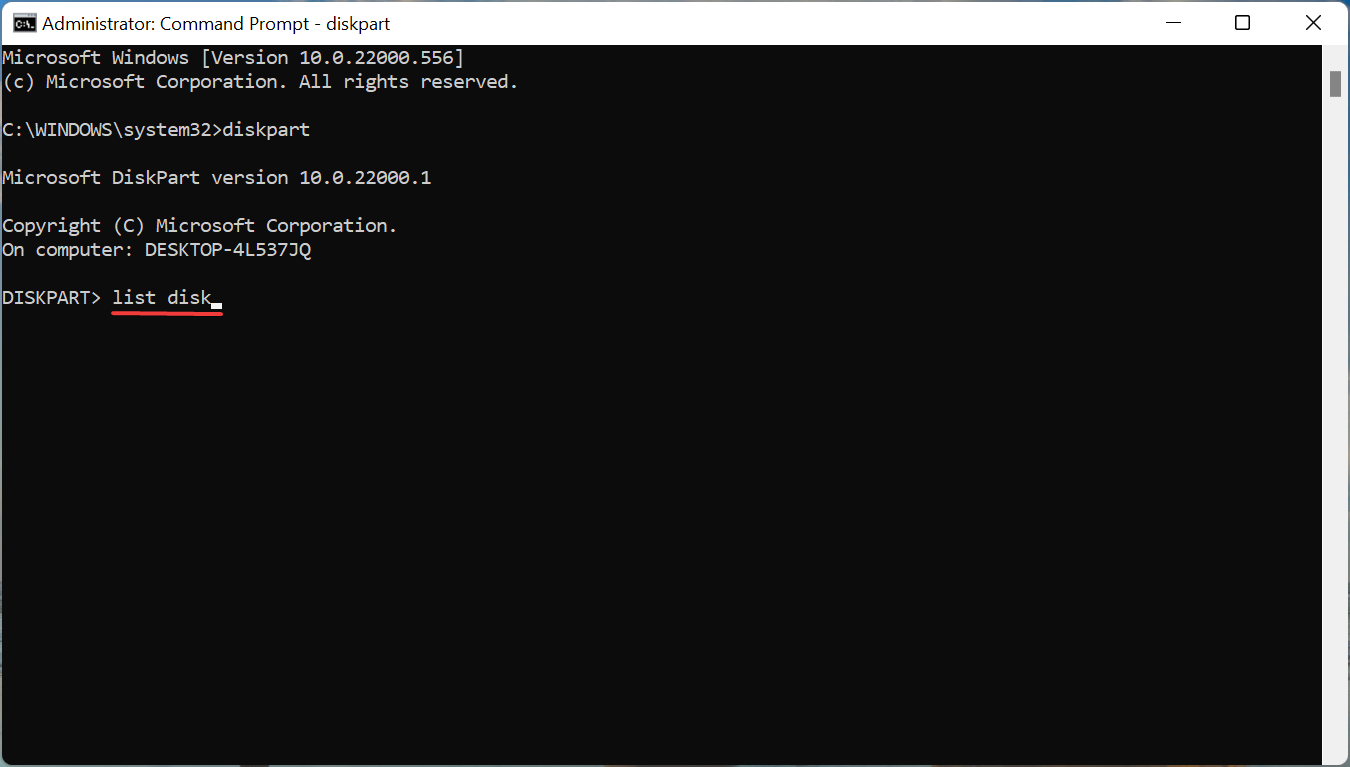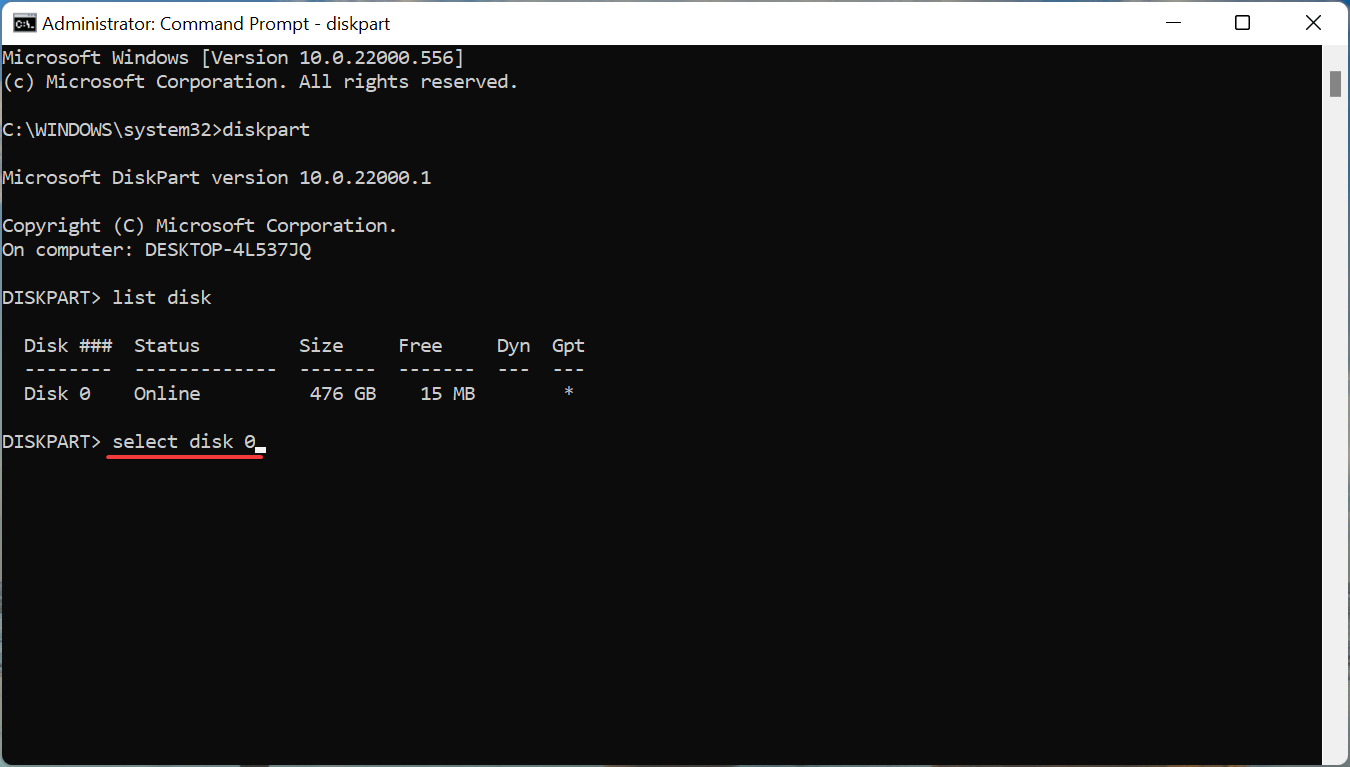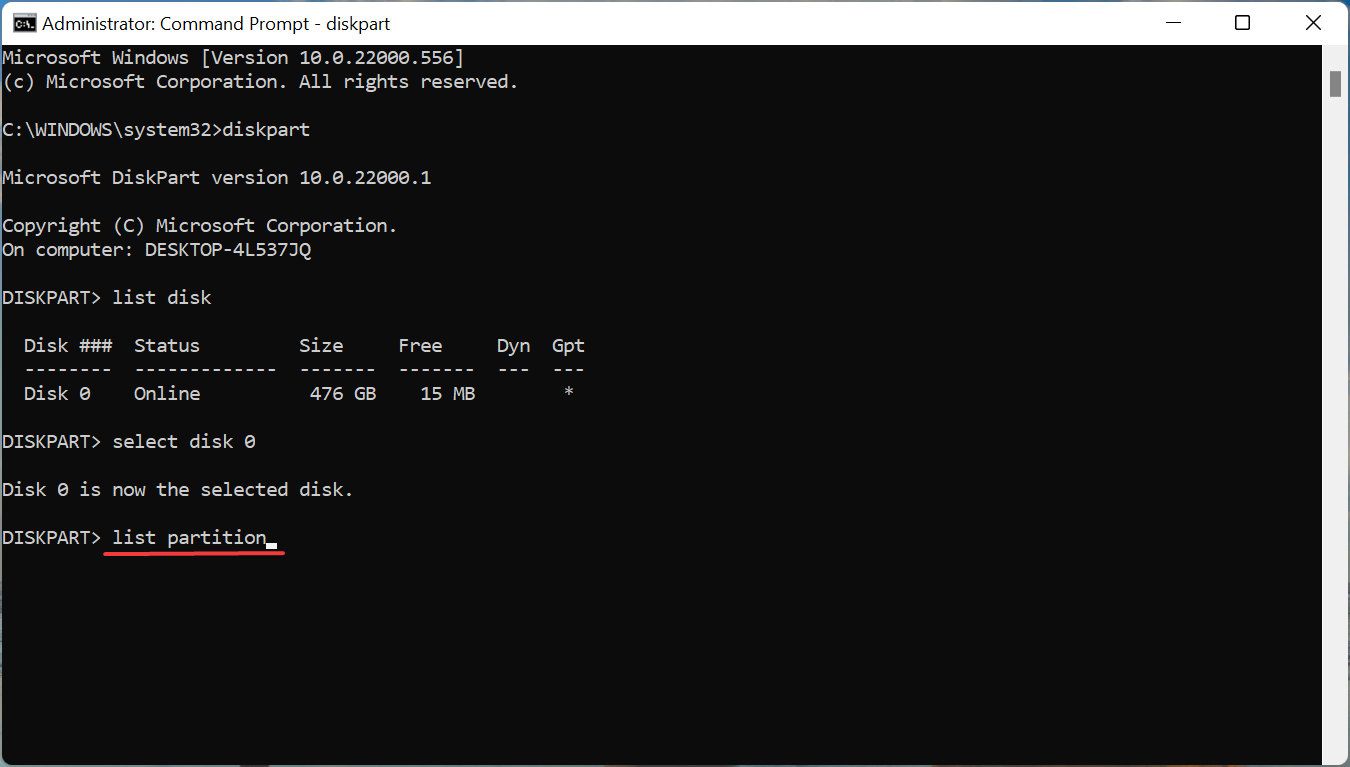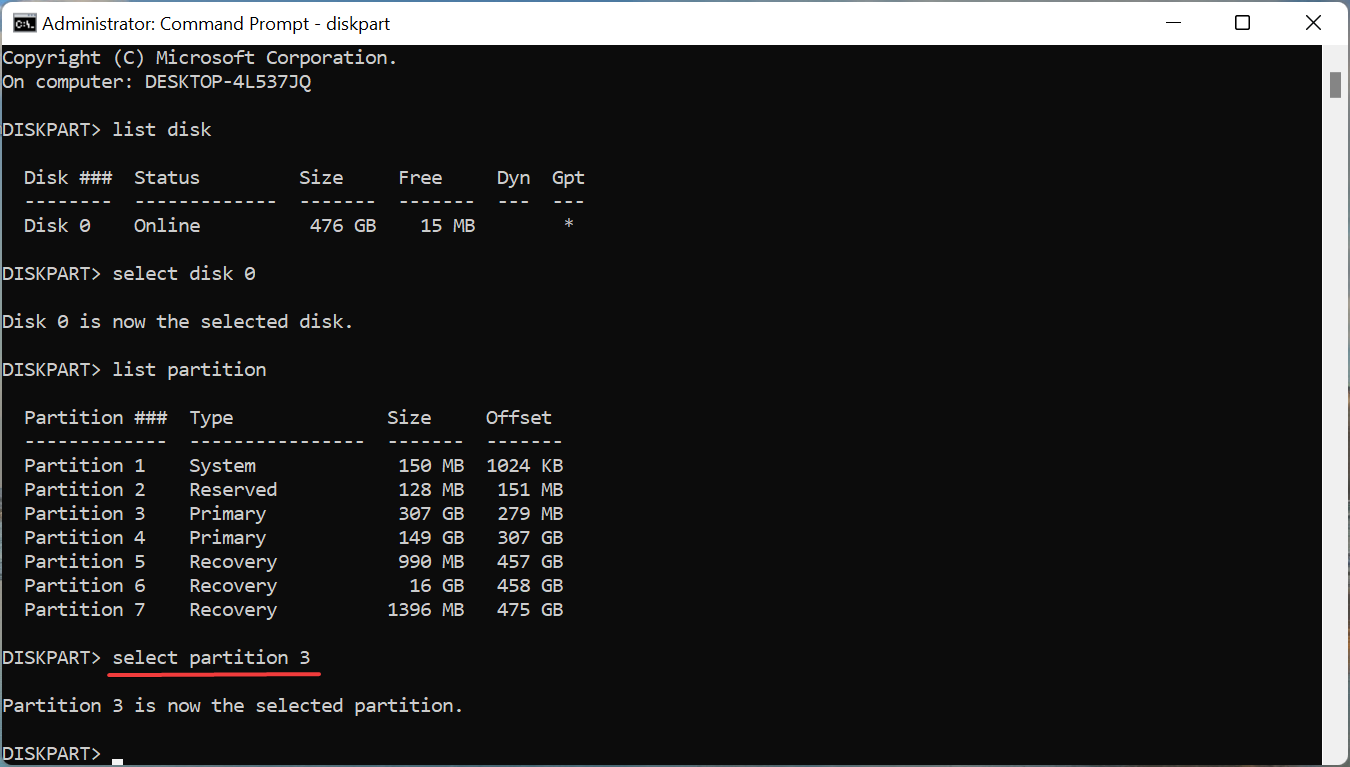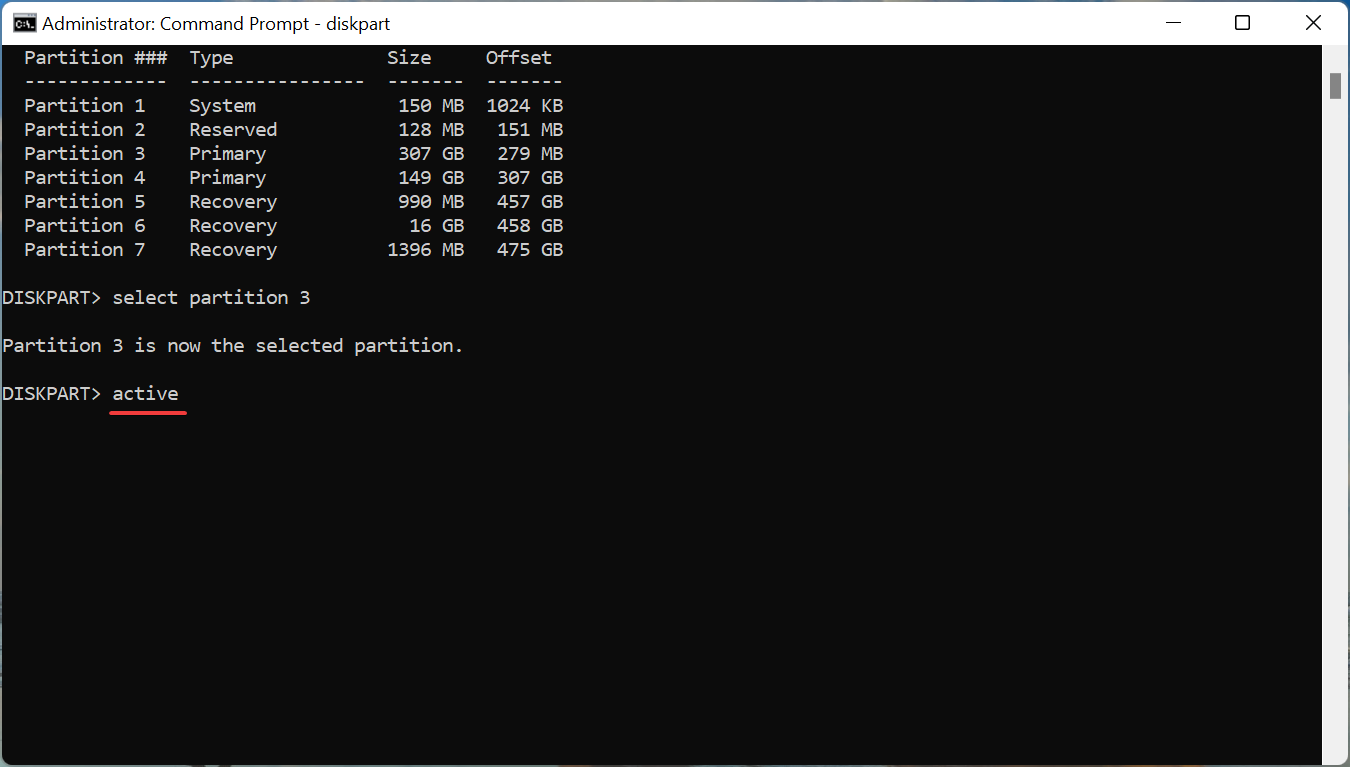При установке Windows 11 или Windows 10 пользователь может столкнуться с ошибкой Драйверы устройств не найдены. Проверьте, что на установочном носителе имеются правильные драйверы и нажмите OK.
Ошибка, когда не удается найти драйверы устройств возникает из-за поврежденного ISO образа, неактивного раздела или формата самого диска. Разберем, что делать и как исправить данную проблему.
Исправить ошибку не найденных драйверов для устройств
1. Установка Windows 11/10 c USB 2.0
Попробуйте установить Windows 11/10 с USB 2.0 на компьютере или ноутбуке. Обратите внимания на картинку ниже, синий порт это USB 3.0, а черный USB 2.0.
2. Установочная USB флешка
Попробуйте создать установочную флешку с разметкой MBR, так как в большинстве случаев MediaCreationTool создает со схемой GPT. Воспользуйтесь программой Rufus и выберите схему MBR.
3. Скачать драйверы SATA или AHCI
Загрузите последнюю версию драйвера SATA или AHCI с сайта производителя и закиньте их на другую USB флешку. Воспользуйтесь поиском Google, чтобы найти нужные драйеры. Для Intel, драйвер называется Intel Rapid Storage Technology (IRST). Если ноутбук, то в поиске наберите его модель или, если это ПК, то процессор + материнская плата.
Далее начните установку Windows 11/10 и, когда появится ошибка, что драйверы устройств не найдены, вставьте другую флешку с драйверами SATA и AHCI и нажмите Загрузить или Обзор, и укажите путь к флешке с драйверами.
4. Сделать раздел активным
1. Начините установку системы Windows 11/10 и на шаге «Установить» нажмите снизу на Восстановление системы, чтобы попасть в дополнительные параметры.
2. Далее Поиск и устранение неисправностей > Дополнительные параметры и Командная строка.
3. В окно командной строке задайте следующие команды:
diskpartlist diskselect disk(Номер Диска)list partitionselect partition(Номер раздела)active
Описание команд: Запускаем инструмент Diskpart, выводим список дисков, выбираем нужный нам диск, на котором windows и ошибка, далее выводим список разделов на выбранном диске, выбираем нужный раздел, где нужно установить windows 11/10 или старый, где уже было система, после чего делаем его активным.
Важно: Хочу заметить, что это только для MBR разметки, если у вас GPT, то данная схема не нуждается в активном разделе. Пропустите данный пункт, если у вас ошибка после последней команды Active.
5. Отформатировать диск
Это удалит все ваши данные на всем диске. Запустите обратно командную строку из дополнительных параметров и введите следующие команды, после чего выключите ПК и начните заново установку Windows 11/10.
diskpartlist diskselect disk(номер диска)cleancreate partition primaryformat fs=ntfs quick
Обратите внимание, что я пример показываю на форматировании USB-накопителя и через запуск Терминала на рабочем столе. Вы должны указать тот диск, на который хотите установить систему или выдается ошибка, что драйверы устройств не найдены при установке Windows 11/10.
Смотрите еще:
- Исправить No boot disk has been detected or the disk has failed
- No Bootable Device при включении Windows 10 — Что делать?
- No suitable graphics card found — Как исправить?
- Ошибка: A disk read error occurred Press Ctrl+Alt+Del to restart
- Reboot and select proper Boot Device
[ Telegram | Поддержать ]
by Kazim Ali Alvi
Kazim has always been fond of technology, be it scrolling through the settings on his iPhone, Android device, or Windows. And at times, unscrewing the device to take… read more
Published on March 30, 2022
- The drivers not found error when installing Windows 11is usually encountered when using the installation assistant, disc, or a bootable USB.
- It could be that the drivers were not loaded while creating the bootable USB or it’s just the USB 3.0 port to be blamed.
- To fix the error, try using a USB 2.0 port to connect the bootable USB, or enable XHCI Hand-off in BIOS, amongst other methods here.
The regular version of Windows 11, one of the most awaited iterations, is finally out, and users have been thrilled to upgrade. But, many are unable to do so due to the No device drivers were found errors while installing Windows 11.
There are many ways to upgrade to Windows 11, via Windows Update, using the Windows installation assistant, or using a bootable USB drive. The error, however, is encountered with the latter two, while the upgrade process is smooth via Windows Update.
So, if you have received an update for Windows 11, go with that and you shouldn’t come across the No drivers were found error.
But if you haven’t received an update, fret not! In the following section, we will walk you through the most effective fixes for the error.
How do I fix the Driver not found error when installing Windows 11?
1. Use a USB 2.0 port
USB 3.0 ports are relatively new and offer a higher transfer speed, along with other benefits. But, these may be the reason you are encountering the No drivers were found error while installing Windows 11.

So, if you were indeed using a USB 3.0 port, switch to USB 2.0, and check if the error is fixed. This method has worked for most users, and should be your primary approach while troubleshooting.
In case the error persists, or your PC doesn’t have a USB 2.0 port, try the next method.
2. Set the desired partition as active
- Press the power button to force shut down the computer, and then restart it. As soon the Windows logo appears, again hold the power button to turn it off.
- Repeat the process a couple of times until Windows initiates the Startup Repair. Once it does, wait for it to complete, and then click on Advanced options.
- Next, click on Troubleshoot.
- Select Advanced options here.
- Now, click on Command Prompt from the six options listed here.
- Once here, execute the following command.
diskpart - Execute the following command to view the various disks.
list disk - Next, paste the following command and hit Enter to select a disk. Make sure to replace X with the disk number you are selecting in this command as well as the ones in the following steps.
select disk X - Now, execute the following command to list the partition.
list partition - Paste the following command and hit Enter to select the desired partition to store Windows.
select partition X - Finally, execute this command to mark the selected partition as active.
active
Some PC issues are hard to tackle, especially when it comes to corrupted repositories or missing Windows files. If you are having troubles fixing an error, your system may be partially broken.
We recommend installing Restoro, a tool that will scan your machine and identify what the fault is.
Click here to download and start repairing.
After making the changes, close Command Prompt, and now try installing Windows 11. In most likelihood, the No drivers were found error should not pop up now while installing Windows 11.
- Steam Won’t Open on Windows 11: How to Fix It
- How to Find & Change Mac address on Windows 11
- Windows 11 Mail App Showing Html Code: How to Fix It
- Fix: Mouse and Keyboard Not Working After Power Outage
3. Turn on XHCI Hand-off in BIOS
The eXtensible Host Controller Interface or XHCI is a setting in BIOS that decides whether the USB ports will be controlled by the BIOS or the OS. When it’s disabled, BIOS is responsible for controlling USB devices, and when it’s enabled, the job lies with the OS.

Now, this setting when enabled is found to fix the No drivers were found error while installing Windows 11. Since the process is different for each system, check the FAQ section on the system manufacturer’s website or look through the PC’s manual for the exact steps.
4. Create a new bootable USB or disc
If none of the methods here work, the problem may well be with the disc or bootable USB that you created. The best option here is to create another bootable USB drive for Windows 11, and this time, make sure to be careful with the process.
Once done, you would be able to install Windows 11 without encountering the No drivers were found error anymore.
Tip
Once you have managed to fix the error, we recommend using DriverFix, a dedicated tool that will automatically keep all the installed drivers up-to-date and prevent any driver-related issues in the future.
Also, find out what do to if the Windows 11 installation has failed, since several users have been facing this, and fixing it shouldn’t take more than a few minutes.
Besides many also report coming across the Select driver to install error while installing Windows 11, which is likely because the disc or bootable USB is missing the critical data.
Tell us which fix worked and your first impression of Windows 11, in the comments section below.
Newsletter
by Kazim Ali Alvi
Kazim has always been fond of technology, be it scrolling through the settings on his iPhone, Android device, or Windows. And at times, unscrewing the device to take… read more
Published on March 30, 2022
- The drivers not found error when installing Windows 11is usually encountered when using the installation assistant, disc, or a bootable USB.
- It could be that the drivers were not loaded while creating the bootable USB or it’s just the USB 3.0 port to be blamed.
- To fix the error, try using a USB 2.0 port to connect the bootable USB, or enable XHCI Hand-off in BIOS, amongst other methods here.
The regular version of Windows 11, one of the most awaited iterations, is finally out, and users have been thrilled to upgrade. But, many are unable to do so due to the No device drivers were found errors while installing Windows 11.
There are many ways to upgrade to Windows 11, via Windows Update, using the Windows installation assistant, or using a bootable USB drive. The error, however, is encountered with the latter two, while the upgrade process is smooth via Windows Update.
So, if you have received an update for Windows 11, go with that and you shouldn’t come across the No drivers were found error.
But if you haven’t received an update, fret not! In the following section, we will walk you through the most effective fixes for the error.
How do I fix the Driver not found error when installing Windows 11?
1. Use a USB 2.0 port
USB 3.0 ports are relatively new and offer a higher transfer speed, along with other benefits. But, these may be the reason you are encountering the No drivers were found error while installing Windows 11.

So, if you were indeed using a USB 3.0 port, switch to USB 2.0, and check if the error is fixed. This method has worked for most users, and should be your primary approach while troubleshooting.
In case the error persists, or your PC doesn’t have a USB 2.0 port, try the next method.
2. Set the desired partition as active
- Press the power button to force shut down the computer, and then restart it. As soon the Windows logo appears, again hold the power button to turn it off.
- Repeat the process a couple of times until Windows initiates the Startup Repair. Once it does, wait for it to complete, and then click on Advanced options.
- Next, click on Troubleshoot.
- Select Advanced options here.
- Now, click on Command Prompt from the six options listed here.
- Once here, execute the following command.
diskpart - Execute the following command to view the various disks.
list disk - Next, paste the following command and hit Enter to select a disk. Make sure to replace X with the disk number you are selecting in this command as well as the ones in the following steps.
select disk X - Now, execute the following command to list the partition.
list partition - Paste the following command and hit Enter to select the desired partition to store Windows.
select partition X - Finally, execute this command to mark the selected partition as active.
active
Some PC issues are hard to tackle, especially when it comes to corrupted repositories or missing Windows files. If you are having troubles fixing an error, your system may be partially broken.
We recommend installing Restoro, a tool that will scan your machine and identify what the fault is.
Click here to download and start repairing.
After making the changes, close Command Prompt, and now try installing Windows 11. In most likelihood, the No drivers were found error should not pop up now while installing Windows 11.
- Steam Won’t Open on Windows 11: How to Fix It
- How to Find & Change Mac address on Windows 11
3. Turn on XHCI Hand-off in BIOS
The eXtensible Host Controller Interface or XHCI is a setting in BIOS that decides whether the USB ports will be controlled by the BIOS or the OS. When it’s disabled, BIOS is responsible for controlling USB devices, and when it’s enabled, the job lies with the OS.

Now, this setting when enabled is found to fix the No drivers were found error while installing Windows 11. Since the process is different for each system, check the FAQ section on the system manufacturer’s website or look through the PC’s manual for the exact steps.
4. Create a new bootable USB or disc
If none of the methods here work, the problem may well be with the disc or bootable USB that you created. The best option here is to create another bootable USB drive for Windows 11, and this time, make sure to be careful with the process.
Once done, you would be able to install Windows 11 without encountering the No drivers were found error anymore.
Tip
Once you have managed to fix the error, we recommend using DriverFix, a dedicated tool that will automatically keep all the installed drivers up-to-date and prevent any driver-related issues in the future.
Also, find out what do to if the Windows 11 installation has failed, since several users have been facing this, and fixing it shouldn’t take more than a few minutes.
Besides many also report coming across the Select driver to install error while installing Windows 11, which is likely because the disc or bootable USB is missing the critical data.
Tell us which fix worked and your first impression of Windows 11, in the comments section below.
Newsletter
Обычная версия Windows 11, одна из самых ожидаемых итераций, наконец-то вышла, и пользователи были в восторге от ее обновления. Но многие не могут этого сделать из-за ошибок «Драйверы устройств не найдены» при установке Windows 11.
Существует множество способов выполнить обновление до Windows 11 через Центр обновления Windows, с помощью помощника по установке Windows или с помощью загрузочного USB-накопителя. Однако ошибка возникает с двумя последними, в то время как процесс обновления через Центр обновления Windows проходит гладко.
Итак, если вы получили обновление для Windows 11, используйте его, и вы не должны столкнуться с ошибкой «Драйверы не найдены».
Но если вы не получили обновление, не расстраивайтесь! В следующем разделе мы расскажем вам о наиболее эффективных исправлениях ошибки.
Как исправить ошибку «Драйвер не найден» при установке Windows 11?
1. Используйте порт USB 2.0
Порты USB 3.0 являются относительно новыми и обеспечивают более высокую скорость передачи данных, а также другие преимущества. Но это может быть причиной того, что вы сталкиваетесь с ошибкой «Драйверы не найдены» при установке Windows 11.
Итак, если вы действительно использовали порт USB 3.0, переключитесь на USB 2.0 и проверьте, устранена ли ошибка. Этот метод работает для большинства пользователей и должен быть вашим основным подходом при устранении неполадок.
Если ошибка не устранена или на вашем компьютере нет порта USB 2.0, попробуйте следующий способ.
2. Установите нужный раздел как активный
- Нажмите кнопку питания, чтобы принудительно выключить компьютер, а затем перезагрузите его. Как только появится логотип Windows, снова удерживайте кнопку питания, чтобы выключить его.
- Повторите процесс несколько раз, пока Windows не инициирует восстановление при загрузке . Как только это произойдет, дождитесь его завершения, а затем нажмите « Дополнительные параметры » .
- Далее нажмите Устранение неполадок .
- Выберите Дополнительные параметры здесь.
- Теперь нажмите « Командная строка » из шести вариантов, перечисленных здесь.
- Оказавшись здесь, выполните следующую команду.
diskpart - Выполните следующую команду, чтобы просмотреть различные диски.
list disk - Затем вставьте следующую команду и нажмите Enter, чтобы выбрать диск. Обязательно замените X на номер диска, который вы выбираете в этой команде, а также на следующие шаги.
select disk X - Теперь выполните следующую команду, чтобы вывести список разделов.
list partition - Вставьте следующую команду и нажмите Enter, чтобы выбрать нужный раздел для хранения Windows.
select partition X - Наконец, выполните эту команду, чтобы пометить выбранный раздел как активный.
active
После внесения изменений закройте командную строку и попробуйте установить Windows 11. Скорее всего, ошибка «Драйверы не найдены» не должна появляться при установке Windows 11.
3. Включите XHCI Hand-off в BIOS.
Расширяемый интерфейс хост-контроллера или XHCI — это параметр в BIOS, который определяет, будут ли USB-порты контролироваться BIOS или ОС. Когда он отключен, BIOS отвечает за управление USB-устройствами, а когда он включен, эта работа ложится на ОС.
Теперь этот параметр, когда он включен, исправляет ошибку «Драйверы не найдены» при установке Windows 11. Поскольку процесс отличается для каждой системы, проверьте раздел часто задаваемых вопросов на веб-сайте производителя системы или просмотрите руководство ПК для точных шагов.
4. Создайте новый загрузочный USB или диск
Если ни один из приведенных здесь способов не работает, проблема может быть связана с созданным вами диском или загрузочным USB-накопителем. Лучший вариант здесь — создать еще один загрузочный USB-накопитель для Windows 11, и на этот раз будьте осторожны с процессом.
После этого вы сможете установить Windows 11, больше не сталкиваясь с ошибкой «Драйверы не найдены».
Расскажите нам, какое исправление сработало, и ваше первое впечатление от Windows 11 в разделе комментариев ниже.
В Windows 11 не найден необходимый драйвер носителя? Запишите установочный диск на меньшей скорости, создайте образ на более качественном носителе, обновите встроенное ПО БИОС для вашего дисковода, убедитесь в отсутствии повреждения ISO образа и т. д. Ниже рассмотрим, в чем могут быть причины такой неисправности, как ее решить, какие драйвера потребуются для Виндовс 11, и каким образом их правильно установить.
Что означает ошибка, как ее решить
Ошибка, когда в Windows 11 не найден необходимый драйвер, может возникать по следующим причинам:
- Извлечение DVD-диска в процессе инсталляции.
- Применение низкокачественного носителя.
- Установка высокой скорости записи на диск.
- Отсутствие возможности прочитать информацию с носителя.
- Повреждение файла ISO.
- Устаревший чипсет. При установке windows 11 может быть не найден драйвер носителя, если на устройстве установлен устаревший сокет.
- Диск для установки Windows 11 записан с ошибками, и часть информации считать не удается.
- Применяется привод DVD, которые подключен через USB-порт.
- Повреждение оборудования и программе установки не удается считать ПИН-код.
В ситуации, когда не найден необходимый софт на Windows 11, можно действовать по следующему алгоритму:
- Попробуйте повторно подключить носитель, с которого осуществляется считывание. Для этого отключите его и подключите снова. Для этих целей используйте заднюю панель.
- Используйте другой разъем. В частности, лучше подключиться к стандартному USB 2.0, который легко отличить по черному цвету.
- Поменяйте настройки ЮСБ в БИОС. Используемый накопитель зачастую не может работать с USB 3.0. В таком случае моно задать в BIOS подходящий параметр — установить автоматическое определение версии или подстроиться под нее.
- Выполните установку драйверов на Windows 11. Это позволит избежать ситуации, когда не найден необходимый софт для нормальной работы ПО.
- Используйте другое ПО для создания образа. Некоторые ПК / ноутбуки могут негативно реагировать на конкретный софт. В таком случае можно использовать альтернативные варианты в виде Rufus или Ultra ISO.
- Попробуйте другой образ Windows 11. Возможно, в применяемой версии имеются какие-либо файлы / баги, которые были загружены не до конца.
- Воспользуйтесь другим устройством для записи. Как вариант, попробуйте другую флешку, диск или внешний HDD. Возможно, текущий софт поврежден, из-за чего и возникают повреждения.
Ошибка и появление сообщения, что не найден необходимый драйвер носителя на Windows 11, часто обусловлен неправильным выбором накопителя или отсутствием корректных настроек. В некоторых случаях проблему можно решить путем установки правильного ПО.
Как установить
При появлении проблемы, когда не найден необходимый софт носителя, возникает вопрос — как установить драйвера на Windows 11. Для этого можно использовать один из следующих способов:
- Официальный сайт производителя. Первоначально необходимо узнать модель накопителя, зайти на ресурс и загрузить интересующую информацию. Для получения интересующий данных можно воспользоваться специальным софтом типа AIDA 64, который доступен по ссылке aida64.com/downloads.
- Специальный утилиты. Второй способ установки драйверов на Виндовс 11 — применение софта, помогающего в решении такого вопроса. Как вариант, можно использовать Driver Booster по ссылке ru.iobit.com/driver-booster.php. С помощью такого софта можно быть уверенным, что будет найдено и установлено необходимое ПО носителя, а также полный пакет библиотек.
- Диспетчер устройств. Один из наиболее простых способов, как установить драйвера на Windows 11 — сделать это с помощью стандартного диспетчера устройств. С его помощью можно обновить ПО несколькими способами. Первый путь — автоматически. Для этого жмите правой кнопкой мышки по необходимому драйверу носителя, который не найден, и выберите пункт «Обновить …». Второе решение — сделать работу вручную. Для этого необходимо нажать правой кнопкой мышки по устройству, выбрать «Обновить драйвер» и кликнуть по пункту «Выполнить поиск драйверов на этом …». Третий путь — отыскать ПО носителя по ID коду девайса. Для этого нужно нажать правой кнопкой мышки по девайсу, войти в свойства и глянуть Ай-Ди. После этого отыщите и установите его.
- Приложения от производителей. Наиболее точной информацией, какие драйвера нужны для Windows 11 в отношении конкретного оборудования, владеют производители. Зачастую необходимый софт для носителя или другого оборудования может быть найден в комплекте. Останется лишь установить его в обычном режиме.
- Обновление системы. Если в Windows 11 не найден необходимый драйвер носителя, попробуйте просто обновить систему. В параметрах ОС перейдите на вкладку «Центр обновления Виндовс», которая применяется не только для обновления системы, но и для загрузки необходимого ПО. Для выполнения работы достаточно нажать на кнопку проверки необходимых обновлений.
Как только софт установлен, ситуации, дальнейших трудностей на Windows 11 возникнуть не должно.
Какие нужны драйвера
Для устранения ошибки необходимо понимать, какие нужны драйвера. Если речь идет о накопителе, потребуется стандартный набор ПО — для самой флешки или DVD-привода, материнской платы и другого оборудования. Также необходим обновленный софт для БИОС.
Теперь вы знаете, почему может быть не найден необходимый драйвер носителя на Windows 11, какие шаги предпринять для решения вопрос, и какое ПО нужно установить. В комментариях расскажите, какие из приведенных выше рекомендаций вам пригодились, и что еще можно сделать для решения вопроса.
Отличного Вам дня!

Текст сообщения об ошибке не особо понятен, особенно для начинающего пользователя, потому как не ясно, о каком именно носителе идет речь и можно предположить (неверно), что дело в SSD или новом жестком диске, на который происходит установка (об этом здесь: Не виден жесткий диск при установке Windows 7, 8 и Windows 10), однако обычно это не так и дело в другом.
Основные шаги, чтобы исправить ошибку «Не найден необходимый драйвер носителя», которые будут подробно описаны в инструкции далее:
- Если вы устанавливаете Windows 7 и делаете это с флешки (см. Установка Windows 7 с флешки), подключите USB накопитель к разъему USB 2.0.
- Если диск с дистрибутивом записан на DVD-RW, либо долго не использовался, попробуйте заново записать загрузочный диск с Windows (а лучше, возможно, попробовать установку с флешки, особенно если есть сомнения в полной работоспособности привода для чтения дисков).
- Попробуйте записать установочную флешку с помощью другой программы, см. Лучшие программы для создания загрузочной флешки. Например, сравнительно часто (по неясным причинам) ошибку «Не найден необходимый драйвер для дисковода оптических дисков» видят пользователи, записавшие USB накопитель в UltraISO.
- Используйте другой USB накопитель, удалите разделы на текущей флешке, если она содержит несколько разделов.
- Заново скачайте ISO Windows и создайте установочный накопитель (дело может быть в поврежденном образе). Как скачать оригинальные ISO образы Windows 10, 8 и Windows 7 с сайта Майкрософт.
Основная причина ошибки Не найден необходимый драйвер носителя при установке Windows 7
Ошибка «Не найден необходимый драйвер носителя» во время установки Windows 7 наиболее часто бывает вызвана (особенно в последнее время, по мере обновления компьютеров и ноутбуков у пользователей) тем, что загрузочная флешка для установки подключается к разъему USB 3.0, а официальная программа установки ОС не имеет встроенной поддержки драйверов USB 3.0.
Простое и быстрое решение проблемы — подключить флешку к порту USB 2.0. Их отличие от разъемов 3.0 — в том, что они не синего цвета. Как правило, после этого установка происходит без ошибок.
Более сложные способы решения проблемы:
- Записать на ту же флешку драйверы для USB 3.0 с официального сайта производителя ноутбука или материнской платы. При условии, что там есть эти драйверы (могут находиться в составе Chipset Drivers), а записывать их обязательно нужно в распакованном виде (т.е. не как exe, а как папку с файлами inf, sys и, возможно, другими). При установке нажать «Обзор» и указать путь к этим драйверам (если драйверов нет на официальных сайтах, можно использовать сайты Intel и AMD для поиска драйверов USB 3.0 для вашего чипсета).
- Интегрировать драйверы USB 3.0 в образ Windows 7 (здесь требуется отдельное руководство, которого у меня на данный момент нет).
Ошибка «Не найден необходимый драйвер для дисковода оптических дисков» при установке с DVD
Основная причина ошибки «Не найден необходимый драйвер для оптических дисков» при установке Windows с диска — поврежденный диск или плохо читающий диски привод DVD.
При этом, повреждений вы можете и не видеть, а на другом компьютере установка с этого же диска происходить без проблем.
В любом случае, первое, что следует попробовать в данной ситуации — либо записать новый загрузочный диск Windows, либо использовать загрузочную флешку для установки ОС. Оригинальные образы для установки доступны на официальном сайте Майкрософт (выше приводил инструкцию о том, как их скачать).
Использование другого ПО для записи загрузочного USB накопителя
Иногда случается, что сообщение об отсутствующем драйвере носителя появляется при установке Windows 10, 8 и Windows 7 с флешки, записанной какой-то определенной программой и не появляется при использовании другой.
Попробуйте:
- Если у вас мультизагрузочная флешка, записать накопитель с одним образом, например, с помощью Rufus или WinSetupFromUSB.
- Просто использовать другую программу для создания загрузочной флешки.
Проблемы с загрузочной флешкой
Если указанные в предыдущем разделе пункты не помогли, дело может быть и в самой флешке: если есть возможность, попробуйте использовать другую.
А заодно проверьте, не содержит ли ваша загрузочная флешка несколько разделов — это тоже может приводить к появлению таких ошибок при установке. Если содержит, удалите эти разделы, см. Как удалить разделы на флешке.
Дополнительная информация
В некоторых случаях, ошибка может быть вызвана и поврежденным образом ISO (попробовать загрузить заново или из другого источника) и более серьезными проблемами (например, неправильно работающая оперативная память может приводить к повреждению данных при копировании), хотя это и случается редко. Тем не менее, если есть возможность, стоит попробовать произвести загрузку ISO и создание накопителя для установки Windows на другом компьютере.
На официальном сайте Майкрософт также присутствует собственная инструкция по исправлению проблемы: https://support.microsoft.com/ru-ru/kb/2755139.
Ошибка «Не найден необходимый драйвер носителя» – почему возникает и как исправить
Установку Windows на ПК удобнее всего производить с флеш-накопителя. Но в этом случае в самом начале процесса инсталляции новой системы нередко возникает ошибка вида «Не найден необходимый драйвер носителя», после чего установка прерывается. Возникает она чаще всего из-за отсутствия тех самых драйверов на установочном носителе, которые необходимы для первичной инициализации оборудования компьютера.
Основная причина ошибки
Ошибка вида «Не найден или поврежден необходимый драйвер носителя» возникает на начальном этапе установки Windows на ПК или ноутбук. Чтобы понять, из-за чего она появляется, необходимо разобраться в том, как именно происходит инсталляция новой системы. Алгоритм следующий:
- После нажатия кнопки включения компьютер инициализирует поиск загрузочного носителя и запускает записанную на него установочную программу.
- Программа копирует файлы на жёсткий диск, после чего добавляет запись в область MFT, с помощью которой после перезагрузки ПК запускается процесс распаковки системных файлов новой системы.
Но чтобы программа смогла «распознать» жёсткий диск и загрузочный накопитель, ей нужны драйверы следующих устройств:
- чипсета (северный и южные мосты);
- USB или дисковода;
- HDD-контроллера.
Базовый перечень драйверов от Microsoft имеется на самом установочном носителе. Если же используемые комплектующие требуют специфических drivers, то программа инсталляции попросту не сможет «понять» куда необходимо копировать файлы и где находится MFT-запись (потому что оборудование полноценно не работает). Соответственно, инсталляция Windows даже не начинается.
Практика показывает, что с данной ошибкой пользователи чаще всего сталкиваются при попытке инсталлировать Виндовс с накопителя, подключённого в порт USB 3.0, так как пакет драйверов для его поддержки в установочных образах Windows XP, 7 и 8 попросту отсутствует. Решение простое – подключить флешку к USB 2.0. Если же такого порта нет (в ноутбуках так бывает), то потребуется в BIOS или UEFI включить на момент установки для USB режим «Legacy». Эта настройка принудительно переключает порты в совместимый режим работы с 2.0.
Ошибка «Не найден необходимый драйвер для дисковода оптических дисков при установке с DVD»
Аналогичная ошибка при инсталляции Windows с DVD-диска (CD, Blu-Ray) возникает на порядок реже. Основные причины её появления:
- В ПК или ноутбуке устаревший чипсет, и в пакете интегрированных драйверов нет подходящего для него. Часто именно эта причина возникает на компьютерах с устаревшими сокетами типа s754, s939 на базе nForce nVidia
- Установочный диск записан с ошибками, часть данных (где как раз и хранятся drivers) считать невозможно.
- Используется DVD-привод, подключенный через USB.
- Неисправно оборудование. Программа установки не может считать PID-код оборудования и идентифицировать его точную модель (и, соответственно, подобрать sys-файл).
При установке Windows 10 проблема чаще возникает при использовании редакции образа LTSB (LTSC), в котором пакет драйверов существенно урезан.
Чтобы обойти ошибку, рекомендуется:
- выполнять установку с DVD-привода, подключённого через SATA2 или IDE-интерфейс (прямо к материнской плате);
- записать установочный диск другой программой (Ashampoo Burning Studio, UltraISO), используя минимально доступную скорость прожига для имеющегося привода.
Если же причина – это именно отсутствие драйверов, то их необходимо интегрировать в установочный образ. Для этого необходимо узнать точную модель материнской платы, скачать драйверы (с сайта производителя), распаковать их (с помощью Universal Extractor) и добавить файлы (с расширением .sys и .inf) в установочный образ. Удобней всё это делать через приложение NTLite.
А ещё некоторые производители материнских плат выпускают специальные утилиты для создания загрузочных носителей, полностью совместимых с их оборудованием. Для ASRock – это Win 7 USB Patcher, для MSI – MSI Smart Tool.
Использование другого ПО для записи загрузочного USB накопителя
Ошибка вида «Не найден или повреждён необходимый драйвер носителя» при установке Виндовс может также возникать из-за неправильной записи образа на USB-накопитель. Нередко с этим сталкиваются пользователи, которые готовили флешку для переноса на неё установочных файлов с помощью приложения UNetbootin. Вместо него рекомендуется использовать:
- Rufus (подходит и для перепакованных образов);
- UltraISO (запись в режиме USB-HDD).
При использовании Rufus необходимо правильно выбрать тип создаваемого загрузочного накопителя: UEFI (GPT, поддерживается только на Windows 7 и выше) или BIOS (MFT, рекомендуется для устаревшего оборудования из-за лучшей совместимости).
Проблемы с загрузочной флешкой
Ошибки при установке Windows могут возникать и из-за неисправности самой флешки. И подключать её рекомендуется в порт именно USB 2.0 (с чёрным сердечником, в USB 3.0 – он голубой). Перед созданием установочной USB-флешки её рекомендуется отформатировать штатными средствами Windows (отключив пункт «Быстрое форматирование»).
И на старых материнских платах может вовсе отсутствовать возможность установки системы через USB (отсутствие поддержки на уровне BIOS). В этом случае решение может быть следующим:
- использовать DVD-привод;
- выполнить установку «по сети» (если компьютер подключён к локальной сети).
Итак, ошибка в 95% случаев возникает из-за отсутствия драйверов или при подключении установочной флешки в порт USB 3.0. Остальные 5% – это использование устаревших и неактуальных материнских плат или повреждение данных на загрузочном накопителе.

Сегодня будет «узкая» заметка, посвященная ошибке: «Драйверы устройств не найдены…», см. скрин ниже 👇(примечание: она всплывает при попытке установить Windows, чаще на ноутбуках. Причем, на новой 11-й версии ОС тоже…).
Заранее предупрежу, что универсального решения нет, т.к. причинами такого «поведения» устройства может быть далеко не одна причина… (например, неправильно записанная установочная флешка, повреждение USB-порта, отсутствие драйверов на USB 3.0 и пр.).
Ниже кратко о том, что нужно проверить, и в какой последовательности. Рекомендую «разбираться» от «верха к низу» (в таком же порядке, как указано в заметке).
Итак…
*
Появилось окно «Загрузить драйвер». Не могу установить Windows…
*
Несколько рекомендаций при появлении этой ошибки
📌 Совет #1
Опционально, при возможности…
Если на дисках компьютера вам не нужны никакие данные — можно попробовать удалить все разделы (если они отображаются), выбрать неразмеченную область и нажать «Далее» (кнопки «Загрузить» и «создать раздел» оставить без внимания…).
В идеале, должна начаться установка ОС (но заранее предупреждаю, что этот метод работает не всегда!).
*
*
📌 Совет #2
Далее обратите внимание, что у вас на компьютере (ноутбуке) может быть несколько типов USB-портов (2.0 и 3.0). Не все дистрибутивы Windows можно установить, подключив установочную флешку к порту USB 3.0 (они помечаются, обычно, синим цветом). Именно по этой причине Asus на многих своих ноутбуках даже в текущем году не «ликвидирует» 2.0 порты (кстати, при их использовании не возникает «помех»… но это совсем другая тема).
Вывод: попробуйте воспользоваться другим USB-портом, желательно 2.0. Кстати, не стоит подключать установочную флешку через различные переходники или удлинители!
Порт USB 2.0 и 3.0
*
📌 Примечание!
Если у вас на компьютере есть DVD-привод — можете попробовать установить Windows с компакт-диска (этот способ часто менее «замороченный», чем иметь дело с USB-накопителями…).
*
📌 Совет #3
Эту рекомендацию начну с вопроса: «Какую версию Windows вы пытаетесь установить?»…
Дело в том, что (например) в дистрибутиве Windows 7 отсутствуют драйвера для USB 3.0 (и у вас не получится ее установить, если вы не загрузите иной ISO образ со встроенными драйверами // либо не добавите их «туда» самостоятельно).
Для ноутбуков: также порекомендовал бы посмотреть на офиц. сайте, какие версии Windows поддерживает устройство (для каких версий есть драйвера).
В общем, попробуйте установить другую версию Windows (по возможности). Например, вместо Windows 10 —> 11-ю… (либо Windows 7 с инсталлятором от 10-ки).
📌 В помощь!
Как и где искать «редкие» файлы: программы, ISO-образы, игры и пр. — https://ocomp.info/kak-i-gde-skachat-faylyi-i-igryi.html
*
👉 Небольшой лайфхак для тех, кому нужно установить Windows 7!
Если у вас есть установочная флешка с Windows 8 — попробуйте из образа ISO с Windows 7 извлечь на нее один файл intall.esd (весит около 3-4 ГБ), с заменой! (он в папке «/sources»).
Далее, подключив эту флешку к USB и начав установку ОС, вы заметите, что вместо «восьмёрки» устанавливается Windows 7! 👌
*
📌 Совет #4
Довольно часто ошибки на первом этапе инсталляции ОС происходят из-за некорректно-записанной установочной флешки (либо при использовании «битого» ISO образа). В этом плане я бы посоветовал следующее:
- загрузить 👉 офиц. образ ISO (лучше сразу несколько);
- попробовать подготовить пару флешек, записанных 👉 разными утилитами (ссылка на подборку лучших программ и инструкций по работе с ними);
- вызвать 👉Boot-меню и проверить их работу (📌еще лучше, использовать флешку, которая уже многократно проверена на др. ПК).
*
Кстати, как вариант — можно даже не подготавливать загрузочные флешки, а запустить установку Windows прямо из образа ISO, не распаковывая его (например, воспользовавшись LiveCD).
Запуск установки Windows из образа
*
📌 Совет #5
Проверьте настройки BIOS (как войти в него):
- в разделе: «System Configuration → USB3.0 Configuration in Pre-OS» → установите «Disabled» (название может несколько отличаться: «USB 3.0 Support», например);
- в разделе: «System Configuration → Boot Options → Secure Boot» → установите «Disabled»;
- в разделе: «System Configuration → Boot Options → Legacy Support» → установите «Enabled».
(актуально для ОС не поддерживающих защищенную загрузку // при проблемах с работой с USB 3.0).
USB 3.0 Support (Поддержка USB 3.0, Disabled — значит отключено)
*
Дополнения по теме — приветствуются!
Успехов!
👋


Полезный софт:
-
- Видео-Монтаж
Отличное ПО для создания своих первых видеороликов (все действия идут по шагам!).
Видео сделает даже новичок!
-
- Ускоритель компьютера
Программа для очистки Windows от «мусора» (удаляет временные файлы, ускоряет систему, оптимизирует реестр).